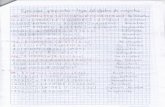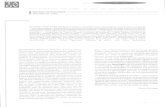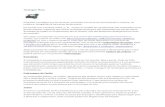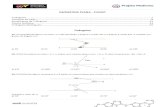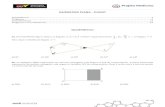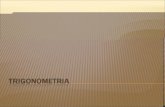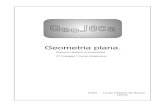LT2252p monitor de tela plana ampla Manual do Usuário · computador ou o telefone, dentro do...
Transcript of LT2252p monitor de tela plana ampla Manual do Usuário · computador ou o telefone, dentro do...
Primeira Edição (Novembro de 2012)
© Copyright Lenovo 2012. ©Produtos da Lenovo, dados, software de computador e serviços foram desenvolvidos exclusivamente com recursos privados e são vendidos a entidades governamentais como itens comerciais, conforme definido em 48 CFR 2,101 com direitos limitados e restritos à reprodução, utilização e divulgação.
NOTIFICAÇÃO DE DIREITOS LIMITADOS E RESTRITOS: Se os produtos, dados, software de computador ou serviços forem entregues nos termos de um contrato de Administração de Serviços Gerais "GSA", o uso, reprodução ou divulgação estão sujeitos às restrições estabelecidas no Contrato Nº GS-35F-05925.
Números do produto2572-MB1
Conteúdo ii
Conteúdo
Informações de segurança . . . . . . . . . . . . . . . . . . . . . . . . . . . . . . . . . . . . . . . . . . . . . . . . . . . . . . . . . . . . . . .iiiDiretrizes gerais de segurança . . . . . . . . . . . . . . . . . . . . . . . . . . . . . . . . . . . . . . . . . . . . . . . . . . . . . . . . . . . . . . . . . . . . . . . . . . . . . . . . iii
Capítulo 1. Iniciando. . . . . . . . . . . . . . . . . . . . . . . . . . . . . . . . . . . . . . . . . . . . . . . . . . . . . . . . . . . . . . . . . . .1-1Conteúdo do envio . . . . . . . . . . . . . . . . . . . . . . . . . . . . . . . . . . . . . . . . . . . . . . . . . . . . . . . . . . . . . . . . . . . . . . . . . . . . . . . . . . . . . . . . 1-1Notificações para uso . . . . . . . . . . . . . . . . . . . . . . . . . . . . . . . . . . . . . . . . . . . . . . . . . . . . . . . . . . . . . . . . . . . . . . . . . . . . . . . . . . . . . . 1-1Visão geral do produto . . . . . . . . . . . . . . . . . . . . . . . . . . . . . . . . . . . . . . . . . . . . . . . . . . . . . . . . . . . . . . . . . . . . . . . . . . . . . . . . . . . . . 1-2
Tipos de ajustes. . . . . . . . . . . . . . . . . . . . . . . . . . . . . . . . . . . . . . . . . . . . . . . . . . . . . . . . . . . . . . . . . . . . . . . . . . . . . . . . . . . . . . . . 1-2Inclinação . . . . . . . . . . . . . . . . . . . . . . . . . . . . . . . . . . . . . . . . . . . . . . . . . . . . . . . . . . . . . . . . . . . . . . . . . . . . . . . . . . . . . . . . . . . . 1-2Swivel . . . . . . . . . . . . . . . . . . . . . . . . . . . . . . . . . . . . . . . . . . . . . . . . . . . . . . . . . . . . . . . . . . . . . . . . . . . . . . . . . . . . . . . . . . . . . . . 1-2Ajuste de Altura . . . . . . . . . . . . . . . . . . . . . . . . . . . . . . . . . . . . . . . . . . . . . . . . . . . . . . . . . . . . . . . . . . . . . . . . . . . . . . . . . . . . . . . 1-3Pivô do Monitor . . . . . . . . . . . . . . . . . . . . . . . . . . . . . . . . . . . . . . . . . . . . . . . . . . . . . . . . . . . . . . . . . . . . . . . . . . . . . . . . . . . . . . . 1-3Controles do monitor . . . . . . . . . . . . . . . . . . . . . . . . . . . . . . . . . . . . . . . . . . . . . . . . . . . . . . . . . . . . . . . . . . . . . . . . . . . . . . . . . . . 1-3Fenda de trava cabos. . . . . . . . . . . . . . . . . . . . . . . . . . . . . . . . . . . . . . . . . . . . . . . . . . . . . . . . . . . . . . . . . . . . . . . . . . . . . . . . . . . . 1-4
Configurando seu monitor . . . . . . . . . . . . . . . . . . . . . . . . . . . . . . . . . . . . . . . . . . . . . . . . . . . . . . . . . . . . . . . . . . . . . . . 1-5Conectando e ligando seu monitor . . . . . . . . . . . . . . . . . . . . . . . . . . . . . . . . . . . . . . . . . . . . . . . . . . . . . . . . . . . . . . . . . . . . . . . . . 1-5
Registrando sua opção . . . . . . . . . . . . . . . . . . . . . . . . . . . . . . . . . . . . . . . . . . . . . . . . . . . . . . . . . . . . . . . . . . . . . . . . . . . . . . . . . . . . . 1-9
Capítulo 2. Ajustando e usando o seu monitor. . . . . . . . . . . . . . . . . . . . . . . . . . . . . . . . . . . . . . . . . . . . . .2-1Conforto e acessibilidade . . . . . . . . . . . . . . . . . . . . . . . . . . . . . . . . . . . . . . . . . . . . . . . . . . . . . . . . . . . . . . . . . . . . . . . . . . . . . . . . . . . 2-1
Organizando a sua área de trabalho . . . . . . . . . . . . . . . . . . . . . . . . . . . . . . . . . . . . . . . . . . . . . . . . . . . . . . . . . . . . . . . . . . . . . . . . 2-1Posicionando o seu monitor . . . . . . . . . . . . . . . . . . . . . . . . . . . . . . . . . . . . . . . . . . . . . . . . . . . . . . . . . . . . . . . . . . . . . . . . . . . . . . 2-1Dicas rápidas para hábitos saudáveis de trabalho. . . . . . . . . . . . . . . . . . . . . . . . . . . . . . . . . . . . . . . . . . . . . . . . . . . . . . . . . . . . . . 2-2Informações sobre acessibilidade . . . . . . . . . . . . . . . . . . . . . . . . . . . . . . . . . . . . . . . . . . . . . . . . . . . . . . . . . . . . . . . . . . . . . . . . . . 2-2
Ajustando a imagem do seu monitor . . . . . . . . . . . . . . . . . . . . . . . . . . . . . . . . . . . . . . . . . . . . . . . . . . . . . . . . . . . . . . . 2-3Usando os controles de acesso direto . . . . . . . . . . . . . . . . . . . . . . . . . . . . . . . . . . . . . . . . . . . . . . . . . . . . . . . . . . . . . . . . . . . . . . . 2-3Usando os controles de Instruções Na Tela (OSD). . . . . . . . . . . . . . . . . . . . . . . . . . . . . . . . . . . . . . . . . . . . . . . . . . . . . . . . . . . . . 2-4Selecinando um modo de exibição suportado. . . . . . . . . . . . . . . . . . . . . . . . . . . . . . . . . . . . . . . . . . . . . . . . . . . . . . . . . . . . . . . . . 2-7
Rotação de imagem . . . . . . . . . . . . . . . . . . . . . . . . . . . . . . . . . . . . . . . . . . . . . . . . . . . . . . . . . . . . . . . . . . . . . . . . . . . . . . . . . . 2-8Entendendo a gestão de energia . . . . . . . . . . . . . . . . . . . . . . . . . . . . . . . . . . . . . . . . . . . . . . . . . . . . . . . . . . . . . . . . . . . 2-9Cuidando do seu monitor . . . . . . . . . . . . . . . . . . . . . . . . . . . . . . . . . . . . . . . . . . . . . . . . . . . . . . . . . . . . . . . . . . . . . . . 2-10Desacolplando a base do monitor e o apoio. . . . . . . . . . . . . . . . . . . . . . . . . . . . . . . . . . . . . . . . . . . . . . . . . . . . . . . . . . . . . . . . . . . . 2-10Montagem de Parede (Opcional) . . . . . . . . . . . . . . . . . . . . . . . . . . . . . . . . . . . . . . . . . . . . . . . . . . . . . . . . . . . . . . . . . . . . . . . . . . . . 2-10
Capítulo 3. Informações de referência . . . . . . . . . . . . . . . . . . . . . . . . . . . . . . . . . . . . . . . . . . . . . . . . . . . .3-1Especificações do monitor . . . . . . . . . . . . . . . . . . . . . . . . . . . . . . . . . . . . . . . . . . . . . . . . . . . . . . . . . . . . . . . . . . . . . . . . . . . . . . . . . . 3-1Solução de problemas . . . . . . . . . . . . . . . . . . . . . . . . . . . . . . . . . . . . . . . . . . . . . . . . . . . . . . . . . . . . . . . . . . . . . . . . . . . . . . . . . . . . . 3-3
Configuração manual de imagem . . . . . . . . . . . . . . . . . . . . . . . . . . . . . . . . . . . . . . . . . . . . . . . . . . . . . . . . . . . . . . . . . . . . . . . . . . 3-4Instalação manual do driver do monitor . . . . . . . . . . . . . . . . . . . . . . . . . . . . . . . . . . . . . . . . . . . . . . . . . . . . . . . . . . . . . . . . . . . . . 3-5
Instalando o driver do monitor no Windows Vista . . . . . . . . . . . . . . . . . . . . . . . . . . . . . . . . . . . . . . . . . . . . . . . . . . . . . . . . . . 3-5Instalando o driver do monitor no Windows 7 . .. .. . . . . . . . . . . . . . . . . . . . . . . . . . . . . . . . . . . . . . . . . . . . . . . . . . . . . . . . . . 3-6Instalando o driver do monitor no Windows 8/8.1 . . . . . . . . . . . . . . . . . . . . . . . . . . . . . . . . . . . . . . . . . . . . . . . . . . . . . . . . . . 3-7Obter mais ajuda . . . . . . . . . . . . . . . . . . . . . . . . . . . . . . . . . . . . . . . . . . . . . . . . . . . . . . . . . . . . . . . . . . . . . . . . . . . . . . . . . . . . 3-7
Informações de serviço . . . . . . . . . . . . . . . . . . . . . . . . . . . . . . . . . . . . . . . . . . . . . . . . . . . . . . . . . . . . . . . . . . . . . . . . . 3-8Responsabilidades dos clientes . . . . . . . . . . . . . . . . . . . . . . . . . . . . . . . . . . . . . . . . . . . . . . . . . . . . . . . . . . . . . . . . . . . . . . . . . . . . 3-8Peças para conserto . . . . . . . . . . . . . . . . . . . . . . . . . . . . . . . . . . . . . . . . . . . . . . . . . . . . . . . . . . . . . . . . . . . . . . . . . . . . . . . . . . . . . 3-8
Apêndice A. Suporte e Serviços . . . . . . . . . . . . . . . . . . . . . . . . . . . . . . . . . . . . . . . . . . . . . . . . . . . . . . . . . A-1Registrando sua opção . . . . . . . . . . . . . . . . . . . . . . . . . . . . . . . . . . . . . . . . . . . . . . . . . . . . . . . . . . . . . . . . . . . . . . . . . . . . . . . . . . . . . A-1Suporte técnico online . . . . . . . . . . . . . . . . . . . . . . . . . . . . . . . . . . . . . . . . . . . . . . . . . . . . . . . . . . . . . . . . . . . . . . . . . . . . . . . . . . . . . A-1Suporte técnico por telefone. . . . . . . . . . . . . . . . . . . . . . . . . . . . . . . . . . . . . . . . . . . . . . . . . . . . . . . . . . . . . . . . . . . . . . . . . . . . . . . . . A-1
Apêndice B. Notificações . . . . . . . . . . . . . . . . . . . . . . . . . . . . . . . . . . . . . . . . . . . . . . . . . . . . . . . . . . . . . . B-1Informações de reciclagem . . . . . . . . . . . . . . . . . . . . . . . . . . . . . . . . . . . . . . . . . . . . . . . . . . . . . . . . . . . . . . . . . . . . . . . . . . . . . . . . . B-2Marcas Comerciais. . . . . . . . . . . . . . . . . . . . . . . . . . . . . . . . . . . . . . . . . . . . . . . . . . . . . . . . . . . . . . . . . . . . . . . . . . . . . . . . . . . . . . . . B-2
iii
Informações de segurança
Diretrizes gerais de segurança
Para dicas para ajudar você a usar seu computador com segurança, visite:
http://www.lenovo.com/safety
Before installing this product, read the Safety Information.
Před instalací tohoto produktu si pročtěte Bezpečnostní informace.
Capítulo 1. Iniciando
Este Guia do Usuário contém informações detalhadas sobre seu Monitor de Tela Plana. Para uma visão geral, consulte o Pôster de configuração que foi fornecido com o monitor.
Conteúdo do envioA embalagem do produto deve incluir os seguintes itens:
• Nota de Configuração
• Monitor de Tela Plana
• Cabo de alimentação
• Cabo DVI
• Interface Analógica cabo
Notificações para usoPara configurar o monitor, por favor, veja as ilustrações abaixo.
Nota: Não toque no monitor dentro da área da tela. A área da tela é vidro e pode ser danificada pelo manejo bruto ou por pressão excessiva.
1. Coloque o monitor com cuidado sobre uma superfície plana.
2. Coloque a abertura e a base no monitor.
Nota: Para conectar uma montagem VESA, consulte "Montagem de Parede (Opcional)"na página 2-10.
Capítulo 1. 1-1
Visão geral do produtoEsta seção fornecerá informações sobre o ajuste de posições do monitor, estabelecendo controles do usuário, e usando o slot trava cabo.
Tipos de ajustes
Inclinação
Por favor, veja a ilustração abaixo um exemplo do intervalo de inclinação.
Swivel
Com o pedestal integrado, você pode inclinar e girar o monitor para o ângulo mais confortável de visualização.
Capítulo 1. 1-2
Ajuste de Altura
Depois de presionar a parte superior do monitor, remova o pino fixo e ajuste a altura do monitor.
Pivô do Monitor
- Ajuste a altura para a posição superior antes de girar o monitor.
- Gire no sentido horário até que o monitor pare a 90 °.
Controles do monitor
Seu monitor tem controles na frente que são usados para ajustar o visor.
Para obter informações sobre como usar esses controles, consulte "Ajustando a imagem do seu monitor"na página 2-3.
Capítulo 1. 1-3
Fenda de trava cabos
Seu monitor é equipado com uma fenda de trava cabos localizada na parte traseira de seu monitor (na parte inferior).
Capítulo 1. 1-4
Configurando seu monitor
Esta seção oferece informações sobre como configurar seu monitor.
Conectando e ligando seu monitor
Nota: Se certifique de ler as Informações de segurança localizadas na página iii antes de executar este procedimento.
1. Desligue o computador e todos os dispositivos conectados, e desconecte o cabo de alimentação do computador.
2. Conecte os cabos de acordo com a indicação do ícone abaixo.
3. Conecte uma extremidade do cabo de sinal analógico ao monitor VGA conector e a outra extremidade ao computador.
Capítulo 1. 1-5
4. Conecte o cabo digital ao conector DVI do monitor e a outra extremidade na parte de trás do computador.
5. Conecte uma extremidade do cabo DP ao conector DP na parte de trás do computador, e a outra extremidade ao conector DP no monitor. Porta do Monitor ** Esta porta não suporta ser conectada a qualquer equipamento AV. A Lenovo recomenda que os clientes que necessitam usar a entrada da Porta do Monitor em seu monitor comprar a "Porta de Monitor Lenovo para cabo 0A36537 de Porta de Monitor". Para mais informações, vá a um dos seguintes.:
www.lenovo.com/support/accessories
www.lenovo.com/support/displayport-cables
www.lenovo.com/accessoriesguide
Capítulo 1. 1-6
6. Conecte o cabo de áudio à entrada de áudio do monitor e à outra extremidade no auto falante externo na tomada.
Nota: A saída de áudio apenas para o modo DP.
7. Insira o cabo de alimentação no monitor, em seguida, conecte o cabo de alimentação do monitor e o cabo do computador às tomadas aterradas.
Nota: Um cabo de alimentação de energia certificado deve ser usado com este equipamento. Os regulamentos nacionais relevantes de instalação e ou de equipamentos devem ser considerados. Um cabo de energia certificado não mais leve que o cabo comum de PVC de acordo com IEC 60227 (designação H05VV-F 3G 0,75mm2 ou H05VVH2-F2 3G0,75mm2) deve ser usado. Como alternativa um cabo flexível de borracha sintética de acordo com IEC 60245 (designação H05RR-F 3G 0,75mm2) deve ser usado.
Capítulo 1. 1-7
ão
8. Limpador de Linha montado como mostra abaixo..
9. Ligue o monitor e o computador.
10. Quando você instalar o driver do monitor, baixe o driver que corresponde ao seu
modelo de monitor no site da Lenovo http://support.lenovo.com/LT2252pwA. Consulte a seç
"Instalar Manualmente o Driver do Monitor" para instalar o driver.
Capítulo 1. 1-8
11. Para otimizar a imagem do monitor, pressione a tecla Automatic Image Setup (Configuração Automática da Imagem).Configuração automática da imagem requer que o monitor seja aquecido por pelo menos 15 minutos. Isto não é necessário para o funcionamento normal.
Nota: Se a configuração automática de imagem não estabelecer a imagem que você preferir, execute a configuração manual de imagem. Consulte "Configuração manual de imagem"na página 3-4
Registrando sua opçãoObrigado por adquirir este produto Lenovo™. Por favor, dedique alguns minutos para
registrar seu produto e nos fornecer informações que ajudarão a Lenovo para melhor
atendê-lo no futuro. Seu feedback é importante para nós no desenvolvimento de
produtos e serviços que são importantes para você, bem como no desenvolvimento de
melhores formas de se comunicar com você. Registre sua opção no seguinte site:
http://www.lenovo.com/register
A Lenovo enviará informações e atualizações sobre o produto registrado, a menos que
você indique no questionário do site que você não deseja receber mais informações.
Capítulo 1. 1-9
Capítulo 2. Ajustando e usando o seu monitor
Esta seção contêm informações sobre o ajuste e uso do seu monitor.
Conforto e acessibilidade
Uma boa prática ergonômica é importante para obter o melhor do seu computador pessoal e para evitar o desconforto. organize o seu local de trabalho e os equipamentos que usa de maneira a atender suas necessidades individuais e o tipo de trablho que você realiza. Adicionalmente, use hábitos de trabalho saudáveis para maximizar o seu desempenho e conforto enquanto usa o seu computador. Para obter mais detalhes sobre quaisquer destes tópicos, visite o Healthy Computing Web site em: http://www.lenovo.com/healthycomputing/.
Organizando a sua área de trabalho
Use uma superfície de trabalho com altura adequada e área de trabalho disponível para permitir que você trabalhe em conforto.
Organize a sua área de trabalho para combinar com a maneira que você usa os materiais e os equipamentos. mantenah a sua área de trabalho limpa e livre para os materiais que você usa tipicamente e coloque os itens que você usa com mais frequência, tal com o mouse do computador ou o telefone, dentro do alcance mais fácil.
A rganização e montagem dos equipamentos desempenham um papel importante na sua postura de trabalho. Os seguintes tópicos descrevem como otimizar a montagem e manter uma boa postura de trabalho.
Posicionando o seu monitor
Posicione e ajuste o monitor do seu computador para obter uma visualização confortável ao considerar os seguintes itens:
• Distância de visualização: As distâncias ótimas de visualização para monitores variam de aproximadamente 510mm a 760mm (20 pol. a 30 pol.) e podem variar dependendo da luz ambiente e horário. Você pode obter diferentes distâncias de visualização ao reposicionar seu monoitor ou ao modificar a sua postura ou a posição da cadeira. Use uma distância de visualização que seja mais confortável para você.
• Altura do monitor: Posicione o monitor de maneira que a sua cabeça e pescoço fiquem em posição confortável e neutra (vertical, ou reta). Caso seu monitor não possua ajuste de altura, você pode colocar livros ou objetos rígidos debaixo como base do monitor para obter a altura desejada. Uma diretriz geral é posicionar o monitor de maneira que o topo da tela esteja levemente acima ou na linha de visão ao estar sentado confortavelmente. Não obstante, certifique-se de otimizar a altura do seu monitor de maneira que alinha entre os seus olhos e o centro do monitor atenda suas preferências para distãncia visual e visualização confortável quando os músculos dos seus olhos estão relaxados.
• Inclinação: Ajuste a inclinação do seu monitor de forma a otimizar a aparência do conteúdo da tela e de forma a acomodar a sua postura predileta de cabeça e pescoço.
• Localização Geral: Posicione seu monitor de forma a evitar ofuscamento ou reflexões na tela das luzes de teto ou janelas próximas.
A seguir listamos algumas dicas para uma visualização confortável do seu monitor:
• Use iluminação adequada para o tipo de trabalho que está realizando.
Capítulo 2. 2-1
• Use o brilho do monitor e os controles de contraste, caso disponíveis, para otimizar a imagem na sua tela de forma a atender as suas preferências visuais.
• Mantenah a tela do seu monitor limpa de forma a poder focalizar os conteúdos da sua tela.
Qualquer atividade visual concentrada ou prolongada pode ser cansativa para os olhos. Certifique-se de desviar o olhar do monitor periodicamente e focalizar um objeto distante para permitir que a musculatura dos olhos relaxe. Caso tenha perguntas sobre fadiga dos olhos ou desconforto visual consulte um especialista em cuidados visuais para obter aconselhamento.
Dicas rápidas para hábitos saudáveis de trabalho
A seguinte informação é um resumo de alguns dos fatores importantes a considerar para ajudar a continuar confortável e produtivo enquanto usando o seu computador.
• Uma boa postura começa com a montagem dos equipamentos: O arranjo da sua área de trabalho e a montagem dos seus equipamentos de computador tem grande efeito na sua postura enquanto você usa o mesmo. Certifique-se de otimizar a posição e orientação dos seus equipamentos ao seguir as dicas delineadas em "Organizando a sua área de trabalho"na página 2-1 de forma que você possa manter uma postura confortável e produtiva. Adicionalmente, certifique-se de usar as capacidades de ajuste dos componentes do seu computador e móveis de escritório para melhor se adequar às suas preferências agora e conforme suas preferências mudam com o passar do tempo.
• Mudanças menores na postura podem ajudar a evitar o desconforto: Quanto mais tempo você senta e trabalha no seu computador, mais importante é observar a sua postura de trabalho. Evita assumir qualquer postura por periodo de tempo prolongado. Faça modificações menores na sua postura para ajudar a retardar quaisquer desconfortos que possam aparecer. Faça uso de quaisquer ajustes que os seus móveis de escritório ou equipamentos providenciem para acomodar mudanças na postura.
• Pausas curtas, periódicas, ajudam a garantir computação saudável: Em função da computação ser uma atividade primariamente estática, é particularmente importante fazer breves paradas de trabalho. Levante periodicamente da sua área de trabalho, estique-se, caminhe e beba água, ou de outra forma faça breve interrupção do seu computador. Uma parada breve do trabalho oferece ao corpo uma mudança bem vinda de postura e ajuda a garantir que você continue confortável enquanto trabalha.
Informações sobre acessibilidade
A Lenovo está comprometida em fornecer um maior acesso à informação e tecnologia
para pessoas com deficiência. Com as tecnologias de assistência, os usuários podem
acessar as informações da maneira mais apropriada à sua deficiência. Algumas dessas
tecnologias já são fornecidas em seu sistema operacional, outros podem ser comprados
através de fornecedores ou acessadas em:
http://www-03.ibm.com/research/accessibility/requests/accvpat.nsf/lenovo-
bidx?OpenForm
Capítulo 2. 2-2
Ajustando a imagem do seu monitorEsta seção descreve as características de controle para ajustar a imagem do seu monitor.
Usando os controles de acesso diretoOs controles de acesso direto podem ser usados quando as Instruções Na Tela (OSD) não forem exibidas.Tabela 2.1 Controles de acesso direto
Ícone Control Descrição
Input Change (Mudança de Entrada)
Muda a fonte de entrada de vídeo
DDC-CIPressione e mantenha por 10 segundos para habilitar ou desabilitar a função DDC-CI
Exit (Sair) Sair do menu
Image Setup (Configuração de Imagem)
Ativa o ajuste automático de imagem
Brightness (Brilho) Acesso direto ao ajuste de brilho
Menu Entrar no menu
Capítulo 2. 2-3
Usando os controles de Instruções Na Tela (OSD)
Para ajustar as configurações, os controles de usuário podem ser visualizados através do OSD.
Para usar os controles:
1. Pressione para abrir o menu OSD principal.
2. Use ou para navegar entre os ícones. Selecione um ícone e pressione para acessar essa função. Caso exista um sub-menu, você pode se mover entre as opções usando ou , em seguida pressione para selecionar essa função. Use ou para realizar ajustes. Pressione para salvar.
3. Pressione para voltar nos sub-menus e sair das OSD.
4. Pressione e mantenha durante 10 segundos para travar as OSD. Isto evitará ajustes acidentais das OSD. Pressione e mantenha durante 10 segundos para destravar as OSD e permitir ajustes nas and allow adjustments to the OSD.
5. Habilita DDC/CI por padrão. Use a Tecla de Saída das OSD, Pressione a mantenha durante 10 segundos para desabilitar/habilitar a função DDC/CI. As palavras "DDC/CI disable (desabilitar DDC/CI)" aparecem na tela.
Capítulo 2. 2-4
Tabela 2.2 Funções OSD
Ícone OSD no Menu Principal Sub-menu Descrição
Controles e Ajustes (Analógico)
Controles e Ajustes (DVI / DP)
Brightness / Contrast (Brilho/Contraste)
Brightness (Brilho)
Ajusta o brilho geral da tela Mesmo que Analógico
Contrast (Contraste)
Ajusta a diferença entre área claras e escuras
Image Position (Posição da Imagem)
Horizontal Position (Posição Horizontal)
Move imagem à esquerda ou à direita.
Controles Bloqueados - não necessários para entrada DVI/DP
Vertical Position (Posição Vertical)
Move a imagem para cima ou para baixo.
Image Setup (Configuração de
Imagem)
Automatic (Automático)
Otimiza a imagem (tamanho, posição, fase e relógio).
Manual
Otimiza manualmente imagem. Consulte "Configuração manual de imagem"na página 3-4
• Clock (Relógio)
• Phase (Fase)
• Save (Salvar)
Image Properties (Propriedades de
Imagem)
Color (Cor)
Ajusta a intensidade do vermelho, verde, e azul.
Preset mode (Modo pré-configurado)
• Neutral (Neutro)
• sRGB
• Reddish (Avermelhado)
• Bluish (Azulado)
Custom (Personalizado)
• Red (Vermelho): Aumenta ou diminui a saturação de "vermelho" na imagem.
• Green (Verde): Aumenta ou diminui a saturação de "verde" na imagem.
• Blue (Azul): Aumenta ou diminui a saturação de "azul" na imagem.
• Save (Salvar): Salva as escolha de cores personalizada.
Mesmo que Analógico
Input video signal (Sinal de entrada de
vídeo)
Este monitor pode aceitar sinais de vídeo via três conectores diferentes. A maioria dos computadores desktop usam um conector D-SUB. Selecione digital entre os Controles OSD quando você usa o conector DVI&DP.
- Selects D-SUB (Analog) (Seleciona D-SUB(Analógico))- Selects DVI (Digital) (Seleciona DVI (Digital))- Selects DP (Seleciona DP)
Capítulo 2. 2-5
Scaling (Colocar em escala)
• Seleciona o tipo de imagem em escala.
• Original AR (AR Original): mesma proporção com sinal de entrada.
• Full Screen (Tela Cheia): Ampliar imagem em tela cheia.
Mesmo que Analógico
Options (Opções) Information (Informações)
Exibe a resolução, taxa de atualização, e detalhes do produto.
Nota: Esta tela não permite alterações nos ajustes.
Mesmo que Analógico
Menu Language (Idioma do Menu)
Altera os idiomas do menu.
Nota: O idioma selecionado apenas afeta o idioma das OSD. Não tem efeito sobre qualquer software rodando no computador.
Menu Position (Posição do Menu)
Ajusta o local do menu. Mesmo que AnalógicoDefault (Padrão)
Como padrão retorna à posição do menu para configurações padrão.
Custom (Personalizado)
• Horizontal: Muda a posição horizontal do OSD.
• Vertical: Muda a posição vertical do OSD.
Save (Salvar)
• Salva as escolhar posição personalizada.
Factory default (Padrão de fábrica)
• Cancel (Cancelar)
• Reset (Redefinir)
Reinicia o monitor às configurações originais.
Accessibility (Acessibilidade)
Altera a taxa de repetição do botão e configuração de temporização do menu.
Button repeat rate (Botão repetir taxa):Selecione ou para alterar.
• Off (Desligado)
• Default (Padrão)
• Slow (Lento)
Menu time out (Intervalo menu): Ajusta o tempo que as OSD ficam ativas depois que o último botão é pressionado.
Exit (Sair)Sair do menu.
Tabela 2.2 Funções OSD
Ícone OSD no Menu Principal Sub-menu Descrição
Controles e Ajustes (Analógico)
Controles e Ajustes (DVI / DP)
Capítulo 2. 2-6
Selecinando um modo de exibição suportado
O modo de exibição que o monitor usa é controlado pelo computador. Assim sendo, consulte a documentação do seu computador para obter detalhes sobre como alterar os modos de exibição.
O tamanho da imagem, posição e formato podem alterar quando o modo de exibição é alterado. Isto é normal e a imagem pode ser reajustada usando configuração automática de imagem e os controles de imagem.
Diferente dos monitores CRT que requerem alta taxa de atualização para minimizar tremores, a tecnologia LCD ou Flat Panel é inerentemente livre de tremores.
Nota: Se o seu sistema foi usado anteriormente com monitor CRT e está atualmente configurado para exibir um modo fora do alcance deste monitor, você precisa re-aenxar o monitor CRT tmporariamente até que você tenha re-configurado o sistema; preferecialmente para 1680 x 1050 em 60 Hz, que é o Modo de Exibição de Resolução Nativo.
Os modos de exibição mostrados abaixo foram otimizados na fábrica.
Tabela 2.3 Modos de exibição configurados pela fábrica
Tempo Taxa de atualização(Hz)
PAL 50 Hz
640x350 70 Hz
640x480 60, 66, 72, 75 Hz
720x400 70 Hz
800x600 60, 72, 75 Hz
1024x768 60, 70, 75 Hz
1152x864 75 Hz
1280x1024 60, 72, 75 Hz
1360x768 60 Hz
1440x900 60, 75 Hz
1680x1050 60 Hz
480p(640x480) 60 Hz
480p(720x480) 60 Hz
576p 50 Hz
720p 50, 60 Hz
Capítulo 2. 2-7
Rotação de imagem
Antes de girar o monitor, você deve configurar seu computador para rodar a imagem.
Rodar a imagem pode requerer software de rotação especial ou você pode achar que
seu computador já vem com drivers de vídeo gráfica que permite a rotação da imagem.
Verifique as propriedades gráficas de configuração no seu computador para ver se esse
recurso está disponível.
Tente estas etapas para verificar se a rotação de imagem está disponível em seu computador.
1. Clique com botão direito do mouse no desktop e clique em Propriedades.
2. Selecione a guia Configurações e clique em Avançado.
3. Se você tiver ATI, selecione a guia Rotação e defina a rotação preferida. Se você
tiver uma nVidia, clique na guia nVidia, na coluna da esquerda selecione NV Girar, e
selecione a rotação desejada. Se você tiver Intel, selecione a guia Intel gráficos, clique
em Propriedades gráficas, selecione a guia Rotação e defina a rotação preferida.
Verifique com o fabricante do seu computador para ver se os drivers gráficos com a
rotação da imagem podem ser baixados de seu site de suporte
Capítulo 2. 2-8
Entendendo a gestão de energia
A gestão de energia é invocada quando o computador reconhece que você não usou seu mouse ou teclado por período definido pelo usuário. Existem vários estados descritos na tabela abaixo.
Para desempenho ótimo, desligue o seu monitor ao final de cada jornada de trabalho, ou sempre que você o deixe sem uso durante períodos prolongados.
Tabela 2.4 Indicador de energia
EstadoIndicador de Energia Tela
Restaurar Operação Conformidade
Ligado Verde Normal
Espera/Suspender Âmbar Branco Pressione uma tecla ou mova o mouse
Pode haver um pequeno atraso ante da imagem re-aparecer.
Nota: A Espera também ocorre se não houver saída de imagem ao monitor.
ENERGY STAR
Desligado Desligado Branco Pressione o botão liga/desliga.
Pode haver um pequeno atraso ante da imagem re-aparecer.
ENERGY STAR
Capítulo 2. 2-9
Cuidando do seu monitor
Certifique-se de desligar a energia antes de realizar qualquer manutenação no seu monitor.
Não:
• Aplique água ou líquidos diretamente no seu monitor.
• Use solventes ou abrasivos.
• Use materiais de limpeza inflamáveis para limpar seu monitor ou qualquer outro equipamento elétrico.
• Toque a área da tela do seu monitor com objetos afiados ou abrasivos. Este tipo de contato pode causar danos permanentes na sua tela.
• Use qualquer agente de limpeza que contenha solução anti-estática ou aditivos similares. Isto pode danificar a película na área da tela.
Faça:
• Umedeça um pano suave com água e use para limpar gentilmente as tampas e a tela.
• Retire a gordura ou as impressões digitais com pano úmido e um pouco de detergente suave.
Desacolplando a base do monitor e o apoio
passo 1 COmoque o sobre uma superfície macia e plana.
passo 2 Remova a baswe e o apoio do monitor.
Montagem de Parede (Opcional)
Consulte as instruções que vêm com o kit de montagem de base. Para converter seu monitor LCD de uma montagem de mesa em um monitor montado na parede, faça o seguinte:
Passo 1: Verifique se o botão de Energia está Delsigado, então desconecte o cabo de alimentação.
Passo 2: Deite o LCD com a face para baixo sobre uma toalha ou coberta.
Capítulo 2. 2-10
Passo 3: Remova a base do monitor, consulte "Desacolplando a base do monitor e o apoio".
Passo 4: Acople a braçadeira de montagem do kit de montagem de parede compatível VESA (distância 100mm x100mm), Parfafuso de Montagem VESA M4 x 10 mm.
Passo 5: Acople o monitor de LCD na parece, seguindo as instruções no kit de montagem de parede.
Para uso apenas com a Braçadeira de Montagem de Parede Listada UL com peso/carga mínimos. 8kg
VESA hole
Capítulo 2. 2-11
Capítulo 3. Informações de referência
Esta seção contêm especificações do monitor, instruções para instalação manual do driver do monitor, informações sobre resolução de problemas e informações de serviço.
Especificações do monitor
Tabela 3.1 Especificações do Monitor para o Modelo Tipo LT2252pwA
Dimensões Profundidade
Altura
Largura
187.9 mm (7,40 pol)
367,1 mm (14,45 pol)
506,0 mm (19,92 pol)
Painel Tamanho
Luz de fundo
Proporção
22 in.
LED
16:10
Suporte Inclinação Taxa: 0° ~ 30°Suporte VESA Suporta 100 mm x 100 mm (3,94 pol x 3,94 pol)
Imagem Tamanho da imagem visível
559,0 mm (22 pol)
Altura máxima 296,1 mm (11,66 pol)
Largura máxima 473,76 mm (18,65 pol)
Espaçamento de pixel 0,282 mm (0,01 pol)
Entrada energia Voltagem de fornecimento
90-264VAC (100~240VAC+/-10%)
Corrente máxima de fornecimento
1,5 A
Consumo de energia
Nota: As figuras de consumo de energia são para o monitor e a fonte de energia combinados
Operação normal <26W
Espera/Suspender <0,5W (analógico), <0,5W (DVI), <0,5W (DP)
Desligado <0,5W a 100Vac e 240Vac
Nota: sem USB/Webcam/altofalante externo
Entrada de vídeo(Analógico) Sinal de entrada Drive Direto Analógico, 75 ohm 0,7V
Endereçabilidade horizontal
1680 pixels (max)
Endereçabilidade vertical
1050 linhas (máx)
Frequência de relógio 205 MHz
Capítulo 3. 3-1
Entrada de vídeo (DVI) Interface DVI
Sinal de entrada VESA TMDS (Panel Link™)
Endereçabilidade horizontal
1680 pixels (max)
Endereçabilidade vertical
1050 linhas (máx)
Frequência de relógio 165 MHz
Entrada de vídeo (DP) Sinal de entrada DP
Endereçabilidade horizontal
1680 pixels (max)
Endereçabilidade vertical
1050 linhas (máx)
Frequência de relógio 205 MHz
Comunicações VESA DDC CI
Modos de Exibição Suportados Frequência horizontal 30 kHz - 83 kHz
Frequência vertical 50 Hz - 75 Hz
Resolução Nativa 1680 x 1050 at 60 Hz
Temperatura Operação 0° to 40° C (32° a 104° F)
Armazenamento -20° to 60° C (-4° a 140° F)
Envío -20° to 60° C (-4° a 140° F)
Umidade Operação 10% a 80% não-condensação
Armazenamento 5% a 95% não-condensação
Envío 5% a 95% não-condensação
Tabela 3.1 Especificações do Monitor para o Modelo Tipo LT2252pwA
Capítulo 3. 3-2
Solução de problemas
Caso tenha problemas ajustando ou usando seu monitor, é possível que você tenha que resolver por conta própria. Antes de ligar para o concessionário ou para a Lenovo, tente as ações sugeridas que sejam apropriadas para o seu problema.
Tabela 3.2 Solução de problemas
Problema Causa provável Ação sugerida Referência
As palavras "Out of Range (Fora de Alcance)" são exibidas na tela e o indicador de eneria pisca em branco.
O sistema está configurado para exibir um modo que não é suportado pelo monitor.
Caso esteja substituindo um monitor antigo, reconecte o mesmo e ajuste o modo de exibição para aquele especificado no seu monitor novo.
Caso esteja usando um sistema Windows, re-inicie o sistema no modo de segurança e em seguida selecione a modo de exibição suportado para o seu comptutador.
Caso estas opções não funcionem, entre em contato com o Centro de Suporte.
"Selecinando um modo de exibição suportado"na página 2-7
A qualidade da imagem é inaceitável.
O cabo de sinal de vídeo não está conectado completamente com o monitor ou com o sistema.
Certifique-se que o cabo de sinal esteja firmemente conectado no sistema e no monitor.
"Conectando e ligando seu monitor"na página 1-5
Os ajustes de cor podem estar incorretos.
Selecione outra configuraçao de cores a partir do menu OSD.
"Ajustando a imagem do seu monitor"na página 2-3
A função de configuração automática de imagem não foi executada.
Execute a configuração automática de imagem.
"Ajustando a imagem do seu monitor"na página 2-3
O inicador de energia não está acesso e não aparece imagem.
• O interruptor de energia do monitor não está ligado.
• O cabo de energia está frouxo ou desconectado.
• Ausência de energia na tomada.
• Certifique-se que o cabo de energia esteja conectado adequadamente
• Certifique a presença de energia na tomada.
• Ligue o monitor.
• Tente usar outro cabo de energia.
• Tente usar outra tomada elétrica.
"Conectando e ligando seu monitor"na página 1-5
A tela está em brnaco e o indicador de energia no âmbar.
O monitor está em modo de Espera/Suspender.
• Pressione qualquer tecla no teclado ou mova o mouse para restaurar a operação.
• Verifique as Opções de Energia do seu computador.
"Entendendo a gestão de energia"na página 2-9
Capítulo 3. 3-3
Configuração manual de imagem
Se a configuração automática de imagem não estabelecer a imagem que você preferir, execute a configuração manual de imagem.
Nota: Ligue seu monitor por cerca de 15 minutos, até que seu monitor aqueça.
1. Pressione na base do monitor para abrir o menu OSD.
2. Use ou para selecionar e pressione para acessar.
3. Use ou para selecionar manual e pressione para acessar.
4. Use ou para selecionar ajuste de Clock (Relógio) e Phase (Fase).
• O Clock (Relógio) (frequência de pixel) ajusta o número de pixels rastreados em um exame horizontal. Se a frequência não estiver correta, o exame mostra faixas verticais e a imagem não tem a largura correta.
• A Phase (Fase) ajusta a fase do sinal de clock do pixel. Com um ajuste errado de fase, a imagem tem disturbios horizontais na imagem de luz.
5. Quando a imagem nçao parecer mais distorcida, salve os ajustes de Clock e Fase.
6. Pressione para sair do menu OSD.
O indicador de alimentação está âmbar, mas não há imagem.
O cabo de sinal de vídeo está frouxo ou desconectado do sistema ou do monitor.
Certifique que o cabo de vídeo está conectado devidamente com o sistema.
"Conectando e ligando seu monitor"na página 1-5
O brilho e contraste do monitor estão na configuração mais baixa.
Configure o ajuste de brilho e o contraste no menu OSD.
"Ajustando a imagem do seu monitor"na página 2-3
Um ou mais dos pixels aparecem descoloridos.
Isto é uma característica da tecnologia LCD e não é um defeito de LCD.
Caso existam mais de cinco pixels ausentes entre em contato com o Centro de Suporte.
Apêndice A."Suporte e Serviços"na página A-1
• Linhas embaralhadas no texto ou uma imagem borrada.
• Linhas horizontais ou verticais através da imagem.
• Configuração de imagem não foi otimizada.
• Sua configuração de Propriedades de exibição do sistema não foi otimizada.
Ajuste as configurações de resolução em seu sistema para combinar com a resolução original para seu monitor: 1680 x 1050 a 60 Hz.
"Ajustando a imagem do seu monitor"na página 2-3
Execute a configuração automática de imagem. Se a configuração automática de imagem não ajudar, execute configuração manual de imagem.
"Selecinando um modo de exibição suportado"na página 2-7
Ao trabalhar na resolução original, você pode encontrar aprimoramentos adicionais ajustando a configuração de Pontos Por Polegada (DPI) em seu sistema.
Consulte a seção Avançado das propriedades de exibição do sistema.
Tabela 3.2 Solução de problemas
Problema Causa provável Ação sugerida Referência
Capítulo 3. 3-4
onitor e
Instalação manual do driver do monitor
Abaixo seguem passos para a instalação manual do driver do monitor no Microsoft Windows Vista, Microsoft Windows 7, Microsoft Windows 8/8.1.
Instalando o driver do monitor no Windows Vista
Nota: Nos monitores LCD, diferente dos CRT, uma taxa de atualização mais rápida não melhora a qualidade de exibição. Lenovo recommends using either 1680 x 1050 at a refresh rate of 60 Hz, or 640 x 480 at a refresh rate of 60 Hz.
Para usar a característica Plug and Play no Microsoft Windows Vista, faça o seguinte:
1. Desligue o computador, e todos os dispositivos anexos.
2. Certifique que o monitor está conectado corretamente.
3. Ligue o monitor e em seguida a unidade do sistema. Permita que o seu computador inicie o sistema operacional Windows Vista.
4.
Clique em Start (Iniciar), Control Panel (Painel de Controle) e clique no ícone Hardware and Sound (Hardware e Som).
5.
Clique no ícone Personalização.6.
Clique no ícone Display Settings (Configurações de Exibição).7.
Clique no ícone Advanced Settings (Configurações Avançadas).8.
Clique na aba Monitor.9.
Clique no botão Properties (Propriedades).10.
Clique na aba Driver.11.
Clique em Update Driver (Atualizar driver), então clique em Browse the computer to find the driver program (Procure no computador para encontrar o programa do driver).
12.
Selecione Pick from the list of device driver program on the computer (Escolher a partir da lista de programa de dispositivos de driver no computador).
13.
14.
15.
16.
17.
No site da Lenovo http://support.lenovo.com/LT2252pwA, encontre o respectivo driver do mbaixe-o para um PC para que este monitor seja conectado (como em um desktop).
Clique no botão Hard Disk (Com Disco). Clique no botão Browse (Procurar),procure e aponte para o caminho a seguir: X:\Monitor Drivers\Windows Vista
X
Selecione o arquivo "lenlt2252pwa.inf" e clique no botão Open (Abrir). Clique no botão OK.
Next (Avançar)
Reinicie o sistema. O sistema selecionará automaticamemnte a taxa máxima de atualização e os Perfis de Combinação de Cores correspondentes.
(onde indica "a pasta na qual o driver baixado está localizado" (como em um desktop)).
Na nova janela, selecione LEN LT2252pwA e clique em .
Depois que a instalação estiver concluída, exclua todos os arquivos baixados e feche
todas as janelas.
18.
Capítulo 3. 3-5
onitor
Instalando o driver do monitor no Windows 7
Para usar a característica Plug and Play no Microsoft Windows 7, faça o seguinte:
Nota: Nos monitores LCD, diferente dos CRT, uma taxa de atualização mais rápida não melhora a qualidade de exibição. Lenovo recommends using either 1680 x 1050 at a refresh rate of 60 Hz, or 640 x 480 at a refresh rate of 60 Hz.
1. Desligue o computador, e todos os dispositivos anexos.
2. Certifique que o monitor está conectado corretamente.
3. Ligue o monitor e em seguida a unidade do sistema. Permita que seu computador inicie o sistema operacional Windows 7.
4.
Abra a janela Display Properties (Exibir propriedades) clicando em Start (Iniciar), Control Panel (Painel de controle) e Hardware and Sound (Hardware e som) e então clicando no ícone Display (Exibir).
5.
Clique na aba Change the display settings (Alterar configurações de exibição).6.
Clique no ícone Advanced Settings (Configurações Avançadas).7.
Clique na aba Monitor.8.
Clique no botão Properties (Propriedades).9.
Clique na aba Driver.10.
Clique em Update Driver (Atualizar driver), então clique em Browse the computer to find the driver program (Procure no computador para encontrar o programa do driver).
11.
Selecione Pick from the list of device driver program on the computer (Escolher a partir da lista de programa de dispositivos de driver no computador).
12.
Clique no botão Hard Disk (Com Disco). Clique no botão Browse (Procurar),procure e aponte para o caminho a seguir: X:\Monitor Drivers\Windows 7
X
13.
Selecione o arquivo "lenlt2252pwa.inf" e clique no botão Open (Abrir). Clique no botão OK.
14.
Next (Avançar)15.
16.
Reinicie o sistema. O sistema selecionará automaticamemnte a taxa máxima de atualização e os Perfis de Combinação de Cores correspondentes.
No site da Lenovo http://support.lenovo.com/LT2252pwA, encontre o respectivo driver do me baixe-o para um PC para que este monitor seja conectado (como em um desktop).
(onde indica "a pasta na qual o driver baixado está localizado" (como em um desktop)).
Na nova janela, selecione LEN LT2252pwA e clique em .
Depois que a instalação estiver concluída, exclua todos os arquivos baixados e feche
todas as janelas.
17.
Capítulo 3. 3-6
onitor e
Obter mais ajuda
Se você ainda não conseguir resolver o problema, por favor contate o Centro de Suporte Lenovo. Para mais informações sobre como contactar o Centro de Suporte, consulte Apêndice A."Suporte e Serviços"na página A-1.
Instalando o driver do monitor no Windows 8/8.1
Para usar a característica Plug and Play no Microsoft Windows 8/8.1, faça o seguinte:
Nota: Nos monitores LCD, diferente dos CRT, uma taxa de atualização mais rápida não melhora a qualidade de exibição. Lenovo recommends using either 1680 x 1050 at a refresh rate of 60 Hz, or 640 x 480 at a refresh rate of 60 Hz.
No Desktop, mova o mouse para canto inferior direito da tela, escolha Setting(Configuração), clique duas vezes em Control Panel (Painel de controle), clique duasvezes no ícone de Hardware and Sound (Hardware e som.), e em seguida, clique emDisplay (Vídeo).
X:\Monitor Drivers\Windows 8&8.1
1. Desligue o computador, e todos os dispositivos anexos.
2. Certifique que o monitor está conectado corretamente.
3. Ligue o monitor e em seguida a unidade do sistema. Permita que seu computador inicie o sistema operacional Windows 8/8.1.
4.
5.
Clique na aba Change the display settings (Alterar configurações de exibição).6.
Clique no ícone Advanced Settings (Configurações Avançadas).7.
Clique na aba Monitor.8.
Clique no botão Properties (Propriedades).9.
Clique na aba Driver.10.
Clique em Update Driver (Atualizar driver), então clique em Browse the computer to find the driver program (Procure no computador para encontrar o programa do driver).
11.
Selecione Pick from the list of device driver program on the computer (Escolher a partir da lista de programa de dispositivos de driver no computador).
12.
Clique no botão Hard Disk (Com Disco). Clique no botão Browse (Procurar),procure e aponte para o caminho a seguir:
X
13.
Selecione o arquivo "lenlt2252pwa.inf" e clique no botão Open (Abrir). Clique no botão OK.
14.
Next (Avançar)15.
16.
Reinicie o sistema. O sistema selecionará automaticamemnte a taxa máxima de atualização e os Perfis de Combinação de Cores correspondentes.
(onde indica "a pasta na qual o driver baixado está localizado" (como em um desktop)).
Na nova janela, selecione LEN LT2252pwA e clique em .
Depois que a instalação estiver concluída, exclua todos os arquivos baixados e feche
todas as janelas.
17.
No site da Lenovo http://support.lenovo.com/LT2252pwA, encontre o respectivo driver do mbaixe-o para um PC para que este monitor seja conectado (como em um desktop).
Capítulo 3. 3-7
Informações de serviço
Responsabilidades dos clientes
A garantia não se aplica a um produto que foi danificado devido a acidente, uso indevido, abuso, instalação imprópria, não uso, em conformidade com as especificações do produto, desastre natural ou pessoal ou alterações, reparações ou modificações não autorizadas.
A seguir, estão exemplos de mau uso ou abuso e não cobertos pela garantia:
• Imagens queimadas na tela de um monitor CRT. A imagem queimada pode ser evitada utilizando uma proteção de tela móvel ou gerenciamento de energia.
• Os danos físicos às tampas, moldura base, e cabos.
• Arranhões ou perfurações nas telas de monitores.
Peças para conserto
As seguintes peças são para uso pela Lenovo, serviço ou revendedores Lenovo autorizados, para suporte a garantia do cliente. As peças são apenas para utilização de serviço. A tabela abaixo mostra informações para o modelo 2572-M*1.
Tabela 3.3 Lista de peças de serviço
FRU (CAMPO
UNIDADE SUBSTITUÍVEL)
NÚMERO DE PARTE
DESCRIÇÃO Tipo/modelo da máquina (MTM)
COR
03X7982 LT2252p Monitor tela ampla modelo FRU
2572-MB1 RB
03X7983 LT2252p cabo analógico amplo (1.8m, RoHS)
2572-MB1 RB
03X7984 LT2252p cabo amplo DVI
2572-MB1 RB
03X7985 LT2252p suporte e base do modelo amplo FRU
2572-MB1 RB
Capítulo 3. 3-8
Apêndice A. Suporte e Serviços
As seguintes informações descrevem o suporte técnico que está disponível para seu produto, durante o período de garantia ou por toda a vida útil de seu produto. Consulte a Garantia Limitada Lenovo para uma explicação completa sobre os prazos de garantia da Lenovo.
Registrando sua opção
Registre-se para receber serviço de produto e atualizações de suporte, bem como acessórios e conteúdo gratuito e com desconto para seu computador. Visite: http://www.lenovo.com/register
Suporte técnico online
O suporte técnico online está disponível durante a vida útil de um produto em: http://www.lenovo.com/support
A assistência de substituição do produto ou troca de componentes com defeito está também disponível durante o período de garantia. Além disso, se dua opção foi instalada em um computador Lenovo, você pode ter direito ao serviço em seu local. Um representante técnico de suporte da Lenovo pode ajudar você a determinar a melhor alternativa.
Suporte técnico por telefone
O suporte para instalação e configuração pelo Centro de Apoio ao Cliente estará disponível até 90 dias após a opção ter sido retirada do do mercado. Após este período, o suporte é cancelado, ou disponibilizado gratuitamente, a critpério da Lenovo. Suporte adicional está tambpem disponível por uma taxa nominal.
Antes de contatar um representante de suporte técnico da Lenovo, favor ter as seguintes informações disponíveis: nome e número da opção, prova da compra, fabricante do computador, modelo, número de série e manual, e texto exato de qualquer mensagem de erro, descrição do problema, e informações de configuração de hardware e software para seu sistema.
Seu representante de suporte técnico pode querer repassar com você o problema enquanto você está em seu computador durante a chamada.
Os números de telefone estão sujeitos a mudança sem aviso. A lista de telefone mais atualizada para Suporte Lenovo está sempre disponível em: http://consumersupport.lenovo.com
País ou Região Número de Telefone
África África: +44 (0)1475-555-055África do Sul: +27-11-3028888 e 0800110756 África Central: Entre em contato com a Lenovo mais próximaParceiro de Negócios
Argentina 0800-666-0011 (Espanhol)
Austrália 131-426 (Inglês)
Áustria Serviço de garantia e suporte: 01-211-454-610 (Alemão)
Bélgica Serviço de garantia e suporte: 02-225-3611 (Holandês, Francês)
Apêndice A. A-1
Bolívia 0800-10-0189 (Espanhol)
Brasil Região de São Paulo: (11) 3889-8986Fora região de São Paulo: 0800-701-4815(Português do Brasil)
Brunei 801-1041 (Inglês, Bahasa Melayu)
Canadá Toronto: 416-383-3344Fora de Toronto: 1-800-565-3344(Inglês, Francês)
Chile Ligação Gratuita: 188-800-442-488800-361-213(Espanhol)
China 86-10-58851110800-990-8888 (Mandarim)
China(Hong Kong S.A.R.)
(852) 3071-3561(Cantonês, Inglês, Mandarim)
China(Macau S.A.R.)
ThinkCentre Commercial PC: 795-9892Multimedia Home PC: 0800-336(Cantonês, Inglês, Mandarim)
Colômbia 1-800-912-3021 (Espanhol)
Costa Rica 0-800-011-1029 (Espanhol)
Croácia 0800-0426
Chipre +357-22-841100
República Tcheca +420-2-7213-1316
Dinamarca Serviço de garantia e suporte: 7010-5150 (Dinamarquês)
República Dominicana 1-866-434-2080 (Espanhol)
Equador 1-800-426911(Espanhol)
Egito +202-35362525
El Salvador 800-6264 (Espanhol)
Estônia +372 6776793 +372 66 00 800
Finlândia Serviço de garantia e suporte: +358-800-1-4260 (Finlandês)
França Serviço de garantia e suporte (hardware): 0810-631-213Serviço de garantia e suporte (software): 0810-631-020(Francês)
Alemanha Serviço de garantia e suporte:01805 004618 (Alemão)
Grécia +30-210-680-1700
Guatemala 1800-624-0051 (Espanhol)
Honduras Tegucigalpa: 232-4222 San Pedro Sula: 552-2234(Espanhol)
Hungria +36-1-382-5716 +36-1-382-5720(Inglês, Húngaro)
País ou Região Número de Telefone
Apêndice A. A-2
Índia 1800-425-2666+91-80-2535-9182Português
Indonésia 021 5238 823Número local apenas: 001-803-606-282DID (Discagem Direta a Ramal): +603 8315 6859(Inglês, Bahasa Indonésia)
Irlanda Serviço de garantia e suporte: 01-881-1444 (Inglês)
Israel Givat Shmuel Service Center: +972-3-531-3900(Hebraico, Inglês)
Itália Serviço de garantia e suporte: +39-800-820094 (Italiano)
Japão Ligação Gratuita: 0120-20-5550Internacional +81-46-266-4716
Os números acima serão respondidos com um aviso de voz em língua japonesa. Para suporte por telefone em inglês, aguarde até que a mensagem em japonês termine, e um operador irá responder. Por favor, diga "English support please," (Apoio em inglês, por favor) e sua chamada será transferida para um operador em inglês.Software para PC: 0120-558-695Chamadas no exterior: +81-44-200-8666(Japonês)
Coreia 1588-6782 (Coreano)
Látvia +371 7070360
Lituânia +370 5 278 66 00
Luxemburgo +352-360-385-343 (Francês)
Malásia Número local apenas: 1800-88-1889DID: +603 8315 6855(Inglês, Bahasa Melayu)
Malta +35621445566
México 001-866-434-2080 (Espanhol)
Oriente Médio +44 (0)1475-555-055
Holanda +31-20-514-5770 (Holandês)
Nova Zelândia 0800-733-222 (Inglês)
Nicarágua 001-800-220-1830 (Espanhol)
Noruega Serviço de garantia e suporte: 8152-1550 (Norueguês)
Panamá Centro de Apoio ao Cliente Lenovo: 001-866-434-2080 (ligação gratuita) 206-6047 (Espanhol)
Perú 0-800-50-866 (Espanhol)
Filipinas 1800-1601-0033 (Inglês, Filipino)
Polônia +48-22-878-6999 (Polonês)
Portugal +351-21-892-7046 (Português)
Romênia +4-021-224-4015
Rússia Moscou: +7-(495)-258-6300Ligação Gratuita: +8-800-200-6300(Russo)
País ou Região Número de Telefone
Apêndice A. A-3
Cingapura Número local apenas: 800-6011-343DID: +603 8315 6859 (Inglês)
Eslováquia +421-2-4954-5555
Eslovênia +386-1-200-50-60 (Esloveno)
Espanha 91-714-79830901-100-000(Espanhol)
Sri Lanka +9411 2493547+9411 2493548Português
Suécia Serviço de garantia e suporte: 077-117-1040 (Sueco)
Suíça Serviço de garantia e suporte: 0800-55-54-54(Alemão, francês, italiano)
Taiwan 886-2-8723-97990800-000-702 (Mandarim)
Tailândia Número local apenas: 1-800-060-06666 2273 4088DID: +603 8315 6857 (Tailandês, Inglês)
Turquia 0212 336 03 66 , 00800 448 825 165 (Turco)
Reino Unido Suporte de garantia padrão: 08705-500-900 (Inglês)
Estados Unidos 1-800-426-7378 (Inglês)
Uruguai 000-411-005-6649 (Espanhol)
Venezuela 0-800-100-2011 (Espanhol)
Vietnam Para a região norte e Cidade de Hanoi:8443 9462000 ou 8443 9426457Para a região sul e cidade de Ho Chi Minh:848 3 829 5160 ou 844 3 942 6457(Vietnamita, inglês)
País ou Região Número de Telefone
Apêndice A. A-4
Apêndice B. Notificações
A Lenovo pode não oferecer os produtos, serviços ou atributos discutidos neste documento em todos os países. Consulte seu representante local Lenovo para informações sobre produtos e serviços atualmente disponíveis em sua área. Qualquer referência a um produto, programa ou serviço Lenovo não se destina ao estado nem implica apenas que o produto, programa ou serviço Lenovo pode ser usado. Qualquer produto, programa ou serviço funcionalmente equivalente que não infrinja qualquer direito de prorpiedade intelectual da Lenovo pode ser usado no lugar.No entanto, é responsabilidade do usuário avaliar e verificar a operação de qualquer outro produto, programa ou serviço.
A Lenovo pode ter patentes ou registros pendentes de patente sobrindo o assunto descrito neste documento. O fornecimento deste documento não dá nenhuma licenã a estas patentes. Vicê pode enviar dúvidas de licença, por escrito, para:
Lenovo (Estados Unidos), Inc.1009 Think Place - Building OneMorrisville, NC 27560EUA.Atenção: Diretor de Licenças Lenovo
A LENOVO FORNECE ESTE MANUAL “COMO ESTÁ” SEM GARANTIA DE NENHUM TIPO, TANTO EXPRESSA QUANTO IMPLÍCITA, INCLUINDO SEM LIMITAÇÃO ÀS GARANTIAS OU CONDIÇÕES IMPLÍCITAS DE COMERCIALIDADE OU ADEQUAÇÃO PARA UM PROPÓSITO PARTICULAR. Algumas jurisdições não permitem publicações de garantias expressar ou implícitas em certas transações, assim, esta declaração pode não se aplicar a você.
Estas informações podem incluir imprecisões técnicas ou erros tipográficos. Mudanças são feitas periodicamente nestas informações; estas mudanças serão incorporadas nas novas edições da publicação. A Lenovo ferá melhorias e/ou mudanças no(s) produto(s) e/ou programa(s) descrito(s) nesta publicação a qualquer momento sem notificação.
Os produtos descritos neste documento não são para uso em implantação ou outros aplicativos de suporte à vida onde o mal funcionamento pode resultar em ferimento ou morte de pessoas. As informações contidas neste documento não afetam nem alteram as especificações ou garantias do produto Lenovo. Nada neste documento deve operar como licença ou indenização expressa ou implícita sob direitos de propriedade intelectual da Lenovo ou de terceiros. Todas as informações contidas neste documento foram obtidas em ambientes específicos e são apresentadas como ilustração. O resultado obtido em outros ambientes operacionais pode variar.
A Lenovo pode usar ou distribuir qualquer das informações que você fornecer de qualquer maneira que julgar apropriado sem incorrer em nenhuma responsabilidade com você.
Qualquer referência nesta publicação a Web sites não-Lenovo são fornecidas para a conveniência apenas e não servem de nenhuma forma como endosso para esses Web sites. Os materiais nesses Web sites não são parte dos materiais para este produto Lenovo, e o uso desses Web sites é a seu próprio risco.
Qualquer dado de desempenho aqui contido foi determinado em um ambiente controlado. Assim, o O resultado obtido em outros ambientes operacionais pode variar significativamente. Algumas medidas podem ter sido tomadas nos sistemas de desenvolvimento de nível e não há garantia que essas medidas serão as mesmas em sistemas geralmente disponíveis. Além disso, algumas medidas podem ter diso estimadas por extrapolação. Os resultados reais podem variar. Os usuários deste documento devem verificar os dados aplicáveis para seu ambiente específico.
Apêndice B. B-1
Informações de reciclagem
A Lenovo encoraja os proprietários de equipamentos de tecnologia da informação (TI) a reciclarem com responsabilidade seus equipamentos quando não mais necessários. A Lenovo oferece uma variedade de programas e serviços para assistir proprietários de equipamentos a reciclar seus produtos de TI. Para informações sobre reciclagem de produtos Lenovo, visite:
http://www.lenovo.com/lenovo/environment/recycling
Coleta e reciclagem de um computador ou monitor Lenovo
Se você for um funcionário da empresa e precisa descartar um computador ou monitor Lenovo que seja propriedade da empresa, você deve fazê-lo de acordo com a Lei para Promoção do Uso Eficiente de Recursos. Os computadores e monitores são categorizados como resíduo industrial e devem ser descrtados de forma apropriada por uma empresa contratada de descarte de resíduo industrial certificado por um governo local. De acordo com a Lei para Promoção do Uso Eficiente de Recursos, a Lenovo Japão fornece, através seus Serviços de Coleta e Reciclagem de PC, para a coleta, reutilização e reciclagem de computadores e monitores em desuso. Para detalhes, visite o Website da Lenovo em www.ibm.com/jp/pc/service/recycle/ pcrecycle/. Nos termos da Lei de Promoção da Utilização Eficiente de Recursos, o recolhimento e reciclagem de computadores de uso doméstico e monitores pelo fabricante foi iniciada em 01 de outubro de 2003. Este serviço é prestado sem custos para computadores de uso doméstico vendidos após 01 de outubro de 2003. Para obter detalhes, visite o Website da Lenovo em www.ibm.com/jp/pc/service/recycle/personal/.
Descarte de componentes de computadores Lenovo
Alguns produtos de computadores Lenovo vendidos no Japão podem ter componentes que comtêm metais pesados ou outras substâncias ambientalmente sensíveis. Para descartar de forma adequada os componentes em desuso, tais como uma placa de circuito ou drive, use os métodos descritos para coleta e reciclagem de um computador ou monitor em desuso.
Marcas Comerciais
Os seguintes termos são marcas comerciais da Lenovo nos Estados Unidos, outros países, ou ambos:
LenovoA logomarca Lenovo ThinkCenterThinkPadThinkVision
Microsoft, Windows e Windows NT são amrcas registradas do grupo de empresas Microsoft.
Outros nomes de empresa, produto ou serviço podem ser marcas registradas ou marcas de serviço de outros.
Apêndice B. B-2