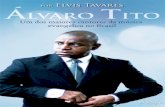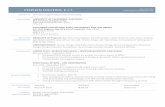Álvaro Figueira – Carmen Figueira – Hugo Santos › wp-content › uploads › 2020 › 04 ›...
Transcript of Álvaro Figueira – Carmen Figueira – Hugo Santos › wp-content › uploads › 2020 › 04 ›...

O Moodle é uma plataforma que permite a criação e a gestão de cursos em ambientesonline. A grande popularidade deste Learning Management System (LMS) deve-se, emgrande parte, ao facto de ser de código aberto (open-source) e de livre utilização (freeware)– factores que levaram a que actualmente seja um dos mais utilizados, tanto em Portugal,como a nível Mundial, nomeadamente em universidades, escolas secundárias e escolas doensino básico.
Entre outros, são abordados os seguintes temas:
• Requisitos e instalação passo a passo da plataforma;• Gestão de disciplinas pelo professor/formador;• Gestão de permissões dos utilizadores;• Adição de recursos multimédia e de actividades colaborativas online;• Adição e gestão de módulos;• Vários exemplos práticos e descrição detalhada de como criar os recursos e actividades.
De uma forma geral, este livro aborda todas as áreas de uso do Moodle: desde a suainstalação num servidor de uma instituição de ensino (ou num simples computador pes-soal), até aos professores que disponibilizam conteúdos educativos; passando por fun-cionários que poderão fazer associações curso-professor-alunos; e, aos própriosalunos, para terem uma melhor percepção de como funciona o sistema. Cobre a versão1.9.2 da plataforma Moodle.
Álvaro Figueira – Doutorado em Ciência de Computadores, é docente na Faculdade de Ciênciasda Universidade do Porto (FCUP), sendo o coordenador de e-learning na mesma faculdade. É mem-bro do júri do “Prémio Excelência em e-Learning”, evento anual na UP que premeia as melhorespráticas de e-learning durante um semestre na Universidade. Tem leccionado várias disciplinas sobree-learning, multimédia e educação nos três níveis de ensino universitário. Tem várias publicaçõescientíficas nas áreas de e-learning e Web-based learning.
Carmen Figueira – Mestre em Educação Multimédia pela Faculdade de Ciências da Universidadedo Porto (FCUP), com tese na área de blended-learning adaptado ao Ensino Secundário. É docentedo Ensino Secundário na área de Informática e formadora creditada nas áreas e domínios:Tecnologias Educativas (Informática/Aplicação da Informática) e Multimédia, tendo já sido formado-ra de várias acções/oficinas.
Hugo Santos – Licenciado em Ciência de Computadores pela Faculdade de Ciências daUniversidade do Porto (FCUP). Programador responsável pela integração do Moodle no sistema deinformação da FCUP. Participou na contínua adaptação do Moodle à FCUP da Universidade do Porto.Presentemente, é analista de sistemas na First Solutions, empresa responsável por aplicações infor-máticas na área da Saúde.
ww
w.fc
a.p
t
Álvaro Figueira – Carmen Figueira – Hugo Santos
Álvaro
FigueiraC
armen
FigueiraH
ugoSantos
• Instalação, Configuração e Administração do sistema• Aborda a Lição, os Testes e o Workshop
• Para professores, formadores e administradores
k Moodle rf:Layout 1 09/12/10 16:21 Page 1
CÓPIA DE DISTRIBUIÇÃO GRATUITA - COVID19
CÓPIA DE DISTRIBUIÇÃO GRATUITA - COVID19

Distribuição
Lidel – edições técnicas, lda
SEDE: R. D. Estefânia, 183 ‐ R/C Dto. – 1049‐057 LISBOA
Internet: 21 354 14 18 – [email protected] / Revenda: 21 351 14 43 – [email protected]
Formação/Marketing: 21 351 14 48 – [email protected] / [email protected]
Ens. Línguas/Exportação: 21 351 14 42 – [email protected]
Fax: 21 357 78 27 – 21 352 26 84
LIVRARIA: LISBOA: Av. Praia da Vitória, 14 – 1000‐247 LISBOA – Tel.: 21 354 14 18, e‐mail: [email protected]
Copyright © Dezembro 2009
FCA – Editora de Informática, Lda.
ISBN: 978‐972‐722‐634‐4
Capa: Emília Calçada
® – Marca Registada de FCA – Editora de Informática, Lda
Este pictograma merece uma explicação. O seu propósito é alertar o leitor para a ameaça que representa para o futuro da escrita, nomeadamente na área da edição técnica e universitária, o desenvolvimento massivo da fotocópia. O Código do Direito de Autor estabelece que é crime punido por lei, a fotocópia sem autorização dos proprietários do copyright. No entanto, esta prática generalizou-se sobretudo no ensino superior, provocando uma queda substancial na compra de livros técnicos. Assim, num país em que a literatura técnica é tão escassa, os autores não sentem motivação para criar obras inéditas e fazê-las publicar, ficando os leitores impossibilitados de ter bibliografia em português. Lembramos portanto, que é expressamente proibida a reprodução, no todo ou em parte, da presente obra sem autorização da editora.

1
MOODLE Criação e Gestão de cursos online
CÓPIA DE DISTRIBUIÇÃO GRATUITA COVID 19
O texto presente no livro refere-se à edição 1.9 do Moodle, a mais recente na altura em que foi publicado – dezembro de 2009. A versão atual do Moodle é a 3.8.3, com interfaces renovadas, mais funcionalidades, melhores condições de manutenção e muito mais segurança do que a versão 1.9. Contudo, o espírito do livro mantém-se porque também se mantém o do Moodle. A forma de gerir um curso à distância continua a mesma, baseando-se numa organização de secções contendo recursos e atividades. Inclusivamente, as atividades principais são as mesmas: fórum, testes, referendos, trabalhos e workshop continuam a ser as principais peças neste xadrez. Embora as interfaces e alguns parâmetros tenham mudado, os capítulos 4 e 5 do livro ainda são razoavelmente atuais. É neste contexto que julgamos que a obra poderá continuar a ser útil para o entendimento do Moodle e a gestão de cursos online e que os autores e a Editora FCA decidiram disponibilizá-lo gratuitamente Que a sua leitura lhe seja útil neste contexto de reinvenção e adaptação.
FCA - Editora de Informática
www.fca.pt
CÓPIA DE DISTRIBUIÇÃO GRATUITA - COVID19

MOODLE Criação e Gestão de cursos online
Álvaro Figueira Carmen Figueira
Hugo Santos
CÓPIA DE DISTRIBUIÇÃO GRATUITA - COVID19

© FCA – Editora de Informática v
v
Palavras Prévias
O que é o Moodle
O Moodle é um software que permite a criação e a gestão de cursos em ambientes online. Podemos apelidar este tipo de software, baseado na web, de Course Management System (CMS), cujas principais vantagens residem na premissa de disponibilizar um ensino “em qualquer altura e em qualquer lugar”, significando com isso que os estudantes podem aceder aos conteúdos educativos na altura que lhes for mais conveniente, de qualquer lugar do mundo, através de um simples navegador (browser) como, por exemplo, o Internet Explorer ou o Mozilla Firefox.
A grande popularidade do Moodle (mais de 200 000 utilizadores registados, pertencentes a 175 nações) deve-se ao facto de ser de código aberto (open-source) e de livre utilização (freeware); estas características levaram a que actualmente seja um dos mais utilizados, tanto em Portugal, como a nível Mundial. O seu desenvolvimento é feito pela equipa técnica, mas também por qualquer programador que deseje contribuir com novas funcionalidades ou melhoramento das já existentes. Estas actualizações vão sendo experimentadas pela comunidade Moodle e, verificando-se a sua mais-valia, são incorporadas na distribuição oficial do Moodle.
Para além da possibilidade de disponibilizar ficheiros aos alunos via web, o Moodle incluiu ferramentas para que os professores possam efectivamente criar comunidades de aprendizagem online, previligiando os aspectos da colaboração e do construcionismo social, em detrimento de um modelo pegagógico mais pobre unicamente assente na apresentação de recursos e de actividades.
A quem se destina este livro
Este livro destina-se a auxiliar aqueles que pretendam criar, gerir e administrar cursos online. Poderá ser utilizado por docentes, estudantes, administradores de sistemas informáticos, ou até funcionários de secretaria em instituições de ensino. De uma forma geral, o livro destina-se a cobrir todas as áreas de uso do Moodle: desde a sua instalação num servidor de uma instituição de ensino (ou num simples computador pessoal), até aos professores que disponibilizam conteúdos
CÓPIA DE DISTRIBUIÇÃO GRATUITA - COVID19

Moodle – Criação e Gestão de cursos online
© FCA – Editora de Informática vi
educativos; passando por funcionários que poderão fazer associações curso-professor-alunos; e, aos próprios alunos, para terem uma percepção melhor de como funciona o sistema.
Requisitos
O Moodle é um software livre disponível na Internet em www.moodle.org e que não necessita de máquinas muito potentes para a sua operação. Em Portugal existem instalações do Moodle em instituições de ensino até cerca de 6000 utilizadores. No entanto, é referido no site oficial que já existem instalações em instituições de ensino com cerca de 50 000 alunos.
Conhecimentos base
Para o uso do Moodle, ao nível da criação e gestão dos cursos, não são necessários grandes conhecimentos prévios do sistema nem da tecnologia utilizada. Vontade de aprender e este livro serão suficientes. Para a instalação do sistema num computador pessoal, bastará seguir os passos descritos no Capítulo 2. A instalação num servidor de uma instituição de ensino é mais complexa, requerendo-se normalmente conhecimentos específicos da arquitectura do servidor.
Software necessário
O Moodle pode ser facilmente instalado num sistema Windows ou Linux sendo necessário ter um servidor de páginas web e o PHP versão superior à 5 instalado. Será igualmente necessário ter um sistema de gestão de base de dados suportado pelo Moodle, que poderá ser o MySQL ou o PostgresSQL. Todo o software necessário para uma instalação em Linux é grátis e para uma instalação em Windows também, à excepção do próprio sistema operativo.
Um pacote com a última versão do Moodle pode ser descarregado de http://download.moodle.org/ havendo pacotes genéricos para sistemas Linux, e específicos para Microsoft Windows e para Mac OS. Os pacotes específicos incluem distribuições do servidor web Apache, do PHP e do MySQL.
Hardware recomendado
No que diz respeito aos requisitos de hardware para o alojamento e execução do Moodle, embora não haja nenhuma recomendação oficial, e as opiniões sejam
CÓPIA DE DISTRIBUIÇÃO GRATUITA - COVID19

1 Palavras Prévias
© FCA – Editora de Informática
vii
variadas, existe uma ideia comum: qualquer máquina actual poderá ser um servidor web do Moodle, sendo os factores relevantes o número de utilizadores e o grau de concorrência (uso simultâneo) que esse Moodle terá.
Um pouco com base na experiência que fomos tendo da instalação gradual do Moodle na Faculdade de Ciências da Universidade do Porto (FCUP), podemos assegurar algumas configurações suficientes em função do número de utilizadores. Assim, uma instalação para 500 utilizadores não precisará mais do que um processador Intel Pentium IV, 512 Mbytes de RAM e cerca de 10 Gbytes de disco (usados para os dados introduzidos pelos utilizadores). Para uma instalação suportando um número de utilizadores relativamente grande, como o da FCUP (cerca de 4000), será conveniente ter uma máquina com um processador do tipo XEON, dual-core, 2 Gbytes de RAM e um disco com pelo menos 400 Gbytes para arquivo dos dados dos alunos e professores.
Existem instalações com números superiores a 20 000 utilizadores que correm o Moodle muito bem sem grandes exigências a nível de hardware, podendo ser utilizadas máquinas que podem ser facilmente encontradas nas lojas da especialidade. Por exemplo, processadores com quatro núcleos (quad-core), 4 ou 6 Gbytes de RAM e discos de um ou dois Terabytes.
Convenções
• As designações “curso” e “disciplina” passarão a significar o mesmo. • Quando se refere versão actual do Moodle está-se implicitamente a fazer
referência à versão 1.9. • É necessário ter a consciência de que a instalações do Moodle, que não em
Inglês, possuem alguns problemas de tradução, uma vez que esta é realizada com base na boa vontade dos utilizadores espalhados pelo mundo. Muitas vezes as traduções são incompletas, nem sempre coerentes e algumas vezes apresentam mesmo erros ortográficos.
• Ao longo do livro apresentamos vários exemplos de actividades e recursos online de uma instituição de ensino fictícia chamada “Sítio das Aprendizagens”, cujo nome curto é “SdA”.
Como usar este livro
Este livro encontra-se estruturado de forma a permitir uma familiarização crescente com o Moodle. Os conteúdos abordados são particulamente úteis para os professores e formadores em geral, no entanto, existem capítulos que se destinam essencialmente
CÓPIA DE DISTRIBUIÇÃO GRATUITA - COVID19

Moodle – Criação e Gestão de cursos online
© FCA – Editora de Informática viii
a administradores ou a quem pretenda ter um conhecimento mais aprofundado da instalação, segurança e adaptação do Moodle.
É necessário também perceber que este livro é mais do que um simples manual para consulta. A utilização simples do Moodle não implica necessariamente que um curso leccionado passe a ser melhor. Será necessário adoptar e aplicar um conjunto de boas práticas na utilização da plataforma e das suas funcionalidades, para que o ensino se torne mais eficiente e a aprendizagem mais proveitosa. A esse respeito incluímos também um capítulo a elas dedicado.
No Capítulo 1 descrevemos de uma forma geral o Moodle, as suas funcionalidades e perfis de utilização de forma a ambientar o leitor com a plataforma. Fazemos também uma introdução ao construcionismo social que é o modelo de ensino que está subjacente à filosofia que levou à criação doMoodle.
No Capítulo 2 descrevemos como realizar uma instalação do Moodle, quer seja num computador pessoal, quer seja num servidor para uma instituição de ensino. Fazemos também uma abordagem à instalação de um servidor web, do PHP e de uma base de dados baseada em SQL.
No Capítulo 3 é abordada a criação de cursos online. Esquematizamos os passos necessários para a configuração inicial de um curso padrão, quer ao nível da interface, quer ao nível dos recursos inicialmente disponíveis. Nesta secção são também abordados a associação entre os cursos, os professores que os leccionam, e a inscrição de alunos.
No Capítulo 4 detalhamos o processo de adição de recursos a um curso. De uma forma geral são abordados os processos de inclusão de material estático (isto é, que não interage com os alunos) online.
No Capítulo 5 detalhamos os processos de adição de actividades educativas, fazendo também a abordagem ao seu modo de funcionamento e aos princípios pedagógicos a elas subjacentes. O sistema de classificação do Moodle nestas actividades será também abordado.
Finalmente, no Capítulo 6, indicamos formas de configurar o Moodle para sistemas de maiores dimensões, com preocupações acrescidas de segurança. Fazemos também uma abordagem à configuração do ambiente de execução e à inclusão de novos módulos no sistema.
CÓPIA DE DISTRIBUIÇÃO GRATUITA - COVID19

© FCA – Editora de Informática IX
IX
Índice
Palavras Prévias ....................................................................... V O que é o Moodle ............................................................................................... V A quem se destina este livro ............................................................................... V Requisitos .......................................................................................................... VI Conhecimentos base .......................................................................................... VI Software necessário ........................................................................................... VI Hardware recomendado .................................................................................... VI Convenções....................................................................................................... VII Como usar este livro ......................................................................................... VII
Índice Geral ............................................................................. IX
1. Introdução ............................................................................. 1
1.1. Introdução ao Moodle ................................................................................ 1 1.2. Organização de cursos no Moodle ............................................................. 2 1.3. A interface do Moodle ............................................................................... 3
1.3.1. Modos de apresentação das disciplinas ........................................... 5 1.3.2. Blocos do Moodle ............................................................................ 8 1.3.3. A navegação usando o caminho ....................................................... 8 1.3.4. Modo de edição: blocos, actividades e recursos ............................ 10
1.4. Registo e Entrada no Moodle................................................................... 13 1.4.1. Acesso às disciplinas ...................................................................... 14
1.5. A filosofia do Moodle .............................................................................. 15 1.5.1. O construcionismo social ............................................................... 15 1.5.2. Tipos de ferramentas do Moodle ................................................... 17
1.6. Perfis de utilização ................................................................................... 18 1.7. A administração no Moodle ..................................................................... 20 1.8. Recursos e actividades ............................................................................. 21
1.8.1. Exemplos de Ferramentas do Moodle ........................................... 22 1.9. Versão 2.0 do Moodle .............................................................................. 26
1.9.1. Requisitos ...................................................................................... 26 1.9.2. Principais novidades esperadas ..................................................... 26
1.10. O Moodle no mundo .............................................................................. 28
CÓPIA DE DISTRIBUIÇÃO GRATUITA - COVID19

Moodle – Criação e Gestão de cursos online
© FCA – Editora de Informática X
2. Instalação ............................................................................ 29
2.1. Conceitos base ......................................................................................... 29 2.1.1. Comunicação entre servidor e cliente ............................................ 29 2.1.2 Servidores web ................................................................................ 30 2.1.3. Bases de dados ............................................................................... 31 2.1.4. PHP ................................................................................................ 32 2.1.5. Pacote de instalação (XAMPP) ...................................................... 33 2.1.6. Moodle em produção ..................................................................... 34 2.1.7. Instalação: XAMPP versus Moodle para produção ....................... 36
2.2. Guia de instalação .................................................................................... 36 2.2.1. Passo a passo: sistema de ficheiros ................................................ 36 2.2.2. Passo a passo: configurações iniciais ............................................. 41
2.3. Serviço cron ............................................................................................. 50 2.3.1. Invocação ....................................................................................... 50 2.3.2. Activação ....................................................................................... 51
3. Criação de Cursos ................................................................ 55
3.1. Conceito de curso..................................................................................... 55 3.2. Pedido de disciplina ................................................................................. 55 3.3. Criação de uma categoria ......................................................................... 56 3.4. Passos para criar uma categoria ............................................................... 59 3.5. Adicionar uma disciplina ......................................................................... 60
3.5.1. Secção: Geral ................................................................................. 60 3.5.2. Secção Inscrições ........................................................................... 63 3.5.3. Secção Notificação de expiração da inscrição ............................... 64 3.5.4. Secção Grupos ............................................................................... 64 3.5.5. Secção Disponibilidade ................................................................ 65 3.5.6. Secção: Língua ............................................................................... 66 3.5.7. Secção Role renaming .................................................................. 67
3.6. Atribuir papéis ......................................................................................... 67 3.6.1. Revogar atribuições ....................................................................... 70
3.7. Editar a disciplina .................................................................................... 71
4. Adição de Recursos ............................................................. 73
4.1.Introdução ................................................................................................. 73 4.2.Etiquetas.................................................................................................... 74 4.3.Páginas de texto ........................................................................................ 75
4.3.1. Formatos de páginas de texto ........................................................ 76 4.4.Páginas web .............................................................................................. 79 4.5.Apontador para ficheiro ou página ........................................................... 81
CÓPIA DE DISTRIBUIÇÃO GRATUITA - COVID19

Índice
© FCA – Editora de Informática
XI
4.6.Mostrar um Directório .............................................................................. 83 4.6.1. Sistema de Ficheiros ....................................................................... 83
4.7.Adicionar um pacote IMS de conteúdo .................................................... 86 4.8.Adição de conteúdo multimédia ............................................................... 87
5. Adição de Actividades .......................................................... 89
5.1. Conceito de actividade ............................................................................. 89 5.2. Adicionar uma actividade ........................................................................ 89 5.3. Chat .......................................................................................................... 90
5.3.1. Configurar uma sala de chat .......................................................... 91 5.3.2. Passos para criar uma sala de chat ................................................. 93 5.3.3. Utilizar uma sala de chat ............................................................... 93
5.4. Fórum ....................................................................................................... 94 5.4.1. Configurar um fórum ..................................................................... 95 5.4.2. Passos para criar um fórum ............................................................ 98 5.4.3. Utilizar um fórum ........................................................................... 98
5.5. Lição ...................................................................................................... 104 5.5.1. Configurar uma lição ................................................................... 104 5.5.2. Editar uma lição ........................................................................... 111 5.5.3. Passos para criar uma lição .......................................................... 119 5.5.4. Utilizar a lição .............................................................................. 119
5.6. Glossário ................................................................................................ 122 5.6.1. Configurar um glossário .............................................................. 122 5.6.2. Passos para criar um glossário ..................................................... 125 5.6.3. Utilizar um glossário .................................................................... 126
5.7. Trabalho ................................................................................................. 130 5.7.1. Configurar um trabalho ................................................................ 131 5.7.2. Passos para criar um trabalho ...................................................... 135 5.7.3. Utilizar um trabalho ..................................................................... 135
5.8. Referendo ............................................................................................... 137 5.8.1. Adicionar um referendo ............................................................... 137 5.8.2. Responder ao referendo (vista do aluno) ..................................... 140 5.8.3. Gestão do referendo (vista do professor) ..................................... 141
5.9. Testes ..................................................................................................... 143 5.9.1. Criação de um teste ...................................................................... 143 5.9.2. Edição de um teste ....................................................................... 152 5.9.3. Montagem do teste ....................................................................... 159 5.9.4. Montagem de um teste ................................................................. 181
5.10. Workshop ............................................................................................. 191 5.10.1. Aspectos importantes da configuração ...................................... 191 5.10.2. Visão geral do funcionamento da actividade ............................ 194
CÓPIA DE DISTRIBUIÇÃO GRATUITA - COVID19

Moodle – Criação e Gestão de cursos online
© FCA – Editora de Informática XII
5.10.3. Distribuição dos trabalhos pelos avaliadores ............................ 195 5.10.4. Estratégias de avaliação e classificação .................................... 196 5.10.5. Configuração do workshop ........................................................ 205 5.10.6. Usando o workshop durante a fase de submissão ..................... 212 5.10.7. Usando o workshop durante a fase de avaliação ....................... 215 5.10.8. Visualização dos resultados ...................................................... 216
6. Configurações Avançadas .................................................. 223
6.1. Introdução .............................................................................................. 223 6.2. Notificações ........................................................................................... 224 6.3. Utilizadores ............................................................................................ 224
6.3.1. Autenticação ................................................................................ 225 6.3.2. Gestão de contas .......................................................................... 227 6.3.3. Permissões ................................................................................... 231
6.4. Disciplinas ............................................................................................. 234 6.4.1. Cópias de segurança de uma disciplina ....................................... 237
6.5. Localização e língua .............................................................................. 237 6.6. Módulos ................................................................................................. 238
6.6.1. Actividades .................................................................................. 239 6.6.2. Blocos .......................................................................................... 241 6.6.3. Filtros ........................................................................................... 243
6.7. Segurança ............................................................................................... 245 6.8. Aparência ............................................................................................... 246
6.8.1. Temas ........................................................................................... 246 6.8.2. Outras configurações de visualização .......................................... 247
6.9. Página principal ..................................................................................... 248 6.9.1. Atribuição de cargos .................................................................... 248 6.9.2. Cópia de segurança ...................................................................... 249
6.10. Servidor ................................................................................................ 252 6.11. Rede Moodle (Networking) ................................................................. 253 6.12. Relatórios ............................................................................................. 254 6.13. Diversos ............................................................................................... 254
Índice Remissivo ................................................................. 257
CÓPIA DE DISTRIBUIÇÃO GRATUITA - COVID19

© FCA – Editora de Informática
1
1
Introdução
1.1. Introdução ao Moodle
A palavra Moodle é o acrónimo de Modular Object-Oriented Dynamic Learning Environment, isto é, numa terminologia mais adaptada à nossa realidade, um ambiente virtual de ensino-aprendizagem dinâmico e orientado por objectos. Segundo a documentação oficial, a palavra Moodle também pode ser entendida como um verbo que significa um processo de realização de coisas, à medida que vão sendo necessárias, levando com isso a que haja um desenvolvimento na forma como um aluno ou professor possam abordar o estudo, ou o ensino, num curso online.
Tradicionalmente, quando se fala em “ensino online”, está-se a falar numa ou em várias páginas web da área pessoal de um docente, que têm uma breve descrição da disciplina em questão e uma série de links para documentos, tais como apontamentos, exames, exercícios, etc. Este tipo de abordagem a uma prática de ensino electrónico (e-learning) não é o mais feliz por não aproveitar devidamente os recursos que existem actualmente, quer em termos de hardware (máquinas mais rápidas e potentes; redes de comunicação mais rápidas), quer em termos de software (servidores web mais capazes; sistemas operativos multitarefa; aplicações graficamente apelativas), quer em termos de acesso, muito mais facilitado, a esses recursos.
Actualmente, um LMS (Learning Management System) como o Moodle permite que o professor e os alunos tenham um papel muito mais activo no processo de ensino-aprendizagem, disponibilizando ferramentas para que os alunos possam comunicar entre si, de modo síncrono e assíncrono; fazer submissões de trabalhos práticos por via electrónica; avaliarem-se uns aos outros; colaborarem em grupo na realização de trabalhos; realizarem testes online e responderem a questionários. Todas estas funcionalidades e ferramentas permitem criar cursos muito mais apelativos e motivadores, condição necessária para que o aproveitamento estudantil seja aumentado. Por outro lado, o professor também tem a sua actividade facilitada porque no Moodle, para além da criação das actividades, que acabámos de referir, ser extremamente facilitada, tem também uma série de sistemas que permitem a consolidação dos dados dos alunos (desempenho nas
1
CÓPIA DE DISTRIBUIÇÃO GRATUITA - COVID19

1 Moodle – Criação e Gestão de cursos online
© FCA – Editora de Informática 2
tarefas, notas finais, índices de assiduidade) de forma muito simples. Na sua versão 1.9 o Moodle permite que os professores possam incluir conteúdos educativos na plataforma, nos mais variados formatos, incluindo, PDF, pacotes SCORM, Flash, MP3 e até RSS.
1.2. Organização de cursos no Moodle
O Moodle encontra-se organizado em três grandes níveis: um nível geral de acesso e configuração, seguido de um nível de agrupamentos de disciplinas por categorias (qualquer disciplina tem de pertencer a alguma categoria), e por nível de disciplinas (também chamadas de cursos) (ver Figura 1.1).
Página de entradado Moodle
Categoria 1 Categoria 2 Categoria 3
Disciplina 1.1 Disciplina 1.2 Disciplina 2.1 Disciplina 3.1 Disciplina 3.2
Página de entradado Moodle
Categoria 1 Categoria 2 Categoria 3
Disciplina 1.1 Disciplina 1.2 Disciplina 2.1 Disciplina 3.1 Disciplina 3.2
FFIIGGUURRAA 11..11 –– Esquema de organização dos cursos
É da responsabilidade do administrador do Moodle adoptar o tipo de agrupamentos que melhor se adequa a si ou à sua instituição. Por exemplo, poderão ser feitas organizações do género:
• Ano 2009
o Disciplina 10.03
o Disciplina 10.04
Ano 2009
Disciplina 10.03
Disciplina 10.04
CÓPIA DE DISTRIBUIÇÃO GRATUITA - COVID19

1 Introdução
© FCA – Editora de Informática
3
Ou, então:
• Licenciatura em Ciência de Computadores
o Introdução à Programação
o Introdução aos Computadores
Ou, ainda, aproveitando o facto de o Moodle aceitar strings, poder-se-á fazer uma mistura dos dois casos anteriores:
• 2007-Lic.CC
o Introdução à Programação
o Introdução aos Computadores
O que importa reter é que tanto os agrupamentos/categorias de disciplinas, como as próprias disciplinas podem ser identificadas por uma qualquer string (conjunto de letras e algarismos), o que permite alguma flexibilidade para criar uma organização que melhor espelhe a que se encontra na sua instituição.
Esta organização é feita simplesmente pela criação das categorias desejadas e pela nomeação correcta das disciplinas. No Capítulo 3 descrevemos em detalhe como esse processo pode ser realizado.
1.3. A interface do Moodle
O Moodle dispõe de variados ecrãs de interface, adaptando cada um ao perfil do utilizador que o está a visualizar. No entanto, antes de qualquer utilizador se registar, o Moodle assume que se trata de um visitante. Nessa condição, a imagem que é apresentada no navegador será semelhante à da Figura 1.2.
2007-Lic.CC
Introdução à Programação
Introdução aosComputadores
Licenciatura em Ciência de Computadores
Introdução à Programação
Introdução aosComputadores
CÓPIA DE DISTRIBUIÇÃO GRATUITA - COVID19

1 Moodle – Criação e Gestão de cursos online
© FCA – Editora de Informática 4
FFIIGGUURRAA 11..22 –– Página de entrada no Moodle
Apesar de a página principal (e muitas outras) poderem ser configuradas de forma a alterar o padrão das cores e alguns pormenores gráficos, existe um layout básico associado às páginas do Moodle. Esse layout é baseado em quatro grandes áreas que se dividem na zona superior do ecrã, na coluna da esquerda, na coluna do meio e na coluna da direita. Esta representação é esquematizada na Figura 1.3 que foi criada a partir da Figura 1.2.
zona superior
coluna da esquerda
Bloco Descriçãodo Moodle
Bloco Menu
coluna do meio coluna da direita
Bloco Calendário
BlocoÚltimas notícias
FFIIGGUURRAA 11..33 –– Esquema de organização gráfica do Moodle
CÓPIA DE DISTRIBUIÇÃO GRATUITA - COVID19

1 Introdução
© FCA – Editora de Informática
5
A configuração da página inicial do Moodle (e de cada uma das disciplinas) permite escolher quais os blocos que se pretende colocar na página.
A coluna do meio é normalmente usada para a visualização (e escolha) das disciplinas disponíveis e para o acesso aos conteúdos, recursos e actividades. Desta forma, as colunas dos extremos são normalmente adaptadas a acções de configuração ou escolha de actividades; à apresentação de informações gerais, a nível pessoal, de disciplina, agrupamento ou instituição. A zona superior é geralmente adaptada de forma a usar o logótipo da instituição, para indicar a disciplina que está a ser visualizada, para conferir o perfil actual do utilizador e para fazer a entrada/saída do sistema.
1.3.1. Modos de apresentação das disciplinas
Apesar de na sua versão actual o Moodle permitir oito tipos de organização da coluna do meio numa disciplina, somente três deles é que são substancialmente diferentes, a saber: vista semanal, por tópicos ou social. Cada uma destas organizações de uma disciplina implica uma visualização diferente da coluna do meio. O professor ou administrador deverão, no processo de criação de uma disciplina, optar por um dos formatos e mantê-lo até ao fim do seu período de vigência. Naturalmente, é possível ter organizações diferentes para disciplinas diferentes.
1.3.1.1. Modo social
O modo social (ou “vista social”) é caracterizado por apresentar na coluna do meio as participações num fórum (ver Figura 1.4). Este fórum pode ser configurado de forma a só permitir publicação de mensagens dos docentes da disciplina ou um modo misto.
Também é possível configurar quem tem permissão para iniciar uma nova discussão no fórum. Na Figura 1.4. é apresentado um exemplo em que se usa o modo social como placard de anúncios da disciplina.
CÓPIA DE DISTRIBUIÇÃO GRATUITA - COVID19

1 Moodle – Criação e Gestão de cursos online
© FCA – Editora de Informática 6
FFIIGGUURRAA 11..44 –– Vista social
1.3.1.2. Modo Semanal
Deve-se escolher o modo semanal quando se pretende uma organização da disciplina em semanas, por exemplo, quando o tipo de disciplina proporciona uma razoável independência entre os conteúdos e actividades realizadas em cada semana (ver Figura 1.5).
FFIIGGUURRAA 11.. 55 –– Vista semanal
CÓPIA DE DISTRIBUIÇÃO GRATUITA - COVID19

1 Introdução
© FCA – Editora de Informática
7
Neste tipo de organização, ilustrada na Figura 1.5, uma semana é representada por um rectângulo, sendo possível associar uma descrição textual dessa semana e incluir os recursos e actividades propostos para essa semana.
1.3.1.3. Modo por tópicos
O modo por tópicos é muito semelhante ao modo semanal. A única diferença reside na divisão entre tópicos que não é feita por datas (e, portanto, não é feita em semanas). Este tipo de organização adequa-se a disciplinas que, no seu programa curricular, incluam um número considerável de pequenos tópicos de matéria. Isto é, disciplinas em que a divisão entre tópicos não tenha que ser feita necessariamente por semanas (um tópico poderá estender-se a mais do que uma semana ou, pelo contrário, poderá haver semanas em que são leccionados mais do que um tópico) (ver Figura 1.6).
FFIIGGUURRAA 11..66 –– Vista por tópicos
Por uma questão de organização de quem acede à informação (a maioria, alunos) sugere-se que seja feita uma divisão em “pequenos tópicos” e não em “grandes tópicos” para evitar a profusão de actividades e recursos, todos dispostos no mesmo rectângulo (isto é, no mesmo tópico).
CÓPIA DE DISTRIBUIÇÃO GRATUITA - COVID19

1 Moodle – Criação e Gestão de cursos online
© FCA – Editora de Informática 8
1.3.2. Blocos do Moodle
Os blocos somente podem ser colocados nas colunas da esquerda ou da direita. À medida que forem sendo escolhidos e adicionados novos blocos para fazerem parte da página inicial do Moodle, ou de uma disciplina em particular, os blocos vão sendo empilhados do lado direito, com o último por baixo dos outros. No entanto, a sua sequência pode ser configurável. Para esse efeito, o Moodle dispõe da funcionalidade de mover os blocos de uma coluna para a outra, e de reordenação em cada coluna.
Existem diversos tipos de blocos, desde o “bloco calendário”, ao “bloco utilizadores activos”, passando pelo “bloco blog”, entre muitos outros. Os blocos disponíveis na instalação oficial do Moodle são listados na Figura 1.7.
FFIIGGUURRAA 11..77 –– Tipos de blocos
Como se pode constatar, existem blocos para apetrechar o Moodle com variadíssimos recursos, entre eles até uma “calculadora de empréstimos”.
1.3.3. A navegação usando o caminho
Em cada página do Moodle existe uma localização associada. O Moodle é um sistema intrinsecamente hierárquico no sentido em que a página principal agrega todos os agrupamentos de disciplinas; as disciplinas agregam recursos e
CÓPIA DE DISTRIBUIÇÃO GRATUITA - COVID19

1 Introdução
© FCA – Editora de Informática
9
actividades. No sentido inverso, cada actividade (ou recurso) de uma disciplina é uma instanciação do seu modelo genérico. Por exemplo, numa disciplina de “Informática” existe um fórum designado por “Trabalho de grupo” e outro por “Respostas a dúvidas”. Isto significa que “Trabalho de grupo” e “Respostas a dúvidas” são duas instâncias de uma actividade particular que é o fórum. Este tipo de organização força a existência de uma hierarquia implícita entre as actividades e os recursos genéricos, e as respectivas instâncias de cada um deles que foram criados para cada disciplina.
Precisamente para facilitar a navegação neste sobe-e-desce de categorias, e para facilitar o acesso a páginas específicas, o Moodle disponibiliza uma “barra de caminho” que indica o ponto da hierarquia em que nos encontramos. Para exemplificar o que foi dito, considere-se que estamos a visualizar a página de entrada da disciplina de Projecto (ver Figura 1.8).
FFIIGGUURRAA 11.. 88 –– Página de entrada na disciplina de Projecto
Agora, vamos supor que clicamos em Bibliografia, presente no tópico 1 da lista de tópicos, para acedermos à bibliografia proposta para esse tópico. A Figura 1.9 mostra o que poderia surgir (uma lista de referências bibliográficas).
FFIIGGUURRAA 11..99 –– Barra de caminho
CÓPIA DE DISTRIBUIÇÃO GRATUITA - COVID19

1 Moodle – Criação e Gestão de cursos online
© FCA – Editora de Informática 10
Mas, o que é interessante notar é o caminho que está a ser indicado no topo da Figura 1.9.
SdA Proj. Recursos Bibliografia
Este caminho indica uma especialização crescente, ou um aprofundamento da hierarquia do Moodle. Uma leitura livre seria “A instituição SdA tem uma disciplina Proj. que possui Recursos, sendo um deles a Bibliografia”. Para além da vantagem óbvia de ajuda à localização do utilizador, esta barra permite a navegação já que todos os passos superiores na hierarquia podem ser imediatamente acedidos. Na imagem, esses links são representados a azul. Consequentemente, ao clicar em “SdA” deverá surgir a página de entrada da Instituição; ao clicar em “Proj.” deverá surgir a página de entrada da disciplina de Projecto; e clicando em “Recursos” surgirá uma página de todos os recursos adstritos à disciplina de Projecto (ver Figura 1. 10).
FFIIGGUURRAA 11.. 1100 –– Recursos de Projecto
Os recursos disponíveis, até ao momento, na disciplina aparecem ainda agrupados pelo tópico correspondente.
1.3.4. Modo de edição: blocos, actividades e recursos
Como tem sido referido, existe a possibilidade de configurar uma série de parâmetros da interface do Moodle, nomeadamente os blocos, ao nível do seu posicionamento, ocultação (ou visualização) e permissão de uso. Ao nível de actividades e recursos também é possível fazer edição semelhante, acrescentando a possibilidade de configuração do funcionamento da própria actividade ou informação contida no recurso. Todas estas acções são desencadeadas por comandos dados ao Moodle através de ícones presentes na interface. Vejamos os seguintes exemplos:
CÓPIA DE DISTRIBUIÇÃO GRATUITA - COVID19

1 Introdução
© FCA – Editora de Informática
11
Na linha de cima, encontramos os ícones para configuração de blocos e, na linha de baixo, os ícones para configuração das actividades e recursos. A função de cada um destes ícones pode ser consultada na Tabela 1.1.
De forma a impedir que este tipo de simbologia “polua” a interface do Moodle, impedindo uma melhor visualização da mesma, existe um botão (ver Figura 1.11) que permite ligar e desligar o modo de edição, isto é, a visualização dos ícones de edição:
FFIIGGUURRAA 11..1111 –– Botão de activação de modo de edição
Para melhor se compreender esta situação, atente-se à Figura 1.12, na qual, do lado esquerdo, aparece o bloco “Menu principal” no modo normal e, do lado direito, o mesmo bloco mas agora no modo de edição.
FFIIGGUURRAA 11..1122 –– Modo normal e modo de edição.
CÓPIA DE DISTRIBUIÇÃO GRATUITA - COVID19

1 Moodle – Criação e Gestão de cursos online
© FCA – Editora de Informática 12
Portanto, a desactivação do modo de edição visa fundamentalmente simplificar a leitura da informação na interface.
ÍCONE FUNÇÃO
Atribuir papéis
Ocultar (a actividade/recurso encontra-se visível)
Visualizar (a actividade/recurso encontra-se oculta) Apagar o bloco, recurso ou actividade
Mover o bloco para cima, baixo, coluna da direita ou coluna da esquerda
Mover a actividade ou recurso para cima ou para baixo Editar a actividade ou recurso
Existem grupos. Cada grupo pode ver o trabalho do outro
Existem grupos. O trabalho não é visível aos outros grupos Não existem grupos
TTAABBEELLAA 11..11 –– Ícones presentes no modo de edição
Existem ícones cuja funcionalidade varia conforme vão sendo pressionados (através do clique com o botão do rato). Enquanto que a visualização e ocultação de actividades e recursos é feita segundo o princípio do on-off, isto é, em dois níveis (ligado ou desligado). Já o nível de associatividade das actividades é baseado em três níveis, o que significa que existem três estados possíveis. Estas situações são exemplificadas na Figura 1.13.
FFIIGGUURRAA 11..1133 –– Forma de alteração dos ícones.
CÓPIA DE DISTRIBUIÇÃO GRATUITA - COVID19

1 Introdução
© FCA – Editora de Informática
13
Existe ainda um ícone ( ), não unicamente presente no modo de edição que permite aceder a uma janela do tipo pop-up com ajuda dependente do contexto.
1.4. Registo e Entrada no Moodle
A configuração dos blocos só pode ser realizada por um administrador ou professor. O princípio básico rege-se pela uniformidade de aspecto para facilitar a navegação intuitiva dos estudantes e para reduzir a curva de aprendizagem da interface. Assim, para ser possível aceder aos comandos de configuração é necessário estar registado no sistema. Tal pode ser feito recorrendo ao clique directo sobre a palavra “Entrar” que aparece geralmente no canto superior direito (ver Figura 1.2), ou inferior esquerdo, de cada página, levando a uma interface semelhante à da Figura 1.14.
FFIIGGUURRAA 11..1144 –– Interface de autenticação no Moodle
Na Figura 1.14. existem quatro hipóteses de fazer a entrada no Moodle. Se o utilizador não se encontrar registado, pode criar uma nova conta através do botão do lado direito “Criar uma conta de utilizador!”. Se já se encontrar registado, então deverá introduzir o seu nome de utilizador e palavra-chave nos campos respectivos, clicando de seguida em “Entrar”. Se se tiver esquecido de algum desses dados poderá clicar em “Sim, ajude-me a entrar”. No caso de não se
CÓPIA DE DISTRIBUIÇÃO GRATUITA - COVID19

1 Moodle – Criação e Gestão de cursos online
© FCA – Editora de Informática 14
encontrar registado como aluno de uma disciplina, mas essa disciplina aceitar “visitantes”, poderá clicar em “Entrar como visitante”.
1.4.1. Acesso às disciplinas
Como referido na secção anterior, é possível ter vários níveis de acesso às disciplinas. De forma a auxiliar nesse processo de saber que tipo de acesso é permitido para cada disciplina, o Moodle disponibiliza um conjunto de ícones que distinguem as várias situações (ver Tabela 1.2).
ÍCONE FUNÇÃO
Informação sobre a disciplina
Permitido o acesso a visitantes
Necessidade de chave de acesso (ou de inscrição)
TTAABBEELLAA 11..22 –– Ícones de acesso às disciplinas
É ainda possível impedir o acesso a estudantes em algumas disciplinas (por exemplo, para serem disciplinas só frequentadas por professores, ou até para serem utilizadas não como uma disciplina normal, mas como uma espaço de troca de informações, beneficiando das ferramentas do Moodle para o realizar).
Atente-se à Figura 1.15, em que são apresentadas todas as possibilidades:
FFIIGGUURRAA 11..1155 –– Tipos de acesso às disciplinas
Portanto, a disciplina Projecto, pertencente à categoria Diversos só permite o acesso aos seus alunos registados. As disciplinas da categoria Cursos, Futebol
CÓPIA DE DISTRIBUIÇÃO GRATUITA - COVID19

1 Introdução
© FCA – Editora de Informática
15
para todos e Português para CPLP permitem o acesso a visitantes. A disciplina Culinária permite o acesso a visitantes, mas desde que conheçam uma chave de acesso (fornecida pelo professor ou administrador).
1.5. A filosofia do Moodle
A primeira versão do sistema que deu origem ao Moodle, como o conhecemos hoje, foi criado por um aluno de doutoramento chamado Martin Dougiamas que tinha experiência no campo da administração de sistemas e redes. Por sua própria iniciativa decidiu criar um ambiente virtual de ensino-aprendizagem que facultasse o acesso a ferramentas que pudessem permitir uma maior comunicação, participação e colaboração de estudantes entre si, e entre estudantes e professores.
Nas palavras de Martin Dougiamas, o Moodle foi criado segundo um modelo de ensino conhecido por “construcionismo social”. Este é um modelo que deriva de um mais geral conhecido por “construtivismo”, mas que assenta em quatro grandes pilares. Neste livro não pretendemos ir além de uma brevíssima introdução a estes aspectos, existindo nesta área uma vasta colecção bibliográfica e contínuo desenvolvimento e exploração.
Poder-se-á, contudo, adiantar que o construtivismo é um modelo baseado no princípio que as pessoas constroem activamente o seu conhecimento à medida que vão interagindo com o ambiente que as rodeia. Essa experiência é quanto mais significativa (provida de significado), quanto mais os conteúdos lhes forem familiares e houver uma ligação entre eles e aspectos da vida real das pessoas. De uma forma genérica, a aquisição de novos conhecimentos é confrontada com os conhecimentos anteriormente adquiridos, de forma a criar um novo modelo mental que é, então, transformado em conhecimento, que se fortalece à medida que é usado em situações concretas do dia-a-dia. Neste sentido, o ser humano não é somente um banco de dados que absorve informação através da leitura de algo ou ouvindo alguém. O que não quer dizer que não seja possível aprender algo dessa forma! Certamente que sim. O que se pretende realçar é que existe um trabalhar e uma modelação pessoal da informação quando esta passa de uma pessoa para outra.
1.5.1. O construcionismo social
No modelo construcionista, a aprendizagem só é efectiva quando os conhecimentos adquiridos são utilizados para construir algo para outros
CÓPIA DE DISTRIBUIÇÃO GRATUITA - COVID19

1 Moodle – Criação e Gestão de cursos online
© FCA – Editora de Informática 16
aprenderem ou experimentarem. Esse tipo de conhecimentos pode ser usado na construção de qualquer coisa, desde uma simples frase, ou um esquema, até um programa de computador, ou uma rede ferroviária. O princípio basilar deste modelo é a utilização dos conhecimentos, sobretudo quando se constrói algo com eles (utilização em situação concreta) garantindo que cada um fica com um melhor entendimento desse conteúdo tanto ao nível de reprodução como ao nível de aplicação, adaptação ou mesmo autocrítica.
O construcionismo social estende estas noções a um grupo de indivíduos que controem coisas uns para os outros, colaborativamente criando uma cultura própria de artefactos e conceitos partilhados. A imersão neste tipo de ambiente leva a que a aprendizagem esteja a ser realizada sistematicamente e a vários níveis.
Este modelo torna-se particularmente mais interessante porque usa as motivações individuais nas discussões e argumentações. Neste contexto podemos fazer a divisão entre comportamento desconectado – que reflecte tentativas de um indivíduo se manter “objectivo”, “factual” e defendendo as suas ideias usando a lógica para descobrir incoerências na argumentação do seu “oponente” – e comportamento conectado que, pelo contrário, reflecte uma abordagem empática, em que se aceita uma certa dose de subjectividade para ouvir, fazer perguntas, e tentar compreender o ponto de vista dos outros. O comportamento construído evidencia-se, portanto, quando uma pessoa é sensível a ambos os comportamentos acima referidos e é capaz de escolher entre eles de acordo com a situação com que se depara.
In general, a healthy amount of connected behaviour within a learning community is a very powerful stimulant for learning, not only bringing people closer together but promoting deeper reflection and re-examination of their existing beliefs.
[Retirado de www.moodle.org em 22 de Julho de 2009]
Todas estas questões levam a que se reflicta sobre qual a melhor forma de ensinar e aprender, permitindo que sejam utilizadas práticas que já deram bons resultados na aprendizagem em vez de somente se publicar conteúdos e de se realizarem avaliações aos alunos sobre aquilo que se pensa que os alunos sabem. Poderá também servir para se perceber que o papel de professor deve deixar de ser exclusivamente a fonte de conhecimento para passar a ser um tutor ou condutor e influenciador, ou até um modelo, que permita fazer a ligação entre os estudantes e as suas necessidades e o seu papel na sociedade, e moderando discussões e actividades de uma forma que colaborativamente leve os estudantes a atingirem os objectivos traçados.
CÓPIA DE DISTRIBUIÇÃO GRATUITA - COVID19

1 Introdução
© FCA – Editora de Informática
17
1.5.2. Tipos de ferramentas do Moodle
Naturalmente que o Moodle não força ninguém a usar qualquer tipo de modelo de ensino. Contudo, é com o construcionismo social que é possível usar totalmente, e de forma efectiva, as características e ferramentas do Moodle. Este princípio pedagógico é particularmente notório mesmo através de uma análise superficial das ferramentas que disponibiliza. Por exemplo, o Moodle permite a publicação online de quatro tipos de material sem interactividade:
• Página de texto; • Página Web; • Link para algum ficheiro na web (isto é, um URL); • Etiqueta de texto e/ou imagem.
Por outro lado, a versão básica do Moodle disponibiliza seis tipos de material didáctico interactivo:
• Submissão de trabalho; • Teste online; • Realização de referendo; • Lição (apresentação encadeada de conteúdos com perguntas de transição entre
conteúdos); • Inquérito; • Exercício (teste que tem de ser auto-avaliado).
Para além destas actividades, existem cinco actividades eminentemente sociais em que os estudantes devem interagir uns com os outros:
• Chat (conversação síncrona); • Fórum; • Glossário; • Wiki; • Workshop.
Portanto, são quatro tipos de material didáctico estático e onze interactivos, dos quais cinco pretendem facilitar a realização de actividades colaborativas e sociais. Além deste tipo de actividades disponíveis na instalação básica, oficial, do Moodle, existem muitas outras que podem ser descarregadas e instaladas posteriormente.
CÓPIA DE DISTRIBUIÇÃO GRATUITA - COVID19

1 Moodle – Criação e Gestão de cursos online
© FCA – Editora de Informática 18
1.6. Perfis de utilização
As interfaces disponibilizadas pelo Moodle diferem grandemente em função do perfil (ou papel) que estejamos a desempenhar na altura (por exemplo, aluno, professor, administrador, visitante, etc.) e do tipo de conteúdo que estejamos a consultar (por exemplo, página de entrada do Moodle, uma disciplina em particular, uma página de configuração). Para que o utilizador não se confunda com estas situações, até porque é muito fácil passar de uma para outra e em papéis diferentes, apresentamos um esquema ilustrativo.
FFIIGGUURRAA 11..1166 –– Organização dos perfis
Geralmente, em cada página do Moodle é possível sair (abandonar o perfil) e voltar a entrar com um novo perfil. No esquema apresentado na Figura 1.16 é possível um visitante registar-se como professor; posteriormente, abandonar esse perfil e de seguida registar-se como administrador.
A versão inicial do Moodle incluía três grandes grupos de utilizadores do sistema: Anónimo, Convidado e Utilizador Registado. Nesta última categoria, encontravam-se os professores e também os alunos. Ao longo das versões que foram sendo lançadas, tem havido uma preocupação crescente com este tipo de agrupamentos, as permissões disponibilizadas e a flexibilização do seu uso. Na versão 1.7 foi introduzida a noção de roles (isto é, papéis ou perfis de utilização). A partir da versão 1.8 do Moodle houve preocupação acrescida com o desenvolvimento desses perfis de
CÓPIA DE DISTRIBUIÇÃO GRATUITA - COVID19

1 Introdução
© FCA – Editora de Informática
19
utilização, que agora se encontram muito mais flexíveis e passíveis de alteração. A nova versão permite igualmente criar novos perfis de utilização e avisa quando forem criados perfis que possam comprometer a segurança do sistema. Na instalação e configuração inicial existem sete perfis predefinidos:
• Administrador – os administradores podem fazer qualquer coisa, em todas as disciplinas;
• Criador da disciplina – os criadores de disciplinas podem criar novas disciplinas e leccionar nelas;
• Professor – os docentes podem fazer qualquer coisa dentro de uma disciplina, incluindo alteração das actividades e avaliação dos alunos;
• Docente não editor – os docentes não-editores poderão leccionar numa disciplina e atribuir classificações aos alunos, mas não poderão modificar as actividades;
• Aluno – os alunos geralmente só podem consultar informação e participar de actividades que tenham sido criadas;
• Visitante – os visitantes têm privilégios mínimos. Habitualmente só lhes é permitido consultar informação, mas não podem introduzir dados em nenhuma parte do sistema;
• Utilizador registado – são todos os utilizadores que se encontram registados no sistema.
Na versão 1.9 do Moodle existe uma matriz em que a cada perfil existente ou a ser criado pelo administrador é possível fazer a correspondência entre a competência específica para esse perfil e as permissões que lhe são concedidas, como é esquematizado na Figura 1.17 em que são apresentadas algumas das competências (de uma lista muito mais extensa) relativas ao perfil “Administrador”.
FFIIGGUURRAA 11..1177 –– Sistemas de edição de permissões
CÓPIA DE DISTRIBUIÇÃO GRATUITA - COVID19

1 Moodle – Criação e Gestão de cursos online
© FCA – Editora de Informática 20
Note-se o sistema de avisos do Moodle, indicando problemas de segurança por intermédio de triângulos de várias cores. Assim, o triângulo mais à esquerda (verde) refere-se a “perigos de configuração”; o segundo (vermelho) refere-se a perigos de riscos XSS (execução de scripts na página); o terceiro (azul) a perigos de falta de privacidade e o que se encontra mais à direita (amarelo) refere-se a perigos de spam.
1.7. A administração no Moodle
Assim como existem diferentes perfis de utilização no Moodle (essencialmente, aluno, professor, administrador, já que os outros são especializações destas categorias), o tipo de administração é também diferente. Poderá dizer-se que um administrador do Moodle tem permissão para administrar a todos os níveis. Já um professor só tem permissão para administrar ao nível da disciplina em que é professor, isto é, ao nível de todas as disciplinas em que é professor.
Compare-se, por exemplo, os blocos de administração para os perfis de administrador do Moodle (do lado esquerdo) e de professor (do lado direito), presentes na Figura 1.18.
FFIIGGUURRAA 11..1188 –– Blocos de administração
CÓPIA DE DISTRIBUIÇÃO GRATUITA - COVID19

1 Introdução
© FCA – Editora de Informática
21
O aluno não tem permissão para administrar nada mas, por outro lado, somente o aluno é que pode completar actividades de forma a dar feedback dessas actividades ao professor.
O administrador poderá, por exemplo, criar e organizar as disciplinas que vão ser disponibilizadas, definir o aspecto (cores, logótipo, etc.) do Moodle da instituição e em que língua irá aparecer a informação, gerir os utilizadores (criação de contas) da plataforma, etc.
Dentro da sua disciplina, o professor pode configurá-la (alterar o nome da disciplina, o seu formato de apresentação, etc.), criar cópias de segurança da disciplina, importar dados de uma outra disciplina, gerir as notas dos seus alunos e ainda consultar o relatório de actividade dos participantes.
1.8. Recursos e actividades
O Moodle deve grande parte da sua popularidade ao imenso conjunto de ferramentas que disponibiliza a professores e alunos. Para além das 16 ferramentas enunciadas na secção 1.5.2., existem muitas outras que podem ser descarregadas gratuitamente do site do Moodle.
A distinção entre actividades e recursos é feita pela própria interface do Moodle ao incluir duas caixas de selecção, uma para os recursos e outra para as actividades (ver Figura 1.19).
FFIIGGUURRAA 11..1199 –– Recursos e Actividades.
CÓPIA DE DISTRIBUIÇÃO GRATUITA - COVID19

1 Moodle – Criação e Gestão de cursos online
© FCA – Editora de Informática 22
A diferença entre recursos e actividades reside na ausência de interactividade nos primeiros e na sua presença nos segundos. Isto é, uma actividade caracteriza-se pela possibilidade (eventualmente, pela necessidade) de ter informação enviada pelo aluno, enquanto que nos recursos os alunos têm um papel muito mais passivo, de consulta, selecção e absorção de informação.
1.8.1. Exemplos de ferramentas do Moodle
De entre os vários recursos que podem ser disponibilizados aos alunos, existe um que consiste em Mostrar um directório (pasta). Este recurso tem interesse para os alunos, se o professor colocar lá, previamente, material (ficheiros) para ser consultado, por exemplo, com exames de épocas anteriores. Para isso, deverá anteriormente construir o sistema de ficheiros relativo à disciplina em questão. A Figura 1.20 ilustra a situação da criação de três pastas.
FFIIGGUURRAA 11..2200 –– Sistema de ficheiros
O Moodle permite que sejam criados vários fóruns em cada disciplina. Será da parte do docente a responsabilidade de criar aqueles que forem necessários e melhor se adequarem à sua metodologia de ensino e aos objectivos da disciplina. Por exemplo, poderão ser criados fóruns de uso geral para discutir ideias; fóruns em que os alunos respondem a questões colocadas por outros alunos, sendo as respostas avaliadas (ou até mesmo as questões, se esse princípio for conveniente), como é exemplificado na Figura 1.21.
CÓPIA DE DISTRIBUIÇÃO GRATUITA - COVID19

1 Introdução
© FCA – Editora de Informática
23
FFIIGGUURRAA 11..2211 –– Classificação de mensagens num fórum
A configuração de cada fórum permite muitos graus de liberdade, dando a possibilidade ao docente de manter o fórum aberto somente em determinado período de tempo; permitir a participação apenas de determinado grupo; ter um fórum por cada grupo, etc.
Uma outra actividade interessante do Moodle é a possibilidade de organizar um referendo. No caso exemplificado de seguida, foram propostas quatro alturas possíveis para a marcação de uma visita de estudo. Cada aluno deverá fazer a escolha que melhor lhe convém. Na Figura 1.22, apresenta-se a visão do professor a partir da qual poderá escolher a altura que convém à maioria dos alunos. Uma outra possibilidade de visualização corresponde a um gráfico de barras (mais adequado a um número elevado de alunos).
FFIIGGUURRAA 11..2222 –– Consulta de um referendo
CÓPIA DE DISTRIBUIÇÃO GRATUITA - COVID19

1 Moodle – Criação e Gestão de cursos online
© FCA – Editora de Informática 24
Uma das actividades mais potentes do Moodle, em termos de configuração e aplicação, é o teste. Os testes devem ser criados com base num repositório de perguntas que deverá existir previamente. O princípio base de elaboração destes testes é a selecção de uma lista de perguntas, de entre as existentes no repositório. Para ajudar à organização, é possível criar categorias no repositório, para que cada pergunta pertença a determinada categoria.
O Moodle admite vários tipos de pergunta: escolha múltipla (ver Figura 1.23), resposta curta, numérica, verdadeiro/falso, correspondência, etc.
FFIIGGUURRAA 11..2233 –– Teste com perguntas de múltipla escolha
Uma outra actividade que será provavelmente conhecida dos alunos é o chat. Esta actividade é baseada num sistema de conversação síncrono através de janelas do navegador. Embora existam vários programas para este fim no mercado, que são bastante mais potentes que o chat do Moodle, este tipo de ferramenta acaba por funcionar bem para conversações curtas e com um número não muito alto de participantes. Uma sessão de chat é ilustrada na Figura 1.24.
CÓPIA DE DISTRIBUIÇÃO GRATUITA - COVID19

1 Introdução
© FCA – Editora de Informática
25
FFIIGGUURRAA 11..2244 –– Sessão de chat
Outro tipo de actividade bastante interessante é o glossário, que permite a introdução de termos, tanto a professores como a alunos. Para além da simples introdução, a ferramenta permite pesquisa, por termo ou por autor e permite a (tradicional) agregação de termos em categorias e comentários a entradas no glossário. Deste modo, e mais uma vez, as ferramentas do Moodle estão criadas de forma a serem usadas ao nível social e colaborativo. Na Figura 1.25 é ilustrado um glossário que se estende por 34 páginas. Na figura, a segunda entrada tem um comentário.
FFIIGGUURRAA 11..2255 –– Exemplo de glossário
CÓPIA DE DISTRIBUIÇÃO GRATUITA - COVID19

1 Moodle – Criação e Gestão de cursos online
© FCA – Editora de Informática 26
No Moodle existem muitas mais actividades, algumas de configuração extremamente simples, outras com imensos parâmetros que, felizmente, encontram-se com valores predefinidos, facilitando assim uma activação rápida para a maioria das situações.
Esta secção serviu essencialmente para dar uma perspectiva do tipo de funcionalidades presentes no Moodle, e para mostrar como os factores de socialização, aprendizagem colaborativa e o construcionismo social estão presentes na filosofia da plataforma.
Todas estas actividades (e os recursos também) serão descritas de forma detalhada nos Capítulos 4 e 5.
1.9. Versão 2.0 do Moodle
Porque o Moodle é uma plataforma open-source e freeware e porque tem uma larga comunidade de utilizadores, tem recebido imensas contribuições por parte dos “moodlers” espalhados pelo mundo. As contribuições são feitas na forma de ideias para funcionalidades, implementações e fundos para sustentar os recursos necessários para o desenvolvimento.
Essas contribuições, juntamente com um esforço contínuo da actual equipa Moodle para que o projecto acompanhe as novas tecnologias e necessidades, levam a que sejam publicadas novas versões (releases) com uma frequência e assiduidade invulgares.
Assim, à data de escrita deste livro, estamos a aproximar-nos da versão 2.0, que está prevista para o segundo semestre do ano 2009 ou início de 2010.
1.9.1. Requisitos
À partida, apenas será necessário como requisito adicional a actualização da versão do PHP para a 5.2.8 (ou superior).
1.9.2. Principais novidades esperadas 1.9.2.1. Ficheiros
O actual sistema de ficheiros passará para um sistema de repositórios, onde poderão ser geridas as permissões de acesso aos ficheiros. Será possível aos utilizadores navegarem noutros repositórios e transportarem conteúdos de/para o Moodle.
CÓPIA DE DISTRIBUIÇÃO GRATUITA - COVID19

1 Introdução
© FCA – Editora de Informática
27
1.9.2.2. Organização dos cursos • Criação de caminhos de progressão nas actividades e de dependências entre as
actividades (por exemplo, indicar que a actividade B só pode ser iniciada pelo utilizador quanto este completar a actividade A);
• Acompanhamento do progresso e competências de utilizadores, e geração de planos de aprendizagem que são actualizados quando são finalizados cursos;
• Navegação nas páginas dos cursos melhorada; • Interface que permite aos professores indicarem quando um curso deve ser
considerado como terminado em função de cada utilizador.
1.9.2.3. Módulos de actividades • Novas versões de módulos, que serão incluídos no pacote inicial do Moodle:
Wiki e FeedBack; • Vários melhoramentos no módulo Quiz (questionários).
1.9.2.4. Outros Melhoramentos • Sistema de classificações; • Editor HTML; • Sistema de blog, mensagens, feeds RSS; • Novo sistema de criação de cópias de segurança (o actual será mantido para
efeitos de compatibilidade); • Site-wide groups, que irá permitir a criação de grupos de utilizadores para, por
exemplo, inscrever um grupo inteiro de utilizadores numa disciplina, ou para utilização de temas visuais distintos para cada grupo;
• Melhoramento de interfaces de utilizador, recorrendo à tecnologia AJAX; • Melhoramentos de usabilidade.
1.9.2.5. Administração
• Community hub – são interfaces que facilitarão a navegação entre diferentes repositórios Moodle, melhorando assim o que existe actualmente – Moodle Network;
• Criação de livrarias que possibilitarão o uso de serviços web standard; • Melhoramentos nas interfaces de inscrição de utilizadores em disciplinas; • Árvore de hierarquia de administradores (quando e por quem os utilizadores
passaram a administradores). Além destas melhorias, serão também revistos aspectos de eficiência e segurança, como sendo, por exemplo, a criação de uma nova camada de acesso à base de
CÓPIA DE DISTRIBUIÇÃO GRATUITA - COVID19

1 Moodle – Criação e Gestão de cursos online
© FCA – Editora de Informática 28
dados, que possibilitará que código SQL usado no acesso à base de dados não seja incluído directamente nos scripts do Moodle, mas antes guardado em ficheiros à parte (prepared statements).
A lógica do funcionamento do Moodle, os seus objectivos e os seus princípios, introduzidos neste livro, continuarão no entanto a persistir.
1.10. O Moodle no mundo
Na altura da escrita deste livro, o Moodle está presente em mais de 175 nações, tendo mais de duas centenas de milhar de utilizadores registados no Mundo. Estes são valores por defeito já que existem muitos utilizadores que, apesar de usarem o Moodle, optaram por não fazer o respectivo registo.
Em Portugal existem mais de 1100 instalações oficiais do Moodle, percorrendo o país em todo o seu território, desde Chaves até Portimão. O Moodle encontra-se instalado (dados oficiais) em Escolas Básicas e Secundárias; em Faculdades e Universidades, públicas ou privadas; em Institutos Politécnicos ou Escolas Superiores de Educação; em Centros de Formação (à distância ou não). Existem ainda instalações do Moodle em instituições com fins não educativos como, por exemplo, projectos de investigação, e em portais de uso diverso.
Muitas destas instalações usam a versão out-of-the-box do sistema, isto é, uma instalação do pacote que é distribuído oficialmente. Mas, em muitas outras, a versão instalada não é igual à original. Trata-se de versões que são baseadas na instalação original do Moodle, mas que tiveram alterações ao nível do próprio código, para tirarem partido de outros programas e sistemas de informação existentes nas instituições. Assim, é frequente, em instituições do Ensino Superior, existirem sistemas baseados no Moodle, cuja inscrição de alunos, criação de disciplinas e associação aos docentes sejam feitas de forma automática com ligação às bases de dados da própria instituição.
Pode-se dizer que o Moodle é amplamente usado e reconhecido como um dos LMS (Learning Management System) mais usados a nível mundial. Esta situação deriva não só do seu uso generalizado, mas também do seu mérito, reconhecido por especialistas em e-learning: em Abril de 2007, o Moodle ganhou vários prémios atribuídos pelo “eLearning Guild”. No relatório “Guild Research 360º Report on Learning Management Systems”, em que foi feito um levantamento de opiniões de 930 profissionais de e-learning, representando 840 diferentes organizações a nível mundial, o Moodle ganhou três primeiros prémios e um segundo prémio.
CÓPIA DE DISTRIBUIÇÃO GRATUITA - COVID19

© FCA – Editora de Informática
29
29
Instalação
2.1. Conceitos base
Para uma fácil percepção dos passos a seguir neste capítulo e com o objectivo de garantir uma instalação do Moodle perfeitamente operacional, apresentamos alguns conceitos que, na sua generalidade, são usados em quase todas as aplicações para a web e que visam garantir a correcta gestão e comunicação do sistema. A sua leitura é especialmente recomendada para utilizadores não familiarizados com funcionamento de aplicações em rede, nomeadamente os componentes físicos e lógicos de transmissão e armazenamento de informação.
2.1.1. Comunicação entre servidor e cliente
Recorrendo a um protocolo de comunicação (designado por protocolo HTTP) existe em qualquer aplicação web a noção de duas partes que pretendem estar em permanente comunicação: o servidor e o cliente. O servidor é a máquina responsável pelo alojamento de: • Aplicações web e todo o seu sistema de ficheiros que poderá ser consultado
através de um navegador; • Bases de dados capazes de lidar com a carga de informação que será inserida
em forma de registos e tabelas; • Sistema de ficheiros onde serão inseridos todos os dados físicos, através de
interfaces da aplicação e de um navegador (uploads dos clientes, geração de dados por parte das funcionalidades);
• Serviços web aplicacionais que disponibilizam os meios para que os pontos referidos anteriormente possam funcionar, e configurações desses mesmos serviços.
Por sua vez, o cliente necessitará apenas de uma ligação à Internet e de um navegador web para conseguir a comunicação com o servidor (Figura 2.1) e utilizar as interfaces disponibilizadas.
2
CÓPIA DE DISTRIBUIÇÃO GRATUITA - COVID19

2 Moodle – Criação e Gestão de cursos online
© FCA – Editora de Informática 30
Os pedidos dos clientes são feitos na forma de cliques em páginas web, no navegador. A cada submissão de um formulário, consulta de informação ou clique em apontadores de uma página, é efectuado um pedido ao servidor. Esses pedidos são geralmente designados por “pedidos web”.
FFIIGGUURRAA 22..11 –– Comunicação cliente - servidor
2.1.2 . Servidores web O conceito “Servidor web” é ambíguo, podendo referir-se a duas coisas distintas: a máquina que serve (referido no ponto anterior) e o programa capaz de analisar e interpretar os pedidos web, referidos anteriormente.
Embora alojados na máquina designada de servidor, os servidores web aplicacionais fazem a ponte entre os pedidos dos clientes e o servidor propriamente dito, como mostrado na Figura 2.2. Estes são responsáveis por receber, gerir e responder aos pedidos, geralmente em forma de páginas HTML.
FFIIGGUURRAA 22..22 –– Gestão de pedidos
Nota O caso mais simples de instalação, ainda que não sirva o propósito de ter um sistema disponível a todos, é o uso de uma mesma máquina como servidor e cliente.Esta situação é ideal para quem pretende fazer uma introdução prática e testes aosistema.
CÓPIA DE DISTRIBUIÇÃO GRATUITA - COVID19

2 Instalação
© FCA – Editora de Informática
31
Actualmente, os sites web existentes dividem-se entre o uso generalizado de dois servidores web: o Apache e o Internet Information Services (IIS).
Para este guia de instalação, decidimos optar por utilizar o servidor Apache. Não só é o servidor web mais usado de momento, como também é independente do sistema operativo instalado na máquina que serve. No caso do IIS da Microsoft, este só se encontra disponível em sistemas operativos Microsoft Windows.
Além da gestão dos pedidos dos clientes, o Apache é capaz de sustentar outras funcionalidades (designadas por “serviços”) que são, de uma forma geral, requisitos de um servidor com algumas responsabilidades. Entre esses serviços, temos como exemplo os casos de configurações de módulos de autenticação e segurança, que não serão explorados neste livro visto não se tratarem de requisitos de instalação do Moodle. Para mais informações sobre servidores web, e especificamente o Apache, existe variada bibliografia, nomeadamente publicada pela FCA.
2.1.3. Bases de dados
Sistemas de Gestão de Bases de Dados (SGBD), como o próprio nome indica, são conjuntos de serviços responsáveis pela gestão de bases de dados, suas tabelas e registos. Um SGBD permite a criação de várias bases de dados.
Associadas a uma base de dados estão objectos. Entende-se por “objecto” cada componente que uma base de dados deverá ou poderá ter: utilizadores, tabelas, vistas, triggers, etc. Como não iremos entrar em demasiado detalhe na descrição do funcionamento de um SGBD, focaremos a nossa atenção nos utilizadores e nas tabelas.
Cada utilizador de base de dados tem associado a ele credenciais de acesso à base de dados. A cada utilizador podem ser dados vários níveis de permissão (geralmente denominados grants), tendo em conta as acções que podem ser tomadas relativamente às tabelas: • SELECT – leitura de dados (geralmente designado por consulta); • UPDATE – actualização de dados existentes; • INSERT – inserção de novos dados; • ALTER – alteração da estrutura; • CREATE – criação de objectos de base de dados; • DROP – eliminação de objectos de base de dados.
CÓPIA DE DISTRIBUIÇÃO GRATUITA - COVID19

2 Moodle – Criação e Gestão de cursos online
© FCA – Editora de Informática 32
Por exemplo, se pretendemos que um utilizador possa consultar os dados de tabelas de uma base de dados, sem no entanto poder fazer alterações, a esse utilizador deverão ser dados apenas privilégios “SELECT”. Se por outro lado, quisermos que um utilizador possa efectivamente alterar dados existentes ou adicionar novos dados, mas que não possa efectivar alterações à estrutura da base de dados, este deverá ter privilégios “SELECT”, “UPDATE” e “INSERT”.
No caso do Moodle, como é natural, será necessária a criação de um utilizador que tenha total controlo sobre a base de dados, ou seja, com todos os privilégios enumerados anteriormente. Na instalação será esse o utilizador que, através da invocação de código PHP, acederá à base de dados e criará toda a estrutura de tabelas necessárias para o funcionamento do Moodle. Este processo não é, no entanto, visível ao utilizador que efectua a instalação.
Para instalações do Moodle que não recorram a pacotes automáticos de inicialização do serviço de base de dados, será necessária a criação manual da base de dados e a criação do utilizador com privilégios máximos para acesso a esta.
Oracle, MySQL e Posgres figuram entre os SGBD mais conhecidos. Apesar de todos poderem ser usados numa instalação Moodle, optamos por utilizar o MySQL que, além de gratuito, é o mais recomendado pela comunidade Moodle em termos de performance e compatibilidade.
2.1.4. PHP
O Moodle é baseado numa linguagem de programação para a web denominada PHP (sigla recursiva de Php: Hypertext Processor).
A linguagem PHP foi originalmente desenhada para permitir a produção de páginas web dinâmicas. Criado em 1994 por Rasmus Lerdof, o PHP é essencialmente uma linguagem server-side, ou seja, o código é produzido e executado do lado do servidor.
Tendo passado por várias reformulações durante os tempos, o PHP mostra-se nesta altura como uma das linguagens mais usadas no mundo da programação web.
Como linguagem de programação gratuita, possibilita ainda o seu uso num ambiente totalmente de acordo com essa filosofia: corre em vários sistemas operativos (incluindo Windows e Linux, que é gratuito) e é flexível, permitindo
CÓPIA DE DISTRIBUIÇÃO GRATUITA - COVID19

2 Instalação
© FCA – Editora de Informática
33
alargadas possibilidades de conectividade com bases de dados (sendo mais utilizado com bases de dados MySQL, SGBD também gratuito).
Como resultado dessa filosofia livre, as facilidades ao nível do suporte são evidentes, sendo possível adquirir várias funcionalidades open-source criadas pela comunidade de programadores desta linguagem, bem como obter resposta a dúvidas e questões sobre o seu funcionamento.
As porções de código PHP podem ser elaboradas na forma de geração de resposta aos pedidos web dos clientes (por exemplo, a criação de um tópico num fórum) ou na forma de funcionalidades que são necessárias ao sistema (gestão de registos em tabelas, criação de relatórios).
A máquina onde vai ser instalado o Moodle necessita de ter um interpretador dessa linguagem instalado, na sua versão 5 (versão recomendada para o correcto funcionamento do Moodle).
2.1.5. Pacote de instalação (XAMPP)
O Moodle é distribuído sob duas formas: a primeira, um pacote que contém apenas a aplicação Moodle, usado para instalações em servidores já com os requisitos necessários para correr aplicações web; a segunda, sob a forma de um pacote de instalação denominado XAMPP, aconselhado para utilizadores sem experiência em configurações de servidores web.
Ambas as distribuições podem ser descarregadas do site oficial, www.moodle.org. Para esta instalação, e porque queremos a abordagem mais simples para utilizadores com pouca experiência, será utilizado o pacote XAMPP.
XAMPP é acrónimo de X (em que X é um dos quatro sistemas operativos suportados), Apache, MySQL, PHP e Perl. O facto de sustentar todos os programas definidos anteriormente como requisitos para uma instalação Moodle faz desta compilação uma mais-valia para utilizadores Moodle. Trata-se, portanto, de uma compilação de software livre, utilizando a licença GNU (General Public License), tal como o Moodle.
Criado por uma comunidade autodenominada Apache Friends, engloba as principais necessidades e configurações de um servidor web e visa facilitar o arranque para utilizadores inexperientes na área, que pretendam ter aplicações web em funcionamento num servidor.
CÓPIA DE DISTRIBUIÇÃO GRATUITA - COVID19

2 Moodle – Criação e Gestão de cursos online
© FCA – Editora de Informática 34
Do ponto de vista de segurança, as configurações predefinidas do pacote XAMPP não são as ideais, não sendo por isso aconselhada a sua instalação do Moodle em instituições.
Estando este pacote disponível em quatro sistemas operativos diferentes (Microsoft Windows, Linux, Mac OS e Solaris), optamos por usar a título exemplificativo uma instalação em ambiente Windows (versão XP ou Vista), por ser o sistema operativo que conta com mais utilizadores, dentro do público-alvo desta obra.
2.1.6. Moodle em produção
A plataforma Moodle pode ser usada em várias vertentes ligadas ao ensino, com as suas condicionantes e os seus públicos-alvo. É dessa forma que nasce um conjunto de requisitos que, dependendo da sua quantidade e grau de exigência, podem obrigar a que sejam tomadas várias medidas para que esses requisitos sejam cumpridos pelo Moodle e seu servidor (como é exemplo o Moodle gerido na Faculdade de Ciências do Porto, sujeito a um vasto conjunto de exigências, em conformidade com o sistema de informação e a gestão e distribuição de serviços presentes nessa instituição).
Porque, como já foi referido no Capítulo 1, existem inúmeras instalações do Moodle em Portugal e por todo o mundo, é possível efectuar consultas na documentação online, mais concretamente no site do Moodle. Aí terá acesso a estatísticas de performances, contabilizações de utilizadores registados e contabilizações de concorrência (vários utilizadores a utilizar, simultaneamente, a aplicação). A publicação online desses dados só é possível devido à contribuição dos administradores de instalações Moodle que, quer para fins estatísticos, quer para fins informativos, optam por registar as suas instalações no site do Moodle e partilham os dados a elas referentes.
Nota Existem várias empresas que disponibilizam serviços de alojamento. Nestes casos,as configurações avançadas de segurança, gestão da base de dados e outrasconfigurações que os servidores requerem ficam ao encargo da empresa.
CÓPIA DE DISTRIBUIÇÃO GRATUITA - COVID19

2 Instalação
© FCA – Editora de Informática
35
Geralmente as medidas referentes à produção e fiabilidade do sistema não são orientadas à aplicação, mas sim ao servidor e suas características e configurações, que serão, em princípio, gerais para qualquer aplicação web.
Assim, “Moodle em produção” significa ter um Moodle disponível para o acesso dos clientes, que esteja fiável, estável e seguro. De seguida são enumerados alguns dos pontos fulcrais e alguns conselhos, para utilizadores que pretendam ter um Moodle em produção: • Domínio – inicialmente, é necessário ter disponível ou adquirir um domínio
para que o servidor esteja disponível via Internet; • Hardware – para obter boas performances, sugere-se uma máquina em
conformidade (já enunciado no capítulo anterior); • Automatização de cópias de segurança – criação de cópias de segurança
periódicas (diariamente, por exemplo) para efectuar restauros da base de dados, se ocorrerem problemas críticos. A periodicidade das cópias de segurança deverá ter em atenção, naturalmente, a capacidade do(s) disco(s) rígido(s);
• Acesso não administrativo – usar, sempre que possível, contas de acesso à máquina em modo não administrativo, diminuindo assim a probabilidade de “acidentes”;
• Document Root – definição de uma localização no sistema de ficheiros a partir da qual todos os ficheiros e subdirectórios poderão ser acedidos pelos clientes, através do navegador. Garantir que ficheiros de configuração importantes e directório de dados do Moodle são colocados acima do Document Root na árvore do sistema de ficheiros, não sendo, assim, possível os clientes acederem de forma ilícita a dados importantes.
Nota Esta descrição de alguns dos passos a ter em conta não dispensa a experiência dealguém com conhecimentos em Apache, PHP, sistema de ficheiros e permissões. Para o exemplo de instalação não abordaremos estes aspectos. No entanto, será algoa considerar, se pretender ter um Moodle à prova de intrusões e perdas deinformação (tanto quanto possível).
CÓPIA DE DISTRIBUIÇÃO GRATUITA - COVID19

2 Moodle – Criação e Gestão de cursos online
© FCA – Editora de Informática 36
2.1.7. Instalação: XAMPP versus Moodle para produção
Como já foi referido, a instalação do pacote XAMPP, que será exemplificada de seguida, simplifica o processo de instalação do Moodle na medida em que não necessita que sejam instalados e configurados os serviços web e base de dados. Por outro lado, se queremos uma versão em produção com preocupações em termos de requisitos, segurança e performance, os serviços Apache e MySQL deverão ser instalados num servidor, separados da aplicação Moodle. A partir do momento em que em ambos os métodos são inicializados os serviços de web e base de dados, o processo de instalação do Moodle via navegador web será idêntico.
A principal diferença entre os dois métodos reside nos serviços web e base de dados: se pela instalação do pacote XAMPP estes são colocados em execução on- -the-fly (através da execução de um ficheiro do sistema de ficheiros), no segundo método os serviços irão estar sempre activos quando a máquina está ligada.
2.2. Guia de instalação
Este guia pretende essencialmente mostrar aos leitores como instalar e começar a utilizar um sistema Moodle. Caminhamos para uma crescente simplificação de processos de configuração e instalação, o que permite a qualquer leitor com conhecimentos em informática ao nível de utilizador ter uma instância totalmente funcional do Moodle na sua máquina.
2.2.1. Passo a passo: sistema de ficheiros
1) Utilize o seu navegador Web para se dirigir ao site: http://download.moodle.org/windows/;
2) Da lista apresentada na Figura 2.3, descarregue uma versão recente. Certifique-se que se trata de uma versão stable, visto que geralmente existem versões mais recentes mas instáveis, aconselhadas apenas a programadores web;
CÓPIA DE DISTRIBUIÇÃO GRATUITA - COVID19

2 Instalação
© FCA – Editora de Informática
37
FFIIGGUURRAA 22..33 –– Lista de versões Moodle para download
3) Com o ficheiro agora no disco, descompacte o directório de nome “Moodle” como ilustrado na Figura 2.4, utilizando o extractor de ficheiros do Windows (ou outro programa para o efeito) para o local onde deseja que o Moodle seja instalado (vamos descompactar para “c:\”);
FFIIGGUURRAA 22..44 –– Extracção do ficheiro
CÓPIA DE DISTRIBUIÇÃO GRATUITA - COVID19

2 Moodle – Criação e Gestão de cursos online
© FCA – Editora de Informática 38
FFIIGGUURRAA 22..55 –– Conteúdo do directório extraído
Nota Foi assim criado o directório “c:\moodle” (Figura 2.5). Destacam-se alguns ficheiros e directórios desse directório (aplicações e ferramentas XAMPP), nomeadamente:
• Setup_xampp – corrido apenas aquando da instalação, esta ferramenta indica que a localização actual é assumida como localização para a instância do Moodle;
• Xampp_start – inicia os serviços Apache e MySQL na máquina; • Xampp_stop – termina os serviços Apache e MySQL na máquina; • Xampp_restart – xampp_stop seguido de xampp_start; • Xampp_control – configurações avançadas do pacote XAMPP, que permitem,
entre outros, definir uma conta de acesso aos serviços, definir que serviços arrancar quando é iniciado, e possibilitar a utilização do XAMPP como um serviço de sistema (iniciado quando arranca a máquina);
• Xampp_portcheck – verifica se não existem problemas com as portas usadas para a aplicação. Se isso acontecer, será necessário verificar se não existe outra aplicação a usar a porta 80 (geralmente usada pelo programa Skype, por exemplo) e se as configurações do modem/router ao qual o computador está conectado estão correctas;
• Directórios Apache, MySQL e PHP – as ferramentas envolvidas no pacote XAMPP que são necessárias para o funcionamento do Moodle;
• Directório Moodle – a instância do Moodle. É nestes directórios que podem ser encontrados todos os sistemas de ficheiros do Moodle, respeitantes à aplicação em si; mais à frente no exemplo de instalação, será criado um outro directório do Moodle, que será dedicado aos dados inseridos usando o sistema (upload de ficheiros, colocação de fotografias, cópias de segurança, etc.).
CÓPIA DE DISTRIBUIÇÃO GRATUITA - COVID19

2 Instalação
© FCA – Editora de Informática
39
4) Nesta fase opcional pode alterar o nome do directório “c:\moodle” para o nome que desejar. Para o fazer, clique com o botão direito no ficheiro e escolha a opção Renomear (para este exemplo, alteramos o nome para “c:\xampp”);
5) Dirija-se ao directório “c:\xampp” através do Explorador do Windows e faça correr o ficheiro “setup_xampp” (com duplo clique) que se encontra em “c:\xampp”. A janela da Figura 2.6 será visualizada. Este ficheiro vai garantir que a localização actual definida para a instância do Moodle a instalar será “c:\xampp\moodle”;
FFIIGGUURRAA 22..66 –– Configuração inicial XAMPP
6) De seguida, faça correr o ficheiro “xampp_restart” (Figura 2.7) para que os serviços do servidor web e base de dados sejam reiniciados (iniciados, se ainda não estiverem a correr). Em alternativa, poderá correr o ficheiro “xampp_start” para iniciar os serviços e “xampp_stop” para parar. Deixe a nova janela aberta, pois os serviços Apache e MySQL só estarão activos enquanto a janela estiver aberta;
CÓPIA DE DISTRIBUIÇÃO GRATUITA - COVID19

2 Moodle – Criação e Gestão de cursos online
© FCA – Editora de Informática 40
FFIIGGUURRAA 22..77 –– Reiniciador dos serviços Apache e MySQL
FFIIGGUURRAA 22..88 –– Bloqueio da firewall
7) Inicie o seu navegador web e introduza na barra de endereços “localhost” (ou “127.0.0.1” para utilizadores do sistema operativo Windows Vista). Se conseguir visualizar a Figura 2.9, esta fase foi concluída com sucesso.
Nota Dependendo das configurações da sua firewall, na primeira vez que executar este passo poderá surgir uma janela como a da Figura 2.8. Se for este o seu caso, clique em “Desbloquear” e volte a correr o ficheiro.
CÓPIA DE DISTRIBUIÇÃO GRATUITA - COVID19

2 Instalação
© FCA – Editora de Informática
41
FFIIGGUURRAA 22..99 –– Arranque das configurações Moodle
2.2.2. Passo a passo: configurações iniciais
Se visualizou no seu navegador a Figura 2.9, então está pronto para iniciar as configurações da instalação do Moodle. O restante processo de instalação será efectuado através da utilização do navegador (browser). É de relembrar que a
Nota Os passos 6) e 7) serão sempre necessários de cada vez que o servidor é reiniciado.Relativamente à firewall, no passo 6), a regra criada quando executou o ficheiro referido pela primeira vez é memorizada. A janela da Figura 2.8 não deverá voltar a aparecer. A palavra “localhost”, como a própria tradução nos indica, refere a máquina local.O Windows Vista não permite que o instalador do Moodle utilize o seviço DNS (Domain Name System), responsável por fazer a ligação entre endereços IP e nomes(no caso, “localhost” é o nome que identifica o endereço 127.0.0.1). Por esse motivo, é necessário o uso de “127.0.0.1” na barra de endereços do seu navegador para iniciar este processo.
CÓPIA DE DISTRIBUIÇÃO GRATUITA - COVID19

2 Moodle – Criação e Gestão de cursos online
© FCA – Editora de Informática 42
janela aberta no passo 6), com os serviços Apache e MySQL, necessita de permancer aberta (podendo, no entanto, minimizá-la).
1) No selector de língua da Figura 2.9 poderá seleccionar a língua em que pretende seguir com a instalação. Nestas instruções usaremos a língua Portuguesa. Clique em Próximo para continuar;
2) O ecrã da Figura 2.10 é meramente informativo. Verifica se estão reunidas as condições para prosseguir com a instalação.
FFIIGGUURRAA 22..1100 –– Verificação pré-instalação
À partida, a utilização do pacote XAMPP, com as configurações base definidas, garantirá que a generalidade das condicionantes de instalação são aceites pelo verificador do Moodle. O “Limite de memória”, referido por último, poderá depender do hardware da máquina onde está a ser efectuada a instalação. Em todo o caso, este verificador é extremamente útil pois filtra os problemas, de forma a que o utilizador que efectua a instalação não tenha dúvidas sobre os motivos pelos quais não consegue fazer uma correcta instalação da aplicação;
CÓPIA DE DISTRIBUIÇÃO GRATUITA - COVID19

2 Instalação
© FCA – Editora de Informática
43
3) Dado que o Windows Vista é um sistema menos permissivo no que diz respeito ao sistema de ficheiros (daí que este passo sirva apenas para os utilizadores de Windows Vista), o instalador do Moodle não consegue criar o directório que irá ser definido para os dados referentes ao uso do sistema. Assim, este directório terá de ser criado manualmente pelo utilizador. Por predefinição, o instalador assume que está localizado em “c:\xampp\moodledata”. No entanto, no passo seguinte é possível indicar um outro caminho para o directório, se preferir.
4) Ser-lhe-á pedido que confirme as localizações da instalação Moodle (Figura 2.11). Visto que esta é uma instalação local, e apenas para testes, utilize o endereço web predefinido. O directório em que reside a instalação nesta fase já não é configurável. Tem ainda de indicar a localização do directório de dados caso o tenha criado manualmente no passo anterior. Se não está a utilizar o Windows Vista, e não precisou do passo anterior, esta é a altura de indicar a localização pretendida no campo Directório de dados;
FFIIGGUURRAA 22..1111 –– Localização da instalação
CÓPIA DE DISTRIBUIÇÃO GRATUITA - COVID19

2 Moodle – Criação e Gestão de cursos online
© FCA – Editora de Informática 44
5) A configuração da base de dados é o próximo passo (Figura 2.12): terá de indicar um nome para a base de dados, uma palavra-chave de acesso para o utilizador com controlo total sobre a base de dados e um prefixo pelo qual o nome de todas as tabelas na base de dados começará (usualmente “mdl_”);
Exemplo: Base de dados: Moodle Utilizador: root Palavra chave: r00t_1am
FFIIGGUURRAA 22..1122 –– Configuração da base de dados
Nota O Moodle irá basear-se nesta informação para se conectar à base de dados. Saberá aque base de dados do SGBD aceder, indicado pelo campo “Base de Dados”, esaberá que o seu acesso à mesma será através do utilizador “root” com a palavra--chave indicada no campo “Palavra chave”.
CÓPIA DE DISTRIBUIÇÃO GRATUITA - COVID19

2 Instalação
© FCA – Editora de Informática
45
6) De seguida procede-se a uma nova verificação, desta vez a componentes do servidor web (Figura 2.13). Clique em Próximo para continuar;
FFIIGGUURRAA 22..1133 –– Verificação de componentes do servidor
7) A partir desta fase será necessário descarregar o pacote linguístico desejado (caso não seja o Inglês), se se pretender continuar a instalação e o posterior uso do Moodle nessa língua, como mostra a Figura 2.14. O descarregamento do pacote linguístico é opcional, podendo ser efectuado após a instalação, sendo que o restante processo de instalação continuará em língua inglesa;
CÓPIA DE DISTRIBUIÇÃO GRATUITA - COVID19

2 Moodle – Criação e Gestão de cursos online
© FCA – Editora de Informática 46
FFIIGGUURRAA 22.. 1144 –– Pacote linguístico
8) O ecrã seguinte faz a confirmação de sucesso das configurações (Figura 2.15);
FFIIGGUURRAA 22.. 1155 –– Configuração concluída
9) De seguida são apresentados os termos e condições da licença GNU. Para leitores que desconheçam o teor desta licença, é aconselhável a sua leitura.
CÓPIA DE DISTRIBUIÇÃO GRATUITA - COVID19

2 Instalação
© FCA – Editora de Informática
47
FFIIGGUURRAA 22..1166 –– Licença GNU
Em termos gerais, a licença GNU (Figura 2.16), criada pela Free Software Foundation, permite que qualquer aplicação ou excerto de código sob esta licença seja código aberto (não compilado ou codificado), de forma a que seja passível de alterações e de ser utilizada total ou parcialmente noutras aplicações, com a garantia de que o software alterado ou criado possua também a licença GNU. Dessa forma, cria-se software que continuará a ser livre para outros utilizadores.
10) Posteriormente a um ecrã informativo da versão do Moodle instalada, os próximos ecrãs serão parecidos com o ilustrado na Figura 2.17; correspondem à criação da estrutura de tabelas e registos necessários ao funcionamento do Moodle. Note que este processo poderá ser moroso, dependendo das especificações da máquina servidora;
CÓPIA DE DISTRIBUIÇÃO GRATUITA - COVID19

2 Moodle – Criação e Gestão de cursos online
© FCA – Editora de Informática 48
FFIIGGUURRAA 22..1177 –– Criação da estrutura das tabelas
11) Finalizado o processo de criação da estrutuda da base de dados, é agora
necessário configurar a conta de administrador do Moodle. Preencha o formulário ilustrado na Figura 2.18. Tenha em conta que os campos assinalados com “*” e a vermelho são obrigatórios. Os campos Nome de utilizador e Nova palavra chave são cruciais. É com esta informação que se pode autenticar como administrador no Moodle e alterar todos os outros campos, posteriormente;
FFIIGGUURRAA 22..1188 – Conta de administrador
CÓPIA DE DISTRIBUIÇÃO GRATUITA - COVID19

2 Instalação
© FCA – Editora de Informática
49
12) No formulário da Figura 2.19, ser-lhe-á pedido um nome para a instância do Moodle instalada (por exemplo, Sistema de Aulas na Web, Aulas Online, O Meu Moodle, etc.). Serão também pedidas definições da estrutura de apresentação dos conteúdos do Moodle. Essas configurações poderão sempre ser alteradas posteriormente;
FFIIGGUURRAA 22..1199 –– Página principal
13) Após submeter os dados do último formulário, a instalação é dada por concluída. Para utilizar o Moodle necessitará de ter sempre a janela dos serviços Apache e MySQL em background (eventualmente minimizada, mas sempre activa) e terá sempre de aceder pelo seu navegador ao endereço “localhost” ou “127.0.0.1”.
Se sentir alguma dificuldade na instalação do Moodle que não tenha sido referida ao longo do texto, poderá sempre consultar variadíssima documentação
Nota Confira bem os dados de nome do utilizador e a palavra-chave. Se os esquecer ficará preso fora do Moodle, sem conseguir usar a sua conta de administrador e,portanto, sem ter a possibilidade de nomear outros utilizadores comoadministradores.
CÓPIA DE DISTRIBUIÇÃO GRATUITA - COVID19

2 Moodle – Criação e Gestão de cursos online
© FCA – Editora de Informática 50
online com experiências, situações e resoluções enunciadas por utilizadores de todo o mundo. No entanto, a distribuição do sistema na forma do pacote de instalação XAMPP, feita nas versões relativamente recentes do Moodle, tem por objectivo a minimização de eventuais problemas de instalação para o utilizador comum.
Posto isto, estará em condições de começar a sua experiência de uso no Moodle. Seguidamente à instalação da plataforma, irá ser defrontado com um sistema despido de informação, mas pronto a ser “populado”.
Intuitivamente, poderá efectuar um circuito pelas diversas opções, quer de criação, quer de administração de conteúdos, para se ambientar ao sistema. Mais à frente neste livro, daremos os devidos destaques a essas opções.
2.3. Serviço cron
O serviço cron do Moodle é responsável por realizar tarefas agendadas, para um funcionamento melhorado do sistema. Por exemplo, é capaz de verificar todas as novas discussões inseridas nos fóruns, e enviar e-mails aos utilizadores subscritos a esses fóruns com notificações de que há novos tópicos por ler.
Este processo não é mais que um script em PHP, localizado na pasta “admin” do sistema de ficheiros, de nome “cron.php”. Este ficheiro primário, por sua vez, invocará outros ficheiros cron, específicos de cada módulo onde se aplique a realização de tarefas agendadas.
No entanto, o script não consegue por si só invocar o seu arranque e precisa de uma forma de indicar que deverá ser despoletado de x em x tempo (por exemplo, de 10 em 10 minutos), como o bater de um coração. Este automatismo é designado por serviço cron.
2.3.1. Invocação
Na versão 1.9 do Moodle, foram criadas algumas opções que facilitam a invocação do script cron.
Primeiramente, convém referir que, apesar de o ideal ser um automatismo de invocação, ocasionalmente os administradores do sistema podem invocar o script, manualmente. No formulário da Figura 2.20 podemos definir as opções de acesso e invocação do cron.
CÓPIA DE DISTRIBUIÇÃO GRATUITA - COVID19

2 Instalação
© FCA – Editora de Informática
51
FFIIGGUURRAA 22..2200 –– Invocação do cron
O administrador do Moodle pode desabilitar a possibilidade de aceder ao script através de um URL (ou seja, através de um navegador ou aplicativo que execute remotamente endereços web), obrigando assim a que só possa ser despoletado a partir da máquina local, através da linha de comandos. Se esta opção estiver activada, a opção seguinte deixa de fazer sentido.
A outra opção para restringir acesso é permitir que o cron seja executado do exterior (uma qualquer máquina com acesso à Internet), mas apenas mediante a introdução de uma senha de acesso.
2.3.2. Activação
O serviço cron do Moodle, bem como outros serviços que devem residir numa máquina, depende e é gerido pelo sistema operativo utilizado. Assim, e porque optamos por basear este capítulo numa instalação em ambiente Windows, iremos fazer uma breve abordagem sobre como o fazer neste sistema operativo. Para instruções de activação de serviços noutros sistemas operativos, ou em caso de dúvida, consulte a documentação online, que cobre este tema em detalhe.
Com a preocupação clara de diminuir o esforço e o grau de exigência de conhecimento numa instalação Moodle, também o processo de activação do cron foi facilitado, recorrendo a um ficheiro executável, que pode obter no site do Moodle, denominado “MoodleCron-Setup.exe”. Este ficheiro, quando executado, instala um serviço no sistema operativo para o Moodle. O instalador apenas
CÓPIA DE DISTRIBUIÇÃO GRATUITA - COVID19

2 Moodle – Criação e Gestão de cursos online
© FCA – Editora de Informática 52
precisa que lhe seja fornecido alguns dados, usados para uma configuração automática (ver Figura 2.21).
FFIIGGUURRAA 22.. 2211 –– Configuração do cron
Como alternativa a este método, poderá efectuar manualmente a configuração necessária para que o script seja activado periodicamente, através do agendamento de tarefas do Windows.
Para isso, deverá adicionar um dos seguintes comandos:
• “c:\windows\wget.exe –q –O NUL http://localhost/admin/Cron.php”; • “c:\moodle\server\php\php-win.exe –f c:\moodle\admin\Cron.php”.
Deverá utilizar o primeiro comando, se pretender executar o script através de um URL. No entanto, será necessário efectuar a instalação do programa Wget, que poderá facilmente encontrar numa pesquisa na Internet. Trata-se de um programa gratuito que permite, através de uma linha de comandos, aceder e executar um URL. O último parâmetro desta linha de comando deverá ser o URL completo para o ficheiro “cron.php”. Deverá executar o segundo comando, se através da interface da Figura 2.20 forçou o acesso via linha de comandos. Neste caso, poderá encontrar o ficheiro “php-win.exe” na subpasta “server\php” do pacote de instalação, e o último argumento deverá ser o caminho completo no sistema de ficheiros para o ficheiro “cron.php”. Após a configuração do comando, deverá associar as propriedades do agendamento de tarefas do Windows ao mesmo. Sugerimos, no entanto, que utilize este método apenas se o uso do instalador “MoodleCron-Setup.exe” não funcionar correctamente ou se definir que o acesso ao ficheiro terá de ser efectuado através de URL.
CÓPIA DE DISTRIBUIÇÃO GRATUITA - COVID19

2 Instalação
© FCA – Editora de Informática
53
Nota A activação do serviço cron do Moodle é facultativa. No entanto, se esta não forefectuada, todas as funcionalidades que exigem uma verificação periódica do estado da instância Moodle não irão ser desencadeadas. Estas funcionalidades do sistema podem revelar-se na forma de complementos a actividades (envio de notificações defóruns, sistema de mensagens, submissão de trabalhos) ou em manutenção (criação periódica de backups, limpeza de dados temporários, etc.).
CÓPIA DE DISTRIBUIÇÃO GRATUITA - COVID19

CÓPIA DE DISTRIBUIÇÃO GRATUITA - COVID19

© FCA – Editora de Informática
55
55
Criação de Cursos
3.1. Conceito de curso
Um curso ou disciplina no Moodle corresponde a uma página web, embebida na plataforma, onde se pode, por exemplo, disponibilizar apontamentos, colocar avisos, propor trabalhos e definir prazos de entrega, propor discussões online, entre outras actividades. Cada curso do Moodle pertence a uma determinada categoria de cursos.
A cada disciplina irão estar associados os seus intervenientes, geralmente o professor, que é quem decide como é que esta vai estar estruturada (que tipo de conteúdos e actividades vão ser e quando é que vão ser disponibilizados), e os alunos inscritos nessa disciplina.
A actual gestão de disciplina permite variadas formas de adaptação às situações e ambientes onde são feitas instalações de instâncias do Moodle.
Neste capítulo vamo-nos dedicar à criação de um curso do ponto de vista do administrador, ou seja, vamos ver quais os passos necessários para atribuir um curso, isto é, uma disciplina, a um professor e fazer a inscrição dos respectivos alunos.
3.2. Pedido de disciplina
Antes de começar a editar a sua disciplina, disponibilizando recursos e actividades aos seus alunos, o professor deve contactar o administrador da plataforma da sua instituição, ou outra pessoa responsável, para criar no servidor do Moodle uma área para o seu curso.
Ao fazer o seu pedido, o professor deverá dar alguma informação inicial sobre a disciplina a criar como: a categoria a que esta deve pertencer, ou se deve ser criada uma nova categoria, o nome da disciplina, completo e curto, formato, data de início de funcionamento, se for o caso, etc. Grande parte desta informação pode mais tarde ser alterada pelo professor, como iremos ver mais à fente, de forma a responder melhor às suas necessidades e preferências.
3
CÓPIA DE DISTRIBUIÇÃO GRATUITA - COVID19

3 Moodle – Criação e Gestão de cursos online
© FCA – Editora de Informática 56
Nas versões mais recentes, é também possível configurar a possibilidade de admitir pedidos de criação de disciplinas por parte de qualquer utilizador do sistema. Essas disciplinas criadas a pedido são colocadas numa categoria escolhida pelo administrador.
3.3. Criação de uma categoria
Para criar uma categoria de cursos, ou grupo de disciplinas, deve-se aceder ao bloco de administração do site e escolher, a partir da opção Disciplinas, Adicionar/editar disciplinas, conforme se pode ver na figura abaixo.
FFIIGGUURRAA 33..11 –– Opção Adicionar/editar disciplinas
Desta forma, aparece na coluna do meio uma lista das categorias de cursos já existentes e uma área onde se pode criar uma nova categoria, bastando para isso atribuir-lhe um nome e clicar no botão Adicionar nova categoria (Figura 3.2).
Por predefinição, o grupo “Diversos” é criado automaticamente na instalação do sistema; neste caso, o grupo “Cursos” foi criado manualmente, contendo de momento três disciplinas.
CÓPIA DE DISTRIBUIÇÃO GRATUITA - COVID19

3 Criação de Cursos
© FCA – Editora de Informática
57
FFIIGGUURRAA 33..22 –– Adicionar nova categoria
Como se pode ver na figura anterior, para cada um dos grupos de diciplinas, é possível verificar quantas disciplinas tem associadas e ainda executar três operações de edição: eliminar, ocultar/mostrar e mover para cima ou para baixo de uma outra categoria.
A gestão de grupos é feita segundo uma árvore hierárquica, sendo possível criar subcategorias dentro de categorias, até a um qualquer nível de profundidade pretendido.
Fazendo clique sobre o nome de uma categoria, e mantendo-nos no modo de edição, temos acesso a um novo conjunto de opções que nos vão permitir, nomeadamente, alterar o nome da categoria (botão Editar esta categoria), criar uma subcategoria ou, ainda, optar por criar uma disciplina pertencente a essa categoria (Figura 3.3).
FFIIGGUURRAA 33..33 –– Editar uma categoria
Para criar uma subcategoria do grupo de disciplinas seleccionado, devemos escrever o respectivo nome e clicar no botão Adicionar uma subcategoria. A sub-categoria aparecerá listada juntamente com o grupo principal de disciplinas mas
CÓPIA DE DISTRIBUIÇÃO GRATUITA - COVID19

3 Moodle – Criação e Gestão de cursos online
© FCA – Editora de Informática 58
mais indentada (Figura 3.4). Caso elimine uma subcategoria as disciplinas que lhe estão associadas irão passar para a categoria acima da eliminada.
FFIIGGUURRAA 33..44 –– Lista de categorias e subcategorias
Se a categoria que estamos a editar tiver disciplinas já adicionadas, além da informação visível na Figura 3.3, irá aparecer a respectiva lista, sendo possível realizar algumas operações de edição sobre essas disciplinas, como se pode ver na figura seguinte:
FFIIGGUURRAA 33..55 –– Visualização de um grupo de disciplinas
CÓPIA DE DISTRIBUIÇÃO GRATUITA - COVID19

3 Criação de Cursos
© FCA – Editora de Informática
59
Podemos ver o significado dos ícones da coluna Editar na tabela seguinte (Tabela 3.1):
ÍCONE DESCRIÇÃO FUNÇÃO
Editar configuração da disciplina
Permite aceder ao formulário de criação/edição da disciplina
Atribuir cargos Permite atribuir cargos no âmbito da disciplina
Apagar Apaga a disciplina e todo o seu conteúdo (esta operação é irreversível)
/ Ocultar/Visualizar
Permite ocultar a disciplina aos utilizadores, podendo posteriormente voltar a ser vista; esta ocultação não afecta os dados existentes e pode ser útil, por exemplo, para uma operação de manutenção numa disciplina
Cópia de segurança da disciplina Efectua uma cópia de segurança da disciplina
Restaurar a disciplina Restaura uma disciplina a partir de uma cópia de segurança previamente efectuada
Mover para cima/ baixo Muda o posicionamento das disciplinas na lista de disciplina que é mostrada aos utilizadores
TTAABBEELLAA 33..11 –– Siginificado dos ícones da coluna Editar
A este nível também é permitida a atribuição de cargos no âmbito da categoria em questão, ou seja, os utilizadores com cargos atribuídos a este nível terão as mesmas permissões nas subcategorias e disciplinas existentes (a não ser que existissem regras anteriores que as proíbam).
3.4. Passos para criar uma categoria
1) Bloco administração do site.
2) Opção Disciplinas.
3) Subopção Adicionar/editar disciplinas.
4) Preencher com o nome da nova categoria a caixa de texto para o efeito.
5) Fazer clique no botão Adicionar nova categoria.
CÓPIA DE DISTRIBUIÇÃO GRATUITA - COVID19

3 Moodle – Criação e Gestão de cursos online
© FCA – Editora de Informática 60
3.5. Adicionar uma disciplina
Sendo uma tarefa essencial para um sistema Moodle em produção, a gestão de disciplinas poderá ser efectuada pelo administrador do sistema ou por professores com permissão para tal (designados por criadores).
O utilizador com permissão para concretizar esta operação deve fazer clique no botão Adicionar nova disciplina, da janela mostrada nas Figuras 3.2 ou 3.3. Aparece, na zona central da plataforma, um conjunto de campos agrupados por tipo de informação a dar sobre a disciplina e que devem ser preenchidos. Alguns desses campos são de preenchimento obrigatório (assinalados com um *), apesar de mais tarde poderem vir a ser alterados pelo professor responsável pela disciplina; outros poderão ser preenchidos apenas quando o professor editar a configuração da disciplina (processo em tudo semelhante ao da criação da disciplina). Terminado o preenchimento dos campos das diferentes secções que constituem a configuração de uma disciplina, deve-se fazer clique no botão Gravar alterações, para assim finalizar o processo.
De seguida vamos detalhar um pouco mais cada um dos conjuntos de campos a preencher.
3.5.1. Secção: Geral
Na configuração da disciplina esta é a secção mais extensa e com algumas das opções mais importantes. Na Figura 3.6 podemos ver o primeiro conjunto de campos desta secção a ter que ser preenchido.
FFIIGGUURRAA 33..66 –– Secção Geral da configuração de uma disciplina – parte I
CÓPIA DE DISTRIBUIÇÃO GRATUITA - COVID19

3 Criação de Cursos
© FCA – Editora de Informática
61
Depois de escolhida, a partir da lista de selecção, a categoria a que vai pertencer o curso, devemos escrever o nome completo e o nome curto da disciplina. O nome completo deve identificar convenientemente a disciplina para não suscitar dúvidas aos alunos. Este será o nome que aparece na lista de cursos e também no topo de cada uma das páginas da disciplina (depende do tema escolhido pelo administrador para o Moodle da instituição; no tema usado como exemplo neste livro isso não acontece). O nome curto é o que irá aparecer na barra de caminho que se encontra no topo da página do curso e é muitas vezes aquele que os alunos associam mais facilmente à disciplina.
Note que o campo Número de identificação da disciplina, apesar de não ser obrigatório, poderá ser de extrema importância caso pretenda que o Moodle tenha uma correspondência de disciplinas com uma base de dados externa, onde constem essas mesmas disciplinas. Nesse caso, este campo deverá conter o identificador único das disciplinas na base de dados externa.
O sumário da disciplina não deve exceder um parágrafo e deve explicar de forma concisa a essência da disciplina. Esta informação pode ser consultada clicando no ícone associado ao curso, podendo estar também visível dentro do curso caso o respectivo bloco esteja adicionado.
FFIIGGUURRAA 33..77 –– Secção Geral da configuração de uma disciplina – parte II
Na Figura 3.7 podemos ver os restantes campos da secção Geral, que aparecem automaticamente preenchidos, mas que devem ser verificados e alterados se for caso disso.
CÓPIA DE DISTRIBUIÇÃO GRATUITA - COVID19

3 Moodle – Criação e Gestão de cursos online
© FCA – Editora de Informática 62
Para a configuração do formato destacamos três opções, que consideramos ser as mais simples e indicadas para a organização de uma disciplina, ou seja, para a forma como se encontra distribuída a informação na coluna do meio. Assim, temos o formato semanal, tópicos e social (pode consultar mais informação sobre cada um destes formatos na secção 1.3.1).
A data de início da disciplina é relevante se o curso estiver organizado por semanas, pois a primeira semana começará na data aqui especificada. Nos outros formatos, esta data apenas será importante em termos das estatísticas das actividades, que só irão contar as participações a partir desta data.
Quando um professor se encontra a desenvolver a sua disciplina, pode optar por esconder recursos e/ou actividades que não quer que estejam imediatamente disponíveis para os alunos (isto é particularmente útil nos formatos semanal e por
tópicos), usando para isso o ícone . No campo Secções ocultas podemos decidir se queremos que apareça uma pequena área que indica aos alunos que existe informação escondida, apesar de estes não a conseguirem visualizar (situação por defeito), ou se esta área irá estar completamente invisível. Um exemplo das diferentes situações pode ser observado nas Figuras 3.8; 3.9 e 3.10 (papel de aluno):
FFIIGGUURRAA 33..88 –– Recursos da primeira semana visíveis (secção visível)
FFIIGGUURRAA 33..99 Secção oculta apresentada de forma contraída.
FFIIGGUURRAA 33..1100 Secção oculta completamente invisível.
–– ––
CÓPIA DE DISTRIBUIÇÃO GRATUITA - COVID19

3 Criação de Cursos
© FCA – Editora de Informática
63
As secções ocultas são sempre visíveis pelo professor editor da disciplina, mas aparecem em tons de cinzento.
O fórum Notícias existe nos cursos em formato semanal e por tópicos; todos os alunos estão, por definição, inscritos nesse fórum, sendo por isso um bom local para colocar avisos importantes. O campo Notícias a mostrar determina o número de notícias mais recentes a mostrar na página principal do curso, na área das Novidades, que se encontra, geralmente, do lado direito. Se o número de notícias a mostrar for zero não irá aparecer a área das Novidades.
Cada participante de um curso poderá ter acesso a um relatório com o histórico da sua actividade e contribuições para esse curso. Através do valor definido para o campo Mostrar relatórios de actividade, o professor pode controlar o acesso do aluno a esse relatório. Dependendo do tipo de funcionamento da disciplina, pode ser útil para o aluno ter acesso a este relatório permitindo-lhe, desta forma, reflectir sobre o seu empenho. O professor do curso tem sempre acesso a estes relatórios.
O campo Tamanho máximo de ficheiros enviados tem um valor limitado pelo administrador do servidor e define o tamanho máximo dos ficheiros que podem ser enviados para a disciplina.
Uma metadisciplina é uma disciplina agregadora de várias disciplinas, que partilham alguns conteúdos em comum, e que tem como objectivo permitir a inserção desses conteúdos. Os alunos e professores inscritos nas disciplinas agregadas são automaticamente inscritos na metadisciplina.
3.5.2. Secção Inscrições
Como o próprio nome indica, esta secção de configuração da disciplina permite definir alguns aspectos relacionados com a inscrição de alunos (Figura 3.11), se é ou não possível que os alunos se inscrevam e, em caso afirmativo, como determinar um período de tempo para esse processo, e também por quanto tempo é válida essa inscrição.
CÓPIA DE DISTRIBUIÇÃO GRATUITA - COVID19

3 Moodle – Criação e Gestão de cursos online
© FCA – Editora de Informática 64
FFIIGGUURRAA 33..1111 –– Secção Inscrições da configuração de uma disciplina
No campo Cargo por omissão podemos definir qual o papel e respectivas permissões que se quer atribuir, por defeito, a um utilizador que entre no curso.
3.5.3. Secção Notificação de expiração da inscrição
No caso de ter sido definido um período de tempo em que o aluno pode estar inscrito num curso, esta secção permite configurar se se quer que o aluno seja avisado, e com que antecedência, que o prazo da sua inscrição no curso está a terminar (Figura 3.12).
FFIIGGUURRAA 33..1122 –– Secção Notificação de expiração da inscrição da configuração de um curso
3.5.4. Secção Grupos
Existem três modos de grupo (Figura 3.13):
• Sem grupo – todos os participantes constituem um grande grupo; • Grupos separados – alunos do mesmo grupo conseguem ver o trabalho uns dos
outros, mas não conseguem ver o dos outros grupos;
CÓPIA DE DISTRIBUIÇÃO GRATUITA - COVID19

3 Criação de Cursos
© FCA – Editora de Informática
65
• Grupos visíveis – os alunos estão divididos em grupos mas conseguem ver o trabalho de outros grupos.
FFIIGGUURRAA 33..1133 –– Secção Grupos da configuração de um curso
O modo de grupo pode ser aplicado a todo um curso ou apenas a algumas das suas actividades. Se no campo Forçar for escolhida a opção Sim, então o mesmo modo de agrupamento será imposto a todas as actividades do curso e a configuração para cada uma das actividades será ignorada.
A utilização de grupos separados pode ser útil se quisermos usar o mesmo curso com diferentes turmas, sem que os alunos de cada turma se apercebam da existência das outras. No entanto, se pretendermos ir revelando os tópicos do curso à medida que os alunos vão avançando na matéria, ou seja, não quisermos disponibilizar todo o curso de uma só vez, é mais eficiente criar uma cópia do curso para cada turma pois o mais provável é que o ritmo difira de turma para turma e não seja possível mostrar/esconder determinado tópico para todos os grupos ao mesmo tempo.
3.5.5. Secção Disponibilidade
O primeiro campo da Figura 3.14 – Disponibilidade – permite escolher entre disponibilizar ou não o curso. Se optarmos por não disponibilizar o curso aos estudantes, este ficará escondido, não aparecendo na listagem das disciplinas.
A chave de inscrição permite seleccionar quem queremos que participe ou não no nosso curso. Se deixarmos o campo em branco, qualquer utilizador registado na plataforma pode inscrever-se no curso bastando para isso entrar na respectiva página. Se preencher este campo com alguma palavra ou frase, esta terá que ser fornecida aos utilizadores (alunos) que se pretendam inscrever na disciplina (terão que a escrever na primeira vez que entrarem no curso e não voltará a ser pedida).
CÓPIA DE DISTRIBUIÇÃO GRATUITA - COVID19

3 Moodle – Criação e Gestão de cursos online
© FCA – Editora de Informática 66
Os visitantes só têm permissão de leitura da disciplina. Um professor pode optar por aceitar ou não visitantes na sua disciplina. Caso aceite visitantes, pode ainda escolher entre permitir acesso a visitantes com ou sem chave de acesso. No primeiro caso, o visitante tem que conhecer a chave e introduzi-la sempre que visitar a disciplina (os alunos só a escrevem uma vez durante o processo de inscrição), no segundo caso qualquer utilizador poderá entrar na disciplina.
FFIIGGUURRAA 33..1144 –– Secção Disponibilidade da configuração de um curso
3.5.6. Secção: Língua
Esta secção é constituída apenas por um campo (Figura 3.15) em que se pode optar entre forçar ou não a língua. Se permitir ao participante do curso escolher uma língua das listadas, então esse participante verá a sua interface do Moodle na língua que escolher quando editar o seu perfil (apenas os elementos que fazem parte do Moodle; os recursos/actividades mantêm-se na língua em que foram criados), caso contrário todos os participantes terão a sua interface do Moodle na língua em que for configurada a disciplina.
FFIIGGUURRAA 33..1155 –– Secção Língua da configuração de um curso
CÓPIA DE DISTRIBUIÇÃO GRATUITA - COVID19

3 Criação de Cursos
© FCA – Editora de Informática
67
3.5.7. Secção Role renaming
Nesta área o responsável pela disciplina pode alterar o nome do papel de cada participante no curso. Pode ver um exemplo na Figura 3.16.
FFIIGGUURRAA 33..1166 –– Exemplo para a secção Role renaming
A alteração do nome do papel não afecta as permissões que lhe foram definidas pelo administrador.
3.6. Atribuir papéis
Terminada a criação da disciplina no que diz respeito à sua configuração, aparece um ecrã (Figura 3.17) onde se poderá definir o cargo que cada um dos utilizadores com conta criada na plataforma irá desempenhar.
FFIIGGUURRAA 33..1177 –– Ecrã com as diferentes atribuições de papéis
CÓPIA DE DISTRIBUIÇÃO GRATUITA - COVID19

3 Moodle – Criação e Gestão de cursos online
© FCA – Editora de Informática 68
Para atribuir um determinado cargo a um ou vários utilizadores, deve fazer-se clique no respectivo tipo de cargo na coluna Cargos e escolher, da lista de potenciais utilizadores, aquele(s) a quem se pretende fazer a atribuição, fazendo clique de seguida no botão Adicionar (na Figura 3.18 temos um exemplo para atribuição do papel de professor). Desta forma, o(s) nome(s) escolhido(s) irão aparecer na coluna da esquerda.
FFIIGGUURRAA 33..1188 –– Atribuir a um utilizador o cargo de professor de um curso
Quanto à atribuição do papel de aluno, o processo é idêntico ao descrito para o papel de professor, mas este não tem que ser feito pelo responsável pela criação do curso. A inscrição dos alunos poderá ser feita mais tarde pelo professor do curso ou individualmente, por cada um dos alunos, caso a disciplina aceite inscrições (ver secção 3.5.2.). O mesmo critério aplica-se ao papel de visitante. Caso se pretenda remover um utilizador de um determinado papel, executa-se o processo inverso: selecciona-se o seu nome na coluna da esquerda (utilizadores existentes) e faz-se clique no botão Retirar, passando-o para a lista de utilizadores potenciais.
CÓPIA DE DISTRIBUIÇÃO GRATUITA - COVID19

3 Criação de Cursos
© FCA – Editora de Informática
69
FFIIGGUURRAA 33..1199 –– Remover um determinado cargo a um utilizador
Como foi referido, o ecrã para atribuição de cargos a utilizadores aparece terminada a configuração do curso que está a ser adicionado à plataforma, mas este processo não tem que ser feito de imediato, podendo o responsável pela criação do curso fazê-lo mais tarde, escolhendo a opção Atribuir cargos, disponível na área de edição da respectiva categoria (ver secção 3.3.) ou o professor responsável pela disciplina, seleccionando a referida opção que se encontra no bloco administração da disciplina (Figura 3.20).
FFIIGGUURRAA 33..2200 –– Bloco administração de um curso
CÓPIA DE DISTRIBUIÇÃO GRATUITA - COVID19

3 Moodle – Criação e Gestão de cursos online
© FCA – Editora de Informática 70
3.6.1. Revogar atribuições Na mesma janela em que o administrador pode atribuir papéis, é-lhe também permitido revogar as atribuições definidas para um determinado perfil.
Fazendo clique sobre a respectiva opção aparece um ecrã onde se escolhe o perfil a ser tratado, listando de seguida as competências associadas e que podem ser alteradas de acordo com o pretendido, como se pode ver na Figura 3.2.1 onde aparecem apenas algumas de uma extensa lista de competências disponíveis para o papel de professor (o significado atribuído às cores dos triângulos da coluna Riscos será apresentado no Capítulo 6).
FFIIGGUURRAA 33..2211 –– Excerto da lista de competências da janela Revogações.
3.7. Editar a disciplina
O formulário de edição de uma disciplina é igual ao da sua criação. Para ter acesso ao ecrã Editar definição da disciplina, o administrador pode:
• Activar o modo de edição de uma categoria, aparecendo, para além de outras opções, a lista das disciplinas que pertencem a essa categoria (ver Figura 3.5). Cada uma dessas disciplinas tem disponível um conjunto de operações de edição, em particular a edição da definição;
• Entrar na disciplina e fazer clique sobre a opção Configurações, disponível no bloco administração (ver Figura 3.20).
CÓPIA DE DISTRIBUIÇÃO GRATUITA - COVID19

3 Criação de Cursos
© FCA – Editora de Informática
71
Caso o administrador do site o permita, o professor responsável pelo curso poderá também editar a definição desse curso, escolhendo a opção Configurações, do bloco administração.
Terminado todo este processo de adição de um curso à plataforma, sua configuração e atribuição do cargo de professor(es), o docente responsável pode começar a “preencher” a sua disciplina, criando e adicionando recursos e actividades para disponibilizar aos participantes.
CÓPIA DE DISTRIBUIÇÃO GRATUITA - COVID19

CÓPIA DE DISTRIBUIÇÃO GRATUITA - COVID19

© FCA – Editora de Informática
73
73
Adição de Recursos
4.1. Introdução
Neste capítulo serão abordadas as formas de disponibilização de informação numa disciplina, os recursos. A adição de recursos pode ser feita através do bloco de actividades das disciplinas, e é também nesse bloco que a informação colocada ficará disponível aos utilizadores da disciplina. Assim, é essencial que o bloco de actividades esteja activo na disciplina.
Note que, embora os recursos e as actividades partilhem o mesmo bloco, ambos têm significados completamente distintos e os recursos não requerem qualquer interacção entre professor e aluno, pelo que não podem ser considerados como actividades.
FFIIGGUURRAA 44..11 –– Formulário de adição
A Figura 4.1 mostra-nos um excerto de um formulário de adição de recursos. Ao criar um recurso, temos de lhe dar um nome e indicar um sumário (à com excepção do recurso Etiqueta). Os restantes campos do formulário variam consoante o recurso escolhido. O nome dado aparecerá posteriormente como um apontador para o
4
CÓPIA DE DISTRIBUIÇÃO GRATUITA - COVID19

4 Moodle – Criação e Gestão de cursos online
© FCA – Editora de Informática 74
recurso. Já o sumário aparecerá apenas quando o recurso é apresentado numa lista de recursos.
Quando os alunos seleccionam o apontador “Recursos” na barra de navegação, é apresentada a lista com os recursos existentes na disciplina (Figura 4.2). Nessa lista, são mostrados para cada recurso a data da última alteração, o nome do recurso e o sumário correspondente.
FFIIGGUURRAA 44..22 –– Lista de Recursos
4.2. Etiquetas
As etiquetas correspondem ao tipo de recurso mais básico do Moodle. O seu propósito primário é proporcinar uma melhor organização do bloco de actividades e recursos. Uma etiqueta pode ter texto, imagens e HTML em quantidades ilimitadas. No entanto, não é aconselhado o seu uso para a criação integral de páginas HTML, havendo outros Recursos mais adequados para esses tipos de tarefa.
FFIIGGUURRAA 44..33 –– Organização com etiquetas
CÓPIA DE DISTRIBUIÇÃO GRATUITA - COVID19

4 Adição de Recursos
© FCA – Editora de Informática
75
Na Figura 4.3 pode reparar que a disciplina em questão está a utilizar no seu bloco de actividades algumas etiquetas, de forma a organizar o bloco: as linhas horizontais, bem como as palavras “Actividades” e “Recursos”, são etiquetas.
Neste exemplo de uso de etiquetas, o objectivo foi fazer uma separação clara entre as actividades e os recursos existentes no bloco de actividades, para facilitar a navegação dos alunos da disciplina. No entanto, este é um exemplo muito simples do uso de etiquetas. Sendo que são constituídas por código HTML, as etiquetas poderiam ser utilizadas com pequenas imagens para ilustrar os títulos, outros tipos de divisões e subdivisões, frases ilucidativas de uma qualquer actividade ou recurso.
Assim, poderá fazer um uso criativo de etiquetas para obter organização, informação e melhorias visuais.
4.3. Páginas de texto
Esta opção possibilita a criação de uma página de texto, que ficará acessível a partir do apontador com o seu nome, no bloco de actividades. É possível definir através das definições de janela, no formulário de criação, se a página deverá abrir embutida no Moodle, ou se numa nova página do navegador.
O nome “página de texto” pressupõe a criação de uma página de texto simples e não formatado. No entanto, as páginas de texto do Moodle podem utilizar vários formatos.
FFIIGGUURRAA 44..44 –– Formatos para páginas de texto
A Figura 4.4 mostra-nos o selector de formatos para páginas de texto, presente no formulário de criação deste tipo de recurso. A ajuda online do Moodle (obtida através de um clique no ícone ( ), fornece uma breve explicação do que é cada um dos formatos. No entanto, porque a semelhança entre alguns formatos pode parecer grande e porque as traduções da ajuda online nem sempre são devidamente ilucidativas, passamos a explicar melhor cada um dos formatos.
CÓPIA DE DISTRIBUIÇÃO GRATUITA - COVID19

4 Moodle – Criação e Gestão de cursos online
© FCA – Editora de Informática 76
4.3.1. Formatos de páginas de texto
Existem quatro formatos de página tendo cada um deles vantagens e desvantagens. Todos eles têm um conjunto limitado de opções e comandos de formatação. Se o leitor necessitar de mais opções de formatação do que as presentes nestes quatro tipos de formatação, deverá optar por utilizar o recurso Páginas Web, descrito mais à frente neste capítulo.
4.3.1.1. Auto-formatação Moodle
A auto-formatação Moodle oferece uma forma simples de adicionar algumas formatações a uma página de texto.
Efectua a transformação automática de símbolos nos conhecidos smileys, por exemplo, transforma :-) em ☺. Qualquer palavra começada por “http://” ou “www” é também transformada, num apontador web.
Em adição a isso, o utilizador pode inserir algumas tags HTML para formatação do texto, que serão devidamente interpretadas e processadas como código HTML, mas nesse caso será necessário alguns conhecimentos básicos dessa linguagem. Resumindo, a vantagem desta formatação relativamente a texto puro é a adição de uma lista limitada de comandos de formatação, bem como a transformação automática de certos elementos do texto.
4.3.1.2. Formato HTML
Ao contrário do formato visto anteriormente, este não apresenta limitações na abordagem do texto utilizando codificação HTML, sendo possível inserir todo o tipo de tags HTML. No entanto, este formato requer por parte do utilizador um conhecimento mais amplo da linguagem HTML, se realmente pretende que a página seja apresentada utilizando os recursos que esta linguagem permite.
Outra desvantagem desta solução prende-se com o facto de que o recurso Páginas Web, que será abordado mais à frente neste capítulo, permite também a criação de páginas HTML, sendo que a interface de criação é mais amigável, já que faz uso do editor integrado RichText HTML. Este editor permite a criação de HTML na forma WYSIWYG (What You See Is What You Get) sem ser necessário recorrer a código HTML.
CÓPIA DE DISTRIBUIÇÃO GRATUITA - COVID19

4 Adição de Recursos
© FCA – Editora de Informática
77
Assim, se optar por esta solução, a escrita será feita numa simples caixa de texto, onde será necessário inserir a codificação HTML (Figura 4.5).
FFIIGGUURRAA 44..55 –– Edição de texto HTML
Como resultado do pequeno excerto exemplificado, os utilizadores irão ver o texto deste recurso conforme apresentado na Figura 4.6.
FFIIGGUURRAA 44..66 –– Resultado de uma edição de texto HTML
No entanto, relativamente ao recurso Página Web nem tudo são desvantagens. Este tipo de edição permite que, de uma forma mais directa, seja colocado o código de uma página HTML integralmente no Moodle. Esse código HTML poderá ter origem num aplicativo externo de geração de páginas HTML (como o Dreamweaver ou o FrontPage). Se o utilizador decidir recorrer a esse tipo de aplicativo para facilitar a criação de uma página HTML, poderá facilmente inserir o recurso no Moodle utilizando o formato HTML.
4.3.1.3. Formato de Texto Simples
Esta opção apresenta o texto exactamente como foi escrito, sem qualquer formatação nem transformação. O formato de texto simples é especialmente útil em alturas em que o utilizador pretende, por exemplo, exemplificar um excerto de código computacional, sem que este seja interpretado como tal, e consequentemente alterado (formatado). Pegando no exemplo do recurso da Figura 4.6, mas agora utilizando o
CÓPIA DE DISTRIBUIÇÃO GRATUITA - COVID19

4 Moodle – Criação e Gestão de cursos online
© FCA – Editora de Informática 78
formato de texto simples, constatamos que o texto inserido no recurso permanece sem alterações de formatação (Figura 4.7).
FFIIGGUURRAA 44..77 –– Resultado de uma edição de texto simples
4.3.1.4. Formato markdown
Por fim, o formato markdown. Este formato é uma boa alternativa para quem quer rapidamente criar páginas formatadas, sem ter de recorrer ao uso do rato do computador. Tem um conjunto de comandos específicos, mais abrangente do que a auto-formatação do Moodle, mas menos abrangente que a linguagem HTML. No entanto, a sua escrita é intuitiva. A escrita no formato markdown tem como objectivo ser simples e rápida. A título de exemplo, o seguinte texto é constituído por um tópico “Plano”, com nível 3 de indentação, seguido de uma lista referente a esse tópico:
###Plano: * Corrida - 30 minutos * Alongamentos - 15 minutos * Treino sem bola - 30 minutos
O excerto no formato markdown é apresentado na Figura 4.8.
FFIIGGUURRAA 44..88 –– Resultado de uma edição markdown
CÓPIA DE DISTRIBUIÇÃO GRATUITA - COVID19

4 Adição de Recursos
© FCA – Editora de Informática
79
4.4. Páginas web
Utilizando este recurso, poderá gerar páginas web ou simplesmente copiar código HTML proveniente de fontes externas e inseri-lo no Moodle. As páginas web oferecem mais opções do que qualquer um dos formatos abordados para o recurso Páginas de Texto.
A vantagem mais visível deste recurso é o facto de o utilizador não necessitar de quaisquer conhecimentos HTML para criar a página web, devido ao auxílio do editor RichText HTML, mencionado anteriornente. Este editor permite visualizar a informação que está a ser editada conforme ela aparecerá como resultado final, ou seja, é um editor WYSIWYG .
No formulário de criação do Recurso, as caixas de texto aparecerão com o editor acoplado, como mostra Figura 4.9.
FFIIGGUURRAA 44..99 –– Barra de ferramentas do editor RichText HTML
Apontando com o rato para os botões presentes nessa barra de ferramentas, fará com que apareça uma pequena ajuda, descrevendo em que consiste cada botão. Vários dos botões serão familiares à maioria dos leitores, por serem botões standard de edição de texto, que poderão ser vistos na maioria dos editores de texto existentes (como o Microsoft Word). Outros, são específicos da edição HTML, como é o caso da inserção de linhas horizontais, âncoras, apontadores, imagens, tabelas e caracteres especiais.
Há, no entanto, uma enorme lista de comandos HTML que não podem ser feitos directamente pelo editor RichText HTML. Se o criador do recurso tiver alguns conhecimentos de HTML, poderá complementar a codificação HTML que o editor lhe proporciona com a inserção manual de código HTML. Para esse efeito, o botão com o símbolo <> do editor permite alternar entre a versão normal e a versão de visualização da fonte HTML. Vejamos o seguinte exemplo da Figura 4.10. Foi inserida uma tabela simples, através do editor RichText HTML, mas em que não estão explícitos os títulos das colunas (o cabeçalho da tabela).
CÓPIA DE DISTRIBUIÇÃO GRATUITA - COVID19

4 Moodle – Criação e Gestão de cursos online
© FCA – Editora de Informática 80
FFIIGGUURRAA 44..1100 –– Edição HTML com RichText HTML
Alterando para a versão de visualização do código fonte HTML, podemos analisar a construção HTML que foi efectuada para a criação da tabela. Neste caso, iremos também inserir uma porção de código HTML (o texto seleccionado da Figura 4.11), correspondente ao cabeçalho da tabela em questão:
FFIIGGUURRAA 44..1111 –– Edição de código HTML
CÓPIA DE DISTRIBUIÇÃO GRATUITA - COVID19

4 Adição de Recursos
© FCA – Editora de Informática
81
Voltando à vista normal do editor RichText HTML, verificamos que a tabela tem agora o seu cabeçalho (Figura 4.12), que foi introduzido manualmente no código HTML.
FFIIGGUURRAA 44..1122 –– Edição HTML
Se o leitor estiver interessado em saber mais sobre HTML, é recomendado começar por consultar o site da organização responsável por definir os standards HTML, The World Wide Web Consortium, em www.w3.org. Aqui também poderá encontrar tutoriais de consulta fácil, de forma a obter e consolidar alguns conhecimentos sobre HTML.
4.5. Apontador para ficheiro ou página
No site do Moodle, pode mostrar conteúdo de qualquer endereço web externo. Deverão, no entanto, estar sempre assentes as questões legais inerentes a isso: é possível a utilização de informação de outros dentro de um site para uso próprio? Além disso, deverão ser tomadas também em conta questões como a fiabilidade e durabilidade da informação que é disponibilizada: estará esta sempre disponível online? Não será apagada do servidor que a contém, ou pior ainda, substituída por outra, utilizando o mesmo endereço web, que possa levar a mal-entendidos e deturpação de noções dentro das disciplinas? A Figura 4.13 mostra-nos parte do formulário de criação de um apontador. Nome, um sumário e a localização web do site para onde se quer apontar são os requisitos para efectuar a criação deste recurso.
CÓPIA DE DISTRIBUIÇÃO GRATUITA - COVID19

4 Moodle – Criação e Gestão de cursos online
© FCA – Editora de Informática 82
FFIIGGUURRAA 44..1133 –– Formulário de criação de apontador
De referir que, para este caso, as configurações da janela onde abrir o apontador são bastante relevantes. É possível definir se o apontador deve ser aberto numa nova janela do navegador, ou na mesma janela. Se a opção for abrir o apontador na mesma janela, é possível ainda indicar o tamanho que a janela deverá ter, ou então, definir que a janela deverá ser aberta abaixo da barra de navegação do Moodle, para permitir que os utilizadores possam continuar a navegação no Moodle, e também para que possam ver o nome e a descrição do recurso (ver Figura 4.14).
FFIIGGUURRAA 44..1144 –– Visualização de um apontador embebido
Outra possibilidade deste recurso é a de criação de um apontador para um ficheiro que tenha sido colocado no servidor do Moodle, no âmbito da disciplina em questão. A inserção de ficheiros no sistema de ficheiros será referida no subtítulo 4.6.1.
CÓPIA DE DISTRIBUIÇÃO GRATUITA - COVID19

4 Adição de Recursos
© FCA – Editora de Informática
83
4.6. Mostrar um Directório
4.6.1. Sistema de Ficheiros Todas as disciplinas contêm uma área para a gestão dos seus ficheiros, acessível apenas aos professores. A partir do bloco de administração de uma disciplina, é possível aceder à opção sistema de ficheiros (Figura 4.15).
FFIIGGUURRAA 44..1155 –– Bloco de Administração – Sistema de ficheiros
O sistema de ficheiros da disciplina é então mostrado (Figura 4.16). No exemplo dado, existem já três directórios criados: “Documentos_das_Aulas”, “Exercícios” e “Planos_de_Treino”. Por uma questão de bom funcionamento de acesso às pastas, o Moodle retira automaticamente os caracteres brancos do nome de uma pasta, substituindo-os por um ‘_’.
Nota Foram referidas anteriormente neste capítulo outras formas de definir apontadorespara sites exteriores, dentro de textos. No entanto, essas formas não possibilitam queo apontador seja directamente acedido do bloco de actividades, nem que sejam configuradas as opções da janela do navegador.
CÓPIA DE DISTRIBUIÇÃO GRATUITA - COVID19

4 Moodle – Criação e Gestão de cursos online
© FCA – Editora de Informática 84
FFIIGGUURRAA 44..1166 –– Sistema de ficheiros
A partir desta interface é possível: • Criar/Renomear directórios; • Enviar ficheiros para o directório corrente; • Com os ficheiros seleccionados:
o Mover para outro directório; o Apagar completamente do servidor; o Criar ficheiro .zip.
Além dessas acções sobre ficheiros, é possível efectuar outras acções para determinados tipos de ficheiros: • Ficheiros zip: descompactar; • Ficheiros de cópias de segurança: restaurar (este assunto será desenvolvido no
Capítulo 6).
O sistema de ficheiros permite também uma navegação nos directórios, como se de um explorador de um sistema operativo se tratasse. A Figura 4.17 mostra-nos o sistema de ficheiros, agora posicionado no directório “Documentos_das_Aulas”.
FFIIGGUURRAA 44..1177 –– Sistema de ficheiros: dentro de um directório
Neste directório foram já inseridos dois ficheiros: “Aula1.pdf” e “Aula2.pdf”. Note que a barra de navegação do Moodle, na parte superior do ecrã, alterou da
CÓPIA DE DISTRIBUIÇÃO GRATUITA - COVID19

4 Adição de Recursos
© FCA – Editora de Informática
85
Figura 4.16 para a Figura 4.17, indicando o caminho completo até ao directório corrente do sistema de ficheiros.
Agora que foi descrito o processo de inserção de ficheiros no sistema de ficheiros de uma disciplina, podemos voltar à criação do recurso mostrar um Directório. Para este caso, iremos disponibilizar o directório “Documentos_das_Aulas” aos alunos da disciplina.
FFIIGGUURRAA 44..1188 –– Formulário de criação do recurso Mostrar um directório
O formulário da Figura 4.18. permite que seja indicado um nome (o nome que aparecerá no bloco de actividades) e um sumário relativo aos ficheiros que são incluídos no directório.
O selector de directórios desse formulário contém todos os directórios existentes no sistema de ficheiros da disciplina. Se nenhum tiver sido criado, irá aparecer neste selector apenas o directório de ficheiros principais, ou seja, o directório pai de todos os subdirectórios que forem criados.
De referir que a disponibilização de um directório inclui todos os ficheiros e sub-directórios interiores, pelo que a disponibilização do directório de ficheiros
CÓPIA DE DISTRIBUIÇÃO GRATUITA - COVID19

4 Moodle – Criação e Gestão de cursos online
© FCA – Editora de Informática 86
principais permitirá aos alunos acederem a todo o sistema de ficheiros da disciplina, o que não é de todo recomendado.
Outro pormenor que convém esclarecer é a forma como o Moodle permite esta disponibilização. O Moodle não cria uma cópia dos ficheiros para disponibilizar aos alunos, quando requerido através deste recurso, mas sim uma referência. Quer isto dizer que todas as modificações que vierem a ser efectuadas no directório disponibilizado, no caso, o directório “Documentos_das_Aulas”, irão ser automaticamente espelhadas no recurso disponibilizado aos alunos.
Após a criação, o recurso fica disponível no bloco de actividades e ao ser acedido é apresentado um ecrã como o da Figura 4.19.
FFIIGGUURRAA 44..1199 –– Visualização de um directório disponibilizado
Neste ecrã é mostrada a descrição do recurso criado e uma listagem dos ficheiros, com os seus tamanhos e datas de modificação. Desta forma, os alunos poderão descarregar os ficheiros, ou visualizá-los directamente no Moodle, caso sejam ficheiros multimédia reconhecidos pelo sistema.
4.7. Adicionar um pacote IMS de conteúdo
Este recurso, relativamente recente no Moodle, permite importar um pacote IMS (Innovation Adoption Learning). Trata-se de um standard baseado na linguagem XML para importação/exportação de dados entre sistemas. O IMS é abordado com algum detalhe no Capítulo 6 – Configurações Avançadas. Estes pacotes são
CÓPIA DE DISTRIBUIÇÃO GRATUITA - COVID19

4 Adição de Recursos
© FCA – Editora de Informática
87
interpretados pelo Moodle, utilizando as regras desta norma, quando são adicionados recursos deste tipo, através do formulário da Figura 4.20.
FFIIGGUURRAA 44..2200 –– Formulário de criação do recurso Adicionar um pacote IMS
É possível ainda definir alguns parâmetros de configuração da visualização pretendida para os dados, como sejam a inclusão de um menu lateral de navegação, tabela de conteúdos e botões de navegação, com base nos dados do pacote IMS.
4.8. Adição de conteúdo multimédia
Existem duas formas de disponibilizar conteúdos multimédia reconhecidos. A primeira é embebendo o conteúdo multimédia numa página web em edição. Isso é conseguido utilizando código específico HTML para o efeito. Sites conhecidos, como por exemplo o Youtube, disponibilizam o código HTML necessário para embeber qualquer vídeo apresentado numa página web. Assim, copiando esse código e colando numa página web do Moodle (em versão de visualização da fonte HTML) permite que a página apresente além da informação normal, por exemplo, um vídeo do Youtube (Figura 4.21).
CÓPIA DE DISTRIBUIÇÃO GRATUITA - COVID19

4 Moodle – Criação e Gestão de cursos online
© FCA – Editora de Informática 88
FFIIGGUURRAA 44..2211 –– Inserção de conteúdo multimédia numa página web
A outra forma de disponibilizar conteúdo multimédia é criar apontadores para esse conteúdo. Esta operação pode ser efectuada para ficheiros dentro do Moodle ou para sites externos, recorrendo aos recursos mencionados neste capítulo.
O navegador web decidirá como abrir o ficheiro, através de plugins internos, que são chamados dependendo da análise que é feita aos ficheiros multimédia escolhidos.
Não só o Moodle tem a capacidade de reconhecer certos tipos de ficheiros (por exemplo, os ficheiros “Aula1.pdf” e “Aula2.pdf” da secção 4.6, em que reconheceu os ficheiros como documentos .pdf), como também as consegue visualizar através dos plugins do navegador.
Existem vários tipos de ficheiros que podem ser directamente visualizados no Moodle: imagens (fotografias, gráficos), vídeos (embebidos como objectos de outros sites), apresentações Flash, etc.
Todos estes conteúdos podem, assim, ser apresentados no Moodle na forma de recursos ou embebidos em recursos. Cabe aos professores fazê-lo da melhor forma, seguindo as ferramentas referidas neste capítulo e a imaginação.
CÓPIA DE DISTRIBUIÇÃO GRATUITA - COVID19

© FCA – Editora de Informática
89
89
Adição de Actividades
5.1. Conceito de actividade
O Moodle disponibiliza vários módulos de actividades, que podem ser adicionados a uma disciplina.
Uma actividade é um item que permite ao aluno interagir com outros alunos e/ou professor, por exemplo, o chat, ou com a própria actividade, por exemplo, o teste.
5.2. Adicionar uma actividade
Uma das fases mais importantes da criação de uma disciplina é a disponibilização de actividades.
Para adicionar uma actividade deve activar-se o Modo de edição, fazendo clique no respectivo botão, e escolher o momento (semana ou tópico) em que se pretende disponibilizar a actividade. De seguida dever-se-á aceder ao respectivo menu drop-down e seleccionar a actividade pretendida (Figura 5.1).
FFIIGGUURRAA 55..11 –– Lista de Actividades
5
CÓPIA DE DISTRIBUIÇÃO GRATUITA - COVID19

5 Moodle – Criação e Gestão de cursos online
© FCA – Editora de Informática 90
Existe uma área comum na janela de edição dos vários módulos de actividades denominada Definições comuns do módulo (Figura 5.2). Nesta secção o responsável pela disciplina pode indicar a sua opção para o parâmetro Modo de grupo, de acordo com o apresentado na secção 3.4.4; se quer que a actividade fique ou não imediatamente visível aos alunos, qual o número de identificação da actividade e a sua categoria na pauta.
FFIIGGUURRAA 55..22 –– Secção Definições comuns do módulo da janela de edição de uma actividade
O Número de identificação é usado para identificar a actividade no cálculo da avaliação dos participantes na disciplina. Caso a participação na actividade não seja tomada em consideração na avaliação não é necessário preencher este campo.
Depois de preenchidos todos os parâmetros de edição da actividade a criar, o professor deve gravar as alterações podendo escolher entre regressar à página principal da disciplina, primeiro botão da janela apresentada na figura anterior, ou visualizar o resultado das configurações efectuadas.
O responsável pela disciplina pode, a qualquer momento, alterar as opções de configuração de uma actividade fazendo clique no botão Actualizar.
5.3. Chat
O módulo chat permite que os participantes de um curso dialoguem entre si de forma síncrona, possibilitando o trabalho colaborativo, a troca de informação e a discussão de ideias em tempo real.
CÓPIA DE DISTRIBUIÇÃO GRATUITA - COVID19

5 Adição de Actividades
© FCA – Editora de Informática
91
Todos os participantes da disciplina podem entrar na sala de chat a qualquer momento, a não ser que esta não esteja visível ou o Professor tenha activado o modo de grupo na configuração da actividade. Neste último caso, os únicos elementos que poderão participar na sessão de chat serão os do grupo seleccionado, diminuindo assim o número de participantes, o que irá contribuir para o seu sucesso.
A possibilidade do professor e/ou alunos poderem aceder a sessões de chat passadas é ainda uma mais-valia pois permite que se faça uma revisão das discussões, podendo-se fazer, por exemplo, correcções ou transcrições do seu conteúdo.
5.3.1. Configurar uma sala de chat
Para adicionar uma sala de chat a uma disciplina, depois dos primeiros passos indicados em 5.2, e escolhida a actividade chat, aparece a respectiva janela de edição, dividida em duas secções: Geral (Figura 5.3) e Definições comuns do módulo, esta última já apresentada.
FFIIGGUURRAA 55..33 –– Secção Geral para criação de uma sala de chat
CÓPIA DE DISTRIBUIÇÃO GRATUITA - COVID19

5 Moodle – Criação e Gestão de cursos online
© FCA – Editora de Informática 92
Na secção Geral existem campos de preenchimento obrigatório que são o Nome da sala de chat, que permite identificar cada uma das salas existentes num curso, e o Texto introdutório, onde o responsável pelo curso deve apresentar aos participantes o tema a ser discutido na respectiva sala. Este texto irá aparecer aos alunos no momento em que estes fizerem clique sobre o nome da sala de chat.
Ainda nesta secção pode ser marcada a data e hora da próxima sessão e se estas se irão repetir, escolhendo a opção mais adequada no parâmetro Repetir sessões (ver lista de opções na Figura 5.4). Nenhuma destas opções abre ou fecha a actividade, apenas permite marcar uma data no calendário do curso.
FFIIGGUURRAA 55..44 –– Lista de opções disponíveis em Repetir sessões
Se a opção escolhida for a primeira, não irá aparecer associada à sala de chat o horário da próxima sessão; no caso da segunda opção ser a escolhida, apenas irá haver uma sessão naquela sala de chat. A terceira e quarta opções indicam que as sessões se irão repetir diária e semanalmente, respectivamente, e junto à descrição da sala irá aparecer a data da próxima sessão (ver exemplo na Figura 5.5).
FFIIGGUURRAA 55..55 –– Marcação da próxima sessão na sala de chat Acordo Ortográfico
CÓPIA DE DISTRIBUIÇÃO GRATUITA - COVID19

5 Adição de Actividades
© FCA – Editora de Informática
93
Na opção Gravar sessões anteriores, é possível escolher entre nunca apagar as mensagens escritas pelos participantes na conversação ou apenas mantê-las durante um determinado período de dias/meses.
Uma vez guardadas as conversas de uma sala de chat, é possível consultá-las. Essa consulta pode ser permitida a todos os participantes da disciplina ou apenas ao professor conforme se escolha a opção Sim ou Não, respectivamente, no parâmetro Toda a gente poderá visualizar sessões passadas.
5.3.2. Passos para criar uma sala de chat
1) Activar Modo de edição. 2) Escolher a opção Chat no menu drop-down Adicionar uma actividade, associado ao
momento em que se pretende disponibilizar a sala de chat. 3) Preencher os campos da respectiva janela de edição. 4) Fazer clique no botão Gravar alterações.
5.3.3. Utilizar uma sala de chat
Para entrar na sessão de chat selecciona-se no nome da sala em que se pretende participar, e que se encontra na página principal da disciplina, e depois faz-se clique na opção Clique aqui para entrar no chat. Irá aparecer uma janela (Figura 5.6), onde poderá ser vista a lista de utilizadores presentes na sessão e as mensagens já trocadas, se for esse o caso.
FFIIGGUURRAA 55..66 –– Exemplo de uma sessão de chat
CÓPIA DE DISTRIBUIÇÃO GRATUITA - COVID19

5 Moodle – Criação e Gestão de cursos online
© FCA – Editora de Informática 94
Depois de se entrar no chat propriamente dito, pode-se participar na discussão escrevendo o texto na caixa para o efeito e que se encontra no fundo da janela, clicando Enter a seguir.
Caso se queira chamar a atenção de algum participante, pode-se fazer clique na opção Chamar que se encontra ao lado do nome do utilizador, na coluna da direita.
Como já foi referido, também é possível visualizar sessões antigas de uma sala de chat, bastando para isso fazer clique no botão Visualizar sessões passadas. Aparece uma listagem das sessões e, conforme as permissões do utilizador, este pode apenas visualizar o conteúdo da sessão ou também apagá-lo, como se pode ver na figura seguinte (Figura 5.7).
FFIIGGUURRAA 55..77 –– Janela para acesso a sessões passadas de uma sala de chat – vista do Professor
5.4. Fórum
Esta actividade é uma das mais importantes pois é aqui que tem lugar a maior parte dos debates, a partilha de ideias e o esclarecimento de dúvidas, não necessariamente em grupo, podendo ser útil a criação de um fórum para uma discussão entre um aluno e o professor.
Apresenta-se de seguida uma descrição de cada um dos quatro tipos de fóruns disponíveis no Moodle.
CÓPIA DE DISTRIBUIÇÃO GRATUITA - COVID19

5 Adição de Actividades
© FCA – Editora de Informática
95
TIPO DE FÓRUM DESCRIÇÃO
Cada participante propõe um tema
Cada aluno pode colocar um único tema e todos lhe podem responder.
Fórum de perguntas e respostas
O professor cria o tópico para discussão e os alunos respondem a esse tópico. Um aluno só conseguirá ver as contribuições dos restantes participantes depois de ter dado a sua.
Fórum standard de uso geral
Fórum aberto, em que qualquer participante do curso pode criar um novo tópico e responder a outros já em discussão.
Um único tema
Todo o fórum é apresentado numa única página em que no topo se encontra a descrição do assunto a ser debatido. É geralmente criado pelo professor e é útil para discussões curtas e focalizadas num assunto.
TTAABBEELLAA 55..11 –– Tipos de fóruns disponíveis no Moodle
O professor pode ainda permitir que os participantes de um fórum anexem um ficheiro que será associado à sua resposta.
5.4.1. Configurar um fórum
A janela de configuração de um fórum está dividida em várias secções, existindo campos de preenchimento obrigatório devidamente assinalados.
Na secção Geral, que se pode ver na Figura 5.8, o responsável pela disciplina deve definir o Nome do fórum, o Tipo de fórum (Tabela 5.1) e fazer uma Introdução ao fórum. A informação escrita neste último campo estará disponível aos participantes na janela de acesso ao fórum e deverá informá-los sobre o(s) assunto(s) tratado(s).
Se um participante numa disciplina está subscrito num fórum, isso quer dizer que lhe serão enviadas por e-mail uma cópia de todas as mensagens colocadas nesse fórum. Se para o campo Obrigar todos a estarem subscritos?, o professor optar pela opção “Não” então cada aluno é livre de escolher se quer ou não estar subscrito. Se optar pela opção “Sim, sempre” obriga todos os participantes a estarem subscritos no fórum e a não poderem anular a subscrição; mas se a
CÓPIA DE DISTRIBUIÇÃO GRATUITA - COVID19

5 Moodle – Criação e Gestão de cursos online
© FCA – Editora de Informática 96
escolha for “Sim, inicialmente”, então todos os participantes da disciplina estarão subscritos inicialmente, podendo anular a sua subscrição a qualquer momento.
Caso o campo Registar as mensagens lidas neste fórum? esteja activo, os alunos poderão ver um registo das mensagens do fórum que ainda não foram lidas. Por defeito, o valor deste campo é “Opcional”, o que permite ao aluno escolher entre activar ou não este registo. O professor pode ainda optar por um dos valores “Activo” ou “Inactivo”. No primeiro caso será feito sempre o registo das mensagens lidas e no segundo esse registo não será feito.
O valor do campo Tamanho máximo do anexo permite escolher, de entre uma lista de valores, o tamanho máximo dos ficheiros que os alunos podem enviar.
FFIIGGUURRAA 55..88 –– Secção Geral da configuração da actividade fórum
Cada uma das contribuições dos participantes de um fórum pode ser classificada pelo professor, que para isso deve escolher, na secção Nota (Figura 5.9) no campo Tipo agregado, o modo como pretende, com base na classificação atribuída a cada uma das mensagens colocadas, que seja calculada a nota final do aluno. As opções são:
• Média das classificações – média de todas as classificações dadas às mensagens colocadas nesse fórum;
CÓPIA DE DISTRIBUIÇÃO GRATUITA - COVID19

5 Adição de Actividades
© FCA – Editora de Informática
97
• Número de classificações – a nota final é igual ao número de contribuições classificadas. Este valor não pode ultrapassar a nota máxima definida para o fórum;
• Classificação máxima – a nota máxima atribuída passa a ser a nota final;
• Classificação mínima – a nota final vai ser igual à nota mínima atribuída;
• Soma das classificações – a soma de todas as classificações atribuídas passa a ser a nota final. Este valor não pode ultrapassar a nota máxima definida para o fórum.
FFIIGGUURRAA 55..99 –– Secção Nota da janela de configuração de um fórum
No parâmetro Nota o professor pode escolher um valor numa escala de 1 a 100 ou criar a sua própria escala.
Uma das grandes dificuldades na utilização de fóruns é conseguir fazer com que os alunos não se desviem do assunto em debate. Para ajudar neste desafio o professor pode recorrer à avaliação das mensagens colocadas, ou optar por não permitir que os alunos coloquem mais mensagens, configurando a área Número de mensagens que produz bloqueio, ilustrada na figura abaixo, para esse efeito (Figura 5.10).
CÓPIA DE DISTRIBUIÇÃO GRATUITA - COVID19

5 Moodle – Criação e Gestão de cursos online
© FCA – Editora de Informática 98
FFIIGGUURRAA 55..1100 –– Secção Número de mensagens que produz bloqueio da configuração de um fórum
O objectivo é impedir que os alunos coloquem mais mensagens depois de terem ultrapassado o número de mensagens que produz bloqueio no período de tempo especificado em Prazo de tempo para bloqueio. À medida que um aluno se aproxima desse número de mensagens receberá um aviso caso o professor indique um valor para o campo Número de mensagens quando é enviado anúncio de bloqueio.
5.4.2. Passos para criar um fórum
1) Activar modo de edição. 2) Escolher a opção fórum no menu drop-down e adicionar uma actividade, associado
ao momento em que se pretende disponibilizar o fórum. 3) Preencher os campos da respectiva janela de edição. 4) Fazer clique no botão Gravar alterações.
5.4.3. Utilizar um fórum
Dependendo do papel atribuído a um participante numa disciplina, este terá níveis de intervenção distintos, havendo, no entanto, pontos em comum. É por estes que se inicia este subcapítulo.
5.4.3.1. Utilização comum
Ao entrar num fórum, o participante na disciplina tem acesso à descrição desse fórum e também a todos os tópicos de discussão (Figura 5.11). Pode-se ainda ver alguns dados relativos às discussões como: quem a iniciou, a quantidade de respostas, quando e quem deu a última resposta e quantas mensagens ainda não foram lidas pelo utilizador.
CÓPIA DE DISTRIBUIÇÃO GRATUITA - COVID19

5 Adição de Actividades
© FCA – Editora de Informática
99
FFIIGGUURRAA 55..1111 –– Janela de entrada num fórum standard de uso geral
Caso o fórum seja do tipo Um único tema, o utilizador tem acesso directo à janela com a lista de mensagens já colocadas, sem passar pela janela apresentada na figura anterior.
Para contribuírem na discussão de um fórum, o professor ou aluno têm duas hipóteses:
• Se desejarem participar num tema já existente, devem fazer clique sobre o nome do tema e de seguida escolherem a opção Responder da mensagem a que querem dar uma resposta. Neste caso, a participação irá aparecer debaixo da mensagem à qual se está a dar resposta (ver Figura 5.12).
FFIIGGUURRAA 55..1122 –– Janela com exemplo de participações num tópico
CÓPIA DE DISTRIBUIÇÃO GRATUITA - COVID19

5 Moodle – Criação e Gestão de cursos online
© FCA – Editora de Informática 100
• Se pretenderem iniciar um novo tema ou lançar uma nova questão, dependendo do tipo de fórum, devem fazer clique no botão Começar um novo tema, nos fóruns de tipo standard de uso geral ou do tipo em que cada participante propõe um tema, ou no botão Adicionar uma pergunta, no caso dos fóruns de tipo perguntas e respostas.
Em qualquer uma das situações apresentadas, aparece de seguida uma janela (Figura 5.13), para o utilizador escrever a sua mensagem, usando para isso o editor de texto do Moodle, e com um campo que permite ao utilizador anexar um ficheiro à sua participação. A diferença reside no facto de para o primeiro caso o campo Assunto aparecer preenchido automaticamente, e no segundo este ter que ser preenchido pelo utilizador. Depois de escrita a mensagem, clicar em Enviar para o fórum.
FFIIGGUURRAA 55..1133 –– Janela de edição de uma mensagem do fórum
Depois de enviada a mensagem para o fórum, o próprio utilizador pode ainda apagar ou editar a sua intervenção (ver exemplo na Figura 5.14). Estas funcionalidades só são possíveis durante um período de tempo definido pelo administrador, normalmente 30 minutos. Após esse período de tempo, a mensagem será enviada aos subscritores desse fórum. No caso de a intervenção ser editada por um professor, aparece no final dessa intervenção por quem e quando foi editada.
CÓPIA DE DISTRIBUIÇÃO GRATUITA - COVID19

5 Adição de Actividades
© FCA – Editora de Informática
101
FFIIGGUURRAA 55..1144 –– Exemplo de uma mensagem colocada num fórum, com as respectivas opções em destaque
5.4.3.2. Utilização pelo professor
Para além da criação, configuração e participação num fórum da sua disciplina, o professor pode ainda classificar as intervenções e dividir um tema. Estas funcionalidades estão também, por defeito, disponíveis para os participantes que desempenhem o papel de professores sem permissão para edição da disciplina ou o papel de administrador, que aqui, por questões de simplificação, designaremos também por professor.
Como já se referiu, um dos grandes desafios da gestão de um fórum é fazer com que os alunos não se desviem do assunto principal. Para ajudar a manter uma discussão focalizada num determinado assunto, o professor pode dividir o tema. Ao realizar a divisão a partir de uma determinada participação, essaa participação, e todas as respostas abaixo transformam-se num novo tópico, conforme se ilustra na Tabela 5.2:
ANTES DA DIVISÃO DEPOIS DA DIVISÃO
Tópico 1 Resposta 1-1 Resposta 1-2
Resposta 1-2-1 Resposta 1-2-2
Resposta 1-3 Resposta 1-4
Resposta 1-4-1 Resposta 1-4-2
Novo tópico 1-2 Resposta 1-2-1 Resposta 1-2-2
Tópico 1 Resposta 1-1 Resposta 1-3 Resposta 1-4
Resposta 1-4-1 Resposta 1-4-2
TTAABBEELLAA 55..22 –– Distribuição das respostas antes e depois da divisão de um tema do fórum
CÓPIA DE DISTRIBUIÇÃO GRATUITA - COVID19

5 Moodle – Criação e Gestão de cursos online
© FCA – Editora de Informática 102
Consideremos o seguinte exemplo de uma discussão (Figura 5.15):
FFIIGGUURRAA 55..1155 –– Exemplo de uma discussão – vista do professor
Ao analisar o fórum, o professor verifica que a resposta do aluno João Fonseca está fora do contexto do tópico e que poderia criar um novo tópico a partir desta mensagem. Verifica, ainda, que a resposta dada pela aluna Isabel está relacionada com este novo tópico, fazendo sentido a divisão, pois neste caso não ocorrerá uma alteração no sentido da discussão.
Para concretizar a divisão deve fazer clique na opção Dividir da mensagem do João, de seguida é-lhe pedido que dê um novo nome ao tópico e que confirme a divisão, conforme se pode ver na figura seguinte. Por predefinição, o tópico irá manter-se dentro do fórum, neste caso “Pontos do açúcar”, onde foi criado, mas poderá ser deslocado para outro existente. “”
FFIIGGUURRAA 55..1166 –– Janela de divisão de um tópico
CÓPIA DE DISTRIBUIÇÃO GRATUITA - COVID19

5 Adição de Actividades
© FCA – Editora de Informática
103
Antes de proceder à divisão de um tema (Figura 5.16) é importante que o professor verifique se as mensagens encadeadas que ele pretende dividir não estão relacionadas com o tópico original, mas com o novo tópico a criar, para que não seja alterado o sentido de nenhuma das discussões.
Se no momento de configuração do fórum não foi escolhida a opção Sem classificações na secção Nota, então qualquer professor da disciplina pode classificar cada uma das participações. Para isso, depois de entrar na discussão pretendida, escolhe a classificação a atribuir a cada uma das intervenções, de acordo com a escala que foi definida nas configurações (ver exemplo na Figura 5.17). No final deve fazer clique no botão Enviar as minhas últimas classificações.
No caso de já terem sido atribuídas classificações, por outros participantes da disciplina, é também mostrada a nota final, calculada até ao momento, de cada uma das intervenções, podendo o professor verificar quando e quem deu determinada classificação, bastando para isso fazer clique sobre a nota final.
FFIIGGUURRAA 55..1177 –– Janela de um fórum com participações para avaliar pelo professor
Depois de avaliadas as participações, um aluno que consulte o fórum tem acesso à nota final atribuída às suas intervenções, e pode visualizar a lista de quando e quem atribuiu cada uma das classificações, conforme se mostra na figura seguinte (Figura 5.18).
CÓPIA DE DISTRIBUIÇÃO GRATUITA - COVID19

5 Moodle – Criação e Gestão de cursos online
© FCA – Editora de Informática 104
FFIIGGUURRAA 55..1188 –– Consulta da lista de avaliadores de uma intervenção num fórum
5.5. Lição
A lição é uma das actividades mais complexas e interessantes. Basicamente é um conjunto de páginas web com informação e perguntas dirigidas aos alunos. Existem três tipos de páginas:
• Só com informação;
• Com informação e que termina com uma ou mais perguntas no final sobre o conteúdo da página. Dependendo das respostas dadas, o aluno é levado para uma determinada página;
• Com menu de navegação, em que o aluno é que escolhe o caminho que quer seguir, de entre as opções dadas.
O desempenho de um aluno ao longo de uma lição pode ou não ter uma classificação, mas é importante não esquecer que o principal objectivo de uma lição é ensinar e não testar os conhecimentos dos alunos. No entanto, a avaliação poderá estar disponível para que cada aluno acompanhe o seu progresso e para que o professor tenha um feedback das dificuldades sentidas pelos seus alunos.
5.5.1. Configurar uma lição
O primeiro passo na criação de uma lição é a sua configuração, feita com base em oito áreas, além da comum a todas as actividades e de que já se falou neste capítulo.
A primeira secção, Geral, representada na Figura 5.19, permite dar um Nome à actividade, definir um Tempo limite para a sua realização e estabelecer o Número máximo de respostas/linhas hierárquicas disponíveis para cada questão, que é igual ao número máximo de saltos que pode ser usado na tabela de saltos.
CÓPIA DE DISTRIBUIÇÃO GRATUITA - COVID19

5 Adição de Actividades
© FCA – Editora de Informática
105
FFIIGGUURRAA 55..1199 –– Secção Geral da configuração de uma lição
Em relação à definição de um tempo limite, caso esta opção esteja activa, os alunos, enquanto realizam a actividade, têm disponível um cronómetro e o tempo demorado é gravado numa base de dados. Caso ultrapassem o tempo limite, podem continuar na lição, mas se responderem a uma questão esta não é contabilizada.
A área seguinte permite ao professor definir as Opções de avaliação (Figura 5.20).
FFIIGGUURRAA 55..2200 –– Secção Opções de avaliação da configuração de uma lição
O campo Lição de treino dá a hipótese de escolher entre a nota final do aluno na lição ser ou não incluída na área das Notas, conforme seja ou não uma lição de treino.
A possibilidade de definir uma Pontuação particular permite ao professor atribuir uma pontuação (valor numérico) diferente para cada resposta do aluno. Por predefinição, é atribuído 1 ponto caso o aluno acerte e 0 caso contrário. A Nota
CÓPIA DE DISTRIBUIÇÃO GRATUITA - COVID19

5 Moodle – Criação e Gestão de cursos online
© FCA – Editora de Informática 106
máxima é um valor entre 0 e 100% e determina a classificação máxima que um aluno pode obter na lição.
No caso dos alunos poderem retomar a lição, campo Aluno pode retomar com o valor “Sim”, o professor deve definir como quer que seja feito o Tratamento de tentativas posteriores, ou seja, como deve ser calculada a nota final a atribuir ao aluno pelo seu desempenho na actividade. As alternativas são “Usar a média” ou “Usar o máximo” obtido nas diversas tentativas.
Se a opção Mostrar pontuação em curso tiver o valor “Sim”, o aluno verá, em cada página da lição, a pontuação obtida e o máximo que poderia ter obtido até ao momento.
As opções da secção Controlo de fluxo, que se podem ver na Figura 5.21, vão afectar a forma como os alunos se poderão movimentar na lição.
FFIIGGUURRAA 55..2211 –– Secção Controlo de fluxo na configuração da actividade lição
A primeira, Permitir revisão por parte do aluno, tendo o valor Sim, vai autorizar o aluno a navegar para páginas anteriores, alterando respostas já dadas. Isto vai-lhe permitir explorar os diferentes ramos da lição, associados a cada resposta.
Mostrar botão de revisão mostra uma página com botões de opção (ver Figura 5.22), caso o aluno tenha dado uma resposta incorrecta. O aluno poderá escolher entre voltar a tentar a mesma pergunta ou prosseguir.
CÓPIA DE DISTRIBUIÇÃO GRATUITA - COVID19

5 Adição de Actividades
© FCA – Editora de Informática
107
FFIIGGUURRAA 55..2222 –– Exemplo de uma página com botões de revisão
O valor atribuído a Número máximo de tentativas define o número máximo de vezes que um aluno poderá tentar responder a qualquer uma das questões colocadas ao longo da lição. Se o seu valor for 1, cada questão irá aparecer numa página própria.
O valor atribuído por defeito ao campo Acção a seguir a resposta correcta é “Normal – segue o percurso da lição”, o que faz com que, depois de um aluno responder correctamente a uma questão, lhe seja mostrada a página seguinte da lição. O outro valor possível é “Mostre uma página não vista”, opção que permite que seja mostrada uma qualquer página da lição, aleatoriamente. Cada uma das páginas será mostrada apenas uma vez. O último valor possível para este campo é “Mostre uma página não respondida”, e neste caso será mostrada ao aluno uma página com uma pergunta a que ele ainda não tenha respondido correctamente.
Mostrar diagnóstico por omissão, permite, caso tenha o valor “Sim”, apresentar uma mensagem como: “Essa é a resposta correcta” ou “Essa é a resposta errada”, se não for definido nenhum feedback a dar aos alunos, depois destes responderem a uma questão.
Se a avaliação da lição for relevante para o cálculo da nota final, é importante atribuir um valor ao campo Número máximo de perguntas. O seu valor define o número mínimo de questões a que um aluno deve responder e que será usado no cálculo da sua nota para a actividade. No caso deste parâmetro ser usado, no início da lição o aluno é avisado de qual é o número mínimo de questões a que deve responder e de que poderá responder a mais.
No campo Número de páginas a mostrar o professor pode definir o número de páginas a mostrar aos alunos. Se a lição tiver mais páginas que o valor aqui atribuído, a lição termina ao atingir esse número de páginas, se o valor for 0, ou um número superior ao de páginas da lição, então a lição termina quando todas as páginas forem mostradas.
CÓPIA DE DISTRIBUIÇÃO GRATUITA - COVID19

5 Moodle – Criação e Gestão de cursos online
© FCA – Editora de Informática 108
A secção seguinte, Formatação da lição (Figura 5.23), permite transformar a lição numa Apresentação de Slides que aparece numa janela. Optando por este tipo de apresentação deve definir-se a Largura, a Altura e a Cor de fundo para a apresentação de slides.
FFIIGGUURRAA 55..2233 –– Área Formatação da lição da configuração de lição
Mostrar menu do lado esquerdo, lista do lado esquerdo da página ligações para as diferentes páginas da lição, permitindo ao aluno navegar para qualquer slide. O professor pode querer que o aluno tenha esta alternativa apenas se tiver atingido determinada nota; para isso deve definir esse valor em e só mostrar se tiver uma nota maior que.
O campo Barra de progresso mostra, no fundo da página, uma barra com o progresso do aluno dentro da lição.
Nota O campo Número máximo de perguntas foi mal traduzido. Na versão originalaparece Minimum number of questions.
CÓPIA DE DISTRIBUIÇÃO GRATUITA - COVID19

5 Adição de Actividades
© FCA – Editora de Informática
109
A área seguinte é a de Controlo de acesso (Figura 5.24). Aqui o professor pode apenas permitir o acesso à lição através da utilização de uma Senha e estabelecer a data e hora de início e término da lição.
FFIIGGUURRAA 55..2244 –– Área Controlo de acesso da janela de configuração da actividade lição
Relativamente à secção Dependente de, que se pode ver na Figura 5.25, esta possibilita ao professor colocar a presente lição dependente do desempenho do aluno numa outra lição do mesmo curso.
FFIIGGUURRAA 55..2255 –– Área Dependente de da configuração de uma lição
Existem três condições de dependência que podem ser combinadas:
• Tempo usado – o aluno deve ter passado um determinado tempo na referida lição;
• Completada – o aluno tem que ter completado a lição estipulada;
• Nota melhor que (%) – a nota que o aluno obteve na lição definida deve ser superior à percentagem aqui especificada.
No momento em que um aluno inicia uma lição, o professor pode pretender que apareça uma outra janela pop-up, que pode ser um ficheiro ou uma página web. Para isso deve especificar na área Nova janela para ficheiro ou página web, que se
CÓPIA DE DISTRIBUIÇÃO GRATUITA - COVID19

5 Moodle – Criação e Gestão de cursos online
© FCA – Editora de Informática 110
pode ver na Figura 5.26, o nome do ficheiro ou endereço da página web, assim como, Altura e largura da referida janela.
FFIIGGUURRAA 55..2266 –– Secção Nova janela para ficheiro ou página
A área Outra (Figura 5.27) tem algumas definições que podem tornar a lição mais interessante.
FFIIGGUURRAA 55..2277 –– Área Outra da janela de configuração de uma lição
No campo Apontador para uma actividade, o professor pode escolher uma actividade, de entre todas as da disciplina. No final da lição será colocado um botão com ligação para essa actividade. Os alunos não são obrigados a seguir para essa actividade.
A opção Número de melhores pontuações apresentadas limita o número das melhores classificações que serão mostradas.
Se o professor activar a opção Usar configurações desta lição como configuração por omissão, as configurações definidas serão aplicadas à próxima lição criada dentro desta disciplina.
CÓPIA DE DISTRIBUIÇÃO GRATUITA - COVID19

5 Adição de Actividades
© FCA – Editora de Informática
111
5.5.2. Editar uma lição Depois de mandar gravar as definições da lição, aparece imediatamente a seguinte janela de Edição (Figura 5.28):
FFIIGGUURRAA 55..2288 –– Janela de edição da actividade lição
Está na altura de importar questões ou criar uma página com questão. Para cada pergunta importada será criada uma página da lição. É possível importar questões criadas no Moodle ou noutros sistemas; a lista de opções apresenta-se a seguir (Figura 5.29).
FFIIGGUURRAA 55..2299 –– Janela para importação de questões para uma lição
CÓPIA DE DISTRIBUIÇÃO GRATUITA - COVID19

5 Moodle – Criação e Gestão de cursos online
© FCA – Editora de Informática 112
Optando por criar uma página de questões, pode-se escolher entre os seguintes tipos:
• Escolha múltipla;
• Verdadeiro/Falso;
• Resposta curta;
• Numérica;
• Correspondência correcta;
• Ensaio.
Depois de escolhido o separador correspondente ao tipo de pergunta que se pretende construir, os dois primeiros campos a preencher, Título da página e Conteúdo da página, são comuns a qualquer um dos tipos de questões apresentados, diferindo na elaboração das questões propriamente ditas.
A mecânica para os quatro primeiros tipos é semelhante (de seguida, N representa o número da questão, sendo o seu valor máximo igual ao definido em Número máximo de respostas/linhas hierárquicas (Figura 5.19):
• Preencher cada campo Resposta N, com uma resposta possível;
• Preencher cada campo Diagnóstico N, com o feedback para a resposta N;
• Escolher uma opção em Avançar N, onde se define, mediante a resposta do aluno, para que página este deverá prosseguir (pode-se ver na Figura 5.30 algumas opções, sendo que as primeiras seis aparecem por defeito e as restantes são os nomes dados às páginas já criadas na lição);
• Atribuir um valor a Pontuação N, que corresponde ao número de pontos que o aluno irá obter caso escolha a resposta N.
No final deve-se fazer clique no botão Adicionar uma página com questões.
FFIIGGUURRAA 55..3300 –– Exemplo de uma lista de opções para a opção Avançar, numa questão de escolha múltipla
CÓPIA DE DISTRIBUIÇÃO GRATUITA - COVID19

5 Adição de Actividades
© FCA – Editora de Informática
113
De seguida apresenta-se um esquema ilustrativo do modo de funcionamento destes quatro tipos de questões.
FFIIGGUURRAA 55..3311 –– Exemplo de um percurso numa lição
A página de remediação poderá ser a mesma para as hipóteses H2 e H3 ou mesmo ser igual à “Página de informação nº 1”.
Na construção de uma questão do tipo Correspondência correcta, os campos a preencher são (de seguida, N representa o número da questão, sendo o seu valor máximo igual ao definido em Número máximo de respostas/linhas hierárquicas (Figura 5.19):
• Resposta correcta – feedback que será mostrado ao aluno caso ele acerte em todas as associações propostas;
• Resposta errada – feedback a dar ao aluno caso ele erre em pelo menos uma das associações propostas;
• Resposta 1 – primeiro elemento da lista de expressões;
• Associação com resposta 1 – valor correcto para a resposta 1, que irá aparecer na lista de associações possíveis;
• Próxima se a resposta for correcta – página para onde o aluno deve saltar caso acerte em todas as correspondências propostas;
CÓPIA DE DISTRIBUIÇÃO GRATUITA - COVID19

5 Moodle – Criação e Gestão de cursos online
© FCA – Editora de Informática 114
• Resposta 2 – segundo elemento da lista de expressões;
• Associação com resposta 2 – alternativa correcta para a resposta 2, que irá fazer parte da lista de associações possíveis;
• Salto errado para outra questão – página para onde o aluno deve continuar caso erre em pelo menos uma das correspondências propostas;
• Resposta N – elemento de ordem N da lista de expressões;
• Associação com resposta N – hipótese correcta para a resposta N, que irá fazer parte da lista de associações possíveis.
Na Figura 5.32 abaixo é apresentado um exemplo de uma pergunta de correspondência correcta, onde se pode ver o enunciado da questão, e cada uma das expressões (respostas) a que o aluno deve fazer a respectiva correspondência, escolhendo, para isso, um dos valores da lista de associações. A ordem por que aparecem os valores na lista de associações é aleatória.
FFIIGGUURRAA 55..3322 –– Exemplo de uma pergunta do tipo correspondência correcta
A questão do tipo Ensaio é a mais fácil de construir, sendo apenas necessário, para além de preencher os dois campos comuns a todas as páginas de pergunta, indicar qual a página para a qual o aluno deve avançar depois de ter dado a sua resposta.
CÓPIA DE DISTRIBUIÇÃO GRATUITA - COVID19

5 Adição de Actividades
© FCA – Editora de Informática
115
A avaliação da resposta dada deverá ser feita directamente pelo professor, uma vez que este tipo de questão não é de avaliação automática. Na Figura 5.28, pode ver-se o separador Avaliar Ensaios a que o avaliador deverá aceder para visualizar a lista de respostas já submetidas pelos alunos.
Depois de se mandar criar a página, irá aparecer a janela de edição da lição, de que se pode ver um exemplo na figura que se segue (Figura 5.33).
FFIIGGUURRAA 55..3333 –– Janela Editar, mostrando as páginas já criadas e a lista de acções possíveis
Nesta janela, o professor poderá, agora, ver a lista de páginas existentes, movê-las ( ), actualizá-las ( ), pré-visualizá-las ( ) ou apagá-las ( ), e pedir para adicionar novas páginas.
A ordem por que são mostradas as páginas é a ordem considerada em relação à página que se está a construir quando, na lista de opções do campo Avançar (Figura 5.30), se escolhe Próxima página ou Página anterior. Esta ordem pode ser alterada usando o botão Mover.
CÓPIA DE DISTRIBUIÇÃO GRATUITA - COVID19

5 Moodle – Criação e Gestão de cursos online
© FCA – Editora de Informática 116
O conteúdo da janela Editar pode também ser visto no modo expandido onde, para além da informação do modo colapsado, se pode também ver o conteúdo das páginas e respectivos percursos (Figura 5.34).
FFIIGGUURRAA 55..3344 –– Parte da janela Editar em modo expandido
Para adicionar uma nova página, escolhe-se o tipo que se pretende, usando o menu drop-down da página que se encontra imediatamente antes do local onde se quer criar a página. Como se pode ver no ecrã da Figura 5.33, existem cinco tipos de páginas que podem ser adicionadas:
• Grupo – conjunto de páginas de questão, de onde uma pode ser escolhida aleatoriamente, escolhendo para o campo Avançar o valor “Perguntas não vistas dentro de um grupo”. Dever terminar com uma página Fim do grupo, caso contrário é assumido o Fim da lição. Depois de respondida uma questão,
CÓPIA DE DISTRIBUIÇÃO GRATUITA - COVID19

5 Adição de Actividades
© FCA – Editora de Informática
117
o aluno pode ser direccionado para sair do grupo, ver uma pergunta do grupo ou saltar para qualquer página da lição;
• Fim do grupo;
• Tabela de percursos – página com informação/conteúdos a mostrar aos participantes no curso e ligações para outra(s) página(s);
• Fim do percurso – por predefinição leva o aluno de volta à página de tabela de percursos imediatamente anterior, podendo o valor ser alterado editando esta página;
• Pergunta.
Numa lição, as páginas de pergunta e tabela de percursos são fundamentais. Já se viu aqui como construir as primeiras, de seguida vai-se descrever como criar uma página de tabela de percursos.
Depois de escolhida a opção Adicionar tabela de percursos aparece a respectiva janela de edição onde se devem preencher os seguintes campos (de seguida, N representa o número da alternativa, sendo o seu valor máximo igual ao definido em Número máximo de respostas/linhas hierárquicas (Figura 5.19):
• Título da página;
• Conteúdo da página – o professor tem disponível o editor de texto do Moodle para construir os conteúdos a apresentar;
• Descrição N – informação que irá aparecer no respectivo botão de ligação;
• Avançar N – página para a qual o participante na disciplina irá saltar, caso escolha a opção Descrição N.
A figura seguinte (Figura 5.35) ilustra a construção de uma tabela de percursos, onde é disponibilizado um pequeno texto aos alunos; no final da página irá aparecer um botão com o rótulo Pergunta que irá direccionar o aluno para a página Pergunta H1.
CÓPIA DE DISTRIBUIÇÃO GRATUITA - COVID19

5 Moodle – Criação e Gestão de cursos online
© FCA – Editora de Informática 118
FFIIGGUURRAA 55..3355 –– Exemplo da construção de uma página de tabela de percursos de uma lição
À medida que o professor vai construindo a lição pode, simultaneamente, ir vendo as páginas como estas serão vistas pelos alunos, bastando para isso fazer clique no separador Vista preliminar.
Após a construção de todas as páginas necessárias, a lição está pronta para ser disponibilizada aos alunos.
CÓPIA DE DISTRIBUIÇÃO GRATUITA - COVID19

5 Adição de Actividades
© FCA – Editora de Informática
119
5.5.3. Passos para criar uma lição
1) Activar modo de edição. 2) Escolher a opção Lição no menu drop-down. Adicionar uma actividade, associado
ao momento em que se pretende disponibilizar a lição. 3) Preencher os campos da respectiva janela de configuração. 4) Fazer clique no botão Gravar alterações. 5) A partir da janela Editar adicionar páginas à lição:
a) Tabela de percursos; b) Pergunta.
5.5.4. Utilizar a lição
Do ponto de vista do aluno, a utilização de uma lição é bastante simples. Depois de entrar na lição, deverá ler a informação de cada página, responder às perguntas e, sempre que lhe for permitido, escolher o percurso a fazer dentro da lição.
De seguida mostra-se a sequência de algumas páginas de uma lição cronometrada, simulando a execução da actividade por parte de um aluno (Figuras 5.36 a 5.39):
FFIIGGUURRAA 55..3366 –– Consulta de uma página de informação, com ligação para uma de perguntas
CÓPIA DE DISTRIBUIÇÃO GRATUITA - COVID19

5 Moodle – Criação e Gestão de cursos online
© FCA – Editora de Informática 120
FFIIGGUURRAA 55..3377 –– Visualização da página de pergunta do tipo escolha múltipla
FFIIGGUURRAA 55..3388 –– Janela com o feedback dado ao aluno pela sua resposta
FFIIGGUURRAA 55..3399 –– Janela de fim de lição
CÓPIA DE DISTRIBUIÇÃO GRATUITA - COVID19

5 Adição de Actividades
© FCA – Editora de Informática
121
O professor, recorrendo ao separador Relatórios, da janela de edição, pode ir consultando, por exemplo, os resultados obtidos, tempo despendido, número de tentativas e nota obtida por cada aluno, acompanhando desta forma o desempenho dos alunos (Figura 5.40).
Com a informação disponibilizada nos relatórios, o professor poderá também avaliar a necessidade de alterar ou acrescentar alguma página, de forma a melhorar a actividade.
FFIIGGUURRAA 55..4400 –– Exemplo de uma janela com relatórios de uma lição
Se for o caso de a lição ter alguma pergunta do tipo ensaio, o avaliador deve aceder ao separador Avaliar ensaios para ver a lista de respostas já submetidas e fazer a respectiva avaliação (ver Figura 5.41).
FFIIGGUURRAA 55..4411 –– Separador Avaliar Ensaios com um exemplo de um ensaio submetido
Ao fazer clique sobre o ensaio que pretende avaliar, o professor terá acesso a uma janela onde lhe será mostrada a resposta do aluno, com uma área para escrever os comentários e dar a respectiva pontuação. No final deve mandar gravar, podendo depois enviar o resultado ao aluno por e-mail.
CÓPIA DE DISTRIBUIÇÃO GRATUITA - COVID19

5 Moodle – Criação e Gestão de cursos online
© FCA – Editora de Informática 122
5.6. Glossário
Um glossário pode ser visto como um dicionário utilizado para escrever termos relacionados com o curso. Mas, se o professor permitir que os alunos adicionem termos, deixamos de ter apenas uma lista de vocabulário, para passarmos a ter um instrumento de trabalho colaborativo.
5.6.1. Configurar um glossário
Nos dois primeiros campos disponíveis na janela de configuração de um glossário, secção Geral (ver Figura 5.42), o professor tem que definir o Nome a atribuir à actividade e fazer uma breve Descrição, apresentando o(s) principal(ais) objectivos.
FFIIGGUURRAA 55..4422 –– Área Geral da configuração de um glossário
CÓPIA DE DISTRIBUIÇÃO GRATUITA - COVID19

5 Adição de Actividades
© FCA – Editora de Informática
123
Os campos seguintes permitem definir a apresentação e o modo de funcionamento do glossário. No campo Termos apresentados por página o professor estipula o número de termos mostrados por página, sendo o valor por defeito igual a 10.
Num curso é possível ter um único glossário principal e vários glossários secundários. O sistema de glossários permite exportar termos de qualquer um dos glossários secundários para o principal, através de uma ligação existente na página principal do glossário. No campo Tipo de glossário, o professor deverá definir de qual destes tipos é aquele que está a criar.
Se o professor permitir várias entradas para o mesmo conceito, então deverá activar a opção Aceitam-se termos repetidos.
Qualquer entrada do glossário poderá ser comentada pelo professor da disciplina, mas este poderá ainda permitir que os alunos comentem os termos entre si, para isso deve atribuir o valor “Sim”, ao campo Permitir comentários nos termos.
A pré-visualização do conteúdo do glossário, de forma a poder imprimi-lo, é uma opção sempre disponível para o professor, através do símbolo da impressora que, por predefinição, se encontra no canto superior direito do glossário. Se o professor o desejar, poderá também disponibilizar esta funcionalidade aos participantes do curso, activando o campo Permitir vista para impressão.
Na opção Configurações dos filtros, da administração do site, é possível activar a opção Glossário com apontadores automáticos. Com esta opção activada e com o campo Criar apontadores para o glossário automaticamente com o valor “Sim”, sempre que apareça um termo existente no glossário num texto do mesmo curso, este vai aparecer como uma ligação para a sua entrada no glossário.
Quando é adicionada uma entrada por um aluno, o professor pode querer que esta só esteja disponível aos restantes participantes depois de aprovada. Neste caso, o valor do campo Estado de aprovação, por omissão deverá ser “Não”. Assim, depois de enviado um novo termo, este não estará visível aos alunos até que o professor o aprove. O aluno que adicionou o termo verá a observação “Este termo está actualmente escondido” junto à zona de edição do termo e o professor receberá uma indicação de que existe um termo “À espera de aprovação”.
Para o campo Formato de visualização, estão disponíveis as seguintes opções:
• Simples, estilo de dicionário – tem o aspecto de um dicionário convencional, com as entradas separadas. Os ficheiros anexados são mostrados como ligações;
CÓPIA DE DISTRIBUIÇÃO GRATUITA - COVID19

5 Moodle – Criação e Gestão de cursos online
© FCA – Editora de Informática 124
• Completa com autor – aspecto semelhante ao de um fórum, com informação sobre o autor e data em que foi adicionado o termo. Os ficheiros anexados são mostrados como ligações;
• Completa sem autor – aspecto igual ao da opção anterior, mas não é visível informação sobre o autor. Os ficheiros anexados são mostrados como ligações;
• Contínuo, sem autor – termos listados todos seguidos, tendo apenas os ícones de edição a separá-los;
• Enciclopédia – igual à opção Completa com autor, mas no caso de ter sido anexado um ficheiro de imagem, esta será visualizada;
• FAQ – associa automaticamente a palavra “Pergunta” ao conceito e a palavra “Resposta” à definição de cada entrada adicionada;
• Lista de termos – os termos são listados como ligações para as respectivas definições.
Visualizar a lista de termos ou fazer uma pesquisa no glossário são funcionalidades sempre disponíveis. No entanto, é possível personalizar as opções de procura, recorrendo aos campos:
• Mostrar apontador para ‘Especial’ – permite, ou não, a procura recorrendo a caracteres especiais, como, #, @, etc;
• Mostrar alfabeto – permite, ou não, a navegação usando as letras do alfabeto;
• Mostrar o apontador para ‘TODOS’ – permite, ou não, a navegação listando todas as entradas ao mesmo tempo.
O campo Editar sempre permite ao professor definir se os alunos podem editar uma entrada, adicionada pelo próprio, em qualquer momento ou apenas durante um certo período de tempo predefinido (por defeito o tempo estipulado pelo Moodle é de 30 minutos). Enquanto o autor de um termo o puder editar, terá disponível, no canto inferior direito, o símbolo de edição (ver Figura 5.44). O professor pode editar um termo a qualquer momento.
A secção Nota, cuja captura de ecrã podemos ver na Figura 5.43, dá a possibilidade ao professor, caso este use o glossário como um elemento de avaliação do curso (opção Permitir classificar respostas? activada), de definir quem e como poderão ser avaliados os termos adicionados.
CÓPIA DE DISTRIBUIÇÃO GRATUITA - COVID19

5 Adição de Actividades
© FCA – Editora de Informática
125
O professor deverá também decidir quem pode avaliar, se todos os participantes ou apenas o professor, tendo para isso que atribuir o valor respectivo ao campo Utilizadores.
FFIIGGUURRAA 55..4433 –– Secção Nota da janela de configuração de um glossário
O campo Nota indica o tipo de escala que vai ser utilizada na avaliação, podendo ser escolhida uma escala personalizada, como no exemplo apresentado, ou um valor entre 1 e 100.
A actividade glossário poderá estar disponível ao longo de todo o curso, mas a avaliação poderá estar limitada a um determinado período, estabelecido no campo Restrinja classificações a termos com datas neste intervalo. Desta forma, os participantes no curso poderão continuar a enriquecer o glossário, mas apenas os termos adicionados no intervalo de tempo definido irão entrar no cálculo da nota final de cada aluno.
5.6.2. Passos para criar um glossário
1) Activar modo de edição. 2) Escolher a opção Glossário no menu drop-down. Adicionar uma actividade,
associado ao momento em que se pretende disponibilizar o glossário. 3) Preencher os campos da respectiva janela de configuração. 4) Fazer clique no botão Gravar alterações.
CÓPIA DE DISTRIBUIÇÃO GRATUITA - COVID19

5 Moodle – Criação e Gestão de cursos online
© FCA – Editora de Informática 126
5.6.3. Utilizar um glossário
Para visualizar um glossário o participante de um curso deverá fazer clique no nome do glossário disponível na página do curso. A partir dessa página (Figura 5.44) poderá adicionar, procurar, editar ou avaliar um termo, dependendo das suas permissões.
A visualização dos termos pode ser feita por ordem alfabética, por categoria, pela data de criação ou de alteração do termo ou pelo seu autor.
FFIIGGUURRAA 55..4444 –– Janela principal de um glossário – vista do professor
5.6.3.1. Adicionar uma nova entrada ao glossário
Fazendo clique no botão Adicionar novo termo, aparece a janela que se pode ver na Figura 5.45.
O campo Conceito identifica o termo que se pretende adicionar. O espaço onde se escreve a Definição tem disponível o editor de texto do Moodle, sendo possível inserir imagens, criar hiperligações, etc.
Está disponível a lista de Categorias existentes, permitindo associar uma delas ao novo termo, bastando para isso seleccioná-la, ou colocá-lo como Não categorizado.
CÓPIA DE DISTRIBUIÇÃO GRATUITA - COVID19

5 Adição de Actividades
© FCA – Editora de Informática
127
Em Palavra(s) chave, poder-se-á escrever sinónimos do conceito, que terão uma ligação à mesma definição.
Pode-se, ainda, anexar um ficheiro à entrada usando o campo Anexo.
FFIIGGUURRAA 55..4455 –– Janela Adicionar novo termo de um glossário
Na área Apontadores automáticos, a activação dos campos disponíveis só terá efeito caso o valor de Criar apontadores para o glossário automaticamente também seja “Sim”.
Depois de preenchidos os campos da janela de edição do termo, o utilizador deverá fazer clique em Gravar alterações.
O termo adicionado estará automaticamente disponível para consulta, por qualquer participante, a não ser que o professor não tenha optado pela aprovação automática (este assunto será desenvolvido na secção 5.6.3.3).
Se o professor autorizou todos participantes a fazer comentários às entradas do glossário, então aparecerá o símbolo associado a cada termo (ver Figura 5.44).
CÓPIA DE DISTRIBUIÇÃO GRATUITA - COVID19

5 Moodle – Criação e Gestão de cursos online
© FCA – Editora de Informática 128
Para realizar um comentário, um aluno deverá fazer clique sobre o respectivo símbolo e preencher o espaço mostrado para o efeito.
Todos os alunos terão acesso aos comentários feitos aos vários termos (ver exemplo na Figura 5.46), tendo apenas que seleccionar a ligação que se encontra ao lado do símbolo de comentário e que indica quantos comentários já recebeu esse termo.
FFIIGGUURRAA 55..4466 –– Exemplo da visualização de um comentário a uma entrada do glossário
5.6.3.2. Criar uma categoria
Os termos de um glossário poderão estar categorizados de acordo com um critério específico do curso. Para ser possível, ao acrescentar um termo, inseri-lo dentro de uma determinada categoria é necessário criar essa categoria.
Escolhendo na janela principal do glossário o separador Ver por categorias, aparece uma nova janela onde existe o botão Editar Categorias. Fazendo clique sobre ele pode-se ver a lista de categorias já existentes e escolher entre editar uma delas ou adicionar uma nova, conforme se pode ver na figura seguinte (Figura 5.47):
FFIIGGUURRAA 55..4477 –– Janela Categorias
Ao fazer clique no botão Adicionar Categoria, aparece-nos a respectiva janela de edição, onde se deverá escrever o Nome da categoria e definir se se pretende que
CÓPIA DE DISTRIBUIÇÃO GRATUITA - COVID19

5 Adição de Actividades
© FCA – Editora de Informática
129
sejam criados apontadores automáticos para a categoria, mandando Gravar as alterações no final (Figura 5.48).
FFIIGGUURRAA 55..4488 –– Janela Adicionar Categoria
5.6.3.3. Aprovação e avaliação das entradas de um glossário
No subcapítulo 5.6.3.1 fez-se referência ao facto do professor poder optar pela não aprovação automática de um termo inserido por um aluno da disciplina. Neste caso, o professor, sempre que é inserido um novo termo, terá que proceder à sua aprovação para que este fique disponível a todos os participantes.
Através da ligação existente na página principal do glossário (Figura 5.44), o professor toma conhecimento de quantos termos estão à espera de aprovação e, seleccionando essa ligação, terá acesso à respectiva lista, podendo proceder à sua análise e aprovação, ou não. Na Figura 5.49 é mostrada uma captura de ecrã onde se pode ver destacado o botão que permite passar o termo ao estado de aprovado.
FFIIGGUURRAA 55..4499 –– Janela para tratamento dos termos à espera de aprovação
CÓPIA DE DISTRIBUIÇÃO GRATUITA - COVID19

5 Moodle – Criação e Gestão de cursos online
© FCA – Editora de Informática 130
O processo de avaliação de uma entrada no glossário é semelhante ao da participação num fórum. No canto inferior direito, da área da entrada adicionada, o avaliador tem acesso a um menu de onde pode escolher a classificação a atribuir. Para concluir o processo deverá fazer clique no botão Enviar as minhas últimas classificações, que se encontra no fundo da página.
Só o próprio aluno pode ver a classificação que lhe foi atribuída e, fazendo clique sobre esta, terá acesso a informação sobre que avaliador lhe atribuiu que nota. De seguida apresenta-se um exemplo de uma entrada num glossário já com uma classificação atribuída (Figura 5.50).
FFIIGGUURRAA 55..5500 –– Janela principal de um glossário – vista do aluno
Até aqui falou-se do glossário como sendo uma actividade onde se pode apresentar um conjunto de termos e respectivas definições. Mas um glossário pode, por exemplo, ser usado para criar o dossier da turma, em que cada aluno cria uma entrada com o seu nome e depois adiciona informação sobre si, podendo incluir imagens, hiperligações, etc. Esta informação deverá ser editável durante todo o decorrer do curso.
5.7. Trabalho
Um trabalho é uma actividade em que o professor propõe uma tarefa, que os alunos têm de realizar, que pode ser externa ao Moodle, usando o sistema para envio do trabalho.
CÓPIA DE DISTRIBUIÇÃO GRATUITA - COVID19

5 Adição de Actividades
© FCA – Editora de Informática
131
Existem quatro tipos de trabalhos, que se apresentam de seguida:
• Envio de ficheiros avançado – cada aluno deve submeter um ficheiro, resultado do desenvolvimento da tarefa proposta, e que pode ser de qualquer tipo de formato. O aluno pode ir submetendo várias versões do trabalho, até atingir o número máximo permitido pelo professor, ou assinalar a versão enviada como sendo a final;
• Texto em-linha – tipo de trabalho em que o aluno deve criar uma página online, usando para isso o editor de páginas web do Moodle;
• Envio de um único ficheiro – cada aluno só poderá submeter um único ficheiro, através do sistema do Moodle;
• Trabalho de casa – o trabalho a realizar pelo aluno será fora do Moodle. Poderá ser, por exemplo, ler um capítulo de um livro ou visitar uma exposição.
5.7.1. Configurar um trabalho
Qualquer que seja o tipo de trabalho que o professor pretenda propor aos participantes da sua disciplina, a secção Geral, da janela Adicionar um novo Trabalho, é comum a todos eles. Pode ser vista uma captura de ecrã na Figura 5.51. No caso do Trabalho de casa não existe mais nenhuma secção a preencher.
O campo Nome vai permitir identificar o trabalho na página principal do curso. No campo Descrição o professor deve apresentar o enunciado do trabalho, fornecendo instruções claras sobre como o trabalho deverá ser realizado e enviado. Uma vez que os trabalhos serão realizados fora do Moodle, os alunos poderão querer imprimir esta descrição, devendo o professor ter o cuidado de preparar o conteúdo do campo de Descrição para que este seja impresso facilmente.
Ainda nesta secção, o professor deverá indicar, no campo Nota, a escala que irá utilizar na avaliação dos trabalhos submetidos. Como já se referiu para outras actividades, este poderá escolher um valor entre 1 e 100 ou usar uma escala personalizada.
Em Data de entrega, deverá ser especificada a data limite para aceitação dos trabalhos. Caso esta não seja definida, o Moodle assume, por defeito, a data de uma semana após o dia de criação da actividade.
CÓPIA DE DISTRIBUIÇÃO GRATUITA - COVID19

5 Moodle – Criação e Gestão de cursos online
© FCA – Editora de Informática 132
O professor pode ainda decidir não aceitar os trabalhos enviados após a data limite por si definida. Nesse caso, deverá atribuir o valor “Sim” ao campo Impedir enviar fora de prazo.
FFIIGGUURRAA 55..5511 –– Secção Geral da configuração da actividade Trabalho
De seguida apresenta-se, para cada um dos tipos de trabalho disponíveis, as respectivas secções da janela de configuração.
5.7.1.1. Envio de ficheiros avançado
Para além das configurações apresentadas na secção anterior, o professor, no caso de escolher um trabalho do tipo Envio de ficheiros avançado, deverá ainda ter em atenção a secção específica para esta actividade (ver Figura 5.52).
O campo Permitir apagar, caso esteja com o valor “Sim”, autoriza um aluno a apagar os ficheiros já enviados, até que tenha sido submetida a versão para avaliação. Em Número máximo de ficheiros enviados o professor define o número máximo de ficheiros que cada aluno pode enviar. Uma vez que este número não é apresentado aos alunos, o professor deve transmitir esta informação aos participantes do curso.
CÓPIA DE DISTRIBUIÇÃO GRATUITA - COVID19

5 Adição de Actividades
© FCA – Editora de Informática
133
FFIIGGUURRAA 55..5522 –– Secção Envio de ficheiros avançados
Se o professor Permitir anotações, os alunos, para além de enviarem o ficheiro com o trabalho, dispõem de uma área de texto para escreverem algumas observações.
O enunciado do trabalho poderá estar disponível aos alunos a partir do momento em que este foi criado, ou apenas a partir da data definida em Disponível em (secção Geral), ou seja, da data de início do trabalho; dependendo do valor do campo Ocultar descrição antes da data disponível.
Caso o campo Enviar anúncios para os professores pelo correio electrónico estiver activado, os avaliadores de um determinado trabalho irão receber uma mensagem, via e-mail, sempre que algum aluno envie algum ficheiro relativo a esse trabalho. Este campo existe também na configuração das actividades texto em-linha e envio de um único ficheiro.
Se o botão Habilitar Enviar para Avaliação estiver disponível, os alunos poderão avisar os avaliadores que o trabalho está pronto para ser classificado, mesmo que ainda não tenham atingido o número máximo de envios. Os professores poderão não aceitar o trabalho, se acharem, por exemplo, que necessita de alterações. Neste caso, o aluno poderá alterar e voltar a submeter o trabalho para avaliação.
5.7.1.2. Texto em-linha
Na configuração de um trabalho do tipo texto em-linha, o professor tem também disponível os parâmetros que se podem ver na Figura 5.53.
CÓPIA DE DISTRIBUIÇÃO GRATUITA - COVID19

5 Moodle – Criação e Gestão de cursos online
© FCA – Editora de Informática 134
FFIIGGUURRAA 55..5533 –– Secção texto em-linha
O campo Permitir enviar novamente, quando activado, autoriza os alunos a reenviar um trabalho depois deste já ter sido avaliado. Esta opção pode ser importante no caso de o professor querer forçar os alunos a trabalharem mais e/ou melhor. Este campo está também disponível na configuração do trabalho do tipo envio de um único ficheiro.
Se o professor quiser usar o texto original, durante o processo de avaliação, deverá seleccionar o campo Comentar em linha. Desta forma, o texto enviado pelo aluno é copiado para a área de comentários e o professor poderá editá-lo (sugere-se que utilize uma cor diferente da usada pelo aluno).
5.7.1.3. Envio de um único ficheiro
Os campos Permitir enviar novamente e Enviar anúncios para os professores pelo correio electrónico, que se podem ver na Figura 5.54, foram já explicados nas secções 5.7.1.2 e 5.7.1.1, respectivamente.
No campo Tamanho máximo o professor deve estipular o tamanho máximo permitido para os ficheiros a serem enviados pelos alunos.
FFIIGGUURRAA 55..5544 –– Secção Envio de um único ficheiro
CÓPIA DE DISTRIBUIÇÃO GRATUITA - COVID19

5 Adição de Actividades
© FCA – Editora de Informática
135
5.7.2. Passos para criar um trabalho
1) Activar modo de edição. 2) Escolher dentro da opção Trabalhos, do menu drop-down. 3) Adicionar uma actividade, associado ao momento em que se pretende
disponibilizar o trabalho, o tipo de trabalho que pretende criar. 4) Preencher os campos da respectiva janela de configuração. 5) Fazer clique no botão Gravar alterações.
5.7.3. Utilizar um trabalho
Quando um aluno acede a um trabalho, consegue ver a descrição e a data limite para entrega desse trabalho. Dependendo do tipo de trabalho escolhido pelo professor, os elementos disponíveis na janela do trabalho vão variar. De seguida mostra-se um exemplo para o tipo Envio de um único ficheiro.
FFIIGGUURRAA 55..5555 –– Janela de acesso a um trabalho – vista do aluno
No caso de ser um professor da disciplina a aceder a um trabalho, tem, na respectiva janela, uma ligação que o informa de quantos trabalhos já foram submetidos e que lhe dá acesso a uma lista dos alunos do curso, com uma ligação ao trabalho enviado por cada um deles.
CÓPIA DE DISTRIBUIÇÃO GRATUITA - COVID19

5 Moodle – Criação e Gestão de cursos online
© FCA – Editora de Informática 136
FFIIGGUURRAA 55..5566 –– Visualização de um trabalho por um professor
Se um professor da disciplina pretender fazer a avaliação de um trabalho, deverá seleccionar esse trabalho, da lista referida acima, e dessa forma terá acesso a uma janela onde poderá atribuir a nota e fazer comentários ao trabalho (Figura 5.57).
FFIIGGUURRAA 55..5577 –– Janela de avaliação de um trabalho
Depois do aluno ter submetido o seu trabalho para avaliação e este já ter sido avaliado, terá acesso aos comentários do avaliador e à nota obtida (ver exemplo para um trabalho do tipo texto em-linha, na Figura 5.58).
CÓPIA DE DISTRIBUIÇÃO GRATUITA - COVID19

5 Adição de Actividades
© FCA – Editora de Informática
137
FFIIGGUURRAA 55..5588 –– Exemplo da consulta a um trabalho, por um aluno
É com alguma frequência que os alunos se esquecem da data limite para entrega/submissão de um trabalho. Sugere-se que o professor tenha o bloco Próximos eventos da página principal do curso activo, pois, desta forma, o Moodle adiciona automaticamente o nome dos trabalhos propostos, assim como a data limite para a sua entrega.
5.8. Referendo
O referendo ( ) é uma das actividades mais simples disponíveis numa plataforma Moodle, permitindo ao professor de uma disciplina recolher a opinião dos seus alunos.
5.8.1. Adicionar um referendo
A configuração da actividade referendo começa pela secção Geral onde se atribui o nome à actividade, se faz uma breve descrição (pergunta que se pretende fazer aos alunos) e se escolhe o formato de apresentação do texto (podemos ver o formato predefinido na Figura 5.59).
CÓPIA DE DISTRIBUIÇÃO GRATUITA - COVID19

5 Moodle – Criação e Gestão de cursos online
© FCA – Editora de Informática 138
FFIIGGUURRAA 55..5599 –– Secção Geral da configuração da actividade referendo
É possível limitar o número de participantes que podem escolher cada uma das opções. Se o campo Limite estiver activado, para cada uma das escolhas disponibilizadas o professor poderá estipular um limite (ver exemplo na Figura 5.60). Atingido esse limite, debaixo da opção irá aparecer a indicação de Cheio, não permitindo que mais nenhum aluno a escolha.
FFIIGGUURRAA 55..6600 –– Exemplo de duas escolhas para uma actividade referendo
Na figura anterior vemos como se define quais as respostas possíveis à pergunta formulada. Inicialmente aparecem cinco campos do tipo Escolha mas pode-se acrescentar mais, se necessário. Os campos em branco não serão apresentados.
A secção Restringir respostas a este período (Figura 5.61) possibilita que o professor defina o período em que pretende que a actividade esteja disponível aos alunos. Os campos desta secção podem estar ou não activados.
CÓPIA DE DISTRIBUIÇÃO GRATUITA - COVID19

5 Adição de Actividades
© FCA – Editora de Informática
139
FFIIGGUURRAA 55..6611 –– Secção Restringir respostas a este período (não activada)
Na área Definições variadas (Figura 5.62) o professor poderá configurar algumas opções relacionadas com a apresentação dos resultados do referendo.
O primeiro campo, Modo de apresentação, permite escolher entre a apresentação das opções horizontal ou verticalmente.
Quanto à publicação dos resultados, o professor poderá optar por uma das seguintes hipóteses:
• Não mostrar resultados aos alunos;
• Mostrar resultados ao aluno após envio da sua resposta;
• Mostrar resultados aos alunos unicamente quando o referendo tiver terminado;
• Mostrar sempre o resultado aos alunos.
Caso o professor não opte pela primeira hipótese, deverá no campo Privacidade dos resultados escolher entre uma das seguintes hipóteses:
• Publicar resultados em forma anónima, sem mostrar o nome dos alunos;
• Publicar resultados completos, mostrando os nomes dos alunos e as suas escolhas.
FFIIGGUURRAA 55..6622 –– Secção Definições variadas
CÓPIA DE DISTRIBUIÇÃO GRATUITA - COVID19

5 Moodle – Criação e Gestão de cursos online
© FCA – Editora de Informática 140
Caso a opção Mostrar coluna para não respondido tenha o valor “Sim”, e o professor tenha optado por mostrar os resultados aos alunos, estes poderão saber quantos alunos ainda não responderam ao referendo.
5.8.2. Responder ao referendo (vista do aluno)
No momento de responder ao referendo, e dependendo um pouco do modo como foi configurada a actividade, o aluno terá acesso a uma janela semelhante à apresentada na Figura 5.64 (se o professor tiver optado por não mostrar os resultados aos alunos a zona Respostas não estará visível).
Depois de seleccionar a sua opção, o aluno deverá fazer clique no botão Gravar a minha escolha (Figura 5.63). Se a actividade permitir que os alunos alterem a sua escolha, junto a este botão irá aparecer a opção Apagar a minha escolha (após o aluno mandar gravar).
FFIIGGUURRAA 55..6633 –– Janela com exemplo de um referendo – visto do aluno
À medida que os alunos forem indicando as suas preferências, caso o aluno tenha acesso aos resultados da votação e estes sejam públicos, a área de Respostas poderá ter o aspecto do exemplo apresentado na Figura 5.64.
CÓPIA DE DISTRIBUIÇÃO GRATUITA - COVID19

5 Adição de Actividades
© FCA – Editora de Informática
141
FFIIGGUURRAA 55..6644 –– Exemplo de um Referendo quando os resultados são públicos
Se o professor optou por publicar o resultado da votação de forma anónima, então a área Repostas será semelhante à da Figura 5.65.
FFIIGGUURRAA 55..6655 –– Exemplo de um referendo quando os resultados são anónimos
5.8.3. Gestão do referendo (vista do professor)
As respostas dadas a esta actividade nunca são anónimas para o professor. Quando este acede a um referendo tem disponível a opção Ver n respostas. Ao
CÓPIA DE DISTRIBUIÇÃO GRATUITA - COVID19

5 Moodle – Criação e Gestão de cursos online
© FCA – Editora de Informática 142
fazer clique nesta opção, tem acesso a uma tabela onde poderá consultar as n respostas dadas até ao momento (ver exemplo na Figura 5.66).
FFIIGGUURRAA 55..6666 –– Tabela com lista de respostas ao referendo – vista do professor
A partir desta tabela o professor pode apagar uma resposta seleccionada e exportar o resultado do referendo para um dos formatos ODS (do OpenOffice), Excel (.xls) ou de texto (.txt). Na Figura 5.67 pode ver-se como seria o conteúdo do exemplo da Figura 5.66 em formato Excel.
FFIIGGUURRAA 55..6677 –– Exemplo da exportação para Excel do resultado de um referendo
CÓPIA DE DISTRIBUIÇÃO GRATUITA - COVID19

5 Adição de Actividades
© FCA – Editora de Informática
143
5.9. Testes
O Moodle disponibiliza um módulo de criação e apresentação de testes muito poderoso e flexível. As questões são colocadas em páginas web que podem incluir texto, imagens, áudio, vídeo e, de uma forma geral, tudo o que se pode colocar numa página online.
Os testes realizados no Moodle permitem um muito maior grau de eficiência e simplicidade de trabalho docente, uma vez que os processos de criação, arranjo gráfico, execução e correcção estão adaptados para poderem ser quase totalmente realizados automaticamente, ou com um grau de facilidade de uso muito grande.
Os testes podem ser usados nos cursos para:
• Obter feedback sobre o aproveitamento geral dos alunos após um período de aprendizagem;
• Para realizar autotestes como forma de praticar os conhecimentos e aprendizagem adquiridos. Pode-se permitir que os estudantes realizem várias tentativas, cada uma com feedback apropriado para auxílio e encaminhamento adequado dos estudantes;
• Definir se determinados alunos podem transitar de unidades de aprendizagem, tendo uma série de cuidados com segurança como, por exemplo, baralhar a ordem das perguntas ou incluir perguntas aleatórias para cada estudante.
5.9.1. Criação de um teste
A página de configuração é apresentada para se poder fazer a configuração do teste. Esta página está dividida em nove zonas de configuração:
• Definições gerais;
• Sincronização e calendarização do teste;
• Opções de apresentação das questões;
• Tentativas;
• Classificação;
• Revisão;
• Segurança;
CÓPIA DE DISTRIBUIÇÃO GRATUITA - COVID19

5 Moodle – Criação e Gestão de cursos online
© FCA – Editora de Informática 144
• Definições comuns;
• Comentário global. Nas secções seguintes iremos descrever cada uma destas zonas de configuração detalhadamente.
5.9.1.1. Definições gerais
A zona Geral das definições é apresentada na Figura 5.68.
FFIIGGUURRAA 55..6688 –– Configuração geral na edição de um teste
O Nome do teste é de preenchimento obrigatório, sendo o nome que vai aparecer na página da disciplina para identificação do teste. A Introdução surge na tabela que agrupa todos os testes disponíveis na disciplina e também como página inicial quando o teste vai ser realizado. Por esta razão, é conveniente incluir eventuais instruções que se considere necessárias para que os alunos possam realizar o teste sem grandes dúvidas.
5.9.1.2. Sincronização e calendarização do teste
As datas de Início do teste e de Finalização do teste determinam em que período é que o teste está disponível para ser realizado pelos estudantes (Figura 5.69).
CÓPIA DE DISTRIBUIÇÃO GRATUITA - COVID19

5 Adição de Actividades
© FCA – Editora de Informática
145
É possível especificar um dia e uma hora (em intervalos mínimos de 5 minutos) para cada momento. As opções de Desactivar, presentes tanto para a abertura como para o fecho do teste, permitem criar períodos com início ou fim não limitados, sendo possível:
• Ter o teste imediatamente disponível, se for marcado o Desactivar para o Início do teste.
• Mantê-lo permanentemente disponível, a partir do momento em que tiver sido aberto, se for marcado o Desactivar para a Finalização do teste.
FFIIGGUURRAA 55..6699 –– Sincronização na edição de um teste
Note-se que, mesmo que o teste esteja fechado, continua a ser possível ver o link para ele, na página da disciplina, e os alunos podem lá clicar, sendo levados à página da introdução. Simplesmente deixa de ser possível realizar o teste. Se houver necessidade de evitar que os alunos vejam o teste dever-se-á alterar a opção de Ocultar a actividade.
Por defeito um teste não tem limite de tempo. Se for necessário criar um limite de tempo para a realização do teste é necessário marcar a opção Activar para se ter acesso à caixa do limite de tempo e aí especificar a duração máxima, em minutos, permitida para a realização do teste. Durante a realização de um teste, se o limite de tempo chegar ao fim o teste é imediatamente submetido com as respostas que tiverem sido preenchidas até ao momento.
Quando é utilizado um limite de tempo é apresentado um cronómetro, em contagem regressiva, permanentemente visível na página do teste.
Se for permitido aos estudantes submeterem várias tentativas de resolução do teste (como se verá mais adiante) então pode optar-se por criar um tempo mínimo entre
CÓPIA DE DISTRIBUIÇÃO GRATUITA - COVID19

5 Moodle – Criação e Gestão de cursos online
© FCA – Editora de Informática 146
tentativas de forma a encorajar o estudo do que foi mal respondido, evitando-se assim que os estudantes utilizem uma metodologia de tentativa-erro. Este intervalo pode ser especificado por um Atraso entre a primeira e segunda tentativas, e por Atraso entre tentativas posteriores, que poderá, portanto, ser um intervalo de tempo diferente.
5.9.1.3. Opção de apresentação das questões
Por predefinição todas as questões de um teste aparecem na mesma página web. A opção Perguntas por página permite quebrar a página em várias escolhendo-se o número máximo de perguntas por página. As “quebras de página” são inseridas automaticamente pelo sistema. Na página de edição de um teste é possível alterar a posição dessas quebras de forma a ter-se um número diferente de questões em cada página (Figura 5.70).
FFIIGGUURRAA 55..7700 –– Janela Mostrar
Se se pretender ter um número igual de questões por página deve-se usar esta opção. Se se pretender ter um número variável de questões por página deve-se inicialmente usar esta opção e depois, na edição do teste, mover as quebras de página para o local apropriado.
Nota Se um estudante conseguir enganar o sistema e submeter o teste num período de tempo superior a 60 segundos após o limite, a esse teste é automaticamente atribuídaa classificação zero. Para alguns estudantes pode ser concedido tempo ilimitadoatravés da alteração da propriedade mod/quiz: ignoretimelimits.
CÓPIA DE DISTRIBUIÇÃO GRATUITA - COVID19

5 Adição de Actividades
© FCA – Editora de Informática
147
As opções Perguntas misturadas aleatoriamente e Baralhar dentro das perguntas permitem alterar aleatoriamente a ordem das perguntas e das opções de resposta de cada pergunta, respectivamente. Estas opções são muito úteis para dificultar a cópia de respostas entre estudantes.
5.9.1.4. Tentativas
O formulário de criação de testes apresenta uma zona destinada à configuração de múltiplas tentativas, como é ilustrado na figura seguinte (Figura 5.71).
FFIIGGUURRAA 55..7711 –– Tentativas na edição de um teste
O número de Tentativas permitidas situa-se entre 1 e 6, ou pode ser ilimitado. A opção Cada tentativa é construída a partir da última permite que numa nova tentativa sejam mantidas as respostas dadas em cada pergunta. Deste modo, se por um lado se volta a apresentar os erros cometidos nas respostas, por outro facilita a percepção do que se errou. Além disso, a edição é facilitada porque as respostas que foram dadas correctamente também já se encontram preenchidas.
O Modo adaptável é uma opção que só faz sentido quando associado a múltiplas tentativas, diferindo, entanto, de tentativas permitidas que se referem a todo o teste e não a cada questão individualmente. No caso em que esta opção seja marcada, junto a cada questão é apresentado um botão de submissão.
De forma genérica, o modo adaptável permite “adaptar” o que se passa a seguir a uma submissão, dependendo do que tiver sido submetido. No Moodle, esta opção permite:
• Apresentar uma mensagem se a resposta estiver incorrecta, voltando a apresentar a mesma questão;
• Apresentar uma mensagem se a resposta estiver incorrecta, passando então para a questão seguinte.
CÓPIA DE DISTRIBUIÇÃO GRATUITA - COVID19

5 Moodle – Criação e Gestão de cursos online
© FCA – Editora de Informática 148
5.9.1.5. Classificação
A parte de configuração das notas é ilustrada na Figura 5.72:
FFIIGGUURRAA 55..7722 –– Notas na edição de um teste
No caso de se ter configurado o teste de forma a permitir várias tentativas, a opção de escolha do método de avaliação permite que se opte por uma de entre quatro opções:
• Nota mais alta;
• Nota média;
• Primeira tentativa;
• Última tentativa.
A opção de Aplicar penalizações só faz sentido com a configuração de modo adaptável. A cada resposta que tenha sido respondida erradamente são-lhe subtraídos pontos. O número de pontos subtraídos é um valor especificado na altura da criação da questão, não sendo introduzidos nesta parte do formulário.
A opção Casas decimais nas notas não altera a forma como as notas são tratadas internamente, mas apenas a forma como são visualizadas. Por exemplo, escolhendo ‘0’ as notas são arredondadas para o inteiro mais próximo.
5.9.1.6. Revisão
As opções de revisão (Figura 5.73) permitem configurar o que pode ser visto após a submissão de um teste.
CÓPIA DE DISTRIBUIÇÃO GRATUITA - COVID19

5 Adição de Actividades
© FCA – Editora de Informática
149
FFIIGGUURRAA 55..7733 –– Opções de revisão na edição de um teste
As Opções de revisão permitem ter um controlo bastante rigoroso relativamente às possibilidades de revisão do teste de cada estudante. As opções são agrupadas em:
• Logo a seguir à tentativa – permite rever logo a seguir à submissão, não sendo por isso permitido visitar outra página do Moodle e depois regressar à página de revisão;
• Mais tarde, enquanto o teste ainda estiver aberto – permite rever sempre (dois minutos a partir da submissão) desde que a data de finalização do teste ainda não tenha chegado; ou ainda, após o teste estar fechado – só permite revisão após a data de finalização.
Na matriz de configuração, os diagnósticos referem-se à possibilidade de consulta estatística das respostas; as respostas referem-se à visualização das respostas dadas pelos alunos; os comentários, à visualização dos comentários dados a cada resposta de cada questão; à sugestão automaticamente dada; os resultados, aos resultados do teste; o comentário global, ao comentário global automático de todo o teste que é baseado em bandas percentuais (como se verá à frente na secção 5.9.1.9.).
5.9.1.7. Segurança
FFIIGGUURRAA 55..7744 –– Opções de segurança
CÓPIA DE DISTRIBUIÇÃO GRATUITA - COVID19

5 Moodle – Criação e Gestão de cursos online
© FCA – Editora de Informática 150
A opção Mostrar o teste em janela “segura” faz com que a página do teste apareça numa nova janela do browser, usando JavaScript para desactivar certas características como a cópia de conteúdo, gravação e impressão da página (Figura 5.74). Note-se, contudo, que estas características não tornam o teste suficientemente seguro e à prova de cópias.
Se for introduzida alguma coisa na caixa Exigir senha, então os estudantes para acederem ao teste necessitam de inserir a senha especificada. Desmascarar é a opção contrária, permitindo a remoção da necessidade de senha.
A opção Exigir endereço de rede permite restringir o acesso ao teste a um conjunto específico de endereços IP. Atente-se aos exemplos:
• 192.167.45.115 – somente permite que o computador com esse endereço IP possa aceder ao teste. Note-se que se esse computador estiver a servir de proxy, então todos os computadores que lhe estejam ligados também podem aceder ao teste;
• 192.167 – permite que qualquer endereço IP começando com 192.167 possa aceder ao teste. Este tipo de restrição é útil para grandes organizações ou instituições de ensino;
• 192.167.45.115/30 – permite um acesso a partir de uma sub-rede ao teste (usando notação CIDR (Classless Inter-Domain Routing)).
5.9.1.8. Definições comuns
FFIIGGUURRAA 55..7755 –– Definições comuns do módulo teste
O Modo de grupo tem um funcionamento totalmente análogo ao dos outros módulos. Neste caso, como cada estudante, em princípio, deverá resolver o teste sozinho, a vantagem da utilização de grupos é a apresentação dos resultados de forma agrupada (Figura 5.75).
A opção de tornar o módulo Visível (ou não) aos estudantes facilita o processo de criação de um teste porque mantendo-se o teste oculto, é possível fazer a revisão,
CÓPIA DE DISTRIBUIÇÃO GRATUITA - COVID19

5 Adição de Actividades
© FCA – Editora de Informática
151
alteração, etc. sem que se corra o risco de os estudantes começarem a sua resolução antes que este esteja pronto. Note-se que esta funcionalidade é idêntica à utilização do ícone do olho.
5.9.1.9. Comentário global
FFIIGGUURRAA 55..7766 –– Comentário global
O Comentário global é apresentado aos estudantes após a submissão das respostas a um teste. O texto que cada estudante irá ver depende do seu desempenho no teste. Na Figura 5.76 é ilustrado o formulário que permite definir notas fronteira que vão estabelecer os limites dentro dos quais será apresentado ao estudante os seus Comentários específicos.
No exemplo apresentado, os estudantes que tenham uma classificação entre 90% e 100% verão o comentário “Excelente desempenho. Muitos parabéns!” Aqueles que tiverem notas inferiores a 60% irão ver “Os conhecimentos ainda estão muito verdes... Continue!”
As notas fronteira podem ser especificadas em percentagem. Como por exemplo “45.37%”; ou como um número, por exemplo “11”. Nesse caso, se o teste tiver cotação máxima de 20 pontos, significa que a fronteira é 11/20. Note-se que as margens máxima (100%) e mínima (0%) são criadas automaticamente.
CÓPIA DE DISTRIBUIÇÃO GRATUITA - COVID19

5 Moodle – Criação e Gestão de cursos online
© FCA – Editora de Informática 152
É possível criar qualquer número de notas fronteira. O formulário inicial disponibiliza logo seis destes valores, com campos para cinco comentários. Se for necessário criar mais, existe um botão para Adicionar 3 campos mais para comentários.
5.9.1.10. Questões sobre segurança
Note-se que não existe uma forma totalmente fiável para tornar um teste na web à prova de cópia. A única forma de o fazer seria ter os estudantes fisicamente separados durante a realização simultânea por todos eles do teste, com alguém a vigiar a realização de cada um dos testes. Como tal não é o que se espera deste módulo, aconselha-se muita prudência quando questões de segurança forem importantes.
Seguem-se alguns conselhos para aumentar a segurança e confidencialidade das respostas individuais durante a realização dos testes:
• Criar um número grande de questões e mostrar somente algumas delas no teste, de forma a tornar a partilha de questões menos útil;
• Misturar as perguntas e baralhar as suas respostas para que a partilha das questões durante o teste seja ainda mais difícil;
• Utilizar um limite de tempo dificultando a utilização de materiais de referência ou consulta;
• Manter o teste aberto por um curto período de tempo e ter todos os estudantes a realizá-lo simultaneamente;
• Colocar cada questão numa única página do teste para dificultar a visualização das mesmas perguntas a outros estudantes.
5.9.2. Edição de um teste
Após gravar a configuração do teste somos levados a uma página na qual é possível realizar quatro operações envolvendo o teste (Figura 5.77):
CÓPIA DE DISTRIBUIÇÃO GRATUITA - COVID19

5 Adição de Actividades
© FCA – Editora de Informática
153
FFIIGGUURRAA 55..7777 –– Formulário de gestão do teste
• Informação – para consulta da informação geral e do método de avaliação;
• Resultados – para consulta dos resultados dos alunos;
• Visualizar – para ter acesso à forma como o teste será apresentado aos alunos;
• Editar – para realizar a edição das questões ou a sua “montagem” no teste.
No nosso caso pretendemos iniciar a criação de questões para serem apresentadas no teste. Assim, deveremos escolher a opção Editar.
5.9.2.1. Processo geral de edição de um teste
Depois da configuração geral de um teste deve-se passar à criação propriamente dita das questões que farão parte do teste. Assim, o formulário de edição do teste reporta-se à parte das questões e não à da configuração de parâmetros que lhes são transversais (como, por exemplo, as datas de abertura e fecho, questões de segurança, etc.).
As questões podem ser criadas na altura, ou importadas a partir da base de dados de questões do Moodle, ou até ainda de um outro sistema, usando-se formatos específicos de importação (Figura 5.78).
CÓPIA DE DISTRIBUIÇÃO GRATUITA - COVID19

5 Moodle – Criação e Gestão de cursos online
© FCA – Editora de Informática 154
FFIIGGUURRAA 55.. 7788 –– Montagem de um teste
A forma mais simples de introdução de questões num teste é através da escolha de questões já existentes na base de dados. Esta base de dados é um poderoso sistema organizado em “categorias” e que permite a partilha (ou não) de grupos de questões. O ideal é ir adicionando várias questões ao longo do tempo (semanas, semestres ou mesmo anos). Quanto maior for a base de dados de questões mais fácil e rápida será a criação do teste, e mais difícil será para os alunos conseguirem ter acesso às respectivas respostas.
5.9.2.2. Criação e edição de categorias
Cada questão deve pertencer a uma categoria. Assim, tanto na inserção de questões na base de dados, como na recolha de questões da base de dados, as categorias estão presentes e servem para facilitar estes processos.
A escolha da opção de edição de um teste leva-nos a uma interface em que é possível ver o teste, editar as perguntas (questões), editar as categorias, importar, ou exportar, questões, etc. (Figura 5.79).
FFIIGGUURRAA 55..7799 –– Separadores para edição de um teste
As categorias, a partir do Moodle 1.9, estão organizadas em “contextos”. Enquanto que as categorias se organizam hierarquicamente, formando uma
CÓPIA DE DISTRIBUIÇÃO GRATUITA - COVID19

5 Adição de Actividades
© FCA – Editora de Informática
155
espécie de taxonomia de conteúdos, os contextos relacionam-se com níveis de acesso permitindo dessa forma um acesso transversal às questões. Isto é, através dos contextos é possível fazer a partilha de grupos de questões em disciplinas diferentes do Moodle.
5.9.2.3. Adicionar nova categoria
FFIIGGUURRAA 55..8800 –– Adicionar nova categoria
A criação de categorias é um procedimento importante para se ter uma boa organização das questões. Cada categoria deve ter um Nome e uma descrição (Informação da categoria) associados. Além disso, para a inclusão na hierarquia de categorias, é necessário especificar qual a categoria Pai, isto é, qual o seu ascendente (ou se é uma categoria de topo) (Figura 5.80).
Por predefinição haverá sempre uma categoria presente. A Figura 5.81 ilustra as hipóteses de categorias ascendentes que existem no nosso SdA (Sítio das Aprendizagens), na disciplina de Futebol para todos (Fut).
CÓPIA DE DISTRIBUIÇÃO GRATUITA - COVID19

5 Moodle – Criação e Gestão de cursos online
© FCA – Editora de Informática 156
FFIIGGUURRAA 55..8811 –– Categorias pré-definidas e por omissão
O processo de criação de uma nova categoria é então:
1) No campo Ascendente escolher um Pai para a categoria, ou então defini-la como sendo uma categoria de topo;
2) Em Nome introduzir um nome para a categoria;
3) No campo Informação da categoria introduzir texto que auxilie a descrever o tipo de questões que lá serão colocadas;
4) Clicar no botão Adicionar categoria.
5.9.2.4. Editar categorias
A edição de categorias é baseada em dois conceitos: hierarquia e o contexto. As categorias podem ser criadas de forma hierárquica, isto é, com categorias incluindo outras categorais mais específicas. Os contextos permitem um acesso a determinadas categorias de uma forma transversal às hierarquias, de tal forma que, através do uso de contextos, é possível aceder a determinadas categorias a partir de diferentes disciplinas.
Os contextos existentes no Moodle são:
• Contexto de actividade: questões disponíveis para a actividade em questão;
• Contexto da disciplina: questões disponíveis a todas as actividades criadas no âmbito da disciplina em questão;
CÓPIA DE DISTRIBUIÇÃO GRATUITA - COVID19

5 Adição de Actividades
© FCA – Editora de Informática
157
• Contexto da categoria da disciplina: questões disponíveis a todas as actividades e todas as disciplinas no âmbito da categoria da disciplina em questão (note-se que uma categoria de disciplinas pode conter outras categorias de disciplinas);
• Contexto do núcleo do sistema: questões disponíveis para todas as actividades e disciplinas existentes no Moodle em questão.
Para que a nota fique o mais explícita possível, admita-se a criação de uma nova categoria de topo (“Nova categoria de topo”) para o módulo “Primeiro teste”.
FFIIGGUURRAA 55..8822 –– Editar categorias
Nota As categorias e subcategorias podem ser criadas indefinidamente. Contudo, énecessário que haja sempre, pelo menos, uma categoria em cada contexto; sempreque se tente apagar uma categoria que tenha um conjunto de questões, então é necessário especificar para que outra categoria vão ser movidas.
CÓPIA DE DISTRIBUIÇÃO GRATUITA - COVID19

5 Moodle – Criação e Gestão de cursos online
© FCA – Editora de Informática 158
Na Figura 5.82 pode ver-se os quatro contextos, cada um apresentado sob a forma de um rectângulo e incluindo as categorias nele presentes. Note-se que é necessário possuir permissões para se poder ter acesso a determinados contextos. Por exemplo, os dois últimos contextos só deverão estar visíveis se o utilizador for mais do que regente da disciplina (por exemplo, se for o administrador do Moodle).
FFIIGGUURRAA 55..8833 –– Contexto com mais do que uma categoria
Na Figura 5.83 temos, portanto, ilustradas as situações:
• Existem dois contextos – um é de categorias de perguntas para o módulo Primeiro teste; outro, de categorias de perguntas para a disciplina Futebol para todos;
• No primeiro contexto existem duas categorias de topo: Geral e Nova categoria de topo; no segundo contexto só existe a categoria Valor por omissão para Fut;
• Não existem subcategorias;
• No fim do nome de cada categoria é apresentado, entre parêntesis, o número de questões nela presentes.
• O facto de no primeiro contexto existir mais do que uma categoria leva a que sejam apresentados ícones de movimentação das categorias (as setas), e ícone
para apagar categorias.
Analisando com mais pormenor a “movimentação” de categorias percebe-se que não se trata de alteração da posição visual/gráfica, mas sim de uma alteração conceptual, na hierarquia. A Figura 5.84 ilustra as setas presentes, e o seu propósito, na “Nova categoria de topo”.
CÓPIA DE DISTRIBUIÇÃO GRATUITA - COVID19

5 Adição de Actividades
© FCA – Editora de Informática
159
FFIIGGUURRAA 55..8844 –– Setas de movimentação de categoria
Finalmente, o processo de edição/alteração das categorias é extremamente simples:
1) Junto ao nome de cada categoria existe o ícone (edição). Para editar cada categoria clicar nesse ícone;
2) No formulário de edição é possível alterar o Nome, o Pai (Ascendente) e a Informação da categoria.
3) Clicar no botão Gravar alterações.
5.9.3. Montagem do teste
Para a montagem de um teste é necessário escolher, ou criar, as questões que dele vão fazer parte. Para isso é necessário, primeiro escolher o separador Editar, e depois o separador teste para se ter acesso ao formulário onde se fará a “montagem” (Figura 5.85).
FFIIGGUURRAA 55..8855 –– Menu de edição de um teste
O formulário de montagem de um teste é composto essencialmente por duas zonas: a zona das questões constantes do teste (caixa do lado esquerdo da Figura 5.86), e a zona das questões constantes da base de dados de questões (caixa do lado direito da Figura 5.86). No exemplo da imagem, o teste está em branco por nenhuma pergunta ainda ter sido lá inserida.
CÓPIA DE DISTRIBUIÇÃO GRATUITA - COVID19

5 Moodle – Criação e Gestão de cursos online
© FCA – Editora de Informática 160
FFIIGGUURRAA 55..8866 –– Zonas de edição de um teste
As perguntas da base de dados só podem ser consultadas por categorias, uma categoria de cada vez. Para se seleccionar a categoria deve-se escolher a partir do menu Categoria. Neste menu serão apresentadas todas as categorias a que o utilizador terá acesso, agrupadas nos respectivos contextos.
Podemos optar por mostrar, ou não, questões que se encontrem em subcategorias da categoria escolhida.
Se uma questão for apagada enquanto ainda em uso num teste, então a questão não é eliminada da base de dados. Em vez disso, é colocada numa área especial relativa a “questões antigas”. Quando se marca a caixa de Mostrar também perguntas antigas, passa a ser possível consultar também as perguntas que foram apagadas mas que, por estarem ainda presentes noutros testes, não foram imediatamente eliminadas. De forma a diferenciarem-se das restantes, este tipo de questões aparece com uma caixa azul.
5.9.3.1. Escolha do tipo de perguntas
A criação de uma nova questão é um processo que envolve, em primeiro lugar, a escolha da categoria à qual a questão vai passar a fazer parte e, em segundo lugar, a escolha do tipo de pergunta (Figura 5.87).
CÓPIA DE DISTRIBUIÇÃO GRATUITA - COVID19

5 Adição de Actividades
© FCA – Editora de Informática
161
FFIIGGUURRAA 55..8877 –– Menu de escolha de tipo de pergunta
Na versão actual do Moodle, para a inserção num teste, é possível escolher de um conjunto de 10 tipos diferentes de perguntas (Tabela 5.3):
TIPO DE QUESTÃO DESCRIÇÃO
CALCULADA Tipo de questão em que é utilizada uma fórmula com variáveis que, na altura em que a questão é apresentada ao aluno, são substituídas por valores concretos. A verificação da correcção do cálculo é feita automaticamente pelo sistema, tendo por base a fórmula introduzida.
DESCRIÇÃO Esta não é, na realidade, um tipo de pergunta. Trata-se somente de um campo em que pode ser introduzido texto e/ou gráficos que possam, por exemplo, servir para adicionar descrição extra para um conjunto de questões.
ENSAIO O ensaio é um tipo de pergunta que geralmente deve ser respondido em um ou dois parágrafos de texto. Para respostas mais longas é preferível optar-se por trabalhos com upload de ficheiros.
(cont.)
CÓPIA DE DISTRIBUIÇÃO GRATUITA - COVID19

5 Moodle – Criação e Gestão de cursos online
© FCA – Editora de Informática 162
(cont.)
CORRESPONDÊNCIA CORRECTA Baseia-se na criação de um texto introdutório e na elaboração
de subquestões, com as respectivas respostas. O sistema, então, baralha as respostas, sendo necessário que os estudantes façam a correspondência correcta. A classificação é dividida de igual forma por cada subquestão.
RESPOSTAS EMBEBIDAS As respostas embebidas (chamado format “Cloze”) consiste
num texto intercalado com perguntas de múltipla escolha, resposta curta ou numéricas. De forma genérica pode entender-se este tipo de pergunta como aquele em que se pede aos estudantes para preencherem os “espaços em branco”. Note-se que não existe um editor próprio para este tipo de questões, sendo necessário utilizar um ficheiro de texto e codificação adequada.
ESCOLHA MÚLTIPLA As perguntas de escolha múltipla permitem criar perguntas de forma bastante flexível. É possível optar por perguntas de resposta única, ou de resposta múltipla (indicação de várias respostas possíveis). É possível incluir imagens, som ou vídeo nas questões, ou mesmo nas opções de resposta. É possível ainda dar pesos diferentes a cada opção de resposta.
RESPOSTA CURTA Neste tipo de perguntas os alunos devem escrever uma palavra, ou frase, numa caixa de teste, em resposta a uma questão, que pode incluir uma imagem. Nas respostas é possível usar caracteres especiais para fazer aproximação a derivações de palavras. É possível, igualmente, utilizar diferente valorização em cada questão.
NUMÉRICA Este tipo de pergunta é muito semelhante à de resposta curta, mas diferem no aspecto em que, sendo a resposta um número, se permite a utilização de uma margem (ou erro aceitável). Por exemplo, se a resposta correcta for 12, e a margem for 3, então qualquer número entre 9 e 15 é aceite como correcto.
(cont.)
CÓPIA DE DISTRIBUIÇÃO GRATUITA - COVID19

5 Adição de Actividades
© FCA – Editora de Informática
163
(cont.)
CORRESPONDÊNCIA DE RESPOSTAS CURTAS ALEATÓRIAS
As perguntas de correspondência correcta consistem de várias sub-questões e sub-respostas que têm de ser correctamente emparelhadas. No tipo de pergunta “correspondência de respostas curtas aleatórias”, o Moodle escolhe aleatoriamente perguntas de resposta curta, da categoria presente, usando-as também como correspondentes respostas. Do ponto de vista do estudante, este tipo de pergunta é igual ao de correspondência correcta, sendo a única diferença a escolha de perguntas ser feita aleatoriamente a partir das perguntas de resposta curta e vindas da categoria corrente.
VERDADEIRO/FALSO Tipo de pergunta em que o estudante somente pode responder com Verdadeiro ou Falso.
TTAABBEELLAA 55..33 –– Lista dos tipos de perguntas disponíveis para testes
Além deste tipo de perguntas, é ainda possível escolher o tipo aleatório. As perguntas aleatórias são escolhidas pelo sistema a partir da categoria corrente. Essa escolha processa-se somente no momento em que as perguntas são apresentadas a cada estudante. Assim, não é possível saber antecipadamente qual a questão que vai surgir a cada estudante, sendo natural, além disso, que estudantes diferentes tenham perguntas diferentes.
Durante a realização da mesma tentativa de resposta a um teste, um estudante nunca receberá a mesma questão duas vezes, qualquer que seja o número de questões aleatórias incluídas no teste (significa que o número de questões na categoria deve ser superior a esse valor).
5.9.3.2. Comentários às respostas dos alunos
O módulo de teste do Moodle permite dar dois tipos de comentário:
• De todo o teste, conhecido como comentário global, que pode variar conforme a classificação obtida, e que usa notas de fronteira para separar cada comentário;
• De cada pergunta, conhecido simplesmente como comentário ou comentário geral, que é um texto que aparece independentemente do desempenho do aluno, nessa questão em particular. Todas as questões podem ter um comentário.
CÓPIA DE DISTRIBUIÇÃO GRATUITA - COVID19

5 Moodle – Criação e Gestão de cursos online
© FCA – Editora de Informática 164
O tipo exacto de comentário a dar para cada questão varia de acordo com o tipo de pergunta que tiver sido escolhido, sendo inclusivamente possível comentar cada resposta de algumas perguntas, como veremos nas próximas secções.
5.9.3.3. Exemplo: pergunta de escolha múltipla
De forma a perceber-se melhor como funciona o mecanismo de classificação e comentários no módulo de testes do Moodle, vamos apresentar um exemplo da criação de uma pergunta de escolha múltipla para a disciplina de Futebol para todos:
1) Na lista de tipos de pergunta, seleccionar Escolha múltipla, sendo apresentado um formulário semelhante ao da Figura 5.88.
FFIIGGUURRAA 55..8888 –– Pergunta de escolha múltipla– Secção geral I
2) Nesta parte do formulário, destinada a configurações gerais, deve-se escolher uma categoria (por uma questão de simplicidade vamos colocar a pergunta na categoria predefinida para a disciplina). O Nome da pergunta é um campo importante porque vai ser a partir dele que futuramente se identificará a pergunta. No Texto da pergunta deve-se escrever parte da questão, bem como eventuais esclarecimentos e informações que sejam necessários;
3) Na segunda parte das configurações gerais, ilustrada na Figura 5.89, devemos especificar a nota para a pergunta, que associa uma nota à classificação máxima (no nosso caso, optámos por 10 pontos). O factor de penalização só é utilizado no modo adaptável (em que um aluno pode fazer várias submissões),
CÓPIA DE DISTRIBUIÇÃO GRATUITA - COVID19

5 Adição de Actividades
© FCA – Editora de Informática
165
descontando, no nosso caso 10×0.1 (isto é, 1 ponto), em cada nova tentativa a partir da primeira. A sugestão é um texto que aparece após o estudante ter feito a sua escolha, sendo de carácter opcional;
FFIIGGUURRAA 55..8899 –– Pergunta de escolha múltipla – Secção geral II
4) De seguida devemos escolher se admitimos uma ou múltiplas respostas correctas. Podemos também marcar a opção de Misturar respostas aleatoriamente para que cada aluno tenha uma listagem aleatória das respostas, dificultando assim a cópia. Finalmente, podemos escolher o tipo de numeração das respostas para escolher o formato mais interessante para a representação das respostas ou alíneas;
5) O passo seguinte consiste na escrita de cada uma das possíveis respostas;
CÓPIA DE DISTRIBUIÇÃO GRATUITA - COVID19

5 Moodle – Criação e Gestão de cursos online
© FCA – Editora de Informática 166
FFIIGGUURRAA 55..9900 –– Pergunta de escolha múltipla – criação das respostas
Como está ilustrado na Figura 5.90 foram preenchidas três hipóteses de resposta. Note-se que cada hipótese consiste dos seguintes campos:
CÓPIA DE DISTRIBUIÇÃO GRATUITA - COVID19

5 Adição de Actividades
© FCA – Editora de Informática
167
• O texto da resposta;
• A nota respectiva para essa opção;
• Os comentários respectivos a essa opção.
O texto da resposta será o texto apresentado aos alunos como hipótese de resposta. Na versão actual do Moodle, esse texto não permite a inclusão de imagens ou de formatação especial. A nota é a classificação a atribuir ao aluno pela escolha dessa opção. No caso exemplificado, optou-se por ter somente uma resposta correcta (a “Escolha 3”) atribuindo-se consequentemente a essa escolha a nota de 100%. Optou-se ainda por atribuir nota negativa às outras opções, descontando 1/3 de uma resposta correcta (isto é, -33.333%).
O comentário relativo a cada resposta é um texto que aparece a cada estudante que escolha essa opção, não sendo por isso determinado pela nota global.
6) O formulário apresenta campos para cinco hipóteses de respostas. Se o professor não necessitar de tantas, deverá escrever as n alternativas nas n primeiras escolhas, ou seja, não deverá deixar escolhas intermédias em branco. Se, pelo contrário, necessitar de mais do que cinco hipóteses, poderá pressionar o botão 3 espaços para mais escolhas para ter três opções adicionais.
Se uma resposta tiver classificação de 100% é considerada correcta e o aluno recebe a totalidade dos pontos da pergunta. Se a resposta tiver uma classificação inferior a 100% (por exemplo, no caso de uma pergunta com duas respostas correctas, cada uma valendo 50%) neste caso cada resposta está parcialmente correcta, sendo necessário que escolha as duas para ter o valor total da pergunta. Assim, qualquer resposta com uma classificação entre 0 e 100% (exclusive) é considerada parcialmente correcta. Se a classificação for de zero, ou negativa, então a resposta é considerada incorrecta.
Nota Na realidade, num teste do Moodle, não é possível fazer propagar uma pontuaçãonegativa de uma pergunta para outra pergunta. A todas as perguntas que tenhamclassificação negativa o Moodle atribui-lhes nota zero. A possibilidade de atribuir nota negativa a algumas respostas é interessante quandose opta por perguntas de escolha múltipla com múltiplas respostas correctas. Nessecaso, as classificações negativas ajudam a prevenir a possibilidade de o aluno escolher todas as respostas possíveis.
CÓPIA DE DISTRIBUIÇÃO GRATUITA - COVID19

5 Moodle – Criação e Gestão de cursos online
© FCA – Editora de Informática 168
7) Nas perguntas de escolha múltipla é possível criar um comentário global para cada questão correcta, parcialmente correcta ou incorrecta. Estas três zonas de edição de texto estão ilustradas na Figura 5.91.
FFIIGGUURRAA 55..9911 –– Pergunta de escolha múltipla: comentário global
8) Finalmente, basta escolher um dos botões, gravar alterações (voltando à página de edição do teste) ou gravar nova pergunta (para criar uma nova pergunta, voltando a escolher o seu tipo).
CÓPIA DE DISTRIBUIÇÃO GRATUITA - COVID19

5 Adição de Actividades
© FCA – Editora de Informática
169
5.9.3.4. Exemplo: pergunta numérica
Relembramos que as perguntas do tipo numérico permitem a indicação de uma gama de resposta aceitáveis, ao associar-se uma margem de erro ao valor correcto. No exemplo que se segue, suponhamos que o valor correcto da resposta é 0.75. Vamos então criar um tipo de pergunta que aceite respostas cujos valores se possam encontrar entre 0.70 e 0.90:
FFIIGGUURRAA 55..9922 –– Pergunta numérica: resposta 1
Na Figura 5.92 ilustra-se a situação de resposta correcta, e respectiva nota de 100%, acompanhada de um comentário. Neste caso, especificamos o erro aceite como zero, ou seja, respostas exactas. Já no caso da Figura 5.93 vamos especificar um erro “aceitável”.
FFIIGGUURRAA 55..9933 –– Pergunta numérica: resposta 2
Neste caso, a nota a atribuir ao aluno é de 90%. Note-se que a gama de valores aceites varia entre 0.70 e 0.80, e portanto, inclui o valor correcto de 0.75. Para que não haja o risco de um aluno responder correctamente e receber somente 90%, é
CÓPIA DE DISTRIBUIÇÃO GRATUITA - COVID19

5 Moodle – Criação e Gestão de cursos online
© FCA – Editora de Informática 170
necessário que a resposta correcta apareça no formulário antes da resposta que vai incluir uma margem de erro.
Neste tipo de testes é ainda possível utilizar o símbolo ‘*’ (asterisco) para significar “qualquer outra resposta”. Assim, podemos incluir um mecanismo de captura de respostas alternativas, com classificação e comentários próprios, como é ilustrado na Figura 5.94:
FFIIGGUURRAA 55..9944 –– Pergunta numérica – resposta 3
Note-se o asterisco no campo Resposta, o campo Erro aceite por preencher, a nota com valor “nenhum” e o comentário para todas as respostas cujos valores se situem fora do intervalo (0.70, 0.80).
As perguntas do tipo numérico permitem ainda o uso de unidades de medida para auxiliar a aceitação de respostas dos alunos usando diferentes unidades de medida. A parte respectiva do formulário está ilustrada na Figura 5.95.
Por exemplo, se no campo Unidade for introduzida a unidade “cm” então, se a resposta correcta for 30, o sistema passa a aceitar, tanto “30”, como “30cm”, considerando-os igualmente correctos.
O objectivo da introdução de um multiplicador é permitir a conversão entre unidades diferentes. Retomando o exemplo do valor de 30, ou 30cm, como
Nota Apesar de o símbolo separador entre a parte inteira e decimal de um número, em Portugal, ser a “vírgula”, no Moodle deve-se sempre utilizar o “ponto”.
CÓPIA DE DISTRIBUIÇÃO GRATUITA - COVID19

5 Adição de Actividades
© FCA – Editora de Informática
171
resposta correcta, podemos agora introduzir como unidade 2 os metros (“m”), usando o multiplicador 0.01. Neste caso, as respostas correctas poderiam ser:
• 30;
• 30cm;
• 0.3m.
Note-se que o erro aceite é também multiplicado.
FFIIGGUURRAA 55..9955 –– Pergunta numérica – unidades de medida
Finalmente, é possível acrescentar mais unidades, utilizando para isso o botão Espaço para mais 2 unidades que cria mais dois grupos de campos com nome de unidade e espaço para especificar o multiplicador.
5.9.3.5. Exemplo: pergunta calculada
As perguntas calculadas oferecem uma forma de criar perguntas numéricas, que incluem variáveis, que são substituídas por valores aleatórios no momento em que a pergunta é apresentada aos alunos.
Por exemplo, imaginando-se que se pretendia que os alunos realizassem um cálculo com base numa fórmula. Então, a vantagem do uso deste tipo de perguntas é conseguir que, embora a questão seja baseada na mesma fórmula, cada aluno tenha valores diferentes para efectuar o cálculo. Neste caso, cada aluno seria obrigado a fazer os seus próprios cálculos, o que dificultaria a cópia de resoluções.
CÓPIA DE DISTRIBUIÇÃO GRATUITA - COVID19

5 Moodle – Criação e Gestão de cursos online
© FCA – Editora de Informática 172
No exemplo que se segue vamos criar um exercício baseado no cálculo da área de um rectângulo, sendo que as variáveis serão os comprimentos de base e altura.
FFIIGGUURRAA 55..9966 –– Pergunta calculada – Secção geral I
Como se vê na Figura 5.96, o Texto da pergunta inclui as expressões {base} e {altura}. Estas expressões serão substituídas por valores numéricos no momento em que o texto é apresentado aos alunos. A vantagem desta situação reside no facto de essas expressões poderem igualmente servir para uso nas alternativas de resposta e respectivo comentário.
De forma genérica, as variáveis nas perguntas calculadas são escritas na forma {nome_da_variável}.
FFIIGGUURRAA 55..9977 –– Pergunta calculada – Secção geral II
CÓPIA DE DISTRIBUIÇÃO GRATUITA - COVID19

5 Adição de Actividades
© FCA – Editora de Informática
173
Na Figura 5.97 é apresentada a parte complementar das definições gerais da pergunta que incluem a nota máxima para a pergunta, o factor de penalização a utilizar quando em modo adaptável (isto é, múltiplas tentativas) e ainda um texto de sugestão a mostrar após o aluno ter respondido.
Na figura seguinte apresentamos os elementos que realçam a mais-valia deste tipo de perguntas.
FFIIGGUURRAA 55..9988 –– Pergunta calculada – resposta
Na Figura 5.98 é ilustrada a parte do formulário de criação de uma pergunta calculada, especificamente na zona da resposta. No campo Fórmula de resposta correcta= devemos introduzir a fórmula usando as variáveis em questão. No nosso caso, as variáveis são {base} e {altura}, logo a fórmula da área do rectângulo, usando essas variáveis, é {base}×{altura}. Contudo, no Moodle, o símbolo usado para a multiplicação é o asterisco (‘*’), portanto, a fórmula a escrever é {base}*{altura}.
A nota a atribuir nesta resposta é de 100% (ou seja, classificação máxima). O campo tolerância ± é muito semelhante ao “erro aceite”, típico das perguntas numéricas. Contudo, nas perguntas calculadas tem um efeito mais diversificado, consoante o que for escolhido para tipo de tolerância, sendo que este parâmetro pode variar entre “relativo”, “nominal” ou “geométrico”.
CÓPIA DE DISTRIBUIÇÃO GRATUITA - COVID19

5 Moodle – Criação e Gestão de cursos online
© FCA – Editora de Informática 174
Para melhor se perceber os tipos de tolerância, vamos supor que:
• x é a resposta correcta à pergunta;
• t é a tolerância;
• dx é a diferença entre a resposta dada pelo aluno e a resposta correcta.
Então, os vários tipos de tolerância são assim identificados:
• Nominal – as respostas são consideradas correctas se dx ≤ t;
• Relativo – as respostas são consideradas correctas se dx/x ≤ t;
• Geométrico – as respostas são consideradas correctas se dx2/x2 ≤ t2.
Os dois campos seguintes do formulário determinam a precisão que será aceite e visualizada para a resposta. Assim, o campo Apresentações de resposta correcta permitem especificar o número de casas decimais ou o número de algarismos significativos. No campo Formato especifica-se, então, se se pretende casas “decimais” ou “algarismos significativos”, significando que uma resposta correcta deverá ter essas características.
Finalmente, é apresentado o campo Comentários para permitir a inclusão de alguma observação ou sugestão após o estudante ter dado a sua resposta.
Neste tipo de perguntas, o respectivo formulário permite a criação de mais respostas, através do uso do botão Adicionar outro espaço para resposta. Além disso, à semelhança das perguntas numéricas, é também possível utilizar unidades, bem como conversão entre unidades. Estas opções são ilustradas na Figura 5.99.
FFIIGGUURRAA 55..9999 –– Pergunta calculada – unidades
CÓPIA DE DISTRIBUIÇÃO GRATUITA - COVID19

5 Adição de Actividades
© FCA – Editora de Informática
175
A partir do momento em que estes parâmetros já se encontram definidos, podemos passar à criação/selecção do conjuntos de dados que as variáveis vão poder assumir. O primeiro passo é a escolha das propriedades dos conjuntos de dados, como ilustrado na Figura 5.100.
FFIIGGUURRAA 55..110000 –– Pergunta calculada – propriedades do conjunto de dados
Como vimos anteriormente, neste tipo de perguntas é possível utilizar variáveis que, no momento de apresentação da pergunta ao aluno, são substituídas por valores concretos, escolhidos aleatoriamente de uma lista. No formulário da Figura 5.100 podemos, para cada uma das variáveis usadas, especificar se queremos que a lista de dados seja privada ou partilhada.
As séries privadas são conjuntos de dados que se destinam unicamente à pergunta em causa; as séries partilhadas podem ser usadas por várias perguntas, desde que se encontrem na mesma categoria. Esta última situação pode revelar-se muito prática se estivermos a criar várias perguntas que possam partilhar o mesmo tipo de dados.
O campo Possíveis parâmetros presentes apenas no texto da questão identifica conjuntos de caracteres que se possam assemelhar a variáveis, mas que não apareçam na fórmula de resposta correcta. No caso de esta situação se verificar, é possível esclarecer se se trata de uma variável ou não (e se as respectivas séries devem ser privadas ou partilhadas).
CÓPIA DE DISTRIBUIÇÃO GRATUITA - COVID19

5 Moodle – Criação e Gestão de cursos online
© FCA – Editora de Informática 176
Após o preenchimento de todos estes dados, deve clicar-se no botão de Página seguinte para se ter acesso ao formulário de especificação dos itens para cada série de dados, como ilustrado na Figura 5.101.
FFIIGGUURRAA 55..110011 –– Pergunta calculada – especificação das séries de dados
Na zona Item a adicionar podemos escolher ou adicionar manualmente um valor; há também a hipótese de o Moodle criar uma série de valores por nós.
A primeira opção passa por escrever nas respectivas caixas de cada parâmetro os valores que entendermos (podemos, por exemplo, usar a sugestão do Moodle). Note-se que na zona inferior da Figura 5.101 é apresentado o cálculo da fórmula correcta, com base nos valores que se encontram na caixa de cada parâmetro da fórmula. Além disso, usando a tolerância e o tipo de tolerância, o sistema também apresenta toda a gama de resultados que serão considerados correctos.
Se optarmos por ser o Moodle a criar um conjunto de valores automaticamente, então deveremos especificar, em Intervalo de valores, o valor mínimo e o valor máximo (na Figura 5.101 são, 1.0 e 10.0, respectivamente, para cada variável). Deve-se também escolher o número de casas decimais a serem usadas e o tipo de distribuição para a criação de valores:
CÓPIA DE DISTRIBUIÇÃO GRATUITA - COVID19

5 Adição de Actividades
© FCA – Editora de Informática
177
• Distribuição uniforme – significando que há igual probabilidade de gerar qualquer valor entre os limites dados;
• Distribuição log-uniforme – significando que há maior probabilidade de gerar valores perto do limite inferior.
Portanto, para cada variável, é possível associar um conjunto de dados. A criação desse conjunto pode ser manual (usando unicamente o campo Parâmetro) ou automática, usando os campos Intervalo de valores, Casas decimais e Distribuição. Na Figura 5.101 foi ilustrada a forma de geração dos valores, enquanto que na Figura 5.102 ilustramos a parte do formulário em que é possível especificar quantos valores devem ser gerados e pedir a sua geração imediata.
FFIIGGUURRAA 55..110022 –– Pergunta calculada – adicionar valores
Nota Utilizando a tradução portuguesa do Moodle, as opções que aparecem no campoDistribuição são: “uniforme” e “Distribuição uniforme”. Cremos que esta situaçãose deve a um erro de tradução e que a referida “Distibuição uniforme” é, narealidade, uniforme de pendor logarítmico.
CÓPIA DE DISTRIBUIÇÃO GRATUITA - COVID19

5 Moodle – Criação e Gestão de cursos online
© FCA – Editora de Informática 178
Para a criação de novos valores, no campo Seguinte “Item a adicionar” deve-se escolher a opção Forçar regeneração. De seguida, especificamos quantos valores (itens) a adicionar (as opções são 1, 10, 20, 30, ..., 90, 100). E, finalmente, clicamos no botão Adicionar para que os valores sejam criados automaticamente. Se a lista de valores estiver vazia (ainda não tiverem sido criados quaisquer valores) não é possível passar de página e concluir a pergunta. Se houver necessidade de confirmar os valores que estão a ser criados, é possível fazer essa verificação individualmente clicando no botão Gerar agora novo “Item a adicionar”. Se o valor for aceitável, clica-se em Adicionar; se não, volta-se a clicar no botão Gerar agora novo “Item a adicionar”.
Assumindo que se optou pela criação automática de valores e se pediu ao sistema para criar uma série de 10 valores para cada variável, então a página seguinte a ser apresentada é do género da ilustrada na Figura 5.103.
FFIIGGUURRAA 55..110033 –– Pergunta calculada – valores gerados
A página apresenta então uma listagem de todos os valores criados para que se possa verificar se existe algum valor problemático. Além disso, pode-se confirmar o cálculo das fórmulas, bem como a gama de valores considerados correctos.
CÓPIA DE DISTRIBUIÇÃO GRATUITA - COVID19

5 Adição de Actividades
© FCA – Editora de Informática
179
No caso de estar tudo bem, podemos terminar a criação da pergunta clicando no botão Gravar alterações.
É interessante verificar que a partir do momento que cada variável tem a si associada uma lista de valores, o formulário apresenta forma de se poder apagar alguns surgindo uma zona como a ilustrada na Figura 5.104.
FFIIGGUURRAA 55..110044 –– Pergunta calculada – apagar valores
Como facilmente depreende da Figura 5.104, basta especificar quantos valores a apagar e esse último número de valores será apagado, no sentido de não serem escolhidos para uso no teste.
Os valores que tiverem sido apagados podem voltar a ser usados desde que na opção ao lado do botão Seguinte “Item a adicionar”, se escolha a opção Reutilizar valor anterior se existir (ver Figura 5.102). Fazendo-se, então, essa escolha, da próxima vez que forem adicionados valores, os valores previamente apagados serão restaurados.
A criação da pergunta fica então completa com o premir do botão Gravar alterações.
5.9.3.6. Notas sobre fórmulas em perguntas calculadas
Existe uma grande quantidade de funções que podem ser utilizadas no cálculo das fórmulas. Contudo, é necessário ter alguma atenção na escrita da fórmula. De seguida apresentamos alguns conselhos:
• De forma genérica, as fórmulas devem ser introduzidas recorrendo sempre que possível a parêntesis, como, por exemplo, na seguinte fórmula: 3+5* sin(3/{x});
• Cada função requer o uso de parêntesis a englobar os seus argumentos: sin({a})+cos({b}*2);
• Para expressar a multiplicação deve-se sempre usar o símbolo “asterisco” (‘*’). Não existe multiplicação implícita: a expressão 5{x} não é entendível pelo sistema, devendo escrever-se 5*{x}.
CÓPIA DE DISTRIBUIÇÃO GRATUITA - COVID19

5 Moodle – Criação e Gestão de cursos online
© FCA – Editora de Informática 180
As perguntas calculadas podem usar um conjunto alargado de funções pré-existentes, que listamos na Tabela 5.4 que se segue:
Função Explicação
abs Retorna o valor absoluto.
acos Arco co-seno. O valor dado deve estar em radianos.
acosh Calcula o inverso do co-seno hiperbólico. O valor dado deve estar em radianos.
asin Arco seno. O valor dado deve estar em radianos.
asinh Calcula o inverso do seno hiperbólico. O valor dado deve estar em radianos.
atan2 Arco tangente de duas variáveis. Dados dois valores do tipo (x,y) retorna o valor de arctg(y/x), ajustado ao quadrante adequado.
atan Arco tangente. O valor dado deve estar em radianos.
atanh Calcula o inverso da tangente hiperbólica.
bindec Converte um valor em binário para decimal.
ceil Arredonda por excesso.
cos Co-seno. O valor dado deve estar em radianos.
cosh Co-seno hiperbólico. O valor dado deve estar em radianos.
decbin Converte um valor de decimal para binário.
decoct Converte um valor de decimal para octal.
deg2rad Converte um número de graus para radianos.
exp Calcula uma potência de base e.
expm1 Devolve o valor de exp(numero)–1. O resultado é correcto mesmo que o valor de numero esteja próximo de zero.
floor Arredonda por defeito.
Fmod(x,y) Devolve o resto da divisão de dois números (x a dividir por y).
is_finite Verifica se um dado valor é um número finito.
is_infinite Verifica se um dado valor é infinito.
(cont.)
CÓPIA DE DISTRIBUIÇÃO GRATUITA - COVID19

5 Adição de Actividades
© FCA – Editora de Informática
181
is_nan Verifica se um dado valor não é um número.
log10 Devolve o logaritmo base 10, de um valor dado.
log1p Retorna log(1+numero). O resultado é correcto mesmo que o valor de numero esteja próximo de zero.
log Devolve o logaritmo natural (ln) de um número.
max Devolve o máximo de um conjunto de valores.
min Devolve o mínimo de um conjunto de valores.
octdec Converte um valor de octal para decimal.
pi Retorna o valor de pi.
pow (base, expoente)
Calcula o valor de uma potência.
rad2deg Converte um valor dado de radianos para graus.
rand Gera um valor aleatório inteiro.
round Arredonda um número com vírgula flutuante.
sin Seno. O valor dado deve estar em radianos.
sinh Seno hiperbólico. O valor dado deve estar em radianos.
sqrt Retorna a raiz quadrada de um número.
tan Tangente. O valor dado deve estar em radianos.
tanh Tangente hiperbólica. O valor dado deve estar em radianos.
TTAABBEELLAA 55..44 –– Funções preexistentes para uso em perguntas calculadas
5.9.4. Montagem de um teste
Agora que temos algumas questões já criadas, voltamos ao formulário que anteriormente apresentámos na Figura 5.86, na altura despida, tanto de perguntas no teste, como também na própria base de dados. A Figura 5.105 ilustra a nova situação:
(cont.)
CÓPIA DE DISTRIBUIÇÃO GRATUITA - COVID19

5 Moodle – Criação e Gestão de cursos online
© FCA – Editora de Informática 182
FFIIGGUURRAA 55..110055 –– Montagem de um teste: base de dados com perguntas
Note-se a separação em duas zonas: a caixa da esquerda destinada ao teste (“perguntas neste teste”) e a caixa da direita destinada à base de dados de perguntas. No exemplo estão listadas as perguntas existentes na categoria Valor por omissão para Fut; note-se ainda que a seguir ao nome da categoria é apresentado entre parêntesis o número de perguntas existente na categoria (neste caso, três).
Na parte inferior da caixa esquerda aparecem as perguntas, como ilustramos em maior dimensão na Figura 5.106:
FFIIGGUURRAA 55..110066 –– Perguntas na base de dados
Este tipo de listagem está dividido em três colunas: as acções a realizar com cada pergunta, o nome da pergunta e o tipo de pergunta.
Descrevendo as acções e respectivos ícones, da esquerda para a direita, temos: adicionar a pergunta ao teste ( ); visualizar a pergunta ( ); editar pergunta ( ); deslocar a pergunta para outro contexto ( ); apagar a pergunta ( ) ou simplesmente seleccionar a pergunta.
CÓPIA DE DISTRIBUIÇÃO GRATUITA - COVID19

5 Adição de Actividades
© FCA – Editora de Informática
183
Finalmente, temos o tipo de pergunta que é especificado por meio de ícones, como descrevemos na tabela seguinte:
ÍCONE TIPO DE PERGUNTA
Calculada
Descrição
Ensaio
Correspondência correcta
Repostas embebidas
Escolha múltipla
Resposta curta
Numérica
Correspondência de respostas curtas aleatórias
Verdadeiro/Falso
Pergunta aleatória
TTAABBEELLAA 55..55 –– Ícones associados aos diferentes tipos de pergunta
A parte de baixo da caixa da base de dados de perguntas (Figura 5.107) inclui comandos para realizar acções com o conjunto de perguntas seleccionadas.
FFIIGGUURRAA 55..110077 –– Acções relativas às perguntas na base de dados
CÓPIA DE DISTRIBUIÇÃO GRATUITA - COVID19

5 Moodle – Criação e Gestão de cursos online
© FCA – Editora de Informática 184
Esta parte do formulário permite incluir no teste um determinado número de perguntas aleatórias. As perguntas aleatórias são perguntas escolhidas pelo sistema de entre as que se encontram na categoria corrente (note-se que é possível especificar qual a categoria na caixa de selecção que se encontra acima da zona de perguntas aleatórias). O Moodle garante que num conjunto de n perguntas aleatórias não haverá repetição da mesma pergunta. O facto de as perguntas serem aleatórias leva a que seja possível que diferentes alunos tenham diferentes conjuntos de perguntas.
Por exemplo, vamos imaginar que pretendíamos incluir duas perguntas escolhidas por nós da categoria corrente, e três aleatórias vindas de outra categoria. Então, seria necessário:
1) Marcar as caixas de cada uma das duas perguntas escolhidas;
2) Clicar em Adicionar ao teste;
3) Alterar a caixa de selecção, escolhendo a categoria pretendida;
4) Escolher o valor 3 na caixa Adicionar;
5) Clicar no botão Adicionar.
O facto de ser possível misturar perguntas escolhidas manualmente com perguntas aleatórias permite que sejam criados testes com um “esqueleto” fixo, complementado com questões diversas, variáveis.
Imaginando a situação de testes realizados ao longo de várias unidades curriculares, poderá ser interessante construir um teste com uma série de perguntas da última unidade curricular dada, complementado com algumas perguntas relativas às unidades curriculares passadas.
No caso da Figura 5.108, o que se fez foi: marcar as duas primeiras perguntas; clicar no botão Adicionar ao teste; confirmar que estava 1 na caixa de Adicionar perguntas aleatórias e clicar no botão Adicionar.
NotaNo exemplo da Figura 5.108 existem três questões com notas, respectivamente,de 5, 10 e 1 pontos. A sua soma é 16 (tal como aparece em Total). No entanto, aNota máxima aparece como 10 pontos. Significa esta situação que no cálculo da nota de cada aluno no teste irá haver um escalonamento de 16 para 10, comredução proporcional do peso de cada pergunta.
CÓPIA DE DISTRIBUIÇÃO GRATUITA - COVID19

5 Adição de Actividades
© FCA – Editora de Informática
185
FFIIGGUURRAA 55..110088 –– Teste com três perguntas
A caixa de perguntas neste teste lista as perguntas por intermédio de seis colunas: ordem, número, nome da pergunta, tipo de pergunta, nota e acção.
A coluna Ordem permite alterar a posição das perguntas, para cima ou baixo, consoante a seta escolhida. A coluna Nome da pergunta, no caso de perguntas aleatórias, indica qual a categoria de onde é proveniente a pergunta. A coluna Nota indica a nota, ou peso, dessa pergunta no teste. A coluna Acção permite visualizar ( ), editar ( ) ou remover ( ) a pergunta.
No campo Nota máxima podemos indicar a classificação máxima do teste, no sentido de saber com quanto é que ele contribuiu para a classificação na disciplina. Nesta perspectiva, se existirem vários elementos de avaliação na disciplina, e o teste for um deles, então a nota máxima será encarado como o peso relativo do teste na classificação final.
A opção Mostrar fim de páginas permite alterar o número de perguntas por página. Por predefinição, o Moodle coloca cada pergunta na sua página e apresenta-as aos estudantes individualmente, como é ilustrado na Figura 5.109.
CÓPIA DE DISTRIBUIÇÃO GRATUITA - COVID19

5 Moodle – Criação e Gestão de cursos online
© FCA – Editora de Informática 186
FFIIGGUURRAA 55..110099 –– Teste – primeira pergunta
Como se pode perceber, os links para as páginas 2 e 3 levam directamente às perguntas 2 e 3 (respectivamente), sendo por isso cada uma apresentada numa página diferente.
Com este tipo de organização, é possível percorrer as perguntas de um teste e ir respondendo a cada uma guardando provisoriamente cada resposta. Para isso, antes de passar de página é necessário premir o botão Gravar, sem enviar. Se pretendermos fazer a submissão da resposta a cada pergunta, individualmente, então devemos premir o botão Enviar página. Se, pelo contrário, se optar por responder a todas as perguntas e depois enviar as respostas conjuntamente, devemos então premir o botão Enviar tudo e terminar.
Portanto, a situação por omissão do Moodle é apresentar cada pergunta na sua página. Contudo, por uma questão de eficiência poderá ser importante ter outro tipo de organização. Nesse caso, no formulário de edição do teste (Figura 5.108) marcando a opção mostrar fim de páginas, a listagem das perguntas do teste surge da forma ilustrada na Figura 5.110.
CÓPIA DE DISTRIBUIÇÃO GRATUITA - COVID19

5 Adição de Actividades
© FCA – Editora de Informática
187
FFIIGGUURRAA 55..111100 –– Quebras de página num teste
Como se vê na figura anterior, são identificadas as quebras de página por uma linha horizontal que inclui a expressão page break. À semelhança das perguntas, também as quebras de página podem ser deslocadas na vertical (para agrupar, ou separar perguntas), ou eliminadas, recorrendo-se para isso aos ícones que se encontram do seu lado direito.
É possível também indicar quantas perguntas por página se pretende ter. Depois de dada essa indicação é necessário premir o botão Executar para que as alterações se concretizem.
Finalmente, existe a caixa de Mostrar ferramenta de reordenação, que facilita a reordenação de vários elementos (perguntas e quebras de página) em simultâneo. Para melhor se perceber o seu funcionamento apresentamos na Figura 5.111 o formulário com essa opção escolhida.
CÓPIA DE DISTRIBUIÇÃO GRATUITA - COVID19

5 Moodle – Criação e Gestão de cursos online
© FCA – Editora de Informática 188
FFIIGGUURRAA 55..111111 –– Reordenação num teste
Na coluna Ordem surge AAGGOORRAA uma caixa com números. Os números são gerados de 10 em 10, um para cada pergunta, ou quebra de página, do teste. A edição desses números permite criar uma nova ordem (para que os elementos correspondentes aos números mais baixos surjam em primeiro lugar no teste).
Depois de uma alteração na ordem dos elementos no teste é necessário premir o botão Executar para que as alterações tenham efeito.
Antes de ser apresentado aos alunos é conveniente verificar se está tudo bem. Pode-se então visualizar o teste criado clicando no separador Visualizar no topo da página. Admitindo que agrupámos as duas primeiras perguntas na primeira página e que mantivemos a terceira pergunta na segunda página, o teste deverá aparecer de forma semelhante à ilustrada na Figura 5.112.
Nota O número de ordem a colocar nas caixas de ordem pode ser qualquer inteiro ounúmero decimal. Por exemplo, poderá colocar-se valores como 11, 357 ou 7.5.
CÓPIA DE DISTRIBUIÇÃO GRATUITA - COVID19

5 Adição de Actividades
© FCA – Editora de Informática
189
FFIIGGUURRAA 55..111122 –– Teste – página 1
Na página seguinte (página 2) ficaria a pergunta aleatória.
Realçamos que a resposta às perguntas, seguida de movimentação de página acarreta a perda dos dados introduzidos. Para que tal não aconteça é necessário premir o botão Gravar, sem enviar. O botão de Enviar permite confirmar se a resposta dada é correcta ou não. Se só houver uma pergunta na página, então o comportamento do botão Enviar é exactamente igual ao do botão Enviar página.
Por uma questão de ilustração apresentamos na Figura 5.113 a situação de uma resposta errada, e o feedback do Moodle.
FFIIGGUURRAA 55..111133 –– Teste – página 2 em resposta errada
CÓPIA DE DISTRIBUIÇÃO GRATUITA - COVID19

5 Moodle – Criação e Gestão de cursos online
© FCA – Editora de Informática 190
Finalmente, admitindo que se respondeu acertadamente às duas perguntas da página anterior, premimos o botão Enviar tudo e terminar, e o Moodle apresenta um ecrã de resultados e revisão da prova como ilustrado na Figura 5.114.
FFIIGGUURRAA 55..111144 –– Teste – soluções para a página 1
CÓPIA DE DISTRIBUIÇÃO GRATUITA - COVID19

5 Adição de Actividades
© FCA – Editora de Informática
191
5.10. Workshop
O objectivo do módulo Workshop é propiciar o desenvolvimento do espírito crítico dos alunos, possibilitando-lhes a participação na avaliação dos trabalhos dos colegas. Este tipo de avaliação, conhecida por “avaliação entre pares”, é reconhecidamente o melhor método para aferição do trabalho científico sendo genericamente usado na avaliação de artigos para conferências e revistas.
Em termos práticos, a actividade desenrola-se através de duas fases: uma primeira em que os alunos realizam um trabalho individual que deve ser submetido utilizando uma página online do sistema; e, uma segunda fase, em que os alunos fazem a avaliação do trabalho submetido pelos seus colegas. A nota final de cada aluno na actividade workshop é obtida pela soma da nota da avaliação do seu trabalho submetido, com a nota referente à “qualidade” das avaliações que esse aluno realizou.
A grande vantagem do uso deste módulo é a automatização de muitos processos, nomeadamente o de gestão da actividade. Contudo, um aspecto fundamental que deve ser tratado com muito cuidado pelo professor é a configuração do módulo, pois permite o estabelecimento de imensos parâmetros que variam desde as datas de submissão/avaliação, até ao tipo de estratégia de classificação, passando pelo(s) critério(s) de correcção.
Poderá dizer-se que o módulo workshop é provavelmente um dos módulos mais complexos actualmente disponíveis no Moodle. Também por isso será tratado com algum detalhe nas páginas que se seguem.
A interface de configuração do módulo é das mais extensas, como se pode comprovar na Figura 5.115.
5.10.1. Aspectos importantes da configuração
A actividade workshop rege-se por um conjunto bastante alargado de opções que podem apanhar desprevenido quem decidir usar essa actividade sem o conhecimento prévio das respostas às inúmeras perguntas que têm de ser respondidas durante o processo de configuração da actividade.
CÓPIA DE DISTRIBUIÇÃO GRATUITA - COVID19

5 Moodle – Criação e Gestão de cursos online
© FCA – Editora de Informática 192
FFIIGGUURRAA 55..111155 –– Formulário de configuração do Workshop
CÓPIA DE DISTRIBUIÇÃO GRATUITA - COVID19

5 Adição de Actividades
© FCA – Editora de Informática
193
Em termos genéricos antes de entrar na configuração é importante que tenha decidido os seguintes aspectos(Figura 5.115):
• Tipo de avaliação – esta actividade pode não ter avaliação; ter uma avaliação realizada pelos “pares” (isto é, pelos estudantes); incluir auto-avaliação; ter a avaliação realizada pelo professor ou ter um sistema misto de todas essas possibilidades;
• Estratégia de avaliação – é importante saber-se que tipo de estratégia de avaliação se vai usar. A actividade workshop dispõe de um conjunto de cinco estratégias, das quais se tem de escolher uma. As estratégias são: “sem classificação”, “acumulativo”, “bandas de erro”, “critérios”, “rubrica”;
• Número e tipo de critérios – permitem especificar, para a estratégia escolhida, o número de parâmetros de avaliação, o tipo de escala a usar em cada parâmetro, bem como o seu peso na nota final;
• Períodos de submissão e de avaliação – podem cruzar-se no sentido de já se estar a proceder a algumas avaliações apesar de nem todos os alunos já terem feito a submissão do seu trabalho. Esta opção pretende tornar mais eficiente a actividade, levando a que, havendo possibilidade para tal, os alunos possam começar a avaliar-se estre si, sem ter de esperar pelo fim legal do período. Como veremos à frente, esta situação complica bastante a gestão do workshop;
• Opções de configuração que parametrizam a classificação – fazendo-o de forma não-evidente e, eventualmente, estranha. Destacamos as opções “para além do alocado”, “número de avaliações de exemplos do docente”, “número de apreciações de envios de alunos” e “comparação de apreciações”. Por exemplo, este último critério estabelece o critério de comparação das avaliações dos alunos com a avaliação que é considerada a melhor (usualmente a realizada pelo professor), no qual existem as possibilidades: “muito rigoroso”, “rigoroso”, “aceitável”, “incerto” e “muito incerto”; admitindo uma avaliação constituída por 10 questões com respostas do tipo Sim/Não. Então, 10 respostas correctas correspondem a 100% em todos os critérios. Mas, se for escolhido o critério “aceitável”, então se somente oito respostas estiverem correctas, a classificação será de 50%, sendo de 0% quando somente metade das respostas estiverem correctas.
Por todas estas razões, é importante perceber-se bem como funciona a actividade antes de ser configurada e, particularmente, antes de ser usada. Nas próximas secções descreveremos com algum detalhe como usar todos estes parâmetros de
CÓPIA DE DISTRIBUIÇÃO GRATUITA - COVID19

5 Moodle – Criação e Gestão de cursos online
© FCA – Editora de Informática 194
configuração e de que forma essas escolhas influenciam o comportamento da actividade.
5.10.2. Visão geral do funcionamento da actividade
Originalmente o módulo foi concebido para três fases, posteriormente foi adaptado para seis, e actualmente tem um mecanismo de gestão que não faz propriamente distinção entre as fases, permitindo inclusive a sobreposição de períodos de submissão com períodos de avaliação. Contudo, para facilitar o entendimento prévio, apresentamos na Figura 5.116 um esquema representando as fases da actividade.
FFIIGGUURRAA 55..111166 –– Visão geral do workshop
As fases reais incluem ainda momentos de procura de consenso entre as avaliações (se essa opção tiver sido activada) e de espera de notas, para poder identificar a melhor avaliação. Por outro lado, também é possível que, por configuração, não existam fases de avaliação de exemplos, nem de auto-avaliação.
O funcionamento do workshop, desde a versão 1.6, permite a sobreposição de várias fases, de forma a tornar mais rápida e interessante, para os alunos, a sua execução. Assim, é possível configurar o módulo de forma a que havendo dois alunos com submissões já feitas possam receber o trabalho um do outro para
CÓPIA DE DISTRIBUIÇÃO GRATUITA - COVID19

5 Adição de Actividades
© FCA – Editora de Informática
195
avaliação, independemente do período destinado a submissões ainda não se ter esgotado (embora seja necessário que o período de avaliações já se tenha iniciado). Na realidade, o sistema introduz um pequeno factor de aleatoridade para que não seja óbvio quem receberá o trabalho de quem.
Note-se que a distribuição de trabalhos é feita de forma empiricamente aletória, e os avaliados não sabem quem os avalia, assim como cada avaliador não sabe quem está a avaliar. Esta situação costuma designar-se por double blind review. Este anonimato não se aplica ao professor, que tem sempre o conhecimento de quem está a avaliar.
O cálculo da nota final envolve, como foi dito, essencialmente dois parâmetros: a qualidade do trabalho submetido e a qualidade das avaliações realizadas. As opções de configuração da actividade influenciam totalmente estes dois parâmetros.
5.10.3. Distribuição dos trabalhos pelos avaliadores
A distribuição dos trabalhos pelos avaliadores depende da configuração que foi feita em três parâmetros: número de trabalhos de colegas a avaliar; o valor definido para o campo over allocation e a opção tomada relativamente a usar-se trabalho de grupo ou não.
Internamente, o sistema ordena os alunos em função da ordem com que foram submetidos os trabalhos. Seguidamente percorre, em várias iterações, os alunos para lhes destribuir as submissões que vão sendo disponibilizadas (incluindo novos alunos com submissões feitas).
Desta forma, o sistema começa por conferir se cada aluno já cumpriu a sua quota de avaliações a trabalhos dos colegas. No caso de esta quota ainda não estar obtida, é feita uma lista com as submissões disponíveis, ordenadas em função do número de vezes que já foram enviadas para avaliação. O objectivo é tentar que todas as submissões sejam avaliadas o mesmo número de vezes.
O momento seguinte compreende a análise de cada submissão para, no caso de se ter configurado o módulo como trabalho de grupo, descartar aquelas que não pertençam a um dos elementos do grupo. Isto é, cada aluno só pode avaliar trabalhos dos seus colegas de grupo.
Uma das premissas desta forma de distribuição de trabalhos é: nenhum aluno pode receber o seu trabalho para avaliação em fase de avaliação do trabalho dos outros,
CÓPIA DE DISTRIBUIÇÃO GRATUITA - COVID19

5 Moodle – Criação e Gestão de cursos online
© FCA – Editora de Informática 196
nem receber em duplicado um trabalho para avaliar. Contudo, devido a estas premissas e por questões de coincidência/aleatoridade pode dar-se o caso de os trabalhos disponíveis para avaliação não poderem ser entregues a nenhum avaliador sem que as premissas sejam contrariadas. Esta situação deriva igualmente da possibilidade de alunos já estarem a avaliar, quando outros ainda não fizeram as respectivas submissões.
O módulo Workshop ultrapassa este problema considerando que uns trabalhos poderão ser avaliados mais vezes do que outros. É neste contexto que entra o parâmetro de configuração over allocation (para além do alocado) que, ao assumir os valores 1 ou 2, permite que determinados trabalhos sejam avaliados mais uma ou duas vezes do que os outros (valor 0 significa que todos têm de ter o mesmo número de avaliações). Portanto, o número de vezes que cada trabalho é avaliado situa-se entre o número especificado no parâmetro Número de apreciações de envios de alunos e a soma do número especificado em Número de apreciações de envios de alunos, com o número especificado no parâmetro Para além do alocado.
Finalmente, é feita a verificação se o aluno já preencheu a sua quota de submissões para avaliar. No caso desta condição não ter sido satisfeita, o sistema continua a analisar a lista de submissões disponíveis para as distribuir.
5.10.4. Estratégias de avaliação e classificação
Relembramos que o Moodle permite a escolha de uma entre cinco diferentes estratégias de avaliação/classificação dos trabalhos:
• Sem classificação;
• Acumulativo;
• Com barras de erro;
• Critério;
• Rubrica.
Nas subsecções seguintes descrevemos cada uma destas estratégias e apontamos as suas particularidades e utilidades.
CÓPIA DE DISTRIBUIÇÃO GRATUITA - COVID19

5 Adição de Actividades
© FCA – Editora de Informática
197
5.10.4.1. Sem classificação
Esta estratégia é especialmente indicada para situações em que o professor não pretende fazer uma avaliação sumativa, embora pretenda uma formativa. Efectivamente, os alunos podem escrever comentários acerca do trabalho dos colegas, mas não lhe podem atribuir classificações. Contudo, o professor, se assim o entender, poderá classificar os comentários feitos pelos estudantes. Se tal for feito, então esta classificação dos comentários irá ser a base da formação da nota no trabalho. Se, pelo contrário, o professor optar por não classificar os comentários, então não haverá qualquer tipo de nota final na actividade.
FFIIGGUURRAA 55..111177 –– Estratégia “Sem classificação” – elaboração da grelha
O correspondente ecrã de avaliação é em tudo semelhante, havendo somente um espaço para a escrita de comentários em cada um dos elementos.
5.10.4.2. Acumulativo
Provavelmente, esta será a estratégia mais usada para a avaliação classificação (sendo também a opção indicada por defeito). O uso desta estratégia pressupõe a existência de vários elementos de avaliação, cada um com uma possibilidade
CÓPIA DE DISTRIBUIÇÃO GRATUITA - COVID19

5 Moodle – Criação e Gestão de cursos online
© FCA – Editora de Informática 198
individual de avaliação e classificação. Tipicamente deverão ser criados entre cinco e 15 elementos diferentes de avaliação (o limite é de 20) (Figuras 5.118 e 5.119).
Cada elemento da avaliação é constituído por:
• Uma descrição do que se pretende, ou indicações para preenchimento;
• A associação de uma escala específica. Note-se que o Moodle traz de raiz um conjunto diversificado de escalas, nomeadamente escalas simples do tipo Sim/Não, de 3, 4 ou 5 pontos; qualitativas, etc;
• Um peso individualizado. Por defeito, é atribuído a todos os elementos o peso 1.0 (isto é, todos com o mesmo peso). Existem outras possibilidades, embora restringidas ao conjunto de pesos previstos no Moodle. Recentemente, foram incluídos no conjunto de pesos os “pesos negativos”. Este subconjunto está presente ainda a título experimental.
FFIIGGUURRAA 55..111188 –– Estratégia “Acumulativo” – elaboração da grelha
CÓPIA DE DISTRIBUIÇÃO GRATUITA - COVID19

5 Adição de Actividades
© FCA – Editora de Informática
199
FFIIGGUURRAA 55..111199 –– Estratégia “Acumulativo” – grelha de classificação.
5.10.4.3. Com barras de erro
Nesta estratégia, as submissões são classificadas usando escalas do tipo Sim/Não. O professor deve então criar uma “tabela de classificação” que forneça a relação
Nota O peso atribuído por defeito a cada elemento é de 1.0. Valores entre 0 e 1 servem parareduzir a importância da resposta, enquanto que valores superiores a 1 servem para lheaumentar a importância. Valores negativos no peso introduzem um facor contraditório no sentido em quequanto maior for o desvio da resposta correcta, mais importância lhe será dada. Por esta razão, acomselha-se que este tipo de questões, com pesos negativos, sejam criadasna negativa, no sentido de pedir a detecção de erros, e sempre com muito cuidado.
CÓPIA DE DISTRIBUIÇÃO GRATUITA - COVID19

5 Moodle – Criação e Gestão de cursos online
© FCA – Editora de Informática 200
entre o número de erros e a classificação correspondente. Por exemplo, admita-se a situação em que um trabalho deverá incluir um conjunto bem definidos de seis características. Então a tabela de classificação poderá ser criada com base nessas seis características, fazendo corresponder uma nota a cada situação: todas as características presentes, só cinco, só quatro, etc. A flexibilidade da estratégia é aumentada com a possibilidade de atribuição de pesos específicos a cada um dos itens (as características no nosso exemplo). Neste caso, o número de erros é calculado pela soma pesada dos itens não presentes.
Um dos exemplos presentes nas páginas de ajuda online do Moodle apresenta uma situação de 10 itens, com pesos de 90%, 70%, 50%, 40%, 30%, 20%, 10% e 0%.
Antes de a classificação se tornar definitiva, é ainda possível ao avaliador (professor) ajustar a classificação final, num máximo de 20%, aumentando-a, ou diminuindo-a, havendo uma zona para escrever a justificação para o ter feito (Figuras 5.120 e 5.121).
FFIIGGUURRAA 55..112200 –– Estratégia “Barras de erro” – elaboração da grelha
CÓPIA DE DISTRIBUIÇÃO GRATUITA - COVID19

5 Adição de Actividades
© FCA – Editora de Informática
201
FFIIGGUURRAA 55..112211 –– Estratégia “Barras de erros” – grelha de classificação.
5.10.4.4. Critério
Esta estratégia baseia-se na criação de um conjunto de frases (critérios) que podem descrever a qualidade do trabalho. O que o avaliador tem de fazer é simplesmente escolher qual dos critérios melhor se aplica à submissão que se encontra a avaliar.
Por exemplo, o professor poderá criar uma “tabela de classificação” que contém cinco critérios possíveis, cada um com a respectiva classificação associada. Então, o avaliador ao escolher aquela que melhor se ajusta ao trabalho que está a avaliar,
Nota É prudente não utilizar pesos negativos com esta estratégia, uma vez que somente a resposta não é contabilizada.
CÓPIA DE DISTRIBUIÇÃO GRATUITA - COVID19

5 Moodle – Criação e Gestão de cursos online
© FCA – Editora de Informática 202
está implicitamente também a dar-lhe uma classificação. Note-se que à semelhança da estratégia anterior, também nesta é possível ajustar a classificação final até 20% para cada um dos lados (Figuras 5.122 e 5.123).
FFIIGGUURRAA 55..112222 –– Estratégia “Critério” – elaboração da grelha
FFIIGGUURRAA 55..112233 –– Estratégia “Critério” – grelha de classificação
5.10.4.5. Rubrica
Esta estratégia é bastante semelhante à estratégia Critério, diferindo somente por haver vários conjuntos de critérios. Cada um destes conjuntos deverá abordar uma determinada característica considerada importante no trabalho, e poderá ter, no máximo, cinco frases de opção.
CÓPIA DE DISTRIBUIÇÃO GRATUITA - COVID19

5 Adição de Actividades
© FCA – Editora de Informática
203
FFIIGGUURRAA 55..112244 –– Estratégia “Rubrica” – elaboração da grelha
CÓPIA DE DISTRIBUIÇÃO GRATUITA - COVID19

5 Moodle – Criação e Gestão de cursos online
© FCA – Editora de Informática 204
Cada conjunto pode então ter o seu próprio peso fazendo com que a nota final seja uma combinação linear das classificações e respectivos pesos em cada um dos conjuntos.
Contrariamente às duas estratégias anteriores, nesta não existe a possibilidade de realizar um ajuste final da classificação obtida.
Um aspecto muito importante na elaboração da grelha segundo esta estratégia é manter sempre a ordenação de Classificar 0, ... Classificar n, (n ≤ 4), de tal forma que as frases representem classificações desde a nota mais baixa até à mais alta. Na Figura 5.124 essa situação acontece em qualquer dos três elementos de avaliação, que por coincidência apresentam também, sempre, três níveis de classificação em cada um. Assim, por exemplo, para o elemento 3 de avaliação, o seu peso é de 1.5. Consequentemente, esse elemento será classificado com 0; 0.75 ou 1.5 consoante o avaliador escolha, respectivamente, Classificar 0, Classificar 1 ou Classificar 2.
De forma genérica, Classificar 0 corresponde sempre à nota zero; Classificar m (em que m é índice da última frase), corresponde sempre à nota máxima para esse elemento (igual ao seu peso). E os níveis intermédios são calculados de forma a que o espaçamento entre eles seja sempre o mesmo.
FFIIGGUURRAA 55..112255 –– Estratégia “Rubrica” – grelha de classificação
Na Figura 5.125 apresentamos a grelha de classificação, focando somente o elemento 1 (para os outros dois seria em tudo semelhante).
CÓPIA DE DISTRIBUIÇÃO GRATUITA - COVID19

5 Adição de Actividades
© FCA – Editora de Informática
205
5.10.5. Configuração do workshop
Como é habitual nas actividades do Moodle, existe um título que deve ser preenchido, assim como uma descrição associada (Figura 5.126). Ambos os campos são de preenchimento obrigatório. No campo Descrição deverá centrar-se nos tópicos de indicação sobre o trabalho a submeter pelos alunos, em indicações e esclarecimentos. Eventualmente poderá fornecer indicações sobre o tipo de classificação que será usado, mas tal não é necessário porque essas poderão ser incluídas noutra parte; de qualquer forma, antes de fazer a submissão qualquer aluno pode ter acesso ao formulário tipo para a classificação.
FFIIGGUURRAA 55..112266 –– Configuração do workshop – parte I
De seguida, mais abaixo no formulário, surgem os parâmetros de configuração que exigem alguma reflexão e tomada de decisões prévia (Figura 5.127).
FFIIGGUURRAA 55..112277 –– Configuração do workshop – parte II
CÓPIA DE DISTRIBUIÇÃO GRATUITA - COVID19

5 Moodle – Criação e Gestão de cursos online
© FCA – Editora de Informática 206
O parâmetro Nota para a apreciação estabelece um valor máximo para a classificação da qualidade das avaliações realizadas por cada aluno. É um parâmetro que reflecte a distância a que, em média, ficaram cada uma das avaliações feitas pelo aluno, quando respectivamente comparadas com a “melhor” avaliação. O parâmetro Nota para o envio centra-se na definição da cotação máxima que cada trabalho submetido para avaliação pode ter.
A nota final da actividade é obtida pela soma da nota de apreciação com a nota para o envio. Como não existe um peso associado a estas notas, a própria escala em que são definidas deve ser usada para reflectir a importância dada a cada um. Por exemplo, admitindo uma situação em que o professor quer atribuir 60% da nota ao trabalho submetido e 40% à qualidade das avaliações, poderá utilizar, por exemplo, 40 para nota para apreciação e 60 para nota para envio (mas, poderia também usar 66 para nota para apreciação e 100 para nota para envio, dependendo da situação que considere mais favorável para a classificação e para a proporção entre os dois).
A Estratégia de classificação, como foi visto, pode corresponder a uma de cinco hipóteses possíveis. Cada estratégia de classificação baseia-se num Número de comentários, elementos de apreciação, faixas de notas, critérios ou categorias numa rubrica que deve ser especificado como um número entre 0 e 20 (mas, por uma questão de facilidade de correcção, não se aconselha o uso de mais de 10 elementos).
O campo Número de anexos esperados nos envios permite estabelecer o número de caixas de upload de ficheiros que serão apresentadas aos alunos. Este parâmetro pode variar entre 0 e 5. Note-se que, se os alunos enviarem menos anexos do que os esperados, não será apresentado nenhum erro, nem mensagem de alerta.
O parâmetro Permitir reenvios é aparentemente inofensivo e fácil de compreender. No entanto, pode revelar-se uma autêntica fonte de complicações se não se perceber bem as suas consequências. Se os períodos de submissão e avaliação se sobrepuserem e os alunos fizerem várias submissões nessal altura, o que acontece é que cada nova submissão é tratada como um trabalho diferente. Isto significa que é possível que todos os alunos tenham a sua quota de avaliações preenchida, e uma grande parte de alunos da turma não ter tido o seu trabalho avaliado pelos colegas.
Nota A actividade workshop não dá prioridade às submissões mais recentes do mesmo autor. Cada nova submissão é considerada para uma nota diferente.
CÓPIA DE DISTRIBUIÇÃO GRATUITA - COVID19

5 Adição de Actividades
© FCA – Editora de Informática
207
Portanto, de acordo com o que foi dito, aconselhamos:
• Não permitir reenvios, se houver sobreposição entre os períodos de submissão e de avaliação;
• Permitir reenvios, fazendo uma separação no tempo entre os dois períodos.
O parâmetro Número de avaliações de exemplos do docente, se for diferente de zero, especifica quantos exemplos dados pelo docente, cada estudante deverá avaliar antes de poder submeter o seu próprio trabalho.
Na Figura 5.128 apresentamos um terceiro grupo de parâmetros de configuração do módulo.
FFIIGGUURRAA 55.. 112288 –– Configuração do workshop – parte III
O parâmetro Comparação de apreciações é dos mais importantes pois permite que seja feita a comparação das apreciações de forma automática, sem intervenção do professor (libertando-o assim de uma tarefa que cresceria exponencialmente com o número de alunos).
Basicamente, este processo é realizado comparando elemento a elemento de cada submissão, com aquela que é considerada a “melhor avaliação”. O sistema identifica a melhor avaliação como sendo aquela que se afasta menos da média das notas atribuídas a cada um dos elementos de avaliação. Esta comparação é feita tendo por base o desvio padrão das notas – que só é calculado no caso de existirem mais de duas avaliações a um mesmo trabalho (caso contrário, o sistema atribui nota máxima a ambas as avaliações).
Ressalva-se ainda que, o desvio padrão, uma vez calculado, mantém-se inalterável até que se detectem dez novas avaliações.
CÓPIA DE DISTRIBUIÇÃO GRATUITA - COVID19

5 Moodle – Criação e Gestão de cursos online
© FCA – Editora de Informática 208
Ao comparar-se cada avaliação com a que foi considerada a “melhor” usa-se um critério que varia, em cinco níveis, desde “Muito incerto” até “Muito rigoroso”. Além de influenciar a classificação das avaliações, este parâmetro pode ainda levar a que determinadas avaliações sejam automaticamente descartadas pelo sistema, bastando para isso que o número de discordâncias nos elementos de avaliação ultrapasse determinado limite. Para cada um dos cinco critérios, esse tal limite é diferente: 20%, 33%, 40%, 60% ou 100%.
5.10.5.1. Critério de comparação: muito incerto
De todos os critérios, este é o que permite realizar a comparação de notas, da forma mais favorável aos alunos. Basicamente, cada resposta errada simplesmente não conta para a nota. Trata-se de um critério em que um preechimento aleatório das respostas (se forem de mútipla escolha) resultaria, em média, em notas de 50%.
Este critério de comparação não descarta as notas com base na tolerância à distância para a melhor avaliação.
5.10.5.2. Critério de comparação: incerto
Neste critério, as notas que diferirem da usada para fazer a comparação são penalizadas. Se houver discordância de notas em mais de 60% dos elementos de avaliação, o sistema descarta automaticamente a avaliação e atribui-lhe nota zero. Considere-se o exemplo de cinco elementos de avaliação, todos do tipo Sim/Não, e com igual peso. Se houver discordância num único elemento, resulta num desacordo de 20%. O cálculo da nota é feito assim: (60%-20%) / 60%, o que resulta numa classificação de 66% para essa avaliação.
5.10.5.3. Critério de comparação: aceitável
O grau de tolerância neste critério é de 40%, o que significa que se houver desacordo superior a 40%, a avaliação é descartada e é-lhe atribuída nota zero.
Portanto, trata-se de um critério mais exigente. Se voltarmos ao exemplo dos cinco elementos de avaliação, com discordância num único (isto é, 20%), então a nota da avaliação é calculada por: (40%-20%) / 40%, o que dá 50%.
CÓPIA DE DISTRIBUIÇÃO GRATUITA - COVID19

5 Adição de Actividades
© FCA – Editora de Informática
209
5.10.5.4. Critério de comparação: rigoroso
Neste critério o grau de exigência aumenta, permitindo-se um máximo de 33% de discordância para a avaliação não ser descartada. Recuperando o exemplo que tem sido seguido nos critérios anteriores, uma avaliação com 20% de discordância com a melhor avaliação, usando este critério, resulta numa nota de: (33%-20%) / 33%, o que dá 39%.
5.10.5.5. Critério de comparação: muito rigoroso
Este critério assume somente a possibilidade de um desvio da melhor avaliação até 20%, após o qual a avaliação é descartada e é-lhe atribuída nota zero. Como exemplo, se considerarmos 10 questões do tipo Sim/Não e concordância total, excepto numa delas, então a avaliação obteria 65%. Se a concordância for somente em oito questões, a nota da avaliação seria de 35%.
O parâmetro de configuração Número de apreciações de envios de alunos, estipula quantas submissões o sistema irá tentar entregar para avaliação a cada aluno.
O parâmetro Peso para apreciação do docente é um parâmetro que pode variar entre zero (a nota do professor não conta) e 10 (conta tanto como 10 avaliações dos colegas). A alteração do peso na apreciação do docente pode permitir compensar algum tipo de desvio que estretanto tenha sido detectado nas avaliações dos alunos.
O valor do argumento Para além do alocado, como já foi explicado, destina-se a possibilitar que alguns trabalhos sejam avaliados mais vezes do que as previstas. Imagine-se a situação de 10 alunos, cada um tendo de avaliar três trabalhos. Naturalmente que, se tudo corresse bem, cada trabalho submetido iria ser avaliado exactamente três vezes. Ora, como cada aluno não pode avaliar-se a si próprio, e havendo sobreposição entre submissões e avaliações pode dar-se o caso de haver alunos à espera de trabalhos para avaliar, mas os disponíveis já terem sido avaliados três vezes. É nestas situações que este parâmetro permite que cada aluno cumpra a sua quota de avaliações, sacrificando a paridade do número de avaliações feitas a cada trabalho.
Este parâmetro pode variar entre os valores 0, 1 ou 2, significando, respectivamente: nenhuma avaliação a mais das previstas; no máximo mais uma avaliação; no máximo mais duas avaliações do que as previstas.
CÓPIA DE DISTRIBUIÇÃO GRATUITA - COVID19

5 Moodle – Criação e Gestão de cursos online
© FCA – Editora de Informática 210
O parâmetro Auto-apreciação permite, precisamente, que cada aluno realize uma auto-avaliação. Se tiver sido especificado três como número de apreciações de envios de alunos, e o parâmetro auto-apreciação estiver em “Sim”, então cada aluno irá ver quatro trabalhos para serem avaliados, um dos quais é o seu.
No formulário de configuração é possível especificar se A apreciação deve ter consenso, ou não. No caso de se ter especificado este parâmetro com “Sim” passa a ser possível ter comunicação nos dois sentidos, entre avaliador e avaliado. Concretamente, é permitido ao avaliado concordar ou discordar (e comentar) da avaliação que lhe foi feita. Se houver concordância, a nota é usada como já foi descrito. Contudo, se houver discordância, o aluno que fez a avaliação fica a saber da discordância do seu colega e tem a possibilidade de rever a avaliação que fez. Este processo pode manter-se por várias iterações até que seja atingido um consenso, ou termine o período de avaliação. Se, no fim do período de avaliação ainda houver discordância na avaliação, então essa avaliação é descartada.
No caso de se ter optado por querer chegar a consenso nas avaliações, então o parâmetro Esconder as notas antes de haver consenso poderá ser usado para que o avaliado tenha somente acesso aos comentários que lhe foram feitos em cada elemento da avaliação, mas não às classificações atribuídas. No entanto, após ter- -se chegado a consenso, o avaliado conseguirá ver as classificações que o colega lhe atribuiu.
O parâmetro Tabela de trabalho submetido permite mostrar, no fim da actividade, uma lista das submissões melhor classificadas. Se for atribuído zero a este parâmetro, então a tabela não será mostrada. Os outros valores permitidos são 1 a 20, 50 ou 100. Por exemplo, se for especificado 5, então são apresentados os cinco trabalhos com melhor classificação.
Note-se que esta tabela não considera alunos, mas sim trabalhos. Logo, a parte da qualidade das avaliações não é tida em conta para a formação da tabela.
Na Figura 5.129 mostramos a parte final do primeiro formulário de configuração da actividade workshop.
Se a opção Esconder nomes de Alunos for activada, então durante a avaliação os nomes (e respectivas fotografias) dos alunos que estiverem a fazer a avaliação não são mostrados. Nesta situação, o processo de avaliação e classificação é “duplamente cego” (double blind-review) o que significa que o avaliado não sabe quem é o avaliador, nem o avaliador sabe de quem é o trabalho que está a avaliar.
CÓPIA DE DISTRIBUIÇÃO GRATUITA - COVID19

5 Adição de Actividades
© FCA – Editora de Informática
211
Se a avaliação não for feita anonimamente, então as submissões também aparecem ao avaliador com a indicação de quem as fez. Note-se que esta situação descreve um contexto “totalmente às claras” e que pode prejudicar situações de independência da avaliação.
FFIIGGUURRAA 55..112299 –– Configuração do workshop – parte IV
O parâmetro Usar senha permite que seja feito um controlo de quem tem acesso ao workshop, tanto em termos de submissão, como de avaliação. Se for activado o uso de senha, então o respectivo código de acesso deverá ser introduzido no campo Senha e deverá ter no máximo 10 caracteres. Em qualquer momento da execução da actividade é possível ligar ou desligar este tipo de controlo de acesso.
O Tamanho máximo é um parâmetro que permite estabelecer o limite do tamanho dos ficheiros que forem enviados como submissão. Os valores permitidos, por defeito, são 10Kbytes, 50Kbytes, 100Kbytes, 500Kbytes, 1Mbytes, 2Mbytes, 5Mbytes, 10Mbytes, 16Mbytes, sendo que estes valores poderão ser alterados numa instalação personalizada do Moodle.
A parte da especificação dos períodos destinados às submissões e avaliações é muito importante, como tem vindo a ser referido, sobretudo por causa das consequências derivadas de haver sobreposição entre os dois. Assim, deverá especificar-se a data e hora de início e fim de cada subactividade (submissões e apreciação dos trabalhos), que resultam na necessidade de introduzir quatro datas/horas no sistema.
CÓPIA DE DISTRIBUIÇÃO GRATUITA - COVID19

5 Moodle – Criação e Gestão de cursos online
© FCA – Editora de Informática 212
O parâmetro Lançar notas do docente permite que o docente vá avaliando e classificando trabalhos, deixando que os alunos façam o mesmo, sem verem a classificação que está a dar aos trabalhos. Esta situação é particularmente útil para evitar que os alunos se sintam influenciados pela avaliação do docente. Basicamente, este parâmetro de configuração permite criar uma data/hora até à qual a avaliação realizada pelo docente não é visível aos alunos (avaliados e avaliadores).
Se o parâmetro não for alterado, a data/hora por defeito nele especificada é a da criação do workshop. Neste caso, cerca de meia hora após o lançamento da nota pelo professor, ela passa a estar disponível para ser visualizada no sistema.
Finalmente, os parâmetros Modo de grupo e Visível, terminam a primeira página de configuração, sendo igualmente usados noutras actividades do Moodle, exactamente com os mesmos objectivos. Enquanto que o modo de grupo se relaciona com a possibilidade de restrição da distribuição e avaliação de trabalhos a um grupo mais pequeno (modo de grupo ligado), a opção visível diz somente respeito a, após a configuração da actividade, ela aparecer visível, ou não, aos estudantes.
5.10.6. Usando o workshop durante a fase de submissão
FFIIGGUURRAA 55..113300 –– Workshop – visão do aluno I
Na Figura 5.130 é apresentado o que um estudante vê quando entra na actividade workshop, na fase de submissão de trabalhos.
CÓPIA DE DISTRIBUIÇÃO GRATUITA - COVID19

5 Adição de Actividades
© FCA – Editora de Informática
213
Basicamente, tem o título da actividade, as datas em que se iniciam e terminam as fases da workshop, a nota máxima que se pode obter, um link para o formulário de avaliação tipo e o texto criado pelo docente com a descrição da actividade.
FFIIGGUURRAA 55..113311 –– Workshop – visão do aluno II
Na Figura 5.131 é apresentado o formulário para o aluno enviar (submeter) o seu trabalho para avaliação. Devido a um erro de tradução para o português, aparece o texto “envie a sua apreciação usando este formulário”, quando na realidade, em vez de “sua apreciação” deveria estar escrito “seu trabalho”.
Neste formulário é, então, possível dar um título ao trabalho, escrever um texto com um editor WYSIWYG, que poderá constituir o próprio trabalho, e anexar dois ficheiros. Note-se que o número de anexos esperados é configurável e que o botão Enviar apreciação padece do mesmo erro no topo da página onde (deveria estar escrito trabalho e não apreciação.
CÓPIA DE DISTRIBUIÇÃO GRATUITA - COVID19

5 Moodle – Criação e Gestão de cursos online
© FCA – Editora de Informática 214
Na Figura 5.132 é ilustrado o que o aluno vê depois de submetido o seu trabalho. Além de ver quantas apreciações já teve, pode também editar e apagar o que submeteu.
FFIIGGUURRAA 55.. 113322 –– Workshop – vista da própria submissão
Por outro lado, o professor tem a vista ilustrada na Figura 5.133, na qual é possível ver o nome do aluno que submeteu o trabalho, aceder a esse trabalho (através do título), avaliá-lo (através do link na coluna Apreciação Docente). Após ter sido avaliado, por si ou por outros alunos, as respectivas classificações poderão ser vistas respectivamente nas colunas Apreciação Docente e Apreciação de colegas.
FFIIGGUURRAA 55..113333 –– Workshop – vista do docente após uma submissão
Se o professor clicar no título do trabalho terá acesso a um ecrã como o ilustrado na Figura 5.134, no qual é apresentado o texto que o aluno escreveu, bem como links de acesso aos ficheiros anexados. Note-se que, na configuração, pode-se definir o número de anexos esperados. Contudo, se o aluno não fizer a submissão de todos os anexos, o sistema não apresenta qualquer erro, nem aviso.
CÓPIA DE DISTRIBUIÇÃO GRATUITA - COVID19

5 Adição de Actividades
© FCA – Editora de Informática
215
FFIIGGUURRAA 55..113344 –– Vista, pelo professor, de um trabalho
5.10.7. Usando o workshop durante a fase de avaliação
Para avaliar um trabalho é necessário entrar na actividade workshop e, havendo já trabalhos distribuídos para avaliação, clicar no respectivo link que transforma o ecrã numa zona com duas áreas: a do topo, para o registo das notas e dos comentários; a do fundo, para o acesso ao texto escrito pelo aluno e aos ficheiros submetidos como anexo desse texto.
Na Figura 5.135 é apresentada uma parte do formulário de avaliação, especificamente a parte respeitante ao elemento 3 de avaliação.
FFIIGGUURRAA 55..113355 –– Exemplo de um elemento a ser avaliado
Em cada elemento de avaliação é apresentado o texto correspondente que o descreve e o respectivo peso. Na linha seguinte é apresentada a escala escolhida para o elemento. Na terceira linha há espaço para a escrita da opinião/comentário sobre a avaliação e classificação desse parâmetro. Finalmente, existe o botão Adicionar comentário que permite gravar o texto introduzido como comentário,
CÓPIA DE DISTRIBUIÇÃO GRATUITA - COVID19

5 Moodle – Criação e Gestão de cursos online
© FCA – Editora de Informática 216
de forma a poder-se utilizá-lo mais tarde. Este controlo é extremamente útil porque não só poupa tempo na escrita de comentários, como também os uniformiza. É possível manter uma lista de vários comentários gravados em cada elemento no formulário de avaliação.
Esta situação de gravação de comentários está ilustrada na Figura 5.136, na qual se vê dois comentários. Cada comentário funciona como um link, bastando clicar sobre ele para a respectiva selecção.
FFIIGGUURRAA 55..113366 –– Exemplo da parte final do formulário de avaliação
Junto a cada comentário existe também a possibilidade de o apagar, clicando em “<-- Apagar”. É importante ter a noção que a gravação de comentários é feita no âmbito de cada elemento de cada workshop.
5.10.8. Visualização dos resultados
A visualização dos resultados da actividade workshop não é muito simples, requerendo alguma informação e entendimento prévio da notação usada. Os resultados são apresentados em forma de tabela, utilizando-se cada linha para um aluno, e cada coluna para informar sobre aspectos específicos relativos do trabalho submetido, ou sobre as avaliações realizadas pelo aluno em questão. Esta tabela junta os dois tipos de avaliação: a avaliação do trabalho submetido e a avaliação das apreciações realizadas ao trabalho dos colegas.
CÓPIA DE DISTRIBUIÇÃO GRATUITA - COVID19

5 Adição de Actividades
© FCA – Editora de Informática
217
5.10.8.1. Tabela de avaliações de exemplos do professor
Se a opção de avaliação de exemplos do professor tiver sido utilizada, então esses resultados são apresentados à parte, numa outra tabela, como a que apresentamos na Figura 5.137.
FFIIGGUURRAA 55..113377 –– Resultados de avaliação de exemplos do professor
Na primeira coluna são identificados os exemplos através do seu título. Na segunda coluna é apresentado o resultado da avaliação feita pelo professor. A terceira, e última coluna, é dedicada à apresentação das classificações dadas pelos alunos ao exemplo, bem como à nota atribuída a essa classificação. Note-se que, embora cada exemplo seja apresentado numa linha da tabela, a célula correspondente à intersecção entre uma linha da tabela e a última coluna, pode apresentar o seu conteúdo em várias linhas (como é o caso da Figura 5.137). Esta situação ocorre para distinguir apreciações feitas por diferentes alunos, usando-se uma linha por aluno.
A notação usada nas tabelas de visualização é a seguinte:
• { } (chavetas) – avaliação feita por um aluno;
• [ ] (parêntesis rectos) – avaliação feita pelo professor;
• < > (sinais de Menor e de Maior) – apreciação automaticamente descartada;
• ( ) (parêntesis curvos) – classificação automática das apreciações.
No exemplo apresentado na Figura 5.137 o professor classificação o exemplo com a nota 50; houve três alunos que também avaliaram e classificaram esse exemplo. O primeiro classificou com 50, o sistema atribuiu 0 (zero) a essa classificação e descartou-a. O segundo aluno classificou o exemplo com 50 e o sistema atribuiu 66 a essa classificação (Note-se que, como o sistema compara automaticamente elemento a elemento dos critérios de avaliação (e não a nota final), é possível que haja duas avaliações que produzam a mesma nota final, e sejam avaliadas pelo sistema de forma muito diferente. O terceiro aluno atribuiu nota 30 ao trabalho, e essa sua avaliação teve automaticamente nota 100, dada pelo sistema.
CÓPIA DE DISTRIBUIÇÃO GRATUITA - COVID19

5 Moodle – Criação e Gestão de cursos online
© FCA – Editora de Informática 218
5.10.8.2. Fases da avaliação
É importante observar que para a avaliação de exemplos do professor, a apreciação realizada pelo professor tem o mesmo peso e importância para o sistema como qualquer apreciação de um aluno. Fazemos ainda notar que existem duas fases para a classificação automática das apreciações:
1. Determinação da melhor apreciação (encontrada pela média das várias apreciações, considerando-se elemento a elemento).
2. Cálculo da nota para cada apreciação em função da distância à média encontrada no passo 1.
Uma vez na segunda fase, o sistema só volta a tentar determinar de novo a melhor apreciação (primeira fase) quando houver pelo menos 10 novas apreciações registadas.
5.10.8.3. Tabela geral dos resultados
A tabela geral de resultados é semelhante à de avaliação de exemplos, mas tem mais informação. Para facilitar a explicação dos resultados, e como a ele se chega, vamos supor que a professora é a Paula Costa e que os alunos são: Rita Durães, Carlos Gonçalves e Helena Costa. Cada um tem de submeter um trabalho e avaliar os outros dois. Imaginando, então, que cada um já fez a sua submissão, e que a professora já avaliou o trabalho da Helena, teríamos uma tabela como a que é apresentada na Figura 5.138.
FFIIGGUURRAA 55..113388 –– Tabela geral de resultados – vista do professor
CÓPIA DE DISTRIBUIÇÃO GRATUITA - COVID19

5 Adição de Actividades
© FCA – Editora de Informática
219
O que a Rita Durães verá do workshop será então semelhante ao que está ilustrado na Figura 5.139. Note-se que existem links para a avaliação de dois trabalhos, não sendo mostrado qual pertence a quem. Existe também um link para a própria submissão e o número de apreciações que já lhe foram feitas.
FFIIGGUURRAA 55..113399 –– Workshop – vista do aluno
De forma geral, a vista do aluno mostra os trabalhos a avaliar (se ainda houver); mostra as apreciações (avaliações já feitas); o próprio trabalho submetido e o número de apreciações que já lhe foram feitas (eventualmente com a nota atribuída).
Para tornar o exemplo mais interessante, e de forma a poder-se perceber alguns detalhes do funcionamento do workshop, vamos admitir que durante o seu período de funcionamento surgiu um novo aluno (Carlos Oliveira) que, por qualquer razão burocrática, só agora pode frequentar a disciplina. Tendo sido integrado na actividade numa fase em que os colegas já tinham todos submetido o seu trabalho e estavam a avaliar-se uns aos outros, o sistema fica com uma situação difícil de contornar que é a de não ter trabalhos para entregar ao Carlos Oliveira, nem os colegas terem acesso ao trabalho do Carlos Oliveira, para o avaliarem.
Nestas circunstâncias convém que o professor faça duas coisas:
CÓPIA DE DISTRIBUIÇÃO GRATUITA - COVID19

5 Moodle – Criação e Gestão de cursos online
© FCA – Editora de Informática 220
1. Altere o parâmetro de configuração do workshop, over allocation, para permitir que os trabalhos possam ser avaliados um número diferente de vezes – isso irá permitir mais flexibilidade ao sistema.
2. Aumente o número de avaliações pedidas aos alunos de forma a alguns poderem receber o trabalho do Carlos Oliveira para avaliação.
Supondo, então, que tudo isso é feito, vamos também admitir que a tabela geral de resultados é a mostrada na Figura 5.140.
FFIIGGUURRAA 55..114400 –– Tabela geral de resultados
Então, temos agora quatro linhas correspondentes ao trabalho de quatro alunos no workshop. A coluna Apreciações mostra as avaliações que o aluno em causa fez a trabalhos dos colegas. Por exemplo, a Helena Santos fez três avaliações, tendo classificado os trabalhos que avaliou com 100/100, 69/100 e 77/100 (note-se que as notas para apreciação são “sobre 100”). O sistema classificou essas avaliações da aluna, respectivamente com 100/100, 52/100 e 100/100.
Daqui se percebe que a indicação {x (y)} significa:
• x é a classificação obtida por avaliação de um aluno;
• (y) é a avaliação automática da classificação x.
Por exemplo, o Carlos Oliveira classificou um trabalho com 100/100 e o sistema avaliou essa classificação com 69/100; classificou outro trabalho com 77/100
CÓPIA DE DISTRIBUIÇÃO GRATUITA - COVID19

5 Adição de Actividades
© FCA – Editora de Informática
221
tendo recebido 83/100 por essa avaliação, e um terceiro trabalho com 69/100 que foi automaticamente classificado com 52/100.
A coluna seguinte, Nota Apreciação, é a nota calculada que traduz a capacidade de o aluno fazer boas apreciações, e é calculada como uma média das classificações que obteve. Assim, como a Helena obteve, 100, 52 e 100, a respectiva média dá 84, logo esta é a sua nota.
No caso da Rita, a um dos trabalhos que avaliou deu nota 23/100. Essa avaliação foi considerada muito má pelo sistema tendo-lhe sido atribuído nota 0 (zero) e a avaliação sido descartada. Já nas outras duas avaliações feitas pela Rita, uma com nota 100/100 foi classificada pelo sistema com 69/100; a outra, com nota 69/100, foi classificada com 52/100. A partir deste conjunto de resultados, a Rita foi classificada, na sua capacidade de avaliar, com 40.3/100, isto é (0, +69, +52)/2 %.
Neste momento convém esclarecer três coisas:
1. As avaliações descartadas são representadas com <x (0)>.
2. Uma avaliação sendo “descartada” não entra na classificação de quem é avaliado, mas o zero atribuído ao avaliador é tido em conta para o cálculo da sua capacidade de avaliar.
3. O professor pode sobrepor-se à classificação automática dada pelo sistema, tendo para isso de clicar no link que representa essa avaliação, e alterar a nota dada pelo sistema. Apreciações alteradas manualmente pelo professor são representadas da seguinte forma: <x [y]> em que y é a nota que o professor atribuiu à apreciação feita pelo aluno.
Na coluna Apreciação Docente surge a nota que resulta da avaliação feita pelo docente ao trabalho em questão. Essa nota é apresentada entre parêntesis rectos, como é norma para todas as avaliações feitas pelo professor. Nessa coluna, ou aparece o link “Apreciar” no caso de o trabalho ainda não ter sido avaliado pelo professor, ou a nota, e os ícones de edição (que permite a correcção da avaliação) e o ícone de apagar a avaliação (levando a que apareça de novo o link para fazer a apreciação do trabalho).
A coluna “Apreciação de colegas” apresenta as avaliações que outros colegas fizeram ao trabalho em questão. Note-se que nesta coluna existem mais avaliações do que aquelas que seria de esperar se a distribuição dos trabalhos tivesse sido equitativa. Tal não acontece na tabela acima, em grande parte devido ao Carlos Oliveira ter entrado depois dos outros na actividade, e também causa da ordem
CÓPIA DE DISTRIBUIÇÃO GRATUITA - COVID19

5 Moodle – Criação e Gestão de cursos online
© FCA – Editora de Informática 222
com que os trabalhos foram submetidos e começaram a ser avaliados (como já foi explicado).
Portanto, o número máximo de avaliações permitido é o número base de avaliações, acrescido do número colocado no parâmetro over allocated. Resulta daqui que os trabalhos têm quatro avaliações, quando deveriam ter somente três.
A nota do trabalho submetido de cada aluno (Envio Nota) é calculada através de uma média pesada entre as notas dadas pelos colegas e a nota dada pelo professor. A nota atribuída pelo professor é a única que pode “pesar mais” do que as outras.
Contudo, também é possível que, caso o professor se atrase na avaliação dos trabalhos, o sistema já não considere essa avaliação para o cálculo da nota. Na Figura 5.140, isto está patente do seguinte modo: a Rita, por exemplo, foi classificada com 100, 100, 77 e 54, o que resulta numa média de 82.75. Na realidade, os valores 77 e 54 que são apresentados na tabela são arredondamentos de 76.92 e 53.85. Segue daqui que (100+100+76.92+53.85)/4 = 82.6925 (~82.7).
Já no caso do Carlos Gonçalves a média é feita somente com três notas, uma vez que houve uma que foi descartada (que como sabemos foi a da Rita): ou seja, (77+69+69)/3 = 71.7 (~ 71.8 devido aos arredondamentos).
Finalmente, a última coluna (Total Nota) corresponde à classificação final de cada aluno na actividade e é obtida através da soma das notas presentes nas colunas Nota Apreciação e Envio Nota.
CÓPIA DE DISTRIBUIÇÃO GRATUITA - COVID19

© FCA – Editora de Informática
223
223
Configurações Avançadas
6.1. Introdução
Neste capítulo serão detalhadas algumas definições visuais e funcionais com que pode contar para personalizar o Moodle de forma a que este cumpra todos os requisitos para os quais será usado.
Na generalidade, serão referidos os tópicos mais relevantes do bloco de administração (Figura 6.1). Esse bloco, bem como toda a gestão administrativa, tem vindo ao longo das várias versões do Moodle a ser significativamente melhorado, de forma a facilitar a definição de configurações por um qualquer utilizador administrador.
FFIIGGUURRAA 66..11 –– Bloco de administração
6
CÓPIA DE DISTRIBUIÇÃO GRATUITA - COVID19

6 Moodle – Criação e Gestão de cursos online
© FCA – Editora de Informática 224
6.2. Notificações
A área de notificações permite ao administrador obter avisos e/ou informações rápidas sobre o estado do Moodle. Assim, poderá encontrar vários avisos relacionados com:
• Ficheiro cron – este é o ficheiro que está preparado a ser despoletado a qualquer altura, sendo que o ideal será agendar o seu arranque em intervalos curtos de tempo (10 em 10 minutos, por exemplo). Tem por objectivo actualizar toda a informação do Moodle e suas actividades, enviando notificações por e-mail aos utilizadores que obtiveram algum tipo de comentário ou resposta no sistema (depende do funcionamento de cada actividade). Nesta interface é-nos dada informação sobre a última vez que este ficheiro foi despoletado (manualmente ou agendado);
• Variáveis de configuração PHP – por questões de segurança, a configuração de variáveis PHP sobrepõe-se a configurações do Moodle ou qualquer outro aplicativo web. A título exemplificativo, se definirmos no Moodle o tamanho máximo para envio de um ficheiro para 8 Mbytes, e nas configurações do PHP a variável max_upload_size, que corresponde a essa mesma definição, estiver definida para 4 Mbytes, o Moodle não poderá ir além desse valor. As variáveis de PHP vão desde limites de tamanho de ficheiros a normas de segurança e avisos de problemas de código PHP. Se alguma destas variáveis entrar em conflito com funcionalidades Moodle, o administrador será avisado nesta secção;
• Registo do site Moodle – facultativamente, poderá executar o registo do seu site Moodle para que este fique disponível numa lista de sites registados, que poderá ser consultada no site oficial, www.moodle.org. Para isso, basta algum tempo a elaborar uma breve descrição do site. Para além de dar a conhecer o seu site ao mundo, colaborará para as estatísticas relacionadas com o uso do Moodle em todo o mundo. A informação do registo ficará pendente nas notificações e apenas deixará de aparecer se efectuar o registo com sucesso.
6.3. Utilizadores
Certamente, um dos pontos mais importantes de um sistema Moodle: o público a que se destina. Nas configurações avançadas são fornecidos todos os detalhes do funcionamento pretendido relativamente aos utilizadores, nomeadamente questões de autenticação, gestão e permissões.
CÓPIA DE DISTRIBUIÇÃO GRATUITA - COVID19

6 Configurações Avançadas
© FCA – Editora de Informática
225
6.3.1. Autenticação
O Moodle fornece um vasto conjunto de métodos de autenticação, tendo em conta vários factores de utilização.
Nalguns métodos está presente a necessidade de ligar o Moodle com outros sistemas de informação ou base de dados já existentes, quando a comunidade de utilizadores é já conhecida e está presente num outro sistema e/ou base de dados; noutros, a possibilidade de autenticações independentes de outros sistemas. Neste caso, poderá ser o próprio utilizador ou o administrador a efectuar o registo de conta, manualmente.
O funcionamento base permite que sejam os próprios utilizadores a fazerem o pedido de registo no site, recebendo um pedido de confirmação de activação da conta por e-mail.
É permitido ainda que estejam activos vários métodos de autenticação em simultâneo, segundo uma lista de prioridades. Neste caso, teremos um funcionamento por “tentativa-erro”, como ilustra a Figura 6.2.
FFIIGGUURRAA 66..22 –– Métodos de autenticação
CÓPIA DE DISTRIBUIÇÃO GRATUITA - COVID19

6 Moodle – Criação e Gestão de cursos online
© FCA – Editora de Informática 226
A par do método de autenticação de registo com confirmação por e-mail (Moodle independente), destacam-se métodos que recorrem a servidores externos dedicados, como LDAP (Moodle dependente).
LDAP (Lightweight Directory Access Protocol) é um protocolo aplicacional utilizado para consulta e modificação de directórios de serviços sobre TCP/IP. Um directório é um conjunto de objectos com atributos similares (por exemplo, e para o caso de uso concreto, um conjunto de nomes de utilizador e senhas de acesso). Devido ao seu desenho básico, um servidor LDAP é geralmente utilizado por sistemas de informação para aceitar pedidos de autenticação, fazendo uma eficiente pesquisa pelo utilizador e senha fornecidos, e retornando uma resposta consoante o utilizador é aceite ou não.
O uso do método de autenticação LDAP no Moodle pressupõe que as senhas de acesso dos utilizadores sejam guardadas nesse servidor LDAP e não na base de dados própria. Com este método, é possível ter uma forte ligação entre o Moodle e um Sistema de informação, em que ambos os sistemas funcionam paralelamente, consultando um mesmo servidor LDAP (Figura 6.3).
Poderá também definir se é permitido o acesso a visitantes (apenas consulta da informação) e, se tiver conhecimentos de criação de páginas HTML, poderá criar um formulário de autenticação próprio, desde que este envie os dados de autenticação para o ficheiro do Moodle apropriado (campos Utilizador e Palavra-Chave e propriedade action do formulário para o endereço indicado).
Figura 1. Autenticação LDAP FFIIGGUURRAA 66..33 –– Autenticação LDAP
CÓPIA DE DISTRIBUIÇÃO GRATUITA - COVID19

6 Configurações Avançadas
© FCA – Editora de Informática
227
6.3.2. Gestão de contas
Os administradores do Moodle têm a possibilidade de gerir as contas de utilizadores. Através da opção Ver lista de utilizadores, ilustrada na Figura 6.4, poderão ser consultados, de uma forma rápida, dados relevantes como são os nomes, endereços de e-mail e tempo de inactividade (tempo que passou deste o último acesso do utilizador ao sistema).
FFIIGGUURRAA 66..44 –– Lista de utilizadores
Neste ecrã, além da listagem propriamente dita dos utilizadores existentes no sistema, é-lhe apresentado na parte superior o total de utilizadores, e tem também a possibilidade de aplicar um filtro de pesquisa. Se o fizer, o total de utilizadores será apresentado na forma XX/YY, em que XX é o total de utilizadores que são aceites pelo filtro utilizador e YY o total efectivo de utilizadores do sistema.
O filtro em si aparece, por predefinição, minimizado, ou seja, à partida só é permitida a pesquisa por nome completo do utilizador. Se, no entanto, desejar utilizar um filtro mais avançado, poderá clicar no botão Mostrar opções avançadas, que abrirá um vasto leque de opções de filtragem, como podemos ver na Figura 6.5.
CÓPIA DE DISTRIBUIÇÃO GRATUITA - COVID19

6 Moodle – Criação e Gestão de cursos online
© FCA – Editora de Informática 228
FFIIGGUURRAA 66..55 –– Filtro avançado
Deste modo, o formulário fica dividido em duas partes: novos filtros e filtros activos. A utilização de qualquer filtro novo pressupõe que o administrador efective a introdução do filtro na lista de filtros activos, carregando no botão Adicionar Filtro.
É possível ainda, através do ecrã da Figura 6.5, efectuar ordenações ascendentes e descendentes clicando nos títulos de cada coluna da tabela mostrada.
Por último, esta mesma interface permite aceder ao formulário de criação/adição de utilizadores (formulário da Figura 6.6), tanto para adicionar um novo utilizador, como para editar um dos utilizadores apresentados na lista.
CÓPIA DE DISTRIBUIÇÃO GRATUITA - COVID19

6 Configurações Avançadas
© FCA – Editora de Informática
229
FFIIGGUURRAA 66..66 –– Formulário de adição de utilizador
No acto de criar uma nova conta de utilizador, o administrador terá de obrigatoriamente preencher os campos a vermelho. O utilizador com conta criada, após autenticação no sistema, poderá editar esses dados.
Em sistemas mais rígidos no que diz respeito a segurança, o administrador deve exigir do novo utilizador que este mude a palavra-chave na sua primeira autenticação (marcando a opção Forçar mudança de palavra-chave). Note que, como referido anteriormente, a palavra-chave definida no Moodle apenas fará sentido se não estiver a ser usado um servidor externo de armazenamento de senhas.
Se aceder à opção Operações com vários utilizadores, a partir do bloco de administração, será confrontado com o ecrã da Figura 6.7.
A partir deste ecrã, o administrador pode tomar acções em simultâneo para vários utilizadores, como sendo, por exemplo, o envio de mensagens.
O ecrã contém duas listas de utilizadores: do lado esquerdo, uma lista dos utilizadores que não serão tomados em conta na execução de uma acção; do lado direito, a lista de utilizadores que irão ser o alvo da acção.
No exemplo concreto, irá ser enviada uma mensagem para os utilizadores Carlos Oliveira e Paula Costa.
Também aqui, embora não esteja visível na figura, é possível aplicar o filtro de pesquisa já descrito, nesta secção.
CÓPIA DE DISTRIBUIÇÃO GRATUITA - COVID19

6 Moodle – Criação e Gestão de cursos online
© FCA – Editora de Informática 230
FFIIGGUURRAA 66..77 –– Operações com vários utilizadores
Para a criação de contas, se o administrador pretender a criação de várias contas de utilizadores manualmente, poderá optar pelo método de envio de um ficheiro, que facilitará esse processo. Este ficheiro deverá ser um ficheiro de texto, em que a primeira linha é constituída pelos nomes dos campos a adicionar (correspondentes aos campos da tabela de utilizadores na base de dados), e cada uma das seguintes linhas corresponde ao registo de um utilizador. Os seguintes campos são obrigatórios: username, password, firstname, lastname, e-mail. Vejamos o exemplo de um ficheiro:
username,password,firstname,lastname,email jonest,verysecret,Tom,Jones,[email protected] reznort,somesecret,Trent,Reznor,[email protected]
Por predefinição, o Moodle irá apenas tentar criar as contas existentes no ficheiro, passando à frente se encontrar um username já existente. No entanto, pode definir nas opções que pretende fazer actualização dos dados de contas já existentes.
CÓPIA DE DISTRIBUIÇÃO GRATUITA - COVID19

6 Configurações Avançadas
© FCA – Editora de Informática
231
Note que, apesar da simplificação de processos, a criação de contas manuais por parte do administrador não é de todo incentivada, sendo preferível, se possível, permitir aos utilizadores fazerem o seu próprio registo. Por último, na gestão de contas de utilizadores poderá personalizar o formulário de perfil de utilizador, inserindo novos campos para preenchimento (obrigatório ou facultativo). Essa funcionalidade permite-lhe indicar várias hipóteses estruturais para os novos campos, bem como efectuar agrupamento dos mesmos em categorias.
6.3.3. Permissões
O sistema de permissões das versões mais actuais do Moodle utiliza uma implementação de um modelo de controlo de acessos designado por RBAC (Role--Based Access Control). Como o próprio nome indica, este método é baseado em
regras de permissões (designadas por atribuições no Moodle) e prima pela sua flexibilidade.
6.3.3.1. Regras
De forma a facilitar o seu uso, e conseguir a máxima compatibilidade com versões anteriores, encontram-se já disponíveis algumas regras que não são mais que os estatutos normalmente usados para os utilizadores do sistema.
Nota Existe um campo na tabela de utilizadores denominado idnumber que permite a colocação de identificadores que façam correspondência de utilizadores entre a base dedados Moodle e bases de dados externas. Essa necessidade só fará sentido se sepretender o campo username (nome para autenticação) diferente do identificador deutilizador.
CÓPIA DE DISTRIBUIÇÃO GRATUITA - COVID19

6 Moodle – Criação e Gestão de cursos online
© FCA – Editora de Informática 232
FFIIGGUURRAA 66..88 –– Ecrã de regras/atribuições
Na interface de permissões onde estas regras predefinidas estão visíveis (Figura 6.8), é também possível editar as regras existentes ou criar regras novas.
Cada regra é definida por um conjunto de indicadores que nos revela, para cada acção existente no Moodle, o nível de permissão que os utilizadores ligados a essa regra terão. Ao editarmos uma regra, ou na criação de uma nova regra, deparamo--nos com a interface de edição de regras, como ilustrado na Figura 6.9 (para efeitos de visualização, são mostradas apenas quatro acções possíveis no Moodle).
FFIIGGUURRAA 66..99 –– Edição de uma regra/atribuição
CÓPIA DE DISTRIBUIÇÃO GRATUITA - COVID19

6 Configurações Avançadas
© FCA – Editora de Informática
233
6.3.3.2. Contextos, heranças e valores de permissões
Para podermos definir os valores de permissões para cada acção dentro de uma regra do Moodle, é necessário perceber o funcionamento de contextos e heranças.
A Figura 6.10 ilustra três níveis de contexto, que correspondem aos contextos com maior evidência no Moodle.
É necessário perceber que uma regra por si só é independente de contexto, mas ao ser associada a um utilizador do sistema é necessário tomar em atenção o contexto em que lhe é atribuído.
O modelo RBAC utiliza um sistema de herança que consiste na passagem de valores de permissões entre contextos diferentes. Assim, serão seguidamente explicados os quatro valores de permissão possíveis para cada acção numa dada regra:
• Not Set – a acção terá permissão neutra, ou seja, é uma forma de dizer “para esta acção, o utilizador ficará com a regra que já tinha no contexto de nível superior” (caso não tenha sido definida num contexto de nível superior, a permissão é negada);
• Permitir – a acção é permitida para o contexto actual e todos os contextos de nível inferior, a menos que num contexto de nível inferior seja seleccionado o valor Impedir ou Proibir;
• Impedir – a acção não será permitida, mesmo que tenha sido permitida em níveis de contexto superiores;
FFIIGGUURRAA 66..1100 –– Contextos
1. Site
2. Categoria
3. Disciplina
CÓPIA DE DISTRIBUIÇÃO GRATUITA - COVID19

6 Moodle – Criação e Gestão de cursos online
© FCA – Editora de Informática 234
• Proibir – raramente necessário, este valor proíbe esta acção, não possibilitando que seja modificado o valor de permissão em níveis de contexto inferiores.
A flexibilidade desde método de controlo de acessos dá por outro lado origem a que seja possível chegar a situações de conflito. Imaginemos o caso em que a um aluno são atribuídas duas regras: a primeira permite-lhe inserir tópicos num fórum; a segunda não.
Nestes casos, o Moodle tentará resolver o conflito, “subindo” a árvore de contextos até ao nível do site, para descobrir se a acção de inserção de tópicos em fóruns deverá ser permitida ou negada ao aluno.
Ainda assim, essa subida de contexto pode não ser suficiente para resolver a situação. Para esses casos raros, a acção será considerada negada ao aluno, já que não existe uma atribuição válida para essa acção.
6.3.3.3. Riscos
Voltando à Figura 6.9, existe uma coluna não referida anteriormente: a coluna de riscos. Essa coluna mostra-nos, recorrendo ao uso de quatro ícones, os riscos existentes para cada acção permitida. São eles:
– os utilizadores poderão alterar a configuração e comportamento do site;
– os utilizadores poderão adicionar textos e ficheiros;
– os utilizadores poderão obter acesso a informação privada de outros utilizadores;
– os utilizadores poderão enviar spam a outros utilizadores do site ou fora do site.
Embora alguns destes riscos possam não corresponder a ameaças para o administrador, o Moodle avisará as situações eventualmente ilícitas que estarão a ser permitidas. Além de alertar para que não sejam dadas permissões erradamente, estes riscos podem ser utilizados a título informativo.
6.4. Disciplinas
Associados às disciplinas, os utilizadores são parte integrante do seu funcionamento. Além dos professores, que são indicados pelo adminstrador ou
CÓPIA DE DISTRIBUIÇÃO GRATUITA - COVID19

6 Configurações Avançadas
© FCA – Editora de Informática
235
por utilizadores com perfil de professor criador, os alunos terão de ser, de alguma forma, inscritos nas disciplinas.
O Moodle disponibiliza uma série de plugins de inscrição que poderão ser activados, consoante o funcionamento pretendido para a instalação Moodle. De entre estes plugins, três destacam-se por serem plugins interactivos (ou seja, podem ser efectuados pelo próprio utilizador que acede ao site):
• Registo interno – plugin já predefinido, permite a inscrição do aluno acedendo directamente à disciplina no sistema. Na configuração da disciplina poderá ser definida uma senha de acesso que os alunos terão de inserir para conseguirem uma inscrição com sucesso. Também nessa configuração, é possível inibir a inscrição numa disciplina, forçando assim o uso de métodos não interactivos de registo;
• Paypal e Authorize.net – formas de inscrição nas disciplinas sob uma taxa de pagamento; estes dois plugins distinguem-se no método de pagamento através da Internet.
Os restantes plugins são dirigidos pelo administrador e são formas de efectuar a ligação entre alunos e disciplinas recorrendo a fontes externas. São eles: • Base de dados externa – a informação será recolhida de uma base de dados
externa. Este plugin inovador permite que o administrador indique toda a informação necessária para que o Moodle saiba onde e como ir buscar a informação, nomeadamente: o Tipo de servidor de base de dados (MySQL, Posgres, Access, etc.); o Endereço IP do servidor onde se encontra a base de dados; o Utilizador e senha para acesso à base de dados; o Nome da base de dados; o Tabela onde se encontra a informação das inscrições; o Campos que fazem correspondência com os campos da base de dados
Moodle; o Possibilidade de criar disciplinas, para os casos em que existam inscrições
de alunos em disciplinas que ainda não se encontrem no Moodle.
Este processo poderá ser muito útil se quisermos correspondência com outra base de dados. No entanto, a sua falta de flexibilidade não permite que a base de dados externa tenha um grau de complexidade elevado (por exemplo, condições para passagem de inscrições para o Moodle ou ligação entre várias tabelas);
CÓPIA DE DISTRIBUIÇÃO GRATUITA - COVID19

6 Moodle – Criação e Gestão de cursos online
© FCA – Editora de Informática 236
• IMS Enterprise – este método verifica a existência (no servidor) de um ficheiro
formatado seguindo a norma IMS Enterprise Specifications. Esta norma, amplamente difundida para compatibilizar diferentes plataformas de e-learning e sistemas de informação, faz uso de uma linguagem geralmente utilizada para importação/exportação de dados, designada por XML. Segundo esta especificação, o ficheiro terá de conter objectos do tipo <person>, <group> e <membership>, obedecendo a determinadas regras, que correspondem respectivamente aos utilizadores, disciplinas e inscrições no Moodle.
• Pensada ao pormenor, esta especificação, através do uso de determinados atributos, permite que a cada um dos três tipos de objectos referidos, seja associado um estado: estado=1 para invocar a adição do objecto, estado=2 para invocar uma actualização dos dados de um objecto e estado=3 para remover um objecto. Desta forma, é possível efectuar sincronizações da informação com hora marcada, desde que exista uma fonte (sistema de informação ou outra plataforma de e-learning) capaz de efectuar o processo inverso: exportar os dados de uma base de dados para um ficheiro com esta estrutura;
• Ficheiro de texto simples – equiparado ao método de colocação de utilizadores no Moodle através de um ficheiro simples, este método permite a adição/remoção de inscrições, através de um ficheiro de texto que, a cada linha, deverá conter:
operação, papel, código (utilizador), código(disciplina)
onde,
operação = add | del papel = student | teacher | teacheredit código(utilizador) = identificador na tabela de utilizador código(disciplina) = identificador na tabela de disciplina
Além dos quatro campos obrigatórios, o ficheiro poderá conter tempo_inicial e tempo_final, que correspondem respectivamente à data de início e data de fim da inscrição, em formato timestamp (número de segundos desde 1940);
• LDAP – consulta a um servidor LDAP para inscrição de utilizadores. Para o correcto funcionamento, assume-se que esse servidor contém grupos que mapeiam as disciplinas, e que a cada entrada para um grupo existam entradas para membros, que mapeiam os alunos. Esta forma possibilita um melhor
CÓPIA DE DISTRIBUIÇÃO GRATUITA - COVID19

6 Configurações Avançadas
© FCA – Editora de Informática
237
mecanismo de sincronização, já que, devido ao uso do servidor também como método de autenticação, é possível que a cada autenticação efectuada por um aluno seja efectuada uma actualização das suas inscrições. No entanto, o servidor LDAP deve ser devidamente configurado para que contenha esta informação.
Todos os métodos enunciados contêm vantagens e desvantagens, cabendo ao leitor decidir qual o que melhor se adequa ao seu caso de uso.
6.4.1. Cópias de segurança de uma disciplina
O administrador do Moodle tem à sua disposição uma interface simples e intuitiva que permite fazer a gestão de cópias de segurança da informação contida no Moodle, mais concretamente, todos os conteúdos das disciplinas.
Para efectuar esta configuração é necessário quantificar dois factores importantes em cada instalação Moodle: a criticidade da informação e a capacidade de armazenamento do servidor de instalação do Moodle.
Tomando como base estes dois factores, o administrador pode indicar a periodicidade das cópias de segurança e que informação das disciplinas deve ser armazenada nessas cópias (note-se, por exemplo, que os registos de actividade de uma disciplina podem tornar-se excessivamente pesados do ponto de vista de espaço de armazenamento).
O administrador pode ainda indicar quantas cópias de segurança deverão ser mantidas por disciplina. Quando o limite imposto é atingido, é utilizado um sistema de rotatividade, sendo que, por cada nova cópia de segurança, a mais antiga é eliminada. Num caso extremo, é possível obrigar o Moodle a manter todas as cópias de segurança de cada disciplina. Isto obriga a maiores cuidados no que diz respeito a capacidade de armazenamento.
As cópias de segurança são criadas e armazenadas na pasta de dados do Moodle (definida na instalação da aplicação) como ficheiros no formato .zip. Estes podem ser gravados noutros suportes físicos (por exemplo CD, DVD e pen drives).
6.5. Localização e língua
As configurações básicas de localização e língua são efectuadas na instalação do sistema Moodle. No entanto, é possível aceder a estas configurações, bem como as configurações adicionais sobre estes temas, no bloco de administração.
CÓPIA DE DISTRIBUIÇÃO GRATUITA - COVID19

6 Moodle – Criação e Gestão de cursos online
© FCA – Editora de Informática 238
Para o Moodle e os seus módulos, a indicação das horas a que foram efectuadas acções pelos utilizadores (como a entrega de um trabalho ou uma resposta a um mini-teste) é importantíssima para o seu funcionamento. Por esse motivo, é fundamental que o servidor do Moodle tenha uma correcta configuração do valor da hora e do fuso horário. Para além disso, é possível a utilização de aplicações/serviços externos, com instruções próprias de funcionamento, que não serão aqui focadas, para permitir a localização geográfica por IP.
No que diz respeito às opções de língua, existem vários pacotes linguísticos disponíveis, maioritariamente criados por utilizadores da comunidade Moodle, que voluntariamente contribuem para que o Moodle seja disponibilizado em várias línguas do mundo.
No entanto, e porque o desenvolvimento de pacotes linguísticos não é submetido a testes de qualidade e aceitação, é vulgar encontrar falhas de tradução, quer ao nível de erros ortográficos, quer ao nível de erros gramaticais, e até mesmo termos por traduzir (mostrados no original inglês).
Para combater esse problema, versões mais recentes do Moodle disponibilizam um editor de expressões numa interface, para que o administrador do sistema possa fazer todas as correcções que achar convenientes.
Existe ainda a possibilidade de inibir/permitir que os utilizadores do sistema possam alterar a língua em que o Moodle lhes é apresentado, através de um selector situado no cabeçalho da página.
6.6. Módulos
A plataforma Moodle é totalmente modular, no sentido em que os vários componentes e actividades de e-learning que integra estão codificados em módulos de software que, por sua vez, podem ser incluídos, ou não, no sistema, sendo que vários deles já vêm incluídos na distribuição oficial. Estes módulos são fornecidos na forma de actividades, ferramentas de trabalho, blocos com funcionalidades e filtros. Módulos adicionais podem ser descarregados do site oficial do Moodle, e configurados seguindo as indicações existentes. Estes podem ser desenvolvidos por qualquer programador que decida fazer contribuições para a comunidade, e passam por uma fase de aceitação, antes de serem disponibilizados online.
CÓPIA DE DISTRIBUIÇÃO GRATUITA - COVID19

6 Configurações Avançadas
© FCA – Editora de Informática
239
6.6.1. Actividades
No bloco de administração do Moodle, é possível fazer a gestão das actividades instaladas.Se os módulos instalados tiverem variáveis de configuração específicas, é também nesta secção que poderão ser alteradas. Toda a gestão das actividades pode ser feita através da grelha da Figura 6.11.
FFIIGGUURRAA 66..1111 –– Gestão de actividades
Esta grelha contém seis colunas:
• Módulo de actividade – indicação do nome do módulo e do ícone utilizado pelo módulo em todas as páginas Moodle em que este é referido;
• Actividades – valor numérico que indica ao administrador quantas instâncias do módulo estão activas. Este valor permite tirar conclusões sobre o uso que o módulo está a ter no sistema;
• Versão – versão do módulo instalada. Este valor segue sempre uma norma definida pelos responsáveis pelo Moodle, que visa não só informar a data da última actualização ao módulo, bem como permitir que alguns processos do Moodle consigam determinar se a versão do módulo é compatível com a versão existente ou com uma nova versão, no caso de uma actualização do sistema;
• Ocultar/Mostrar – permite definir se um determinado módulo está disponível para ser criado e usado. Caso se decida ocultar, este deixará de aparecer no
CÓPIA DE DISTRIBUIÇÃO GRATUITA - COVID19

6 Moodle – Criação e Gestão de cursos online
© FCA – Editora de Informática 240
selector de adição de actividades, e todas as instâncias existentes do módulo ficarão invisíveis;
• Apagar – para remover da instalação Moodle o módulo em questão. Esta operação irá inutilizar todas as instâncias existentes nas disciplinas, e que poderão estar em uso, pelo que convém verificar se existem instâncias do módulo em funcionamento. Não é, no entanto, uma operação recomendada, sendo na maior parte das vezes preferível utilizar a opção Ocultar;
• Configurações – para aceder às configurações específicas do módulo. Se este não tiver configurações específicas, a coluna aparecerá vazia.
Note que para aceder a configurações específicas de cada módulo poderá optar por fazê-lo através do próprio bloco de administração, devido à sua estrutura hierárquica, como mostra a Figura 6.12. A opção Gerir actividades leva-nos para o ecrã geral da Figura 6.11; as opções seguintes, para a configuração específica de cada módulo.
FFIIGGUURRAA 66..1122 –– Bloco de administração: actividades
CÓPIA DE DISTRIBUIÇÃO GRATUITA - COVID19

6 Configurações Avançadas
© FCA – Editora de Informática
241
6.6.2. Blocos
Seguidamente, será explicado o funcionamento dos blocos do Moodle, bem como toda a sua gestão. A ideia dos blocos embora simples, é ao mesmo tempo muito eficaz no ponto de vista da personalização do Moodle. Cada bloco é uma porção de código. Podem existir na forma de uma funcionalidade, em que os utilizadores podem interagir (por exemplo, um calendário onde se introduzem tarefas) ou de uma informação do sistema (por exemplo, os utilizadores activos no sistema a cada momento).
Essas porções de código, por se encontrarem encapsuladas dentro dos blocos, permitem que a gestão e personalização sejam amplas.
6.6.2.1 Gestão de blocos
Semelhante ao que existe na gestão de actividades, a Figura 6.13 mostra-nos uma grelha com as opções gerais de gestão dos blocos existentes.
FFIIGGUURRAA 66..1133 –– Gestão de blocos
A informação existente nas colunas é em tudo semelhante ao já verificado anteriormente, na Figura 6.11.
Existe, no entanto, uma coluna específica dos blocos, a coluna “Múltiplo/a”.
CÓPIA DE DISTRIBUIÇÃO GRATUITA - COVID19

6 Moodle – Criação e Gestão de cursos online
© FCA – Editora de Informática 242
Esta coluna permite indicar se, numa dada disciplina, é possível existir mais do que uma instância do bloco presente. Em muitos casos, esta configuração não faz sentido e, por esse motivo, não é mostrado qualquer valor nessa coluna.
Na generalidade, os blocos são funcionalidades pequenas e menos complexas do que módulos de actividades, e por isso não requerem configurações específicas. No exemplo da Figura 6.13, apenas o bloco Disciplinas contém configurações específicas.
6.6.2.2 Blocos persistentes
A funcionalidade blocos persistentes foi introduzida em versões recentes, mas é, há muito, vista como uma necessidade pela comunidade Moodle.
Dependendo do tema e propósito de uma instalação Moodle, por vezes poder-se-á exigir alguma rigidez, no sentido de proporcionar aos utilizadores um padrão no posicionamento de alguns blocos, para que estes fiquem familiarizados com a página em que estão a navegar. É o que esta funcionalidade permite.
Inicialmente, o configurador permite escolher que tipo de página do Moodle irá ser configurado: página principal ou página de disciplina.
A Figura 6.14 mostra um passo do processo de configuração dos blocos persistentes das páginas de disciplinas de uma instalação.
FFIIGGUURRAA 66..1144 –– Configuração de blocos persistentes
CÓPIA DE DISTRIBUIÇÃO GRATUITA - COVID19

6 Configurações Avançadas
© FCA – Editora de Informática
243
Fazendo uma curta análise à Figura 6.14, podemos verificar que foram incluídos dois blocos à esquerda – calendário e próximos eventos, e um à direita – procurar nos fóruns.
A parte central do ecrã indica-nos que, no momento, está a ser efectuada a configuração de blocos persistentes para as páginas de disciplinas.
O selector de blocos, visível na parte direira do ecrã, permite que sejam escolhidos outros blocos a inserir, de entre os instalados no sistema (visíveis na gestão de blocos).
De salientar ainda que cada bloco inserido tem presente as propriedades de edição, abaixo do seu título. Nessa edição é possível tornar o bloco visível/invisível, remover o bloco da configuração de blocos persistentes e orientar a disposição dos blocos na página através das quatro setas de orientação.
Para este caso específico, definiu-se que todas as disciplinas do sistema vão ter os blocos calendário e próximos eventos do lado esquerdo e procurar nos fóruns do lado direito.
Os utilizadores das disciplinas com acesso a edição de blocos (geralmente os professores) não poderão assim excluir nem reposicionar os blocos persistentes das suas disciplinas, podendo no entanto adicionar, remover e posicionar outros blocos, como acréscimo aos blocos persistentes, mas nunca de forma a modificar o padrão imposto na configuração do administrador.
Na eventualidade de já terem sido criados nas disciplinas os mesmos blocos que foram configurados como blocos persistentes, estes aparecerão duplicados. No entanto, os que foram adicionados pelo utilizador com permissão de edição continuam a ser editáveis e poderão ser removidos, ao contrário dos blocos persistentes.
6.6.3. Filtros
Os filtros, como o próprio nome indica, são utilizados para filtrar ou reconhecer dados existentes no Moodle e interpretar esses dados de outra forma que não texto simples. Também os filtros podem ser encontrados para descarregamento no site oficial do Moodle, mas o pacote de instalação contém já um conjunto significativo de filtros, como mostra a Figura 6.15.
CÓPIA DE DISTRIBUIÇÃO GRATUITA - COVID19

6 Moodle – Criação e Gestão de cursos online
© FCA – Editora de Informática 244
FFIIGGUURRAA 66..1155 –– Gestão de filtros
Um caso frequente de aplicação de filtros nos nossos dias, que pode ser encontrado em alguns sites (mais frequentemente em sites com enormes quantidades de informação), é a existência de palavras no meio de textos que são apontadores para a definição da própria palavra. Esses apontadores não são inseridos no texto estaticamente, mas sim através de um filtro que percorre o texto e detecta palavras cujo significado está, de alguma forma, presente no sistema. Nesse caso, substitui a palavra por um apontador.
É um processo simples e, no entanto, bastante requerido devido à eficiência de navegação e usabilidade.
No Moodle existem não só esse tipo de filtros (por exemplo nos apontadores para nomes de actividades ou para entradas num glossário), mas também filtros que executam transformações mais complexas como, por exemplo, a censura de palavras menos próprias ou a detecção de textos utilizando a sintaxe da linguagem TeX para produzir imagens com símbolos matemáticos, não acessíveis a partir de um teclado standard.
Os filtros podem ser activados e desactivados através da interface da Figura 6.15, onde também são definidas as prioridades de filtragem (quanto mais acima, maior prioridade). Seguindo a configuração da Figura 6.15, se a palavra “Aulas” for, simultaneamente, uma entrada de um glossário e um nome de uma actividade, o filtro aplicado será o que tem mais prioridade, sendo criado um apontador para a actividade “Aulas”, e não um apontador para a entrada “Aulas” de um glossário.
CÓPIA DE DISTRIBUIÇÃO GRATUITA - COVID19

6 Configurações Avançadas
© FCA – Editora de Informática
245
6.7. Segurança
Existe um vasto conjunto de configurações de segurança que podem ser acedidas através do bloco de administração. Estas dividem-se em cinco grupos:
• Políticas do site – conjunto de variáveis de configuração do Moodle, que
fornecem informação sobre como o sistema deve actuar com os acessos ao sistema como, por exemplo:
o Possibilidade de forçar a autenticação para aceder ao sistema; o Abertura ou barramento ao motor de busca Google para efectuar
pesquisas dentro do sistema (note-se que para este caso qualquer utilizador que entre no sistema proveniente de uma pesquisa Google terá acesso de visitante);
o Tamanho máximo dos ficheiros enviados para o sistema.
• Segurança http – possibilidade de autenticação com ligação segura HTTPS (requer que o HTTPS esteja especificamente activo no servidor), e envio de cookies seguros;
• Segurança de módulos – possibilidade de restringir o acesso a módulos para categorias de disciplinas definidas (excepto ao administrador, que continuará sempre a ter acesso a todos os módulos activos em todas as disciplinas);
• Notificações – possibilidade de registar e enviar por e-mail o número de tentativas de autenticação falhadas, assim como o endereço IP de quem se está a tentar autenticar. Esta notificação pode ser configurada para se activar, no caso do número de tentativas ultrapassar um valor predefinido (por omissão de 10 tentativas);
• Antivírus – possibilidade de integrar uma instalação do antivírus Clam existente no servidor, para que este monitorize os ficheiros enviados para o sistema.
Por predefinição, as configurações estão definidas para um nível de segurança médio. Se a instalação Moodle tiver como objectivo um sistema com informação sensível e/ou confidencial, é recomendado que sejam revistas as configurações de segurança do Moodle, bem como as configurações de segurança ao nível do próprio servidor.
CÓPIA DE DISTRIBUIÇÃO GRATUITA - COVID19

6 Moodle – Criação e Gestão de cursos online
© FCA – Editora de Informática 246
6.8. Aparência
Nesta secção são configurados não só os aspectos visuais do Moodle, mas também quais e de que forma os utilizadores podem interagir com as opções visuais disponíveis.
6.8.1. Temas
Os temas do Moodle são conjuntos de estilos HTML para definir todo o aspecto visual que o sistema irá ter. Através da configuração, é possível definir até que ponto é permitido fazer a selecção de temas, em termos de âmbito. A Figura 6.16. mostra-nos os âmbitos em que podem ser definidos temas. Não é, contudo, aconselhável que se permita a escolha de temas em todos estes âmbitos, devido ao sobrecarregamento das páginas do Moodle. Todos os níveis de âmbitos sobrepõem as definições do tema dos âmbitos exteriores, exceptuando o âmbito do utilizador (assinalado a verde).
FFIIGGUURRAA 66..1166 –– Âmbitos para seleção de temas
No selector de temas são listados os temas que estão instalados, com uma pré- -visualização em miniatura (Figura 6.17). Além de efectuar a escolha do tema, poderá também fazer uma pré-visualização em tamanho real e ver as informações do autor. Note que qualquer um dos temas existentes é livre de ser personalizado por um utilizador com conhecimentos mínimos de CSS, assim como é possível efectuar o descarregamento de outros temas existentes, criados pela comunidade Moodle.
CÓPIA DE DISTRIBUIÇÃO GRATUITA - COVID19

6 Configurações Avançadas
© FCA – Editora de Informática
247
FFIIGGUURRAA 66..1177 –– Selector de temas
6.8.2. Outras configurações de visualização
Além dos temas, existem outras particularidades que ajudam a definir a forma como o Moodle será apresentado:
• Calendário – permite definir o formato das horas, definição do primeiro dia da semana, quais os dias considerados como fim-de-semana, entre outros;
• Editor HTML – permite definir a cor de fundo, tipo de letra, tamanho da letra, ocultar botões do editor para os utilizadores, editor de smileys;
• Configurações HTML – define a permissão ou não do uso de código HTML nos nomes de actividades e recursos;
• Documentação Moodle – permite indicar o apontador para a documentação Moodle, bem como se a página de documentação é aberta numa nova janela do navegador ou na janela do Moodle;
• O Meu Moodle – obriga os utilizadores não administradores a serem redireccionados para um URL com o caminho /my;
• Responsáveis das disciplinas – permite controlar quem aparece na descrição de cada disciplina, como responsável. Os utilizadores com as regras de permissões seleccionadas nesta opção serão vistos como responsáveis das disciplinas (geralmente, apenas a regra “Professor” está definida);
CÓPIA DE DISTRIBUIÇÃO GRATUITA - COVID19

6 Moodle – Criação e Gestão de cursos online
© FCA – Editora de Informática 248
• AJAX e JavaScript – permite activar/desactivar estas linguagens de scripting, necessárias para o funcionamento de alguns aspectos gráficos (como por exemplo, o botão de expandir/implodir um bloco);
• Gerir palavras-chave.
6.9. Página principal
A página principal é o ponto de partida para a navegação nas categorias e disciplinas no sistema. Apesar de internamente ser vista também como uma disciplina (a disciplina número 1 do sistema), esta requer configurações específicas que podem ser acedidas através do bloco de administração. O primeiro tópico da lista de opções de configuração diz respeito às definições que são pedidas na instalação do sistema, como o nome completo e abreviado do site, e os dados que são apresentados na parte central, que podem ser editados a qualquer altura.
6.9.1. Atribuição de cargos
Também nesta secção são atribuídas as regras de permissões (cargos) para a página principal. Na Figura 6.18 podemos ver uma lista dos cargos existentes no sistema. Cargos adicionais podem ser criados, através da criação de regras de permissões, como abordado anteriormente neste capítulo.
FFIIGGUURRAA 66..1188 –– Atribuição de cargos
CÓPIA DE DISTRIBUIÇÃO GRATUITA - COVID19

6 Configurações Avançadas
© FCA – Editora de Informática
249
Nesta listagem são apresentados para cada cargo, a sua descrição e o número de utilizadores com esse cargo atribuído, ao nível da página principal. De notar que este é o mesmo funcionamento existente na atribuição de cargos dentro de uma categoria ou disciplina. O administrador principal, criado na instalação do Moodle, não é contabilizado.
Ao seleccionar um dos cargos, o administrador é levado para o ecrã mostrado na Figura 6.19. Nesse ecrã existem duas listas de utilizadores: à esquerda, os utilizadores com o cargo em questão atribuído, e à direita os utilizadores do sistema. No exemplo dado, aparece um utilizador com o cargo de professor. O botão Adicionar permite passar utilizadores da lista da direita para a lista da esquerda. De referir também que é possível definir um período de tempo em que os utilizadores seleccionados poderão usufruir do cargo concedido.
FFIIGGUURRAA 66..1199 –– Atribuir cargo
6.9.2. Cópia de segurança
O processo de criação de uma cópia de segurança da página principal é similar à criação de cópia de segurança de qualquer disciplina do Moodle.
CÓPIA DE DISTRIBUIÇÃO GRATUITA - COVID19

6 Moodle – Criação e Gestão de cursos online
© FCA – Editora de Informática 250
FFIIGGUURRAA 66..2200 –– Cópia de segurança
É importante, antes de mais, referir que a cópia de segurança da página principal não é uma cópia de todo o sistema, com todas as suas disciplinas, mas sim a cópia da “disciplina” página principal. Nesta disciplina especial estão inscritos todos os utilizadores do sistema, pelo que esses são integralmente guardados na cópia de segurança, se se optar pela sua inclusão.
O formulário da Figura 6.20 permite definir a informação que deve ser incluída na cópia de segurança. Por predefinição estão assinalados para inclusão todos os dados da disciplina, excepto os registos de acesso e histórico de notas. Além desses dados se poderem tornar volumosos numa perspectiva de espaço físico no servidor, em muitos casos não são de facto essenciais para a eventualidade de um restauro da disciplina. É, ainda, possível guardar as ligações com os utilizadores e suas regras de permissão.
Ao efectuar a gravação, o Moodle apresenta um registo da intervenção, com toda a informação das operações efectuadas (Figura 6.21).
CÓPIA DE DISTRIBUIÇÃO GRATUITA - COVID19

6 Configurações Avançadas
© FCA – Editora de Informática
251
FFIIGGUURRAA 66..2211 –– Registo da cópia de segurança
O nome do ficheiro criado pode ser modificado posteriormente, mas por predefinição, é utilizada a seguinte regra para criação do nome: Backup-<nome abreviado>-<DDMMYY>-<HHMM>.zip Se utilizar esta regra, deverá ter em atenção que a existência de duas disciplinas com o mesmo nome abreviado poderá levar a problemas de identificação, na necessidade de efectuar um restauro. Se as cópias de segurança forem mantidas no sistema de ficheiros, dentro das directorias definidas para cada disciplina, esse problema não existirá.
A opção de restauro aponta para a pasta “backupdata” do sistema de ficheiros da disciplina (Figura 6.22), onde poderá encontrar os ficheiros com as cópias de segurança existentes, ou adicionar manualmente cópias de segurança que não se encontrem no sistema de ficheiros, para poder efectivamente efectuar o restauro. Apenas para os ficheiros relativos a cópias de segurança de disciplinas aparece a opção Restaurar na coluna de acções.
CÓPIA DE DISTRIBUIÇÃO GRATUITA - COVID19

6 Moodle – Criação e Gestão de cursos online
© FCA – Editora de Informática 252
FFIIGGUURRAA 66..2222 –– Sistema de ficheiros: restauro
A partir desta secção é possível ainda aceder ao sistema de ficheiros completo da disciplina, onde poderá fazer todo o tipo de operações básicas com ficheiros, como:
• Criar/Remover/Renomear pastas;
• Enviar ficheiros;
• Compactar/Descompactar ficheiros;
• Mover ficheiros entre pastas.
6.10. Servidor
Ao nível de gestão do servidor onde reside o Moodle, existe um conjunto bastante extenso de possibilidades de forma a optimizar o desempenho e melhorar o funcionamento do sistema. Neste livro iremos referir apenas algumas delas, deixando ideias ao leitor do que poderá encontrar nesta secção:
• Programas auxiliares – o Moodle permite a utilização de alguns programas auxiliares, específicos para certas tarefas, para ganhar em termos de eficiência e velocidade de processamento. Para isso, é necessário especificar o caminho completo para esses programas, caso contrário o Moodle utilizará rotinas internas para efectuar os processamentos;
• E-mail – pelos mesmos motivos referidos no tópico anterior, se já existir um servidor de e-mail, este pode ser configurado no Moodle para que seja utilizado no envio das mensagens entre utilizadores. Nesse caso, os utilizadores deverão de ter nos seus perfis o e-mail correspondente ao do servidor de e-mail configurado. Também para e-mails o Moodle tem as suas rotinas próprias e utiliza a linguagem PHP, se não existir nenhum servidor de e-mail disponível;
CÓPIA DE DISTRIBUIÇÃO GRATUITA - COVID19

6 Configurações Avançadas
© FCA – Editora de Informática
253
• Modo de manutenção – esta funcionalidade tem como único objectivo parar o sistema, deixando um aviso para os utilizadores que tentarem aceder. Simples, mas extremamente útil quando surje alguma situação que requer uma paragem total;
• Limpeza – muito importante para sites Moodle com grandes quantidades de utilizadores e fluxo de informação. Como o próprio nome indica, aqui são definidas as configurações de limpeza automática como, por exemplo, apagar ligação de utilizadores inactivos com disciplinas por um período de tempo configurável, e o tempo de vida do registo de actividade dos utilizadores.
6.11. Rede Moodle (Networking)
As versões mais recentes do Moodle permitem que se criem elos de ligação com outras instalações do Moodle. Isto é útil, por exemplo, numa rede de várias escolas, em que se pretenda que exista a possibilidade de utilizadores navegarem com a sua conta Moodle entre vários sistemas, correspondentes a cada escola.
Para isso é necessário activar a rede Moodle e combinar normas de segurança com os servidores parceiros, como chaves encriptadas e definição em cada servidor dos IP de confiança (ou seja, os IP dos outros servidores que fazem pedidos, formando assim uma rede).
Nota A opção de guardar para sempre todos os registos de actividade poderá levar, se nãofor controlada, à exaustão do espaço em disco no servidor, além de impossibilitarque as estatísticas sejam mostradas na página do Moodle, devido à sobrecarga dedados.
Rede Moodle
Moodle A Moodle B Moodle C
FFIIGGUURRAA 66..2233 –– Rede Moodle
CÓPIA DE DISTRIBUIÇÃO GRATUITA - COVID19

6 Moodle – Criação e Gestão de cursos online
© FCA – Editora de Informática 254
Na Figura 6.23, as setas representam as regras de confiança que cada instância Moodle (A, B e C) fornece e recebe. Assim possibilita-se a interacção entre os sistemas, pois garante-se que, por exemplo, o Moodle A “conhece” os Moodle B e C, quer pela introdução na configuração dos IP referentes às instâncias B e C, quer por ser conhecido por A as chaves de B e C.
6.12. Relatórios
Por cada página do Moodle carregada ou a cada acção tomada por um utilizador, é gerado um registo numa tabela da base de dados. Esses dados são depois consultados para gerar vários tipos de estatísticas de acesso ao Moodle, a disciplinas, a módulos.
Os professores das disciplinas têm acesso a relatórios semelhantes, mas no âmbito das disciplinas que estão a analisar. Neste caso, apenas disponível para os administradores, os relatórios englobam toda a navegação efectuada por todos os utilizadores. Daqui resultam dados concretos sobre o uso que é dado ao sistema.
Por exemplo, é possível saber quais as disciplinas mais acedidas, ou quais os módulos mais utilizados. Do ponto de vista da manutenção do sistema, podem também ser vistos como uma poderosa ferramenta para detecção de problemas e análise de casos de uso.
6.1.3. Diversos
A opção “diversos” agrega duas opções: “experimental” e “Editor XMLDB”. A primeira refere-se a um formulário (Figura 6.24) em que é possível activar alguns parâmetros do Moodle que ainda se encontram ainda em desenvolvimento e, portanto, em regime experimental no sistema. A saber:
• Pesquisa global de texto em todos os recursos e actividades criadas;
• Procura inteligente de ícones – esta opção pretende adicionar alguma inteligência ao sistema de selecção de ícones, permitindo que elementos que estejam hierarquicamente ligados possam partilhar ícones;
• “Purificador de HTML” – trata-se de um complemento de segurança contra a injecção de código malicioso através de formulário HTML;
• Activação de agrupamentos de grupos.
CÓPIA DE DISTRIBUIÇÃO GRATUITA - COVID19

6 Configurações Avançadas
© FCA – Editora de Informática
255
FFIIGGUURRAA 66..2244 –– Opções em versão experimental
Todas estas características deverão ser usadas unicamente em regime experimental e sob controlo cuidadoso uma vez que não há garantia de execução segura e eficiente no sistema.
A opção “Editor XMLDB” permite activar uma ferramenta para gerar os ficheiros com extensão .xml que especificam como o Moodle configura as suas bases de dados (Figura 6.25). Nas versões anteriores, era necessário fazer separadamente arquivos de instalação (.sql) para MySQL ou Postgres, mas, a partir da versão 1.9, somente arquivos do tipo database-neutral são necessários, o que permite suportar muitos outros sistemas de bases de dados.
FFIIGGUURRAA 66..2255 –– Editor XMLDB
CÓPIA DE DISTRIBUIÇÃO GRATUITA - COVID19

CÓPIA DE DISTRIBUIÇÃO GRATUITA - COVID19

1
© FCA – Editora de Informática
257
Índice Remissivo
A actividade……1, 9, 10, 12, 21, 22, 23, 24, 25,
27, 63, 75, 89, 90, 91, 92, 93, 94, 96, 98, 104, 105, 106, 107, 109, 110, 111, 119, 121, 122, 125, 130, 131, 132, 135, 137, 138, 140, 141, 145, 156, 191, 193, 194, 195, 197, 206, 210, 211, 212, 213, 215, 216, 219, 221, 222, 224, 237, 239, 245, 254
actividades….1, 5, 6, 7, 9, 10, 11, 12, 16, 17, 19, 21, 22, 24, 26, 27, 53, 55, 62, 65, 66, 71, 73, 74, 75, 83, 85, 86, 89, 90, 104, 131, 133, 137, 156, 157, 205, 212, 224, 238, 239, 240, 241, 242, 245, 248, 255
administrador…..2, 5, 13, 15, 18, 19, 20, 21, 48, 49, 51, 55, 56, 60, 61, 63, 67, 70, 71, 100, 101, 158, 223, 224, 225, 228, 229, 230, 234, 235, 237, 238, 239, 244, 246, 249
aleatórias ..................... 143, 163, 183, 184, 185 aluno…..1, 14, 15, 18, 19, 20, 21, 22, 23, 62,
63, 64, 68, 73, 89, 94, 95, 96, 98, 99, 102, 103, 104, 105, 106, 107, 108, 109, 112, 113, 114, 116, 117, 119, 120, 121, 123, 125, 128, 129, 130, 131, 132, 133, 134, 135, 136, 137, 138, 139, 140, 161, 163, 164, 165, 167, 169, 171, 173, 174, 175, 184, 191, 195, 196, 205, 206, 209, 210, 212, 213, 214, 215, 216, 217, 218, 219, 220, 221, 222, 234, 235, 237
Aluno pode retomar ..................................... 106 anúncio de bloqueio ...................................... 98 apagar…..12, 59, 84, 93, 100, 132, 140, 142,
157, 158, 179, 182, 214, 216, 221, 240, 254 apontador…..73, 74, 75, 76, 81, 82, 83, 124,
245, 248 Apontador .............................................. 81, 110 apontadores automáticos .............123, 127, 129 Atribuir cargos ......................................... 59, 69 auto-apreciação ............................................ 210 auto-formatação ....................................... 76, 78
B backupdata .................................................. 252 baralhar ........................................ 143, 146, 152 Barra de progresso ...................................... 108 blocos…..5, 8, 10, 11, 13, 20, 238, 241, 242,
243, 244 bloqueio ............................................. 40, 97, 98
C casas decimais ..................... 148, 174, 176, 177 categoria…..2, 14, 18, 24, 55, 56, 57, 58, 59,
61, 69, 70, 90, 126, 128, 129, 154, 155, 156, 157, 158, 159, 160, 163, 164, 175, 182, 184, 185, 249
chat ............... 17, 24, 25, 89, 90, 91, 92, 93, 94 comparação de apreciações ................ 193, 207 consenso .............................................. 194, 210 construcionismo social ................ 15, 16, 17, 26 construída a partir da última ....................... 147 construtivismo ................................................ 15 Controlo de fluxo ........................................ 106 cópia de segurança ........ 59, 237, 250, 251, 252 critérios… ... 193, 201, 202, 206, 208, 209, 217
D disponibilizar…..55, 65, 71, 85, 86, 87, 88, 89,
93, 98, 119, 123, 125, 135 dividir um tema ........................................... 101 Docente não editor ......................................... 19
E editar…..12, 55, 56, 57, 58, 59, 60, 66, 70, 71,
100, 111, 115, 116, 119, 124, 126, 128, 153, 154, 156, 157, 159, 182, 185, 214, 228, 229, 232
Editar configuração ........................................ 59 Envio de ficheiros avançado…131, 132, 133
CÓPIA DE DISTRIBUIÇÃO GRATUITA - COVID19

Moodle – Criação e Gestão de cursos online
© FCA – Editora de Informática 258
Envio de um único ficheiro........…131, 133, 134, 135
estratégia….191, 193, 196, 197, 199, 201, 202, 204, 206
Estratégia….193, 197, 198, 199, 200, 201, 202, 203, 204, 206
etiqueta ........................................................... 74 Etiqueta .................................................... 17, 73
F factor de penalização ........................... 164, 173 formato de texto simples ............................... 77 Formato de visualização .............................. 123 Formato HTML ............................................. 76 formato markdown ........................................ 78 fórum……….5, 9, 23, 33, 63, 94, 95, 96, 97,
98, 99, 100, 101, 102, 103, 104, 124, 130, 234
Fórum ................................................. 17, 94, 95
G glossário….17, 25, 122, 123, 124, 125, 126,
127, 128, 129, 130, 245 Gravar sessões anteriores .............................. 93
I IMS Enterprise ............................................ 236 Inquérito ......................................................... 17
L LDAP ................................................... 226, 236 lição….17, 104, 105, 106, 107, 108, 109, 110,
111, 112, 113, 115, 116, 117, 118, 119, 120, 121
limite…..42, 104, 105, 131, 132, 135, 137, 138, 145, 146, 152, 177, 197, 208, 211, 237
limite de tempo .................................... 145, 152 lista de dados ............................................... 175
M método de avaliação ............................ 148, 153 modo adaptável ................... 147, 148, 164, 173
modo por tópicos ............................................. 7 modo semanal .............................................. 6, 7 modo social ...................................................... 5 Mover ............. 8, 12, 57, 59, 84, 115, 146, 253
N Networking .................................................. 254 nível de agrupamentos de disciplinas .............. 2 nível geral de acesso ........................................ 2 nota para apreciação.................................... 206 nota para envio ............................................ 206 notas…………..2, 21, 105, 147, 148, 151,
163,179, 184, 194, 206, 207, 208, 210, 212, 215, 220, 222, 251
notas de fronteira ......................................... 163 Número de mensagens ............................ 97, 98
O Ocultar .............. 12, 57, 59, 133, 145, 240, 248 over allocation (para além do alocado)...196
P página de texto .................................. 17, 75, 76 página web ...... 17, 55, 77, 79, 87, 88, 109, 146 partilhada ..................................................... 175 penalizações ................................................ 148 perfis de utilização .................................. 18, 20 perguntas……16, 17, 24, 95, 100, 104, 107,
108, 116, 119, 143, 146, 152, 154, 158, 160, 161, 162, 163, 164, 167, 168, 169, 170, 171, 172, 173, 174, 175, 179, 180, 181, 182, 183, 184, 185, 186, 187, 188, 189, 190, 191
períodos de submissão e de avaliação…193, 207
permitidas ............................................ 147, 234 Permitir enviar novamente.......................... 134 Permitir revisão ........................................... 106 Pontuação particular ................................... 105 privacidade ............................................ 20, 139 privada ................................................. 175, 234 professor…..1, 5, 13, 15, 16, 18, 19, 20, 21,
22, 23, 55, 60, 62, 63, 66, 68, 69, 70, 71, 73, 89, 90, 91, 93, 94, 95, 96, 97, 98, 99,
CÓPIA DE DISTRIBUIÇÃO GRATUITA - COVID19

Índice Remissivo
© FCA – Editora de Informática
259
100, 101, 102, 103, 104, 105, 106, 107, 108, 109, 110, 115, 117, 118, 120, 121, 122, 123, 124, 125, 127, 129, 130, 131, 132, 133, 134, 135, 136, 137, 138, 139, 140, 141, 142, 167, 191, 193, 195, 196, 199, 200, 201, 206, 207, 209, 212, 214, 215, 216, 217, 218, 219, 221, 222, 235, 248, 249
R RBAC .................................................. 231, 233 recursos……1, 5, 7, 8, 10, 11, 12, 21, 22, 26,
55, 62, 66, 71, 73, 74, 75, 76, 87, 88, 248, 255
referendo..........17, 23, 137, 138, 139, 140, 141, 142
Repetir sessões ............................................... 92 revisão .. 91, 106, 107, 143, 148, 149, 150, 190
S segurança…….19, 20, 21, 27, 31, 34, 35, 36,
38, 59, 84, 143, 149, 151, 152, 153, 224, 229, 237, 245, 246, 250, 251, 252, 254, 255
serviço cron ....................................... 50, 51, 53
T Tamanho máximo………63, 96, 134, 211,
224, 245 tentativas……16, 106, 107, 121, 143, 145,
147, 148, 173, 246 teste……17, 24, 89, 143, 144, 145, 146, 147,
148, 149, 150, 151, 152, 153, 154, 157, 158, 159, 160, 161, 162, 163, 167, 168, 179, 181, 182, 184, 185, 186, 187, 188, 189, 190, 238
tipo…1, 2, 6, 7, 9, 11, 13, 14, 16, 17, 18, 20, 24, 25, 26, 55, 60, 63, 68, 74, 75, 76, 77,
87, 95, 96, 99, 100, 108, 112, 113, 114, 115, 116, 120, 121, 123, 125, 131, 132, 133, 134, 135, 136, 138, 150, 156, 160, 161, 162, 163, 164, 165, 168, 169, 170, 171, 173, 174, 175, 176, 180, 182, 183, 185, 186, 191, 193, 197, 198, 199, 205, 208, 209, 211, 213, 224, 235, 236, 243, 245, 248, 253, 255
tipo de tolerância ................................. 173, 176 tipos de trabalho .................................. 131, 132 trabalho…..9, 12, 17, 64, 65, 90, 122, 130,
131, 132, 133, 134, 135, 136, 137, 143, 191, 193, 194, 195, 196, 200, 201, 202, 205, 206, 207, 209, 210, 213, 214, 215, 216, 217, 218, 219, 220, 221, 222, 238
Trabalho de casa ......................................... 131 Tratamento de tentativas posteriores .......... 106
U único tema ............................................... 95, 99 utilizador registado .................................. 19, 65
V visitante ..................... 3, 14, 18, 19, 66, 68, 245 vista do aluno .............. 119, 130, 135, 140, 219 vista do professor…102, 126, 141, 142, 218 visualizar…..3, 9, 12, 40, 59, 62, 79, 88, 90,
93, 94, 103, 115, 124, 126, 153, 182, 185, 188
visualizar sessões passadas ..................... 93, 94
W Wiki .......................................................... 17, 27 workshop….17, 191, 192, 193, 194, 196, 205,
206, 207, 210, 211, 212, 213, 214, 215, 216, 219, 220
CÓPIA DE DISTRIBUIÇÃO GRATUITA - COVID19