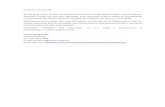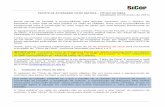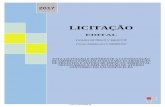Man 10006 Gop v01 r01 Sicop Manual Usuario
-
Upload
ronaldo-rinco -
Category
Documents
-
view
47 -
download
5
Transcript of Man 10006 Gop v01 r01 Sicop Manual Usuario
Este documento contém informações proprietárias da FITec - Fundação para Inovações Tecnológicas e da CEMIG Telecom e não podem ser usadas,
divulgadas ou reproduzidas sem autorização legal.
[MAN-10006-GOP-V01-R01-SICOP_Manual_Usuario.doc] [R01] [02/03/2011] [Grau de Confidencialidade: Alto]
1/232
FINEP SOSS
MANUAL DO USUÁRIO
HISTÓRICO DE REVISÕES
Revisão Razão para Alteração Páginas Alteradas
Autor Data
001 Emissão Inicial - wcoelho 02/03/2011
APROVAÇÃO
FINEP-CEMIG Telecom FITec Autor(es)
Álvaro Cunha Rodrigo Lacerda Walter Coelho
Data Data Data
02/03/2011 02/03/2011
FINEP SOSS – Manual do Usuário FINEP-CEMIG Telecom
[MAN-10006-GOP-V01-R01-SICOP_Manual_Usuario.doc] [R01] [02/03/2011] [Grau de Confidencialidade: Alto]
2/232
Índice
1 PROPÓSITO ................................................................................................................ 12
2 AUDIÊNCIA ................................................................................................................. 12
3 TEMINOLOGIAS, DEFINIÇÕES E ABREVIAÇÕES ..................................................... 12
4 REFERÊNCIAS ........................................................................................................... 13
5 INTRODUÇÃO ............................................................................................................. 13
6 CONSIDERAÇÕES INICIAIS ....................................................................................... 13
6.1 Figuras ......................................................................................................... 13
6.2 Cabeçalho e Rodapé das Telas ................................................................... 14
6.3 Dependência entre Telas ............................................................................. 15
6.4 Mensagens ................................................................................................... 16
6.5 Paginação .................................................................................................... 16
6.6 Pesquisa de Itens ......................................................................................... 17
6.7 Controle para Associação ............................................................................ 18
6.8 Controle para Data e Hora ........................................................................... 20
6.9 Edição e Exclusão de Registros ................................................................... 21
6.10 Login ......................................................................................................... 22
7 MÓDULO BÁSICO ....................................................................................................... 23
7.1 Credenciamento de Usuários ....................................................................... 23
7.2 Associação entre Funcionalidades e Perfis .................................................. 24
7.3 Fluxo de Atividades (Workflow) .................................................................... 25
7.4 Escalonamento de Atividades ...................................................................... 27
7.5 Registro de Feriados .................................................................................... 29
7.6 Registro de Entidades .................................................................................. 30
7.7 Definição dos Parâmetros do Sistema ......................................................... 33
7.8 Visualização e Gerência de Atividades ........................................................ 34
7.9 Configuração de Notificações ...................................................................... 37
8 MÓDULO OPERAÇÃO ................................................................................................ 38
8.1 Associação entre Funcionalidades e Operadoras ........................................ 38
8.2 Associação entre Usuários e Operadoras .................................................... 40
8.3 Definição de Grupos Solucionadores ........................................................... 42
8.4 Acordo de Nível de Serviço (SLA) ................................................................ 45
8.5 Abertura de Chamados ................................................................................ 47
8.6 Visualização da Fila de Chamados .............................................................. 51
8.7 Tratamento de Chamado ............................................................................. 54
8.8 Encerrar Tratamento de Chamado ............................................................... 57
8.9 Acompanhamento de Chamado ................................................................... 58
8.10 Encerramento de Chamado ...................................................................... 60
8.11 Reabertura de Chamado........................................................................... 62
8.12 Geração de Relatório PGMQ/SICI ............................................................ 64
8.13 Abertura de Incidente ................................................................................ 64
8.14 Visualização da Fila de Incidentes ............................................................ 68
8.15 Acompanhamento de Incidente ................................................................ 71
8.16 Encerrar Acompanhamento de Incidente .................................................. 74
8.17 Fechar Incidente ....................................................................................... 75
8.18 Abertura de Mudança ............................................................................... 79
8.19 Visualização da Fila de Mudanças ............................................................ 81
8.20 Análise de Mudança ................................................................................. 82
8.21 Execução de Mudança.............................................................................. 84
8.22 Abertura de Problema ............................................................................... 87
FINEP SOSS – Manual do Usuário FINEP-CEMIG Telecom
[MAN-10006-GOP-V01-R01-SICOP_Manual_Usuario.doc] [R01] [02/03/2011] [Grau de Confidencialidade: Alto]
3/232
8.23 Visualização da Fila de Problemas ........................................................... 90
8.24 Resoluções de Problemas ........................................................................ 91
8.25 Geração Automática de Problemas .......................................................... 92
8.26 Acompanhamento de Problema ................................................................ 94
8.27 Encerrar Acompanhamento de Problema ................................................. 98
8.28 Abertura de Requisição de Serviço ........................................................... 99
8.29 Visualização da Fila de Requisições de Serviço ..................................... 103
8.30 Tratamento de Requisição de Serviço .................................................... 106
8.31 Encerrar Tratamento de Requisição de Serviço ..................................... 111
8.32 Abertura de Intervenção.......................................................................... 111
8.33 Visualização da Fila de Intervenções ...................................................... 115
8.34 Envio de Intervenção para Análise ......................................................... 116
8.35 Análise de Intervenção............................................................................ 117
8.36 Execução de Intervenção ........................................................................ 121
8.37 Reabertura de Intervenção ..................................................................... 124
8.38 Encerramento de Execução de Intervenção ........................................... 125
8.39 Itens de Configuração ............................................................................. 126
8.40 Gerenciamento de Tarefas ..................................................................... 131
8.41 Erros Conhecidos ................................................................................... 134
8.42 Definição de Grades CATV ..................................................................... 139
8.43 Sistemas de Terminação de Modem a Cabo (CMTS) ............................ 142
8.44 Gerência de Nodes ................................................................................. 144
8.45 Gerência de Receptores ......................................................................... 146
8.46 Causas de Falha ..................................................................................... 147
8.47 Gerência de Categorias .......................................................................... 150
8.48 Escalas de Sobreaviso............................................................................ 155
8.49 Soluções de Contorno ............................................................................ 159
9 MÓDULO COMERCIAL ............................................................................................. 160
9.1 Gerência de Operadoras ............................................................................ 160
9.2 Gerência de Contatos ................................................................................ 163
9.3 Gerência de Modelos ................................................................................. 164
9.4 Ramos de Atividade ................................................................................... 166
9.5 Gerentes de Conta ..................................................................................... 167
9.6 Grupos de Faturamento ............................................................................. 168
9.7 Tabelas de Preços ..................................................................................... 171
9.8 Ativação de Municípios .............................................................................. 173
9.9 Definição de Site A ..................................................................................... 174
9.10 Definição de Valores de SLA .................................................................. 176
9.11 Dados de Interrupção ............................................................................. 179
9.12 Pedidos de Viabilidade ........................................................................... 180
9.13 Lista de Viabilidades ............................................................................... 184
9.14 Gerência de Velocidades ........................................................................ 185
9.15 Gerência de Clientes .............................................................................. 186
9.16 Gerar Faturamento/Memória de Cálculo ................................................. 189
9.17 Consultar Multas ..................................................................................... 191
9.18 Definir Campos de Memória de Cálculo.................................................. 192
9.19 Cadastrar Ordem de Serviço .................................................................. 193
9.20 Lista de Ordens de Serviço ..................................................................... 196
9.21 Consultar Histórico de Circuitos .............................................................. 196
9.22 Alterar Preços dos Contratos .................................................................. 198
FINEP SOSS – Manual do Usuário FINEP-CEMIG Telecom
[MAN-10006-GOP-V01-R01-SICOP_Manual_Usuario.doc] [R01] [02/03/2011] [Grau de Confidencialidade: Alto]
4/232
10 MÓDULO ENGENHARIA ........................................................................................... 199
10.1 Cadastrar Pedido de OSI ........................................................................ 199
10.2 Cadastrar Pop ......................................................................................... 200
10.3 Controlar Sistema de Energia ................................................................. 202
10.4 Cadastrar Equipamento .......................................................................... 204
10.5 Cadastrar Tipo de Interface .................................................................... 206
10.6 Cadastrar Tipo de Equipamento ............................................................. 207
10.7 Cadastrar Conjunto de Equipamento ...................................................... 209
10.8 Cadastrar Agrupamento de Portas ......................................................... 210
10.9 Cadastrar Elemento de Infra ................................................................... 211
10.10 Cadastrar Elemento de Rede .................................................................. 213
10.11 Cadastrar Arco ........................................................................................ 216
10.12 Cadastrar Hierarquia de Arco ................................................................. 218
10.13 Cadastrar Anel ........................................................................................ 219
10.14 Cadastrar Sentido de Tráfego ................................................................. 221
10.15 Cadastrar Facilidades de VC4 ................................................................ 222
10.16 Cadastrar Facilidades de E1 Canalizado ................................................ 224
10.17 Relatórios ................................................................................................ 225
11 MÓDULO TIC ............................................................................................................ 226
11.1 Cadastrar Rede ....................................................................................... 226
11.2 Cadastrar IP ............................................................................................ 228
12 MÓDULO IMPLANTAÇÃO ......................................................................................... 229
12.1 Pesquisar Obra ....................................................................................... 230
12.2 Consultar Programação .......................................................................... 231
FINEP SOSS – Manual do Usuário FINEP-CEMIG Telecom
[MAN-10006-GOP-V01-R01-SICOP_Manual_Usuario.doc] [R01] [02/03/2011] [Grau de Confidencialidade: Alto]
5/232
Figuras
Figura 1 – Cabeçalho das telas do Sistema SICOP ............................................................. 14
Figura 2 – Rodapé das telas do Sistema SICOP ................................................................. 14
Figura 3 – Grupos do usuário .............................................................................................. 14
Figura 4 – Acesso à tela “Cadastrar Operadora” .................................................................. 15
Figura 5 – Mensagens de ação executada com sucesso ..................................................... 16
Figura 6 – Mensagens do sistema ....................................................................................... 16
Figura 7 – Barra de Paginação ............................................................................................ 17
Figura 8 – Campo para pesquisa ......................................................................................... 17
Figura 9 – Tela auxiliar para Pesquisa ................................................................................. 17
Figura 10 – Lista de Itens .................................................................................................... 18
Figura 11 – Item Selecionado .............................................................................................. 18
Figura 12 – Controle para Associação ................................................................................. 19
Figura 13 – Controle para Data ............................................................................................ 20
Figura 14 – Controle para Data com Horário ....................................................................... 21
Figura 15 – Controle para Data ............................................................................................ 21
Figura 16 – Exemplo de Resultado de Pesquisa .................................................................. 21
Figura 17 – Mensagem de Erro na Tentativa de Exclusão de Registro ................................ 22
Figura 18 – Tela “Login” ....................................................................................................... 22
Figura 19 – Tela “Associar Usuário/Perfil” ............................................................................ 23
Figura 20 – Tela “Associar Perfil/Funcionalidade” ................................................................ 25
Figura 21 – Tela “Gerenciar Workflow” ................................................................................ 26
Figura 22 – Workflow Atribuído a um Usuário ...................................................................... 26
Figura 23 – Workflow Atribuído a um Grupo ........................................................................ 27
Figura 24 – Tela “Escalonamento de Atividades” ................................................................. 28
Figura 25 – Lista de Atividades ............................................................................................ 28
Figura 26 – Tela “Cadastrar Feriados” ................................................................................. 29
Figura 27 – Tela “Cadastrar Entidades” ............................................................................... 30
Figura 28 – Cadastro de Entidade “Degrau” ........................................................................ 31
Figura 29 – Cadastro de Entidade “Tipo de Local” ............................................................... 31
Figura 30 – Cadastro de Entidade “Prazo” ........................................................................... 31
Figura 31 – Tela “Pesquisa de Entidades” ........................................................................... 32
Figura 32 – Lista de Entidades Cadastradas ....................................................................... 32
Figura 33 – Tela “Parâmetros do Sistema” .......................................................................... 33
Figura 34 – Tela “Lista de Atividades” .................................................................................. 34
Figura 35 – Tela “Detalhes da atividade” ............................................................................. 35
Figura 36 – Tela “Pesquisa de atividades” ........................................................................... 36
Figura 37 – Atividades Pesquisadas .................................................................................... 36
Figura 38 – Tela “Configuração de notificações” .................................................................. 37
Figura 39 – Notificações para “Pedido de Viabilidade” ......................................................... 38
Figura 40 – Tela “Associar Funcionalidades a Operadora” .................................................. 39
Figura 41 – Tela “Pesquisar Associação Funcionalidades a Operadora” ............................. 39
Figura 42 – Tela “Cadastrar Usuário de Serviço” ................................................................. 40
Figura 43 – Tela “Pesquisar Usuário de Serviço” ................................................................. 41
Figura 44 – Tela “Cadastrar Grupo Solucionador” ............................................................... 42
Figura 45 – Tela “Pesquisar Grupo Solucionador” ............................................................... 43
Figura 46 – Grupo Solucionador com Contato associado .................................................... 43
Figura 47 – Tela “Novo Contato” .......................................................................................... 44
Figura 48 – Tela “Cadastrar SLA” ........................................................................................ 45
Figura 49 – Tela “Pesquisar SLA” ........................................................................................ 47
Figura 50 – Tela “Abrir Chamado”........................................................................................ 48
Figura 51 – Tela “Fila de Chamados”- Lista de Chamados .................................................. 51
Figura 52 – Tela “Fila de Chamados”- Busca Avançada ...................................................... 52
FINEP SOSS – Manual do Usuário FINEP-CEMIG Telecom
[MAN-10006-GOP-V01-R01-SICOP_Manual_Usuario.doc] [R01] [02/03/2011] [Grau de Confidencialidade: Alto]
6/232
Figura 53 – Tela “Busca Avançada de Chamados” .............................................................. 53
Figura 54 – Tela “Pesquisar Busca Avançada de Chamados” ............................................. 54
Figura 55 – Tela “Tratamento de Chamado” ........................................................................ 55
Figura 56 – Tela “Tratamento de Chamado - Edição” .......................................................... 56
Figura 57 – Tela para Finalizar Tratamento de Chamado .................................................... 58
Figura 58 – Tela “Acompanhamento de Chamado” ............................................................. 59
Figura 59 – Tela “Fechar Chamado” .................................................................................... 61
Figura 60 – Aceitar Encerramento do Chamado .................................................................. 61
Figura 61 – Rejeitar Encerramento do Chamado - Justificativa ............................................ 62
Figura 62 – Chamado Reaberto ........................................................................................... 63
Figura 63 – Tela “Relatório PGMQ/SICI” .............................................................................. 64
Figura 64 – Tela “Abrir Incidente”......................................................................................... 65
Figura 65 – Tela “Fila de Incidentes”- Lista de Incidentes .................................................... 68
Figura 66 – Tela “Fila de Incidentes”- Busca Avançada ....................................................... 69
Figura 67 – Tela “Busca Avançada de Incidentes” ............................................................... 70
Figura 68 – Tela “Pesquisar Busca Avançada de Incidentes” .............................................. 71
Figura 69 – Tela “Acompanhar Incidente” ............................................................................ 72
Figura 70 – Campos para Encerramento de Acompanhamento de Incidente ...................... 74
Figura 71 – Encerrar Acompanhamento de Incidente .......................................................... 75
Figura 72 – Tela “Fechamento de Incidente” ....................................................................... 76
Figura 73 – Exibição do Histórico do Incidente .................................................................... 77
Figura 74 – Edição da Descrição do Incidente ..................................................................... 77
Figura 75 – Adição de Informações ao Incidente ................................................................. 77
Figura 76 – Aceitação de Encerramento do Incidente .......................................................... 78
Figura 77 – Rejeição de Encerramento do Incidente............................................................ 78
Figura 78 – Tela “Abrir Mudança” ........................................................................................ 79
Figura 79 – Tela “Fila de Mudanças” ................................................................................... 81
Figura 80 – Tela “Análise de Mudança” ............................................................................... 82
Figura 81 – Histórico de Mudanças ...................................................................................... 83
Figura 82 – Adicionar Observação à Mudança .................................................................... 83
Figura 83 – Finalizar Análise de Mudança ........................................................................... 84
Figura 84 – Tela “Executar Mudança” .................................................................................. 85
Figura 85 – Histórico de Mudanças ...................................................................................... 85
Figura 86 – Adicionar Observação à Mudança .................................................................... 86
Figura 87 – Encerrar ou Cancelar Mudança ........................................................................ 87
Figura 88 – Tela “Abrir Problema” ........................................................................................ 88
Figura 89 – Tela “Fila de Problemas” ................................................................................... 90
Figura 90 – Tela “Cadastrar resolução” ............................................................................... 91
Figura 91 – Tela “Pesquisar resolução” ............................................................................... 92
Figura 92 – Tela “Cadastrar Geração Automática de Problemas” ........................................ 93
Figura 93 – Tela “Pesquisar geração automática de problemas” ......................................... 94
Figura 94 – Tela “Acompanhamento de Problema” .............................................................. 95
Figura 95 – Histórico do Problema ....................................................................................... 96
Figura 96 – Nova Observação ............................................................................................. 96
Figura 97 – Campos para Observação para Incidentes Relacionados ................................. 96
Figura 98 – Campos para Encerramento de Acompanhamento de Problema ...................... 98
Figura 99 – Encerrar Acompanhamento de Problema ......................................................... 99
Figura 100 – Tela “Abrir Requisição de serviço” ................................................................ 100
Figura 101 – Tela “Fila de Requisições de Serviço”- Lista de Requisições de serviço ....... 103
Figura 102 – Tela “Fila de Requisições de serviço”- Busca Avançada ............................... 104
Figura 103 – Tela “Busca Avançada de Requisições de serviço” ....................................... 105
Figura 104 – Tela “Pesquisar Busca Avançada de Requisições de serviço” ...................... 106
Figura 105 – Tela “Tratamento de Requisição de Serviço” ................................................ 107
Figura 106 – Tela “Tratamento de Requisição de Serviço” – Edição .................................. 108
Figura 107 – Pop up para Edição da Descrição ................................................................. 109
FINEP SOSS – Manual do Usuário FINEP-CEMIG Telecom
[MAN-10006-GOP-V01-R01-SICOP_Manual_Usuario.doc] [R01] [02/03/2011] [Grau de Confidencialidade: Alto]
7/232
Figura 108 – Pop up para Adicionar Informação ................................................................ 110
Figura 109 – Finalizar Tratamento de Requisição de Serviço ............................................ 111
Figura 110 – Tela “Abrir Solicitação de Intervenção”.......................................................... 112
Figura 111 – Tela “Fila de Intervenções”............................................................................ 115
Figura 112 – Tela “Enviar Intervenção para Análise” ......................................................... 116
Figura 113 – Tela “Análise de Intervenção” ....................................................................... 118
Figura 114 – Solicitaçõ de Intervenção em PDF ................................................................ 119
Figura 115 – Aprovar Intervenção ...................................................................................... 120
Figura 116 – Enviar Intervenção para Revisão .................................................................. 120
Figura 117 –Intervenção Reprovada .................................................................................. 120
Figura 118 – Tela “Executar Intervenção” .......................................................................... 122
Figura 119 – Tela “Executar Intervenção” - Edição ............................................................ 123
Figura 120 – Tela “Executar Intervenção” – Intervenção Paralisada .................................. 125
Figura 121 – Finalizar Execução de Intervenção ............................................................... 126
Figura 122 – Tela “Cadastrar Computador” ....................................................................... 127
Figura 123 – Tela “Cadastrar Serviço” ............................................................................... 129
Figura 124 – Tela “Cadastrar Software” ............................................................................. 130
Figura 125 – Tela “Pesquisar Itens de Configuração” ........................................................ 131
Figura 126 – Tela “Cadastrar Tarefa” ................................................................................. 132
Figura 127 – Tela “Pesquisar Tarefa” ................................................................................ 133
Figura 128 – Tela “Cadastrar Erro Conhecido” .................................................................. 134
Figura 129 – Tela “Associar EC a Funcionalidade” ............................................................ 135
Figura 130 – Tela “Associar EC a Resolução” ................................................................... 136
Figura 131 – Tela “Associar EC a Solução de Contorno” ................................................... 136
Figura 132 – Tela “Associar EC a Item de Configuração” .................................................. 137
Figura 133 – Tela “Pesquisar Erro Conhecido” .................................................................. 138
Figura 134 – Tela “Cadastrar Grade” ................................................................................. 139
Figura 135 – Tela “Cadastrar Canal” .................................................................................. 140
Figura 136 – Tela “Cadastrar Canal” .................................................................................. 141
Figura 137 – Tela “Pesquisar Grade CATV” ...................................................................... 142
Figura 138 – Tela “Cadastrar CMTS” ................................................................................. 143
Figura 139 – Tela “Pesquisar CMTS” ................................................................................. 143
Figura 140 – Tela “Cadastrar Erro Conhecido” .................................................................. 144
Figura 141 – Tela “Pesquisar Erro Conhecido” .................................................................. 145
Figura 142 – Tela “Cadastrar Receptor”............................................................................. 146
Figura 143 – Tela “Pesquisar Receptor” ............................................................................ 147
Figura 144 – Tela “Cadastrar Causa de Falha” .................................................................. 148
Figura 145 – Tela “Pesquisar Causa de Falha” .................................................................. 148
Figura 146 – Tela “Associar Causa de Falha a Funcionalidades” ...................................... 149
Figura 147 – Tela “Associar Causa de Falha a Itens de Configuração” ............................. 150
Figura 148 – Tela “Cadastro de Categorias” ...................................................................... 151
Figura 149 – Edição de Categoria ...................................................................................... 152
Figura 150 – Edição de Item .............................................................................................. 152
Figura 151 – Edição de Subitem ........................................................................................ 153
Figura 152 – Tela “Adicionar Tipo/Sintoma” ....................................................................... 154
Figura 153 – Tela “Pesquisar Escala de Sobreaviso” ......................................................... 156
Figura 154 – Escala de Sobreaviso Cadastrada ................................................................ 156
Figura 155 – Tela “Editar Escala de Sobreaviso” ............................................................... 157
Figura 156 – Tela “Cadastrar Escala de Sobreaviso” ......................................................... 157
Figura 157 – Períodos Cadastrados .................................................................................. 158
Figura 158 – Tela “Cadastrar Solução de Contorno” .......................................................... 159
Figura 159 – Tela “Pesquisar Solução de Contorno”.......................................................... 160
Figura 160 – Tela “Cadastrar Operadora” .......................................................................... 161
Figura 161 – Tela “Pesquisar Operadora” .......................................................................... 162
Figura 162 – Tela “Cadastrar Contato” .............................................................................. 163
FINEP SOSS – Manual do Usuário FINEP-CEMIG Telecom
[MAN-10006-GOP-V01-R01-SICOP_Manual_Usuario.doc] [R01] [02/03/2011] [Grau de Confidencialidade: Alto]
8/232
Figura 163 – Tela “Pesquisar Contato” .............................................................................. 164
Figura 164 – Tela “Cadastrar Modelo” ............................................................................... 165
Figura 165 – Tela “Pesquisar Modelo” ............................................................................... 165
Figura 166 – Tela “Cadastrar Ramo de Atividade” ............................................................. 166
Figura 167 – Tela “Pesquisar Ramo de atividade” ............................................................. 166
Figura 168 – Tela “Cadastrar Gerente de conta” ................................................................ 167
Figura 169 – Tela “Pesquisar Gerente de conta” ............................................................... 168
Figura 170 – Tela “Cadastrar Grupo de faturamento” ........................................................ 169
Figura 171 – Tela “Pesquisar Grupo de Faturamento” ....................................................... 170
Figura 172 – Tela “Cadastrar Tabela de Preços” ............................................................... 171
Figura 173 – Tela “Pesquisar Tabela de Preços” ............................................................... 172
Figura 174 – Tela “Cadastrar Tabela de Preços” ............................................................... 174
Figura 175 – Tela “Cadastrar Site A” ................................................................................. 175
Figura 176 – Tela “Pesquisar Site A” ................................................................................. 176
Figura 177 – Tela “Cadastrar SLA” .................................................................................... 177
Figura 178 – Tela “Pesquisar SLA” .................................................................................... 178
Figura 179 – Tela “Cadastrar/Alterar dados CGR” ............................................................. 179
Figura 180 – Tela “Dados de Interrupção Não Listados” .................................................... 179
Figura 181 – Tela “Pesquisar Interrupção” ......................................................................... 180
Figura 182 – Tela “Cadastrar Pedido de Viabilidade” ......................................................... 181
Figura 183 – Tela “Pesquisar Viabilidade” ......................................................................... 183
Figura 184 – Tela “Cadastrar Lista de Viabilidades” .......................................................... 184
Figura 185 – Tela “Cadastrar Velocidade” ......................................................................... 185
Figura 186 – Tela “Pesquisar Velocidade” ......................................................................... 186
Figura 187 – Tela “Cadastrar Cliente” ................................................................................ 187
Figura 188 – Tela “Pesquisar Cliente” ................................................................................ 188
Figura 189 – Tela “Gerar Faturamento/Memória de Cálculo” ............................................. 189
Figura 190 – Tela “Pesquisar Faturamento/Memória de Cálculo” ...................................... 190
Figura 191 – Tela “Consultar Multas” ................................................................................. 191
Figura 192 – Tela “Definição de Memória de Cálculo” ....................................................... 192
Figura 193 – Tela “Pesquisar Definições de Memória de Cálculo” ..................................... 193
Figura 194 – Tela “Cadastrar Ordem de Serviço” .............................................................. 194
Figura 195 – Tela “Consultar Ordem de Serviço/Circuito” .................................................. 195
Figura 196 – Tela “Cadastrar Lista de Ordem de Serviço” ................................................. 196
Figura 197 – Tela “Consultar Histórico de Circuitos” .......................................................... 197
Figura 198 – Tela “Alterar Preços dos Contratos” .............................................................. 198
Figura 199 – Tela “Cadastrar POP” ................................................................................... 201
Figura 200 – Tela “Pesquisar POP” ................................................................................... 202
Figura 201 – Tela “Cadastrar Sistema de Energia” ............................................................ 203
Figura 202 – Valores de Campo para Sistema de Energia ................................................ 203
Figura 203 – Tela “Cadastrar Equipamento” ...................................................................... 204
Figura 204 – Tela “Pesquisar Equipamento” ...................................................................... 205
Figura 205 – Tela “Cadastrar Tipo de Interface” ................................................................ 206
Figura 206 – Tela “Pesquisar Tipo de Interface” ................................................................ 206
Figura 207 – Tela “Cadastrar Tipo de Equipamento” ......................................................... 207
Figura 208 – Tela “Pesquisar Tipo de Equipamento” ......................................................... 208
Figura 209 – Tela “Cadastrar Conjunto de Equipamento” .................................................. 209
Figura 210 – Tela “Pesquisar Conjunto de Equipamento” .................................................. 209
Figura 211 – Tela “Cadastrar Tipo de Equipamento” ......................................................... 210
Figura 212 – Tela “Cadastrar Elemento de infra” ............................................................... 211
Figura 213 – Dados Relativos à Ocupação ........................................................................ 212
Figura 214 – Tela “Pesquisar Elemento de infra” ............................................................... 213
Figura 215 – Tela “Cadastrar Elemento de rede” ............................................................... 214
Figura 216 – Tela “Pesquisar Elemento de Rede” ............................................................. 215
Figura 217 – Tela “Cadastrar Arco” .................................................................................... 216
FINEP SOSS – Manual do Usuário FINEP-CEMIG Telecom
[MAN-10006-GOP-V01-R01-SICOP_Manual_Usuario.doc] [R01] [02/03/2011] [Grau de Confidencialidade: Alto]
9/232
Figura 218 – Tela “Pesquisar Arco” ................................................................................... 217
Figura 219 – Tela “Cadastrar Hierarquia de Arco” ............................................................. 218
Figura 220 – Tela “Pesquisar Hierarquia de arco” .............................................................. 219
Figura 221 – Tela “Cadastrar Anel” .................................................................................... 220
Figura 222 – Tela “Pesquisar Anel” .................................................................................... 221
Figura 223 – Tela “Cadastrar Sentido de Tráfego” ............................................................. 221
Figura 224 – Tela “Cadastrar Facilidade de VC4” .............................................................. 222
Figura 225 – Tela “Pesquisar Facilidade de VC4” .............................................................. 223
Figura 226 – Tela “Cadastrar Facilidade de E1 Canalizado” .............................................. 224
Figura 227 – Tela “Pesquisar Facilidade de E1 Canalizado” .............................................. 225
Figura 228 – Tela “Cadastrar Rede” .................................................................................. 226
Figura 229 – Tela “Pesquisar Redes” ................................................................................ 227
Figura 230 – Tela “Cadastrar IP” ....................................................................................... 228
Figura 231 – Tela “Pesquisar IP” ....................................................................................... 229
Figura 231 – Tela “Pesquisa de Obra” ............................................................................... 230
Figura 231 – Obras Encontradas ....................................................................................... 231
Figura 231 – Tela “Consultar Registro” .............................................................................. 231
FINEP SOSS – Manual do Usuário FINEP-CEMIG Telecom
[MAN-10006-GOP-V01-R01-SICOP_Manual_Usuario.doc] [R01] [02/03/2011] [Grau de Confidencialidade: Alto]
10/232
Tabelas
Tabela 1 – Exemplo de tabela de dependências .................................................................. 15
Tabela 2 – Dependências da tela “Escalonamento de Atividades” ....................................... 29
Tabela 3 – Dependências da tela “Associar Funcionalidade a Operadora” .......................... 40
Tabela 4 – Dependências da tela “Cadastrar Usuário de Serviço” ....................................... 41
Tabela 5 – Dependências da tela “Cadastrar Grupo Solucionador de Serviço” .................... 45
Tabela 6 – Exemplo de SLA ................................................................................................ 46
Tabela 7 – Dependências da tela “Cadastrar SLA” .............................................................. 47
Tabela 8 – Dependências da tela “Abrir Chamado” ............................................................. 50
Tabela 9 – Dependências da tela “Fila de Chamados” ......................................................... 54
Tabela 10 – Dependências para Tratamento de Chamado .................................................. 57
Tabela 11 – Dependências para Encerrar Tratamento de Chamado ................................... 58
Tabela 12 – Dependências para Acompanhamento de Chamado ....................................... 60
Tabela 13 – Dependências para Encerramento de Chamado .............................................. 62
Tabela 14 – Dependências para Tratamento de Chamado Reaberto .................................. 64
Tabela 15 – Dependências da tela “Abrir Incidente” ............................................................ 67
Tabela 16 – Dependências da tela “Fila de Incidentes” ........................................................ 71
Tabela 17 – Dependências para Tratamento de Incidente ................................................... 74
Tabela 18 – Dependências para Encerrar Acompanhamento de Incidente .......................... 75
Tabela 19 – Dependências para Encerramento de Incidente ............................................... 79
Tabela 20 – Dependências da tela “Abrir Mudança” ............................................................ 81
Tabela 21 – Dependências da tela “Fila de Mudanças” ....................................................... 82
Tabela 22 – Dependências para Análise de Mudança ......................................................... 84
Tabela 23 – Dependências para Fechamento/Cancelamento de Mudança ......................... 87
Tabela 24 – Dependências da tela “Abrir Problema” ............................................................ 90
Tabela 25 – Dependências da tela “Fila de Problemas” ....................................................... 91
Tabela 26 – Dependências da tela “Cadastrar Geração Automática” ................................... 94
Tabela 27 – Dependências para Tratamento de Problema .................................................. 98
Tabela 28 – Dependências para Encerrar Acompanhamento de Problema ......................... 99
Tabela 29 – Dependências da tela “Abrir Requisição de Serviço” ...................................... 102
Tabela 30 – Dependências da tela “Fila de Requisições de Serviço” ................................. 106
Tabela 31 – Dependências para Tratamento de Requisição de Serviço ............................ 111
Tabela 32 – Dependências para Encerramento de Tratamento de Requisição de Serviço 111
Tabela 33 – Dependências para Envio de Intervenção para Análise ................................. 117
Tabela 34 – Dependências para Análise de Intervenção ................................................... 121
Tabela 35 – Dependências para Execução de Intervenção ............................................... 124
Tabela 36 – Dependências para Reabertura de Intervenção ............................................. 125
Tabela 37 – Dependências para Encerramento de Intervenção ......................................... 126
Tabela 38 – Dependências da tela “Cadastrar Tarefa” ....................................................... 134
Tabela 39 – Dependências das Telas de Associação de Erros Conhecidos ...................... 138
Tabela 40 – Dependências da tela “Cadastrar Grade” ....................................................... 142
Tabela 41 – Dependências da tela “Cadastrar CMTS” ....................................................... 144
Tabela 42 – Dependências da tela “Cadastrar Erro Conhecido” ........................................ 145
Tabela 43 – Dependências da tela “Pesquisar Erro Conhecido” ........................................ 146
Tabela 44 – Dependências da tela “Associação Causas Falha/Itens Configuração” .......... 150
Tabela 45 – Dependências da tela “Adicionar Tipo/Sintoma” ............................................. 155
Tabela 46 – Dependências da tela “Cadastrar Escala de Sobreaviso” ............................... 158
Tabela 47 – Dependências da tela “Cadastrar Operadora” ................................................ 163
Tabela 48 – Dependências da tela “Cadastrar Contato” .................................................... 164
Tabela 49 – Dependências da tela “Cadastrar Grupo de Faturamento” ............................. 170
Tabela 50 – Dependências da tela “Cadastrar Tabela de Preços” ..................................... 173
Tabela 51 – Dependências da tela “Cadastrar Site A” ....................................................... 176
Tabela 52 – Dependências da tela “Cadastrar SLA” .......................................................... 178
FINEP SOSS – Manual do Usuário FINEP-CEMIG Telecom
[MAN-10006-GOP-V01-R01-SICOP_Manual_Usuario.doc] [R01] [02/03/2011] [Grau de Confidencialidade: Alto]
11/232
Tabela 53 – Dependências da tela “Cadastrar/Alterar dados CGR” ................................... 180
Tabela 54 – Dependências da tela “Cadastrar Pedido de Viabilidade” ............................... 184
Tabela 55 – Dependências da tela “Cadastrar Lista de Viabilidades” ................................ 185
Tabela 56 – Dependências da tela “Cadastrar Cliente” ...................................................... 189
Tabela 57 – Dependências da tela “Gerar Faturamento/Memória de Cálculo” ................... 191
Tabela 58 – Dependências da tela “Gerar Faturamento/Memória de Cálculo” ................... 192
Tabela 59 – Dependências da tela “Definições de Memória de Cálculo”............................ 193
Tabela 60 – Dependências da tela “Cadastrar Ordem de Serviço” .................................... 195
Tabela 61 – Dependências da tela “Cadastrar Lista de Ordem de Serviço” ....................... 196
Tabela 62 – Dependências da tela “Cadastrar Ordem de Serviço” .................................... 198
Tabela 63 – Dependências da tela “Alterar Preços dos Contratos” .................................... 199
Tabela 64 – Dependências da tela “Cadastrar POP” ......................................................... 202
Tabela 65 – Dependências da tela “Controlar Sistema de Energia” ................................... 203
Tabela 66 – Dependências da tela “Cadastrar Equipamento” ............................................ 206
Tabela 67 – Dependências da tela “Controlar Sistema de Energia” ................................... 211
Tabela 68 – Dependências da tela “Cadastrar Elemento de Infra” ..................................... 213
Tabela 69 – Dependências da tela “Cadastrar Elemento de Rede” .................................... 216
Tabela 70 – Dependências da tela “Cadastrar Arco” ......................................................... 218
Tabela 71 – Dependências da tela “Cadastrar Sentido de Tráfego” ................................... 222
Tabela 72 – Dependências da tela “Cadastrar Facilidade de VC4” .................................... 223
Tabela 73 – Dependências da tela “Cadastrar Facilidade de E1 Canalizado” .................... 225
Tabela 74 – Dependências da tela “Cadastrar IP” ............................................................. 229
FINEP SOSS – Manual do Usuário FINEP-CEMIG Telecom
[MAN-10006-GOP-V01-R01-SICOP_Manual_Usuario.doc] [R01] [02/03/2011] [Grau de Confidencialidade: Alto]
12/232
1 PROPÓSITO
O objetivo deste documento é apresentar as instruções de utilização das funcionalidades
presentes no sistema SICOP (Sistema Integrado de Controle Operacional).
2 AUDIÊNCIA
Gerentes, Gerentes de Projeto, Engenheiros da CEMIG Telecom e FITec.
3 TEMINOLOGIAS, DEFINIÇÕES E ABREVIAÇÕES
CATV Cable Television
CEMIG Companhia Energética de Minas Gerais
CGR Centro de Gerência de Redes
CMTS Cable Modem Termination System
COFINS Contribuição para o Financiamento da Seguridade Social
EAPS Ethernet Automatic Protection Switching
FITec Fundação para Inovações Tecnológicas
ICMS Imposto sobre Circulação de Mercadorias e Serviços
IP Internet Protocol
GCM Gerenciador de Cable Modem
LDAP Lightweight Directory Access Protocol
MAC Media Access Control
OS Ordem de Serviço
PGMQ Plano Geral de Metas de Qualidade
PIS Programa de Integração Social
RDI Requisição de Incidente
RDS Requisição de Serviço
RMBH Região Metropolitana de Belo Horizonte
SICI Sistema de Coleta de Informações
SICOP Sistema Integrado de Controle Operacional
SLA Service Level Agreement
FINEP SOSS – Manual do Usuário FINEP-CEMIG Telecom
[MAN-10006-GOP-V01-R01-SICOP_Manual_Usuario.doc] [R01] [02/03/2011] [Grau de Confidencialidade: Alto]
13/232
4 REFERÊNCIAS
[1] RAS-09003-GOP-V01-FINEP-SOSS-Suporte-Serviços.doc – Requisitos
identificados para o módulo de Suporte a Serviços do Shared OSS Framework
Suite (SOSS).
5 INTRODUÇÃO
O sistema SICOP tem o objetivo de prover funções de gerenciamento, inventário,
engenharia, planejamento e reparo para provedores de serviços de telecomunicações e
suas redes. Suas principais funcionalidades são:
• Controle operacional
• Suporte à comercialização de circuitos
• Mapeamento de circuitos na rede
• Controle da rede
• Controle de implantação
• Controle de processos internos (atividades e atribuição de responsabilidades)
• Suporte a Serviços (Service Center)
6 CONSIDERAÇÕES INICIAIS
Este tópico apresenta observações importantes que devem ser consideradas em vários
pontos do documento, sendo essenciais para utilização de algumas funcionalidades do
sistema.
6.1 Figuras
As telas apresentadas neste documento podem apresentar diferenças em relação às
telas reais do sistema, com relação às cores, por exemplo, tendo em vista que foi
utilizada uma versão inicial e alterações visuais podem ocorrer durante a evolução do
sistema.
Algumas telas, por serem muito grandes, foram seccionadas para inserção neste
documento, servindo somente como referência.
FINEP SOSS – Manual do Usuário FINEP-CEMIG Telecom
[MAN-10006-GOP-V01-R01-SICOP_Manual_Usuario.doc] [R01] [02/03/2011] [Grau de Confidencialidade: Alto]
14/232
6.2 Cabeçalho e Rodapé das Telas
Objetivando uma melhor clareza e menor poluição visual, as telas do sistema são
ilustradas neste documento sem o cabeçalho e sem o rodapé, os quais são
apresentados nas figuras abaixo.
Figura 1 – Cabeçalho das telas do Sistema SICOP
Figura 2 – Rodapé das telas do Sistema SICOP
Nestas partes o usuário irá encontrar:
• Versão do sistema - parte esquerda do rodapé.
• Link “Topo” que direciona o usuário para o topo da página corrente – parte direita
do rodapé.
• Link “Ajuda”, que abre uma janela auxiliar apresentando instruções relativas às
funcionalidades da tela ativa - parte superior direita do cabeçalho.
• Link “Sair”, que permite o logout do usuário, abrindo a tela de Login - parte
superior direita do cabeçalho (exceto na tela de login).
• Usuário logado – parte superior direita do cabeçalho (exceto na tela de login),
abaixo dos links “Ajuda” e Sair”.
• Grupo(s) ao(s) qual(is) o usuário está associado – abaixo do usuário logado
(exceto na tela de login).
Para visualizar os grupos aos quais está associado, o usuário deverá passar o
mouse sobre o texto “Grupo...”. Veja a Figura 3.
Figura 3 – Grupos do usuário
FINEP SOSS – Manual do Usuário FINEP-CEMIG Telecom
[MAN-10006-GOP-V01-R01-SICOP_Manual_Usuario.doc] [R01] [02/03/2011] [Grau de Confidencialidade: Alto]
15/232
• Menu: é a partir dele que o usuário consegue visualizar os diversos sub-menus,
os quais possuem os links que dão acesso a todas as telas do sistema – parte
inferior do cabeçalho.
A disponibilidade e visibilidade dos links se dão de acordo com as
funcionalidades associadas ao perfil do usuário.
6.3 Dependência entre Telas
A maioria das telas do sistema SICOP possui dependência de cadastros executados em
outras telas, pois, para apresentar a lista de opções de alguns campos presentes na tela,
é preciso que o usuário tenha feito o cadastro prévio em outra tela do sistema.
Com isso, neste documento, a “Tabela de dependências” é apresentada na descrição
destas telas que possuem dependência, mostrando ao usuário os cadastros que devem
ser efetuados antes da execução das facilidades apresentadas na tela corrente.
Exemplo:
Campo Tela de cadastro Tópico
Operadora Comercial/Operadora/Cadastrar Operadora 9.1 Gerência de Operadoras
Tabela 1 – Exemplo de tabela de dependências
A tabela acima indica que a lista de operadoras presente no campo “Operadora” da tela
que está sendo descrita no tópico corrente depende do cadastro prévio que deve ser
executado na tela “Cadastrar Operadora”, cujo acesso se dá pelo menu “Comercial”,
sub-menu “Operadora”, link “Cadastrar Operadora” (veja Figura 4). A tabela fornece
também o link para o tópico deste manual relativo à tela onde o cadastro prévio deve ser
executado.
Figura 4 – Acesso à tela “Cadastrar Operadora”
Caso a dependência seja externa ao sistema SICOP, a sua descrição poderá ser feita de
forma textual, abrindo mão da tabela apresentada acima.
FINEP SOSS – Manual do Usuário FINEP-CEMIG Telecom
[MAN-10006-GOP-V01-R01-SICOP_Manual_Usuario.doc] [R01] [02/03/2011] [Grau de Confidencialidade: Alto]
16/232
6.4 Mensagens
Todas as operações executadas pelo usuário são monitoradas pelo sistema, o qual
exibe mensagens indicando o sucesso ou insucesso das mesmas. As mensagens são
exibidas logo abaixo do menu.
O sistema também efetua a validação dos campos preenchidos pelo usuário.
Veja os exemplos abaixo:
a) Sucesso na operação
Figura 5 – Mensagens de ação executada com sucesso
Neste caso o usuário efetuou corretamente a atualização de um registro.
b) Insucesso na operação
Figura 6 – Mensagens do sistema
Neste caso, o sistema efetuou a validação dos campos do formulário quando o usuário
clicou no botão “Gravar” e verificou que campos de preenchimento obrigatório foram
deixados em branco.
Nota: Todos os campos de preenchimento obrigatório são marcados com asterisco (*).
Um erro de validação pode ocorrer também quando o usuário preenche o campo com
valores incompatíveis com o mesmo (ex.: letras no lugar de números).
Para visualizar o motivo do erro de validação, o usuário deverá passar o mouse sobre o
respectivo campo, o qual apresenta nome e borda vermelhos.
6.5 Paginação
Quando o número de registros apresentados nas tabelas excede um valor pré-
determinado, será apresentada a barra de paginação, conforme abaixo:
FINEP SOSS – Manual do Usuário FINEP-CEMIG Telecom
[MAN-10006-GOP-V01-R01-SICOP_Manual_Usuario.doc] [R01] [02/03/2011] [Grau de Confidencialidade: Alto]
17/232
Figura 7 – Barra de Paginação
Utilização:
• Ir para a primeira página: clicar em .
• Ir para a página imediatamente anterior: clicar em .
• Ir para a página imediatamente posterior: clicar em .
• Ir para a última página: clicar em clicar em .
• Ir para uma determinada página: clicar no número da página desejado na barra
numérica .
6.6 Pesquisa de Itens
Alguns campos apresentados no sistema requerem a abertura de uma tela auxiliar onde
o usuário deverá escolher um item em uma lista apresentada. Estes campos são
caracterizados pela presença do ícone da lupa ( ) e são campos do tipo “somente
leitura”, ou seja, o valor não pode ser digitado. Veja exemplo abaixo:
Figura 8 – Campo para pesquisa
Seguem abaixo as regras para utilização deste tipo de campo, as quais irão servir para
todas as telas onde são apresentados:
• Clicar no ícone . Será exibida uma tela auxiliar, semelhante à apresentada
abaixo:
Figura 9 – Tela auxiliar para Pesquisa
FINEP SOSS – Manual do Usuário FINEP-CEMIG Telecom
[MAN-10006-GOP-V01-R01-SICOP_Manual_Usuario.doc] [R01] [02/03/2011] [Grau de Confidencialidade: Alto]
18/232
• Preencher o campo “Item” com o valor desejado, ou parte dele, e clicar no botão
“Pesquisar”.
• Para exibir a lista de todos os itens, deixar o campo “Item” em branco e clicar no
botão “Pesquisar”.
• A lista de itens será exibida na parte inferior da tela, de acordo com o critério de
pesquisa.
Figura 10 – Lista de Itens
• Clicar no item desejado. A tela de pesquisa será fechada e o campo da tela
principal para o qual foi feita a pesquisa será preenchido com o valor
selecionado.
Figura 11 – Item Selecionado
• Para substituir o item, repetir todos os passos anteriores.
6.7 Controle para Associação
Em algumas telas do sistema, é apresentado um controle para executar ou remover a
associação de itens, conforme exemplo abaixo:
FINEP SOSS – Manual do Usuário FINEP-CEMIG Telecom
[MAN-10006-GOP-V01-R01-SICOP_Manual_Usuario.doc] [R01] [02/03/2011] [Grau de Confidencialidade: Alto]
19/232
Figura 12 – Controle para Associação
No campo da esquerda (denominado “Não vinculados” no exemplo), estão os itens que
ainda não foram associados.
No campo da direita (denominado “Vinculados” no exemplo), estão os itens que foram
associados.
Seguem abaixo as regras para utilização deste tipo de controle, as quais irão servir para
todas as telas onde são apresentados:
Associação:
• Para associar apenas um item, clicar sobre o mesmo no campo “Não vinculados”
e clicar no botão para transferi-lo para o campo “Vinculados”.
• Para associar mais de um item, clicar sobre um deles e, pressionando a tecla
“CTRL”, selecionar os outros clicando sobre eles. Estando todos os itens
desejados selecionados, clicar no botão para transferi-los para o campo
“Vinculados”.
Outra opção para associar mais de um item é repetir o passo anterior para todos
os itens desejados.
• Para associar todos os itens presentes no campo “Não vinculados”, clicar no
botão para transferi-los para o campo “Vinculados”.
Remover Associação:
• Para remover a associação de apenas um item, clicar sobre o mesmo no campo
“Vinculados” e clicar no botão para transferi-lo para o campo “Não
vinculados”.
• Para remover a associação de mais de um item, clicar sobre um deles e,
pressionando a tecla “CTRL”, selecionar os outros clicando sobre eles. Estando
FINEP SOSS – Manual do Usuário FINEP-CEMIG Telecom
[MAN-10006-GOP-V01-R01-SICOP_Manual_Usuario.doc] [R01] [02/03/2011] [Grau de Confidencialidade: Alto]
20/232
todos os itens desejados selecionados, clicar no botão para transferi-los para
o campo “Não vinculados”.
• Outra opção para remover a associação de mais de um item é repetir o passo
anterior para todos os itens desejados.
• Para remover as associações de todos os itens presentes no campo
“Vinculados”, clicar no botão para transferi-los para o campo “Não
vinculados”.
6.8 Controle para Data e Hora
Os campos de data presentes no sistema devem ser preenchidos através da seleção da
data em um componente especial que exibe um calendário para o usuário, conforme
ilustrado na figura abaixo:
Figura 13 – Controle para Data
Este controle é exibido quando o usuário clica no ícone do campo de data.
Os seguintes comandos podem ser utilizados:
• Ir para o mês anterior: clicar em .
• Ir para o ano anterior: clicar em .
• Ir para o ano posterior: clicar em .
• Ir para o mês posterior: clicar em .
• Selecionar uma data: clicar no número relativo ao dia desejado.
• Limpar a o campo de data: clicar em “Limpar”.
FINEP SOSS – Manual do Usuário FINEP-CEMIG Telecom
[MAN-10006-GOP-V01-R01-SICOP_Manual_Usuario.doc] [R01] [02/03/2011] [Grau de Confidencialidade: Alto]
21/232
• Selecionar a data corrente: clicar em ”Hoje”.
Caso o campo seja no formato Data/Hora, será apresentado o horário no controle
(default = 12:00), conforme ilustrado na figura abaixo:
Figura 14 – Controle para Data com Horário
Além dos comandos descritos anteriormente, o usuário poderá alterar o horário: Ao clicar
sobre o horário, a seguinte tela será apresentada:
Figura 15 – Controle para Data
O usuário poderá alterar a hora e minuto utilizando os respectivos botões e clicando
no botão “OK”.
6.9 Edição e Exclusão de Registros
Quando é executada uma pesquisa por itens registrados, o sistema apresenta uma
tabela com o resultado da pesquisa, conforme exemplo abaixo:
Figura 16 – Exemplo de Resultado de Pesquisa
Através da tabela de resultado da pesquisa, o usuário poderá:
• Editar um registro encontrado: clicar no respectivo ícone , presente na
coluna “Editar”. Será exibida a tela semelhante à tela de cadastro, porém com os
FINEP SOSS – Manual do Usuário FINEP-CEMIG Telecom
[MAN-10006-GOP-V01-R01-SICOP_Manual_Usuario.doc] [R01] [02/03/2011] [Grau de Confidencialidade: Alto]
22/232
campos preenchidos com os respectivos dados. O usuário deverá alterar os
dados desejados, seguindo as regras de cada campo, e salvar as alterações.
• Excluir um registro encontrado: clicar no respectivo ícone , presente na coluna
“Excluir”. Será apresentada uma mensagem para confirmação da ação: o usuário
deverá clicar no botão “OK” para confirmar a exclusão ou no botão “Cancelar”
para manter o registro.
Nota: Algumas tabelas de resultado podem apresentar somente uma das opções acima
ou nenhuma delas.
Importante! A exclusão de um registro só é permitida se o mesmo não estiver associado
a nenhum outro registro.
Caso o usuário solicite a exclusão de um registro associado a outro, o sistema irá
apresentar mensagem de alerta, como no exemplo abaixo, e não efetivará a exclusão.
Figura 17 – Mensagem de Erro na Tentativa de Exclusão de Registro
6.10 Login
Ao acessar o sistema SICOP a partir do browser (preferencialmente Mozilla Firefox), a
primeira tela apresentada é a tela de Login (Figura 18), onde o usuário digitar seu
usuário e senha (que já devem estar previamente cadastrados no sistema – veja tópico
7.1) e clicar no botão “Login”. Se as credenciais fornecidas estiverem corretas, o usuário
será direcionado à tela “Lista de Atividades” (tópico 7.8), e terá acesso às
funcionalidades com as quais o seu perfil está associado. Caso haja problema na
validação de suas credenciais, será apresentada mensagem de erro informando o
motivo.
Figura 18 – Tela “Login”
FINEP SOSS – Manual do Usuário FINEP-CEMIG Telecom
[MAN-10006-GOP-V01-R01-SICOP_Manual_Usuario.doc] [R01] [02/03/2011] [Grau de Confidencialidade: Alto]
23/232
7 MÓDULO BÁSICO
O módulo básico abrange principalmente as funcionalidades que devem ser gerenciadas
pelo usuário com perfil de administrador, já que definem parâmetros essenciais para o
andamento do fluxo das atividades, além de permitirem o gerenciamento de usuários e
grupos de usuários e atividades relacionadas a eles.
Seguem abaixo as instruções de utilização das funcionalidades que compõe o módulo
básico, as quais são acessadas a partir dos links presentes nos menus “Administração”
e “Área de trabalho”.
7.1 Credenciamento de Usuários
Para permitir que um usuário utilize o sistema, ele deve estar previamente cadastrado no
servidor LDAP, assim como os grupos de usuários, pois o primeiro passo para cadastrar
um usuário no sistema é associá-lo a um ou mais grupos.
Para maiores informações sobre o servidor LDAP, o usuário deverá procurar o
departamento responsável pelo seu gerenciamento, já que não é tratado pelo sistema
SICOP.
7.1.1 Instruções
Para efetuar ou remover a associação entre um usuário e um ou mais grupos, o usuário
deverá executar os passos abaixo:
a) Clicar no link “Associar Usuário/Perfil” no menu “Administração/Perfis de acesso”.
A seguinte tela será exibida:
Figura 19 – Tela “Associar Usuário/Perfil”
FINEP SOSS – Manual do Usuário FINEP-CEMIG Telecom
[MAN-10006-GOP-V01-R01-SICOP_Manual_Usuario.doc] [R01] [02/03/2011] [Grau de Confidencialidade: Alto]
24/232
b) Selecione o usuário utilizando as regras apresentadas no tópico 6.6.
Caso o usuário selecionado esteja associado a um ou mais grupos, estes serão
exibidos no campo “Grupos Vinculados”.
c) Selecionar os grupos aos quais o usuário será associado ou cuja associação
será removida, utilizando as regras apresentadas no tópico 6.7.
d) Clicar no botão “Gravar” para registrar a associação.
Importante! A permissão de acesso do usuário às funcionalidades do sistema só é
efetivada se o grupo ao qual ele está vinculado estiver associado às devidas
funcionalidades (veja tópico 7.2).
7.1.2 Dependências
Somente usuários cadastrados no LDAP poderão ser associados a um ou mais grupos,
também cadastrados no LDAP.
7.2 Associação entre Funcionalidades e Perfis
Para definir as regras de permissão de acesso, o usuário deverá efetuar a associação
entre os grupos de usuários (perfis) e funcionalidades do sistema.
Com isso, estando o usuário associado a determinado perfil, ele só terá acesso às
telas/funcionalidades liberadas para o seu perfil.
7.2.1 Instruções
Para efetuar ou remover a associação entre um grupo (perfil) e uma ou mais
funcionalidades, o usuário deverá executar os passos abaixo:
a) Clicar no link “Associar Perfil/Funcionalidade” no menu “Administração/Perfis de
acesso”. A seguinte tela será exibida:
FINEP SOSS – Manual do Usuário FINEP-CEMIG Telecom
[MAN-10006-GOP-V01-R01-SICOP_Manual_Usuario.doc] [R01] [02/03/2011] [Grau de Confidencialidade: Alto]
25/232
Figura 20 – Tela “Associar Perfil/Funcionalidade”
b) Selecione o grupo utilizando as regras apresentadas no tópico 6.6.
Caso o grupo selecionado esteja associado a uma ou mais funcionalidades,
estas serão exibidas no campo “Funcionalidades Vinculadas”.
Caso queira limitar a lista de funcionalidades, tanto vinculadas quanto não
vinculadas, selecionar uma das opções do campo “Filtro”.
c) Selecionar as funcionalidades às quais o grupo será associado ou cuja
associação será removida, utilizando as regras apresentadas no tópico 6.7.
d) Clicar no botão “Gravar” para registrar a associação.
7.2.2 Dependências
Somente grupos de usuários cadastrados no servidor LDAP estarão disponíveis para a
associação.
7.3 Fluxo de Atividades (Workflow)
Todas as atividades relativas aos processos gerenciados pelo sistema SICOP devem
estar associadas a um ou mais grupo de usuários ou a um usuário específico e devem
possuir um período máximo para execução.
7.3.1 Instruções
Para registrar um workflow, o usuário deverá executar os passos abaixo:
a) Clicar no link “Gerenciar Workflow” no menu “Administração/Administração BPM”.
A seguinte tela será exibida:
FINEP SOSS – Manual do Usuário FINEP-CEMIG Telecom
[MAN-10006-GOP-V01-R01-SICOP_Manual_Usuario.doc] [R01] [02/03/2011] [Grau de Confidencialidade: Alto]
26/232
Figura 21 – Tela “Gerenciar Workflow”
b) Selecionar o processo no campo “Processo”.
c) Selecionar uma atividade relativa ao processo selecionado no campo “Atividade”.
Assim que a atividade é selecionada, novos campos serão apresentados:
• Duração (dias úteis): Tempo máximo previsto para realização da atividade.
• Forma de atribuição: Indica se a atividade, quando criada, será atribuída a um
usuário específico (selecionar a opção “Usuário) ou a um grupo de usuários
(selecionar a opção “Grupo de Usuário”).
Dependendo da opção escolhida, será exibido o campo de seleção de Usuário ou
Grupo de Usuário, conforme figuras a seguir:
Figura 22 – Workflow Atribuído a um Usuário
FINEP SOSS – Manual do Usuário FINEP-CEMIG Telecom
[MAN-10006-GOP-V01-R01-SICOP_Manual_Usuario.doc] [R01] [02/03/2011] [Grau de Confidencialidade: Alto]
27/232
Figura 23 – Workflow Atribuído a um Grupo
Caso já exista usuário ou grupo de usuários associados à atividade selecionada,
eles serão exibidos (campo “Usuário padrão” para atribuição a usuário ou campo
“Vinculados” para atribuição a grupo de usuário).
d) Selecionar o usuário ou grupo de usuários:
• Para selecionar o usuário, utilize as regras apresentadas no tópico 6.6 para o
campo “Usuário padrão”.
• Para associar ou remover associação de grupos, utilize as regras
apresentadas no tópico 6.7.
e) Clicar no botão “Gravar” para registrar o Workflow.
7.3.2 Dependências
Usuários e Grupos de usuários cadastrados no servidor LDAP.
7.4 Escalonamento de Atividades
O sistema permite que atividades atribuídas a um determinado usuário sejam delegadas
a outro.
7.4.1 Instruções
a) Clicar no link “Escalonamento de atividades” no menu
“Administração/Administração BPM”. A seguinte tela será exibida:
FINEP SOSS – Manual do Usuário FINEP-CEMIG Telecom
[MAN-10006-GOP-V01-R01-SICOP_Manual_Usuario.doc] [R01] [02/03/2011] [Grau de Confidencialidade: Alto]
28/232
Figura 24 – Tela “Escalonamento de Atividades”
b) Selecionar o “Usuário de origem”, utilizando as regras apresentadas no tópico
6.6.
Assim que o “Usuário de origem” é selecionado, a lista de atividades associadas
a ele serão apresentadas na parte inferior da tela, como ilustrado na figura
abaixo:
Figura 25 – Lista de Atividades
c) Marcar os checkboxes das atividades a serem escalonadas.
d) Selecionar o “Usuário de destino”, utilizando as regras apresentadas no tópico
6.6.
e) Clicar no botão “Delegar” para efetivar o escalonamento.
7.4.2 Dependências
Campo Tela de cadastro Tópico
Usuário de origem, Usuário
Administração/Perfis de Acesso/ Associar Usuário/Perfil
7.1 Credenciamento de Usuários
FINEP SOSS – Manual do Usuário FINEP-CEMIG Telecom
[MAN-10006-GOP-V01-R01-SICOP_Manual_Usuario.doc] [R01] [02/03/2011] [Grau de Confidencialidade: Alto]
29/232
de destino
Tabela 2 – Dependências da tela “Escalonamento de Atividades”
Além da dependência acima, devem existir atividades associadas ao “Usuário de
Origem” para possibilitar o escalonamento.
7.5 Registro de Feriados
Todos os feriados locais devem ser cadastrados no sistema para serem utilizados no
calendário base para as diversas funcionalidades.
7.5.1 Instruções
Para cadastrar o feriado, o usuário deverá seguir os passos abaixo:
a) Clicar no link “Cadastrar Feriados” no menu “Administração/Administração BPM”.
A seguinte tela será exibida:
Figura 26 – Tela “Cadastrar Feriados”
Caso existam feriados registrados no sistema, eles irão aparecer na tabela na
parte inferior da tela.
b) Selecionar a data (posterior à data corrente), utilizando as regras apresentadas
no tópico 6.8.
c) Descrever o feriado no campo “Descrição”.
d) Clicar no botão “Gravar” para registrar o feriado.
Para excluir um feriado registrado, o usuário deverá clicar no respectivo ícone ,
presente na coluna “Excluir”. Será apresentada uma mensagem para confirmação da
FINEP SOSS – Manual do Usuário FINEP-CEMIG Telecom
[MAN-10006-GOP-V01-R01-SICOP_Manual_Usuario.doc] [R01] [02/03/2011] [Grau de Confidencialidade: Alto]
30/232
ação: o usuário deverá clicar no botão “OK” para confirmar a exclusão ou no botão
“Cancelar” para manter o registro.
7.5.2 Dependências
O cadastro de datas não possui dependências.
7.6 Registro de Entidades
O sistema permite o gerenciamento dos dados de três tipos de entidades: Degrau, Tipo
de Local e Prazo.
7.6.1 Instruções
Para cadastrar os dados relativos a uma entidade, o usuário deverá seguir os passos
abaixo:
a) Clicar no link “Cadastrar Entidades” no menu “Administração”. A seguinte tela
será exibida:
Figura 27 – Tela “Cadastrar Entidades”
b) Selecionar uma entidade no campo “Entidade”.
Para cada entidade selecionada, novos campos serão apresentados e deverão
ser preenchidos:
Degrau:
• Valor: valor a ser cobrado para o tipo de degrau a ser selecionado.
• Tipo: tipo de degrau (seleção). Opções:
o Local Interior;
o Local RMBH;
o Longa Distância – D1 a D6.
FINEP SOSS – Manual do Usuário FINEP-CEMIG Telecom
[MAN-10006-GOP-V01-R01-SICOP_Manual_Usuario.doc] [R01] [02/03/2011] [Grau de Confidencialidade: Alto]
31/232
Figura 28 – Cadastro de Entidade “Degrau”
Tipo de Local:
• Nome: nome que representa o Tipo de Local.
Figura 29 – Cadastro de Entidade “Tipo de Local”
Prazo:
• Número: título do prazo.
• Descrição (anos): prazo em anos.
Figura 30 – Cadastro de Entidade “Prazo”
Para limpar os campos, o usuário deverá clicar no botão “Limpar”.
Para pesquisar por entidades registradas no sistema, o usuário deverá seguir os passos
abaixo:
a) Clicar no botão “Pesquisar”. A tela abaixo será exibida.
FINEP SOSS – Manual do Usuário FINEP-CEMIG Telecom
[MAN-10006-GOP-V01-R01-SICOP_Manual_Usuario.doc] [R01] [02/03/2011] [Grau de Confidencialidade: Alto]
32/232
Figura 31 – Tela “Pesquisa de Entidades”
b) Selecionar a entidade através do campo “Entidade”.
Caso queira efetuar uma busca refinada, o usuário deverá escrever uma palavra
chave no campo ”Descrição”, a qual servirá para efetuar a busca nos registros de
“valor“, “nome” ou “número”, de acordo com a entidade selecionada.
c) Clicar no botão “Pesquisar”. Serão exibidos na tabela da parte inferior da tela
somente os registros que satisfaçam aos filtros utilizados pelo usuário.
Figura 32 – Lista de Entidades Cadastradas
Através da tabela de resultados da pesquisa, o usuário poderá:
• Editar um registro encontrado: clicar no respectivo ícone , presente na
coluna “Editar”, e seguir os passos descritos anteriormente para cadastro.
• Excluir um registro encontrado: clicar no respectivo ícone , presente na coluna
“Excluir”. Será apresentada uma mensagem para confirmação da ação: o usuário
deverá clicar no botão “OK” para confirmar a exclusão ou no botão “Cancelar”
para manter o registro.
Para registrar uma nova Entidade, o usuário deverá clicar no botão “Incluir”, e seguir os
passos descritos anteriormente para cadastrar Entidade.
FINEP SOSS – Manual do Usuário FINEP-CEMIG Telecom
[MAN-10006-GOP-V01-R01-SICOP_Manual_Usuario.doc] [R01] [02/03/2011] [Grau de Confidencialidade: Alto]
33/232
7.6.2 Dependências
O cadastro de entidades não possui dependências.
7.7 Definição dos Parâmetros do Sistema
Antes de iniciar a utilização efetiva do sistema, alguns parâmetros devem ser
configurados.
7.7.1 Instruções
a) Clicar no link “Parâmetros do Sistema” no menu “Administração”. A seguinte tela
será exibida, apresentando os valores default registrados no sistema:
Figura 33 – Tela “Parâmetros do Sistema”
b) Alterar os campos com os valores desejados e clicar no botão “Gravar” para
registrá-los.
7.7.2 Dependências
O cadastro de parâmetros do sistema não possui dependências.
FINEP SOSS – Manual do Usuário FINEP-CEMIG Telecom
[MAN-10006-GOP-V01-R01-SICOP_Manual_Usuario.doc] [R01] [02/03/2011] [Grau de Confidencialidade: Alto]
34/232
7.8 Visualização e Gerência de Atividades
O sistema permite que um usuário visualize e gerencie todas as atividades registradas
no sistema que estão associadas a ele ou ao grupo ao qual pertence.
7.8.1 Instruções
Para visualizar a lista de atividades, o usuário deverá clicar no link “Lista de Atividades”
no menu “Área de Trabalho”. A seguinte tela será exibida, apresentando todas as
atividades associadas ao usuário logado e ao grupo ao qual pertence:
Figura 34 – Tela “Lista de Atividades”
As seguintes ações podem ser executadas pelo usuário a partir da lista de atividades:
• Visualizar histórico: Para visualizar o histórico de uma determinada atividade, o
usuário deverá clicar no respectivo link “detalhes”, na última coluna. O usuário
será direcionado para a tela que exibe, além do histórico, os comentários
registrados para ela (link “Ver comentários”).
FINEP SOSS – Manual do Usuário FINEP-CEMIG Telecom
[MAN-10006-GOP-V01-R01-SICOP_Manual_Usuario.doc] [R01] [02/03/2011] [Grau de Confidencialidade: Alto]
35/232
Figura 35 – Tela “Detalhes da atividade”
• Visualizar dados: Para visualizar os dados registrados para uma atividade, o
usuário deverá clicar no respectivo link na coluna “Número”. Ele será direcionado
para a tela que exibe os parâmetros relativos à atividade em questão e seus
valores.
• Atribuição de atividade: Quando uma atividade foi recém criada e não possui um
responsável, o usuário deverá clicar no respectivo link “Pendente”, na coluna
“Status”, para que a atividade seja atribuída a ele, passando então para o status
“Em análise”.
• Executar a atividade: Para executar uma determinada atividade, o usuário deverá
clicar no respectivo link localizado na coluna “Atividade”. Com isso, ele será
direcionado para a tela que permite registrar a ação a ser tomada para a
atividade em questão, além de informar dados e comentários relacionados à
ação selecionada.
Para listar somente algumas atividades de acordo com determinados critérios, o usuário
deverá clicar no botão “Pesquisar” ou clicar no link “Pesquisa de Atividades” no menu
“Área de trabalho”. A seguinte tela será exibida:
FINEP SOSS – Manual do Usuário FINEP-CEMIG Telecom
[MAN-10006-GOP-V01-R01-SICOP_Manual_Usuario.doc] [R01] [02/03/2011] [Grau de Confidencialidade: Alto]
36/232
Figura 36 – Tela “Pesquisa de atividades”
O usuário deverá preencher os campos com os valores a serem utilizados como filtros e
clicar no botão “Pesquisar”. A lista de atividades que atendem aos critérios de busca
utilizados será apresentada na parte inferior da tela (veja exemplo abaixo).
Figura 37 – Atividades Pesquisadas
FINEP SOSS – Manual do Usuário FINEP-CEMIG Telecom
[MAN-10006-GOP-V01-R01-SICOP_Manual_Usuario.doc] [R01] [02/03/2011] [Grau de Confidencialidade: Alto]
37/232
O usuário poderá executar as mesmas ações descritas anteriormente a partir da lista de
atividades resultante da pesquisa.
Nota: A primeira coluna da tabela de atividades apresenta o nível de prioridade das
mesmas:
• Ícone : Atividade com prioridade “Normal”.
• Ícone : Atividade com prioridade “Alta”.
7.8.2 Dependências
A lista de atividades só é exibida se existem atividades associadas ao usuário logado ou
ao grupo ao qual ele pertence.
7.9 Configuração de Notificações
O sistema possui envio de email automático notificando aos usuários sobre alteração do
status das diversas atividades que constituem os processos presentes no sistema.
O email é enviado ao usuário ou grupo de usuários responsável pela atividade que teve
seu status alterado.
7.9.1 Instruções
a) Clicar no link “Configuração de notificações” no menu “Área de Trabalho”. A
seguinte tela será exibida:
Figura 38 – Tela “Configuração de notificações”
b) Selecionar o processo, a partir do campo “Processo”. Serão exibidas todas as
atividades relativas ao processo selecionado e os diversos status associados a
elas. Veja exemplo abaixo, que apresenta as atividades relativas ao processo
“Pedido de Viabilidade”.
FINEP SOSS – Manual do Usuário FINEP-CEMIG Telecom
[MAN-10006-GOP-V01-R01-SICOP_Manual_Usuario.doc] [R01] [02/03/2011] [Grau de Confidencialidade: Alto]
38/232
Figura 39 – Notificações para “Pedido de Viabilidade”
c) Marcar os status desejados para cada atividade.
d) Clicar no botão “Gravar” para registrar a configuração de notificação.
7.9.2 Dependências
A configuração de notificações não possui dependências.
8 MÓDULO OPERAÇÃO
O módulo Operação abrange as funcionalidades relacionadas à equipe de suporte a
serviços.
Seguem abaixo as instruções de utilização das funcionalidades que compõe o módulo
Operação, as quais são acessadas a partir dos links presentes no menu “Operação”.
8.1 Associação entre Funcionalidades e Operadoras
O sistema permite que seja feita a associação entre uma operadora e uma ou mais
funcionalidades cadastradas no sistema.
8.1.1 Instruções
Clicar no link “Associar Funcionalidade/Operadora”, a partir do menu
“Operação/Administração”. A seguinte tela será exibida:
FINEP SOSS – Manual do Usuário FINEP-CEMIG Telecom
[MAN-10006-GOP-V01-R01-SICOP_Manual_Usuario.doc] [R01] [02/03/2011] [Grau de Confidencialidade: Alto]
39/232
Figura 40 – Tela “Associar Funcionalidades a Operadora”
Para efetuar ou remover a associação entre uma operadora e uma ou mais
funcionalidades cadastradas no sistema, o usuário deverá seguir os passos abaixo:
a) Selecionar a operadora a partir do campo “Operadora”.
Caso a operadora selecionada esteja associada a uma ou mais funcionalidades,
estas serão exibidas no campo “Funcionalidades associadas”.
b) Selecionar as funcionalidades a serem associadas ou cuja associação será
removida, utilizando as regras apresentadas no tópico 6.6.
c) Clicar no botão “Gravar” para registrar a associação.
Para pesquisar por associações entre operadoras e funcionalidades registradas no
sistema, o usuário deverá clicar no botão “Pesquisar”. A tela apresentada abaixo será
exibida, sendo que inicialmente serão apresentadas todas as associações registradas na
tabela da parte inferior da tela.
Figura 41 – Tela “Pesquisar Associação Funcionalidades a Operadora”
FINEP SOSS – Manual do Usuário FINEP-CEMIG Telecom
[MAN-10006-GOP-V01-R01-SICOP_Manual_Usuario.doc] [R01] [02/03/2011] [Grau de Confidencialidade: Alto]
40/232
Caso queira efetuar uma busca refinada, o usuário deverá selecionar a operadora e/ou a
funcionalidade e clicar no botão “Pesquisar”. Serão exibidas na tabela da parte inferior
da tela somente os registros que satisfaçam aos filtros utilizados pelo usuário.
Para editar um registro encontrado, o usuário deverá clicar no respectivo ícone ,
presente na coluna “Editar”, e seguir os passos descritos anteriormente para associar
funcionalidades ou remover funcionalidades associadas.
Para registrar uma nova associação, o usuário deverá clicar no botão “Incluir”, e seguir
os passos descritos anteriormente para associar funcionalidades.
8.1.2 Dependências
Campo Tela de cadastro Tópico
Operadora Comercial/Operadora/Cadastrar Operadora 9.1 Gerência de Operadoras
Tabela 3 – Dependências da tela “Associar Funcionalidade a Operadora”
8.2 Associação entre Usuários e Operadoras
O sistema permite que seja feita a associação entre um usuário cadastrado no sistema,
pertencente ao grupo de clientes, e uma operadora. Isso permite que o sistema crie
regras de permissão de acesso, fazendo com que os usuários pertencentes a este grupo
consigam ver somente os processos associados à operadora à qual estão associados.
8.2.1 Instruções
Clicar no link “Cadastrar usuário de serviço”, a partir do menu “Operação/Administração”.
A seguinte tela será exibida:
Figura 42 – Tela “Cadastrar Usuário de Serviço”
Para efetuar a associação entre um usuário e uma operadora, o usuário deverá seguir
os passos abaixo:
FINEP SOSS – Manual do Usuário FINEP-CEMIG Telecom
[MAN-10006-GOP-V01-R01-SICOP_Manual_Usuario.doc] [R01] [02/03/2011] [Grau de Confidencialidade: Alto]
41/232
a) Selecionar o login do usuário a partir do campo “Login”. O campo “Nome” será
preenchido automaticamente com o nome do usuário associado ao login
selecionado.
b) Selecionar a operadora a partir do campo “Operadora”.
Para pesquisar por associações entre usuários e operadoras registradas no sistema, o
usuário deverá clicar no botão “Pesquisar”. A tela abaixo será exibida, sendo que
inicialmente serão apresentadas todas as associações registradas na tabela da parte
inferior da tela.
Figura 43 – Tela “Pesquisar Usuário de Serviço”
Caso queira efetuar uma busca refinada, o usuário deverá utilizar os campos “Login”,
“Nome” e/ou “Operadora” como filtros e clicar no botão “Pesquisar”. Serão exibidas na
tabela da parte inferior da tela somente os registros que satisfaçam aos filtros utilizados
pelo usuário.
Para editar e/ou excluir Usuários de Serviço listados na tabela de pesquisa, o usuário
deverá seguir os passos descritos no tópico 6.9.
Para registrar uma nova associação, o usuário deverá clicar no botão “Incluir”, e seguir
os passos descritos anteriormente para efetuar a associação entre usuário e operadora.
8.2.2 Dependências
Campo Tela de cadastro Tópico
Login Administração/Perfis de Acesso/Associar Usuário/Perfil
7.1 Credenciamento de Usuários
Operadora Comercial/Operadora/Cadastrar Operadora 9.1 Gerência de Operadoras
Tabela 4 – Dependências da tela “Cadastrar Usuário de Serviço”
FINEP SOSS – Manual do Usuário FINEP-CEMIG Telecom
[MAN-10006-GOP-V01-R01-SICOP_Manual_Usuario.doc] [R01] [02/03/2011] [Grau de Confidencialidade: Alto]
42/232
8.3 Definição de Grupos Solucionadores
Um grupo solucionador deve ser criado para que determinadas atividades do módulo de
operação possam ser associadas a ele, o que permite que os contatos cadastrados para
este grupo recebam as notificações sobre o andamento destas atividades e sejam os
pontos focais para resolução de problemas encontrados na execução das mesmas.
8.3.1 Instruções
Clicar no link “Cadastrar grupo solucionador”, a partir do menu
“Operação/Administração”. A seguinte tela será exibida:
Figura 44 – Tela “Cadastrar Grupo Solucionador”
A partir desta tela, o usuário é capaz de executar as seguintes ações:
• Cadastrar Grupo Solucionador
• Pesquisar Grupo Solucionador
• Editar Grupo Solucionador
• Excluir Grupo Solucionador
• Cadastrar Contato
• Editar Contato
• Excluir Contato
Para efetuar o registro de um grupo solucionador, o usuário deverá executar os passos
abaixo:
a) Selecione o grupo utilizando as regras apresentadas no tópico 6.6.
b) Clicar no botão “Gravar” para efetuar o registro ou clicar no botão “Novo contato”
para associar um contato ao grupo solucionador.
FINEP SOSS – Manual do Usuário FINEP-CEMIG Telecom
[MAN-10006-GOP-V01-R01-SICOP_Manual_Usuario.doc] [R01] [02/03/2011] [Grau de Confidencialidade: Alto]
43/232
Para pesquisar por grupos solucionadores registrados no sistema, o usuário deverá
clicar no botão “Pesquisar”. A tela abaixo será exibida, sendo que inicialmente serão
apresentados todos os grupos solucionadores registrados.
Figura 45 – Tela “Pesquisar Grupo Solucionador”
Caso queira efetuar uma busca refinada, o usuário deverá escrever o nome do grupo
solucionador desejado, ou parte dele, no campo “Nome do grupo solucionador” e clicar
no botão “Pesquisar”. Serão exibidas na tabela da parte inferior da tela somente os
registros que satisfaçam ao filtro utilizado pelo usuário.
Para editar um registro encontrado, o usuário deverá clicar no respectivo ícone ,
presente na coluna “Editar”, e seguir os passos descritos anteriormente para cadastrar
Grupo Solucionador ou os passos descritos posteriormente, neste mesmo tópico, para
criar Novo Contato.
Caso o Grupo Solucionador selecionado possua contatos associados a ele, os mesmos
serão exibidos na tabela da parte inferior da tela. Veja exemplo abaixo:
Figura 46 – Grupo Solucionador com Contato associado
Para excluir um registro encontrado, o usuário deverá clicar no respectivo ícone ,
presente na coluna “Excluir”. Será apresentada uma mensagem para confirmação da
FINEP SOSS – Manual do Usuário FINEP-CEMIG Telecom
[MAN-10006-GOP-V01-R01-SICOP_Manual_Usuario.doc] [R01] [02/03/2011] [Grau de Confidencialidade: Alto]
44/232
ação: o usuário deverá clicar no botão “OK” para confirmar a exclusão ou no botão
“Cancelar” para manter o registro.
Para registrar um novo Grupo Solucionador, o usuário deverá clicar no botão “Incluir”, e
seguir os passos descritos anteriormente para cadastrar Grupo Solucionador.
Para registrar um novo contato, o usuário deverá seguir os passos abaixo:
a) Clicar no botão “Novo Contato”. A tela apresentada na Figura 47 será exibida.
Figura 47 – Tela “Novo Contato”
b) Preencher os campos:
• Operadora: nome da operadora (seleção).
• Nome: nome da pessoa ou empresa de contato.
• E-mail: endereço de E-mail para contato.
• Telefone: número de telefone para contato (DDD+Telefone).
• Tipo: tipo de contato:
o Contato Ativação: O contato será acionado em eventos relativos à
ativação.
o Contato Paralisação: O contato será acionado em eventos relativos à
paralisação.
c) Clicar no botão “Salvar” para registrar o contato para o grupo solucionador que
está sendo criado ou editado, ou no botão “Cancelar”, para fechar a tela de
cadastro de contato sem registrá-lo.
FINEP SOSS – Manual do Usuário FINEP-CEMIG Telecom
[MAN-10006-GOP-V01-R01-SICOP_Manual_Usuario.doc] [R01] [02/03/2011] [Grau de Confidencialidade: Alto]
45/232
Poderão ser registrados tantos contatos quantos forem necessários para um
grupo solucionador.
8.3.2 Dependências
Campo Tela de cadastro Tópico
Operadora Comercial/Operadora/Cadastrar Operadora 9.1 Gerência de Operadoras
Tabela 5 – Dependências da tela “Cadastrar Grupo Solucionador de Serviço”
Notas:
• A dependência descrita na tabela acima é relacionada somente ao cadastro de
contato.
• Somente grupos de usuários cadastrados no LDAP estarão disponíveis para o
seu cadastro como Grupo Solucionador.
8.4 Acordo de Nível de Serviço (SLA)
O sistema permite o gerenciamento de SLAs (Acordo de Nível de Serviço – Service
Level Agreement) individualmente para cada conjunto de Operadora, Serviço,
Funcionalidade e Cidade. O usuário poderá atribuir um SLA padrão e SLA especiais
para determinados dias/horários.
8.4.1 Instruções
Clicar no link “Cadastrar SLA”, a partir do menu “Operação/Administração”. A seguinte
tela será exibida:
Figura 48 – Tela “Cadastrar SLA”
FINEP SOSS – Manual do Usuário FINEP-CEMIG Telecom
[MAN-10006-GOP-V01-R01-SICOP_Manual_Usuario.doc] [R01] [02/03/2011] [Grau de Confidencialidade: Alto]
46/232
Para efetuar o registro de um SLA, o usuário deverá executar os passos abaixo:
a) Preencher os campos:
• Operadora: nome da operadora (seleção).
• Serviço: serviço ao qual o SLA será associado (seleção). A lista de serviços é
montada de acordo com as funcionalidades associadas à operadora
selecionada.
• Funcionalidade: funcionalidade à qual o SLA será associado (seleção). A lista
de funcionalidades é montada de acordo com o serviço selecionado.
• Cidade: cidade à qual o SLA será associado (seleção). A lista de cidades é
montada de acordo com as cidades associadas à operadora selecionada.
• SLA Padrão (em horas): valor padrão (em horas) para o SLA.
O usuário deverá informar os valores de SLA diferentes do padrão nos
respectivos campos da tabela da parte inferior da tela.
Exemplo:
o SLA Padrão = 2 horas.
o SLA para todos os domingos às 3 horas da manhã = 4 horas.
O registro deverá ser feito como apresentado abaixo:
Tabela 6 – Exemplo de SLA
b) Clicar no botão “Gravar” para registrar os dados.
Para pesquisar por SLAs registradas no sistema, o usuário deverá clicar no botão
“Pesquisar”. A tela abaixo será exibida, sendo que inicialmente serão apresentadas
todas as SLAs registradas na tabela da parte inferior da tela.
FINEP SOSS – Manual do Usuário FINEP-CEMIG Telecom
[MAN-10006-GOP-V01-R01-SICOP_Manual_Usuario.doc] [R01] [02/03/2011] [Grau de Confidencialidade: Alto]
47/232
Figura 49 – Tela “Pesquisar SLA”
Caso queira efetuar uma busca refinada, o usuário deverá utilizar os campos
“Operadora”, “Serviço”, “Funcionalidade” e/ou “Cidade” como filtros e clicar no botão
“Pesquisar”. Serão exibidos na tabela da parte inferior da tela somente os registros que
satisfaçam aos filtros utilizados pelo usuário.
Para editar e/ou excluir SLAs listados na tabela de pesquisa, o usuário deverá seguir os
passos descritos no tópico 6.9.
Para registrar uma nova SLA, o usuário deverá clicar no botão “Incluir”, e seguir os
passos descritos anteriormente para efetuar o cadastro da SLA.
8.4.2 Dependências
Campo Tela de cadastro Tópico
Operadora Comercial/Operadora/Cadastrar Operadora 9.1 Gerência de Operadoras
Serviço, Funcionalidade
Operação/Administração/Associar Funcionalidade/Operadora
8.1 Associação entre Funcionalidades e Operadora
Tabela 7 – Dependências da tela “Cadastrar SLA”
8.5 Abertura de Chamados
Durante a abertura de chamados, o sistema permite que sejam registrados vários dados
associados a eles, tornando mais fácil o acompanhamento e resolução.
8.5.1 Instruções
Para efetuar a abertura de um Chamado, o usuário deverá clicar no link “Abrir
Chamado”, a partir do menu “Operação/Chamado”. A seguinte tela será exibida:
FINEP SOSS – Manual do Usuário FINEP-CEMIG Telecom
[MAN-10006-GOP-V01-R01-SICOP_Manual_Usuario.doc] [R01] [02/03/2011] [Grau de Confidencialidade: Alto]
48/232
Figura 50 – Tela “Abrir Chamado”
O usuário deverá então:
a) Preencher os campos:
• Cliente: Cliente alvo do chamado (seleção).
• Reclamante: Nome da pessoa que fez a reclamação.
• Telefone: Telefone do reclamante.
• Descrição: Descrição da reclamação.
• Serviço: Serviço que gerou a reclamação (seleção – lista de acordo com o
cliente selecionado).
• Funcionalidade: Funcionalidade que gerou a reclamação (seleção – lista de
acordo com o serviço selecionado).
Para cada associação “Serviço/Funcionalidade”, novos campos serão exibidos:
FINEP SOSS – Manual do Usuário FINEP-CEMIG Telecom
[MAN-10006-GOP-V01-R01-SICOP_Manual_Usuario.doc] [R01] [02/03/2011] [Grau de Confidencialidade: Alto]
49/232
Serviço = Transporte de Dados, Todas Funcionalidades
o Circuito: Circuito onde se encontra a funcionalidade selecionada (seleção,
de acordo com as regras apresentadas no tópico 6.6).
o Contato Local: Nome da pessoa de contato.
o Telefone: Número de telefone para contato.
o Chamado do Solicitante: Número de chamado do solicitante.
o Informações Adicionais: Informações relevantes.
Serviço = Internet e TV, Funcionalidade = Canal
o Headend: Identificação do headend (seleção).
o Canal: Canal que apresentou problema, associado ao headend
selecionado (seleção).
o Informações Adicionais: Informações relevantes.
Serviço = Internet e TV, Funcionalidade = Equipamentos de Headend
o Headend: Identificação do headend (seleção).
o Informações Adicionais: Informações relevantes.
Serviço = Internet e TV, Funcionalidade = Rede Externa
o Cidade: Cidade relacionada ao cliente onde está instalada a rede externa
(seleção).
o Região: Região onde se localiza a cidade selecionada.
o Node: Node relacionados à rede externa.
o CMTS: Campo somente leitura: CMTS relacionados à cidade/região
selecionados.
o Técnico: Nome do técnico responsável.
o Telefone: Telefone de contato do técnico responsável.
Serviço = Internet e TV, Funcionalidade = Reserva de IP
o GCM: Gerenciador de Cable Modem (seleção).
o Contrato: Número de contrato relacionado ao GCM (números).
o IP: Endereço IP do GCM.
FINEP SOSS – Manual do Usuário FINEP-CEMIG Telecom
[MAN-10006-GOP-V01-R01-SICOP_Manual_Usuario.doc] [R01] [02/03/2011] [Grau de Confidencialidade: Alto]
50/232
o MAC: MAC Address do GCM.
Serviço = Internet e TV, Funcionalidade = Node
o Cidade: Cidade relacionada ao cliente onde está instalado o node
(seleção).
o Região: Região onde se localiza a cidade selecionada.
o Node: Identificação do Node (seleção).
o CMTS: CMTS relacionado ao Node selecionado (somente leitura).
o Combinados: Combinados relacionados ao Node selecionado (somente
leitura).
b) Efetuar o upload de arquivos relacionados ao chamado:
• Clicar no botão “Selecionar arquivo...” para escolher o arquivo a ser anexado
ao chamado.
• Escrever a descrição do arquivo no campo “Descrição”.
• Clicar no botão “Inserir” para efetuar o upload do arquivo e registro de sua
descrição.
Poderão ser inseridos tantos anexos quantos forem necessários, seguindo os
passos acima.
Os arquivos anexados serão listados na parte inferior da tela e poderão ser
excluídos a partir do respectivo ícone .
c) Clicar no botão “Gravar” para efetuar a abertura do Chamado.
Nota: Os chamados são registrados com número iniciado por “CHA”.
8.5.2 Dependências
Campo Tela de cadastro Tópico
Cliente Comercial/Operadora/Cadastrar Operadora 9.1 Gerência de Operadoras
Serviço, Funcionalidade
Operação/Administração/Associar Funcionalidade/Operadora
8.1 Associação entre Funcionalidades e Operadora
Canal Operação/CATV/Cadastrar Grade 8.42 Definição de Grades CATV
Node Operação/CATV/Cadastrar Node 8.44 Gerência de Nodes
CMTS Operação/CATV/Cadastrar CMTS 8.43 Sistemas de Terminação de
Modem a Cabo
Tabela 8 – Dependências da tela “Abrir Chamado”
FINEP SOSS – Manual do Usuário FINEP-CEMIG Telecom
[MAN-10006-GOP-V01-R01-SICOP_Manual_Usuario.doc] [R01] [02/03/2011] [Grau de Confidencialidade: Alto]
51/232
8.6 Visualização da Fila de Chamados
O sistema possui um mecanismo avançado para pesquisa de chamados registrados no
sistema, que consiste na aplicação de diversos filtros.
8.6.1 Instruções
Para visualizar os chamados registrados no sistema, o usuário deverá clicar no link “Fila
de Chamados”, a partir do menu “Operação/Chamado”. Para facilitar o entendimento, a
tela “Fila de Chamados” será dividida em duas partes (Figura 51 e Figura 52).
Fila de Chamados
Figura 51 – Tela “Fila de Chamados”- Lista de Chamados
A parte superior da tela “Fila de Chamados” apresenta inicialmente a tabela com a lista
de todos chamados, independente do seu status.
Nota: A coluna “SLA” apresenta em forma visual os seguintes status:
• Em conformidade (círculo branco);
• 75% do tempo utilizado (círculo amarelo);
• SLA violado (círculo vermelho).
Busca Simples
Para efetuar uma busca simples, o usuário deverá utilizar os campos presentes abaixo
dos títulos das colunas como filtros e clicar no botão “Filtrar”. Serão exibidos somente os
registros que satisfaçam aos filtros utilizados pelo usuário.
Busca Avançada
FINEP SOSS – Manual do Usuário FINEP-CEMIG Telecom
[MAN-10006-GOP-V01-R01-SICOP_Manual_Usuario.doc] [R01] [02/03/2011] [Grau de Confidencialidade: Alto]
52/232
Para efetuar uma busca avançada, o usuário deverá utilizar os campos presentes na
parte inferior da tela (veja Figura 52) como filtros e clicar no botão “Filtrar”. Serão
exibidos somente os registros que satisfaçam aos filtros utilizados pelo usuário.
Nota: O usuário poderá selecionar mais de um valor para os campos “Cliente”, “Status”,
“Serviço” e “Funcionalidade”, efetuando o click em conjunto com a tecla CTRL.
Caso existam buscas avançadas registradas no sistema (veja regras de criação neste
mesmo tópico), o usuário poderá selecionar uma delas a partir do campo “Busca
Avançada” e clicar no botão “Filtrar”. O usuário poderá também editar a Busca avançada
registrada, clicando no respectivo ícone .
Figura 52 – Tela “Fila de Chamados”- Busca Avançada
A partir da tabela que apresenta a lista de chamados, o usuário poderá clicar no número
do chamado (coluna “Número”) para tratá-lo ou para visualizar os seus dados, registros
relacionados a ele e histórico de ações.
O usuário poderá também exportar a fila de chamados para uma planilha Excel clicando
no link na parte superior esquerda da tela.
Registro da Busca Avançada
Caso queira salvar os critérios de busca avançada, o usuário deverá clicar no botão
“Salvar”. A tela abaixo será exibida:
FINEP SOSS – Manual do Usuário FINEP-CEMIG Telecom
[MAN-10006-GOP-V01-R01-SICOP_Manual_Usuario.doc] [R01] [02/03/2011] [Grau de Confidencialidade: Alto]
53/232
Figura 53 – Tela “Busca Avançada de Chamados”
O usuário deverá então:
a) Digitar o nome de identificação da busca no campo “Nome”.
b) Descrever a busca através do campo “Descrição”.
c) Associar grupos que poderão efetuar a busca, utilizando as regras apresentadas
no tópico 6.7.
d) Escolher os critérios de busca nos campos presentes na divisão “Parâmetros de
Busca”.
e) Clicar no botão “Gravar”.
FINEP SOSS – Manual do Usuário FINEP-CEMIG Telecom
[MAN-10006-GOP-V01-R01-SICOP_Manual_Usuario.doc] [R01] [02/03/2011] [Grau de Confidencialidade: Alto]
54/232
Para efetuar a pesquisa por buscas avançadas registradas, o usuário deverá clicar no
botão “Pesquisar”. A seguinte tela será exibida, onde são apresentados inicialmente
todas as buscas avançadas de chamados cadastradas no sistema:
Figura 54 – Tela “Pesquisar Busca Avançada de Chamados”
O usuário deverá então utilizar os campos “Nome” e “Descrição” como filtros e clicar no
botão “Pesquisar”. Serão apresentadas as buscas avançadas que correspondem aos
filtros utilizados.
Para editar e/ou excluir Buscas Avançadas de Chamados listadas na tabela de pesquisa,
o usuário deverá seguir os passos descritos no tópico 6.9.
Para registrar uma nova Busca Avançada de Chamados, o usuário deverá clicar no
botão “Incluir”, e seguir os passos descritos anteriormente para cadastro.
8.6.2 Dependências
Campo Tela de cadastro Tópico
Solicitante Comercial/Operadora/Cadastrar Operadora
9.1 Gerência de Operadoras
Funcionalidade Operação/Administração/Associar Funcionalidade/Operadora
8.1 Associação entre Funcionalidades e Operadora
Tabela 9 – Dependências da tela “Fila de Chamados”
8.7 Tratamento de Chamado
Assim que o usuário efetua a abertura de um chamado, inicia-se a etapa de tratamento
do mesmo, quando são associados a ele Incidentes e Requisições de Serviço.
8.7.1 Instruções
Um usuário pertencente ao grupo do usuário que abriu o chamado deverá visualizar a
lista de atividades (veja tópico 7.8), divisão “Tarefas de Grupo”, e clicar no link
FINEP SOSS – Manual do Usuário FINEP-CEMIG Telecom
[MAN-10006-GOP-V01-R01-SICOP_Manual_Usuario.doc] [R01] [02/03/2011] [Grau de Confidencialidade: Alto]
55/232
“Pendente” (coluna “Status”) relacionado ao chamado que deverá ser tratado. Dessa
forma o usuário passará a ser o responsável pela atividade.
Para efetuar o Tratamento de um Chamado a partir da Lista de Atividades, o usuário
deverá clicar em “Tratar Chamado”. A seguinte tela será exibida, onde o usuário poderá
visualizar os dados do chamado:
Figura 55 – Tela “Tratamento de Chamado”
O usuário deverá clicar no botão “Tratar” para efetuar o tratamento do Chamado, que
passa a ter o status “Em Tratamento”. Uma nova tela será exibida:
FINEP SOSS – Manual do Usuário FINEP-CEMIG Telecom
[MAN-10006-GOP-V01-R01-SICOP_Manual_Usuario.doc] [R01] [02/03/2011] [Grau de Confidencialidade: Alto]
56/232
Figura 56 – Tela “Tratamento de Chamado - Edição”
O usuário poderá:
a) Exibir o Histórico do chamado.
b) Editar os campos: Descrição e Informações Adicionais.
c) Efetuar upload de arquivos relacionados ao chamado, podendo escrever
descrição sobre os mesmos.
d) Dizer se o chamado é pertinente ou não:
Se escolher que o chamado é Pertinente, o usuário poderá
• Relacionar um Incidente a partir de seu cadastro ou buscando um registro
existente.
FINEP SOSS – Manual do Usuário FINEP-CEMIG Telecom
[MAN-10006-GOP-V01-R01-SICOP_Manual_Usuario.doc] [R01] [02/03/2011] [Grau de Confidencialidade: Alto]
57/232
• Relacionar uma Requisição de Serviço a partir de seu cadastro ou buscando
um registro existente.
Se escolher que o chamado não é Pertinente, o usuário deverá:
• Preencher Justificativa de não pertinente.
• Efetuar o upload de arquivos relacionados ao incidente:
o Clicar no botão “Selecionar arquivo...” para escolher o arquivo a ser
anexado ao incidente.
o Escrever a descrição do arquivo no campo “Descrição”.
o Clicar no botão “Inserir” para efetuar o upload do arquivo e registro de
sua descrição.
Poderão ser inseridos tantos anexos quantos forem necessários, seguindo
os passos acima.
Os arquivos anexados serão listados na parte inferior da tela e poderão ser
excluídos a partir do respectivo ícone .
8.7.2 Dependências
Campo Tela de cadastro Tópico
Relacionar Incidentes Operação/incidente/Abrir incidente 8.13 Abertura de Incidente
Relacionar Requisição de Serviço
Operação/intervenção/ Abrir Requisição de Serviço
8.28 Abertura de Requisição de Serviço
Tabela 10 – Dependências para Tratamento de Chamado
8.8 Encerrar Tratamento de Chamado
Quando um chamado já foi tratado, sendo associados a ele Incidentes e/ou Requisições
de Serviço, o usuário deverá encerrar o seu tratamento.
8.8.1 Instruções
Para efetuar o Encerramento de Tratamento de um Chamado a partir da tela
apresentada na Figura 56, o usuário poderá:
a) Efetuar o upload de arquivos relacionados ao incidente:
• Clicar no botão “Selecionar arquivo...” para escolher o arquivo a ser anexado
ao incidente.
• Escrever a descrição do arquivo no campo “Descrição”.
FINEP SOSS – Manual do Usuário FINEP-CEMIG Telecom
[MAN-10006-GOP-V01-R01-SICOP_Manual_Usuario.doc] [R01] [02/03/2011] [Grau de Confidencialidade: Alto]
58/232
• Clicar no botão “Inserir” para efetuar o upload do arquivo e registro de sua
descrição.
Poderão ser inseridos tantos anexos quantos forem necessários, seguindo os
passos acima.
Os arquivos anexados serão listados na parte inferior da tela e poderão ser
excluídos a partir do respectivo ícone .
b) Finalizar o Tratamento
• No campo Ação selecionar “Finalizar Tratamento” e clicar no botão “Executar”
Figura 57 – Tela para Finalizar Tratamento de Chamado
8.8.2 Dependências
Campo Tela de cadastro Tópico
- Operação/Chamado/Abrir Chamado 8.5 Abertura de Chamados
Tabela 11 – Dependências para Encerrar Tratamento de Chamado
8.9 Acompanhamento de Chamado
Após o tratamento de um chamado, quando já existem incidentes/requisições de serviço
associados ao mesmo, inicia-se a fase de acompanhamento.
8.9.1 Instruções
Um usuário pertencente ao grupo do usuário que efetuou o tratamento do chamado
deverá visualizar a lista de atividades (veja tópico 7.8), divisão “Tarefas de Grupo”, e
clicar no link “Pendente” (coluna “Status”) relacionado ao chamado que irá acompanhar.
Dessa forma o usuário passará a ser o responsável pela atividade.
FINEP SOSS – Manual do Usuário FINEP-CEMIG Telecom
[MAN-10006-GOP-V01-R01-SICOP_Manual_Usuario.doc] [R01] [02/03/2011] [Grau de Confidencialidade: Alto]
59/232
Para efetuar o Acompanhamento de um Chamado a partir da Lista de Atividades, o
usuário deverá clicar em “Acompanhar Chamado”. A seguinte tela será exibida, onde o
usuário poderá visualizar os dados do chamado, bem como as RDIs e RDSs associadas:
Figura 58 – Tela “Acompanhamento de Chamado”
O usuário deverá então tratar o(s) Incidente(s) e/ou a(s) Requisição(ões) de serviço(s)
relacionada(s) ao Chamado, para então dar continuidade ao processo.
FINEP SOSS – Manual do Usuário FINEP-CEMIG Telecom
[MAN-10006-GOP-V01-R01-SICOP_Manual_Usuario.doc] [R01] [02/03/2011] [Grau de Confidencialidade: Alto]
60/232
8.9.2 Dependências
Campo Tela de cadastro Tópico
- Operação/Chamado/Abrir Chamado 8.5 Abertura de Chamados
- - 8.7 Tratamento de Chamado
Tabela 12 – Dependências para Acompanhamento de Chamado
8.10 Encerramento de Chamado
Após o acompanhamento de um chamado, ele deve ser encerrado.
8.10.1 Instruções
Um usuário pertencente ao grupo do usuário que efetuou o acompanhamento do
chamado deverá visualizar a lista de atividades (veja tópico 7.8), divisão “Tarefas de
Grupo”, e clicar no link “Pendente” (coluna “Status”) relacionado ao chamado que irá
encerrar.
Para efetuar o Encerramento de um Chamado a partir da Lista de Atividades, o usuário
deverá clicar em “Fechar Chamado”. A seguinte tela será exibida, onde o usuário poderá
visualizar os dados do chamado:
FINEP SOSS – Manual do Usuário FINEP-CEMIG Telecom
[MAN-10006-GOP-V01-R01-SICOP_Manual_Usuario.doc] [R01] [02/03/2011] [Grau de Confidencialidade: Alto]
61/232
Figura 59 – Tela “Fechar Chamado”
O usuário poderá então:
a) Aceitar a solução apresentada, selecionando a Ação “Aceitar Solução” e clicando
no botão “Executar”:
Figura 60 – Aceitar Encerramento do Chamado
FINEP SOSS – Manual do Usuário FINEP-CEMIG Telecom
[MAN-10006-GOP-V01-R01-SICOP_Manual_Usuario.doc] [R01] [02/03/2011] [Grau de Confidencialidade: Alto]
62/232
b) Rejeitar a solução apresentada, selecionando a Ação “Rejeitar Solução”.
O campo “Justificativa” é apresentado sendo de preenchimento obrigatório.
Após justificar, clicar no botão “Executar”.
Figura 61 – Rejeitar Encerramento do Chamado - Justificativa
8.10.2 Dependências
Campo Tela de cadastro Tópico
- Operação/Chamado/Abrir Chamado 8.5 Abertura de Chamados
- - 8.7 Tratamento de Chamado
- - 8.9 Acompanhamento de Chamado
Tabela 13 – Dependências para Encerramento de Chamado
8.11 Reabertura de Chamado
O sistema permite a reabertura de um chamado para novo tratamento.
8.11.1 Instruções
Um usuário pertencente ao grupo do usuário que efetuou o encerramento do chamado
deverá visualizar a lista de atividades (veja tópico 7.8), divisão “Tarefas de Grupo”, e
clicar no link “Pendente” (coluna “Status”) relacionado ao chamado que irá reabrir. Dessa
forma o usuário passará a ser o responsável pela atividade.
Para efetuar o Tratamento do Chamado reaberto a partir da Lista de Atividades, o
usuário deverá clicar em “Tratar Chamado Reaberto”. A seguinte tela será exibida, onde
o usuário poderá visualizar os dados do chamado:
FINEP SOSS – Manual do Usuário FINEP-CEMIG Telecom
[MAN-10006-GOP-V01-R01-SICOP_Manual_Usuario.doc] [R01] [02/03/2011] [Grau de Confidencialidade: Alto]
63/232
Figura 62 – Chamado Reaberto
O usuário deverá então:
a) Reabrir o(s) Incidente(s) e/ou a(s) Requisição(ões) de Serviço(s) relacionada(s)
ao Chamado.
b) Tratar o(s) Incidente(s) e/ou a(s) Requisição (ões) de serviço(s) Reaberto(s)
relacionada(s) ao Chamado, para então dar continuidade ao processo.
Para tratamento do chamado reaberto, o usuário deverá seguir os passos
apresentados no tópico 8.7.
8.11.2 Dependências
Campo Tela de cadastro Tópico
Relacionar Incidentes Operação/incidente/Abrir incidente 8.13 Abertura de Incidente
Relacionar Requisição Operação/intervenção/ Abrir Requisição 8.28 Abertura de Requisição
FINEP SOSS – Manual do Usuário FINEP-CEMIG Telecom
[MAN-10006-GOP-V01-R01-SICOP_Manual_Usuario.doc] [R01] [02/03/2011] [Grau de Confidencialidade: Alto]
64/232
de Serviço de Serviço de Serviço
Tabela 14 – Dependências para Tratamento de Chamado Reaberto
8.12 Geração de Relatório PGMQ/SICI
O sistema permite a geração de relatórios nos padrões PGMQ (Plano Geral de Metas de
Qualidade ) e SICI (Sistema de Coleta de Informações) com dados de um determinado
cliente em um período específico.
8.12.1 Instruções
Para gerar o relatório, o usuário deverá clicar no link “Relatório PGMQ/SICI”, a partir do
menu “Operação/Chamado”. A seguinte tela será exibida:
Figura 63 – Tela “Relatório PGMQ/SICI”
O usuário deverá então:
a) Selecionar o tipo de relatório, a partir do campo “Tipo”.
b) Selecionar o cliente, a partir do campo “Cliente”.
c) Selecionar a data inicial e final, utilizando as regras apresentadas no tópico 6.8.
d) Clicar no botão “Gerar Relatório”. O relatório será então apresentado na tela e
poderá ser exportado para Excel, clicando no link .
8.12.2 Dependências
Para a geração dos relatórios, deverão haver chamados abertos no período selecionado.
8.13 Abertura de Incidente
Durante a abertura de incidentes, o sistema permite que sejam registrados vários dados
associados a eles, tornando mais fácil o acompanhamento e resolução.
FINEP SOSS – Manual do Usuário FINEP-CEMIG Telecom
[MAN-10006-GOP-V01-R01-SICOP_Manual_Usuario.doc] [R01] [02/03/2011] [Grau de Confidencialidade: Alto]
65/232
8.13.1 Instruções
Para efetuar a abertura de um Incidente, o usuário deverá clicar no link “Abrir Incidente”,
a partir do menu “Operação/Incidente”. A seguinte tela será exibida:
Figura 64 – Tela “Abrir Incidente”
FINEP SOSS – Manual do Usuário FINEP-CEMIG Telecom
[MAN-10006-GOP-V01-R01-SICOP_Manual_Usuario.doc] [R01] [02/03/2011] [Grau de Confidencialidade: Alto]
66/232
O usuário deverá então:
a) Preencher os campos:
• Reclamante: Nome da pessoa que fez a reclamação.
• Telefone: Telefone do reclamante.
• Descrição: Descrição da reclamação.
• Categoria: Categoria do Incidente (seleção).
• Item: Item relacionado ao incidente (seleção – de acordo com a categoria
selecionada).
• Subitem: Subitem relacionado ao incidente (seleção – de acordo com o item
selecionado).
• Tipo Sintoma: Tipo de sintoma relacionado ao incidente (seleção – de acordo
com o subitem selecionado).
• Site: Site onde o incidente ocorreu (seleção de acordo com as regras
apresentadas no tópico 6.6).
• Impacto: Nível de impacto do incidente (seleção: Alto, Médio, Baixo).
• Urgência: Nível de urgência para resolução do incidente (seleção: Alto,
Médio, Baixo).
• Informações Técnicas: Informações técnicas relevantes.
• Agendar: Informar se deverá ou não haver agendamento para visita técnica.
Se a opção “Sim” for selecionada, indicando que deverá ser feito
agendamento, os seguintes campos serão exibidos.
o Pendente: Data/hora de início da pendência (período em que não será
possível realizar o serviço). Utilizar as regras apresentadas no tópico 6.8
para seleção de data e horário.
o Data Prevista: Data/hora de final da pendência (momento em que poderá
ser reiniciado o serviço). Utilizar as regras apresentadas no tópico 6.8
para seleção de data e horário.
o Motivo: Motivo da visita técnica.
o Informar motivo ao cliente: Informar se o motivo poderá ser informado ao
cliente (opção “Sim”) ou deverá ser omitido (opção “Não”).
FINEP SOSS – Manual do Usuário FINEP-CEMIG Telecom
[MAN-10006-GOP-V01-R01-SICOP_Manual_Usuario.doc] [R01] [02/03/2011] [Grau de Confidencialidade: Alto]
67/232
• Direcionar: Informar se deverá ou não haver direcionamento do incidente. Se
a opção “Sim” for selecionada, indicando que deverá ser feito direcionamento,
os seguintes campos serão exibidos.
o Grupo Solucionador: Grupo Solucionador responsável pela resolução do
incidente (seleção de acordo com as regras apresentadas no tópico 6.6).
o Técnico: Nome do técnico que pertence ao Grupo Solucionador
selecionado, que será o responsável por resolver o incidente (seleção de
acordo com as regras apresentadas no tópico 6.6).
o Acionamento: Data/hora de acionamento (momento em que o serviço
deve ser iniciado). Utilizar as regras apresentadas no tópico 6.8 para
seleção de data e horário.
b) Efetuar o upload de arquivos relacionados ao incidente:
• Clicar no botão “Selecionar arquivo...” para escolher o arquivo a ser anexado
ao incidente.
• Escrever a descrição do arquivo no campo “Descrição”.
• Clicar no botão “Inserir” para efetuar o upload do arquivo e registro de sua
descrição.
Poderão ser inseridos tantos anexos quantos forem necessários, seguindo os
passos acima.
Os arquivos anexados serão listados na parte inferior da tela e poderão ser
excluídos a partir do respectivo ícone .
c) Clicar no botão “Gravar” para efetuar a abertura do Incidente.
Nota: Os incidentes são registrados com número iniciado por “RDI”.
8.13.2 Dependências
Campo Tela de cadastro Tópico
Categoria, Item, Subitem, Tipo Sintoma
Operação/Cadastrar Categoria 8.47 Gerência de Categorias
Site Comercial/Operadora/Cadastrar Site A 9.9 Definição de Site A
Grupo Solucionador Operação/Administração/Cadastrar Grupo Solucionador
8.3 Definição de Grupos Solucionadores
Técnico Administração/Perfis de Acesso/Associar Usuário/Perfil
7.1 Credenciamento de Usuários
Tabela 15 – Dependências da tela “Abrir Incidente”
FINEP SOSS – Manual do Usuário FINEP-CEMIG Telecom
[MAN-10006-GOP-V01-R01-SICOP_Manual_Usuario.doc] [R01] [02/03/2011] [Grau de Confidencialidade: Alto]
68/232
8.14 Visualização da Fila de Incidentes
O sistema possui um mecanismo avançado para pesquisa de incidentes registrados no
sistema, que consiste na aplicação de diversos filtros.
8.14.1 Instruções
Para visualizar os incidentes registrados no sistema, o usuário deverá clicar no link “Fila
de Incidentes”, a partir do menu “Operação/Incidente”. Para facilitar o entendimento, a
tela “Fila de Incidentes” será dividida em duas partes (Figura 65 e Figura 66).
Fila de Incidentes
Figura 65 – Tela “Fila de Incidentes”- Lista de Incidentes
A parte superior da tela “Fila de Incidentes” apresenta inicialmente a tabela com a lista
de todos incidentes, independente do seu status.
Nota: A coluna “SLA” apresenta em forma visual os seguintes status:
• Em conformidade (círculo branco);
• 75% do tempo utilizado (círculo amarelo);
• SLA violado (círculo vermelho).
Busca Simples
Para efetuar uma busca simples, o usuário deverá utilizar os campos presentes abaixo
dos títulos das colunas como filtros e clicar no botão “Filtrar”. Serão exibidos somente os
registros que satisfaçam aos filtros utilizados pelo usuário.
Busca Avançada
FINEP SOSS – Manual do Usuário FINEP-CEMIG Telecom
[MAN-10006-GOP-V01-R01-SICOP_Manual_Usuario.doc] [R01] [02/03/2011] [Grau de Confidencialidade: Alto]
69/232
Para efetuar uma busca avançada, o usuário deverá utilizar os campos presentes na
parte inferior da tela (veja Figura 66) como filtros e clicar no botão “Filtrar”. Serão
exibidos somente os registros que satisfaçam aos filtros utilizados pelo usuário.
Nota: O usuário poderá selecionar mais de um valor para os campos “Status”,
“Categoria” e “Grupo Solucionador”, efetuando o click em conjunto com a tecla CTRL.
Caso existam buscas avançadas registradas no sistema (veja regras de criação neste
mesmo tópico), o usuário poderá selecionar uma delas a partir do campo “Busca
Avançada” e clicar no botão “Filtrar”. O usuário poderá também editar a Busca avançada
registrada, clicando no respectivo ícone .
Figura 66 – Tela “Fila de Incidentes”- Busca Avançada
A partir da tabela que apresenta a lista de incidentes, o usuário poderá clicar no número
do incidente (coluna “Número”) para tratá-lo ou para visualizar os seus dados, registros
relacionados a ele e histórico de ações.
O usuário poderá também exportar a fila de incidentes para uma planilha Excel clicando
no link na parte superior esquerda da tela.
Registro da Busca Avançada
Caso queira salvar os critérios de busca avançada, o usuário deverá clicar no botão
“Salvar”. A tela abaixo será exibida:
FINEP SOSS – Manual do Usuário FINEP-CEMIG Telecom
[MAN-10006-GOP-V01-R01-SICOP_Manual_Usuario.doc] [R01] [02/03/2011] [Grau de Confidencialidade: Alto]
70/232
Figura 67 – Tela “Busca Avançada de Incidentes”
O usuário deverá então:
a) Digitar o nome de identificação da busca no campo “Nome”.
b) Descrever a busca através do campo “Descrição”.
c) Associar grupos que poderão efetuar a busca, utilizando as regras apresentadas
no tópico 6.7.
d) Escolher os critérios de busca nos campos presentes na divisão “Parâmetros de
Busca”.
e) Clicar no botão “Gravar”.
Para efetuar a pesquisa por buscas avançadas registradas, o usuário deverá clicar no
botão “Pesquisar”. A seguinte tela será exibida, onde são apresentados inicialmente
todas as buscas avançadas de incidentes cadastradas no sistema:
FINEP SOSS – Manual do Usuário FINEP-CEMIG Telecom
[MAN-10006-GOP-V01-R01-SICOP_Manual_Usuario.doc] [R01] [02/03/2011] [Grau de Confidencialidade: Alto]
71/232
Figura 68 – Tela “Pesquisar Busca Avançada de Incidentes”
O usuário deverá então utilizar os campos “Nome” e “Descrição” como filtros e clicar no
botão “Pesquisar”. Serão apresentadas as buscas avançadas que correspondem aos
filtros utilizados.
Para editar e/ou excluir Buscas Avançadas de Incidentes listadas na tabela de pesquisa,
o usuário deverá seguir os passos descritos no tópico 6.9.
Para registrar uma nova Busca Avançada de Incidentes, o usuário deverá clicar no botão
“Incluir”, e seguir os passos descritos anteriormente para cadastro.
8.14.2 Dependências
Campo Tela de cadastro Tópico
Categoria Operação/Cadastrar Categoria 8.47 Gerência de Categorias
Site Comercial/Operadora/Cadastrar Site A 9.9 Definição de Site A
Tabela 16 – Dependências da tela “Fila de Incidentes”
8.15 Acompanhamento de Incidente
Assim que o usuário efetua a abertura de um incidente, inicia-se a etapa de
acompanhamento/tratamento do mesmo.
8.15.1 Instruções
Um usuário pertencente ao grupo do usuário que abriu o incidente deverá visualizar a
lista de atividades (veja tópico 7.8), divisão “Tarefas de Grupo”, e clicar no link
“Pendente” (coluna “Status”) relacionado ao incidente que deverá ser tratado. Dessa
forma o usuário passará a ser o responsável pela atividade.
FINEP SOSS – Manual do Usuário FINEP-CEMIG Telecom
[MAN-10006-GOP-V01-R01-SICOP_Manual_Usuario.doc] [R01] [02/03/2011] [Grau de Confidencialidade: Alto]
72/232
Para efetuar o Acompanhamento de um Incidente a partir da Lista de Atividades, o
usuário deverá clicar em “Acompanhar Incidente”. A seguinte tela será exibida, onde o
usuário poderá visualizar os dados do incidente:
Figura 69 – Tela “Acompanhar Incidente”
O usuário deverá então:
a) Preencher os campos:
• Informações Técnicas: Informações técnicas relevantes.
• Agendar: Informar se deverá ou não haver agendamento para visita técnica.
Se a opção “Sim” for selecionada, indicando que deverá ser feito
agendamento, os seguintes campos serão exibidos.
FINEP SOSS – Manual do Usuário FINEP-CEMIG Telecom
[MAN-10006-GOP-V01-R01-SICOP_Manual_Usuario.doc] [R01] [02/03/2011] [Grau de Confidencialidade: Alto]
73/232
o Pendente: Data/hora de início da pendência (período em que não será
possível realizar o serviço). Utilizar as regras apresentadas no tópico 6.8
para seleção de data e horário.
o Data Prevista: Data/hora de final da pendência (momento em que poderá
ser reiniciado o serviço). Utilizar as regras apresentadas no tópico 6.8
para seleção de data e horário.
o Motivo: Motivo da visita técnica.
o Informar motivo ao cliente: Informar se o motivo poderá ser informado ao
cliente (opção “Sim”) ou deverá ser omitido (opção “Não”).
• Direcionar: Informar se deverá ou não haver direcionamento do incidente.
Se a opção “Sim” for selecionada, indicando que deverá ser feito
direcionamento, os seguintes campos serão exibidos.
o Grupo Solucionador: Grupo Solucionador responsável pela resolução do
incidente (seleção de acordo com as regras apresentadas no tópico 6.6).
o Técnico: Nome do técnico que pertence ao Grupo Solucionador
selecionado, que será o responsável por resolver o incidente (seleção de
acordo com as regras apresentadas no tópico 6.6).
o Acionamento: Data/hora de acionamento (momento em que o serviço
deve ser iniciado). Utilizar as regras apresentadas no tópico 6.8 para
seleção de data e horário.
b) Relacionar um Problema
• Buscar um problema já existente para relacionar.
• Incluir um novo problema.
c) Efetuar o upload de arquivos relacionados ao incidente:
• Clicar no botão “Selecionar arquivo...” para escolher o arquivo a ser anexado
ao incidente.
• Escrever a descrição do arquivo no campo “Descrição”.
• Clicar no botão “Inserir” para efetuar o upload do arquivo e registro de sua
descrição.
Poderão ser inseridos tantos anexos quantos forem necessários, seguindo os
passos acima.
FINEP SOSS – Manual do Usuário FINEP-CEMIG Telecom
[MAN-10006-GOP-V01-R01-SICOP_Manual_Usuario.doc] [R01] [02/03/2011] [Grau de Confidencialidade: Alto]
74/232
Os arquivos anexados serão listados na parte inferior da tela e poderão ser
excluídos a partir do respectivo ícone .
d) Clicar no botão “Gravar” para efetuar o acompanhamento do Incidente.
8.15.2 Dependências
Campo Tela de cadastro Tópico
Incluir um novo problema
Operação/Problema/Abrir Problema 8.22 Abertura de Problema
Tabela 17 – Dependências para Tratamento de Incidente
8.16 Encerrar Acompanhamento de Incidente
Quando um incidente já foi solucionado, o usuário deverá, em primeiro lugar, encerrar o
seu acompanhamento.
8.16.1 Instruções
Para efetuar o Encerramento de Acompanhamento de um Incidente a partir da tela
apresentada na Figura 69, o usuário deverá clicar em “Encerrar Incidente”. Os
seguintes campos serão exibidos:
Figura 70 – Campos para Encerramento de Acompanhamento de Incidente
Então o usuário deverá:
a) Selecionar um Item de Configuração, utilizando as regras apresentadas no tópico
6.6.
b) Selecionar uma Causa de Falha.
c) Selecionar a ação “Encerrar Acompanhamento”, conforme figura abaixo:
FINEP SOSS – Manual do Usuário FINEP-CEMIG Telecom
[MAN-10006-GOP-V01-R01-SICOP_Manual_Usuario.doc] [R01] [02/03/2011] [Grau de Confidencialidade: Alto]
75/232
Figura 71 – Encerrar Acompanhamento de Incidente
d) Clicar no botão Executar.
8.16.2 Dependências
Campo Tela de cadastro Tópico
- Operação/Incidente/Abrir Incidente 8.13 Abertura de Incidente
Item de Configuração Operação/Itens de Configuração 8.39 Itens de Configuração
Tabela 18 – Dependências para Encerrar Acompanhamento de Incidente
8.17 Fechar Incidente
Quando um incidente já foi solucionado, o usuário deverá fechá-lo, após encerrar o seu
acompanhamento.
8.17.1 Instruções
Se o incidente que teve seu acompanhamento encerrado pertencer ao grupo do usuário
corrente, ele deverá visualizar Lista de Tarefas de Grupo o clicar no link “Pendente”
(coluna “Status”) para ter permissão de fechar o Incidente em questão.
Feito isso, para fechar um Incidente a partir da Lista de Atividades o usuário deverá
clicar em “Fechar Incidente”. A seguinte tela será exibida:
FINEP SOSS – Manual do Usuário FINEP-CEMIG Telecom
[MAN-10006-GOP-V01-R01-SICOP_Manual_Usuario.doc] [R01] [02/03/2011] [Grau de Confidencialidade: Alto]
76/232
Figura 72 – Tela “Fechamento de Incidente”
O usuário poderá então:
a) Visualizar Histórico
Clicar no botão “Exibir Histórico”, o pop up com o histórico do Incidente será
exibido:
FINEP SOSS – Manual do Usuário FINEP-CEMIG Telecom
[MAN-10006-GOP-V01-R01-SICOP_Manual_Usuario.doc] [R01] [02/03/2011] [Grau de Confidencialidade: Alto]
77/232
Figura 73 – Exibição do Histórico do Incidente
b) Editar descrição:
Clicar no botão “Editar Descrição”, o seguinte pop up será exibido:
Figura 74 – Edição da Descrição do Incidente
O usuário poderá alterar ou criar nova descrição e então clicar no botão “Salvar”.
c) Adicionar Informações:
Clicar no botão “Adicionar Informações”, o seguinte pop up será exibido:
Figura 75 – Adição de Informações ao Incidente
FINEP SOSS – Manual do Usuário FINEP-CEMIG Telecom
[MAN-10006-GOP-V01-R01-SICOP_Manual_Usuario.doc] [R01] [02/03/2011] [Grau de Confidencialidade: Alto]
78/232
Onde será definido se o Tipo de informação é para o Cliente (será direcionada
para o Cliente) ou se é uma Informação Técnica (aparecerá para todos que
possam visualizar esse Incidente).
d) Aceitar o Encerramento:
Selecionar a ação “Aceitar Encerramento” e clicar no botão “Executar”.
Figura 76 – Aceitação de Encerramento do Incidente
e) Rejeitar o Encerramento:
Selecionar a ação “Rejeitar Encerramento”. Será exibido o campo “Justificativa
de Rejeição”, de preenchimento obrigatório.
Figura 77 – Rejeição de Encerramento do Incidente
O usuário deverá então descrever o motivo da rejeição e clicar no botão
“Executar”.
FINEP SOSS – Manual do Usuário FINEP-CEMIG Telecom
[MAN-10006-GOP-V01-R01-SICOP_Manual_Usuario.doc] [R01] [02/03/2011] [Grau de Confidencialidade: Alto]
79/232
8.17.2 Dependências
Campo Tela de cadastro Tópico
- Operação/Incidente/Abrir Incidente 8.13 Abertura de Incidente
Tabela 19 – Dependências para Encerramento de Incidente
8.18 Abertura de Mudança
Durante a abertura de mudanças, o sistema permite que sejam registrados vários dados
associados a elas, tornando mais fácil o acompanhamento e resolução.
8.18.1 Instruções
Para efetuar a abertura de uma Mudança, o usuário deverá clicar no link “Abrir
Mudança”, a partir do menu “Operação/Mudança”. A seguinte tela será exibida:
Figura 78 – Tela “Abrir Mudança”
FINEP SOSS – Manual do Usuário FINEP-CEMIG Telecom
[MAN-10006-GOP-V01-R01-SICOP_Manual_Usuario.doc] [R01] [02/03/2011] [Grau de Confidencialidade: Alto]
80/232
O usuário deverá então:
a) Preencher os campos:
• Descrição: Descrição da mudança.
• Categoria: Categoria da Mudança (seleção).
• Item: Item relacionado à mudança (seleção – de acordo com a categoria
selecionada).
• Subitem: Subitem relacionado à mudança (seleção – de acordo com o item
selecionado).
• Tipo Sintoma: Tipo de sintoma relacionado à mudança (seleção – de acordo
com o subitem selecionado).
• Grupo solucionador: Nome do Grupo Solucionador responsável pela
mudança. Preenchimento automático a partir da seleção do tipo de sintoma
(campo somente leitura).
• Aprovações: Aprovações necessárias. Seleção automática a partir da seleção
do tipo de sintoma (campo somente leitura).
b) Efetuar o upload de arquivos relacionados à mudança:
• Clicar no botão “Selecionar arquivo...” para escolher o arquivo a ser anexado
à mudança.
• Escrever a descrição do arquivo no campo “Descrição”.
• Clicar no botão “Inserir” para efetuar o upload do arquivo e registro de sua
descrição.
Poderão ser inseridos tantos anexos quantos forem necessários, seguindo os
passos acima.
Os arquivos anexados serão listados na parte inferior da tela e poderão ser
excluídos a partir do respectivo ícone .
c) Clicar no botão “Gravar” para efetuar a abertura da Mudança.
Nota: As mudanças são registradas com número iniciado por “RDM”.
FINEP SOSS – Manual do Usuário FINEP-CEMIG Telecom
[MAN-10006-GOP-V01-R01-SICOP_Manual_Usuario.doc] [R01] [02/03/2011] [Grau de Confidencialidade: Alto]
81/232
8.18.2 Dependências
Campo Tela de cadastro Tópico
Categoria, Item, Subitem, Tipo Sintoma
Operação/Cadastrar Categoria 8.47 Gerência de Categorias
Tabela 20 – Dependências da tela “Abrir Mudança”
8.19 Visualização da Fila de Mudanças
O sistema possui um mecanismo avançado para pesquisa de mudanças registradas no
sistema, que consiste na aplicação de diversos filtros.
8.19.1 Instruções
Para visualizar as mudanças registradas no sistema, o usuário deverá clicar no link “Fila
de Mudanças”, a partir do menu “Operação/Mudança”. A seguinte tela será exibida,
apresentando a tabela com a lista de todas as mudanças, independente do seu status.
Figura 79 – Tela “Fila de Mudanças”
Para efetuar uma busca por mudanças registradas no sistema, o usuário deverá utilizar
os campos presentes abaixo dos títulos das colunas como filtros e clicar no botão
“Filtrar”. Serão exibidos somente os registros que satisfaçam aos filtros utilizados pelo
usuário.
A partir da tabela que apresenta a lista de mudanças, o usuário poderá clicar no número
da mudança (coluna “Número”) para tratá-la ou para visualizar os seus dados, registros
relacionados a ela e histórico de ações.
O usuário poderá também exportar a fila de mudanças para uma planilha Excel clicando
no link na parte superior esquerda da tela.
FINEP SOSS – Manual do Usuário FINEP-CEMIG Telecom
[MAN-10006-GOP-V01-R01-SICOP_Manual_Usuario.doc] [R01] [02/03/2011] [Grau de Confidencialidade: Alto]
82/232
8.19.2 Dependências
Campo Tela de cadastro Tópico
Categoria Operação/Cadastrar Categoria 8.47 Gerência de Categorias
Tabela 21 – Dependências da tela “Fila de Mudanças”
8.20 Análise de Mudança
Assim que o usuário efetua a abertura de uma mudança, inicia-se a etapa de análise da
mesma.
8.20.1 Instruções
Um usuário pertencente ao grupo do usuário que abriu a mudança deverá visualizar a
lista de atividades (veja tópico 7.8), divisão “Tarefas de Grupo”, e clicar no link
“Pendente” (coluna “Status”) relacionado à mudança que deverá ser analisada. Dessa
forma o usuário passará a ser o responsável pela atividade.
Para efetuar a Análise de uma Mudança a partir da Lista de Atividades, o usuário deverá
clicar em “Analisar Mudança”. A seguinte tela será exibida:
Figura 80 – Tela “Análise de Mudança”
FINEP SOSS – Manual do Usuário FINEP-CEMIG Telecom
[MAN-10006-GOP-V01-R01-SICOP_Manual_Usuario.doc] [R01] [02/03/2011] [Grau de Confidencialidade: Alto]
83/232
Nota: A análise de mudança poderá ser Técnica, Gerencial e Gerencial TI, sendo a
mesma tela de análise para todas elas.
O usuário poderá então:
a) Visualizar Histórico
• Clicar no botão Exibir Histórico, o pop up com o histórico da Mudança será
exibido:
Figura 81 – Histórico de Mudanças
b) Adicionar observação
• Clicar no botão “Nova Observação” o seguinte pop up será exibido:
Figura 82 – Adicionar Observação à Mudança
c) Relacionar Incidentes:
• Buscar um incidente já existente para relacionar.
• Incluir um novo incidente.
d) Aprovar Mudança:
• Selecionar Sim: preencher o campo “Prazo estimado” para a mudança.
• Selecionar Não: preencher o campo “Justificativa” de não aprovação.
e) Efetuar o upload de arquivos relacionados ao incidente:
FINEP SOSS – Manual do Usuário FINEP-CEMIG Telecom
[MAN-10006-GOP-V01-R01-SICOP_Manual_Usuario.doc] [R01] [02/03/2011] [Grau de Confidencialidade: Alto]
84/232
• Clicar no botão “Selecionar arquivo...” para escolher o arquivo a ser anexado
ao incidente.
• Escrever a descrição do arquivo no campo “Descrição”.
• Clicar no botão “Inserir” para efetuar o upload do arquivo e registro de sua
descrição.
Poderão ser inseridos tantos anexos quantos forem necessários, seguindo os
passos acima.
Os arquivos anexados serão listados na parte inferior da tela e poderão ser
excluídos a partir do respectivo ícone .
f) Finalizar Análise:
Selecionar a ação “Finalizar Análise” e clicar em “Executar”.
Figura 83 – Finalizar Análise de Mudança
8.20.2 Dependências
Campo Tela de cadastro Tópico
- Operação/Mudança/Abertura de Mudança 8.18 Abertura de Mudança
Incluir um novo incidente Operação/incidente/Abrir incidente 8.13 Abertura de Incidente
Tabela 22 – Dependências para Análise de Mudança
8.21 Execução de Mudança
Após análise da Mudança, inicia-se a etapa de execução da mesma.
8.21.1 Instruções
Um usuário pertencente ao grupo do usuário que abriu a mudança deverá visualizar a
lista de atividades (veja tópico 7.8), divisão “Tarefas de Grupo”, e clicar no link
FINEP SOSS – Manual do Usuário FINEP-CEMIG Telecom
[MAN-10006-GOP-V01-R01-SICOP_Manual_Usuario.doc] [R01] [02/03/2011] [Grau de Confidencialidade: Alto]
85/232
“Pendente” (coluna “Status”) relacionado à mudança que deverá ser executada. Dessa
forma o usuário passará a ser o responsável pela atividade.
Para efetuar a Execução de uma Mudança a partir da Lista de Atividades, o usuário
deverá clicar em “Executar Mudança”. A seguinte tela será exibida:
Figura 84 – Tela “Executar Mudança”
O usuário poderá então:
a) Visualizar Histórico
• Clicar no botão Exibir Histórico, o pop up com o histórico da Mudança será
exibido:
Figura 85 – Histórico de Mudanças
b) Adicionar observação
• Clicar no botão “Nova Observação” o seguinte pop up será exibido:
FINEP SOSS – Manual do Usuário FINEP-CEMIG Telecom
[MAN-10006-GOP-V01-R01-SICOP_Manual_Usuario.doc] [R01] [02/03/2011] [Grau de Confidencialidade: Alto]
86/232
Figura 86 – Adicionar Observação à Mudança
c) Relacionar Incidentes:
• Buscar um incidente já existente para relacionar.
O usuário deverá então clicar no botão “Executar Mudança”. A Mudança
passa para o status “Em Execução”.
O usuário poderá então visualizar o histórico de mudanças, adicionar observação,
relacionar incidentes (conforme visto anteriormente) e:
a) Direcionar:
Clicar no botão “Novo Direcionamento”, os seguintes campos serão exibidos.
• Grupo Solucionador: Grupo Solucionador responsável pela resolução do
incidente (seleção de acordo com as regras apresentadas no tópico 6.6).
• Técnico: Nome do técnico que pertence ao Grupo Solucionador selecionado,
que será o responsável por resolver o incidente (seleção de acordo com as
regras apresentadas no tópico 6.6).
• Acionamento: Data/hora de acionamento (momento em que o serviço deve
ser iniciado). Utilizar as regras apresentadas no tópico 6.8 para seleção de
data e horário.
b) Efetuar o upload de arquivos relacionados ao incidente:
• Clicar no botão “Selecionar arquivo...” para escolher o arquivo a ser anexado
ao incidente.
• Escrever a descrição do arquivo no campo “Descrição”.
• Clicar no botão “Inserir” para efetuar o upload do arquivo e registro de sua
descrição.
Poderão ser inseridos tantos anexos quantos forem necessários, seguindo os
passos acima.
FINEP SOSS – Manual do Usuário FINEP-CEMIG Telecom
[MAN-10006-GOP-V01-R01-SICOP_Manual_Usuario.doc] [R01] [02/03/2011] [Grau de Confidencialidade: Alto]
87/232
Os arquivos anexados serão listados na parte inferior da tela e poderão ser
excluídos a partir do respectivo ícone .
c) Encerrar Execução da Mudança:
Selecionar a ação “Encerrar” e clicar em “Executar”.
Figura 87 – Encerrar ou Cancelar Mudança
a) Cancelar Mudança:
Selecionar a ação “Cancelar” e clicar em “Executar”.
8.21.2 Dependências
Campo Tela de cadastro Tópico
- Operação/Mudança/Abertura de Mudança 8.18 Abertura de Mudança
Incluir um novo incidente Operação/incidente/Abrir incidente 8.13 Abertura de Incidente
Tabela 23 – Dependências para Fechamento/Cancelamento de Mudança
8.22 Abertura de Problema
Quando existem vários incidentes e/ou registros de intervenção associados a um mesmo
subitem, apresentando o mesmo sintoma, fica caracterizado um problema, o qual deve
ser tratado com prioridade.
8.22.1 Instruções
Para efetuar a abertura de um Problema, o usuário deverá clicar no link “Abrir
Problema”, a partir do menu “Operação/Problema”. A seguinte tela será exibida:
FINEP SOSS – Manual do Usuário FINEP-CEMIG Telecom
[MAN-10006-GOP-V01-R01-SICOP_Manual_Usuario.doc] [R01] [02/03/2011] [Grau de Confidencialidade: Alto]
88/232
Figura 88 – Tela “Abrir Problema”
O usuário deverá então:
a) Preencher os campos:
• Descrição: Descrição do problema.
• Categoria: Categoria do Problema (seleção).
• Item: Item relacionado ao problema (seleção – de acordo com a categoria
selecionada).
FINEP SOSS – Manual do Usuário FINEP-CEMIG Telecom
[MAN-10006-GOP-V01-R01-SICOP_Manual_Usuario.doc] [R01] [02/03/2011] [Grau de Confidencialidade: Alto]
89/232
• Subitem: Subitem relacionado ao problema (seleção – de acordo com o item
selecionado).
• Tipo Sintoma: Tipo de sintoma relacionado ao problema (seleção – de acordo
com o subitem selecionado).
• Grupo solucionador: Nome do Grupo Solucionador responsável pelo
problema. Preenchimento automático a partir da seleção do tipo de sintoma
(campo somente leitura).
b) Adicionar Registros Relacionados (incidentes).
• Clicar no respectivo botão “Buscar” e selecionar o incidente relacionado ao
problema utilizando as regras apresentadas no tópico 6.6.
Poderão ser adicionados vários incidentes, sendo que os mesmos serão
listados em uma tabela e poderão ser excluídos a partir do respectivo ícone
.
c) Adicionar Registros de Intervenção Relacionados.
• Clicar no respectivo botão “Buscar” e selecionar o registro de intervenção
relacionado ao problema utilizando as regras apresentadas no tópico 6.6.
Poderão ser adicionados vários registros de intervenção, sendo que os
mesmos serão listados em uma tabela e poderão ser excluídos a partir do
respectivo ícone .
d) Efetuar o upload de arquivos relacionados ao problema:
• Clicar no botão “Selecionar arquivo...” para escolher o arquivo a ser anexado
ao problema.
• Escrever a descrição do arquivo no campo “Descrição”.
• Clicar no botão “Inserir” para efetuar o upload do arquivo e registro de sua
descrição.
Poderão ser inseridos tantos anexos quantos forem necessários, seguindo os
passos acima.
Os arquivos anexados serão listados na parte inferior da tela e poderão ser
excluídos a partir do respectivo ícone .
e) Clicar no botão “Gravar” para efetuar a abertura do Problema.
FINEP SOSS – Manual do Usuário FINEP-CEMIG Telecom
[MAN-10006-GOP-V01-R01-SICOP_Manual_Usuario.doc] [R01] [02/03/2011] [Grau de Confidencialidade: Alto]
90/232
Nota: Os problemas são registrados com número iniciado por “RDP”.
8.22.2 Dependências
Campo Tela de cadastro Tópico
Categoria, Item, Subitem, Tipo Sintoma
Operação/Cadastrar Categoria 8.47 Gerência de Categorias
Registros Relacionados
Operação/Incidente/Abrir Incidente 8.13 Abertura de Incidente
Registros de Intervenção Relacionados
Operação/Intervenção/Abrir Intervenção
8.32 Abertura de Intervenção
Tabela 24 – Dependências da tela “Abrir Problema”
8.23 Visualização da Fila de Problemas
O sistema possui um mecanismo avançado para pesquisa de problemas registrados no
sistema, que consiste na aplicação de diversos filtros.
8.23.1 Instruções
Para visualizar os problemas registrados no sistema, o usuário deverá clicar no link “Fila
de Problemas”, a partir do menu “Operação/Problema”. A seguinte tela será exibida,
apresentando a tabela com a lista de todos os problemas, independente do seu status.
Figura 89 – Tela “Fila de Problemas”
Para efetuar uma busca por problemas registrados no sistema, o usuário deverá utilizar
os campos presentes abaixo dos títulos das colunas como filtros e clicar no botão
“Filtrar”. Serão exibidos somente os registros que satisfaçam aos filtros utilizados pelo
usuário.
A partir da tabela que apresenta a lista de problemas, o usuário poderá clicar no número
do problema (coluna “Número”) para tratá-lo ou para visualizar os seus dados, registros
relacionados a ele e histórico de ações.
FINEP SOSS – Manual do Usuário FINEP-CEMIG Telecom
[MAN-10006-GOP-V01-R01-SICOP_Manual_Usuario.doc] [R01] [02/03/2011] [Grau de Confidencialidade: Alto]
91/232
O usuário poderá também exportar a fila de problemas para uma planilha Excel clicando
no link na parte superior esquerda da tela.
8.23.2 Dependências
Campo Tela de cadastro Tópico
Categoria Operação/Cadastrar Categoria 8.47 Gerência de Categorias
Tabela 25 – Dependências da tela “Fila de Problemas”
8.24 Resoluções de Problemas
Quando o usuário encerra um problema, a sua resolução é registrada no sistema para
ser utilizada em outras ocorrências. Adicionalmente, o sistema permite o cadastro de
resoluções, sem ainda estarem associadas a um problema.
8.24.1 Instruções
Clicar no link “Cadastrar Resolução”, a partir do menu “Operação/Problema”. A seguinte
tela será exibida:
Figura 90 – Tela “Cadastrar resolução”
Para efetuar o registro de uma resolução, o usuário deverá executar os passos abaixo:
a) Preencher os campos:
• Nome: Nome da resolução.
• Descrição: Descrição da resolução.
b) Clicar no botão “Gravar” para efetuar o registro.
Para pesquisar por resoluções registradas no sistema, o usuário deverá clicar no botão
“Pesquisar”. A tela abaixo será exibida, sendo que inicialmente serão apresentadas
todas as resoluções registradas.
FINEP SOSS – Manual do Usuário FINEP-CEMIG Telecom
[MAN-10006-GOP-V01-R01-SICOP_Manual_Usuario.doc] [R01] [02/03/2011] [Grau de Confidencialidade: Alto]
92/232
Figura 91 – Tela “Pesquisar resolução”
Caso queira efetuar uma busca refinada, o usuário deverá escrever o nome da resolução
desejado, ou parte dele, no campo “Nome”, e/ou a descrição, ou parte dela, no campo
“Descrição” e clicar no botão “Pesquisar”. Serão exibidos na tabela da parte inferior da
tela somente os registros que satisfaçam ao filtro utilizado pelo usuário.
Para editar e/ou excluir resoluções listadas na tabela de pesquisa, o usuário deverá
seguir os passos descritos no tópico 6.9.
Para registrar uma nova resolução, o usuário deverá clicar no botão “Incluir”, e seguir os
passos descritos anteriormente para cadastrar resolução.
8.24.2 Dependências
O cadastro de resoluções não possui dependências.
8.25 Geração Automática de Problemas
O sistema permite a automatização de geração de problemas caso tenha sido aberta
certa quantidade de incidentes dentro de um prazo pré-estabelecido.
8.25.1 Instruções
Clicar no link “Cadastrar Geração automática”, a partir do menu “Operação/Problema”. A
seguinte tela será exibida:
FINEP SOSS – Manual do Usuário FINEP-CEMIG Telecom
[MAN-10006-GOP-V01-R01-SICOP_Manual_Usuario.doc] [R01] [02/03/2011] [Grau de Confidencialidade: Alto]
93/232
Figura 92 – Tela “Cadastrar Geração Automática de Problemas”
Para efetuar o registro de uma geração automática de problemas, o usuário deverá
executar os passos abaixo:
a) Preencher os campos:
• Operadora: nome da operadora (seleção).
• Serviço: nome do serviço (seleção). A lista de serviços é montada de acordo
com as funcionalidades associadas à operadora selecionada.
• Funcionalidade: nome da funcionalidade (seleção). A lista de funcionalidades
é montada de acordo com o serviço selecionado.
• Data de Início do Período: data quando a geração automática de problemas
deve iniciar. Utilizar as regras apresentadas no tópico 6.8 para seleção de
data.
• Período (em semanas): duração da geração automática de problemas.
• Limite de Incidentes: número de incidentes abertos dentro do limite de tempo
estabelecido para que haja a geração automática de problemas.
b) Clicar no botão “Gravar” para efetuar o registro.
Para pesquisar por gerações automáticas registradas no sistema, o usuário deverá clicar
no botão “Pesquisar”. A tela abaixo será exibida, sendo que inicialmente serão
apresentadas todas as gerações automáticas registradas no sistema.
FINEP SOSS – Manual do Usuário FINEP-CEMIG Telecom
[MAN-10006-GOP-V01-R01-SICOP_Manual_Usuario.doc] [R01] [02/03/2011] [Grau de Confidencialidade: Alto]
94/232
Figura 93 – Tela “Pesquisar geração automática de problemas”
Caso queira efetuar uma busca refinada, o usuário deverá utilizar os campos como filtros
e clicar no botão “Pesquisar”. Serão exibidos na tabela da parte inferior da tela somente
os registros que satisfaçam ao filtro utilizado pelo usuário.
Para editar e/ou excluir gerações automáticas listadas na tabela de pesquisa, o usuário
deverá seguir os passos descritos no tópico 6.9.
Para registrar uma nova geração automática de problemas, o usuário deverá clicar no
botão “Incluir”, e seguir os passos descritos anteriormente para cadastro.
8.25.2 Dependências
Campo Tela de cadastro Tópico
Operadora Comercial/Operadora/Cadastrar Operadora
9.1 Gerência de Operadoras
Serviço, Funcionalidade
Operação/Administração/Associar Funcionalidade/Operadora
8.1 Associação entre Funcionalidades e Operadora
Tabela 26 – Dependências da tela “Cadastrar Geração Automática”
8.26 Acompanhamento de Problema
Assim que o usuário efetua a abertura de um problema, inicia-se a etapa de
acompanhamento/tratamento do mesmo.
8.26.1 Instruções
Um usuário pertencente ao grupo do usuário que abriu o problema deverá visualizar a
lista de atividades (veja tópico 7.8), divisão “Tarefas de Grupo”, e clicar no link
“Pendente” (coluna “Status”) relacionado ao problema que deverá ser tratado. Dessa
forma o usuário passará a ser o responsável pela atividade.
FINEP SOSS – Manual do Usuário FINEP-CEMIG Telecom
[MAN-10006-GOP-V01-R01-SICOP_Manual_Usuario.doc] [R01] [02/03/2011] [Grau de Confidencialidade: Alto]
95/232
Para efetuar o Acompanhamento de um Problema a partir da Lista de Atividades, o
usuário deverá clicar em “Acompanhar Problema”. A seguinte tela será exibida, onde o
usuário poderá visualizar os dados do problema:
Figura 94 – Tela “Acompanhamento de Problema”
O usuário deverá clicar no botão “Acompanhar” para efetuar o acompanhamento do
Problema, que passa a ter o status “Em Acompanhamento”.
O usuário poderá então:
a) Visualizar histórico:
Clicar no botão “Exibir Histórico”, o pop up com o histórico da Mudança será
exibido:
FINEP SOSS – Manual do Usuário FINEP-CEMIG Telecom
[MAN-10006-GOP-V01-R01-SICOP_Manual_Usuario.doc] [R01] [02/03/2011] [Grau de Confidencialidade: Alto]
96/232
Figura 95 – Histórico do Problema
b) Adicionar Observação:
Selecionar o registro (Problema ou Incidentes Relacionados) e clicar no botão
“Nova Observação” o seguinte pop up será exibido:
Figura 96 – Nova Observação
Inserir observações referentes ao registro selecionado e clicar em “Salvar”.
Caso a observação seja para Incidentes Relacionados, será exibida uma
tabela com a lista dos mesmos:
Figura 97 – Campos para Observação para Incidentes Relacionados
FINEP SOSS – Manual do Usuário FINEP-CEMIG Telecom
[MAN-10006-GOP-V01-R01-SICOP_Manual_Usuario.doc] [R01] [02/03/2011] [Grau de Confidencialidade: Alto]
97/232
O usuário deverá escolher os incidentes relacionados à observação e clicar
no botão “ Salvar”.
c) Direcionar: Informar se deverá ou não haver direcionamento do problema.
Se a opção “Sim” for selecionada, indicando que deverá ser feito
direcionamento, os seguintes campos serão exibidos.
o Grupo Solucionador: Grupo Solucionador responsável pela resolução do
problema (seleção de acordo com as regras apresentadas no tópico 6.6).
o Técnico: Nome do técnico que pertence ao Grupo Solucionador
selecionado, que será o responsável por resolver o problema (seleção de
acordo com as regras apresentadas no tópico 6.6).
o Acionamento: Data/hora de acionamento (momento em que o serviço
deve ser iniciado). Utilizar as regras apresentadas no tópico 6.8 para
seleção de data e horário.
e) Relacionar Incidentes
Buscar um incidente já existente para relacionar.
f) Relacionar Intervenção
Buscar uma intervenção já existente para relacionar.
g) Efetuar o upload de arquivos relacionados ao problema:
• Clicar no botão “Selecionar arquivo...” para escolher o arquivo a ser anexado
ao problema.
• Escrever a descrição do arquivo no campo “Descrição”.
• Clicar no botão “Inserir” para efetuar o upload do arquivo e registro de sua
descrição.
Poderão ser inseridos tantos anexos quantos forem necessários, seguindo os
passos acima.
Os arquivos anexados serão listados na parte inferior da tela e poderão ser
excluídos a partir do respectivo ícone .
h) Clicar no botão “Gravar” para efetuar o acompanhamento do Problema.
FINEP SOSS – Manual do Usuário FINEP-CEMIG Telecom
[MAN-10006-GOP-V01-R01-SICOP_Manual_Usuario.doc] [R01] [02/03/2011] [Grau de Confidencialidade: Alto]
98/232
8.26.2 Dependências
Campo Tela de cadastro Tópico
Relacionar Incidentes Operação/incidente/Abrir incidente 8.13 Abertura de Incidente
Relacionar Intervenção Operação/intervenção/Abrir intervenção 8.32 Abertura de Intervenção
Tabela 27 – Dependências para Tratamento de Problema
8.27 Encerrar Acompanhamento de Problema
Quando um problema já foi solucionado, o usuário deverá, em primeiro lugar, encerrar o
seu acompanhamento.
8.27.1 Instruções
Para efetuar o Encerramento de Acompanhamento de um Problema, o usuário deverá
clicar em “Encerrar Problema” a partir da tela de Acompanhamento de Problema. Os
seguintes campos serão exibidos:
Figura 98 – Campos para Encerramento de Acompanhamento de Problema
Então o usuário deverá:
a) Preencher os campos “Resumo do Problema” e ”Descrição”.
b) Selecionar a ação “Encerrar Acompanhamento”, conforme figura abaixo:
FINEP SOSS – Manual do Usuário FINEP-CEMIG Telecom
[MAN-10006-GOP-V01-R01-SICOP_Manual_Usuario.doc] [R01] [02/03/2011] [Grau de Confidencialidade: Alto]
99/232
Figura 99 – Encerrar Acompanhamento de Problema
c) Clicar no botão Executar.
8.27.2 Dependências
Campo Tela de cadastro Tópico
- Operação/Problema/Abrir Problema 8.22 Abertura de Problema
Tabela 28 – Dependências para Encerrar Acompanhamento de Problema
8.28 Abertura de Requisição de Serviço
Durante a abertura de requisições de serviço, o sistema permite que sejam registrados
vários dados associados a elas, tornando mais fácil o acompanhamento e resolução.
8.28.1 Instruções
Para efetuar a abertura de uma requisição de serviço, o usuário deverá clicar no link
“Abrir Requisição de Serviço”, a partir do menu “Operação/Requisição de Serviço”. A
seguinte tela será exibida:
FINEP SOSS – Manual do Usuário FINEP-CEMIG Telecom
[MAN-10006-GOP-V01-R01-SICOP_Manual_Usuario.doc] [R01] [02/03/2011] [Grau de Confidencialidade: Alto]
100/232
Figura 100 – Tela “Abrir Requisição de serviço”
O usuário deverá então:
a) Preencher os campos:
FINEP SOSS – Manual do Usuário FINEP-CEMIG Telecom
[MAN-10006-GOP-V01-R01-SICOP_Manual_Usuario.doc] [R01] [02/03/2011] [Grau de Confidencialidade: Alto]
101/232
• Solicitante: Nome da pessoa que fez a solicitação do serviço.
• Telefone: Telefone do solicitante.
• Descrição: Descrição da solicitação.
• Categoria: Categoria da requisição de serviço (seleção).
• Item: Item relacionado à requisição de serviço (seleção – de acordo com a
categoria selecionada).
• Subitem: Subitem relacionado à requisição de serviço (seleção – de acordo
com o item selecionado).
• Tipo Sintoma: Tipo de sintoma relacionado à requisição de serviço (seleção –
de acordo com o subitem selecionado).
• Site: Site onde o serviço requisitado deverá ser executado (seleção de acordo
com as regras apresentadas no tópico 6.6).
• Impacto: Nível de impacto da requisição de serviço (seleção: Alto, Médio,
Baixo).
• Urgência: Nível de urgência para resolução da requisição de serviço (seleção:
Alto, Médio, Baixo).
• Informações Técnicas: Informações técnicas relevantes.
• Agendar: Informar se deverá ou não haver agendamento para visita técnica.
Se a opção “Sim” for selecionada, indicando que deverá ser feito
agendamento, os seguintes campos serão exibidos.
o Pendente: Data/hora de início da pendência (período em que não será
possível realizar o serviço). Utilizar as regras apresentadas no tópico 6.8
para seleção de data e horário.
o Data Prevista: Data/hora de final da pendência (momento em que poderá
ser reiniciado o serviço). Utilizar as regras apresentadas no tópico 6.8
para seleção de data e horário.
o Motivo: Motivo da visita técnica.
o Informar motivo ao cliente: Informar se o motivo poderá ser informado ao
cliente (opção “Sim”) ou deverá ser omitido (opção “Não”).
FINEP SOSS – Manual do Usuário FINEP-CEMIG Telecom
[MAN-10006-GOP-V01-R01-SICOP_Manual_Usuario.doc] [R01] [02/03/2011] [Grau de Confidencialidade: Alto]
102/232
• Direcionar: Informar se deverá ou não haver direcionamento da requisição de
serviço. Se a opção “Sim” for selecionada, indicando que deverá ser feito
direcionamento, os seguintes campos serão exibidos.
o Grupo Solucionador: Grupo Solucionador responsável pela resolução da
requisição de serviço (seleção de acordo com as regras apresentadas no
tópico 6.6).
o Técnico: Nome do técnico que pertence ao Grupo Solucionador
selecionado, que será o responsável por resolver a requisição de serviço
(seleção de acordo com as regras apresentadas no tópico 6.6).
o Acionamento: Data/hora de acionamento (momento em que o serviço
deve ser iniciado). Utilizar as regras apresentadas no tópico 6.8 para
seleção de data e horário.
b) Efetuar o upload de arquivos relacionados à requisição de serviço:
• Clicar no botão “Selecionar arquivo...” para escolher o arquivo a ser anexado
à requisição de serviço.
• Escrever a descrição do arquivo no campo “Descrição”.
• Clicar no botão “Inserir” para efetuar o upload do arquivo e registro de sua
descrição.
Poderão ser inseridos tantos anexos quantos forem necessários, seguindo os
passos acima.
Os arquivos anexados serão listados na parte inferior da tela e poderão ser
excluídos a partir do respectivo ícone .
c) Clicar no botão “Gravar” para efetuar a abertura da requisição de serviço.
Nota: As requisições de serviço são registradas com número iniciado por “RDS”.
8.28.2 Dependências
Campo Tela de cadastro Tópico
Categoria, Item, Subitem, Tipo Sintoma
Operação/Cadastrar Categoria 8.47 Gerência de Categorias
Site Comercial/Operadora/Cadastrar Site A 9.9 Definição de Site A
Grupo Solucionador Operação/Administração/Cadastrar Grupo Solucionador
8.3 Definição de Grupos Solucionadores
Técnico Administração/Perfis de Acesso/Associar Usuário/Perfil
7.1 Credenciamento de Usuários
Tabela 29 – Dependências da tela “Abrir Requisição de Serviço”
FINEP SOSS – Manual do Usuário FINEP-CEMIG Telecom
[MAN-10006-GOP-V01-R01-SICOP_Manual_Usuario.doc] [R01] [02/03/2011] [Grau de Confidencialidade: Alto]
103/232
8.29 Visualização da Fila de Requisições de Serviço
O sistema possui um mecanismo avançado para pesquisa de requisições de serviço
registradas no sistema, que consiste na aplicação de diversos filtros.
8.29.1 Instruções
Para visualizar as requisições de serviço registradas no sistema, o usuário deverá clicar
no link “Fila de Requisições de Serviço”, a partir do menu “Operação/Requisição de
Serviço”. Para facilitar o entendimento, a tela “Fila de Requisições de serviço” será
dividida em duas partes (Figura 101 e Figura 102).
Fila de Requisições de Serviço
Figura 101 – Tela “Fila de Requisições de Serviço”- Lista de Requisições de serviço
A parte superior da tela “Fila de Requisições de Serviço” apresenta inicialmente a tabela
com a lista de todas as requisições de serviço, independente do seu status.
Nota: A coluna “SLA” apresenta em forma visual os seguintes status:
• Em conformidade (círculo branco);
• 75% do tempo utilizado (círculo amarelo);
• SLA violado (círculo vermelho).
Busca Simples
FINEP SOSS – Manual do Usuário FINEP-CEMIG Telecom
[MAN-10006-GOP-V01-R01-SICOP_Manual_Usuario.doc] [R01] [02/03/2011] [Grau de Confidencialidade: Alto]
104/232
Para efetuar uma busca simples, o usuário deverá utilizar os campos presentes abaixo
dos títulos das colunas como filtros e clicar no botão “Filtrar”. Serão exibidos somente os
registros que satisfaçam aos filtros utilizados pelo usuário.
Busca Avançada
Para efetuar uma busca avançada, o usuário deverá utilizar os campos presentes na
parte inferior da tela (veja Figura 102) como filtros e clicar no botão “Filtrar”. Serão
exibidos somente os registros que satisfaçam aos filtros utilizados pelo usuário.
Nota: O usuário poderá selecionar mais de um valor para os campos “Status”,
“Categoria” e “Grupo Solucionador”, efetuando o click em conjunto com a tecla CTRL.
Caso existam buscas avançadas registradas no sistema (veja regras de criação neste
mesmo tópico), o usuário poderá selecionar uma delas a partir do campo “Busca
Avançada” e clicar no botão “Filtrar”. O usuário poderá também editar a Busca avançada
registrada, clicando no respectivo ícone .
Figura 102 – Tela “Fila de Requisições de serviço”- Busca Avançada
A partir da tabela que apresenta a lista de requisições de serviço, o usuário poderá clicar
no número da requisição de serviço (coluna “Número”) para tratá-la ou para visualizar os
seus dados, registros relacionados a ela e histórico de ações.
O usuário poderá também exportar a fila de requisições de serviço para uma planilha
Excel clicando no link na parte superior esquerda da tela.
Registro da Busca Avançada
FINEP SOSS – Manual do Usuário FINEP-CEMIG Telecom
[MAN-10006-GOP-V01-R01-SICOP_Manual_Usuario.doc] [R01] [02/03/2011] [Grau de Confidencialidade: Alto]
105/232
Caso queira salvar os critérios de busca avançada, o usuário deverá clicar no botão
“Salvar”. A tela abaixo será exibida:
Figura 103 – Tela “Busca Avançada de Requisições de serviço”
O usuário deverá então:
a) Digitar o nome de identificação da busca no campo “Nome”.
b) Descrever a busca através do campo “Descrição”.
c) Associar grupos que poderão efetuar a busca, utilizando as regras apresentadas
no tópico 6.7.
d) Escolher os critérios de busca nos campos presentes na divisão “Parâmetros de
Busca”.
e) Clicar no botão “Gravar”.
FINEP SOSS – Manual do Usuário FINEP-CEMIG Telecom
[MAN-10006-GOP-V01-R01-SICOP_Manual_Usuario.doc] [R01] [02/03/2011] [Grau de Confidencialidade: Alto]
106/232
Para efetuar a pesquisa por buscas avançadas registradas, o usuário deverá clicar no
botão “Pesquisar”. A seguinte tela será exibida, onde são apresentados inicialmente
todas as buscas avançadas de requisições de serviço cadastradas no sistema:
Figura 104 – Tela “Pesquisar Busca Avançada de Requisições de serviço”
O usuário deverá então utilizar os campos “Nome” e “Descrição” como filtros e clicar no
botão “Pesquisar”. Serão apresentadas as buscas avançadas que correspondem aos
filtros utilizados.
Para editar e/ou excluir Buscas Avançadas de Requisições de Serviço listadas na tabela
de pesquisa, o usuário deverá seguir os passos descritos no tópico 6.9.
Para registrar uma nova Busca Avançada de Requisições de Serviço, o usuário deverá
clicar no botão “Incluir”, e seguir os passos descritos anteriormente para cadastro.
8.29.2 Dependências
Campo Tela de cadastro Tópico
Site Comercial/Operadora/Cadastrar Site A 9.9 Definição de Site A
Tabela 30 – Dependências da tela “Fila de Requisições de Serviço”
8.30 Tratamento de Requisição de Serviço
Assim que o usuário efetua a abertura de uma Requisição de Serviço, inicia-se a etapa
de acompanhamento/tratamento da mesma.
8.30.1 Instruções
Um usuário pertencente ao grupo do usuário que abriu a requisição de serviço deverá
visualizar a lista de atividades (veja tópico 7.8), divisão “Tarefas de Grupo”, e clicar no
link “Pendente” (coluna “Status”) relacionado à requisição de serviço que deverá ser
tratada. Dessa forma o usuário passará a ser o responsável pela atividade.
FINEP SOSS – Manual do Usuário FINEP-CEMIG Telecom
[MAN-10006-GOP-V01-R01-SICOP_Manual_Usuario.doc] [R01] [02/03/2011] [Grau de Confidencialidade: Alto]
107/232
Para efetuar o tratamento de uma requisição de serviço a partir da Lista de Atividades, o
usuário deverá clicar em “Tratar Requisição de Serviço”. A seguinte tela será exibida,
onde o usuário poderá visualizar os dados da RDS:
Figura 105 – Tela “Tratamento de Requisição de Serviço”
O usuário então deve clicar no botão “Tratar” para efetuar o tratamento da RDS, a qual
passa para o status “Em Tratamento”.
FINEP SOSS – Manual do Usuário FINEP-CEMIG Telecom
[MAN-10006-GOP-V01-R01-SICOP_Manual_Usuario.doc] [R01] [02/03/2011] [Grau de Confidencialidade: Alto]
108/232
Figura 106 – Tela “Tratamento de Requisição de Serviço” – Edição
O usuário poderá então:
a) Visualizar o histórico da requisição de serviço, clicando no botão “Exibir
Histórico”.
b) Editar a descrição:
• Clicar no botão “Editar descrição” aparecerá o seguinte pop up
FINEP SOSS – Manual do Usuário FINEP-CEMIG Telecom
[MAN-10006-GOP-V01-R01-SICOP_Manual_Usuario.doc] [R01] [02/03/2011] [Grau de Confidencialidade: Alto]
109/232
Figura 107 – Pop up para Edição da Descrição
c) Efetuar um novo agendamento: Clicar no botão “Novo Agendamento”, os
seguintes campos serão exibidos.
• Pendente: Data/hora de início da pendência (período em que não será
possível realizar o serviço). Utilizar as regras apresentadas no tópico 6.8 para
seleção de data e horário.
• Data Prevista: Data/hora de final da pendência (momento em que poderá ser
reiniciado o serviço). Utilizar as regras apresentadas no tópico 6.8 para
seleção de data e horário.
• Motivo: Motivo da visita técnica.
• Informar motivo ao cliente: Informar se o motivo poderá ser informado ao
cliente (opção “Sim”) ou deverá ser omitido (opção “Não”).
d) Efetuar um novo Direcionamento: Clicar no botão “Novo Direcionamento”, os
seguintes campos serão exibidos:
• Grupo Solucionador: Grupo Solucionador responsável pela resolução do
incidente (seleção de acordo com as regras apresentadas no tópico 6.6).
• Técnico: Nome do técnico que pertence ao Grupo Solucionador selecionado,
que será o responsável por resolver o incidente (seleção de acordo com as
regras apresentadas no tópico 6.6).
• Acionamento: Data/hora de acionamento (momento em que o serviço deve
ser iniciado). Utilizar as regras apresentadas no tópico 6.8 para seleção de
data e horário
e) Adicionar Informações:
FINEP SOSS – Manual do Usuário FINEP-CEMIG Telecom
[MAN-10006-GOP-V01-R01-SICOP_Manual_Usuario.doc] [R01] [02/03/2011] [Grau de Confidencialidade: Alto]
110/232
• Clicar no botão “Adicionar Informações” o seguinte pop up se abrirá, onde o
usuário poderá adicionar informações Técnicas ou informações para o
Cliente:
Figura 108 – Pop up para Adicionar Informação
f) Preencher os campos do Tratamento
• Analista Responsável: preenchido automaticamente
• Pertinente:
o Sim
o Não: preencher o campo Justificativa
g) Efetuar o upload de arquivos relacionados ao incidente:
• Clicar no botão “Selecionar arquivo...” para escolher o arquivo a ser anexado
ao incidente.
• Escrever a descrição do arquivo no campo “Descrição”.
• Clicar no botão “Inserir” para efetuar o upload do arquivo e registro de sua
descrição.
Poderão ser inseridos tantos anexos quantos forem necessários, seguindo os
passos acima.
Os arquivos anexados serão listados na parte inferior da tela e poderão ser
excluídos a partir do respectivo ícone .
FINEP SOSS – Manual do Usuário FINEP-CEMIG Telecom
[MAN-10006-GOP-V01-R01-SICOP_Manual_Usuario.doc] [R01] [02/03/2011] [Grau de Confidencialidade: Alto]
111/232
8.30.2 Dependências
Campo Tela de cadastro Tópico
- Operação/Requisição de Serviço/Abrir Requisição de Serviço
8.28 Abertura de Requisição de Serviço
Tabela 31 – Dependências para Tratamento de Requisição de Serviço
8.31 Encerrar Tratamento de Requisição de Serviço
Quando uma Requisição de Serviço já foi devidamente tratada, o usuário deverá, em
primeiro lugar, encerrar o seu tratamento.
8.31.1 Instruções
O encerramento do tratamento de uma Requisição de Serviço é feita através da tela
apresentada na Figura 106.
Para finalizar o tratamento de uma requisição de serviço, o usuário deverá selecionar a
ação “Finalizar Tratamento” e clicando no botão “Executar”.
Figura 109 – Finalizar Tratamento de Requisição de Serviço
8.31.2 Dependências
Campo Tela de cadastro Tópico
- - 8.30 Tratamento de Requisição de Serviço
Tabela 32 – Dependências para Encerramento de Tratamento de Requisição de Serviço
8.32 Abertura de Intervenção
Durante a abertura de intervenção, o sistema permite que sejam registrados vários
dados associados a elas, tornando mais fácil o acompanhamento e resolução.
FINEP SOSS – Manual do Usuário FINEP-CEMIG Telecom
[MAN-10006-GOP-V01-R01-SICOP_Manual_Usuario.doc] [R01] [02/03/2011] [Grau de Confidencialidade: Alto]
112/232
8.32.1 Instruções
Para efetuar a abertura de uma intervenção, o usuário deverá clicar no link “Abrir
Intervenção”, a partir do menu “Operação/Intervenção”. A seguinte tela será exibida:
Figura 110 – Tela “Abrir Solicitação de Intervenção”
FINEP SOSS – Manual do Usuário FINEP-CEMIG Telecom
[MAN-10006-GOP-V01-R01-SICOP_Manual_Usuario.doc] [R01] [02/03/2011] [Grau de Confidencialidade: Alto]
113/232
O usuário deverá então:
a) Preencher os campos:
• Supervisor de Serviço: nome do supervisor que efetuou a solicitação de
intervenção.
• Tipo do local: tipo do local onde será feita a intervenção (seleção:
Pop/Site/Estação, Linha, Rede, Outro).
Se a opção “Pop/Site/Estação” é selecionada, será apresentado o campo
“Pop/Site” para que o usuário o selecione, seguindo as regras apresentadas
no tópico 6.6.
Se a opção “Linha” é selecionada, será apresentado o campo “Linha” para
que o usuário a selecione.
Se a opção “Outro” é selecionada, será apresentado o campo “Outro local”
para que o usuário o descreva.
• Tipo: tipo de intervenção (seleção: Obra, Remanejamento, Adequação,
Manutenção Corretiva, Manutenção Preventiva, Comissionamento, Outro),
Se a opção “Outro” é selecionada, será apresentado o campo “Outro Tipo”
para que o usuário o descreva.
• Equipamento(s) Desejado(s) : descrição dos equipamentos que sofrerão
intervenção.
• Condição Requerida: condição dos equipamentos (seleção: Fora de Serviço,
Isolado, Em Serviço, Isolado/Aterrado, Outras Condições).
• Descrição da Atividade: descrição de como será feita a intervenção.
• Período Previsto de Execução: data/hora inicial e data/hora final previstos
para execução da intervenção. Utilizar as regras apresentadas no tópico 6.8
para seleção de data e horário.
• Período Previsto de Interrupção: data/hora inicial e data/hora final previstos
para interrupção. Utilizar as regras apresentadas no tópico 6.8 para seleção
de data e horário.
• Haverá Dispensa Provisória?: informar se haverá dispensa provisória em
decorrência da intervenção (seleção: sim, não).
FINEP SOSS – Manual do Usuário FINEP-CEMIG Telecom
[MAN-10006-GOP-V01-R01-SICOP_Manual_Usuario.doc] [R01] [02/03/2011] [Grau de Confidencialidade: Alto]
114/232
• Tempo de Restabelecimento do equipamento (HH:mm): Tempo em
Horas/Minutos (00:00) para que haja o restabelecimento do equipamento
após a intervenção.
• Classificação: classificação da intervenção quanto à interrupção de serviço
(seleção: Com interrupção de serviço, Com risco de interrupção de serviço,
Sem interrupção de serviço).
Se a opção “Com interrupção de serviço” é selecionada, os campos relativos
ao “Período Previsto de Interrupção” tornam-se obrigatórios.
• Observações: Observações relevantes.
b) Adicionar Circuito.
• Clicar no respectivo botão “Adicionar Circuito” e selecionar o circuito
relacionado à intervenção utilizando as regras apresentadas no tópico 6.6.
Poderão ser adicionados vários circuitos, sendo que os mesmos serão
listados em uma tabela e poderão ser excluídos a partir do respectivo ícone
.
c) Efetuar o upload de arquivos relacionados à intervenção:
• Clicar no botão “Selecionar arquivo...” para escolher o arquivo a ser anexado
à intervenção.
• Escrever a descrição do arquivo no campo “Descrição”.
• Clicar no botão “Inserir” para efetuar o upload do arquivo e registro de sua
descrição.
Poderão ser inseridos tantos anexos quantos forem necessários, seguindo os
passos acima.
Os arquivos anexados serão listados na parte inferior da tela e poderão ser
excluídos a partir do respectivo ícone .
d) Clicar no botão “Gravar” para efetuar a abertura da Intervenção.
Nota: As intervenções são registradas com número iniciado por “SIR”.
8.32.2 Dependências
A abertura de intervenção depende da criação de circuitos, o que abrange a
execução de diversas atividades dentro do sistema.
FINEP SOSS – Manual do Usuário FINEP-CEMIG Telecom
[MAN-10006-GOP-V01-R01-SICOP_Manual_Usuario.doc] [R01] [02/03/2011] [Grau de Confidencialidade: Alto]
115/232
8.33 Visualização da Fila de Intervenções
O sistema possui um mecanismo avançado para pesquisa de intervenções registradas
no sistema, que consiste na aplicação de diversos filtros.
8.33.1 Instruções
Para visualizar as intervenções registrados no sistema, o usuário deverá clicar no link
“Fila de Intervenções”, a partir do menu “Operação/Intervenção”. A seguinte tela será
exibida, apresentando a tabela com a lista de todas os intervenções, independente do
seu status.
Figura 111 – Tela “Fila de Intervenções”
Para efetuar uma busca por intervenções registradas no sistema, o usuário deverá
utilizar os campos presentes abaixo dos títulos das colunas como filtros e clicar no botão
“Filtrar”. Serão exibidos somente os registros que satisfaçam aos filtros utilizados pelo
usuário.
A partir da tabela que apresenta a lista de intervenções, o usuário poderá clicar no
número da intervenção (coluna “Número”) para tratá-la ou para visualizar os seus dados,
registros relacionados a ele e histórico de ações.
O usuário poderá também exportar a fila de intervenções para uma planilha Excel
clicando no link na parte superior esquerda da tela.
8.33.2 Dependências
A fila de intervenções não possui dependências.
FINEP SOSS – Manual do Usuário FINEP-CEMIG Telecom
[MAN-10006-GOP-V01-R01-SICOP_Manual_Usuario.doc] [R01] [02/03/2011] [Grau de Confidencialidade: Alto]
116/232
8.34 Envio de Intervenção para Análise
Depois que o usuário efetua a abertura de uma intervenção, ela deve ser enviada para
análise.
8.34.1 Instruções
Um usuário pertencente ao grupo do usuário que abriu a intervenção deverá visualizar a
lista de atividades (veja tópico 7.8), divisão “Tarefas de Grupo”, e clicar no link
“Pendente” (coluna “Status”) relacionado à intervenção que será enviada para análise.
Dessa forma o usuário passará a ser o responsável pela atividade.
Para efetuar o envio da Intervenção para análise a partir da Lista de Atividades, o
usuário deverá clicar em “Enviar para Análise”. A seguinte tela será exibida, onde o
usuário poderá visualizar os dados da intervenção:
Figura 112 – Tela “Enviar Intervenção para Análise”
O usuário poderá então:
FINEP SOSS – Manual do Usuário FINEP-CEMIG Telecom
[MAN-10006-GOP-V01-R01-SICOP_Manual_Usuario.doc] [R01] [02/03/2011] [Grau de Confidencialidade: Alto]
117/232
a) Editar os campos da Intervenção aberta
b) Enviar a Intervenção para análise, selecionando ação “Enviar para Análise” e
clicando no botão “Executar”.
8.34.2 Dependências
Campo Tela de cadastro Tópico
Número do Processo Operação/Abrir Intervenção 8.32 Abertura de Intervenção
Tabela 33 – Dependências para Envio de Intervenção para Análise
8.35 Análise de Intervenção
Depois que o usuário envia uma intervenção para análise, essa ação deve ser efetuada.
8.35.1 Instruções
Um usuário pertencente ao grupo do usuário que enviou a intervenção para análise
deverá visualizar a lista de atividades (veja tópico 7.8), divisão “Tarefas de Grupo”, e
clicar no link “Pendente” (coluna “Status”) relacionado à intervenção que será analisada.
Dessa forma o usuário passará a ser o responsável pela atividade.
Para efetuar a análise da intervenção a partir da Lista de Atividades, o usuário deverá
clicar em “Analisar Intervenção”. A seguinte tela será exibida, onde o usuário poderá
visualizar os dados da intervenção:
FINEP SOSS – Manual do Usuário FINEP-CEMIG Telecom
[MAN-10006-GOP-V01-R01-SICOP_Manual_Usuario.doc] [R01] [02/03/2011] [Grau de Confidencialidade: Alto]
118/232
Figura 113 – Tela “Análise de Intervenção”
O usuário deverá então:
a) Preencher o campo observações com dados sobre a intervenção.
b) Gerar Documento:
• Clicar no botão Gerar Documento: um documento com os dados da
Intervenção será gerado no formato pdf.
FINEP SOSS – Manual do Usuário FINEP-CEMIG Telecom
[MAN-10006-GOP-V01-R01-SICOP_Manual_Usuario.doc] [R01] [02/03/2011] [Grau de Confidencialidade: Alto]
119/232
Figura 114 – Solicitação de Intervenção em PDF
Nota: O usuário poderá gerar o documento no formato Excel ou Word clicando
nos respectivos links na parte superior direita da tela onde o documento está
sendo exibido.
c) Efetuar o upload de arquivos relacionados ao incidente:
• Clicar no botão “Selecionar arquivo...” para escolher o arquivo a ser anexado
ao incidente.
• Escrever a descrição do arquivo no campo “Descrição”.
• Clicar no botão “Inserir” para efetuar o upload do arquivo e registro de sua
descrição.
Poderão ser inseridos tantos anexos quantos forem necessários, seguindo os
passos acima.
Os arquivos anexados serão listados na parte inferior da tela e poderão ser
excluídos a partir do respectivo ícone .
d) Aprovar Intervenção, selecionando a Ação “Aprovar” e clicando no botão
“Executar”. Feito isso, a intervenção segue para a etapa de execução.
FINEP SOSS – Manual do Usuário FINEP-CEMIG Telecom
[MAN-10006-GOP-V01-R01-SICOP_Manual_Usuario.doc] [R01] [02/03/2011] [Grau de Confidencialidade: Alto]
120/232
Figura 115 – Aprovar Intervenção
e) Enviar Intervenção para Revisão, selecionando ação “Enviar pra revisão” e
clicando no botão “Executar”. Feito isso, a intervenção volta para a etapa “Envio
para Análise”.
Figura 116 – Enviar Intervenção para Revisão
f) Reprovar Intervenção, selecionando a ação “Reprovar” e clicando no botão
“Executar”. Feito isso, a intervenção vai para o status “Intervenção Fechada”.
Figura 117 – Intervenção Reprovada
FINEP SOSS – Manual do Usuário FINEP-CEMIG Telecom
[MAN-10006-GOP-V01-R01-SICOP_Manual_Usuario.doc] [R01] [02/03/2011] [Grau de Confidencialidade: Alto]
121/232
8.35.2 Dependências
Campo Tela de cadastro Tópico
Número do Processo Operação/Abrir Intervenção 8.32 Abertura de Intervenção
Tabela 34 – Dependências para Análise de Intervenção
8.36 Execução de Intervenção
Depois que a intervenção é analisada e aprovada, inicia-se a etapa de execução da
mesma.
8.36.1 Instruções
Um usuário pertencente ao grupo do usuário que aprovou a intervenção deverá
visualizar a lista de atividades (veja tópico 7.8), divisão “Tarefas de Grupo”, e clicar no
link “Pendente” (coluna “Status”) relacionado à intervenção que será executada. Dessa
forma o usuário passará a ser o responsável pela atividade.
Para efetuar a execução da intervenção a partir da Lista de Atividades, o usuário deverá
clicar em “Executar Intervenção”. A seguinte tela será exibida, onde o usuário poderá
visualizar os dados da intervenção:
FINEP SOSS – Manual do Usuário FINEP-CEMIG Telecom
[MAN-10006-GOP-V01-R01-SICOP_Manual_Usuario.doc] [R01] [02/03/2011] [Grau de Confidencialidade: Alto]
122/232
Figura 118 – Tela “Executar Intervenção”
O usuário então deve clicar no botão “Iniciar Execução” para executar a Intervenção.
Feito isso, a intervenção passa para o status “Em Execução” e a seguinte tela será
exibida:
FINEP SOSS – Manual do Usuário FINEP-CEMIG Telecom
[MAN-10006-GOP-V01-R01-SICOP_Manual_Usuario.doc] [R01] [02/03/2011] [Grau de Confidencialidade: Alto]
123/232
Figura 119 – Tela “Executar Intervenção” - Edição
O usuário então poderá:
a) Editar os dados da Intervenção
• Após editar clicar no botão “Atualizar”.
b) Paralisar Intervenção
• Clicar no botão “Paralisar Intervenção”. A Intervenção então irá para o status
“Paralisada”, mantendo-se dados. A intervenção retorna para Lista de
Atividades do usuário.
c) Finalizar a execução da Intervenção, selecionando a ação “Finalizar Execução” e
clicando no botão “Executar”.
FINEP SOSS – Manual do Usuário FINEP-CEMIG Telecom
[MAN-10006-GOP-V01-R01-SICOP_Manual_Usuario.doc] [R01] [02/03/2011] [Grau de Confidencialidade: Alto]
124/232
8.36.2 Dependências
Campo Tela de cadastro Tópico
Número do Processo Operação/Abrir Intervenção 8.32 Abertura de Intervenção
- - 8.35 Análise de Intervenção
Tabela 35 – Dependências para Execução de Intervenção
8.37 Reabertura de Intervenção
Uma intervenção paralisada pode ser reaberta a qualquer momento.
8.37.1 Instruções
Um usuário pertencente ao grupo do usuário que paralisou a execução de uma
intervenção deverá visualizar a lista de atividades (veja tópico 7.8) e clicar no link
“Executar Intervenção” relativo à intervenção cuja execução deseja reiniciar. A seguinte
tela será exibida, onde o usuário poderá visualizar os dados da intervenção:
FINEP SOSS – Manual do Usuário FINEP-CEMIG Telecom
[MAN-10006-GOP-V01-R01-SICOP_Manual_Usuario.doc] [R01] [02/03/2011] [Grau de Confidencialidade: Alto]
125/232
Figura 120 – Tela “Executar Intervenção” – Intervenção Paralisada
O usuário deverá então clicar no botão “Reiniciar Execução” e seguir os passos
apresentados no tópico 8.36 para executar a intervenção reaberta.
8.37.2 Dependências
Campo Tela de cadastro Tópico
- - 8.36 Execução de Intervenção
Tabela 36 – Dependências para Reabertura de Intervenção
8.38 Encerramento de Execução de Intervenção
Quando a execução de uma intervenção chegou ao final, ela deve ser devidamente
encerrada.
FINEP SOSS – Manual do Usuário FINEP-CEMIG Telecom
[MAN-10006-GOP-V01-R01-SICOP_Manual_Usuario.doc] [R01] [02/03/2011] [Grau de Confidencialidade: Alto]
126/232
8.38.1 Instruções
Para efetuar o Encerramento da execução de uma intervenção a partir da tela
apresentada na Figura 119, o usuário deverá acrescentar informações relevantes, se
necessário, selecionar a ação “Fechar Intervenção” e clicar no botão “Executar”.
Figura 121 – Finalizar Execução de Intervenção
8.38.2 Dependências
Campo Tela de cadastro Tópico
- - 8.36 Execução de Intervenção
Tabela 37 – Dependências para Encerramento de Intervenção
8.39 Itens de Configuração
O sistema permite o cadastro de itens de configuração que irão compor o detalhamento
das ocorrências. Estes itens de configuração gerenciáveis são: Computadores, Software
e Serviços, que irão ser adicionados aos itens que são previamente cadastrados no
sistema: Elementos de Rede e Elementos de Infra.
8.39.1 Instruções
Cadastro de Computador
a) Clicar no link “Cadastrar Computador”, a partir do menu “Operação/Itens de
Configuração”, ou clicar no botão “Incluir Computador” na tela “Pesquisar Item de
Configuração” (veja Figura 125). A seguinte tela será exibida:
FINEP SOSS – Manual do Usuário FINEP-CEMIG Telecom
[MAN-10006-GOP-V01-R01-SICOP_Manual_Usuario.doc] [R01] [02/03/2011] [Grau de Confidencialidade: Alto]
127/232
Figura 122 – Tela “Cadastrar Computador”
b) Preencher os campos:
FINEP SOSS – Manual do Usuário FINEP-CEMIG Telecom
[MAN-10006-GOP-V01-R01-SICOP_Manual_Usuario.doc] [R01] [02/03/2011] [Grau de Confidencialidade: Alto]
128/232
• Nome: Nome do computador.
• Descrição: Descrição/objetivo do computador.
• Situação: Status do computador (seleção).
• Tipo: Tipo do computador (seleção).
• Processador: Nome do Processador.
• Memória: Quantidade de memória RAM.
• Capacidade de Disco (GB): Capacidade do Hard Drive.
• Sistema Operacional: Sistema Operacional (seleção).
• Fabricante: Fabricante do computador (seleção).
• Hostname: Nome do servidor ao qual o computador estará associado.
• Usuário: Nome do usuário que efetuou a solicitação (seleção de acordo com
as regras apresentadas no tópico 6.6).
• Responsável: Nome do usuário responsável pelo acompanhamento da
aquisição (seleção de acordo com as regras apresentadas no tópico 6.6).
• Local: Local onde o computador será instalado.
• Número de Série: Número de Série do computador.
• Patrimônio: Número de patrimônio do computador.
c) Associar Endereços IP, Itens de configuração que o computador suporta, Itens de
configuração dos quais o computador depende, e/ou softwares instalados no
computador, a partir dos respectivos botões “Adicionar”, os quais irão abrir uma
tela de pesquisa (veja regras de utilização no tópico 6.6) para escolha do item
desejado.
d) Clicar no botão “Gravar” para efetuar o registro.
Cadastro de Serviço
a) Clicar no link “Cadastrar Serviço”, a partir do menu “Operação/Itens de
Configuração”, ou clicar no botão “Incluir Serviço” na tela “Pesquisar Item de
Configuração” (veja Figura 125). A seguinte tela será exibida:
FINEP SOSS – Manual do Usuário FINEP-CEMIG Telecom
[MAN-10006-GOP-V01-R01-SICOP_Manual_Usuario.doc] [R01] [02/03/2011] [Grau de Confidencialidade: Alto]
129/232
Figura 123 – Tela “Cadastrar Serviço”
b) Preencher os campos:
• Nome: Nome do serviço.
• Descrição: Descrição/objetivo do serviço.
• Situação: Status do serviço (seleção).
• Tipo: Tipo do serviço (seleção – Aplicação ou Rede).
c) Associar Itens de configuração que o serviço suporta, Itens de configuração dos
quais o serviço depende, e/ou circuitos utilizados pelo serviço, a partir dos
respectivos botões “Adicionar”, os quais irão abrir uma tela de pesquisa para
escolha do item desejado.
d) Clicar no botão “Gravar” para efetuar o registro.
Cadastro de Software
FINEP SOSS – Manual do Usuário FINEP-CEMIG Telecom
[MAN-10006-GOP-V01-R01-SICOP_Manual_Usuario.doc] [R01] [02/03/2011] [Grau de Confidencialidade: Alto]
130/232
a) Clicar no link “Cadastrar Software”, a partir do menu “Operação/Itens de
Configuração”, ou clicar no botão “Incluir Software” na tela “Pesquisar Item de
Configuração” (veja Figura 125). A seguinte tela será exibida:
Figura 124 – Tela “Cadastrar Software”
b) Preencher os campos:
• Nome: Nome do software.
• Descrição: Descrição/objetivo do software.
• Situação: Status do software (seleção).
• Tipo: Tipo do software (seleção – Aplicativo ou Sistema Operacional).
c) Associar Itens de configuração nos quais o software será/está instalado a partir
do respectivo botão “Adicionar”, o qual irá abrir uma tela de pesquisa para
escolha do item desejado.
d) Clicar no botão “Gravar” para efetuar o registro.
Pesquisa
Para pesquisar por Itens de Configuração registrados no sistema, o usuário deverá clicar
no botão “Pesquisar” ou no link “Pesquisar”, a partir do menu “Operação/Itens de
Configuração”. A tela abaixo será exibida, sendo que inicialmente serão apresentados
todos os Itens de Configuração registrados.
FINEP SOSS – Manual do Usuário FINEP-CEMIG Telecom
[MAN-10006-GOP-V01-R01-SICOP_Manual_Usuario.doc] [R01] [02/03/2011] [Grau de Confidencialidade: Alto]
131/232
Figura 125 – Tela “Pesquisar Itens de Configuração”
Caso queira efetuar uma busca refinada, o usuário deverá utilizar os campos como filtros
e clicar no botão “Pesquisar”. Serão exibidos na tabela da parte inferior da tela somente
os registros que satisfaçam ao filtro utilizado pelo usuário. O número de registros por
pagina é limitado pelo valor selecionado no campo “Número de resultados”.
Para editar e/ou excluir Erros conhecidos listados na tabela de pesquisa, o usuário
deverá seguir os passos descritos no tópico 6.9.
Nota: A ausência do ícone de exclusão ( ) significa que o item de configuração está
associado a um registro e não pode ser excluído.
Para registrar um novo Item de configuração, o usuário deverá clicar em um dos botões
“Incluir...”, e seguir os passos descritos anteriormente para cadastro.
8.40 Gerenciamento de Tarefas
O sistema permite o cadastro de tarefas que deverão ser executadas por um grupo ou
por um usuário específico dentro de um prazo determinado.
8.40.1 Instruções
Clicar no link “Cadastrar Tarefa”, a partir do menu “Operação/Tarefa”. A seguinte tela
será exibida:
FINEP SOSS – Manual do Usuário FINEP-CEMIG Telecom
[MAN-10006-GOP-V01-R01-SICOP_Manual_Usuario.doc] [R01] [02/03/2011] [Grau de Confidencialidade: Alto]
132/232
Figura 126 – Tela “Cadastrar Tarefa”
Para efetuar o registro de uma Tarefa, o usuário deverá executar os passos abaixo:
a) Preencher os campos:
• Título: Título da Tarefa.
• Descrição: Descrição da Tarefa.
• Prazo: Data/Horário limite para execução da tarefa (seguir instruções
apresentadas no tópico 6.8 para data e horário).
b) Selecionar:
• Grupo Responsável: Grupo responsável pela execução da tarefa (seguir
instruções apresentadas no tópico 6.6).
• Usuário Responsável: Usuário responsável pela execução da tarefa (seguir
instruções apresentadas no tópico 6.6) – lista limitada aos usuários
pertencentes ao grupo selecionado.
FINEP SOSS – Manual do Usuário FINEP-CEMIG Telecom
[MAN-10006-GOP-V01-R01-SICOP_Manual_Usuario.doc] [R01] [02/03/2011] [Grau de Confidencialidade: Alto]
133/232
Importante! Caso seja especificado um usuário, a tarefa deixa de ser de
responsabilidade do grupo, passando a ser de responsabilidade exclusiva do
usuário.
c) Efetuar o upload de arquivos relacionados à tarefa:
• Clicar no botão “Selecionar arquivo...” para escolher o arquivo a ser anexado
à tarefa.
• Escrever a descrição do arquivo no campo “Descrição”.
• Clicar no botão “Inserir” para efetuar o upload do arquivo e registro de sua
descrição.
Poderão ser inseridos tantos anexos quantos forem necessários, seguindo os
passos acima.
Os arquivos anexados serão listados na parte inferior da tela e poderão ser
excluídos a partir do respectivo ícone .
d) Clicar no botão “Gravar” para efetuar o registro da Tarefa.
Nota: As tarefas são registradas com número iniciado por “TAR”.
Para pesquisar por tarefas registradas no sistema, o usuário deverá clicar no botão
“Pesquisar”. A tela abaixo será exibida, sendo que inicialmente serão apresentadas
todas as Tarefas registradas.
Figura 127 – Tela “Pesquisar Tarefa”
FINEP SOSS – Manual do Usuário FINEP-CEMIG Telecom
[MAN-10006-GOP-V01-R01-SICOP_Manual_Usuario.doc] [R01] [02/03/2011] [Grau de Confidencialidade: Alto]
134/232
Caso queira efetuar uma busca refinada, o usuário deverá escrever utilizar os campos
apresentados como filtros e clicar no botão “Pesquisar”. Serão exibidos na tabela da
parte inferior da tela somente os registros que satisfaçam ao filtro utilizado pelo usuário.
Para editar e/ou excluir Tarefas listadas na tabela de pesquisa, o usuário deverá seguir
os passos descritos no tópico 6.9.
Para registrar uma nova Tarefa, o usuário deverá clicar no botão “Incluir”, e seguir os
passos descritos anteriormente para cadastrar Tarefa.
8.40.2 Dependências
Campo Tela de cadastro Tópico
Usuário Administração/Associar Usuário/Perfil 7.2 Associação entre Funcionalidades e Perfis
Tabela 38 – Dependências da tela “Cadastrar Tarefa”
8.41 Erros Conhecidos
O sistema permite o cadastro de Erros Conhecidos para facilitar a resolução de
ocorrências reincidentes.
Os Erros conhecidos, após serem cadastrados, podem ser associados a
funcionalidades, itens de configuração, resoluções ou soluções de contorno.
8.41.1 Instruções
Cadastro de Erro Conhecido
a) Clicar no link “Cadastrar Erro Conhecido”, a partir do menu “Operação/Erro
Conhecido”. A seguinte tela será exibida:
Figura 128 – Tela “Cadastrar Erro Conhecido”
b) Preencher os campos:
FINEP SOSS – Manual do Usuário FINEP-CEMIG Telecom
[MAN-10006-GOP-V01-R01-SICOP_Manual_Usuario.doc] [R01] [02/03/2011] [Grau de Confidencialidade: Alto]
135/232
• Nome: Nome que identifica o erro conhecido.
• Descrição: Descrição do erro conhecido.
c) Clicar no botão “Gravar” para efetuar o registro.
Associação entre Erros Conhecidos e Funcionalidades
a) Clicar no link “Associar EC a Funcionalidade”, a partir do menu “Operação/Erro
Conhecido”. A seguinte tela será exibida:
Figura 129 – Tela “Associar EC a Funcionalidade”
b) Selecionar o serviço.
c) Selecionar a funcionalidade associada ao serviço selecionado.
d) Efetuar a associação de erros conhecidos conforme procedimentos apresentados
no tópico 6.7.
e) Clicar no botão “Gravar” para efetuar o registro.
Associação entre Erros Conhecidos e Resoluções
a) Clicar no link “Associar EC a Resolução”, a partir do menu “Operação/Erro
Conhecido”. A seguinte tela será exibida:
FINEP SOSS – Manual do Usuário FINEP-CEMIG Telecom
[MAN-10006-GOP-V01-R01-SICOP_Manual_Usuario.doc] [R01] [02/03/2011] [Grau de Confidencialidade: Alto]
136/232
Figura 130 – Tela “Associar EC a Resolução”
b) Selecionar a Resolução, conforme procedimentos apresentados no tópico 6.6.
c) Efetuar a associação de erros conhecidos conforme procedimentos apresentados
no tópico 6.7.
d) Clicar no botão “Gravar” para efetuar o registro.
Associação entre Erros Conhecidos e Soluções de Contorno
a) Clicar no link “Associar EC a Solução de Contorno”, a partir do menu
“Operação/Erro Conhecido”. A seguinte tela será exibida:
Figura 131 – Tela “Associar EC a Solução de Contorno”
b) Selecionar a Solução de contorno, conforme procedimentos apresentados no
tópico 6.6.
c) Efetuar a associação de erros conhecidos conforme procedimentos apresentados
no tópico 6.7.
FINEP SOSS – Manual do Usuário FINEP-CEMIG Telecom
[MAN-10006-GOP-V01-R01-SICOP_Manual_Usuario.doc] [R01] [02/03/2011] [Grau de Confidencialidade: Alto]
137/232
d) Clicar no botão “Gravar” para efetuar o registro.
Associação entre Erros Conhecidos e Itens de Configuração
a) Clicar no link “Associar EC a Item de Configuração”, a partir do menu
“Operação/Erro Conhecido”. A seguinte tela será exibida:
Figura 132 – Tela “Associar EC a Item de Configuração”
b) Selecionar o Item de Configuração, conforme procedimentos apresentados no
tópico 6.6.
c) Efetuar a associação de erros conhecidos conforme procedimentos apresentados
no tópico 6.7.
d) Clicar no botão “Gravar” para efetuar o registro.
Pesquisa
Para pesquisar por Erros conhecidos ou associações entre eles e funcionalidades, itens
de configuração, resoluções ou soluções de contorno registrados no sistema, o usuário
deverá clicar no botão “Pesquisar” ou no link “Listar Erros Conhecidos” do menu
“Operação/Erro Conhecido”. A tela abaixo será exibida, sendo que inicialmente serão
apresentados todos os Erros conhecidos registrados.
FINEP SOSS – Manual do Usuário FINEP-CEMIG Telecom
[MAN-10006-GOP-V01-R01-SICOP_Manual_Usuario.doc] [R01] [02/03/2011] [Grau de Confidencialidade: Alto]
138/232
Figura 133 – Tela “Pesquisar Erro Conhecido”
Caso queira efetuar uma busca refinada, o usuário deverá utilizar os campos como filtros
e clicar no botão “Pesquisar”. Serão exibidos na tabela da parte inferior da tela somente
os registros que satisfaçam ao filtro utilizado pelo usuário.
Nota: A utilização de um dos campos “Serviço”, “Funcionalidade”, “Item de
Configuração”, “Resolução” ou “Solução de Contorno” como filtro, faz com que o
resultado da busca liste os Erros conhecidos associados aos valores selecionados
nestes campos.
Para editar e/ou excluir Erros conhecidos listados na tabela de pesquisa, o usuário
deverá seguir os passos descritos no tópico 6.9.
Para registrar um novo Erro conhecido, o usuário deverá clicar no botão “Incluir”, e
seguir os passos descritos anteriormente para cadastrar Erro Conhecido.
8.41.2 Dependências
O cadastro de erros conhecidos não possui dependências.
Para as associações, as dependências são as listadas na tabela abaixo:
Campo Tela de cadastro Tópico
Resolução Operação/Problema/Cadastrar Resolução 8.24 Resoluções de Problemas
Solução de Contorno
Operação/Cadastrar Solução de Contorno 8.49 Soluções de Contorno
Item de Configuração
Operação/Itens de Configuração 8.39 Itens de Configuração
Tabela 39 – Dependências das Telas de Associação de Erros Conhecidos
FINEP SOSS – Manual do Usuário FINEP-CEMIG Telecom
[MAN-10006-GOP-V01-R01-SICOP_Manual_Usuario.doc] [R01] [02/03/2011] [Grau de Confidencialidade: Alto]
139/232
8.42 Definição de Grades CATV
O sistema permite o cadastro de Grades de TV a Cabo (CATV – Cable Television),
associando-as às Operadoras e Headends.
8.42.1 Instruções
Clicar no link “Cadastrar Grade”, a partir do menu “Operação/CATV”. A seguinte tela
será exibida:
Figura 134 – Tela “Cadastrar Grade”
Para efetuar o registro de uma Grade, o usuário deverá executar os passos abaixo:
a) Preencher os campos:
• Operadora: Operadora responsável pela grade (seleção).
• Headend: Headend onde a grade está disponível (seleção).
• Grade: Identificação da Grade.
b) Efetuar a associação dos canais, da seguinte maneira:
• Clicar sobre o nome do canal no campo “Canais não Associados”;
Caso o canal desejado não esteja neste campo ou caso queira alterar o nome
e/ou logomarca de um canal, veja instruções a seguir neste tópico.
• Digitar o número do canal no campo “Canal do Decoder”;
FINEP SOSS – Manual do Usuário FINEP-CEMIG Telecom
[MAN-10006-GOP-V01-R01-SICOP_Manual_Usuario.doc] [R01] [02/03/2011] [Grau de Confidencialidade: Alto]
140/232
• Clicar no botão para transferi-lo para o campo “Canais associados”.
Repetir os passos acima para associação de outros canais.
Para remover a associação de um canal, clicar sobre o nome do mesmo no
campo “Canais associados” e clicar no botão para transferi-lo para o campo
“Canais não Associados”.
c) Clicar no botão “Gravar” para efetuar o registro.
Para adicionar um novo canal, clique no botão “Adicionar” abaixo do campo “Canais não
Associados”. A seguinte tela será exibida:
Figura 135 – Tela “Cadastrar Canal”
O usuário deverá então:
a) Escrever o nome do canal no campo “Canal”;
b) Clicar no botão “Adicionar Imagem” para efetuar o upload da imagem relativa à
logomarca do canal.
c) Clicar no botão “Salvar” para registrar o novo canal ou “Cancelar” para voltar á
tela principal sem efetuar o registro.
Para alterar o nome e/ou logomarca de um canal, clique sobre o mesmo no campo
“Canais não Associados” e então no botão “Alterar”. A seguinte tela será exibida,
apresentando o nome e logomarca do canal selecionado:
FINEP SOSS – Manual do Usuário FINEP-CEMIG Telecom
[MAN-10006-GOP-V01-R01-SICOP_Manual_Usuario.doc] [R01] [02/03/2011] [Grau de Confidencialidade: Alto]
141/232
Figura 136 – Tela “Cadastrar Canal”
O usuário poderá então:
a) Alterar o nome do canal no campo “Canal”;
b) Clicar no botão “Remover” para remover a logomarca registrada para o canal;
c) Efetuar o upload da nova imagem relativa à logomarca do canal, clicando no
botão “Adicionar Imagem”.
d) Clicar no botão “Salvar” para registrar a alteração dos dados do canal ou
“Cancelar” para voltar á tela principal sem efetuar a alteração.
Para pesquisar por Canais registrados no sistema, o usuário deverá clicar no botão
“Pesquisar”. A tela abaixo será exibida, sendo que inicialmente serão apresentados
todos os Canais registrados.
FINEP SOSS – Manual do Usuário FINEP-CEMIG Telecom
[MAN-10006-GOP-V01-R01-SICOP_Manual_Usuario.doc] [R01] [02/03/2011] [Grau de Confidencialidade: Alto]
142/232
Figura 137 – Tela “Pesquisar Grade CATV”
Caso queira efetuar uma busca refinada, o usuário deverá selecionar a Operadora, e/ou
Headend desejados e clicar no botão “Pesquisar”. Serão exibidos na tabela da parte
inferior da tela somente os registros que satisfaçam ao filtro utilizado pelo usuário.
Para editar e/ou excluir Grades listadas na tabela de pesquisa, o usuário deverá seguir
os passos descritos no tópico 6.9.
Para registrar uma nova Grade, o usuário deverá clicar no botão “Nova Grade”, e seguir
os passos descritos anteriormente para cadastrar Grade CATV.
8.42.2 Dependências
Campo Tela de cadastro Tópico
Operadora Comercial/Operadora/Cadastrar Operadora 9.1 Gerência de Operadoras
Tabela 40 – Dependências da tela “Cadastrar Grade”
8.43 Sistemas de Terminação de Modem a Cabo (CMTS)
O sistema permite o cadastro de Sistemas de terminação de modem a cabo (CMTS -
Cable Modem Termination System), associando-os às Operadoras às quais pertencem e
as localidades em que se encontram.
8.43.1 Instruções
Clicar no link “Cadastrar CMTS”, a partir do menu “Operação/CATV”. A seguinte tela
será exibida:
FINEP SOSS – Manual do Usuário FINEP-CEMIG Telecom
[MAN-10006-GOP-V01-R01-SICOP_Manual_Usuario.doc] [R01] [02/03/2011] [Grau de Confidencialidade: Alto]
143/232
Figura 138 – Tela “Cadastrar CMTS”
Para efetuar o registro de um CMTS, o usuário deverá executar os passos abaixo:
a) Preencher os campos:
• Nome: Nome do CMTS.
• Operadora: Operadora responsável pelo CMTS (seleção).
• Cidade: Cidade onde o CMTS se encontra (seleção).
• Região: Região onde o CMTS se encontra (seleção).
b) Clicar no botão “Gravar” para efetuar o registro.
Para pesquisar por CMTSs registrados no sistema, o usuário deverá clicar no botão
“Pesquisar”. A tela abaixo será exibida, sendo que inicialmente serão apresentados
todos os CMTSs registrados.
Figura 139 – Tela “Pesquisar CMTS”
Caso queira efetuar uma busca refinada, o usuário deverá escrever o nome do CMTS
desejado, ou parte dele, no campo “Nome”, e/ou selecionar a Operadora, Cidade e
FINEP SOSS – Manual do Usuário FINEP-CEMIG Telecom
[MAN-10006-GOP-V01-R01-SICOP_Manual_Usuario.doc] [R01] [02/03/2011] [Grau de Confidencialidade: Alto]
144/232
Região desejados e clicar no botão “Pesquisar”. Serão exibidos na tabela da parte
inferior da tela somente os registros que satisfaçam ao filtro utilizado pelo usuário.
Para editar e/ou excluir CMTSs listados na tabela de pesquisa, o usuário deverá seguir
os passos descritos no tópico 6.9.
Para registrar um novo CMTS, o usuário deverá clicar no botão “Incluir”, e seguir os
passos descritos anteriormente para cadastrar CMTS.
8.43.2 Dependências
Campo Tela de cadastro Tópico
Operadora Comercial/Operadora/Cadastrar Operadora 9.1 Gerência de Operadoras
Tabela 41 – Dependências da tela “Cadastrar CMTS”
8.44 Gerência de Nodes
O sistema permite o cadastro de Nodes, associando-os aos CMTSs registrados no
sistema.
8.44.1 Instruções
Clicar no link “Cadastrar Node”, a partir do menu “Operação/CATV”. A seguinte tela será
exibida:
Figura 140 – Tela “Cadastrar Erro Conhecido”
Para efetuar o registro de um Node, o usuário deverá executar os passos abaixo:
a) Preencher os campos:
• Número: Número do Node.
• CMTS: Nome do CMTS ao qual o Node pertence (seleção). Assim que o
CMTS é selecionado, novos campos serão exibidos e devem ser
preenchidos:
• Cable: Identificação do cabo.
FINEP SOSS – Manual do Usuário FINEP-CEMIG Telecom
[MAN-10006-GOP-V01-R01-SICOP_Manual_Usuario.doc] [R01] [02/03/2011] [Grau de Confidencialidade: Alto]
145/232
• Upstream: Valor de upstream.
b) Clicar no botão “Gravar” para efetuar o registro.
Para pesquisar por Nodes registrados no sistema, o usuário deverá clicar no botão
“Pesquisar”. A tela abaixo será exibida, sendo que inicialmente serão apresentados
todos os Nodes registrados.
Figura 141 – Tela “Pesquisar Erro Conhecido”
Caso queira efetuar uma busca refinada, o usuário deverá escrever o número do Node
desejado, ou parte dele, no campo “Número”, e/ou selecionar a Operadora, Cidade,
Região e CMTS desejados e clicar no botão “Pesquisar”. Serão exibidos na tabela da
parte inferior da tela somente os registros que satisfaçam ao filtro utilizado pelo usuário.
Para editar e/ou excluir Nodes listados na tabela de pesquisa, o usuário deverá seguir os
passos descritos no tópico 6.9.
Para registrar um novo Node, o usuário deverá clicar no botão “Incluir”, e seguir os
passos descritos anteriormente para cadastrar Node.
8.44.2 Dependências
Dependência para cadastro:
Campo Tela de cadastro Tópico
CMTS Operação/CATV/Cadastrar CMTS 8.43 Sistemas de Terminação de
Modem a Cabo
Tabela 42 – Dependências da tela “Cadastrar Erro Conhecido”
FINEP SOSS – Manual do Usuário FINEP-CEMIG Telecom
[MAN-10006-GOP-V01-R01-SICOP_Manual_Usuario.doc] [R01] [02/03/2011] [Grau de Confidencialidade: Alto]
146/232
Dependências para pesquisa:
Campo Tela de cadastro Tópico
Operadora Comercial/Operadora/Cadastrar Operadora 9.1 Gerência de Operadoras
CMTS Operação/CATV/Cadastrar CMTS 8.43 Sistemas de Terminação de
Modem a Cabo
Tabela 43 – Dependências da tela “Pesquisar Erro Conhecido”
8.45 Gerência de Receptores
O sistema permite o cadastro de Receptores e seus fabricantes.
8.45.1 Instruções
Clicar no link “Cadastrar Receptor”, a partir do menu “Operação/CATV”. A seguinte tela
será exibida:
Figura 142 – Tela “Cadastrar Receptor”
Para efetuar o registro de um Receptor, o usuário deverá executar os passos abaixo:
a) Preencher os campos:
• Nome: Nome do Receptor.
• Nome do Fabricante: Nome do fabricante do Receptor.
• Tipo da Recepção: Tipo de recepção do Receptor.
b) Clicar no botão “Gravar” para efetuar o registro.
Para pesquisar por Receptores registrados no sistema, o usuário deverá clicar no botão
“Pesquisar”. A tela abaixo será exibida, sendo que inicialmente serão apresentados
todos os Receptores registrados.
FINEP SOSS – Manual do Usuário FINEP-CEMIG Telecom
[MAN-10006-GOP-V01-R01-SICOP_Manual_Usuario.doc] [R01] [02/03/2011] [Grau de Confidencialidade: Alto]
147/232
Figura 143 – Tela “Pesquisar Receptor”
Caso queira efetuar uma busca refinada, o usuário deverá escrever o nome do Receptor
desejado, ou parte dele, no campo “Nome”, nome do fabricante desejado, ou parte dele,
no campo “Nome Fabricante”, nome do tipo da recepção, ou parte dele, no campo “Tipo
da Recepção” e clicar no botão “Pesquisar”. Serão exibidos na tabela da parte inferior da
tela somente os registros que satisfaçam ao filtro utilizado pelo usuário.
Para editar e/ou excluir Receptores listados na tabela de pesquisa, o usuário deverá
seguir os passos descritos no tópico 6.9.
Para registrar um novo Receptor, o usuário deverá clicar no botão “Incluir”, e seguir os
passos descritos anteriormente para cadastrar Receptor.
8.45.2 Dependências
O cadastro de Receptores não possui dependências.
8.46 Causas de Falha
O sistema permite o gerenciamento de causas de falha e associação das mesmas a
funcionalidades e itens de configuração, o que facilita o tratamento de ocorrências e
possibilita o levantamento dos problemas mais freqüentes.
8.46.1 Instruções
Clicar no link “Cadastrar Causa de Falha”, a partir do menu “Operação/Causa de Falha”.
A seguinte tela será exibida:
FINEP SOSS – Manual do Usuário FINEP-CEMIG Telecom
[MAN-10006-GOP-V01-R01-SICOP_Manual_Usuario.doc] [R01] [02/03/2011] [Grau de Confidencialidade: Alto]
148/232
Figura 144 – Tela “Cadastrar Causa de Falha”
Para efetuar o registro de uma causa de falha, o usuário deverá executar os passos
abaixo:
a) Digitar o nome da causa de falha no campo “Nome” e sua descrição no campo
“Descrição”.
b) Clicar no botão “Gravar” para efetuar o registro.
Para pesquisar por causas de falha registradas no sistema, o usuário deverá clicar no
botão “Pesquisar”. A tela abaixo será exibida, sendo que inicialmente serão
apresentadas todas as causas de falha registradas.
Figura 145 – Tela “Pesquisar Causa de Falha”
Caso queira efetuar uma busca refinada, o usuário deverá escrever o nome da causa de
falha desejado, ou parte dele, no campo “Nome”, e/ou a descrição da causa de falha, ou
parte dela, no campo “Descrição” e clicar no botão “Pesquisar”. Serão exibidos na tabela
da parte inferior da tela somente os registros que satisfaçam ao filtro utilizado pelo
usuário.
Para editar e/ou excluir Causas de Falha listadas na tabela de pesquisa, o usuário
deverá seguir os passos descritos no tópico 6.9.
FINEP SOSS – Manual do Usuário FINEP-CEMIG Telecom
[MAN-10006-GOP-V01-R01-SICOP_Manual_Usuario.doc] [R01] [02/03/2011] [Grau de Confidencialidade: Alto]
149/232
Para registrar uma nova causa de falha, o usuário deverá clicar no botão “Incluir”, e
seguir os passos descritos anteriormente para cadastrar Causa de Falha.
Para associar causas de falha a funcionalidades, o usuário deverá clicar no botão
“Associar Funcionalidade” na tela de pesquisa (Figura 145) ou clicar no link “Associar
Causa Falha/Funcionalidade”, a partir do menu “Operação/Causa de Falha”. A seguinte
tela será exibida:
Figura 146 – Tela “Associar Causa de Falha a Funcionalidades”
O usuário deverá então:
a) Selecionar um serviço, utilizando o campo “Serviço”. O sistema irá preencher o
campo “Funcionalidade” com a lista de funcionalidades associadas ao serviço
selecionado.
b) Selecionar uma funcionalidade, utilizando o campo “Funcionalidade”.
Caso existam causas de falha associadas à funcionalidade selecionada, elas
serão exibidas no campo “Causas de Falha associadas”.
c) Selecionar as causas de falha às quais a funcionalidade será associada ou cuja
associação será removida, utilizando as regras apresentadas no tópico 6.7.
d) Clicar no botão “Gravar” para registrar a associação.
Para associar causas de falha a itens de configuração, o usuário deverá clicar no botão
“Associar a ICs” na tela de pesquisa (Figura 145) ou clicar no link “Associar Causa
Falha/Item de Configuração”, a partir do menu “Operação/Causa de Falha”. A seguinte
tela será exibida:
FINEP SOSS – Manual do Usuário FINEP-CEMIG Telecom
[MAN-10006-GOP-V01-R01-SICOP_Manual_Usuario.doc] [R01] [02/03/2011] [Grau de Confidencialidade: Alto]
150/232
Figura 147 – Tela “Associar Causa de Falha a Itens de Configuração”
O usuário deverá então:
a) Selecionar um item de configuração, utilizando as regras apresentadas no tópico
6.6.
Caso existam causas de falha associadas ao item de configuração selecionado,
elas serão exibidas no campo “Causas de Falha associadas”.
b) Selecionar as causas de falha às quais o item de configuração será associado ou
cuja associação será removida, utilizando as regras apresentadas no tópico 6.7.
c) Clicar no botão “Gravar” para registrar a associação.
8.46.2 Dependências
O cadastro de causas de falhas e associação entre causas de falha e funcionalidades
não possuem dependências.
A dependência abaixo está relacionada à associação entre causas de falha e itens de
configuração.
Campo Tela de cadastro Tópico
Item de Configuração
Operação/Itens de Configuração 8.39 Itens de Configuração
Tabela 44 – Dependências da tela “Associação Causas Falha/Itens Configuração”
8.47 Gerência de Categorias
O sistema permite o cadastro de categorias, associadas aos seus itens, sub-itens e
tipo/sintoma
FINEP SOSS – Manual do Usuário FINEP-CEMIG Telecom
[MAN-10006-GOP-V01-R01-SICOP_Manual_Usuario.doc] [R01] [02/03/2011] [Grau de Confidencialidade: Alto]
151/232
8.47.1 Instruções
Clicar no link “Cadastro de Categorias”, a partir do menu “Operação”. A seguinte tela
será exibida:
Figura 148 – Tela “Cadastro de Categorias”
A divisão “Gestão de Categorias” apresenta uma estrutura em árvore (tree view), cujos
níveis hierárquicos são, nesta ordem: Categoria, Item, Subitem, Tipo/Sintoma.
Para expandir ou ocultar um nível, o usuário deverá clicar no respectivo ícone
(expandir) ou (ocultar).
A divisão abaixo da “Gestão de Categorias” varia de acordo com o nó selecionado na
árvore, o que permite a edição dos dados deste nó, como descrito abaixo.
Editar Categoria
Para editar uma categoria, o usuário deverá clicar no nome da categoria na árvore. Seus
dados serão apresentados, conforme figura abaixo, tendo sido selecionada a Categoria
“Telecomunicações”, como exemplo.
FINEP SOSS – Manual do Usuário FINEP-CEMIG Telecom
[MAN-10006-GOP-V01-R01-SICOP_Manual_Usuario.doc] [R01] [02/03/2011] [Grau de Confidencialidade: Alto]
152/232
Figura 149 – Edição de Categoria
O usuário poderá alterar o nome da categoria, a partir do campo “Nome”, ou
vincular/desvincular funcionalidades, utilizando as regras apresentadas no tópico 6.7, e
então clicar no botão “Atualizar”.
Para excluir a categoria selecionada, o usuário deverá clicar no botão “Excluir”.
Editar Item
Para editar um item, o usuário deverá expandir a categoria à qual o item pertence e
clicar no seu nome. Seus dados serão apresentados, conforme figura abaixo, tendo sido
selecionado o Item “Acopladores”, como exemplo.
Figura 150 – Edição de Item
O usuário poderá alterar o nome do item, a partir do campo “Nome”, alterar o status do
item, a partir do campo “Inativo”, e então clicar no botão “Atualizar”.
Para excluir o item selecionado, o usuário deverá clicar no botão “Excluir”.
Editar Subitem
Para editar um subitem, o usuário deverá expandir o item ao qual o subitem pertence e
clicar no seu nome. Seus dados serão apresentados, bem como os tipos de sintomas
associados, conforme figura abaixo, tendo sido selecionado o Item “Bobina de Bloqueio”,
como exemplo.
FINEP SOSS – Manual do Usuário FINEP-CEMIG Telecom
[MAN-10006-GOP-V01-R01-SICOP_Manual_Usuario.doc] [R01] [02/03/2011] [Grau de Confidencialidade: Alto]
153/232
Figura 151 – Edição de Subitem
O usuário poderá:
• Alterar o nome do subitem, a partir do campo “Nome”.
• Alterar o status do subitem, a partir do campo “Inativo”.
• Adicionar tipo/sintoma, seguindo os passos abaixo:
o Clicar no botão “Adicionar Tipo/Sintoma”. A seguinte tela será exibida:
FINEP SOSS – Manual do Usuário FINEP-CEMIG Telecom
[MAN-10006-GOP-V01-R01-SICOP_Manual_Usuario.doc] [R01] [02/03/2011] [Grau de Confidencialidade: Alto]
154/232
Figura 152 – Tela “Adicionar Tipo/Sintoma”
o Selecionar o tipo/sintoma
o Selecionar o Grupo Selecionador
o Informar os tipos de ocorrências: Incidente (RDI), Requisição de Serviço
(RDS), Mudança (RDM) ou Problema (RDP), utilizando as respectivas opções
“Sim” e “Não”.
o Informar o tipo de aprovação necessário: Técnica, TI, Gerencial, utilizando as
respectivas opções “Sim” e “Não”.
o Clicar no botão “Adicionar”.
Poderão ser adicionados tantos tipos/sintomas quantos necessários,
seguindo os passos acima.
• Editar ou excluir tipos/sintomas associados, utilizando as regras apresentadas no
tópico 6.9.
Depois de efetuadas as alterações necessárias, o usuário deverá clicar no botão
“Atualizar”.
Para excluir o subitem selecionado, o usuário deverá clicar no botão “Excluir”.
Criar Categoria
FINEP SOSS – Manual do Usuário FINEP-CEMIG Telecom
[MAN-10006-GOP-V01-R01-SICOP_Manual_Usuario.doc] [R01] [02/03/2011] [Grau de Confidencialidade: Alto]
155/232
Para criar uma nova categoria, o usuário deverá clicar no botão “Nova Categoria”. A
divisão “Categoria” será apresentada (veja Figura 149).
O usuário deverá então digitar o nome da categoria no campo “Nome”, e vincular
funcionalidades, utilizando as regras apresentadas no tópico 6.7, e então clicar no botão
“Gravar”.
Criar Item
Para criar um novo item, o usuário deverá clicar com o botão direito no nome da
categoria à qual o item será associado e clicar no link “Novo Item”. A divisão “Item” será
apresentada (veja Figura 150).
O usuário deverá então digitar o nome do item no campo “Nome”, alterar o status do
item, se necessário, a partir do campo “Inativo”, e então clicar no botão “Gravar”.
Criar Subitem
Para criar um novo subitem, o usuário deverá clicar com o botão direito no nome do item
ao qual o subitem será associado e clicar no link “Novo subitem”. A divisão “Subitem”
será apresentada (veja Figura 151).
O usuário deverá então digitar o nome do subitem no campo “Nome”, alterar o status do
subitem, se necessário, a partir do campo “Inativo” e então clicar no botão “Gravar”.
8.47.2 Dependências
Somente a tela “Adicionar Tipo/Sintoma” possui dependência, conforme tabela abaixo.
Campo Tela de cadastro Tópico
Grupo Solucionador Operação/Administração/Cadastrar Grupo Solucionador
8.3 Definição de Grupos Solucionadores
Tabela 45 – Dependências da tela “Adicionar Tipo/Sintoma”
8.48 Escalas de Sobreaviso
O sistema permite o cadastro de escalas de sobreaviso para cada usuário do sistema
que esteja associado a um grupo solucionador.
8.48.1 Instruções
Clicar no link “Escala de Sobreaviso”, a partir do menu “Operação”. A seguinte tela será
exibida:
FINEP SOSS – Manual do Usuário FINEP-CEMIG Telecom
[MAN-10006-GOP-V01-R01-SICOP_Manual_Usuario.doc] [R01] [02/03/2011] [Grau de Confidencialidade: Alto]
156/232
Figura 153 – Tela “Pesquisar Escala de Sobreaviso”
Para pesquisar por escalas de sobreaviso registradas no sistema, o usuário deverá
seguir os passos abaixo:
a) Selecionar o grupo solucionador, utilizando as regras apresentadas no tópico 6.6.
b) Selecionar o mês a partir do campo “Mês” e digitar o ano no campo “Ano”.
c) Clicar no botão “Pesquisar”. Serão exibidos na tabela da parte inferior da tela os
registros que satisfazem aos filtros utilizados, conforme exemplo abaixo.
Figura 154 – Escala de Sobreaviso Cadastrada
Para editar uma escala de sobreaviso registrada, o usuário deverá clicar no respectivo
horário (“12:00 a 15:00” no exemplo acima). A tela de edição de escala de sobreaviso
será exibida.
FINEP SOSS – Manual do Usuário FINEP-CEMIG Telecom
[MAN-10006-GOP-V01-R01-SICOP_Manual_Usuario.doc] [R01] [02/03/2011] [Grau de Confidencialidade: Alto]
157/232
Figura 155 – Tela “Editar Escala de Sobreaviso”
A partir da tela de edição, o usuário poderá:
• Excluir o registro, clicando no botão “Excluir”.
• Alterar os dados e clicar no botão “Gravar” para registrar as alterações.
• Voltar para a tela de pesquisa, clicando no botão “Voltar”.
Para criar uma nova escala de sobreaviso, o usuário deverá clicar no botão “Incluir” a
partir da tela de pesquisa. A tela abaixo será apresentada.
Figura 156 – Tela “Cadastrar Escala de Sobreaviso”
O usuário deverá então seguir os passos abaixo:
a) Selecionar o grupo solucionador, utilizando as regras apresentadas no tópico 6.6.
b) Selecionar o usuário associado ao grupo solucionador selecionado, utilizando as
regras apresentadas no tópico 6.6.
Caso já existam períodos registrados para o grupo solucionador e usuário
selecionados, eles serão exibidos na tabela da parte inferior da tela. Veja
exemplo abaixo:
FINEP SOSS – Manual do Usuário FINEP-CEMIG Telecom
[MAN-10006-GOP-V01-R01-SICOP_Manual_Usuario.doc] [R01] [02/03/2011] [Grau de Confidencialidade: Alto]
158/232
Figura 157 – Períodos Cadastrados
c) Selecionar a data e horário de início da escala de sobreaviso (veja tópico 6.8).
d) Selecionar a data e horário de fim da escala de sobreaviso (veja tópico 6.8).
e) Clicar no botão “Adicionar Período” para registrar a escala de sobreaviso.
O usuário poderá repetir os passos (c), (d) e (e) para cadastrar tantos períodos quantos
forem necessários.
Importante! A data inicial e final devem ser as mesmas, alterando somente o horário.
Para excluir um período registrado, o usuário deverá clicar no respectivo ícone ,
presente na coluna “Excluir”. Será apresentada uma mensagem para confirmação da
ação: o usuário deverá clicar no botão “OK” para confirmar a exclusão ou no botão
“Cancelar” para manter o registro.
Para limpar o valor dos campos, o usuário deverá clicar no botão “Limpar”.
8.48.2 Dependências
Campo Tela de cadastro Tópico
Grupo Solucionador
Operação/Administração/Cadastrar Grupo Solucionador
8.3 Definição de Grupos Solucionadores
Usuário Administração/Perfis de Acesso/Associar Usuário/Perfil
7.1 Credenciamento de Usuários
Tabela 46 – Dependências da tela “Cadastrar Escala de Sobreaviso”
FINEP SOSS – Manual do Usuário FINEP-CEMIG Telecom
[MAN-10006-GOP-V01-R01-SICOP_Manual_Usuario.doc] [R01] [02/03/2011] [Grau de Confidencialidade: Alto]
159/232
8.49 Soluções de Contorno
O sistema permite o gerenciamento de soluções do contorno, objetivando a
padronização e facilitando a rastreabilidade.
8.49.1 Instruções
Clicar no link “Cadastrar solução de contorno”, a partir do menu “Operação”. A seguinte
tela será exibida:
Figura 158 – Tela “Cadastrar Solução de Contorno”
Para efetuar o registro de uma solução de contorno, o usuário deverá executar os
passos abaixo:
a) Digitar o nome da solução de contorno no campo “Nome” e sua descrição no
campo “Descrição”.
b) Clicar no botão “Gravar” para efetuar o registro.
Para pesquisar por soluções de contorno registradas no sistema, o usuário deverá clicar
no botão “Pesquisar”. A tela abaixo será exibida, sendo que inicialmente serão
apresentadas todas as soluções de contorno registradas.
FINEP SOSS – Manual do Usuário FINEP-CEMIG Telecom
[MAN-10006-GOP-V01-R01-SICOP_Manual_Usuario.doc] [R01] [02/03/2011] [Grau de Confidencialidade: Alto]
160/232
Figura 159 – Tela “Pesquisar Solução de Contorno”
Caso queira efetuar uma busca refinada, o usuário deverá escrever o nome da solução
de contorno desejado, ou parte dele, no campo “Nome”, e/ou a descrição da solução de
contorno, ou parte dela, no campo “Descrição” e clicar no botão “Pesquisar”. Serão
exibidos na tabela da parte inferior da tela somente os registros que satisfaçam ao filtro
utilizado pelo usuário.
Para editar e/ou excluir Soluções de Contorno listadas na tabela de pesquisa, o usuário
deverá seguir os passos descritos no tópico 6.9.
Para registrar uma nova Solução de Contorno, o usuário deverá clicar no botão “Incluir”,
e seguir os passos descritos anteriormente para cadastrar Solução de Contorno.
8.49.2 Dependências
O cadastro de soluções de contorno não possui dependências.
9 MÓDULO COMERCIAL
O módulo Comercial abrange as funcionalidades relacionadas à equipe Comercial.
Seguem abaixo as instruções de utilização das funcionalidades que compõe o módulo
Comercial, as quais são acessadas a partir dos links presentes no menu “Comercial”.
9.1 Gerência de Operadoras
O sistema permite o cadastro das operadoras que fornecem serviços à CEMIG Telecom,
bem como de todos os seus dados.
9.1.1 Instruções
Clicar no link “Cadastrar Operadora”, a partir do menu “Comercial/Operadora”. A
seguinte tela será exibida:
FINEP SOSS – Manual do Usuário FINEP-CEMIG Telecom
[MAN-10006-GOP-V01-R01-SICOP_Manual_Usuario.doc] [R01] [02/03/2011] [Grau de Confidencialidade: Alto]
161/232
Figura 160 – Tela “Cadastrar Operadora”
Para efetuar o registro de uma Operadora, o usuário deverá executar os passos abaixo:
a) Preencher os campos:
• Nome: Nome da Operadora.
• Razão Social: Razão Social da Operadora.
• CNPJ: CNPJ da Operadora.
• Inscrição Estadual: Inscrição Estadual da Operadora.
• Sigla: Sigla da Operadora
• Modelo: Tipo de Operadora (seleção).
• Ramo de Atividade: Área de atuação da Operadora (seleção).
• Gerente de Conta: Gerente de conta responsável pela Operadora (seleção).
• Gerente de Conta Substituto: Gerente de conta responsável pela Operadora
na ausência do gerente oficial (seleção).
• Número do Contrato: Número do contrato firmado entre a Operadora e a
CEMIG Telecom.
FINEP SOSS – Manual do Usuário FINEP-CEMIG Telecom
[MAN-10006-GOP-V01-R01-SICOP_Manual_Usuario.doc] [R01] [02/03/2011] [Grau de Confidencialidade: Alto]
162/232
• Responsável: Responsável pelo contrato.
• Data do contrato: Data quando o contrato foi firmado.
• Inativa: Status da Operadora (Sim/Não).
• Cidade: Cidade onde o CMTS se encontra (seleção).
b) Clicar no botão “Gravar” para efetuar o registro.
Para pesquisar por Operadoras registradas no sistema, o usuário deverá clicar no botão
“Pesquisar”. A tela abaixo será exibida, sendo que inicialmente serão apresentadas
todas as Operadoras registradas.
Figura 161 – Tela “Pesquisar Operadora”
Caso queira efetuar uma busca refinada, o usuário deverá escrever o nome da
operadora desejado, ou parte dele, no campo “Nome”, e/ou a razão social da operadora,
ou parte dela, no campo “Razão Social”, e/ou o status da operadora (Inativa ou Ativa) a
partir do campo “Inativa” e clicar no botão “Pesquisar”. Serão exibidos na tabela da parte
inferior da tela somente os registros que satisfaçam ao filtro utilizado pelo usuário.
Para editar os dados das Operadoras listadas na tabela de pesquisa, o usuário deverá
clicar no respectivo ícone .
Para registrar uma nova Operadora, o usuário deverá clicar no botão “Incluir”, e seguir
os passos descritos anteriormente para cadastro.
FINEP SOSS – Manual do Usuário FINEP-CEMIG Telecom
[MAN-10006-GOP-V01-R01-SICOP_Manual_Usuario.doc] [R01] [02/03/2011] [Grau de Confidencialidade: Alto]
163/232
9.1.2 Dependências
Campo Tela de cadastro Tópico
Modelo Comercial/Operadora/Cadastrar Modelo
9.3 Gerência de Modelo
Ramo de Atividade
Comercial/Operadora/Cadastrar Ramo de Atividade
9.4 Ramos de Atividade
Gerente de Conta, Gerente de Conta Substituto
Comercial/Operadora/Cadastrar Gerente de Conta
9.5 Gerentes de Conta
Tabela 47 – Dependências da tela “Cadastrar Operadora”
9.2 Gerência de Contatos
O sistema permite o cadastro de pessoas de contato das operadoras, tanto para eventos
de ativação quanto para paralisação.
9.2.1 Instruções
Clicar no link “Cadastrar Contato”, a partir do menu “Comercial/Operadora”. A seguinte
tela será exibida:
Figura 162 – Tela “Cadastrar Contato”
Para efetuar o registro de um Contato, o usuário deverá executar os passos abaixo:
a) Preencher os campos:
• Operadora: Nome da Operadora (seleção).
• Nome: Nome da pessoa de contato.
• E-mail: Endereço de e-mail para contato.
• Telefone: Número de telefone (DDD + telefone) para contato.
FINEP SOSS – Manual do Usuário FINEP-CEMIG Telecom
[MAN-10006-GOP-V01-R01-SICOP_Manual_Usuario.doc] [R01] [02/03/2011] [Grau de Confidencialidade: Alto]
164/232
• Tipo: Tipo de contato (Ativação/Paralisação).
b) Clicar no botão “Gravar” para efetuar o registro.
Nota: Poderão ser cadastrados tantos contatos quantos forem necessários para uma
mesma operadora.
Para pesquisar por Contatos registrados no sistema, o usuário deverá clicar no botão
“Pesquisar”. A tela abaixo será exibida, sendo que inicialmente serão apresentados
todos os Contatos registrados.
Figura 163 – Tela “Pesquisar Contato”
Caso queira efetuar uma busca refinada, o usuário deverá utilizar os campos
apresentados como filtros e clicar no botão “Pesquisar”. Serão exibidos na tabela da
parte inferior da tela somente os registros que satisfaçam ao filtro utilizado pelo usuário.
Para editar ou excluir os Contatos listados na tabela de pesquisa, o usuário deverá
seguir os passos descritos no tópico 6.9.
Para registrar um novo Contato, o usuário deverá clicar no botão “Incluir”, e seguir os
passos descritos anteriormente para cadastro.
9.2.2 Dependências
Campo Tela de cadastro Tópico
Operadora Comercial/Operadora/Cadastrar Operadora 9.1 Gerência de Operadoras
Tabela 48 – Dependências da tela “Cadastrar Contato”
9.3 Gerência de Modelos
O sistema permite o cadastro de modelos de operadoras.
FINEP SOSS – Manual do Usuário FINEP-CEMIG Telecom
[MAN-10006-GOP-V01-R01-SICOP_Manual_Usuario.doc] [R01] [02/03/2011] [Grau de Confidencialidade: Alto]
165/232
9.3.1 Instruções
Clicar no link “Cadastrar Modelo”, a partir do menu “Comercial/Operadora”. A seguinte
tela será exibida:
Figura 164 – Tela “Cadastrar Modelo”
Para efetuar o registro de um Modelo, o usuário deverá preencher o campo “Nome” com
o nome do modelo e então clicar no botão “Gravar” para efetuar o registro.
Para pesquisar por Modelos registrados no sistema, o usuário deverá clicar no botão
“Pesquisar”. A tela abaixo será exibida, sendo que inicialmente serão apresentados
todos os Modelos registrados.
Figura 165 – Tela “Pesquisar Modelo”
Caso queira efetuar uma busca refinada, o usuário deverá escrever o nome do modelo
desejado, ou parte dele, no campo “Nome” e clicar no botão “Pesquisar”. Serão exibidos
na tabela da parte inferior da tela somente os registros que satisfaçam ao filtro utilizado
pelo usuário.
Para editar ou excluir os Modelos listados na tabela de pesquisa, o usuário deverá seguir
os passos descritos no tópico 6.9.
FINEP SOSS – Manual do Usuário FINEP-CEMIG Telecom
[MAN-10006-GOP-V01-R01-SICOP_Manual_Usuario.doc] [R01] [02/03/2011] [Grau de Confidencialidade: Alto]
166/232
Para registrar um novo Modelo, o usuário deverá clicar no botão “Incluir”, e seguir os
passos descritos anteriormente para cadastro.
9.3.2 Dependências
O cadastro de modelos não possui dependências.
9.4 Ramos de Atividade
O sistema permite o cadastro de ramos de atividade de operadoras.
9.4.1 Instruções
Clicar no link “Cadastrar Ramo de Atividade”, a partir do menu “Comercial/Operadora”. A
seguinte tela será exibida:
Figura 166 – Tela “Cadastrar Ramo de Atividade”
Para efetuar o registro de um Ramo de atividade, o usuário deverá preencher o campo
“Descrição” com a descrição do ramo de atividade e então clicar no botão “Gravar” para
efetuar o registro.
Para pesquisar por Ramos de atividade registrados no sistema, o usuário deverá clicar
no botão “Pesquisar”. A tela abaixo será exibida, sendo que inicialmente serão
apresentados todos os Ramos de atividade registrados.
Figura 167 – Tela “Pesquisar Ramo de atividade”
Caso queira efetuar uma busca refinada, o usuário deverá escrever a descrição do ramo
de atividade desejada, ou parte dela, no campo “Descrição” e clicar no botão
FINEP SOSS – Manual do Usuário FINEP-CEMIG Telecom
[MAN-10006-GOP-V01-R01-SICOP_Manual_Usuario.doc] [R01] [02/03/2011] [Grau de Confidencialidade: Alto]
167/232
“Pesquisar”. Serão exibidos na tabela da parte inferior da tela somente os registros que
satisfaçam ao filtro utilizado pelo usuário.
Para editar ou excluir os Ramos de atividade listados na tabela de pesquisa, o usuário
deverá seguir os passos descritos no tópico 6.9.
Para registrar um novo Ramo de atividade, o usuário deverá clicar no botão “Incluir”, e
seguir os passos descritos anteriormente para cadastro.
9.4.2 Dependências
O cadastro de ramos de atividade não possui dependências.
9.5 Gerentes de Conta
O sistema permite o cadastro de gerentes de conta de operadoras. Este cadastro será
utilizado na definição do gerente de conta oficial e suplente no cadastro de operadoras.
9.5.1 Instruções
Clicar no link “Cadastrar Gerente de Conta”, a partir do menu “Comercial/Operadora”. A
seguinte tela será exibida:
Figura 168 – Tela “Cadastrar Gerente de conta”
Para efetuar o registro de um Gerente de Conta, o usuário deverá preencher o campo
“Nome” com o nome do gerente de conta e então clicar no botão “Gravar” para efetuar o
registro.
Para pesquisar por Gerentes de conta registrados no sistema, o usuário deverá clicar no
botão “Pesquisar”. A tela abaixo será exibida, sendo que inicialmente serão
apresentados todos os Gerentes de conta registrados.
FINEP SOSS – Manual do Usuário FINEP-CEMIG Telecom
[MAN-10006-GOP-V01-R01-SICOP_Manual_Usuario.doc] [R01] [02/03/2011] [Grau de Confidencialidade: Alto]
168/232
Figura 169 – Tela “Pesquisar Gerente de conta”
Caso queira efetuar uma busca refinada, o usuário deverá escrever o nome do gerente
de conta desejado, ou parte dele, no campo “Nome” e clicar no botão “Pesquisar”. Serão
exibidos na tabela da parte inferior da tela somente os registros que satisfaçam ao filtro
utilizado pelo usuário.
Para editar ou excluir os Gerentes de Conta listados na tabela de pesquisa, o usuário
deverá seguir os passos descritos no tópico 6.9.
Para registrar um novo Gerente de Conta, o usuário deverá clicar no botão “Incluir”, e
seguir os passos descritos anteriormente para cadastro.
9.5.2 Dependências
O cadastro de gerentes de conta não possui dependências.
9.6 Grupos de Faturamento
O sistema permite o cadastro de grupos de faturamento a serem aplicados dentro da
área de atuação da operadora, permitindo informar se haverá cobrança de multa por
atraso na entrega de circuitos e definir os valores dos impostos a serem cobrados.
9.6.1 Instruções
Clicar no link “Cadastrar Grupo de Faturamento”, a partir do menu
“Comercial/Operadora”. A seguinte tela será exibida:
FINEP SOSS – Manual do Usuário FINEP-CEMIG Telecom
[MAN-10006-GOP-V01-R01-SICOP_Manual_Usuario.doc] [R01] [02/03/2011] [Grau de Confidencialidade: Alto]
169/232
Figura 170 – Tela “Cadastrar Grupo de faturamento”
Para efetuar o registro de um Grupo de faturamento, o usuário deverá executar os
passos abaixo:
a) Preencher os campos:
• Operadora: Nome da Operadora (seleção).
• Grupo de Faturamento: Nome do grupo de faturamento.
• Endereço: Endereço onde o grupo de faturamento será válido. Clicar no botão
“Localizar” para escolher um endereço registrado, utilizando as regras
apresentadas no tópico 6.6.
Assim que o endereço é selecionado, serão exibidos os campos:
“Logradouro”, “Bairro”, “CEP” e “Cidade” com os respectivos valores.
• Número: Número do local no endereço selecionado.
• Complemento: Complemento ao número.
• Contato: Nome de pessoa para contato.
• Cobrar multa por atraso na entrega do circuito: Sim/Não.
• Inativo: Indica se o grupo de faturamento está ativo ou não (Sim/Não).
FINEP SOSS – Manual do Usuário FINEP-CEMIG Telecom
[MAN-10006-GOP-V01-R01-SICOP_Manual_Usuario.doc] [R01] [02/03/2011] [Grau de Confidencialidade: Alto]
170/232
b) Determinar os valores dos seguintes impostos, nos respectivos campos: ICMS,
PIS, COFINS.
Utilize o campo “Outros” para definir o valor de outro imposto não listado.
c) Clicar no botão “Gravar” para efetuar o registro.
Nota: Poderão ser cadastrados tantos grupos de faturamento quantos forem
necessários para uma mesma operadora.
Para pesquisar por Grupos de faturamento registrados no sistema, o usuário deverá
clicar no botão “Pesquisar”. A tela abaixo será exibida, sendo que inicialmente serão
apresentados todos os Grupos de faturamento registrados.
Figura 171 – Tela “Pesquisar Grupo de Faturamento”
Caso queira efetuar uma busca refinada, o usuário deverá utilizar os campos
apresentados como filtros e clicar no botão “Pesquisar”. Serão exibidos na tabela da
parte inferior da tela somente os registros que satisfaçam ao filtro utilizado pelo usuário.
Para editar os dados de um Grupo de Faturamento listado na tabela de pesquisa, o
usuário deverá clicar no respectivo ícone .
Para registrar um novo Grupo de Faturamento, o usuário deverá clicar no botão “Incluir”,
e seguir os passos descritos anteriormente para cadastro.
9.6.2 Dependências
Campo Tela de cadastro Tópico
Operadora Comercial/Operadora/Cadastrar Operadora 9.1 Gerência de Operadoras
Tabela 49 – Dependências da tela “Cadastrar Grupo de Faturamento”
FINEP SOSS – Manual do Usuário FINEP-CEMIG Telecom
[MAN-10006-GOP-V01-R01-SICOP_Manual_Usuario.doc] [R01] [02/03/2011] [Grau de Confidencialidade: Alto]
171/232
9.7 Tabelas de Preços
O sistema permite o cadastro de tabelas de preços (taxa de ativação e mensalidade)
para os grupos de faturamento de uma operadora, de acordo com a tecnologia da rede e
velocidade de transmissão. Os valores podem ser diferenciados por tipo de rede (local
ou longa distância) e por localidade (Estado/Município).
9.7.1 Instruções
Clicar no link “Cadastrar Tabela de Preços”, a partir do menu “Comercial/Operadora”. A
seguinte tela será exibida:
Figura 172 – Tela “Cadastrar Tabela de Preços”
Para efetuar o registro de uma Tabela de Preços, o usuário deverá executar os passos
abaixo:
a) Preencher os campos:
• Operadora: Nome da Operadora (seleção).
• Grupo de Faturamento: Nome do grupo de faturamento (seleção).
• Rede: Tecnologia presente na rede (seleção).
FINEP SOSS – Manual do Usuário FINEP-CEMIG Telecom
[MAN-10006-GOP-V01-R01-SICOP_Manual_Usuario.doc] [R01] [02/03/2011] [Grau de Confidencialidade: Alto]
172/232
• Tipo: Tipo de rede (variações de local ou longa distância).
• Estado: Estado onde os valores serão aplicados.
• Municípios ativos: Lista de municípios ativos, dentro do Estado selecionado, e
de acordo com a tecnologia e tipo de rede selecionados. Selecionar os
municípios onde os valores serão aplicados, seguindo os passos
apresentados no tópico 6.7.
• Velocidade: Velocidade de transmissão da rede.
• Taxa de ativação: Valor a ser cobrado, uma única vez, referente ao serviço de
ativação.
b) Determinar os valores mensais a serem cobrados para cada ano subseqüente à
ativação.
Nota: A tabela de valor mensal é diferente para cada tipo de rede selecionado.
c) Clicar no botão “Gravar” para efetuar o registro.
Nota: Poderão ser cadastradas tantas tabelas de preços quantas forem necessárias
para uma mesma operadora.
Para pesquisar por Tabelas de Preço registradas no sistema, o usuário deverá clicar no
botão “Pesquisar”. A tela abaixo será exibida, sendo que inicialmente serão
apresentados todas as Tabelas de Preço registradas.
Figura 173 – Tela “Pesquisar Tabela de Preços”
FINEP SOSS – Manual do Usuário FINEP-CEMIG Telecom
[MAN-10006-GOP-V01-R01-SICOP_Manual_Usuario.doc] [R01] [02/03/2011] [Grau de Confidencialidade: Alto]
173/232
Caso queira efetuar uma busca refinada, o usuário deverá utilizar os campos
apresentados como filtros e clicar no botão “Pesquisar”. Serão exibidos na tabela da
parte inferior da tela somente os registros que satisfaçam ao filtro utilizado pelo usuário.
Para editar ou excluir as Tabelas de Preços listadas na tabela de pesquisa, o usuário
deverá seguir os passos descritos no tópico 6.9.
Para registrar uma nova Tabela de Preços, o usuário deverá clicar no botão “Incluir”, e
seguir os passos descritos anteriormente para cadastro.
9.7.2 Dependências
Campo Tela de cadastro Tópico
Operadora Comercial/Operadora/Cadastrar Operadora 9.1 Gerência de Operadoras
Grupo de Faturamento
Comercial/Operadora/Cadastrar Grupo de Faturamento
9.6 Grupos de Faturamento
Municípios Ativos
Comercial/Operadora/Ativar Municípios 9.8 Ativação de Municípios
Tabela 50 – Dependências da tela “Cadastrar Tabela de Preços”
9.8 Ativação de Municípios
O sistema permite determinar quais municípios de determinado Estado possuem
atuação ou previsão de atuação pela CEMIG Telecom.
9.8.1 Instruções
Clicar no link “Ativar Municípios”, a partir do menu “Comercial/Operadora”. A seguinte
tela será exibida:
FINEP SOSS – Manual do Usuário FINEP-CEMIG Telecom
[MAN-10006-GOP-V01-R01-SICOP_Manual_Usuario.doc] [R01] [02/03/2011] [Grau de Confidencialidade: Alto]
174/232
Figura 174 – Tela “Cadastrar Tabela de Preços”
Para ativar municípios, o usuário deverá selecionar o Estado, a partir do campo
“Estado”, selecionar os municípios a serem ativados utilizando as regras apresentadas
no tópico 6.7 e então clicar no botão “Gravar” para efetuar o registro.
Quando um Estado é selecionado, os seus municípios que já estão ativos serão listados
no campo “Municípios Ativos”.
9.8.2 Dependências
A ativação de municípios não possui dependências.
9.9 Definição de Site A
O sistema permite o cadastro de “Sites A” dentro da área de atuação da operadora.
9.9.1 Instruções
Clicar no link “Cadastrar Site A”, a partir do menu “Comercial/Operadora”. A seguinte tela
será exibida:
FINEP SOSS – Manual do Usuário FINEP-CEMIG Telecom
[MAN-10006-GOP-V01-R01-SICOP_Manual_Usuario.doc] [R01] [02/03/2011] [Grau de Confidencialidade: Alto]
175/232
Figura 175 – Tela “Cadastrar Site A”
Para efetuar o registro de um “Site A”, o usuário deverá executar os passos abaixo:
a) Preencher os campos:
• Operadora: Nome da Operadora (seleção).
• Nome: Nome do Site A.
• Sigla: Sigla de identificação do Site A.
• Endereço: Endereço do Site A. Clicar no botão “Localizar” para escolher um
endereço registrado, utilizando as regras apresentadas no tópico 6.6.
Assim que o endereço é selecionado, serão exibidos os campos:
“Logradouro”, “Bairro”, “CEP” e “Cidade” com os respectivos valores.
• Número: Número do local no endereço selecionado.
• Complemento: Complemento ao número.
• Contato: Nome de pessoa para contato.
• Telefone: Número de telefone para contato (DDD + telefone).
• E-mail: Endereço de email para contato.
b) Clicar no botão “Gravar” para efetuar o registro.
Nota: Poderão ser cadastrados tantos “Sites A” quantos forem necessários para uma
mesma operadora.
Para pesquisar por “Sites A” registrados no sistema, o usuário deverá clicar no botão
“Pesquisar”. A tela abaixo será exibida, sendo que inicialmente serão apresentados
todos os “Sites A” registrados.
FINEP SOSS – Manual do Usuário FINEP-CEMIG Telecom
[MAN-10006-GOP-V01-R01-SICOP_Manual_Usuario.doc] [R01] [02/03/2011] [Grau de Confidencialidade: Alto]
176/232
Figura 176 – Tela “Pesquisar Site A”
Caso queira efetuar uma busca refinada, o usuário deverá utilizar os campos
apresentados como filtros e clicar no botão “Pesquisar”. Serão exibidos na tabela da
parte inferior da tela somente os registros que satisfaçam ao filtro utilizado pelo usuário.
Para editar ou excluir os “Sites A” listados na tabela de pesquisa, o usuário deverá
seguir os passos descritos no tópico 6.9.
Para registrar um novo “Site A”, o usuário deverá clicar no botão “Incluir”, e seguir os
passos descritos anteriormente para cadastro.
9.9.2 Dependências
Campo Tela de cadastro Tópico
Operadora Comercial/Operadora/Cadastrar Operadora 9.1 Gerência de Operadoras
Município (pesquisa)
Comercial/Operadora/Ativar Municípios 9.8 Ativação de Municípios
Tabela 51 – Dependências da tela “Cadastrar Site A”
9.10 Definição de Valores de SLA
O sistema permite o cadastro dos valores de SLA (Service Level Agreement - Acordo de
nível de serviço) para os grupos de faturamento das operadoras.
9.10.1 Instruções
Clicar no link “Cadastrar SLA”, a partir do menu “Comercial/Operadora”. A seguinte tela
será exibida:
FINEP SOSS – Manual do Usuário FINEP-CEMIG Telecom
[MAN-10006-GOP-V01-R01-SICOP_Manual_Usuario.doc] [R01] [02/03/2011] [Grau de Confidencialidade: Alto]
177/232
Figura 177 – Tela “Cadastrar SLA”
Para efetuar o registro de um SLA, o usuário deverá executar os passos abaixo:
a) Selecionar a Operadora e o Grupo de Faturamento a partir dos respectivos
campos.
b) Definir os valores (em percentual) para a rede SDH: nx64, E1, Maior igual E3
com redundância.
c) Definir o valor (em percentual) para a rede HFC: HFC/IP.
d) Definir o valor (em percentual) para Roteamento.
e) Definir o valor (em percentual) para a rede MetroEthernet: Acesso simples e
Acesso redundância.
f) Definir o período para cálculo de desconto por interrupção, a partir do respectivo
campo.
FINEP SOSS – Manual do Usuário FINEP-CEMIG Telecom
[MAN-10006-GOP-V01-R01-SICOP_Manual_Usuario.doc] [R01] [02/03/2011] [Grau de Confidencialidade: Alto]
178/232
g) Definir o valor do desconto por interrupção, em percentual, a partir do respectivo
campo.
h) Clicar no botão “Gravar” para efetuar o registro.
Nota: Poderão ser cadastrados tantos SLAs quantos forem necessários para uma
mesma operadora.
Para pesquisar por SLAs registrados no sistema, o usuário deverá clicar no botão
“Pesquisar”. A tela abaixo será exibida, sendo que inicialmente serão apresentados
todos os SLAs registrados.
Figura 178 – Tela “Pesquisar SLA”
Caso queira efetuar uma busca refinada, o usuário deverá utilizar os campos
apresentados como filtros e clicar no botão “Pesquisar”. Serão exibidos na tabela da
parte inferior da tela somente os registros que satisfaçam ao filtro utilizado pelo usuário.
Para editar os dados de um SLA listado na tabela de pesquisa, o usuário deverá clicar
no respectivo ícone .
Para registrar um novo SLA, o usuário deverá clicar no botão “Incluir”, e seguir os
passos descritos anteriormente para cadastro.
9.10.2 Dependências
Campo Tela de cadastro Tópico
Operadora Comercial/Operadora/Cadastrar Operadora 9.1 Gerência de Operadoras
Grupo de Faturamento
Comercial/Operadora/Cadastrar Grupo de Faturamento
9.6 Grupos de Faturamento
Tabela 52 – Dependências da tela “Cadastrar SLA”
FINEP SOSS – Manual do Usuário FINEP-CEMIG Telecom
[MAN-10006-GOP-V01-R01-SICOP_Manual_Usuario.doc] [R01] [02/03/2011] [Grau de Confidencialidade: Alto]
179/232
9.11 Dados de Interrupção
O sistema permite o upload de arquivos “Excel”, devidamente formatados, contendo
dados sobre o período de interrupção de circuitos, os quais são lidos e armazenados
automaticamente.
9.11.1 Instruções
Clicar no link “Cadastrar/Alterar dados CGR”, a partir do menu “Comercial/Operadora”. A
seguinte tela será exibida:
Figura 179 – Tela “Cadastrar/Alterar dados CGR”
Para efetuar o upload de um arquivo de dados CGR, o usuário deverá selecioná-lo
utilizando o botão “Selecionar arquivo...”, localizado à frente do campo “Dados CGR”, e
então clicar no botão “Carregar Dados”.
O sistema verifica se a interrupção já existe no sistema, a partir da sua designação. Se
existe, os seus dados serão alterados, se não existe, será armazenada como nova
interrupção.
Para listar interrupções não associadas a circuitos, o usuário deverá clicar no botão “Não
listados”. A tela abaixo será exibida:
Figura 180 – Tela “Dados de Interrupção Não Listados”
Para editar os dados de uma interrupção não associada a um circuito, o usuário deverá
clicar em um dos dados deste circuito.
Para excluir uma interrupção não associada a um circuito, o usuário deverá clicar no
respectivo ícone e responder “Sim” à mensagem de confirmação de exclusão.
FINEP SOSS – Manual do Usuário FINEP-CEMIG Telecom
[MAN-10006-GOP-V01-R01-SICOP_Manual_Usuario.doc] [R01] [02/03/2011] [Grau de Confidencialidade: Alto]
180/232
Para pesquisar por interrupções registradas no sistema, o usuário deverá clicar no botão
“Pesquisar”. A tela abaixo será exibida, sendo que inicialmente serão apresentadas
todas as interrupções registradas que estão associadas a algum circuito.
Figura 181 – Tela “Pesquisar Interrupção”
Caso queira efetuar uma busca refinada, o usuário deverá utilizar os campos
apresentados como filtros e clicar no botão “Pesquisar”. Serão exibidos na tabela da
parte inferior da tela somente os registros que satisfaçam ao filtro utilizado pelo usuário.
Para editar os dados de interrupção de um circuito listado na tabela de pesquisa, o
usuário deverá clicar em um dos dados deste circuito.
Para efetuar o upload de um novo arquivo de dados de interrupção, o usuário deverá
clicar no botão “Incluir” (telas: “Dados de Interrupção Não Listados” e “Pesquisar
Interrupção”), e seguir os passos descritos anteriormente para upload.
9.11.2 Dependências
Campo Tela de cadastro Tópico
Operadora Comercial/Operadora/Cadastrar Operadora 9.1 Gerência de Operadoras
Grupo de Faturamento
Comercial/Operadora/Cadastrar Grupo de Faturamento
9.6 Grupos de Faturamento
Tabela 53 – Dependências da tela “Cadastrar/Alterar dados CGR”
9.12 Pedidos de Viabilidade
O sistema permite o cadastro de pedidos de viabilidade para que seja analisada a
possibilidade de instalação de uma rede entre um Site A e uma localidade específica.
FINEP SOSS – Manual do Usuário FINEP-CEMIG Telecom
[MAN-10006-GOP-V01-R01-SICOP_Manual_Usuario.doc] [R01] [02/03/2011] [Grau de Confidencialidade: Alto]
181/232
9.12.1 Instruções
Clicar no link “Cadastrar Pedido de Viabilidade”, a partir do menu
“Comercial/Viabilidade”. A seguinte tela será exibida:
Figura 182 – Tela “Cadastrar Pedido de Viabilidade”
Para efetuar o registro de um Pedido de Viabilidade, o usuário deverá executar os
passos abaixo:
a) Preencher os campos:
• Operadora: Nome da Operadora (seleção).
Quando a operadora é selecionada, os seguintes campos serão
apresentados:
FINEP SOSS – Manual do Usuário FINEP-CEMIG Telecom
[MAN-10006-GOP-V01-R01-SICOP_Manual_Usuario.doc] [R01] [02/03/2011] [Grau de Confidencialidade: Alto]
182/232
o Site A: Nome do Site A, que é o ponto de origem da rede (seleção – lista
de acordo com a operadora selecionada).
o Número: Número no endereço do Site A selecionado.
o Complemento: Complemento ao número.
o Contato: Nome de pessoa de contato no endereço.
o Telefone: Telefone para contato (DDD + Telefone).
o E-mail: Endereço de e-mail para contato.
• Cliente Final: Nome do cliente final (ponto final da rede). Efetuar a seleção
seguindo as regras apresentadas no tópico 6.6,
• Site B: Nome do Site B (seleção – lista de acordo com o cliente final
selecionado).
• Número: Número no endereço do Site B selecionado.
• Complemento: Complemento ao número.
• Contato: Nome de pessoa de contato no endereço.
• Telefone: Telefone para contato (DDD + Telefone).
• E-mail: Endereço de e-mail para contato.
• Latitude: Latitude do local de instalação.
• Longitude: Longitude do local de instalação.
• Coordenadas: Coordenadas da rede. Clicar no botão “Selecionar arquivo...”
para selecionar o arquivo de coordenadas (formato dgn).
• Quantidade de circuitos: Número de circuitos que serão utilizados na rede.
• Rede: Tecnologia da rede (seleção).
• Velocidade: Velocidade de transmissão (seleção – lista de acordo com a
tecnologia de rede selecionada).
• Degrau: Tipo de degrau (seleção).
• Circuito redundante: Informa se o circuito é redundante ou não (campo
somente leitura).
b) Clicar no botão “Gravar” para efetuar o registro.
FINEP SOSS – Manual do Usuário FINEP-CEMIG Telecom
[MAN-10006-GOP-V01-R01-SICOP_Manual_Usuario.doc] [R01] [02/03/2011] [Grau de Confidencialidade: Alto]
183/232
Assim que o registro é efetuado, é aberta uma atividade para o grupo
“Engenharia” para que o pedido de viabilidade seja analisado e respondido.
Com isso, o usuário com perfil “Engenharia” deverá visualizar a tabela de
atividades (veja tópico 7.8) e clicar no link “Responder Viabilidade” relativo ao
pedido de viabilidade que deseja responder. Ele deverá, então, informar à área
comercial sobre a viabilidade ou não da instalação da rede, fornecendo dados
utilizados para estudo, tais como: Distância, POPs próximos ao local, Elemento
de inserção de rede e prazo para execução do serviço, além de arquivo com
informações relevantes.
Finalizada a resposta de viabilidade pela Engenharia, ela é enviada à área
Comercial, sendo criada a atividade “Análise Viabilidade Comercial”. O usuário
com perfil “Comercial” deverá então analisar a resposta e aprová-la ou retorná-la
para a Engenharia para revisão. O ciclo se repete até que haja um acordo entre
Comercial e Engenharia.
Para pesquisar por Pedidos de Viabilidade registrados no sistema, o usuário deverá
clicar no botão “Pesquisar” ou clicar no link “Listar Viabilidades” a partir do menu
“Comercial/Viabilidade”. A tela abaixo será exibida, sendo que inicialmente serão
apresentados todos os Pedidos de Viabilidade registrados.
Figura 183 – Tela “Pesquisar Viabilidade”
Caso queira efetuar uma busca refinada, o usuário deverá utilizar os campos
apresentados como filtros e clicar no botão “Pesquisar”. Serão exibidos na tabela da
parte inferior da tela somente os registros que satisfaçam ao filtro utilizado pelo usuário.
FINEP SOSS – Manual do Usuário FINEP-CEMIG Telecom
[MAN-10006-GOP-V01-R01-SICOP_Manual_Usuario.doc] [R01] [02/03/2011] [Grau de Confidencialidade: Alto]
184/232
Para informar que determinado pedido foi Respondido pela Operadora, o usuário deverá
marcar o checkbox correspondente na coluna “Respondida Operadora”.
Para informar que determinado pedido requer prioridade, o usuário deverá marcar o
checkbox correspondente na coluna “Prioridade”.
Para editar os dados de um Pedido de Viabilidade listado na tabela de pesquisa, o
usuário deverá clicar no respectivo ícone .
9.12.2 Dependências
Campo Tela de cadastro Tópico
Operadora Comercial/Operadora/Cadastrar Operadora 9.1 Gerência de Operadoras
Site A Comercial/Operadora/Cadastrar Site A 9.9 Definição de Site A
Cliente final Comercial/Viabilidade/Cadastrar Cliente 9.15Gerência de Clientes
Velocidade Comercial/Viabilidade/Cadastrar Velocidade 9.14 Gerência de Velocidades
Tabela 54 – Dependências da tela “Cadastrar Pedido de Viabilidade”
9.13 Lista de Viabilidades
O sistema permite que sejam registrados vários pedidos de viabilidade de uma só vez, a
partir do upload de um arquivo “Excel”.
9.13.1 Instruções
Clicar no link “Cadastrar Lista de Viabilidades”, a partir do menu “Comercial/Viabilidade”.
A seguinte tela será exibida:
Figura 184 – Tela “Cadastrar Lista de Viabilidades”
O usuário deverá clicar no botão “Selecionar arquivo...” para selecionar o arquivo que
contém a lista de viabilidades e então clicar no botão “Carregar Dados”.
Importante! O arquivo com a lista de viabilidades deverá conter a mesma formatação
presente no arquivo disponibilizado a partir do link “Template”.
9.13.2 Dependências
FINEP SOSS – Manual do Usuário FINEP-CEMIG Telecom
[MAN-10006-GOP-V01-R01-SICOP_Manual_Usuario.doc] [R01] [02/03/2011] [Grau de Confidencialidade: Alto]
185/232
Campo Tela de cadastro Tópico
Operadora Comercial/Operadora/Cadastrar Operadora 9.1 Gerência de Operadoras
Site A Comercial/Operadora/Cadastrar Site A 9.9 Definição de Site A
Cliente final Comercial/Viabilidade/Cadastrar Cliente 9.15 Gerência de Clientes
Velocidade Comercial/Viabilidade/Cadastrar Velocidade 9.14 Gerência de Velocidades
Tabela 55 – Dependências da tela “Cadastrar Lista de Viabilidades”
9.14 Gerência de Velocidades
O sistema permite o cadastro de Velocidades para as tecnologias de rede.
9.14.1 Instruções
Clicar no link “Cadastrar Velocidade”, a partir do menu “Comercial/Viabilidade”. A
seguinte tela será exibida:
Figura 185 – Tela “Cadastrar Velocidade”
Para efetuar o registro de uma Velocidade, o usuário deverá executar os passos abaixo:
a) Preencher os campos:
• Rede: Tecnologia da rede (seleção).
• Velocidade: Nome de identificação da velocidade.
• Valor (Kbps): Valor da velocidade.
• Inativa: Sim/Não.
b) Clicar no botão “Gravar” para efetuar o registro.
Nota: Poderão ser cadastradas tantas Velocidades quantas forem necessárias para uma
mesma rede.
FINEP SOSS – Manual do Usuário FINEP-CEMIG Telecom
[MAN-10006-GOP-V01-R01-SICOP_Manual_Usuario.doc] [R01] [02/03/2011] [Grau de Confidencialidade: Alto]
186/232
Para pesquisar por Velocidades registradas no sistema, o usuário deverá clicar no botão
“Pesquisar”. A tela abaixo será exibida, sendo que inicialmente serão apresentadas
todas as Velocidades registradas.
Figura 186 – Tela “Pesquisar Velocidade”
Caso queira efetuar uma busca refinada, o usuário deverá utilizar os campos
apresentados como filtros e clicar no botão “Pesquisar”. Serão exibidos na tabela da
parte inferior da tela somente os registros que satisfaçam ao filtro utilizado pelo usuário.
Para editar os dados de uma Velocidade listada na tabela de pesquisa, o usuário deverá
clicar no respectivo ícone .
Para registrar uma nova Velocidade, o usuário deverá clicar no botão “Incluir”, e seguir
os passos descritos anteriormente para cadastro.
9.14.2 Dependências
O cadastro de velocidades não possui dependências.
9.15 Gerência de Clientes
O sistema permite o cadastro de Clientes para as tecnologias de rede.
9.15.1 Instruções
Clicar no link “Cadastrar Cliente”, a partir do menu “Comercial/Viabilidade”. A seguinte
tela será exibida:
FINEP SOSS – Manual do Usuário FINEP-CEMIG Telecom
[MAN-10006-GOP-V01-R01-SICOP_Manual_Usuario.doc] [R01] [02/03/2011] [Grau de Confidencialidade: Alto]
187/232
Figura 187 – Tela “Cadastrar Cliente”
Para efetuar o registro de uma Cliente Final, o usuário deverá executar os passos
abaixo:
a) Preencher os campos:
• Operadora: Nome da Operadora (seleção).
• Nome: Nome do Cliente Final.
• Sigla: Sigla de identificação do cliente final.
b) Clicar no botão “Gravar” para efetuar o registro.
Para efetuar o registro de Sites B para o cliente final, o usuário deverá executar os
passos abaixo:
a) Preencher os campos:
• Nome: Nome do Site B.
• Sigla: Sigla de identificação do Site B.
• Endereço: Endereço do Site B. Clicar no botão “Localizar” para escolher um
endereço registrado, utilizando as regras apresentadas no tópico 6.6.
Assim que o endereço é selecionado, serão exibidos os campos:
“Logradouro”, “Bairro”, “CEP” e “Cidade” com os respectivos valores.
FINEP SOSS – Manual do Usuário FINEP-CEMIG Telecom
[MAN-10006-GOP-V01-R01-SICOP_Manual_Usuario.doc] [R01] [02/03/2011] [Grau de Confidencialidade: Alto]
188/232
• Número: Número do local no endereço selecionado.
• Complemento: Complemento ao número.
• Contato: Nome de pessoa para contato.
• Telefone: Número de telefone para contato (DDD + telefone).
• E-mail: Endereço de email para contato.
b) Clicar no botão “Salvar” para efetuar o registro.
Todos os Sites B cadastrados para o cliente final selecionado serão
apresentados em uma tabela na parte inferior da tela, a partir da qual o usuário
poderá excluí-los ou editá-los, seguindo os passos descritos no tópico 6.9.
Nota: Poderão ser cadastrados tantos Sites B quantos forem necessários para um
mesmo cliente final.
Para pesquisar por Clientes registrados no sistema, o usuário deverá clicar no botão
“Pesquisar”. A tela abaixo será exibida, sendo que inicialmente serão apresentados
todos os Clientes registrados.
Figura 188 – Tela “Pesquisar Cliente”
Caso queira efetuar uma busca refinada, o usuário deverá utilizar os campos
apresentados como filtros e clicar no botão “Pesquisar”. Serão exibidos na tabela da
parte inferior da tela somente os registros que satisfaçam ao filtro utilizado pelo usuário.
Para editar ou excluir os Clientes listados na tabela de pesquisa, o usuário deverá seguir
os passos descritos no tópico 6.9.
Para registrar um novo Cliente, o usuário deverá clicar no botão “Incluir”, e seguir os
passos descritos anteriormente para cadastro.
FINEP SOSS – Manual do Usuário FINEP-CEMIG Telecom
[MAN-10006-GOP-V01-R01-SICOP_Manual_Usuario.doc] [R01] [02/03/2011] [Grau de Confidencialidade: Alto]
189/232
9.15.2 Dependências
Campo Tela de cadastro Tópico
Operadora Comercial/Operadora/Cadastrar Operadora 9.1 Gerência de Operadoras
Tabela 56 – Dependências da tela “Cadastrar Cliente”
9.16 Gerar Faturamento/Memória de Cálculo
O sistema permite a geração de faturamento para uma associação operadora/grupo de
faturamento dentro de um período específico.
9.16.1 Instruções
Clicar no link “Gerar Faturamento/Memória de Cálculo”, a partir do menu
“Comercial/Faturamento”. A seguinte tela será exibida:
Figura 189 – Tela “Gerar Faturamento/Memória de Cálculo”
Para gerar o faturamento/memória de cálculo, o usuário deverá executar os passos
abaixo:
a) Preencher os campos:
• Operadora: Nome da Operadora (seleção).
• Grupo de Faturamento: Nome do grupo de faturamento (seleção – lista de
acordo com a operadora selecionada).
• Mês: Mês do faturamento (seleção).
• Ano: Ano do faturamento (seleção).
b) Clicar no botão “Gerar” para processar o faturamento/memória de cálculo, o qual
poderá ser editado utilizando-se o sistema de pesquisa.
FINEP SOSS – Manual do Usuário FINEP-CEMIG Telecom
[MAN-10006-GOP-V01-R01-SICOP_Manual_Usuario.doc] [R01] [02/03/2011] [Grau de Confidencialidade: Alto]
190/232
Importante! Regras de SLA devem ter sido previamente cadastradas para o
Grupo de Faturamento selecionado.
Para pesquisar por Faturamentos/Memórias de Cálculo processados e em
processamento, o usuário deverá clicar no botão “Pesquisar”. A tela abaixo será exibida
sendo que inicialmente serão apresentados os registros de Faturamentos/Memórias de
Cálculo relativos ao mês/ano correntes:
Figura 190 – Tela “Pesquisar Faturamento/Memória de Cálculo”
Caso queira efetuar uma busca refinada, o usuário deverá utilizar os campos
apresentados como filtros e clicar no botão “Pesquisar”. Serão exibidos na tabela da
parte inferior da tela somente os faturamentos/memórias de cálculo que satisfaçam ao
filtro utilizado pelo usuário.
Para excluir um faturamento/memória de cálculo listado na tabela de pesquisa, o usuário
deverá clicar no respectivo ícone e responder sim à confirmação de exclusão.
Para inserir/editar os dados de um faturamento/memória de cálculo, o usuário deverá
clicar no respectivo ícone . Serão exibidos os dados cadastrados para a geração do
faturamento/memória de cálculo e os seguintes campos para preenchimento:
• Desconto/Penalidade: Valor do desconto ou penalidade a ser aplicado à
operadora/grupo de faturamento dentro do período informado.
• Multa contratual: Valor da multa contratual a ser aplicada à operadora/grupo
de faturamento dentro do período informado.
• Multa atraso pagamento: Valor da multa por atraso de pagamento a ser
aplicada à operadora/grupo de faturamento dentro do período informado.
FINEP SOSS – Manual do Usuário FINEP-CEMIG Telecom
[MAN-10006-GOP-V01-R01-SICOP_Manual_Usuario.doc] [R01] [02/03/2011] [Grau de Confidencialidade: Alto]
191/232
• Multa atraso entrega: Valor da multa por atraso de entrega de serviços a ser
aplicada à operadora/grupo de faturamento dentro do período informado.
O usuário deverá então clicar no botão “Gravar” para registrar os novos dados ou os
dados alterados.
9.16.2 Dependências
Campo Tela de cadastro Tópico
Operadora Comercial/Operadora/Cadastrar Operadora 9.1 Gerência de Operadoras
Grupo de Faturamento
Comercial/Operadora/Cadastrar Grupo de Faturamento
9.6 Grupos de Faturamento
- Comercial/Operadora/Cadastrar SLA 9.10 Definição de Valores de SLA
Tabela 57 – Dependências da tela “Gerar Faturamento/Memória de Cálculo”
9.17 Consultar Multas
O sistema permite a visualização de multas aplicadas às operadoras, podendo ser
utilizado o número da OS (Ordem de Serviço) e/ou período de aplicação da multa.
9.17.1 Instruções
Clicar no link “Consultar Multas”, a partir do menu “Comercial/Faturamento”. A seguinte
tela será exibida:
Figura 191 – Tela “Consultar Multas”
Para pesquisar por Multas registradas no sistema, o usuário deverá utilizar os campos
apresentados como filtros e clicar no botão “Pesquisar”. Serão exibidos na tabela da
parte inferior da tela somente os registros que satisfaçam ao filtro utilizado pelo usuário,
apresentando os seguintes valores: Número da OS, Período, Operadora, Circuito, Valor
da Multa.
FINEP SOSS – Manual do Usuário FINEP-CEMIG Telecom
[MAN-10006-GOP-V01-R01-SICOP_Manual_Usuario.doc] [R01] [02/03/2011] [Grau de Confidencialidade: Alto]
192/232
9.17.2 Dependências
Campo Tela de cadastro Tópico
Operadora Comercial/Operadora/Cadastrar Operadora 9.1 Gerência de Operadoras
Tabela 58 – Dependências da tela “Gerar Faturamento/Memória de Cálculo”
9.18 Definir Campos de Memória de Cálculo
O sistema permite a definição dos campos que serão utilizados para a memória de
cálculo para as operadoras/grupos de faturamento.
9.18.1 Instruções
Clicar no link “Definir Campos de Memória de Cálculo”, a partir do menu
“Comercial/Faturamento”. A seguinte tela será exibida:
Figura 192 – Tela “Definição de Memória de Cálculo”
O usuário deverá então selecionar a operadora/grupo de faturamento e marcar quais
campos serão utilizados para memória de cálculo.
Para pesquisar por Campos de Memórias de Cálculo registrados no sistema, o usuário
deverá clicar no botão “Pesquisar”. A tela abaixo será exibida sendo que inicialmente
serão apresentados todos os Campos de Memórias de Cálculo registrados:
FINEP SOSS – Manual do Usuário FINEP-CEMIG Telecom
[MAN-10006-GOP-V01-R01-SICOP_Manual_Usuario.doc] [R01] [02/03/2011] [Grau de Confidencialidade: Alto]
193/232
Figura 193 – Tela “Pesquisar Definições de Memória de Cálculo”
Caso queira efetuar uma busca refinada, o usuário deverá utilizar os campos
apresentados como filtros e clicar no botão “Pesquisar”. Serão exibidos na tabela da
parte inferior da tela somente os registros que satisfaçam ao filtro utilizado pelo usuário.
Para definir novos campos de memória de cálculo, o usuário deverá clicar no respectivo
ícone e seguir os passos apresentados para cadastro.
9.18.2 Dependências
Campo Tela de cadastro Tópico
Operadora Comercial/Operadora/Cadastrar Operadora 9.1 Gerência de Operadoras
Grupo de Faturamento
Comercial/Operadora/Cadastrar Grupo de Faturamento
9.6 Grupos de Faturamento
Tabela 59 – Dependências da tela “Definições de Memória de Cálculo”
9.19 Cadastrar Ordem de Serviço
O sistema permite o cadastro de Ordens de Serviço (OS), associadas a
operadoras/grupos de faturamento.
9.19.1 Instruções
Clicar no link “Cadastrar Ordem de Serviço”, a partir do menu “Comercial/Ordem de
Serviço”. A seguinte tela será exibida:
FINEP SOSS – Manual do Usuário FINEP-CEMIG Telecom
[MAN-10006-GOP-V01-R01-SICOP_Manual_Usuario.doc] [R01] [02/03/2011] [Grau de Confidencialidade: Alto]
194/232
Figura 194 – Tela “Cadastrar Ordem de Serviço”
Para criar uma nova ordem de serviço, o usuário deverá executar os passos abaixo:
a) Preencher os campos:
• Operadora: Nome da Operadora (seleção).
Assim que a operadora é selecionada, o seguinte campo é exibido:
o Número de viabilidade: Número do pedido de viabilidade que gerou a O.S.
Deve ser selecionado de acordo com as regras apresentadas no tópico
6.6.
• Grupo de Faturamento: Nome do grupo de faturamento (seleção – lista de
acordo com a operadora selecionada).
• Número O.S. cliente: Número de identificação da Ordem de Serviço no
Cliente.
• Prioridade: Informar se a O.S. é prioritária ou não.
• Tipo de região: Informar o tipo de região relativa à O.S
(Metropolitana/Interior).
• Faturar?: Informar se a O.S. deverá ou não ser faturada.
b) Clicar no botão “Gravar” para efetuar o registro, que é criado com natureza
“Ativação”.
Para pesquisar por Ordens de Serviço registradas no sistema, o usuário deverá clicar no
botão “Pesquisar” ou utilizar o link “Listar Ordens de Serviço”, a partir do menu
“Comercial/Ordem de Serviço”. A tela abaixo será exibida, sendo que inicialmente serão
apresentadas todas as Ordens de Serviço registradas.
FINEP SOSS – Manual do Usuário FINEP-CEMIG Telecom
[MAN-10006-GOP-V01-R01-SICOP_Manual_Usuario.doc] [R01] [02/03/2011] [Grau de Confidencialidade: Alto]
195/232
Figura 195 – Tela “Consultar Ordem de Serviço/Circuito”
Caso queira efetuar uma busca refinada, o usuário deverá utilizar os campos
apresentados como filtros e clicar no botão “Pesquisar”. Serão exibidos na tabela da
parte inferior da tela somente os registros que satisfaçam ao filtro utilizado pelo usuário.
Para visualizar os detalhes de um registro de O.S. listado na tabela de pesquisa, o
usuário deverá clicar no respectivo link “Detalhes”.
Para alterar na natureza de um registro de O.S. listado na tabela de pesquisa, o usuário
deverá clicar no respectivo link “Alterar Natureza”. O usuário poderá então alterar a
natureza da O.S., atribuindo valor de multa no caso de cancelamento, e ainda alterar
dados relativos à mesma, tais como: Site A, Site B, Característica do Serviço,
Característica do circuito, Dados do contrato e valores mensais escalonados.
Para alterar os dados de um registro de O.S. listado na tabela de pesquisa, o usuário
deverá clicar no respectivo ícone e seguir os passos apresentados para cadastro.
9.19.2 Dependências
Campo Tela de cadastro Tópico
Operadora Comercial/Operadora/Cadastrar Operadora 9.1 Gerência de Operadoras
Grupo de Faturamento
Comercial/Operadora/Cadastrar Grupo de Faturamento
9.6 Grupos de Faturamento
Pedido de Viabilidade
Comercial/Viabilidade/Cadastrar Pedido de Viabilidade
9.12 Pedidos de Viabilidade
Tabela 60 – Dependências da tela “Cadastrar Ordem de Serviço”
FINEP SOSS – Manual do Usuário FINEP-CEMIG Telecom
[MAN-10006-GOP-V01-R01-SICOP_Manual_Usuario.doc] [R01] [02/03/2011] [Grau de Confidencialidade: Alto]
196/232
9.20 Lista de Ordens de Serviço
O sistema permite que sejam registradas várias ordens de serviço de uma só vez, a
partir do upload de um arquivo “Excel”.
9.20.1 Instruções
Clicar no link “Cadastrar Lista de Ordem de Serviço”, a partir do menu “Comercial/Ordem
de Serviço”. A seguinte tela será exibida:
Figura 196 – Tela “Cadastrar Lista de Ordem de Serviço”
O usuário deverá clicar no botão “Selecionar arquivo...” para selecionar o arquivo que
contém a lista de ordens de serviço e então clicar no botão “Carregar Dados”.
Importante! O arquivo com a lista de ordens de serviço deverá conter a mesma
formatação presente no arquivo disponibilizado a partir do link “Template”.
9.20.2 Dependências
Campo Tela de cadastro Tópico
Operadora Comercial/Operadora/Cadastrar Operadora 9.1 Gerência de Operadoras
Grupo de Faturamento
Comercial/Operadora/Cadastrar Grupo de Faturamento
9.6 Grupos de Faturamento
Pedido de Viabilidade
Comercial/Viabilidade/Cadastrar Pedido de Viabilidade
9.12 Pedidos de Viabilidade
Site A Comercial/Operadora/Cadastrar Site A 9.9 Definição de Site A
Cliente final Comercial/Viabilidade/Cadastrar Cliente 9.15 Gerência de Clientes
Velocidade Comercial/Viabilidade/Cadastrar Velocidade 9.14 Gerência de Velocidades
Tabela 61 – Dependências da tela “Cadastrar Lista de Ordem de Serviço”
9.21 Consultar Histórico de Circuitos
O sistema permite a visualização de todas as ações executadas para uma determinada
O.S., exibindo os dados do circuito associado.
FINEP SOSS – Manual do Usuário FINEP-CEMIG Telecom
[MAN-10006-GOP-V01-R01-SICOP_Manual_Usuario.doc] [R01] [02/03/2011] [Grau de Confidencialidade: Alto]
197/232
9.21.1 Instruções
Clicar no link “Consultar Histórico de Circuitos”, a partir do menu “Comercial/Ordem de
Serviço”. A seguinte tela será exibida, contendo a lista de Ordens de serviço registradas
no sistema:
Figura 197 – Tela “Consultar Histórico de Circuitos”
Caso queira efetuar uma busca refinada, o usuário deverá utilizar os campos
apresentados como filtros e clicar no botão “Pesquisar”. Serão exibidos na tabela da
parte inferior da tela somente os registros que satisfaçam ao filtro utilizado pelo usuário.
Para visualizar o histórico de uma Ordem de Serviço listada na tabela de pesquisa, o
usuário deverá clicar no respectivo link “Visualizar”. A tela abaixo será exibida,
apresentando os dados do circuito associado, bem como a natureza da O.S..
Para visualizar os detalhes de um registro de O.S. listado na tabela de pesquisa, o
usuário deverá clicar no respectivo link “Detalhes”.
Para alterar na natureza de um registro de O.S. listado na tabela de pesquisa, o usuário
deverá clicar no respectivo link “Alterar Natureza”. O usuário poderá então alterar a
natureza da O.S., atribuindo valor de multa no caso de cancelamento, e ainda alterar
dados relativos à mesma, tais como: Site A, Site B, Característica do Serviço,
Característica do circuito, Dados do contrato e valores mensais escalonados.
FINEP SOSS – Manual do Usuário FINEP-CEMIG Telecom
[MAN-10006-GOP-V01-R01-SICOP_Manual_Usuario.doc] [R01] [02/03/2011] [Grau de Confidencialidade: Alto]
198/232
Para alterar os dados de um registro de O.S. listado na tabela de pesquisa, o usuário
deverá clicar no respectivo ícone e seguir os passos apresentados para cadastro.
9.21.2 Dependências
Campo Tela de cadastro Tópico
Operadora Comercial/Operadora/Cadastrar Operadora 9.1 Gerência de Operadoras
Grupo de Faturamento
Comercial/Operadora/Cadastrar Grupo de Faturamento
9.6 Grupos de Faturamento
Pedido de Viabilidade
Comercial/Viabilidade/Cadastrar Pedido de Viabilidade
9.12 Pedidos de Viabilidade
Tabela 62 – Dependências da tela “Cadastrar Ordem de Serviço”
9.22 Alterar Preços dos Contratos
O sistema permite a alteração do valor mensal de prestação de serviço por
operadoras/grupos de faturamento em determinada localidade.
9.22.1 Instruções
Clicar no link “Alterar Preços dos Contratos”, a partir do menu “Comercial/Ordem de
Serviço”. A seguinte tela será exibida, contendo a lista de preços de contrato registrados
no sistema:
Figura 198 – Tela “Alterar Preços dos Contratos”
Para alterar o valor mensal, o usuário deverá executar os passos abaixo:
a) Preencher os campos:
• Operadora: Nome da Operadora (seleção).
FINEP SOSS – Manual do Usuário FINEP-CEMIG Telecom
[MAN-10006-GOP-V01-R01-SICOP_Manual_Usuario.doc] [R01] [02/03/2011] [Grau de Confidencialidade: Alto]
199/232
• Grupo de Faturamento: Nome do grupo de faturamento (seleção – lista de
acordo com a operadora selecionada).
• Estado: Estado onde o novo valor será aplicado (seleção).
• Município: Município onde o novo valor será aplicado (seleção).
• Velocidade: Velocidade de transmissão que terá seu valor mensal alterado
(seleção).
• Degrau: Degrau que terá seu valor mensal alterado (seleção).
• Valor mensal: Novo valor mensal.
• Circuito de voz?: Sim/Não.
b) Clicar no botão “Gravar” para efetuar o registro.
Caso queira efetuar uma busca refinada, o usuário deverá utilizar os campos
apresentados como filtros e clicar no botão “Pesquisar”. Serão exibidos na tabela da
parte inferior da tela somente os registros que satisfaçam ao filtro utilizado pelo usuário.
9.22.2 Dependências
Campo Tela de cadastro Tópico
Operadora Comercial/Operadora/Cadastrar Operadora 9.1 Gerência de Operadoras
Grupo de Faturamento
Comercial/Operadora/Cadastrar Grupo de Faturamento
9.6 Grupos de Faturamento
Velocidade Comercial/Viabilidade/Cadastrar Velocidade 9.14 Gerência de Velocidades
Tabela 63 – Dependências da tela “Alterar Preços dos Contratos”
10 MÓDULO ENGENHARIA
O módulo Engenharia abrange as funcionalidades relacionadas à equipe de Engenharia.
Seguem abaixo as instruções de utilização das funcionalidades que compõe o módulo
Engenharia, as quais são acessadas a partir dos links presentes no menu “Engenharia”.
10.1 Cadastrar Pedido de OSI
Para cadastrar um Pedido de OSI (Ordem de Serviço Interna) deverão ser executadas
várias atividades dentro do sistema.
A partir do cadastro de pedido de viabilidade (veja tópico 9.12) as atividades são criadas,
como segue:
FINEP SOSS – Manual do Usuário FINEP-CEMIG Telecom
[MAN-10006-GOP-V01-R01-SICOP_Manual_Usuario.doc] [R01] [02/03/2011] [Grau de Confidencialidade: Alto]
200/232
a) Responder Viabilidade: O pedido de viabilidade é analisado pela Engenharia que
envia uma resposta ao Comercial utilizando um dos seguintes status: Abordado,
Viável ou Inviável.
b) Analisar Viabilidade: O Comercial analisa a resposta da Engenharia e efetua a
aprovação ou retorna à Engenharia para revisão.
c) Cadastrar Ordem de Serviço: Estando o pedido de viabilidade aprovado, o
Comercial cadastra a Ordem de Serviço.
d) Analisar Ordem de Serviço: A Engenharia analisa a Ordem de Serviço e solicita a
criação da OSI.
e) Elaborar SA Rede: A Engenharia elabora a solução de atendimento de rede para
a OSI.
f) Efetuar pedido de OSI: O Comercial gera o pedido de OSI.
g) Criar Tarefa Rede: A Engenharia cria a Tarefa Rede.
h) Analisar e enviar OSI: A Engenharia analisa o pedido de OSI e envia para o
Comercial com status Aprovado ou Revisão.
i) Analisar OSI: O Comercial analisa os dados passados pela Engenharia
relacionados à OSI e conclui o pedido de OSI ou retorna à Engenharia para
revisão.
j) Elaborar SA – Equipamento: A Engenharia elabora a solução de atendimento
para de equipamento para a OSI
k) Analisar SA: O Comercial analisa a solução de atendimento e conclui a análise
ou envia para nova revisão pela Engenharia.
l) Efetuar contratação de empreiteiro: Estando a OSI e as SAs aprovadas, a
Implantação efetua a contratação de empreiteiro.
m) Contratar OSI: O Comercial finalmente encerra o ciclo efetivando a contratação
da OSI.
10.2 Cadastrar Pop
O sistema permite o cadastro de POPs (Pontos de Presença), associados a operadoras.
10.2.1 Instruções
Clicar no link “Cadastrar POP”, a partir do menu “Engenharia/POP”. A seguinte tela será
exibida:
FINEP SOSS – Manual do Usuário FINEP-CEMIG Telecom
[MAN-10006-GOP-V01-R01-SICOP_Manual_Usuario.doc] [R01] [02/03/2011] [Grau de Confidencialidade: Alto]
201/232
Figura 199 – Tela “Cadastrar POP”
Para criar um novo POP, o usuário deverá executar os passos abaixo:
a) Preencher os campos:
• Nome: Nome do POP.
• Sigla: Sigla de identificação do POP.
• OSI: Ordem de Serviço Interna associada ao POP.
• Endereço: Endereço do POP. Clicar no botão “Localizar” para escolher um
endereço registrado, utilizando as regras apresentadas no tópico 6.6.
Assim que o endereço é selecionado, serão exibidos os campos:
“Logradouro”, “Bairro”, “CEP” e “Cidade” com os respectivos valores.
• Contato: Nome de pessoa para contato.
• Telefone: Número de telefone para contato (DDD + telefone).
• E-mail: Endereço de email para contato.
• Observações: Observações relevantes.
Clicar no botão “Gravar” para efetuar o registro, que é criado com status “Em
estudo”.
FINEP SOSS – Manual do Usuário FINEP-CEMIG Telecom
[MAN-10006-GOP-V01-R01-SICOP_Manual_Usuario.doc] [R01] [02/03/2011] [Grau de Confidencialidade: Alto]
202/232
Para pesquisar por POPs registrados no sistema, o usuário deverá clicar no botão
“Pesquisar”. A tela abaixo será exibida, sendo que inicialmente serão apresentados
todos os POPs registrados.
Figura 200 – Tela “Pesquisar POP”
Caso queira efetuar uma busca refinada, o usuário deverá utilizar os campos
apresentados como filtros e clicar no botão “Pesquisar”. Serão exibidos na tabela da
parte inferior da tela somente os registros que satisfaçam ao filtro utilizado pelo usuário.
Para editar ou excluir os POPs listados na tabela de pesquisa, o usuário deverá seguir
os passos descritos no tópico 6.9.
Para registrar um novo POP, o usuário deverá clicar no botão “Incluir”, e seguir os
passos descritos anteriormente para cadastro.
10.2.2 Dependências
Campo Tela de cadastro Tópico
Operadora Comercial/Operadora/Cadastrar Operadora 9.1 Gerência de Operadoras
Tabela 64 – Dependências da tela “Cadastrar POP”
10.3 Controlar Sistema de Energia
O sistema permite o fornecimento de dados práticos para que seja feito o controle dos
Sistemas de Energia em funcionamento.
FINEP SOSS – Manual do Usuário FINEP-CEMIG Telecom
[MAN-10006-GOP-V01-R01-SICOP_Manual_Usuario.doc] [R01] [02/03/2011] [Grau de Confidencialidade: Alto]
203/232
10.3.1 Instruções
Clicar no link “Controlar Sistema de Energia”, a partir do menu “Engenharia/POP”. A
seguinte tela será exibida:
Figura 201 – Tela “Cadastrar Sistema de Energia”
Para gerar um novo controle de um Sistema de Energia, o usuário deverá executar os
passos abaixo:
a) Selecionar o POP/Site, seguindo as regras apresentadas no tópico 6.6.
Assim que o POP/Site é selecionado, novos campos serão apresentados e o
usuário irá visualizar dados sobre: Fonte, Bateria, Valores Teóricos e Elementos
de Rede Vinculados ao POP/Site.
b) Fornecer os dados de Data de Medição e Corrente medida em campo (Valores
de Campo – veja figura abaixo) para que o sistema calcule automaticamente os
valores relativos a: Corrente disponível para consumo e Consumo por bastidor.
Figura 202 – Valores de Campo para Sistema de Energia
c) Clicar no botão “Gravar” para efetuar o registro.
10.3.2 Dependências
Campo Tela de cadastro Tópico
POP/Site
Engenharia/POP/Cadastrar POP 10.2 Cadastrar Pop
Comercial/Operadora/Cadastrar Site A 9.9 Definição de Site A
Comercial/Viabilidade/Cadastrar Cliente 9.15 Gerência de Clientes
Tabela 65 – Dependências da tela “Controlar Sistema de Energia”
FINEP SOSS – Manual do Usuário FINEP-CEMIG Telecom
[MAN-10006-GOP-V01-R01-SICOP_Manual_Usuario.doc] [R01] [02/03/2011] [Grau de Confidencialidade: Alto]
204/232
10.4 Cadastrar Equipamento
O sistema permite o cadastro de equipamentos e sua associação com grupos de
equipamentos.
10.4.1 Instruções
Clicar no link “Cadastrar Equipamento”, a partir do menu “Engenharia/Equipamento”. A
seguinte tela será exibida:
Figura 203 – Tela “Cadastrar Equipamento”
Para criar um novo Equipamento, o usuário deverá executar os passos abaixo:
a) Preencher os campos:
• Tipo do Equipamento: Tipo do equipamento (seleção).
Com a seleção do tipo de equipamento, o grupo a que pertence será exibido
(Elemento de Rede ou Elemento de Infra) e, de acordo com sua tecnologia,
novos campos serão apresentados para preenchimento pelo usuário.
• Nome: Nome do equipamento.
FINEP SOSS – Manual do Usuário FINEP-CEMIG Telecom
[MAN-10006-GOP-V01-R01-SICOP_Manual_Usuario.doc] [R01] [02/03/2011] [Grau de Confidencialidade: Alto]
205/232
• Fabricante: Nome do fabricante do equipamento (seleção).
• Modelo: Modelo do equipamento.
• Preço R$: Preço aproximado do equipamento.
• Observação: Observações relevantes.
• Conjunto: Conjuntos aos quais o equipamento pertence (seleção – pressionar
a tecla CTRL para selecionar mais de um conjunto).
b) Clicar no botão “Gravar” para efetuar o registro.
Para pesquisar por Equipamentos registrados no sistema, o usuário deverá clicar no
botão “Pesquisar”. A tela abaixo será exibida, sendo que inicialmente serão
apresentados todos os Equipamentos registrados.
Figura 204 – Tela “Pesquisar Equipamento”
Caso queira efetuar uma busca refinada, o usuário deverá utilizar os campos
apresentados como filtros e clicar no botão “Pesquisar”. Serão exibidos na tabela da
parte inferior da tela somente os registros que satisfaçam ao filtro utilizado pelo usuário.
Para editar ou excluir os Equipamentos listados na tabela de pesquisa, o usuário deverá
seguir os passos descritos no tópico 6.9.
Para registrar um novo Equipamento, o usuário deverá clicar no botão “Incluir”, e seguir
os passos descritos anteriormente para cadastro.
FINEP SOSS – Manual do Usuário FINEP-CEMIG Telecom
[MAN-10006-GOP-V01-R01-SICOP_Manual_Usuario.doc] [R01] [02/03/2011] [Grau de Confidencialidade: Alto]
206/232
10.4.2 Dependências
Campo Tela de cadastro Tópico
Tipo do Equipamento Engenharia/Equipamento/Cadastrar Tipo de Equipamento
10.6 Cadastrar Tipo de Equipamento
Conjunto Engenharia/Equipamento/Cadastrar Conjunto de Equipamento
10.7 Cadastrar Conjunto de Equipamento
Tabela 66 – Dependências da tela “Cadastrar Equipamento”
10.5 Cadastrar Tipo de Interface
O sistema permite o cadastro de tipos de interface.
10.5.1 Instruções
Clicar no link “Cadastrar Tipo de interface”, a partir do menu “Engenharia/Equipamento”.
A seguinte tela será exibida:
Figura 205 – Tela “Cadastrar Tipo de Interface”
Para criar um novo Tipo de interface, o usuário deverá preencher o campo “Nome” com
o nome desejado e clicar no botão “Gravar” para efetuar o registro.
Para pesquisar por Tipos de interface registrados no sistema, o usuário deverá clicar no
botão “Pesquisar”. A tela abaixo será exibida, sendo que inicialmente serão
apresentados todos os Tipos de interface registrados.
Figura 206 – Tela “Pesquisar Tipo de Interface”
FINEP SOSS – Manual do Usuário FINEP-CEMIG Telecom
[MAN-10006-GOP-V01-R01-SICOP_Manual_Usuario.doc] [R01] [02/03/2011] [Grau de Confidencialidade: Alto]
207/232
Caso queira efetuar uma busca refinada, o usuário deverá utilizar o campo “Nome” como
filtro e clicar no botão “Pesquisar”. Serão exibidos na tabela da parte inferior da tela
somente os registros que satisfaçam ao filtro utilizado pelo usuário.
Para editar ou excluir os Tipos de interface listados na tabela de pesquisa, o usuário
deverá seguir os passos descritos no tópico 6.9.
Para registrar um novo Tipo de interface, o usuário deverá clicar no botão “Incluir”, e
seguir os passos descritos anteriormente para cadastro.
10.5.2 Dependências
O cadastro de tipos de interface não possui dependências.
10.6 Cadastrar Tipo de Equipamento
O sistema permite o cadastro de tipos de equipamento e sua associação com grupos de
equipamentos.
10.6.1 Instruções
Clicar no link “Cadastrar Tipo de Equipamento”, a partir do menu “Engenharia/
Equipamento”. A seguinte tela será exibida:
Figura 207 – Tela “Cadastrar Tipo de Equipamento”
Para criar um novo Tipo de Equipamento, o usuário deverá executar os passos abaixo:
a) Preencher os campos:
• Descrição: Descrição do tipo de equipamento.
• Sigla: Sigla que identifica o tipo de equipamento.
FINEP SOSS – Manual do Usuário FINEP-CEMIG Telecom
[MAN-10006-GOP-V01-R01-SICOP_Manual_Usuario.doc] [R01] [02/03/2011] [Grau de Confidencialidade: Alto]
208/232
• Tecnologia: Tecnologia do tipo de equipamento (seleção – pressionar a tecla
CTRL para selecionar mais de uma tecnologia).
• Grupo de Equipamento: Grupo de equipamento ao qual o tipo de
equipamento está associado (seleção – ER – Elemento de Rede ou EI –
Elemento de Infra).
b) Clicar no botão “Gravar” para efetuar o registro.
Para pesquisar por Tipos de Equipamento registrados no sistema, o usuário deverá
clicar no botão “Pesquisar”. A tela abaixo será exibida, sendo que inicialmente serão
apresentados todos os Tipos de Equipamento registrados.
Figura 208 – Tela “Pesquisar Tipo de Equipamento”
Caso queira efetuar uma busca refinada, o usuário deverá utilizar os campos
apresentados como filtros e clicar no botão “Pesquisar”. Serão exibidos na tabela da
parte inferior da tela somente os registros que satisfaçam ao filtro utilizado pelo usuário.
Para editar ou excluir os Tipos de Equipamento listados na tabela de pesquisa, o usuário
deverá seguir os passos descritos no tópico 6.9.
Nota: Alguns tipos de equipamento não podem ser editados ou excluídos, já que são
tipos default.
Para registrar um novo Tipo de Equipamento, o usuário deverá clicar no botão “Incluir”, e
seguir os passos descritos anteriormente para cadastro.
10.6.2 Dependências
O cadastro de tipos de equipamento não possui dependências.
FINEP SOSS – Manual do Usuário FINEP-CEMIG Telecom
[MAN-10006-GOP-V01-R01-SICOP_Manual_Usuario.doc] [R01] [02/03/2011] [Grau de Confidencialidade: Alto]
209/232
10.7 Cadastrar Conjunto de Equipamento
O sistema permite o cadastro de conjuntos de equipamento para possibilitar o
agrupamento de equipamentos.
10.7.1 Instruções
Clicar no link “Cadastrar Conjunto de Equipamento”, a partir do menu “Engenharia/
Equipamento”. A seguinte tela será exibida:
Figura 209 – Tela “Cadastrar Conjunto de Equipamento”
Para criar um novo Conjunto de Equipamento, o usuário deverá preencher o campo
“Nome” com o nome desejado e clicar no botão “Gravar” para efetuar o registro.
Para pesquisar por Conjuntos de Equipamento registrados no sistema, o usuário deverá
clicar no botão “Pesquisar”. A tela abaixo será exibida, sendo que inicialmente serão
apresentados todos os Conjuntos de Equipamento registrados.
Figura 210 – Tela “Pesquisar Conjunto de Equipamento”
Caso queira efetuar uma busca refinada, o usuário deverá utilizar o campo “Nome” como
filtro e clicar no botão “Pesquisar”. Serão exibidos na tabela da parte inferior da tela
somente os registros que satisfaçam ao filtro utilizado pelo usuário.
Para editar ou excluir os Conjuntos de Equipamento listados na tabela de pesquisa, o
usuário deverá seguir os passos descritos no tópico 6.9.
Para registrar um novo Conjunto de Equipamento, o usuário deverá clicar no botão
“Incluir”, e seguir os passos descritos anteriormente para cadastro.
FINEP SOSS – Manual do Usuário FINEP-CEMIG Telecom
[MAN-10006-GOP-V01-R01-SICOP_Manual_Usuario.doc] [R01] [02/03/2011] [Grau de Confidencialidade: Alto]
210/232
10.7.2 Dependências
O cadastro de conjuntos de equipamento não possui dependências.
10.8 Cadastrar Agrupamento de Portas
O sistema permite criar a associação entre elementos de rede e equipamentos
instalados em cada slot/porta.
10.8.1 Instruções
Clicar no link “Cadastrar Agrupamento de Portas”, a partir do menu
“Engenharia/Elemento de Rede”. A seguinte tela será exibida:
Figura 211 – Tela “Cadastrar Tipo de Equipamento”
Para criar um novo Tipo de Equipamento, o usuário deverá executar os passos abaixo:
a) Selecionar o Elemento de Rede, utilizando as regras apresentadas no tópico 6.6.
Nota: O elemento de Rede selecionado deve estar no Status “Ativo” ou
“Ativando”.
b) Preencher os campos:
• Slot: Número do slot a ser utilizado para o agrupamento (seleção).
Assim que o slot é selecionado, é apresentado o equipamento associado a
ele.
• Porta Principal: Porta principal para o agrupamento.
FINEP SOSS – Manual do Usuário FINEP-CEMIG Telecom
[MAN-10006-GOP-V01-R01-SICOP_Manual_Usuario.doc] [R01] [02/03/2011] [Grau de Confidencialidade: Alto]
211/232
Quando os campos acima são preenchidos, serão exibidos na parte inferior
da tela os agrupamentos associados, caso existentes, e o usuário poderá
excluir um agrupamento existente clicando no respectivo ícone e
respondendo “Sim” à mensagem de confirmação.
c) Preencher os campos “Equipamento”, “Slot” e “Porta” e clicar no botão “Inserir”
para registrar o agrupamento para o Elemento de Rede selecionado.
Repetir este passo para inserir tantos agrupamentos quantos necessários.
d) Clicar no botão “Gravar” para efetuar o registro.
10.8.2 Dependências
Campo Tela de cadastro Tópico
POP/Site
Engenharia/POP/Cadastrar POP 10.2 Cadastrar Pop
Comercial/Operadora/Cadastrar Site A 9.9 Definição de Site A
Comercial/Viabilidade/Cadastrar Cliente 9.15 Gerência de Clientes
Equipamento Engenharia/Equipamento/Cadastrar Equipamento
10.4 Cadastrar Equipamento
Tabela 67 – Dependências da tela “Controlar Sistema de Energia”
10.9 Cadastrar Elemento de Infra
O sistema permite a designação de equipamentos como elementos de infra.
10.9.1 Instruções
Clicar no link “Cadastrar Elemento de infra”, a partir do menu “Engenharia/ Elemento de
Rede”. A seguinte tela será exibida:
Figura 212 – Tela “Cadastrar Elemento de infra”
Para criar um novo Elemento de Infra, o usuário deverá executar os passos abaixo:
FINEP SOSS – Manual do Usuário FINEP-CEMIG Telecom
[MAN-10006-GOP-V01-R01-SICOP_Manual_Usuario.doc] [R01] [02/03/2011] [Grau de Confidencialidade: Alto]
212/232
a) Selecionar o POP/Site onde se encontra o elemento de infra, utilizando as regras
apresentadas no tópico 6.6.
b) Selecionar o equipamento de infra, utilizando as regras apresentadas no tópico
6.6.
Assim que o equipamento é selecionado, serão apresentados a Data de
Implantação e o número da OSI, caso existentes, e dados sobre a ocupação dos
das Unidades de infra e Disjuntores..
Figura 213 – Dados Relativos à Ocupação
c) Clicar no botão “Gravar” para efetuar o registro, sendo que o elemento é criado
no status “Em Estudo”.
Para pesquisar por Elementos de infra registrados no sistema, o usuário deverá clicar no
botão “Pesquisar”. A tela abaixo será exibida, sendo que inicialmente serão
apresentados todos os Elementos de infra registrados.
FINEP SOSS – Manual do Usuário FINEP-CEMIG Telecom
[MAN-10006-GOP-V01-R01-SICOP_Manual_Usuario.doc] [R01] [02/03/2011] [Grau de Confidencialidade: Alto]
213/232
Figura 214 – Tela “Pesquisar Elemento de infra”
Caso queira efetuar uma busca refinada, o usuário deverá utilizar os campos
apresentados como filtros e clicar no botão “Pesquisar”. Serão exibidos na tabela da
parte inferior da tela somente os registros que satisfaçam ao filtro utilizado pelo usuário.
Para editar ou excluir os Elementos de infra listados na tabela de pesquisa, o usuário
deverá seguir os passos descritos no tópico 6.9.
Para registrar um novo Elemento de infra, o usuário deverá clicar no botão “Incluir”, e
seguir os passos descritos anteriormente para cadastro.
10.9.2 Dependências
Campo Tela de cadastro Tópico
POP/Site
Engenharia/POP/Cadastrar POP 10.2 Cadastrar Pop
Comercial/Operadora/Cadastrar Site A 9.9 Definição de Site A
Comercial/Viabilidade/Cadastrar Cliente 9.15 Gerência de Clientes
Equipamento Engenharia/Equipamento/Cadastrar Equipamento
10.4 Cadastrar Equipamento
Tabela 68 – Dependências da tela “Cadastrar Elemento de Infra”
10.10 Cadastrar Elemento de Rede
O sistema permite a designação de equipamentos como elementos de rede.
10.10.1 Instruções
Clicar no link “Cadastrar Elemento de Rede”, a partir do menu “Engenharia/ Elemento de
Rede”. A seguinte tela será exibida:
FINEP SOSS – Manual do Usuário FINEP-CEMIG Telecom
[MAN-10006-GOP-V01-R01-SICOP_Manual_Usuario.doc] [R01] [02/03/2011] [Grau de Confidencialidade: Alto]
214/232
Figura 215 – Tela “Cadastrar Elemento de rede”
Para criar um novo Elemento de Rede, o usuário deverá executar os passos abaixo:
a) Selecionar o POP/Site onde se encontra o elemento de rede, utilizando as regras
apresentadas no tópico 6.6.
b) Selecionar o equipamento de rede, utilizando as regras apresentadas no tópico
6.6.
Assim que o equipamento é selecionado, serão apresentados dados relativos à
ocupação de slots, planejamento de ocupação de slots, mapeamento de IP de
portas WAN e OSI/OTS vinculadas.
c) Preencher os seguintes campos:
• Sigla: Sigla de identificação do elemento de rede (para que a sigla seja criada
automaticamente, o usuário deverá marcar a opção “Gerar Sigla
Automaticamente”).
• Elemento de acesso: Marcar essa opção caso o elemento de rede seja
também um elemento de acesso.
• IP: Endereço IP do elemento de rede.
FINEP SOSS – Manual do Usuário FINEP-CEMIG Telecom
[MAN-10006-GOP-V01-R01-SICOP_Manual_Usuario.doc] [R01] [02/03/2011] [Grau de Confidencialidade: Alto]
215/232
• OSI/OTS: Número da OSI ou OTS associada.
• Número de Série: Número de série do equipamento.
• Patrimônio: Número de patrimônio do equipamento.
d) Clicar no botão “Gravar” para efetuar o registro, sendo que o elemento é criado
no status “Em Estudo”.
Para pesquisar por Elementos de Rede registrados no sistema, o usuário deverá clicar
no botão “Pesquisar”. A tela abaixo será exibida, sendo que inicialmente serão
apresentados todos os Elementos de rede registrados.
Figura 216 – Tela “Pesquisar Elemento de Rede”
Caso queira efetuar uma busca refinada, o usuário deverá utilizar os campos
apresentados como filtros e clicar no botão “Pesquisar”. Serão exibidos na tabela da
parte inferior da tela somente os registros que satisfaçam ao filtro utilizado pelo usuário.
Para editar ou excluir os Elementos de rede listados na tabela de pesquisa, o usuário
deverá seguir os passos descritos no tópico 6.9.
Para registrar um novo Elemento de rede, o usuário deverá clicar no botão “Incluir”, e
seguir os passos descritos anteriormente para cadastro.
FINEP SOSS – Manual do Usuário FINEP-CEMIG Telecom
[MAN-10006-GOP-V01-R01-SICOP_Manual_Usuario.doc] [R01] [02/03/2011] [Grau de Confidencialidade: Alto]
216/232
10.10.2 Dependências
Campo Tela de cadastro Tópico
POP/Site
Engenharia/POP/Cadastrar POP 10.2 Cadastrar Pop
Comercial/Operadora/Cadastrar Site A 9.9 Definição de Site A
Comercial/Viabilidade/Cadastrar Cliente 9.15 Gerência de Clientes
Equipamento Engenharia/Equipamento/Cadastrar Equipamento
10.4 Cadastrar Equipamento
Tabela 69 – Dependências da tela “Cadastrar Elemento de Rede”
10.11 Cadastrar Arco
O sistema permite o cadastro de Arcos, envolvendo elementos de rede, efetuando sua
designação a um anel.
10.11.1 Instruções
Clicar no link “Cadastrar Arco”, a partir do menu “Engenharia/Arco”. A seguinte tela será
exibida:
Figura 217 – Tela “Cadastrar Arco”
Para criar um novo Arco, o usuário deverá executar os passos abaixo:
FINEP SOSS – Manual do Usuário FINEP-CEMIG Telecom
[MAN-10006-GOP-V01-R01-SICOP_Manual_Usuario.doc] [R01] [02/03/2011] [Grau de Confidencialidade: Alto]
217/232
a) Selecionar a tecnologia do Arco e a Hierarquia à qual ele pertence. Feito isso, a
capacidade será apresentada.
b) Informar se o Arco é última milha.
c) Selecionar os Elementos de Rede (Origem e Destino), utilizando as regras
apresentadas no tópico 6.6.
d) Selecionar o Anel designado, utilizando as regras apresentadas no tópico 6.6.
e) Clicar no botão “Gravar” para efetuar o registro.
Para pesquisar por Arcos registrados no sistema, o usuário deverá clicar no botão
“Pesquisar”. A tela abaixo será exibida, sendo que inicialmente serão apresentados
todos os Arcos registrados.
Figura 218 – Tela “Pesquisar Arco”
Caso queira efetuar uma busca refinada, o usuário deverá utilizar os campos
apresentados como filtros e clicar no botão “Pesquisar”. Serão exibidos na tabela da
parte inferior da tela somente os registros que satisfaçam ao filtro utilizado pelo usuário.
Para editar ou excluir os Arcos listados na tabela de pesquisa, o usuário deverá seguir
os passos descritos no tópico 6.9.
Para registrar um novo Arco, o usuário deverá clicar no botão “Incluir”, e seguir os
passos descritos anteriormente para cadastro.
FINEP SOSS – Manual do Usuário FINEP-CEMIG Telecom
[MAN-10006-GOP-V01-R01-SICOP_Manual_Usuario.doc] [R01] [02/03/2011] [Grau de Confidencialidade: Alto]
218/232
10.11.2 Dependências
Campo Tela de cadastro Tópico
Elemento de Rede
Engenharia/Elemento de Rede/Cadastrar Elemento de Rede
10.10 Cadastrar Elemento de Rede
Hierarquia Engenharia/Arco/Cadastrar Hierarquia de Arco
10.12 Cadastrar Hierarquia de Arco
Anel Engenharia/Anel 10.13 Cadastrar Anel
Tabela 70 – Dependências da tela “Cadastrar Arco”
10.12 Cadastrar Hierarquia de Arco
O sistema permite o cadastro de Hierarquias de Arco, de acordo com a tecnologia e
capacidade.
10.12.1 Instruções
Clicar no link “Cadastrar Hierarquia de arco”, a partir do menu “Engenharia/Arco”. A
seguinte tela será exibida:
Figura 219 – Tela “Cadastrar Hierarquia de Arco”
Para criar uma nova Hierarquia de Arco, o usuário deverá executar os passos abaixo:
a) Selecionar a tecnologia.
b) Preencher os campos:
• Descrição: Nome/Descrição da Hierarquia de Arco.
• Capacidade: Capacidade da Hierarquia de Arco.
c) Clicar no botão “Gravar” para efetuar o registro.
Para pesquisar por Hierarquias de Arco registradas no sistema, o usuário deverá clicar
no botão “Pesquisar”. A tela abaixo será exibida, sendo que inicialmente serão
apresentadas todas as Hierarquias de Arco registradas.
FINEP SOSS – Manual do Usuário FINEP-CEMIG Telecom
[MAN-10006-GOP-V01-R01-SICOP_Manual_Usuario.doc] [R01] [02/03/2011] [Grau de Confidencialidade: Alto]
219/232
Figura 220 – Tela “Pesquisar Hierarquia de arco”
Caso queira efetuar uma busca refinada, o usuário deverá utilizar os campos
apresentados como filtros e clicar no botão “Pesquisar”. Serão exibidos na tabela da
parte inferior da tela somente os registros que satisfaçam ao filtro utilizado pelo usuário.
Para editar ou excluir as Hierarquias de Arco listadas na tabela de pesquisa, o usuário
deverá seguir os passos descritos no tópico 6.9.
Para registrar uma nova Hierarquia de arco, o usuário deverá clicar no botão “Incluir”, e
seguir os passos descritos anteriormente para cadastro.
10.12.2 Dependências
O cadastro de hierarquias de arco não possui dependências.
10.13 Cadastrar Anel
O sistema permite o cadastro de Anéis e a definição de sua capacidade e tecnologia.
10.13.1 Instruções
Clicar no link “Cadastrar Anel”, a partir do menu “Engenharia/Anel”. A seguinte tela será
exibida:
FINEP SOSS – Manual do Usuário FINEP-CEMIG Telecom
[MAN-10006-GOP-V01-R01-SICOP_Manual_Usuario.doc] [R01] [02/03/2011] [Grau de Confidencialidade: Alto]
220/232
Figura 221 – Tela “Cadastrar Anel”
Para criar um novo Anel, o usuário deverá executar os passos abaixo:
a) Preencher os campos:
• Sigla: Sigla de identificação do Anel.
• Descrição: Nome/Descrição do Anel.
• Capacidade: Capacidade do Anel.
• Tecnologia: Tecnologia do Anel (seleção).
Se a tecnologia selecionada for “MetroEthernet”, os campos abaixo serão
apresentados para que o usuário possa inserir dados de EAPS:
o Descrição: Descrição do EAPS
o Número: Número do EAPS.
o Nome: Nome do EAPS
O usuário deverá então clicar no botão “Incluir” para efetuar o registro.
Nota: Poderão ser inseridos tantos EAPS quantos necessários para um
mesmo anel.
b) Clicar no botão “Gravar” para efetuar o registro, sendo que o Anel será criado no
status “Em Estudo”.
Para pesquisar por Anéis registrados no sistema, o usuário deverá clicar no botão
“Pesquisar”. A tela abaixo será exibida, sendo que inicialmente serão apresentados
todos os Anéis registrados.
FINEP SOSS – Manual do Usuário FINEP-CEMIG Telecom
[MAN-10006-GOP-V01-R01-SICOP_Manual_Usuario.doc] [R01] [02/03/2011] [Grau de Confidencialidade: Alto]
221/232
Figura 222 – Tela “Pesquisar Anel”
Caso queira efetuar uma busca refinada, o usuário deverá utilizar os campos
apresentados como filtros e clicar no botão “Pesquisar”. Serão exibidos na tabela da
parte inferior da tela somente os registros que satisfaçam ao filtro utilizado pelo usuário.
Para editar ou excluir os Anéis listados na tabela de pesquisa, o usuário deverá seguir
os passos descritos no tópico 6.9.
Para registrar um novo Anel, o usuário deverá clicar no botão “Incluir”, e seguir os
passos descritos anteriormente para cadastro.
10.13.2 Dependências
O cadastro de anéis não possui dependências.
10.14 Cadastrar Sentido de Tráfego
O sistema permite o cadastro de Sentidos de tráfego para os anéis cadastrados,
associando EAPS a eles.
10.14.1 Instruções
Clicar no link “Cadastrar Sentido de Tráfego”, a partir do menu “Engenharia/Anel”. A
seguinte tela será exibida:
Figura 223 – Tela “Cadastrar Sentido de Tráfego”
FINEP SOSS – Manual do Usuário FINEP-CEMIG Telecom
[MAN-10006-GOP-V01-R01-SICOP_Manual_Usuario.doc] [R01] [02/03/2011] [Grau de Confidencialidade: Alto]
222/232
Para criar um novo Sentido de tráfego, o usuário deverá executar os passos abaixo:
a) Selecionar o Anel, utilizando as regras apresentadas no tópico 6.6, e selecionar o
EAPS associado.
b) Clicar no botão “Gravar” para efetuar o registro.
10.14.2 Dependências
Campo Tela de cadastro Tópico
Anel Engenharia/Anel 10.13 Cadastrar Anel
Tabela 71 – Dependências da tela “Cadastrar Sentido de Tráfego”
10.15 Cadastrar Facilidades de VC4
O sistema permite o cadastro de Facilidades VC4 entre dois elementos de rede.
10.15.1 Instruções
Clicar no link “Cadastrar Facilidades de VC4”, a partir do menu “Engenharia/Cadastrar
Facilidades”. A seguinte tela será exibida:
Figura 224 – Tela “Cadastrar Facilidade de VC4”
Para criar uma nova Facilidade de VC4, o usuário deverá executar os passos abaixo:
a) Selecionar os Elementos de Rede de Origem e Destino utilizando as regras
apresentadas no tópico 6.6.
b) Selecionar o slot de cada Elemento de rede.
FINEP SOSS – Manual do Usuário FINEP-CEMIG Telecom
[MAN-10006-GOP-V01-R01-SICOP_Manual_Usuario.doc] [R01] [02/03/2011] [Grau de Confidencialidade: Alto]
223/232
c) Selecionar a porta de cada Elemento de rede.
d) Clicar no botão “Gravar” para efetuar o registro.
Para pesquisar por Facilidades de VC4 registradas no sistema, o usuário deverá clicar
no botão “Pesquisar”. A tela abaixo será exibida, sendo que inicialmente serão
apresentados todas as Facilidades de VC4 registradas.
Figura 225 – Tela “Pesquisar Facilidade de VC4”
Caso queira efetuar uma busca refinada, o usuário deverá utilizar os campos
apresentados como filtros e clicar no botão “Pesquisar”. Serão exibidos na tabela da
parte inferior da tela somente os registros que satisfaçam ao filtro utilizado pelo usuário.
Para editar ou excluir as Facilidades de VC4 listadas na tabela de pesquisa, o usuário
deverá seguir os passos descritos no tópico 6.9.
Para registrar uma nova Facilidade de VC4, o usuário deverá clicar no botão “Incluir”, e
seguir os passos descritos anteriormente para cadastro.
10.15.2 Dependências
Campo Tela de cadastro Tópico
Elemento de Rede
Engenharia/Elemento de Rede/Cadastrar Elemento de Rede
10.10 Cadastrar Elemento de Rede
Tabela 72 – Dependências da tela “Cadastrar Facilidade de VC4”
FINEP SOSS – Manual do Usuário FINEP-CEMIG Telecom
[MAN-10006-GOP-V01-R01-SICOP_Manual_Usuario.doc] [R01] [02/03/2011] [Grau de Confidencialidade: Alto]
224/232
10.16 Cadastrar Facilidades de E1 Canalizado
O sistema permite o cadastro de Facilidades de E1 Canalizado entre dois elementos de
rede.
10.16.1 Instruções
Clicar no link “Cadastrar Facilidades de E1 Canalizado”, a partir do menu
“Engenharia/Cadastrar Facilidades”. A seguinte tela será exibida:
Figura 226 – Tela “Cadastrar Facilidade de E1 Canalizado”
Para criar uma nova Facilidade de E1 Canalizado, o usuário deverá executar os passos
abaixo:
a) Selecionar os Elementos de Rede de Origem e Destino utilizando as regras
apresentadas no tópico 6.6.
b) Selecionar o slot de cada Elemento de rede.
c) Selecionar a porta de cada Elemento de rede.
d) Clicar no botão “Gravar” para efetuar o registro.
Para pesquisar por Facilidades de E1 Canalizado registradas no sistema, o usuário
deverá clicar no botão “Pesquisar”. A tela abaixo será exibida, sendo que inicialmente
serão apresentados todas as Facilidades de E1 Canalizado registradas.
FINEP SOSS – Manual do Usuário FINEP-CEMIG Telecom
[MAN-10006-GOP-V01-R01-SICOP_Manual_Usuario.doc] [R01] [02/03/2011] [Grau de Confidencialidade: Alto]
225/232
Figura 227 – Tela “Pesquisar Facilidade de E1 Canalizado”
Caso queira efetuar uma busca refinada, o usuário deverá utilizar os campos
apresentados como filtros e clicar no botão “Pesquisar”. Serão exibidos na tabela da
parte inferior da tela somente os registros que satisfaçam ao filtro utilizado pelo usuário.
Para editar ou excluir as Facilidades de E1 Canalizados listadas na tabela de pesquisa,
o usuário deverá seguir os passos descritos no tópico 6.9.
Para registrar uma nova Facilidade de E1 Canalizado, o usuário deverá clicar no botão
“Incluir”, e seguir os passos descritos anteriormente para cadastro.
10.16.2 Dependências
Campo Tela de cadastro Tópico
Elemento de Rede
Engenharia/Elemento de Rede/Cadastrar Elemento de Rede
10.10 Cadastrar Elemento de Rede
Tabela 73 – Dependências da tela “Cadastrar Facilidade de E1 Canalizado”
10.17 Relatórios
A partir do menu “Engenharia/Relatórios”, o usuário pode visualizar e imprimir relatórios
referentes à:
• Circuitos.
• Elementos de Rede.
• Lista de Documentos.
• Quantidade de Documentos.
• Ocupação.
• VLANs Metro.
FINEP SOSS – Manual do Usuário FINEP-CEMIG Telecom
[MAN-10006-GOP-V01-R01-SICOP_Manual_Usuario.doc] [R01] [02/03/2011] [Grau de Confidencialidade: Alto]
226/232
• VLANs SDH.
Para cada relatório são apresentados diversos campos que podem ser utilizados como
filtros para limitar o número de registros de saída.
Os relatórios são gerados em formato PDF.
11 MÓDULO TIC
O módulo TIC abrange as funcionalidades relacionadas à equipe de TIC.
Seguem abaixo as instruções de utilização das funcionalidades que compõe o módulo
TIC, as quais são acessadas a partir dos links presentes no menu “TIC”.
11.1 Cadastrar Rede
O sistema permite o cadastro de Redes e a associação aos grupos de usuários que
terão acesso ao gerenciamento das mesmas.
11.1.1 Instruções
Clicar no link “Cadastrar Rede”, a partir do menu “TIC”. A seguinte tela será exibida:
Figura 228 – Tela “Cadastrar Rede”
Para criar uma nova Rede, o usuário deverá executar os passos abaixo:
a) Preencher os campos:
• Rede: Endereço da rede, incluindo a porta.
• Broadcast: Endereço do broadcast.
FINEP SOSS – Manual do Usuário FINEP-CEMIG Telecom
[MAN-10006-GOP-V01-R01-SICOP_Manual_Usuario.doc] [R01] [02/03/2011] [Grau de Confidencialidade: Alto]
227/232
• Situação: Situação da rede: Disponível/Em uso (seleção).
• Grupo de usuários: grupos de usuários com permissão para gerência da rede
(seleção – utilizar a tecla CTRL para selecionar mais de um grupo).
• Descrição: Descrição da rede.
b) Clicar no botão “Gravar” para efetuar o registro.
Para pesquisar por Redes registradas no sistema, o usuário deverá clicar no botão
“Pesquisar”. A tela abaixo será exibida, sendo que inicialmente serão apresentadas
todas as Redes registradas.
Figura 229 – Tela “Pesquisar Redes”
Caso queira efetuar uma busca refinada, o usuário deverá utilizar os campos
apresentados como filtros e clicar no botão “Pesquisar”. Serão exibidos na tabela da
parte inferior da tela somente os registros que satisfaçam ao filtro utilizado pelo usuário.
Para editar ou excluir as Redes listadas na tabela de pesquisa, o usuário deverá seguir
os passos descritos no tópico 6.9.
Para dividir uma Rede listada na tabela de pesquisa, o usuário deverá clicar no
respectivo botão “Dividir”.
Para agrupar um conjunto de redes listadas na tabela de pesquisa, o usuário deverá
clicar no botão “Agrupar” relativo à Rede principal. O usuário deverá responder “Sim” à
mensagem de confirmação que será apresentada pelo sistema.
FINEP SOSS – Manual do Usuário FINEP-CEMIG Telecom
[MAN-10006-GOP-V01-R01-SICOP_Manual_Usuario.doc] [R01] [02/03/2011] [Grau de Confidencialidade: Alto]
228/232
Para registrar uma nova Rede, o usuário deverá clicar no botão “Incluir”, e seguir os
passos descritos anteriormente para cadastro.
11.1.2 Dependências
O cadastro de Redes não possui dependências.
11.2 Cadastrar IP
O sistema permite o cadastro de endereços IP relacionados a uma rede.
11.2.1 Instruções
Clicar no link “Cadastrar IP”, a partir do menu “TIC”. A seguinte tela será exibida:
Figura 230 – Tela “Cadastrar IP”
Para criar um novo Endereço IP, o usuário deverá executar os passos abaixo:
a) Preencher os campos:
• Rede: Nome da rede (seleção).
• SubRede: Nome da sub-rede associada (seleção).
• IP: Endereço IP.
• Descrição Equipamento: Equipamento associado ao endereço IP.
c) Clicar no botão “Gravar” para efetuar o registro.
Nota: Poderão ser registrados tantos endereços IP quantos forem necessários
para uma mesma rede.
Para pesquisar por Endereços IP registrados no sistema, o usuário deverá clicar no
botão “Pesquisar”. A tela abaixo será exibida, sendo que inicialmente serão
apresentados todos os Endereços IP registrados.
FINEP SOSS – Manual do Usuário FINEP-CEMIG Telecom
[MAN-10006-GOP-V01-R01-SICOP_Manual_Usuario.doc] [R01] [02/03/2011] [Grau de Confidencialidade: Alto]
229/232
Figura 231 – Tela “Pesquisar IP”
Caso queira efetuar uma busca refinada, o usuário deverá utilizar os campos
apresentados como filtros e clicar no botão “Pesquisar”. Serão exibidos na tabela da
parte inferior da tela somente os registros que satisfaçam ao filtro utilizado pelo usuário.
Para editar ou excluir os Endereços IP listados na tabela de pesquisa, o usuário deverá
seguir os passos descritos no tópico 6.9.
Para registrar um novo Endereço IP, o usuário deverá clicar no botão “Incluir”, e seguir
os passos descritos anteriormente para cadastro.
11.2.2 Dependências
Campo Tela de cadastro Tópico
Rede TIC/Cadastrar Rede 11.1 Cadastrar Rede
Tabela 74 – Dependências da tela “Cadastrar IP”
12 MÓDULO IMPLANTAÇÃO
O módulo Implantação abrange as funcionalidades relacionadas à equipe de
Implantação.
FINEP SOSS – Manual do Usuário FINEP-CEMIG Telecom
[MAN-10006-GOP-V01-R01-SICOP_Manual_Usuario.doc] [R01] [02/03/2011] [Grau de Confidencialidade: Alto]
230/232
Seguem abaixo as instruções de utilização das funcionalidades que compõe o módulo
de Implantação, as quais são acessadas a partir dos links presentes no menu
“Implantação”.
12.1 Pesquisar Obra
O sistema permite a pesquisa de obras em execução, através da utilização de vários
parâmetros como filtros, possibilitando ao usuário a execução de ações a partir dos
registros encontrados.
12.1.1 Instruções
Clicar no link “Pesquisar Obra”, a partir do menu “Implantação/Obra”. A seguinte tela
será exibida:
Figura 232 – Tela “Pesquisa de Obra”
O usuário deverá então utilizar os campos apresentados com filtros e clicar no botão
“Pesquisar”. Serão exibidos na tabela da parte inferior da tela somente os registros que
satisfaçam ao filtro utilizado pelo usuário.
FINEP SOSS – Manual do Usuário FINEP-CEMIG Telecom
[MAN-10006-GOP-V01-R01-SICOP_Manual_Usuario.doc] [R01] [02/03/2011] [Grau de Confidencialidade: Alto]
231/232
Figura 233 – Obras Encontradas
Para visualizar os dados de uma obra e/ou efetuar alguma ação relacionada à obra, o
usuário deverá clicar no respectivo link na tabela.
12.1.2 Dependências
Para visualização de obras, é necessários que tenham sido criadas atividades
relacionadas à implantações do tipo OSI ou SA.
12.2 Consultar Programação
O sistema permite a pesquisa de programações de obras registradas, bem como a
inclusão de novas programações.
12.2.1 Instruções
Clicar no link “Consultar Programação”, a partir do menu “Ativação/Desativação”. A
seguinte tela será exibida:
Figura 234 – Tela “Consultar Registro”
FINEP SOSS – Manual do Usuário FINEP-CEMIG Telecom
[MAN-10006-GOP-V01-R01-SICOP_Manual_Usuario.doc] [R01] [02/03/2011] [Grau de Confidencialidade: Alto]
232/232
Para pesquisar por programações registradas no sistema, o usuário deverá utilizar os
campos apresentados com filtros e clicar no botão “Pesquisar”. Serão exibidos na tabela
da parte inferior da tela somente os registros que satisfaçam ao filtro utilizado pelo
usuário.
Para incluir uma nova programação, o usuário deverá clicar no botão “Incluir” e
preencher os campos apresentados.
12.2.2 Dependências
Para incluir novas programações de obras, é necessários que tenham sido criadas
atividades do tipo OSI ou OTS.