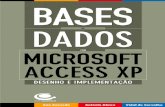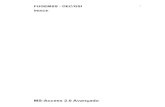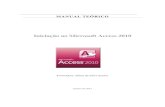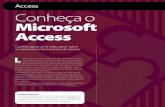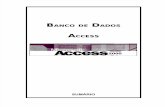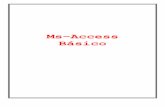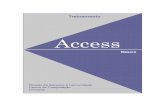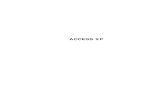Manual Access
-
Upload
carla-faria -
Category
Documents
-
view
240 -
download
0
description
Transcript of Manual Access

Manual de Access 2007

Pedro Afonso 2
Índice
Introdução ............................................................................................................................. 4
Melhor que um conjunto de listas....................................................................................... 5
Amizades com relações ........................................................................................................ 6
A Estrutura de uma Base de Dados ................................................................................... 8
Ambiente do Microsoft Access 2007 ............................................................................... 9
Separadores do Microsoft Access 2007 ........................................................................ 11
Separador Base ............................................................................................................... 11
Separador Criar .............................................................................................................. 11
Separador Dados Externos ........................................................................................... 12
Separador Ferramentas da Base de Dados................................................................. 12
Separador Folha de Dados ............................................................................................ 13
Criação de Tabelas em Vista de Estrutura ..................................................................... 14
Tipos de Dados ................................................................................................................ 15
Propriedades do campo .................................................................................................. 16
Tamanho do Campo .......................................................................................................... 16
Formatar........................................................................................................................... 17
Máscara de Introdução .................................................................................................. 19
Obrigatoriedade de preenchimento dos campos – Necessário ................................ 21
Valor predefinido ............................................................................................................ 21
Indexar valores de campo ........................................................................................... 23
Validação dos dados introduzidos................................................................................. 23
Chave Primária ..................................................................................................................... 25
Chaves Primárias Múltiplas numa Tabela ................................................................. 25
Relacionamento entre tabelas ........................................................................................... 26
Seleccionar as tabelas a relacionar ............................................................................. 26
Definir uma relação ........................................................................................................ 27

Pedro Afonso 3
Eliminar uma relação ....................................................................................................... 28
Adicionar tabelas na janela Relações ........................................................................... 28
Eliminar tabelas da janela Relações ............................................................................. 29

Pedro Afonso 4
Introdução
Após a conclusão deste módulo, vais distinguir:
A diferença entre uma Base de Dados e uma Lista.
Tabelas, campos, registos e chaves primárias.
Quatro itens principais, chamados de objectos, contidos na
maioria das Bases de Dados.
Queres gerenciar números de vendas e de inventário? Registos de
alunos de uma escola? Ou quem sabe a tua própria colecção de DVDs, CDs e
vídeos?
Uma Base de Dados pode ajudar‐te a inserir os dados com facilidade,
encontrá‐los com rapidez, bem como resumi‐los em relatórios impressos ou
online. Este módulo ajudar‐te‐á a compreender os benefícios e a estrutura
de uma base de dados do Access 2007.
Uma Base de Dados é muito mais que apenas uma lista ou tabela.
Com uma Base de Dados, tens o comando de teus dados, pois ele permite
recuperá‐los, classificá‐los, analisá‐los, resumi‐los, bem como relatar
resultados em segundos. Ele pode combinar dados de vários arquivos para
que não seja necessário inserir informações duas vezes e pode até mesmo
tornar a entrada de dados muito mais eficiente e precisa.

Pedro Afonso 5
Melhor que um conjunto de listas
Imagina que és um
secretário(a) de uma
grande sociedade de
caminhada. Possuis uma
lista de voluntários para reciclagem, uma
lista de voluntários para festas em
feriados, endereços para rótulos de
panfletos, uma lista de associação e assim
por diante. Supõem que um membro da sociedade, que aparece em diversas
listas, altera o e-mail pela segunda vez este ano. Com apenas um conjunto de
listas, vais ter muito trabalho de alterar essas informações em todos os
locais em que elas aparecerem. Com uma base de dados bem estruturada, só
vai ser necessário alterar apenas uma vez e a Base de Dados trata de todo o
trabalho restante.
Se estiveres a trabalhar com aproximadamente 10 itens,
provavelmente irás preferir criar uma lista simples, talvez como uma Folha
de Cálculo no Microsoft Excel ou uma tabela no Microsoft Word.
Se os teus dados são mais complexos ou são alterados
frequentemente, uma base de dados do Access oferece uma grande
vantagem.

Pedro Afonso 6
Amizades com relações
Relações vinculam dados de tabelas individuais para aumentar as suas
utilidades.
O Access cria base de dados relacionais, ou seja, os dados são
armazenados em várias tabelas separadas de acordo com o assunto ou
tarefa, mas esses dados estão relacionados e podem ser reunidos da
maneira de como irás especificar.
Mesmo que a base de dados de uma sociedade possa armazenar
informações de contacto dos membros separadamente das suas listas de
voluntários para reciclagem ou de dados para planeamento de feriados, ele
também poderá extrair todas essas informações em conjunto sempre que
precisares.

Pedro Afonso 7
Portanto, é possível imprimir rapidamente uma lista das pessoas que
se candidataram como voluntários para reciclar papéis no sábado, incluindo
seus endereços e números de telefone actualizados.
Os dois conjuntos de dados são relacionais, ou seja, as informações
em um conjunto de dados (como o nome de Nancy Davolio na lista de
reciclagem) estão associadas às informações, ou as "conhecem", no outro
conjunto de dados (informações de contacto de Nancy Davolio).
Para aproveitar ao máximo da tua base de dados, convém configurar
as tabelas de dados para reflectir as tarefas e os assuntos associados aos
seus dados.
Ao planear a base de dados, leva em consideração os cenários nos
quais os dados serão inseridos, pesquisados ou reportados pelas pessoas.
Uma simples precaução pode ser um grande empreendimento.

Pedro Afonso 8
A Estrutura de uma Base de Dados
As bases de dados do Access consistem em objectos, os quatro
objectos mais importantes são:
Tabelas: armazenam dados em linhas e colunas. Todos as bases
de dados contêm uma ou mais tabelas.
Consultas: recuperam e processam dados. Elas podem combinar
dados de diferentes tabelas, actualizar dados e executar
cálculos com base nesses dados.
Formulários: controlam a entrada e as exibições de dados. Eles
fornecem indicações visuais capazes de facilitar o trabalho
com dados.
Relatórios: fazem o resumo e a impressão de dados. Eles
transformam os dados de tabelas e consultas em documentos
destinados à comunicação de ideias.

Pedro Afonso 9
Ambiente do Microsoft Access 2007
1. Barra de Título: Fornece o nome da aplicação e o nome da
base de dados aberta;
2. Categorias de Modelo: Opções que permitem acederem a
modelos já estruturados com base em determinadas áreas de
actividade;
3. Nova Base de Dados em Branco: Permite criar uma base de
dados de raiz, sem qualquer tipo de modelo;
4. Modelos Online Apresentados: Opções que permitem
acederem a modelos já estruturados, baseadas em várias áreas
de actividades disponíveis no Microsoft Access Online. O
acesso a este recurso, é necessária uma ligação através da
internet;

Pedro Afonso 10
5. Office Online: Opções que permitem aceder a vários recursos
disponíveis no Microsoft Access Online. Novamente, para
aceder a estes recursos é necessária uma ligação através da
internet;
6. Abrir Base de Dados Recente: Esta área mostra as bases de
dados previamente gravadas e permite aceder‐lhes
directamente, sem o recurso a menus.
Para os teus futuros trabalhos nas Aulas Práticas e para teu
Projecto, irás sempre seleccionar uma Base de Dados Vazia. Assim que
seleccionares esta opção, o Microsoft Access vai perguntar que nome
queres dar à tua base de dados e qual a localização onde a base de dados irá
ser gravada periodicamente.

Pedro Afonso 11
Separadores do Microsoft Access 2007
Separador Base
Separador Criar

Pedro Afonso 12
Separador Dados Externos
Separador Ferramentas da Base de Dados

Pedro Afonso 13
Separador Folha de Dados

Pedro Afonso 14
Criação de Tabelas em Vista de Estrutura
A partir do momento que crias a tua Base de Dados aparece logo a
Estrutura de uma Tabela. Isto acontece porque uma Base de Dados tem de
ter pelo menos uma tabela. Clicas em Vista de Estrutura e grava a Tabela
com o nome de uma das tabelas que configuraste no papel, por exemplo
CLIENTE.
Depois de introduzires os campos na Tabela Cliente, no Separador
Folha de Dados, vais à secção Vistas e selecciona Folha de Dados (irás
chegar à conclusão que a folha de dados é igual ao Excel), para assim
introduzires os registos necessários.

Pedro Afonso 15
Depois de dares o nome da tua tabela começa a inserir os atributos.
O primeiro campo que preencheres tem de ser a chave primária, pois o
Access assume de imediato.
Para cada atributo tens de definir o Tipo de Dados e se quiser podes
dar alguma informação sobre o atributo na Descrição. Guarda sempre a tua
tabela.
Tipos de Dados
Para cada atributo é necessário definir um tipo de dado correcto de
acordo com seu conteúdo.

Pedro Afonso 16
Propriedades do campo
Cada um dos campos que constituem uma tabela têm algumas
propriedades que podes definir e, posteriormente, modificar.
Para cada linha é possível alterar, por exemplo, o Tamanho do Campo
(mudar Número inteiro longo, para Decimal), Casas Decimais (indicar com
quantas casas decimais pretendes ter), etc., de acordo com o conteúdo do
campo.
Tamanho do Campo
É o número de caracteres que o campo pode conter.
Para campos do tipo Numérico deves seleccionar um dos itens
da lista.
Por Exemplo: para o campo Telefone podíamos por Decimal, pois
sabemos que os números do telefone são números decimais.

Pedro Afonso 17
Formatar
Define como o conteúdo do campo será visualizado.
Por exemplo se o teu campo é usado para percentagens, no
Formatar escolhes Percentagem.
Nos seguintes exemplos, podes ver que tipo de formatos existe para
tipo de dados Data e Sim/Não.

Pedro Afonso 18
Os formatos predefinidos para campos do tipo Numérico são os
seguintes:
Na formatação de campos do tipo Sim/Não podes optar por
Verdadeiro/Falso ou ainda Ligado/Desligado.

Pedro Afonso 19
Máscara de Introdução
As máscaras são modelos utilizados para a introdução de dados. A sua
utilização é recomendada quando os dados devem respeitar um determinado
tamanho e/ou formato.
Recorrendo ao Assistente, depois de clicares no botão com 3 pontos é
pedido que graves a tabela e visualizada a janela Assistente de Máscaras de
Introdução (Nota: o assistente de Máscara de Introdução só trabalha com
tipo de dados Texto ou Data).

Pedro Afonso 20
Depois de seleccionares a máscara (por exemplo, Data Abreviada) que
mais se adapta ao teu campo, clica no botão Seguinte.
Clica em seguida no botão Seguinte e irás finalizar o assistente
clicando no botão Concluir.

Pedro Afonso 21
Obrigatoriedade de preenchimento dos campos –
Necessário
Há Campos que, pela sua importância, devem ser obrigatoriamente
preenchidos.
Para que a introdução de um campo seja obrigatória deves, na
propriedade Necessário seleccionar Sim.
Exemplos destes campos obrigatórios poderiam ser:
A tabela Factura, a indicação da Data_Factura e a Quantidade.
A Tabela Cliente, o nome, a morada e o telefone.
Valor predefinido Quando existe uma grande probabilidade de um campo ter o mesmo
conteúdo, é conveniente indicá‐lo na propriedade Valor predefinido como
predefinido:
Na Tabela Fornecedor, o campo relativo
ao CódigoPaís de onde os Fornecedores
poderão ser, na grande maioria Português
logo pode ter o conteúdo PT.

Pedro Afonso 22
1. Clica no botão;
2. Zona de Visualização da expressão;
3. Botões de acesso a funções, operadores e constantes mais
comuns;
4. Clica sobre Funções, Constantes ou Operadores;
5. Selecciona um subgrupo para acederes apenas às funções que
lhes estão associadas;
6. Selecciona a Função.
Por Exemplo: Partindo do princípio que a data da Factura é efectuada
no momento do preenchimento desta, o campo Data Factura deverá ser
preenchido com a data do próprio dia.
Como já estudaste o Módulo
do Excel, a função DATA()
retorna a data do sistema. No
exemplo, o campo Data Factura
seria preenchido com a data do
sistema, podendo ser alterado
posteriormente.

Pedro Afonso 23
Indexar valores de campo
A criação de um índice faz com que o Access mantenha a tabela
devidamente ordenada pelo campo pretendido, permitindo optimizar todas
as pesquisas que se realizam por esse campo.
Validação dos dados introduzidos
Quer seja para evitar erros de digitação, quer seja para validar um
campo cujo conteúdo deva satisfazer determinados critérios, podemos
especificar alguma Regras de Validação.
Vai ser algo semelhante ao que aprendeste no Módulo do Excel na
Validação de Dados.
Na propriedade Regra de Validação, digita a regra pretendida ou clica
sobre o botão com três pontos para aceder aos Construtor de Expressões e
criares a regra de validação adequada.
Por Exemplo: Validação do campo Quantidade de cada produto da
tabela Factura – cada cliente só pode levar entre 1 a 10 unidades de cada
produto.

Pedro Afonso 24
Também podes inserir uma frase para indicar melhor o que pretendes
com este campo. Ao tentares inserir mais de 20 unidades no campo
Quantidade irá aparecer este erro:

Pedro Afonso 25
Chave Primária
É importante atribuir pelo menos um campo em cada tabela como
chave primária para garantir que cada registo é único.
No Access, sempre que crias uma nova Tabela em Vista de Estrutura
o primeiro campo já está identificado como chave primária, por isso, tens de
ter o cuidado de verificar sempre se o campo que estás introduzir é mesmo
a chave primária.
Para Remover a chave primária, vais em Vista de Estrutura, e no
Separador Ferramentas clicas no ícone Chave Primária. Para adicionar chave
primária fazes pelo mesmo processo.
Chaves Primárias Múltiplas numa Tabela
Selecciona o campo ou campos que pretende utilizar como chave
primária.
Para seleccionar um campo, clica no selector de linha correspondente
ao campo pretendido.
Para seleccionar mais de um campo, mantém premida a tecla CTRL e,
em seguida, clique no selector de linha correspondente a cada campo.

Pedro Afonso 26
Relacionamento entre tabelas
Os relacionamentos entre as tabelas devem ser definidos antes da
introdução de dados para evitar eventuais erros de inserção ou falhas na
sua articulação.
Para que possamos relacionar duas tabelas basta que a chave primária
de uma delas esteja presente na outra como chave secundária.
Seleccionar as tabelas a relacionar
Separador Ferramentas da Base de Dados – na secção
Mostrar/Ocultar selecciona Relações;

Pedro Afonso 27
1. Selecciona a tabela a adicionar à janela Relações;
2. Clica sobre Adicionar;
3. Repete os passos 1 e 2 até que todas as tabelas pretendidas
estejam seleccionadas;
4. Clica sobre Fechar.
Definir uma relação
Clica sobre o campo da chave primária da primeira tabela e arrasta o
cursor para o campo da chave secundária correspondente.
Assim que fazeres este passo irá aparecer um menu para editares
esta relação.
Neste menu, pões o visto no Impor
integridade referencial (isto para aparecer o
grau de associação e assim as tabelas vão ser
consistentes, ou seja, quando é alterado algum
registo é logo automaticamente alterado em
tabelas relacionadas) e depois clica em Criar.

Pedro Afonso 28
Eliminar uma relação
Seleccionas a relação e depois, sobre ela, clica no botão do lado
direito do rato e selecciona a opção Eliminar.
Adicionar tabelas na janela Relações
Em qualquer momento podes adicionar novas tabelas à janela
Relações.
Clicas na opção Mostrar Tabela e selecciona as tabelas pretendidas.

Pedro Afonso 29
Eliminar tabelas da janela Relações
1. Clica em sobre a tabela pretendida
2. Prime com o botão direito do rato e selecciona a opção Ocultar
Tabela
3. Ou prime a tecla Del.