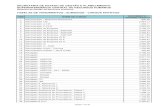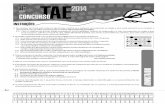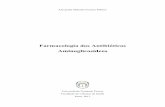Manual Administrador PHX Dados Pessoais - UCRH€¦ · Manual do Administrador 10 de 83 Informe,...
Transcript of Manual Administrador PHX Dados Pessoais - UCRH€¦ · Manual do Administrador 10 de 83 Informe,...
1 de 83
SISTEMA CERTIFICAÇÃO OCUPACIONAL
MANUAL DO ADMINISTRADOR
Módulo Dados Pessoais
Prodesp – Tecnologia da Informação
SDS – Superintendência Desenvolvimento de Sistemas
DVP - Gerência de Desenvolvimento Folha de Pagamento
V 1.0.4
2 de 83
ÍNDICE
PARA IR DIRETO NA PÁGINA, PRESSIONE A TECLA “CTRL” E CLIQUE NO ITEM DESEJADO.
HISTÓRICO DE REVISÃO ......................................................................... 4
SISTEMA CERTIFICAÇÃO OCUPACIONAL .................................................... 5
SERVIÇOS .............................................................................................. 6
RH ........................................................................................................ 6
1. DADOS PESSOAIS ............................................................................. 7
1.1. DADOS GERAIS ............................................................................. 8
1.1.1. RÉGUA DE ACOMPANHAMENTO – DADOS PESSOAIS ....................... 9
1.1.1.1. ABA – IDENTIFICAÇÃO ............................................................. 9
1.1.1.2. ABA - DOCUMENTOS ...............................................................11
1.1.1.3. ABA ENDEREÇO ......................................................................13
1.1.1.4. ABA CONTATOS ......................................................................14
1.1.2. RÉGUA DE ACOMPANHAMENTO - DADOS DE ESCOLARIDADE ..........16
1.1.2.1. FORMAÇÃO ............................................................................16
1.1.2.2. FORMAÇÃO COMPLEMENTAR/HABILIDADES ...............................18
1.1.2.2.1. ABA CURSO ........................................................................18
1.1.3. RÉGUA DE ACOMPANHAMENTO – EXPERIÊNCIA PROFISSIONAL .......20
1.1.3.1. ABA EXPERIÊNCIA (GOVERNO DO ESTADO DE SÃO PAULO) .........22
1.1.3.2. ABA OUTRAS INFORMAÇÕES ....................................................25
1.1.4. RÉGUA DE ACOMPANHAMENTO – INFORMAÇÕES ADICIONAIS ........26
1.2. VALIDAÇÃO ..................................................................................27
1.2.1. DADOS PESSOAIS ......................................................................28
1.2.1.1. ABA IDENTIFICAÇÃO ...............................................................28
1.2.1.2. ABA DOCUMENTOS .................................................................30
1.2.2. DADOS DE ENDEREÇO ................................................................32
1.2.2.1. ABA ENDEREÇO ......................................................................32
1.2.2.2. ABA CONTATOS ......................................................................34
1.2.3. FORMAÇÃO ...............................................................................36
1.2.3.1. VALIDAÇÃO CURSO .................................................................37
1.2.3.2. ABA INFORMÁTICA ..................................................................39
1.2.3.3. ABA IDIOMA ...........................................................................41
1.2.4. EXPERIÊNCIA PROFISSIONAL ......................................................43
1.2.4.1. ABA EXPERIÊNCIA ..................................................................43
3 de 83
1.2.4.2. OUTRAS INFORMAÇÕES ...........................................................45
1.2.5. INFORMAÇÕES ADICIONAIS ........................................................46
1.3. ALTERAÇÃO DE NOME/RG/RNE/SEXO ..............................................49
1.4. FALECIMENTO ..............................................................................51
1.5. PARAMETRIZAÇÃO ........................................................................53
1.5.1. DADOS PESSOAIS ......................................................................54
1.5.2. DADOS DE ENDEREÇO ................................................................56
1.5.3. DADOS DE ESCOLARIDADE - FORMAÇÃO ......................................58
1.5.4. FORMAÇÃO DADOS DE ESCOLARIDADE – FORMAÇÃO COPLEMENTAR – HABILIDADES. .......................................................................................59
1.5.5. DADOS DE EXPERIÊNCIA PROFISSIONAL ......................................62
1.5.6. DADOS DE INFORMAÇÕES ADICIONAIS ........................................64
1.6. CONSULTA - CADASTRADOS ..........................................................65
1.6.1. IDENTIFICAÇÃO .........................................................................66
1.6.2. DADOS PESSOAIS ......................................................................67
1.6.2.1. ABA IDENTIFICAÇÃO ...............................................................67
1.6.2.2. ABA DOCUMENTOS .................................................................69
1.6.3. DADOS DE ENDEREÇO ................................................................70
1.6.3.1. ABA IDENTIFICAÇÃO ...............................................................70
1.6.3.2. ABA CONTATOS ......................................................................70
1.6.4. DADOS DE ESCOLARIDADE – FORMAÇÃO .....................................71
1.6.5. VISUALIZAR ..............................................................................73
1.6.6. DADOS DE ESCOLARIDADE – FORMAÇÃO COMPLEMENTAR /HABILIDADES. 74
1.6.7. CONSULTA EXPERIÊNCIA PROFISSIONAL. .....................................76
1.6.8. CONSULTA – INFORMAÇÕES ADICIONAIS .....................................77
1.7. CONSULTA CURRÍCULO .................................................................79
Portal UCRH - Certificação Ocupacional Manual do Administrador
4 de 83
Histórico de Revisão
Data Versão Descrição Autor
12/06/2013 1.0.1 Criação Elma de Araujo Labadessa-Prodesp
14/06/2013 1.0.2 Revisão/Alteração Thiago Neves de Souza - UCRH
14/06/2013 1.0.3 Revisão/Finalização Elma de Araujo Labadessa-Prodesp
03/07/2013 1.0.4 Finalização Elma de Araujo Labadessa
Portal UCRH - Certificação Ocupacional Manual do Administrador
5 de 83
Sistema Certificação Ocupacional
O acesso ao sistema será feito através do endereço eletrônico: http://www.recursoshumanos.sp.gov.br
Portal UCRH - Certificação Ocupacional Manual do Administrador
6 de 83
Serviços Ao clicar em “Serviços” será exibida a página de login abaixo.
Informar o CPF – dígito do CPF, a senha, e clicar no botão A página abaixo é exibida com a aba “RH” selecionada.
RH
Portal UCRH - Certificação Ocupacional Manual do Administrador
7 de 83
1. Dados Pessoais Na barra de menu, ao clicar em “Dados Pessoais”, aparecerá a página abaixo:
Portal UCRH - Certificação Ocupacional Manual do Administrador
8 de 83
1.1. Dados Gerais Ao clicar em “Dados Gerais” no menu à esquerda, aparecerá a página abaixo.
Portal UCRH - Certificação Ocupacional Manual do Administrador
9 de 83
Informe o CPF e o dígito e clique no botão .
A página abaixo será exibida com o item 1 da régua de acompanhamento e a aba “Identificação” habilitada.
1.1.1. Régua de acompanhamento – Dados Pessoais 1.1.1.1. Aba – Identificação
Portal UCRH - Certificação Ocupacional Manual do Administrador
10 de 83
Informe, obrigatoriamente, os campos marcados com asterisco, com exceção do Nome abreviado. Informações sobre o preenchimento poderão ser obtidas ao posicionar o mouse no ponto de interrogação localizado à direita do campo.
O Botão retornará para a funcionalidade anterior, que nem sempre corresponderá a página anterior. Após o preenchimento, clicar na aba “Documentos” localizada à direita da aba “Identificação”
, ou no botão para continuar a digitação conforme página abaixo:
Portal UCRH - Certificação Ocupacional Manual do Administrador
11 de 83
1.1.1.2. Aba - Documentos
Informações sobre o preenchimento poderão ser obtidas ao posicionar o mouse no ponto de interrogação localizado à direita do nome campo. Caso haja inconsistências na validação dos dados digitados, serão apresentadas mensagens de erro no topo da página para correção imediata, conforme exemplo abaixo:
Portal UCRH - Certificação Ocupacional Manual do Administrador
13 de 83
O Botão retornará para a funcionalidade anterior, que nem sempre corresponderá a página anterior.
Não havendo erros no preenchimento, o botão localizado no canto inferior direito da
página apresentará a página referente ao item 2 da régua de acompanhamento com a aba “Endereço” habilitada.
1.1.1.3. Aba Endereço
Digite o CEP e ao clicar no botão alguns dados de endereço serão preenchidos automaticamente. Informações sobre o preenchimento poderão ser obtidas ao posicionar o mouse no ponto de interrogação localizado à direita do nome campo.
O Botão retornará para a funcionalidade anterior, que nem sempre corresponderá a página anterior.
Portal UCRH - Certificação Ocupacional Manual do Administrador
14 de 83
Conclua a digitação e clique na aba “Contatos” à direita ou clique no botão para preenchimento dos campos da página abaixo:
1.1.1.4. Aba Contatos
Informe os dados:
• Telefone: Selecione o tipo de telefone, digite o DDD, o número do telefone e marque um deles
como preferencial clicando em . Clique no botão no final da linha para incluir o número digitado e abrir uma nova linha para outra inclusão. Clique no botão serve para excluir um telefone incluído anteriormente.
• Dados de E-mail: Selecione o tipo de e-mail, o e-mail e indique um deles como preferencial clicando em
. Clique no botão no final da linha para incluir o número digitado e abrir uma nova linha para outra inclusão. Clique no botão serve para excluir um telefone incluído anteriormente.
Portal UCRH - Certificação Ocupacional Manual do Administrador
15 de 83
Informações sobre o preenchimento poderão ser obtidas ao posicionar o mouse no ponto de interrogação localizado à direita do nome campo.
O Botão retornará para a funcionalidade anterior, que nem sempre corresponderá a página anterior.
Clicando no botão . Se houver inconsistências na validação dos dados digitados, serão apresentadas mensagens de erro no topo da página para correção imediata;
Caso contrário, o sistema apresentará a página da aba da régua de acompanhamento, para preenchimento:
Portal UCRH - Certificação Ocupacional Manual do Administrador
16 de 83
1.1.2. Régua de Acompanhamento - Dados de Escolaridade
1.1.2.1. Formação
Informações sobre o preenchimento poderão ser obtidas ao posicionar o mouse no ponto de interrogação localizado à direita do nome campo. Durante o preenchimento dos campos, alguns combos (listas) serão apresentados de acordo com a relação existente entre os dados.
Portal UCRH - Certificação Ocupacional Manual do Administrador
17 de 83
Ao clicar no botão localizado no centro inferior da página, poderão aparecer mensagens de erro no topo da página para correção imediata, senão a página de sucesso abaixo será apresentada:
Para alterar dados do curso incluído, clique em na coluna Editar, ou para excluí-lo clique em na coluna Excluir.
Para incluir outro curso, clique no botão .
O Botão retornará para a funcionalidade anterior, que nem sempre corresponderá a página anterior.
Ao final, clique no botão para incluir dados sobre formação complementar conforme abaixo:
Portal UCRH - Certificação Ocupacional Manual do Administrador
18 de 83
1.1.2.2. Formação Complementar/Habilidades
1.1.2.2.1. Aba Curso
Informações sobre o preenchimento poderão ser obtidas ao posicionar o mouse no ponto de interrogação localizado à direita do nome campo.
O Botão retornará para a funcionalidade anterior, que nem sempre corresponderá a página anterior.
Preencha os campos e clique no botão . Após validação com sucesso, será exibida a página abaixo:
Portal UCRH - Certificação Ocupacional Manual do Administrador
19 de 83
Para alterar dados do item incluído, clique em na coluna Editar, ou para excluí-lo clique em na coluna Excluir.
Para incluir outro item, clique no botão . Informações sobre o preenchimento poderão ser obtidas ao posicionar o mouse no ponto de interrogação localizado à direita do nome campo. Para informar dados de Informática ou de Idioma, clique na aba correspondente, ou no botão
. Os demais procedimentos se repetem para cada item informado.
Ao final, clicar no botão localizado no canto inferior direito da página. Caso haja inconsistências na validação dos dados digitados serão apresentadas mensagens de erro no topo da página para correção imediata,
Caso contrário, o sistema apresentará a página da aba da régua de acompanhamento, para preenchimento. Na inclusão do primeiro item de experiência profissional será apresentada a seguinte página:
Portal UCRH - Certificação Ocupacional Manual do Administrador
20 de 83
1.1.3. Régua de Acompanhamento – Experiência Profissional
Clicando no botão , você poderá preencher os dados de experiência profissional. A página abaixo e apresentada:
Portal UCRH - Certificação Ocupacional Manual do Administrador
21 de 83
Clicando no botão ou no botão da página anterior, você será
direcionado para a página da aba para preenchimento.
Clique no botão ( ) para incluir os dados. Informações sobre o preenchimento poderão ser obtidas ao posicionar o mouse no ponto de interrogação localizado à direita do nome campo.
O Botão retornará para a funcionalidade anterior, que nem sempre corresponderá a página anterior. Quando já existir pelo menos uma experiência profissional incluída, a página abaixo será exibida:
Portal UCRH - Certificação Ocupacional Manual do Administrador
22 de 83
1.1.3.1. Aba Experiência (Governo do Estado de São Paulo)
Para alterar dados do item incluído, clique em na coluna Editar, ou para excluí-lo clique em na coluna Excluir.
Para incluir outro item, clique no botão .
O Botão retornará para a funcionalidade anterior, que nem sempre corresponderá a página anterior.
Clique no botão localizado no canto inferior direito da página para continuar a preencher os dados sobre Experiência Profissional.
Portal UCRH - Certificação Ocupacional Manual do Administrador
23 de 83
Preencha os campos e clicar no botão . Informações sobre o preenchimento poderão ser obtidas ao posicionar o mouse no ponto de interrogação localizado à direita do nome campo. Ocorrendo inconsistências, serão exibidas mensagens para correção dos erros.
O Botão retornará para a funcionalidade anterior, que nem sempre corresponderá a página anterior.
Para informar outras informações relacionadas à experiência clique no botão .
Portal UCRH - Certificação Ocupacional Manual do Administrador
24 de 83
Preencher os campos e clicar no botão . Informações sobre o preenchimento poderão ser obtidas ao posicionar o mouse no ponto de interrogação localizado à direita do nome campo. Ocorrendo inconsistências, serão exibidas mensagens para correção dos erros.
O Botão retornará para a funcionalidade anterior, que nem sempre corresponderá a página anterior.
Clicar na aba “Outras Informações” ou clique no botão para preenchimento dos dados conforme tela abaixo:
Portal UCRH - Certificação Ocupacional Manual do Administrador
25 de 83
1.1.3.2. Aba Outras Informações
Informações sobre o preenchimento poderão ser obtidas ao posicionar o mouse no ponto de interrogação localizado à direita do nome campo.
O Botão retornará para a funcionalidade anterior, que nem sempre corresponderá a página anterior.
Ao final, clicar no botão localizado no canto inferior direito da página ou no item 6
da régua . Caso haja inconsistências na validação dos dados digitados serão apresentadas mensagens de erro no topo da página para correção imediata, senão será apresentada a página abaixo para preenchimento.
Portal UCRH - Certificação Ocupacional Manual do Administrador
26 de 83
1.1.4. Régua de Acompanhamento – Informações Adicionais
Informações sobre o preenchimento poderão ser obtidas ao posicionar o mouse no ponto de interrogação localizado à direita do nome campo. Preencha os dados e clique no botão . O sistema retornará para a página inicial de dados gerais.
O Botão retornará para a funcionalidade anterior, que nem sempre corresponderá a página anterior.
Portal UCRH - Certificação Ocupacional Manual do Administrador
27 de 83
1.2. Validação Ao clicar em “Validação” no menu à esquerda, a página abaixo será exibida.
Informar o CPF e o dígito e clicar no botão . A página abaixo será exibida com a aba Identificação habilitada.
Portal UCRH - Certificação Ocupacional Manual do Administrador
28 de 83
1.2.1. Dados Pessoais
1.2.1.1. Aba Identificação
Portal UCRH - Certificação Ocupacional Manual do Administrador
29 de 83
Clicar em para aceitar as informações.
Clicar em para recusar os dados informados. O motivo da rejeição é obrigatório.
O Botão retornará para a funcionalidade anterior, que nem sempre corresponderá a página anterior.
Clicar no Botão localizado no canto inferior direito da página, ou na aba “Documentos” para continuar a validação. Caso haja inconsistências na validação dos dados informados na aba “Identificação”, serão apresentadas mensagens de erro no topo da página para correção imediata caso contrário a página abaixo com os dados da aba “Documentos” é exibida.
Portal UCRH - Certificação Ocupacional Manual do Administrador
32 de 83
O Botão retornará para a funcionalidade anterior, que nem sempre corresponderá a página anterior.
Clicar no Botão localizado no canto inferior direito da página para continuar a validação. Caso haja inconsistências na validação dos dados digitados na aba “Documentos”, serão apresentadas mensagens de erro no topo da página para correção imediata, caso contrário a página abaixo com os dados da “Aba Endereço” será exibida.
1.2.2. Dados de Endereço
1.2.2.1. Aba Endereço
Portal UCRH - Certificação Ocupacional Manual do Administrador
33 de 83
O Botão retornará para a funcionalidade anterior, que nem sempre corresponderá a página anterior.
Clicar em para aceitar as informações.
Clicar em para recusar os dados informados. O motivo da rejeição é obrigatório.
Clicar no Botão localizado no canto inferior direito da página, ou na aba “Contatos” para continuar a validação. Caso haja inconsistências na validação dos dados digitados na aba “Endereço”, serão apresentadas mensagens de erro no topo da página para
Portal UCRH - Certificação Ocupacional Manual do Administrador
34 de 83
correção imediata, caso contrário a página abaixo com os dados informados na aba “Contatos” é exibida.
1.2.2.2. Aba Contatos
Portal UCRH - Certificação Ocupacional Manual do Administrador
35 de 83
O Botão retornará para a funcionalidade anterior, que nem sempre corresponderá a página anterior.
Clicar em para aceitar as informações.
Clicar em para recusar os dados informados. O motivo da rejeição é obrigatório.
Clicar no Botão localizado no canto inferior direito da página, para continuar a validação. Caso haja inconsistências na validação dos dados informados, serão apresentadas mensagens de erro no topo da página para correção imediata.
Portal UCRH - Certificação Ocupacional Manual do Administrador
36 de 83
1.2.3. Formação
O Botão retornará para a funcionalidade anterior, que nem sempre corresponderá a página anterior.
Clicar no Botão localizado no canto inferior direito da página, para continuar a validação. Caso haja inconsistências na validação dos dados informados serão apresentadas mensagens de erro no topo da página para correção imediata.
Clicarno botão para validar os dados relacionados ao curso selecionado. A página abaixo será exibida.
Portal UCRH - Certificação Ocupacional Manual do Administrador
38 de 83
O Botão cancelará alterações efetuada retornando para a funcionalidade anterior, que nem sempre corresponderá a página anterior.
O botão registrará as alterações realizadas retornando para a funcionalidade anterior, que nem sempre corresponderá à página anterior.
Clicar em para aceitar as informações.
Clicar em para recusar os dados informados. O motivo da rejeição é obrigatório.
Portal UCRH - Certificação Ocupacional Manual do Administrador
39 de 83
Clicar no Botão localizado no canto inferior direito da página, para continuar a validação. A aba Informática será apresentada. Caso haja inconsistências na validação dos dados informados serão apresentadas mensagens de erro no topo da página para correção imediata
1.2.3.2. Aba Informática
O Botão retornará para a funcionalidade anterior, que nem sempre corresponderá a página anterior.
Clicar no Botão localizado no canto inferior direito da página, para continuar a validação. A aba Idioma será apresentada. Caso haja inconsistências na validação dos dados informados serão apresentadas mensagens de erro no topo da página para correção imediata.
Clicar no botão para validar os dados reladcionados à informática. A página abaixo será exibida.
Portal UCRH - Certificação Ocupacional Manual do Administrador
40 de 83
Clicar em para aceitar as informações.
Clicar em para recusar os dados informados. O motivo da rejeição é obrigatório.
O Botão cancelará alterações efetuada retornando para a funcionalidade anterior, que nem sempre corresponderá a página anterior.
Portal UCRH - Certificação Ocupacional Manual do Administrador
41 de 83
O botão registrará as alterações realizadas retornando para a funcionalidade anterior, que nem sempre corresponderá à página anterior.
1.2.3.3. Aba Idioma
O Botão retornará para a funcionalidade anterior, que nem sempre corresponderá a página anterior.
Clicar no Botão localizado no canto inferior direito da página, para continuar a validação. Caso haja inconsistências na validação dos dados informados serão apresentadas mensagens de erro no topo da página para correção imediata, caso contrário a página abaixo será exibida.
Clicar no botão para validar os dados de idioma. A página abaixo será exibida.
Portal UCRH - Certificação Ocupacional Manual do Administrador
42 de 83
Clicar em para aceitar as informações.
Clicar em para recusar os dados informados. O motivo da rejeição é obrigatório.
O Botão cancelará alterações efetuada retornando para a funcionalidade anterior, que nem sempre corresponderá a página anterior.
O botão registrará as alterações realizadas retornando para a funcionalidade anterior, que nem sempre corresponderá à página anterior.
Portal UCRH - Certificação Ocupacional Manual do Administrador
43 de 83
1.2.4. Experiência Profissional
1.2.4.1. Aba experiência
O Botão retornará para a funcionalidade anterior, que nem sempre corresponderá a página anterior.
Clicar no Botão localizado no canto inferior direito da página, para continuar a validação. Caso haja inconsistências na validação dos dados informados serão apresentadas mensagens de erro no topo da página para correção imediata.
Clicar no Botão localizado no canto inferior direito da página, ou na aba “Outras Infromações” para continuar a validação. Caso haja inconsistências na validação dos dados informados na aba “Experiência”, serão apresentadas mensagens de erro no topo da página para correção imediata caso contrário a página abaixo com os dados da aba “Outras Informações” será exibida.
Clicar no botão para validar os dados informados. A página abaixo será exibida.
Portal UCRH - Certificação Ocupacional Manual do Administrador
45 de 83
Clicar em para aceitar as informações.
Clicar em para recusar os dados informados. O motivo da rejeição é obrigatório.
O Botão cancelará alterações efetuada retornando para a funcionalidade anterior, que nem sempre corresponderá a página anterior.
O botão registrará as alterações realizadas retornando para a funcionalidade anterior, que nem sempre corresponderá à página anterior.
O Botão retornará para a funcionalidade anterior, que nem sempre corresponderá a página anterior.
1.2.4.2. Outras Informações
Portal UCRH - Certificação Ocupacional Manual do Administrador
46 de 83
O Botão retornará para a ação realizada anteriormente.
Clicar em para aceitar as informações.
Clicar em para recusar os dados informados. O motivo da rejeição é obrigatório.
Clicar no Botão localizado no canto inferior direito da página, para continuar a validação. Caso haja inconsistências na validação dos dados informados serão apresentadas mensagens de erro no topo da página para correção imediata, caso contrário a página abaixo será exibida.
1.2.5. Informações Adicionais
Portal UCRH - Certificação Ocupacional Manual do Administrador
48 de 83
Clicar em para aceitar as informações.
Clicar em para recusar os dados informados. O motivo da rejeição é obrigatório.
O Botão retornará para a funcionalidade anterior, que nem sempre corresponderá a página anterior.
Clicar no botão para registrar as alterações realizadas e voltar para a página inicial da validação (página abaixo.:
Portal UCRH - Certificação Ocupacional Manual do Administrador
49 de 83
1.3. Alteração de Nome/RG/RNE/Sexo Ao clicar em “Alteração de Nome/RG/RNE/Sexo” no menu à esquerda, a página abaixo
será exibida.
Portal UCRH - Certificação Ocupacional Manual do Administrador
50 de 83
Informar o número do CPF e o dígito e clicar no botão . A página abaixo será exibida.
Portal UCRH - Certificação Ocupacional Manual do Administrador
51 de 83
Os campos marcados com asterisco são obrigatórios. Informações sobre o preenchimento poderão ser obtidas ao posicionar o mouse no ponto de interrogação localizado à direita do campo. Caso haja inconsistências dos dados digitados, serão apresentadas mensagens de erro no topo da página que deverão ser corrigidos.
Clicar no botão para registrar as alterações. A página abaixo será exibida informando que as alterações foram efetuadas com sucesso.
Clicar no Botão ou no botão para realizar nova alteração de Nome/RG/RNE/Sexo.
1.4. Falecimento Ao clicar em “Falecimento” no menu à esquerda, a página abaixo será exibida.
Portal UCRH - Certificação Ocupacional Manual do Administrador
52 de 83
Informar o número do CPF e o dígito. Campos obrigatorios. Informações sobre o preenchimento poderão ser obtidas ao posicionar o mouse no ponto de interrogação localizado à direita do campo. Caso haja inconsistências dos dados digitados, serão apresentadas mensagens de erro no topo da página que deverão ser corrigidos.
Clicar no botão . A página abaixo é exibida para preechimento.
Portal UCRH - Certificação Ocupacional Manual do Administrador
53 de 83
Os campos marcados com asterisco são obrigatórios. Informações sobre o preenchimento poderão ser obtidas ao posicionar o mouse no ponto de interrogação localizado à direita do campo. Caso haja inconsistências dos dados digitados, serão apresentadas mensagens de erro no topo da página que deverão ser corrigidos.
Clicar no Botão caso deseje informar novo falecimento.
Clicar no botão para salvar os dados informados. A página abaixo será exibida.
Clicar no Botão ou no botão para realizar nova alteração de Nome/RG/RNE/Sexo
1.5. Parametrização Ao clicar em “Parametrização” no menu à esquerda, a página abaixo será exibida com a “aba Identificação” habilitada.
Portal UCRH - Certificação Ocupacional Manual do Administrador
54 de 83
1.5.1. Dados Pessoais
Clicar em para selecionar o campo.
O Botão retornará para a ação realizada anteriormente.
Portal UCRH - Certificação Ocupacional Manual do Administrador
55 de 83
Clicar na Aba Documentos. A página abaixo, será exibida.
Clicar no Botão localizado no canto inferior direito da página para continuar a parametrização. A página Parametrização Dados de Endereço será exibida.
Portal UCRH - Certificação Ocupacional Manual do Administrador
56 de 83
Clicar em para selecionar o campo.
Clicar no Botão . A página “aba Identificação” será exibida.
Clicar no Botão localizado no canto inferior direito da página para parametrizar os “Dados de Endereço” . A página Parametrização – Dados de Endereço será exibida com a aba “Identificação” habilitada.
1.5.2. DADOS DE ENDEREÇO
Clicar em para selecionar o campo.
Clicar no botão . A página Dados Pessoais será exibida.
Clicar na aba para parametrizar os dados dos contatos. A página da Aba Contatos abaixo será exibida.
Portal UCRH - Certificação Ocupacional Manual do Administrador
57 de 83
Clicar no botão . A página Parametrização Dados Pessoais será exibida.
Clicar em para selecionar o campo.
Clicar no Botão localizado no canto inferior direito da página. A página com os “Dados de Escolaridade – Formação será exibida.
Portal UCRH - Certificação Ocupacional Manual do Administrador
58 de 83
1.5.3. DADOS DE ESCOLARIDADE - FORMAÇÃO
Clicar em para selecionar o campo.
Clicar no botão . A página Parametrização – dados de endereço. Será exibida.
Portal UCRH - Certificação Ocupacional Manual do Administrador
59 de 83
Clicar no botão localizado no canto inferior direito da página. A página Dados de Escolaridade – Formação Complementar Habilidades será exibida.
1.5.4. FORMAÇÃO DADOS DE ESCOLARIDADE – FORMAÇÃO COPLEMENTAR – HABILIDADES.
Clicar em para selecionar o campo.
Clicar no botão . A página Dados de escolaridade - formação será exibida.
Clicar no botão localizado no canto inferior direito da página. A página Dados de Experiência Profissional será exibida. Clicar na Aba Informática. A página abaixo com os parâmetros de informática será exibida.
Portal UCRH - Certificação Ocupacional Manual do Administrador
60 de 83
Clicar em para selecionar o campo.
Clicar no botão . A página Dados de escolaridade - formação será exibida.
Clicar no botão localizado no canto inferior direito da página. A página Dados de Experiência Profissional será exibida. Clicar na Aba Idioma. A página abaixo com os parâmetros de Idioma será exibida.
Portal UCRH - Certificação Ocupacional Manual do Administrador
61 de 83
Clicar em para selecionar o campo.
Clicar no botão . A página Dados de escolaridade - formação será exibida.
Clicar no botão localizado no canto inferior direito da página. A página Dados de Experiência Profissional será exibida.
Portal UCRH - Certificação Ocupacional Manual do Administrador
62 de 83
1.5.5. DADOS DE EXPERIÊNCIA PROFISSIONAL
Clicar em para selecionar o campo.
Portal UCRH - Certificação Ocupacional Manual do Administrador
63 de 83
Clicar no botão . A página Dados de escolaridade - formação Complementar - Habilidades será exibida.
Clicar no botão localizado no canto inferior direito da página. A página Dados de Informações Adidionais será exibida. Clicar na Aba Outras Informações. A página Outras Informações será exibida.
Clicar em para selecionar o campo.
Clicar no botão . A página Dados de escolaridade - formação Complementar - Habilidades será exibida.
Clicar no botão localizado no canto inferior direito da página. A página Dados de Informações Adicionais será exibida.
Portal UCRH - Certificação Ocupacional Manual do Administrador
64 de 83
1.5.6. DADOS DE INFORMAÇÕES ADICIONAIS
Clicar em para selecionar o campo.
Clicar no botão . A página Dados de Experiência Profissional será exibida.
Clicar no botão localizado no canto inferior direito da página. A página abaixo será exibida.
Portal UCRH - Certificação Ocupacional Manual do Administrador
65 de 83
Clicar no botão . A página Dados de Informações Adicionais será exibida.
Clicar no botão . A página Parametrização Dados Pessoais será exibida.
1.6. Consulta - Cadastrados Ao clicar em “Consulta - Cadastrados” no menu à esquerda, a página abaixo será exibida.
Portal UCRH - Certificação Ocupacional Manual do Administrador
66 de 83
1.6.1. Identificação
Informar o CPF e o dígito e clicar no botão . A página Consulta Dados Pessoais será exibida com a aba Identificação visível.
Informações sobre o preenchimento poderão ser obtidas ao posicionar o mouse no ponto de interrogação localizado à direita do nome campo.
Caso haja inconsistências dos dados digitados, serão apresentadas mensagens de erro no topo da página que deverão ser corrigidos.
Portal UCRH - Certificação Ocupacional Manual do Administrador
67 de 83
1.6.2. Dados Pessoais
1.6.2.1. Aba Identificação
Portal UCRH - Certificação Ocupacional Manual do Administrador
68 de 83
O Botão retornará para a página anterior.
Clicar no botão ou na aba Documentos. A página abaixo será exibida.
Portal UCRH - Certificação Ocupacional Manual do Administrador
69 de 83
1.6.2.2. Aba Documentos
O botão retornará para a página Aba Identificação.
Portal UCRH - Certificação Ocupacional Manual do Administrador
70 de 83
Clicar no botão . A página Dados de Endereços abaixo será exibida com os dados da Identificação visíveis.
1.6.3. Dados de Endereço
1.6.3.1. Aba Identificação
O Botão retornará para a página Dados Pessoais.
Clicar no botão . A página Contatos abaixo será exibida.
1.6.3.2. Aba Contatos
Portal UCRH - Certificação Ocupacional Manual do Administrador
71 de 83
O Botão retornará para a Aba Identificação.
Clicar no botão . A página abaixo, Consulta – Dados de Escolaridade - Formação será exibida.
1.6.4. Dados de Escolaridade – Formação
Portal UCRH - Certificação Ocupacional Manual do Administrador
72 de 83
O Botão retornará para a página de Consulta – Dados de Endereço.
Clicar em para visualizar os dados de Escolaridade. A página abaixo Visualizar será exibida.
Clicar no botão . A página Dados de Escolaridade - Formação Complementar/Habilidades será exibida.
Portal UCRH - Certificação Ocupacional Manual do Administrador
74 de 83
Clicar no botão . A página anterior será exibida.
1.6.6. Dados de escolaridade – Formação Complementar /Habilidades.
Portal UCRH - Certificação Ocupacional Manual do Administrador
75 de 83
Clicar no botão para retornar para a página anterior.
Clicar no botão . A página abaixo será exibida caso não existam dados de Formação Complementar/Habilidades cadastradas.
Portal UCRH - Certificação Ocupacional Manual do Administrador
76 de 83
Clicar no botão para retornar para a página anterior.
Clicar no botão . A página Consulta Experiência Profissional será exibida.
1.6.7. Consulta Experiência Profissional.
Portal UCRH - Certificação Ocupacional Manual do Administrador
77 de 83
Clicar no botão .A pagina anterior será exibida.
Clicar no botão . A página abaixo Informações adicionais será exibida.
1.6.8. Consulta – Informações Adicionais
Portal UCRH - Certificação Ocupacional Manual do Administrador
78 de 83
Clicar no botão para retornar para a página anterior.
Clicar no botão . A página inicial Consulta Identificação será exibida.
Portal UCRH - Certificação Ocupacional Manual do Administrador
79 de 83
1.7. Consulta Currículo Ao clicar em “Consulta Currículo” no menu à esquerda, será apresentada a página Currículo abaixo:
Informar o CPF e o dígito e clicar no botão . A página abaixo será exibida..
Informações sobre o preenchimento poderão ser obtidas ao posicionar o mouse no ponto de interrogação localizado à direita do nome campo. Caso haja inconsistências dos dados digitados, serão apresentadas mensagens de erro no topo da página que deverão ser corrigidos.
Portal UCRH - Certificação Ocupacional Manual do Administrador
80 de 83
Selecionar uma das opções de exibição do currículo clicando dentro do à esquerda do tipo de currículo, e clicar no botão . Ao selecionar a opção “Completo” ou “Restrito” ou “Oculto” e clicar no botão , será apresentada a página abaixo.
Portal UCRH - Certificação Ocupacional Manual do Administrador
81 de 83
Clicar no botão . Uma janela será aberta com as opçoes para Salvar ou Abrir o arquivo gerado em .PDF.:
Ao clicar em , retornará para a página inicial de consulta currículo. Ao selecionar a opção Consultar/Formatar Mini-currículo e , será apresentada a página abaixo.
Portal UCRH - Certificação Ocupacional Manual do Administrador
82 de 83
O currículo poderá ser aberto e/ou salvo após clicar em ou ainda poderá ser personalizado através de um texto resumo que será informado na caixa de texto após clicar no
botão conforme abaixo:
Portal UCRH - Certificação Ocupacional Manual do Administrador
83 de 83
Após a digitação, clicar em para salvar o texto, e na seqüência gerar o currículo
clicando em podendo abrir ou salvá-lo. Se clicar em os dados informados em resumo serão desconsiderados a página anterior será exibida. Ao clicar em a página anterior será exibida.