Manual Associar Utilizador - cld.pt · gestão, execute-a até ao final, antes de abandonar o...
Transcript of Manual Associar Utilizador - cld.pt · gestão, execute-a até ao final, antes de abandonar o...
ÍNDICE Introdução ....................................... ............................................ 1 Principais objectivos .......................................................... 1 Que vantagens? Que futuro?............................................. 2 Declaração geral de privacidade........................................ 2 Modo geral de utilização ............................................................ 3 Inicio e fim de sessão ........................................................ 3 Tempo de utilização........................................................... 3 Finalizar operações............................................................ 3 Velocidade de transferência .............................................. 4 Gravação de dados............................................................ 4 Navegação entre páginas .................................................. 4 Navegação nas listagens................................................... 4 Operações em simultâneo ................................................. 5 Documentos PDF............................................................... 5 Manual do utilizador........................................................... 5
Iniciar Sessão..................................... ......................................... 6
Iniciar sessão na página principal ...................................... 6 Iniciar sessão no módulo de gestão................................... 6 Dados de acesso inválidos ................................................ 7 Recuperar a palavra-passe................................................ 7 Inicio de sessão bem sucedido.......................................... 7
Módulo de Gestão................................... .................................... 8
Configuração e funcionamento .......................................... 8 Configuração...................................................................... 8 Manutenção de tabelas ..................................................... 9 Cargos..................................................................... 9 Categorias............................................................... 9 Pagamentos .......................................................... 10 Utilizadores ........................................................... 11 Entidades .............................................................. 13 Rubricas ................................................................ 14 Sub rubricas .......................................................... 15 Bancos .................................................................. 17 Contas Bancárias.................................................. 18 Links úteis ............................................................. 19 Associação............................................................ 20 Logótipos............................................................... 20 Apresentação ........................................................ 21 Famílias................................................................. 23 Produtos................................................................ 23
Operações de Gestão ................................ ......................................... 25 Associados....................................................................... 25 Gestão de Quotas............................................................ 28 Lançar Jóia............................................................ 28 Lançar Quotas....................................................... 29 Gestão Quotas ...................................................... 30 Contas Correntes............................................................. 33 Recibos............................................................................ 35 Notícias............................................................................ 38 Actividades....................................................................... 39 Mailings............................................................................ 41 Mensagens ...................................................................... 43 Cartões e Vinhetas .......................................................... 44 Apoio técnico ................................................................... 46
Manual do Utilizador v2.0 - 1
Importante: Ler este manual por completo e com atenção!
Introdução A criação do associar.net surgiu da necessidade de organizar e gerir as associações juvenis de forma eficiente e viável. Por outro lado, é crucial unificar a informação e torna-la disponível para o grande público, criando em simultâneo sinergias entre as federações, associações, associados e público em geral. Este portal resulta de um protocolo celebrado entre a Federação de Associações Juvenis do Distrito do Porto (FAJDP), a Federação Nacional das Associações Juvenis (FNAJ) e a empresa CPIFS.COM Lda. O portal Associar.Net divide-se em três áreas fundamentais:
� O módulo de gestão: que disponibiliza um conjunto de ferramentas de gestão para as associações
� O módulo de Sócios: que disponibiliza a informação da associação para os sócios: Quotas, Notícias, Calendário de Actividades e Requisição de Bens Móveis e Imóveis
� O portal: coloca á disposição do público em geral informações publicadas pelas associações e federações.
Principais objectivos? O associar.net é o portal das associações juvenis, cujos destinatários são o público em geral, associados e as associações juvenis e, entre os seus principais objectivos estão:
� Motor de busca que permita o público em geral localizar associações em qualquer zona do país.
� Permitir a pesquisa de actividades promovidas pelas associações. � Tornar disponível um portal com acesso a notícias e informações
publicadas pelas associações. � Criação de lojas virtuais, onde as diferentes associações disponibilizem
as suas lembranças produtos, alargando assim a sua fonte de receita. � Fornecer às associações uma forma viável de organização, com
módulos de gestão de: � quotas e associados � contas correntes � contas bancárias � comunicação e interacção entre associações e associados � publicação de notícias � calendário de actividades
Manual do Utilizador v2.0 - 2
Que vantagens? Que futuro? As tecnologias de informação constituem de facto uma vantagem na organização e gestão de associações ou empresas. Os programas de gestão são uma mais valia nas organizações. No entanto as aplicações on-line para Internet agrupam um maior leque de vantagens. Como por exemplo:
� Centralização de dados: Toda a informação da associação está acessível a partir de qualquer computador com acesso à Internet;
� Comunicação: Através das áreas reservadas, os membros podem comunicar entre si de forma eficiente;
� Acessibilidade: Os associados podem ler notícias, fazer consultas de programas e inscrições em actividades através do seu computador;
� Actualização: Ao invés de se actualizar múltiplos sistemas, a actualização do sistema central funciona para todos os membros em simultâneo;
� Escalabilidade: A aplicação pode ser maximizada através da melhoria dos seus módulos ou através da inclusão de outros com novas funções. A aplicação pode ser melhorada constantemente, adequando-se às necessidades crescentes dos seus utilizadores;
� Redução de custos: Uma única aplicação serve múltiplos utilizadores. Os requisitos para uso em computadores são mais reduzidos para aplicações Internet. A assistência técnica e manutenção apenas de uma aplicação.
Declaração geral de Privacidade Porque a sua privacidade é importante, a nossa conduta baseia-se nos seguintes princípios:
1. Segurança da Informação: Os dados das associações registados são acessíveis através de sistema reservado, cada associação tem acesso apenas aos seus dados não sendo visível a informação por parte de outras associações ou de terceiros. As federações FNAJ/FAJDP apenas têm acesso ao perfil de cada associação.
2. Utilização de Cookies: Para maior segurança, este sistema não recorre
nem necessita de Cookies toda a informação necessária para identificação do acesso é efectuada através de um sistema interno.
3. Informação da Associação: A informação da associação registada no
site é privada, a única informação visível ao público em geral são os dados de contacto, notícias, calendário de actividades e lista de produtos.
4. Dados dos Sócios: Os dados dos sócios são privados, são apenas
acessíveis através sistema reservado e visíveis apenas pelas associações em que estão inscritos. Estas informações são utilizadas
Manual do Utilizador v2.0 - 3
apenas para efeitos de contacto, emissão de recibos de pagamento e inscrições em actividades. Estes dados não serão usados para outros fins nem passados a terceiros.
Modo geral de utilização O portal Associar.net é um instrumento de gestão com funções similares à aplicação AssociaPro para ambiente Windows. No entanto, devido ao ambiente em que trabalha, cliente/servidor através da Internet, são necessários alguns cuidados no modo de utilização para garantir o bom funcionamento. a) Inicio e Fim de sessão Sempre que inicia uma sessão no Associar.net, terá que utilizar os seus dados de utilizador (nome e palavra-chave), tendo acesso de forma segura aos dados dos módulos de gestão. No menu inicial e no canto superior direito de cada página existe um botão com a legenda “Sair”, utilize-o sempre que pretender finalizar a sessão. Desta forma, impedirá que terceiros tenham acesso às informações privadas.
Importante: Use sempre o botão “Sair” para terminar as sessões! b) Tempo de utilização As sessões no modo de gestão têm um prazo de expiração. No geral, ao fim de cerca de 10 minutos de inactividade a sessão termina. Expirado o prazo de sessão, ao tentar executar uma operação é direccionado para a página de entrada, onde deverá iniciar nova sessão.
Importante: Inicie uma nova sessão sempre que o prazo expirar! c) Finalizar operações Devido ao prazo de sessão poder expirar, sempre que iniciar uma operação de gestão, execute-a até ao final, antes de abandonar o computador, mesmo que por breves instantes. Desta forma estará a preservar os dados de eventuais erros e corrupções.
Importante: Não abandone o computador com operações por terminar!
Manual do Utilizador v2.0 - 4
d) Velocidade de transferência Em alguns períodos, como as horas de ponta, é comum a velocidade de transferência de dados na Internet degradar-se de forma acentuada. Se notar que operações são morosas, evite executar operações de administração. Para as operações mais complexas, escolher períodos de menor saturação na Internet como por exemplo: de manhã cedo, hora de almoço e fim de tarde.
Importante: Evitar operações de administração se a velocidade de transferência for demasiado pequena!
e) Gravação de dados A velocidade de transferência na Internet não é constante e, nem sempre as operações executadas têm efeito imediato. Sempre que iniciar uma operação, deverá esperar que esta fique concluída e, esperar pela mensagem indicativa ou que a nova página seja mostrada. Nunca execute múltiplas vezes seguidas nas operações de gravação, aguarde sempre a sua conclusão, mesmo que seja morosa.
Importante: Esperar pela conclusão das operações, não efectuar múltiplas vezes a operação de gravar!
f) Navegação entre páginas Os browsers (como por exemplo o Microsoft Internet Explorer, o Netscape Communicator ou Mozzila) possuem botões de navegação que permitem avançar ou retroceder nas páginas. Nunca utilizar estes botões para navegar no sistema de gestão; de preferência, usar sempre os menus ou a opção “Voltar” existente no final de todas as páginas. A opção “Voltar” permite regressar ao menu hierárquico anterior ou página anterior.
Importante: Usar sempre a opção “Voltar” para retroceder! g) Navegação nas listagens de dados Afim de evitar listagens demasiado longas e difíceis de ler, cada listagem dos módulos de gestão e de dados, estão divididas em sub páginas com o número máximo de 20 registos. No final de cada listagem (rodapé) estão indicados os números das páginas disponíveis.
Manual do Utilizador v2.0 - 5
Para visualizar uma página, basta clicar no número correspondente. No exemplo acima, a listagem tem duas páginas, sendo a “1” a página actual. h) Operações em simultâneo Devido ao ambiente de trabalho cliente/servidor é possível executar operações em simultâneo no Associar.Net. Para operações de gestão é aconselhável apenas um utilizador. No entanto, para operações de consulta poderão coexistir diversos utilizadores em simultâneo a listar informação.
Importante: Não executar operações de gestão em simultâneo! i) Documentos PDF Alguns documentos são digitais e gerados no formato PDF. Estes documentos requerem o Adobe© Acrobat Reader® instalado no seu computador. Se não tem o Acrobat Reader instalado no computador, deverá proceder à sua instalação. Este programa de leitura de ficheiros PDF é gratuito. Poderá fazer o download a partir de http://www.brasil.adobe.com/products/acrobat/readstep2.html
Importante: Certifique-se que o Adobe© Acrobat Reader® está instalado no seu computador!
j) Manual do utilizador Este manual será actualizado consoante as alterações e melhoramentos que forem acrescidas à aplicação. No cabeçalho do manual está indicada a versão. A versão é composta por dois dígitos (ex.: v2.0), em que o primeiro digito corresponde á versão da aplicação e o segundo á versão do manual.
Manual do Utilizador v2.0 - 6
Iniciar Sessão O início de sessão é efectuado através de acesso reservado. Existem duas formas de efectuar o início de sessão: pela barra lateral da página inicial em www.associar.net ou através da página inicial do módulo de administração. a) Iniciar sessão pela página inicial Na caixa “Entrar”, da barra lateral da página inicial, digitar o nome de “Utilizador” e a “Palavra-chave” fornecidas e pressionar o botão “Ok”.
b) Iniciar sessão através do módulo de Gestão Aceder ao endereço www.associar.net/gestao Digitar o “Nome do utilizador” e “Palavra-chave” e pressionar o botão “Entrar”
Manual do Utilizador v2.0 - 7
c) Dados de acesso inválidos Se os dados de acesso estiverem incorrectos, serão solicitados de novo o nome de utilizador e palavra-chave. d) Recuperação da palavra-passe Caso tenha esquecido da palavra passe de acesso, poderá recuperá-la clicando na hiperligação “Esqueceu a Palavra-passe?” (ver alínea b). Se possui um endereço de e-mail associado ao seu utilizador, poderá submete-lo, e receberá uma mensagem com os dados de acesso. Caso contrário contacte os nossos serviços. e) Inicio de sessão bem sucedido Se o acesso for bem sucedido entrará no menu inicial do módulo de administração.
Manual do Utilizador v2.0 - 8
Na barra de topo poderá identificar: o nome da Associação, a Data actual e o nome do Utilizador.
Manual do Utilizador v2.0 - 9
Módulo de Gestão As funções de gestão no Associar.net dividem-se em dois grupos: gestão de associações e operações gerais. Nos pontos que se seguem serão analisados os dois grupos de operações, começando pelas Associações, assim como o procedimento geral de configuração. Se pretender usar dados de anos anteriores, começar por lançar os valores por ordem de datas, da mais antiga para a mais recente.
Importante: Efectuar o lançamento de dados por ordem cronológica!
Configuração e Funcionamento Antes de proceder à execução de tarefas de gestão, é necessário efectuar a configuração prévia e preencher todo um conjunto de tabelas auxiliares. Para efectuar a manutenção das tabelas e executar a configuração, clicar na hiperligação “Tabelas”, existente na parte inferior do menu inicial.
Importante: Fazer a Configuração e preencher as Tabelas antes de proceder ás operações de gestão!
Configuração Através da hiperligação “Configuração” do menu “Tabelas”, preencher os valores de acordo com o pretendido.
� Nr.Recibo: Número anterior ao qual pretende iniciar a numeração de recibos (ex: para 10, o recibo inicial será 11)
� Ano, Nr. vias, Nome das vias, Formato de documento: reservados para uso futuro.
Pressionar o botão “Gravar” para registar os dados alterados.
Manual do Utilizador v2.0 - 10
Manutenção de Tabelas Tabela Cargos Pressionar a hiperligação “Cargos” do menu tabelas. Esta é uma tabela global e partilhada com outras associações, deverá ter em mente, que pode adicionar novos registos, mas não deverá alterar ou eliminar os já existentes.
a) Adicionar cargos Pressionar a hiperligação “Adicionar”, existente no final da lista de cargos.
Preencher os dados e, pressionar o botão “Gravar” para registar. b) Alterar um cargo Na lista de cargos, localizar o registo pretendido e, pressionar a hiperligação “Editar”. Na ficha, alterar os dados necessários e pressionar o botão “Gravar” para registar as alterações. Não alterar cargos pertencentes a outras associações. c) Eliminar um cargo Na lista de cargos, localizar o registo pretendido e, pressionar a hiperligação “Eliminar”. Não eliminar cargos pertencentes a outras associações. Categorias Este módulo permite a manutenção da tabela categorias que permite a classificação de notícias, actividades. Esta é uma tabela global, partilhada pelas diversas associações A partir do menu “Tabelas”, pressionar a hiperligação “Categorias”
Manual do Utilizador v2.0 - 11
a) Adicionar categorias Pressionar a hiperligação “Adicionar”, existente no final da lista de categorias.
Preencher os dados e, pressionar o botão “Gravar” para registar. b) Alterar uma categoria Na lista de categorias, localizar o registo pretendido e, pressionar a hiperligação “Editar”. Na ficha, alterar os dados necessários e pressionar o botão “Gravar” para registar as alterações. c) Eliminar uma categoria Na lista de categorias, localizar o registo pretendido e, pressionar a hiperligação “Eliminar”. As categorias poderão estar em uso nas notícias e actividades. Eliminar apenas categorias que não estejam em uso ou acabadas de inserir.
Importante: Não eliminar categorias que estejam em uso! Tabela Pagamentos Pressionar a hiperligação “Pagamentos” do menu tabelas. Esta contém os preços para quotas de associados.
Manual do Utilizador v2.0 - 12
a) Adicionar Pagamentos Pressionar a hiperligação “Adicionar”, existente no final da lista de pagamentos.
O campo meses corresponde ao número de pagamentos a efectuar ou a periodicidade de pagamentos. Preencher os dados e, pressionar o botão “Gravar” para registar. b) Alterar um pagamento Na lista de pagamentos, localizar o registo pretendido e, pressionar a hiperligação “Editar”. Na ficha, alterar os dados necessários e pressionar o botão “Gravar” para registar as alterações. c) Eliminar um pagamento Na lista de pagamentos, localizar o registo pretendido e, pressionar a hiperligação “Eliminar”. Tabela Utilizadores Os utilizadores do portal estão divididos em três grupos:
� Administradores: com acesso ao módulo de administração e às funções de manutenção de associações e operações gerais do portal.
� Associações: com acesso ao módulo de gestão. � Utilizadores: sócios com funções restritas à consulta de quotas e
mensagens privadas. Para a atribuição de nomes de utilizador e palavras-chave, ter em atenção as regras que se seguem. Regras para elaboração de palavras-chave:
� Usar 6 ou mais caracteres de comprimento � Não usar o mesmo valor para o utilizador e palavra-chave � Combinar letras e números (ex: xbc354) � Misturar letras e números (ex: x35b4c)
Manual do Utilizador v2.0 - 13
Regras para a atribuição de nomes de utilizador: � Usar até 20 caracteres � Combinar primeiro e último nome (ex: joanamaia), diminuindo o número
de possibilidade de utilizadores repetidos � Combinar o nome do utilizador com um número (ex: jomaia30)
Utilizadores de Associação No menu “Tabelas”, pressionar a hiperligação “Utilizadores”. Na página será exibida a lista de utilizadores referentes a associações.
Pode filtrar a lista por tipo de utilizador: Associações, Associados e Todos. a) Adicionar um utilizador Pressionar a hiperligação “Adicionar”, existente no final da listagem de utilizadores.
Dados de acesso: Na janela preencher os dados, atribuindo um nome de utilizador e palavra-chave, que serão usados para acesso ao módulo de gestão. Para maior segurança ter em atenção as regras para palavras-chave e nomes de utilizador (também pode usar a opção Gerar chave). Dados do utilizador: atribuir o nome próprio do utilizador e sempre que possível usar um endereço de e-mail válido (útil para o envio dos dados de acesso). Nível: Escolher o nível de acesso. Associação, tem acesso ao módulo de gestão; Associado: tem acesso à consulta das respectivas quotas (atribuir também o número de sócio).
Manual do Utilizador v2.0 - 14
Importante: Se pretender que o sócio consulte as quotas, atribuir uma conta de utilizador e ligar com o respectivo número de sócio!
b) Alterar um utilizador Na lista de utilizadores, localizar o registo pretendido e, pressionar a hiperligação “Editar”. Na ficha, alterar os dados necessários e pressionar o botão “Gravar” para registar as alterações. c) Eliminar um utilizador Na lista de utilizadores, localizar o registo pretendido e, pressionar a hiperligação “Eliminar”. Entidades Este módulo permite a manutenção da tabela Entidades que é utilizada para no módulo de Contas Correntes. Cada despesa ficará associada a uma entidade (fornecedor). A partir do menu “Tabelas”, pressionar a hiperligação “Entidades”
a) Adicionar entidades Pressionar a hiperligação “Adicionar”, existente no final da lista de entidades.
Preencher os dados e, pressionar o botão “Gravar” para registar.
Manual do Utilizador v2.0 - 15
b) Alterar uma entidade Na lista de entidades, localizar o registo pretendido e, pressionar a hiperligação “Editar”. Na ficha, alterar os dados necessários e pressionar o botão “Gravar” para registar as alterações. c) Eliminar uma Entidade Na lista de entidades, localizar o registo pretendido e, pressionar a hiperligação “Eliminar”. Rubricas Este módulo permite a manutenção da tabela Rubricas que é utilizada para no módulo de Contas Correntes. Cada despesa ou receita ficará classificada pelas rubricas (como um departamento ou centro de custos). As rubricas podem subdividir-se em sub rubricas, permitindo uma melhor classificação de cada despesa/receita. A partir do menu “Tabelas”, pressionar a hiperligação “Rubricas”
Por definição, as rubricas Geral e Sócios, estão programadas no sistema. Se não possuir estas rubricas, deverá adicioná-las. a) Adicionar Rubricas Pressionar a hiperligação “Adicionar”, existente no final da lista de Rubricas.
Preencher os dados e, pressionar o botão “Gravar” para registar.
Manual do Utilizador v2.0 - 16
b) Alterar uma rubrica Na lista de rubricas, localizar o registo pretendido e, pressionar a hiperligação “Editar”. Na ficha, alterar os dados necessários e pressionar o botão “Gravar” para registar as alterações. c) Eliminar uma rubrica Na lista de entidades, localizar o registo pretendido e, pressionar a hiperligação “Eliminar”. Sub Rubricas Este módulo permite a manutenção da tabela Sub Rubricas que é utilizada para no módulo de Contas Correntes. Cada despesa ou receita ficará classificada pelas rubricas e sub rubricas A partir do menu “Tabelas”, pressionar a hiperligação “Sub Rubricas”
Por definição, as sub rubricas Geral/Sócios, Sócios/Quotas e Sócios/Donativos, estão programadas no sistema. Se não possuir estas sub rubricas, deverá adicioná-las.
Importante: Adicionar rubricas antes das sub rubricas! a) Adicionar sub rubricas Pressionar a hiperligação “Adicionar”, existente no final da lista de sub rubricas.
Preencher os dados, escolher a rubrica que vai ser associada e, pressionar o botão “Gravar” para registar.
Manual do Utilizador v2.0 - 17
b) Alterar uma sub rubrica Na lista de sub rubricas, localizar o registo pretendido e, pressionar a hiperligação “Editar”. Na ficha, alterar os dados necessários e pressionar o botão “Gravar” para registar as alterações. c) Eliminar uma sub rubrica Na lista de entidades, localizar o registo pretendido e, pressionar a hiperligação “Eliminar”. Bancos Este módulo permite a manutenção da tabela Bancos que será utilizada na gestão de movimentos bancários. Cada banco ou agência poderá ter diversas contas associadas. A partir do menu “Tabelas”, pressionar a hiperligação “Bancos”
a) Adicionar bancos Pressionar a hiperligação “Adicionar”, existente no final da lista de bancos.
Preencher os dados e, pressionar o botão “Gravar” para registar.
Manual do Utilizador v2.0 - 18
b) Alterar um banco Na lista de bancos, localizar o registo pretendido e, pressionar a hiperligação “Editar”. Na ficha, alterar os dados necessários e pressionar o botão “Gravar” para registar as alterações. c) Eliminar um banco Na lista de bancos, localizar o registo pretendido e, pressionar a hiperligação “Eliminar”. Contas Bancárias Este módulo permite a manutenção da tabela Contas Bancárias que será utilizada na gestão de movimentos bancários. Cada conta ficará associada a um banco. Deverá ser criado um banco, antes de se criar uma conta bancária. A partir do menu “Tabelas”, pressionar a hiperligação “Contas bancárias”
a) Adicionar contas Pressionar a hiperligação “Adicionar”, existente no final da lista de contas bancárias.
Preencher os dados e, pressionar o botão “Gravar” para registar. Escolher qual o banco ao qual a conta vai ficar associada. b) Alterar uma conta Na lista de contas, localizar o registo pretendido e, pressionar a hiperligação “Editar”. Na ficha, alterar os dados necessários e pressionar o botão “Gravar” para registar as alterações.
Manual do Utilizador v2.0 - 19
c) Eliminar uma conta Na lista de bancos, localizar o registo pretendido e, pressionar a hiperligação “Eliminar”. Links Úteis Este módulo permite a manutenção de links para sites de interesse das associações e/ou associados. Esta informação é privada, só fica visível para o público em geral, através do portal se assinalar como tal. Os links públicos estão sujeitos a aprovação do Administrador, só aparecerão no portal após aprovação positiva. A partir do menu “Tabelas”, pressionar a hiperligação “Links úteis”
a) Adicionar links Pressionar a hiperligação “Adicionar”, existente no final da lista de endereços.
Preencher os dados e, pressionar o botão “Gravar” para registar. Todos os campos são de preenchimento obrigatório. Adicione sempre uma breve descrição que caracterize a página referenciada. Para o URL não escrever o protocolo “http://”, apenas digitar o endereço, como por exemplo: www.sej.pt Antes de adicionar um endereço verificar se este está correcto, abrindo uma nova versão do browser e, aceder ao site.
Manual do Utilizador v2.0 - 20
b) Alterar um link Na lista de links, localizar o registo pretendido e, pressionar a hiperligação “Editar”. Na ficha, alterar os dados necessários e pressionar o botão “Gravar” para registar as alterações. c) Eliminar um link Na lista de links, localizar o registo pretendido e, pressionar a hiperligação “Eliminar”.
Manual do Utilizador v2.0 - 21
Associação Para efectuar a manutenção dos dados da associação, poderá utilizar a opção “Associação”, existente no menu “Tabelas”.
Estes dados deverão ser preenchidos com rigor, serão utilizados da seguinte forma:
� Portal: Aparecerão visíveis a público através das listagens do portal associar. Contribuirá para que o público em geral tenha conhecimento da associação e possa eventualmente entrar em contacto;
� Recibos: Utilização como timbre na emissão de recibos; � URL: aqui poderá digitar o endereço Internet, caso possua um; ou usar
uma sigla beneficiar do serviço de páginas de presença do portal. � Coordenada X e Y: coordenadas GoogleMaps
Logótipos Esta funcionalidade permite o envio de uma imagem para uso como logótipo na emissão de documentos. Se não usar logótipo, o timbre utilizado serão os dados existentes na ficha. Poderá usar dois tipos de logótipos:
� Recibos: Imagem JPEG ou GIF com o tamanho aproximado de 280x135 pixles. A imagem deverá conter o logótipo, nome, morada, contribuinte e números de contacto.
� Cartões: Imagem JPEG ou GIF com o tamanho aproximando de 95x115 pixels.
Manual do Utilizador v2.0 - 22
Apenas pode enviar uma imagem de cada vez. No campo tipo, pode escolher qual das imagens pretende enviar. No campo escolher imagem, use o botão Procurar, para localizar no seu computador a imagem a enviar.
Importante: Esta operação pode ser demorada! Após o envio das imagens, poderá visualizar na parte inferior do formulário o seu aspecto final. Se pretender remover uma imagem utilize o botão “Remover” existente no lado esquerdo de cada imagem. Página da Associação As associações que não possuem página de Internet própria, poderão usufruir da página de presença disponibilizada pelo portal Associar.Net. Para beneficiar deste serviço terá que usar o campo URL, existente na ficha da associação. Deverá usar uma sigla, sem recorrer ao uso de espaços, sinais de acentuação ou símbolos; usar apenas letras. O endereço da página será: www.associar.net/sigla (em que sigla, será aquela que escolheu)
Manual do Utilizador v2.0 - 23
Apresentação Poderá utilizar a opção “Apresentação”, existente no menu “Tabelas”, para redigir o texto de apresentação para a associação. Com o editor poderá elaborar um pequeno texto formatado, com a apresentação da associação. Este texto aparecerá na primeira página. Para concluir, utilize o botão “Gravar” Informações exibidas na página de presença Tal como indicado no ponto anterior, o acesso à página de presença é efectuado, combinando o endereço do portal com a sgila escolhida para a associação, como por exemplo: www.associar.net/demo
Características: � Notícias: As notícias publicadas, que forem assinaladas como não sendo
privadas, serão mostradas; � Actividades: Calendário de actividades, mostrando aquelas que foram
publicadas como não sendo privadas; � Contactos: O nome e os dados de contacto da associação � Loja: Catálogo com os produtos e lembranças que a associação
pretenda colocar em venda on-line, para angariação de fundos; � Carrinho: Sistema de processamento de vendas on-line.
Manual do Utilizador v2.0 - 25
Produtos e Famílias Poderá disponibilizar na página de presença, um conjunto de produtos e lembranças para venda. Para maior comodidade os produtos deverão ser classificados em famílias (categorias). Famílias Para fazer a manutenção das famílias de produtos, poderá utilizar a opção “Famílias” do menu “Tabelas”.
Utilize as opções:
� Adicionar: para inserir novas famílias � Editar: para alterar famílias existentes � Eliminar: para remover famílias
Produtos Utilize a opção “Produtos”, do menu “Tabelas” para efectuar a manutenção dos produtos que pretende colocar para venda on-line.
Utilize as opções:
� Adicionar: para inserir novos produtos � Editar: para alterar produtos existentes � Eliminar: para remover produtos
Manual do Utilizador v2.0 - 27
Operações de Gestão Este módulo é a componente central do Associar.Net. Disponibiliza múltiplas tarefas para gestão da associação. No entanto, algumas operações são de carácter genérico e informativo. As operações de gestão são:
� Quotas de Sócios: lançamento de recebimento de quotas � Contas Correntes: gestão de contas correntes (despesas e receitas) � Recibos: emissão controlo de recibos. � Gestão Bancos: gestão e controlo de contas bancárias. � Associados: manutenção de fichas de sócio. � Cartões e Vinhetas: emissão de cartões de sócio e vinhetas de quotas
para cartões. � Relatórios: relatórios de gestão e listagens gerais. � Notícias: notícias das federações ou de interesse para as associações. � Actividades: calendário de actividades para as federações. � Categorias: tabela auxiliar para categorização de notícias, actividades,
associações. � Mailings: correspondência em série. � Mensagens: envio de mensagens privadas.
Associados Este módulo permite a manutenção de fichas de associados A partir do menu “Tabelas”, pressionar a hiperligação “Associados”. Será mostrado um segundo formulário onde poderá optar por adicionar um novo sócio, listar todos os sócios ou listar os sócios segundo um critério de pesquisa.
Se pretender fazer a impressão da listagem resultante, utilize a opção “Imprimir” existente no final da listagem de ecrã. É gerada uma listagem no formato PDF, que poderá gravar em disco ou imprimir (deverá ter o Acrobat Reader para poder visualizar o fcheiro PDF).
Manual do Utilizador v2.0 - 28
a) Adicionar sócios Pressionar a hiperligação “Adicionar”, existente no final do formulário de pesquisa ou no final da lista de sócios. A ficha de sócio é vital para o funcionamento desta aplicação, uma vez que uma parte da gestão irá recair sobre os associados e as respectivas quotas. A informação presente na ficha de associado é bastante extensa e encontra-se subdividida por diversos separadores e painéis: Dados pessoais: Outros dados; Familiares e Observações.
Preencher os dados com acuidade e, pressionar o botão “Gravar” para registar a ficha de sócio. Chamamos a atenção para os campos “Pagamento” e “Valor” existentes no separador “Outros dados”. Aqui deverá ser escolhido o modo de pagamento de quotas, que corresponde à periodicidade e pagamento e respectivo valor. Por definição, ao escolher uma forma de pagamento, é atribuído o valor que está registado na tabela de “Pagamentos”; no entanto, o sócio poderá optar por pagar um valor superior que poderá ser inserido manualmente em substituição do valor sugerido. O modo de pagamento e o valor escolhidos, serão usados no módulo de gestão de quotas, na função de lançamento de quotas.
Manual do Utilizador v2.0 - 29
b) Foto de sócio Poderá recorrer ao campo “Enviar Foto”, para inserir uma imagem com a fotografia do sócio. Pressionar o botão “Procurar”, para localizar no seu computador um ficheiro de imagem, no formato JPEG ou GIF. Para concluir, pressione o botão “Enviar foto”. Para remover a foto, utilize o botão “Remover” existente abaixo da foto. c) Alterar um sócio Na lista de sócios, localizar o registo pretendido e, pressionar a hiperligação “Editar”. Na ficha, alterar os dados necessários e pressionar o botão “Gravar” para registar as alterações. d) Eliminar um sócio Na lista de sócios, localizar o registo pretendido e, pressionar a hiperligação “Eliminar”. Gestão de Quotas Este é módulo central da aplicação, que permite a gestão de quotas e recebimentos de sócios. Para aceder ao módulo de Quotas, a partir do menu inicial, pressionar a hiperligação “Gestão de Quotas”
A gestão de quotas, subdivide-se noutro grupo de funções:
� Gestão de Quotas: Gerir as quotas de sócios � Lançar quotas: Lançar quotas em grupo � Lançar Jóia: lançar jóias em grupo
Lançar Jóia Esta operação deve ser executada por uma associação que esteja a iniciar a sua actividade e que pretenda lançar para todos os sócios o valor da jóia ou inscrição. Para executar esta operação, pressionar a hiperligação “Lançar Jóia”.
Manual do Utilizador v2.0 - 30
Indicar o ano a que correspondem os lançamentos; a data de lançamento e o valor da jóia. Após pressionar o botão “Gravar”, a todos os sócios será acrescido o valor da jóia, para pagamento. Este valor poderá ser consultado e/ou pago através da gestão de quotas. Esta operação poderá ser demorada, a sua duração depende não só da velocidade de transferência da ligação como também, do número de sócios. Deverá aguardar que seja indicada a conclusão da operação; não pressionar múltiplas vezes o botão “Gravar” nem use os botões de navegação do browser, até obter a indicação de conclusão.
Importante: Operação demorada! Por favor, aguarde pela mensagem de conclusão!
Poderá usar o módulo de gestão de contas correntes, para certificar-se que os valores da jóia foram lançados de forma correcta. Também poderá efectuar o respectivo pagamento. Lançar Quotas Esta operação é um valor acrescido na manutenção de quotas de sócios. Esta operação pode ser executada no início de cada ano, inserindo no sistema os valores das quotas de todos aos sócios para o ano escolhido. Mas, antes de proceder á sua execução, deverá certificar-se que todos os sócios têm seleccionado, na respectiva ficha, o modo de pagamento. A periodicidade e o valor de quotas escolhidos serão usados nesta operação. Por exemplo se um sócio escolheu pagamentos trimestrais de 5 euros, serão lançados quatro quotas neste valor. Aceder a esta operação, pressionando a hiperligação “Lançar Quotas” do menu “Gestão de Quotas”.
Escolher o ano e pressionar o botão “Gravar” para lançar as quotas de sócios no ano seleccionado.
Manual do Utilizador v2.0 - 31
Esta operação poderá ser demorada, a sua duração depende não só da velocidade de transferência da ligação como também, do número de sócios e das quotas a lançar por cada um deles. Deverá aguardar que seja indicada a conclusão da operação; não pressionar múltiplas vezes o botão “Gravar” nem use os botões de navegação do browser, até obter a indicação de conclusão.
Importante: Operação demorada! Por favor, aguarde pela mensagem de conclusão!
O pagamento de quotas pode ser efectuado, no módulo gestão de quotas. Também, poderá usar a gestão de quotas para certificar-se que os valores foram lançados de forma correcta. Gestão de quotas Esta operação permite listar as quotas de sócios e efectuar os respectivos pagamentos ou ainda lançar quotas para novos sócios. Para ter acesso a esta operação, pressionar a hiperligação “Gestão de Quotas”, no menu com o mesmo nome.
Manual do Utilizador v2.0 - 32
As quotas inseridas através da opção de lançamento de quotas, figuram nesta listagem. Aqui poderá ainda adicionar novas quotas para sócios. Enquanto que, na operação de lançamento, são adicionados valores para todos os sócios ao longo do ano; neste módulo poderá lançar uma quota de cada vez por sócio. Esta é uma listagem geral. Os filtros no início da listagem permitem inserir um critério de selecção que facilita a localização das quotas pretendidas. a) Adicionar quotas Para registar uma nova quota, deve pressionar a hiperligação “Adicionar”, existente no final da listagem de quotas.
Preencher todos os valores e pressionar o botão “Gravar” para registar a nova quota. b) Pagar ou Alterar uma quota Na lista de quotas, localizar a quota pretendida e pressionar a hiperligação “Editar”, na coluna direita.
Modificar os campos necessários e pressionar o botão “Gravar” para registar as alterações. Se a quota ainda não estiver assinalada como paga, pode proceder à emissão do respectivo recibo. Para pagar uma quota e efectuar o respectivo recebimento, pressionar o botão “Emitir Recibo”.
Manual do Utilizador v2.0 - 33
Os dados da quota são lançados de forma automática no novo recibo. Para concluir a operação deverá pressionar o botão “Gravar” para registar o novo recibo. O botão “Imprimir” permite enviar para a impressora o recibo emitido. Como o recibo é gerado no formato PDF, a execução desta operação requer o Adobe© Acrobat Reader® instalado no seu computador. Se não tem o Acrobat Reader instalado no computador, proceda á sua instalação. Este programa de leitura de ficheiros PDF é gratuito. Poderá fazer o download a partir de http://www.brasil.adobe.com/products/acrobat/readstep2.html
Importante: Esta operação requer o Adobe© Acrobat Reader®! Certifique-se que está instalado no seu computador!
Esta operação poderá ser demorada. Deverá aguardar que seja gerado e mostrado o recibo, conforme mostrado na imagem acima.
Importante: Operação demorada! Por favor, aguarde pela conclusão!
Manual do Utilizador v2.0 - 34
� Imprimir: Para enviar o recibo para a impressora, pode pressionar o
botão de impressão , existente no lado esquerdo da janela, logo acima do recibo.
� Gravar: Se pretender guardar o recibo no formato digital no seu
computador, pode pressionar o botão de gravação , existente no lado esquerdo da janela, logo acima do recibo.
� Voltar: Para regressar à página anterior, utilize o botão de retrocesso
do seu browser. Lembre-se que esta é uma excepção ademais, nunca deverá usar os botões de navegação do browser no Associar.Net.
Importante: Para voltar à página anterior, use o botão de retrocesso! Os recibos emitidos, podem ser consultados na lista de recibos, a partir do menu inicial. Uma réplica do recibo é também, inserida de forma automática nas receitas das contas correntes, na rubrica “Sócios” e sub rubrica “Quotas”. Contas Correntes Este módulo permite a gestão de contas correntes. Aqui poderá controlar de forma fácil e eficaz as receitas e despesas da associação. Poderá ainda analisar os valores organizados por Entidades, Rubricas e Sub rubricas.
� Entidades: Empresas ou instituições ás quais a associação adquire bens e serviços.
� Rubricas: As rubricas servem de elemento de classificação das despesas ou receitas. Por exemplo poderão existir rubricas como: Energia, Comunicações, Bar, Departamento Desportivo, etc.
� Sub rubricas: Subdivisão das rubricas, possibilitando criar mais um nível de organização das receitas e despesas. Por exemplo, para a Rubrica Energia, poderemos ter as sub rubricas: Combustível e Electricidade
O acesso a esta função é efectuado através da hiperligação “Contas Correntes” existente no menu inicial.
Listar contas correntes Ao escolher a opção “Contas Correntes” a partir do menu inicial, é apresentado um quadro de selecção (ver imagem no ponto anterior).
� Listar todos: Permite fazer a listagem geral das contas correntes. Esta é uma listagem extensiva em que são mostrados todos os movimentos existentes.
Manual do Utilizador v2.0 - 35
� Listar c/ Filtro: Esta listagem obedece ao critério indicado em cada um dos campos:
o Rubrica: seleccionar a rubrica a ser listada; o Sub rubrica: sub rubrica cujos movimentos vão ser listados; o Entidade: escolha esta opção se pretender movimento apenas
para determinada entidade; o Pagos e N.Pagos: poderá determinar se pretende listar apenas
movimentos pagos ou não pagos; o Por data: indicar o intervalo de datas que pretende listar
a) Adicionar movimentos Esta operação pode ser executada através a hiperligação “Adicionar”, existente no final da lista de movimentos ou a partir da hiperligação existente no final da janela de filtro.
Preencher os dados com acuidade e pressionar o botão “Gravar” para registar os dados.
Manual do Utilizador v2.0 - 36
Escolher o tipo de documento a associar a movimento e respectivo número. Não esquecer de classificar o movimento por rubricas e sub rubricas. Indique uma descrição do movimento ou a entidade que gerou o movimento. b) Alterar um movimento Na lista de movimentos, localizar o registo pretendido e, pressionar a hiperligação “Editar”. Na ficha, alterar os dados necessários e pressionar o botão “Gravar” para registar as alterações. c) Eliminar um movimento Na lista de movimentos, localizar o registo pretendido e, pressionar a hiperligação “Eliminar”. Recibos Este módulo permite a emissão e consulta de recibos e, está acessível a partir da opção “Recibos” do menu inicial.
a) Emitir recibos Usar a opção “Adicionar”, disponível no final da listagem de recibos.
Como os recibos são lançados como uma receita nas contas correntes, deverá escolher os respectivos dados de classificação. O campo destinatário, permite alternar entre Sócios e Entidades.
Manual do Utilizador v2.0 - 37
Após ter seleccionado estes dados, pressionar o botão “Prosseguir >”, para avançar na emissão do recibo. O botão “Voltar”, regressa à lista de recibos.
Indicar uma breve descrição no campo “Referente” e o respectivo valor recebido. A operação é finalizada através do botão “Gravar”. É atribuído um número ao recibo e o botão Imprimir torna-se disponível. O botão “Imprimir” permite enviar para a impressora o recibo emitido. Como o recibo é gerado no formato PDF, a execução desta operação requer o Adobe© Acrobat Reader® instalado no seu computador. Se não tem o Acrobat Reader instalado no computador, proceda à sua instalação. Este programa de leitura de ficheiros PDF é gratuito. Poderá fazer o download a partir de http://www.brasil.adobe.com/products/acrobat/readstep2.html
Importante: Esta operação requer o Adobe© Acrobat Reader®! Certifique-se que está instalado no seu computador!
Manual do Utilizador v2.0 - 38
Esta operação poderá ser demorada. Deverá aguardar que seja gerado e mostrado o recibo, conforme mostrado na imagem acima.
Importante: Operação demorada! Por favor, aguarde pela conclusão!
� Imprimir: Para enviar o recibo para a impressora, pode pressionar o botão de impressão , existente no lado esquerdo da janela, logo acima do recibo.
� Gravar: Se pretender guardar o recibo no formato digital no seu
computador, pode pressionar o botão de gravação , existente no lado esquerdo da janela, logo acima do recibo.
� Voltar: Para regressar à página anterior, utilize o botão de retrocesso
do seu browser. Lembre-se que esta é uma excepção ademais, nunca deverá usar os botões de navegação do browser no Associar.Net.
Importante: Para voltar à página anterior, use o botão de retrocesso!
Manual do Utilizador v2.0 - 39
b) Consultar e reimprimir recibos Na lista de recibos localiza o recibo que pretende consultar ou reimprimir e, pressione a opção “Editar” no lado direito da listagem. Poderá consultar os dados do recibo. Se pretender enviar uma cópia para a impressora, pressionar o botão “Imprimir” (consultar ponto anterior). c) Eliminar recibos Esta opção só deve ser usada em última instância. Uma vez que os recibos implicam uma numeração sequencial, como também são incluídos nas contas correntes. Consoante o recibo escolhido poderão existir as seguintes situações:
� Último recibo: O recibo é eliminado por completo e o numerador diminuído em “1”. O movimento também é eliminado das contas correntes.
� Recibo intermédio: O recibo não pode ser eliminado, mas é assinalado como “Anulado”. O registo correspondente é suprimido das contas correntes.
Para eliminar um recibo, localizar o registo na lista de recibos e pressionar o botão “Eliminar” existente no lado direito da listagem. Notícias Este módulo permite a manutenção de notícias de interesse para as associações e associados. A partir do menu inicial, pressionar a hiperligação “Notícias”
a) Adicionar notícias Pressionar a hiperligação “Adicionar”, existente no final da lista de notícias.
Manual do Utilizador v2.0 - 40
Preencher os dados para a notícia, não esquecendo que o título e a data são essenciais para a identificação das notícias. Acrescer um parágrafo ou dois para o resumo da notícia, que será mostrado na listagem de pesquisa de notícias. O campo notícia irá conter o texto para o corpo da notícia. O campo Categoria auxilia a classificação e pesquisa de notícias por áreas temáticas. b) Alterar uma notícia Na lista de notícias, localizar o registo pretendido e, pressionar a hiperligação “Editar”. Na ficha, alterar os dados necessários e pressionar o botão “Gravar” para registar as alterações. c) Eliminar uma notícia Na lista de notícias, localizar o registo pretendido e, pressionar a hiperligação “Eliminar”. Actividades Este módulo permite a manutenção de um calendário de actividades. A partir do menu inicial, pressionar a hiperligação “Actividades”. Para maior comodidade na listagem do calendário de actividades, poderá optar por listar todos as entradas no calendário ou listar através de um critério. Assim, poderá filtrar ou pesquisar apenas os itens pretendidos.
Manual do Utilizador v2.0 - 41
Métodos de pesquisa:
� Descrição: Poderá localizar uma ou mais actividades, escrevendo parte da sua descrição
� Critério: Escolhendo uma categoria e/ou combinando um intervalo de datas.
a) Adicionar actividades Pressionar a hiperligação “Adicionar”, existente no final da lista de actividades.
Manual do Utilizador v2.0 - 42
Preencher os dados para a actividade, não esquecendo que a descrição, é título que a identifica. Preencher também as datas/horas de início e de fim da actividade. Em “Detalhe” incluir uma breve descrição dos principais acontecimentos da actividade. Mencionar o local de realização e os respectivos preços de participação (se não tiver interesse colocar 0). O campo Categoria auxilia a classificação e pesquisa de notícias por áreas temáticas. b) Alterar uma actividade Na lista de actividades, localizar o registo pretendido e, pressionar a hiperligação “Editar”. Na ficha, alterar os dados necessários e pressionar o botão “Gravar” para registar as alterações. c) Eliminar uma actividade Na lista de notícias, localizar o registo pretendido e, pressionar a hiperligação “Eliminar”. Mailings Este módulo permite a emissão de diversos documentos de correspondência personalizada. Em breve, algumas funcionalidades serão acrescidas para que seja possível emitir múltiplos documentos. O acesso a esta opção é efectuado a partir do menu inicial, clicando na hiperligação “Mailings”. O módulo de mailings consiste num grupo de documentos padrão, com campos substituíveis. Os campos substituíveis poderão ser preenchidos manualmente ou a partir de registos da base de dados. O número de campos pode variar segundo o mailing escolhido.
Manual do Utilizador v2.0 - 43
Na lista escolha o tipo de documento que pretende emitir, preencha os campos à direita e escolha o sócio para o qual pretende criar a correspondência. Pressionando o botão “Seguinte >” será criado um documento com os dados seleccionados. Será mostrada uma caixa de diálogo de “Transferência de ficheiros”, onde poderá optar por “Abrir” o documento ou “Guardar” no disco do seu computador para posterior alteração.
O documento é criado no formato RTF (Rich Text Format), podendo ser posteriormente editado num processador de texto como Microsoft Word ou com o editor Wordpad (parte integrante das diversas versões do sistema operativos Microsoft Windows).
Ficheiro aberto logo após ser criado
Manual do Utilizador v2.0 - 44
Importante: Operação demorada! Por favor, aguarde pela conclusão! Após gerar o documento, utilize o botão “Retroceder” do browser. Para criar um novo mailing, seleccione o mailing pretendido e repita a operação. Mensagens As mensagens constituem uma forma rápida de trocar informação entre a Associação e os seus membros ou a Associação e as Federações. Aqui poderá enviar pequenas mensagens de texto informativas. O acesso a este módulo efectua-se a partir da opção “Mensagens” existente no menu inicial. a) Ler mensagens
Pressionando o botão “Ver” à direita da mensagem, poderá aceder ao seu conteúdo. O botão “Eliminar” remove a mensagem de forma permanente.
Importante: Elimine com regularidade as mensagens da sua caixa! b) Enviar mensagens Usando a opção “Nova mensagem”, poderá criar e enviar uma mensagem para os seus contactos.
Manual do Utilizador v2.0 - 45
Na janela direita possui uma lista de contactos que corresponde aos utilizadores que criou para a sua associação, as federações e o suporte técnico. Para enviar uma mensagem para um destes contactos, basta apenas clicar no nome pretendido (está em desenvolvimento a funcionalidade que permite enviar a mesma mensagem para múltiplos contactos). Preencha sempre o campo assunto, para que este indique de forma óbvia o conteúdo da mensagem. Escreva uma breve mensagem e pressione o botão “Enviar”. Cartões e Vinhetas Através do menu inicial, poderá criar cartões de sócio ou emitir etiquetas de quotas para os cartões. a) Cartão de Sócio Escolhendo esta opção poderá emitir cartões para os associados.
Na lista, escolha o formato que pretende para o cartão. O formato poderá ser:
� Foto frente / Regras verso: Dados do sócio na frente e um conjunto de regras no verso;
� Logo Frente / Foto Verso: Dados da associação na frente e dados do sócio no verso;
� Apenas frente com foto: Cartão de face única, com foto do associado � Apenas frente com logo: Cartão de face única sem foto
Digite o número do sócio; caso seja necessário, digite o regulamento e pressione o botão “Imprimir” para gerar o cartão.
Manual do Utilizador v2.0 - 46
O cartão é gerado no formato PDF. A execução desta operação requer o Adobe© Acrobat Reader® instalado no seu computador.
Importante: Esta operação requer o Adobe© Acrobat Reader®! Certifique-se que está instalado no seu computador!
Se pretender pode usar os botões da barra de ferramentas para imprimir ou gravar. Inventário de Bens Móveis e Imóveis Estas funções permitem registar/inventariar os bens móveis e imóveis da associação. Os bens poderão ser assinalados como Requisitável ou Reservável, quando se pretender que estes possam ser solicitados pelos associados. a) Adicionar Bens Móveis No menu principal escolher a opção “Inventário bens móveis”. Na lista pressionar o botão “Adicionar”.
Manual do Utilizador v2.0 - 47
Preencher a ficha com os elementos do bem a inventariar.
b) Alterar um Bem móvel Na lista de bens móveis escolher o registo pretendido e pressionar o botão Editar correspondente. c) Gerir requisições de Bens Móveis Esta opção permite listar as requisições efectuadas pelos associados através da área de sócios, como também registar novas requisições.
No menu principal, escolher a opção “Requisitar bens móveis”, e na lista escolher o registo a consultar e pressionar o botão “Consultar” ou usar o botão “Devolver” para fazer uma devolução.
Manual do Utilizador v2.0 - 48
d) Adicionar Bens Imóveis No menu principal escolher a opção “Inventário bens imóveis”. Na lista pressionar o botão “Adicionar”.
Preencher a ficha com os elementos do bem a inventariar.
b) Alterar um Bem imóvel Na lista de bens imóveis escolher o registo pretendido e pressionar o botão Editar correspondente. c) Gerir reservas de Bens Imóveis Esta opção permite listar as reservas efectuadas pelos associados através da área de sócios, como também registar novas reservas. No menu principal, escolher a opção “Reservar bens imóveis”, e na lista escolher o registo a consultar e pressionar o botão “Consultar” ou usar o botão “Devolver” para fazer uma devolução.
Manual do Utilizador v2.0 - 49
Apoio Técnico O apoio técnico está disponível, entre outros, para:
� Informação e Correcção de erros � Esclarecimento de dúvidas � Sugestão de funções e melhoramentos
O serviço técnico pode ser efectuado através dos seguintes meios:
� E-mail: [email protected] � Telefone VOIP: 001 252 5571081 (preço de chamada local rede fixa) � Telefone: 252.100.039 � Fórum: disponível em breve




















































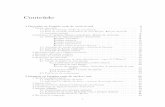
















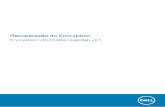
![Abandonar os idolos 0311[1]](https://static.fdocumentos.com/doc/165x107/55c96a96bb61eb383f8b47c7/abandonar-os-idolos-03111.jpg)
