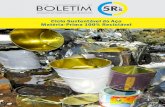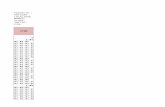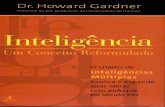MANUAL ATENDIMENTO WEB - s3.us-east-2.amazonaws.com · objetivo, foi reformulado o formato de...
Transcript of MANUAL ATENDIMENTO WEB - s3.us-east-2.amazonaws.com · objetivo, foi reformulado o formato de...
1- INTRODUÇÃO
O principal objetivo do “Atendimento WEB” é agilizar o processo de envio e
esclarecimento de dúvidas operacionais relacionadas a utilização dos softwares Cuca
(Fiscal / Contábil) e Dpcuca, assim como também questões técnicas, administrativas e
financeiras dos usuários.
Para tornar o processo de comunicação entre o usuário e o atendente ainda mais ágil e
objetivo, foi reformulado o formato de atendimento ao cliente, onde implementamos uma
nova dinâmica de atendimento, com isso surgiram novos termos (expressões) para
especificar o conjunto de processos que deverão ser executados pelo usuário.
O método de atendimento até então conhecimento como “Mensagem” agora será
denominado como “Chamado”.
1.1 – Acesso ao Atendimento WEB
Para realizar o acesso ao atendimento WEB primeiramente o usuário deverá efetuar o
login no “Atalho”, assim como já praticado atualmente. Após concluir o acesso ao
programa, visualizará o ícone “Mensagens” devendo clicar sobre o mesmo.
Feito isso esse será direcionado automaticamente para o “Atendimento WEB”.
Considerando a hipótese do “Atalho” não estar acessível ao usuário, poderá estabelecer a
conexão com o “Atendimento WEB” por intermédio do link abaixo:
https://app.cucafresca.com.br
Após acessar o link em seu navegador de Internet o usuário visualizará a tela de Login,
onde deverá informar o código do Escritório, o Usuário e Senha.
Sobre “Código do Cliente” esse corresponde ao código de identificação do
escritório/empresa perante a empresa Cuca Fresca Informática, as demais informações
referentes ao “Usuário” e “Senha” deverão ser informadas com os mesmos dados
inseridos quando acessado o “Atalho”.
2- CHAMADO
Termos:
Chamado => Contempla todas as atividades entre o usuário e o atendente, como é o
caso de mensagens, departamento para envio de suas dúvidas/situações, o assunto e por
fim a finalização com sua avaliação.
Chamado em Aberto => Corresponde aos CHAMADOS que de alguma maneira estão
pendentes, seja aguardando retorno, continuidade ou finalização.
2.1 – Como iniciar um Chamado
Após realizar o login em seu “Atendimento WEB” o usuário deverá clicar sobre a opção
“Chamados”, caso o cliente não possua nenhum Chamado em aberto (pendente) esse
deverá clicar sobre a opção “Criar novo chamado” para dar início ao mesmo.
Logo na parte superior da tela serão demonstrados a quantidade de “Chamados emAberto (Geral)” e a quantidade de “Chamados em Aberto (Departamento)”.
Logo abaixo serão demonstrados campos de preenchimento obrigatório, onde o usuário
selecionará as informações que irão compor o Chamado.
O preenchimento dos campos deve ser feito a partir de dados específicos como:
o departamento
o programa
o estado
o ano do programa
o assunto
No geral para o usuário está disponível a quantidade de 10 chamados, onde ao “abrir” um novo chamado esse será deduzido da quantidade total, sendo assim demonstrado ao usuário quantos chamados há em aberto e quantos ainda constam disponíveis.
Considerando que o usuário atinja a quantidade máxima de chamados havendo a necessidade de introduzir um novo chamado deverá encerrar os chamados pendentes realizando nesse momento sua avaliação.
Quantidade de Chamado disponível por Departamento, sendo a quantidade máxima de 3 chamado.
Exemplo:
* Quantidade Geral: 10* Fiscal / Contábil: 3* Dpcuca: 2* Quantidade Disponível Geral: 5
Havendo a necessidade de introduzir um novo chamado relacionado ao “Fiscal/Contábil” o usuário deverá encerrar um dos 3 que constam “em aberto” visto que a quantidade por departamento já foi atingida, embora no Geral ainda há quantidade disponível.
O usuário especificará o assunto abordado no Chamado iniciado, entretanto cada
Assunto corresponderá a um Chamado único, referenciado ao departamento.
Havendo a necessidade de discutir sobre outro Assunto o usuário deverá iniciar
um novo Chamado.
Realizadas as configurações iniciais o usuário deverá detalhar sua dúvida através da
descrição da mensagem.
Ao dar início da elaboração da mensagem, com base nas palavras digitadas pelo usuário
o sistema já apresentará sugestões de procedimentos, isso visando otimizar e agilizar o
processo de solução das dúvidas/situações descritas.
Para facilitar a composição da mensagem o usuário poderá usufruir das opções de
edição, podendo assim enfatizar palavras através do negrito, itálico, sublinhado,
marcadores, dentre outros editores.
Havendo a necessidade o usuário poderá utilizar ainda 02 recursos melhorar a
interatividade com o atendente expondo assim de forma mais detalhada e objetiva sua
situação/dúvida, sendo eles:
* Voz para Texto => Essa opção interpretará a gravação do áudio em texto,
agilizando assim a descrição da mensagem/situação.
Também com foco na acessibilidade, havendo usuários com alguma limitação física
que dificulte a digitação, essa opção poderá ser utilizada como recurso.
* Anexar Imagem => Opção responsável por anexar imagens, com o intuito de
agilizar o processo de resolução do Chamado. O usuário poderá enviar Print's de
telas com erros, evidenciar campos e/ou opções.
Após confeccionar seu Chamado, com as configurações, mensagem, imagens para darinício ao mesmo o usuário deverá clicar sobre a opção “Iniciar”.
Caso seja introduzido um novo Assunto no mesmo Chamado, o Atendente enviará a
orientação para que um novo Chamado seja aberto, isso visando agilizar ainda mais o
processo de comunicação, uma vez que mediante ao assunto especificado o Chamado
será direcionado a um atendente que possui qualificações para solucionar sua dúvida de
forma eficaz.
Exemplo:
Observe que na elaboração da mensagem além da dúvida relacionada ao EFD REINF ousuário abordou outro assunto, sendo o SPED ICMS/IPI, neste caso para o mesmodeverá ser aberto um novo chamado, com isso o usuário obterá o seguinte cenários:
Chamados Disponíveis (Geral) => 8/10
Chamados Disponíveis (Departamento) => 1 para o Fiscal/Contábil
Chamados em Aberto => 2 (1- REINF)
(2- SPED ICMS/IPI)
2.1 – Introduzir um novo Chamado com um anterior em aberto
Após acessar o “Atendimento WEB” por meio do login e senha o usuário deverá clicarsobre a opção “Chamados” e posteriormente sobre a opção “Novo Chamado (+)”localizada na parte superior do lado direito da tela.
Feita a formulação para início ao “Chamado” a interatividade com o atendente serárealizada na sistemática de um “Chat”, onde o usuário poderá dar continuidade e enviarnovas mensagens, assim como também poderá utilizar dos recursos “Voz para texto” e“Anexar Imagem”.
Para isso o usuário deverá clicar na opção "Continuar Chamado" (ícone comreticências ....) localizado do lado esquerdo da tela.
Para sair do “Chamado” basta clicar em “Voltar”.
2.2- Dar continuidade a um “Chamado em Aberto”
Considerando que anteriormente o usuário tenha iniciado um chamado sendo enviadasua dúvida ao atendente, após o atendente enviar os procedimentos/orientaçõesnecessárias, para que essas sejam verificadas esse deve clicar sobre a opção“Chamados” e posteriormente sobre a opção “Continuar Chamado” vinculada aoChamado desejado.
2.3 – Enviar um 4º Chamado para o mesmo “Departamento” com 3 jáem aberto
A quantidade máxima de “Chamado” por “Departamento” é de 3 chamados, sendo assimao tentar enviar um 4º Chamado será apresentada a seguinte mensagem:
“Você já possui chamados com o mesmo DEPARTAMENTO em aberto. Por gentileza,finalize os mesmos.”
Para que o usuário possa dar continuidade ao processo será necessário “Finalizar oChamado”, ou seja, avaliar os “Chamados em Aberto” que de alguma maneira estãopendentes, seja aguardando retorno, continuidade ou finalização.
2.4 – Finalizar um Chamado
Quando finalizado um Chamado o usuário realizará a avaliação do mesmo, determinandoassim que a situação foi resolvida ou o assunto encerrado, para isso o usuário deveráclicar sobre a opção “Chamados”, serão listados os “Chamados em Aberto” onde parafinalizar um determinado Chamado o usuário deverá clicar sobre a opção “Finalizar eClassificar o Chamado”, correspondente as “Ações”.
Após clicar sobre a opção correspondente a classificação e finalização do Chamado seráapresentada a tela “Finalizar Chamado” onde o usuário deverá avaliar o nossoatendimento por meio da quantidade de estrelas, podendo optar pelas seguintes opções:
- Péssimo
- Ruim
- Regular
- Bom
- Ótimo
Feita a classificação o usuário deverá expor sua opção sobre o desenvolvimento doatendimento e performance do atendente, sendo essa uma informação obrigatória paraconcluir o processo de finalização.
2.5 – Informações relacionadas ao Chamado
* Iniciado Por:
Chamado Entrante: Inciado pelo Atendente
Chamado Sainte: Iniciado pelo Usuário
* Última Mensagem:
Enviada pelo Atendente: Após atualizar o chamado, havendo mensagens respondidaspelo atendente Cuca Fresca, este ícone será demonstrado.
Enviada pelo Usuário: Quando a última mensagem foi encaminhada pelo usuário esteícone será demonstrado.
2.6 – Chamado com solicitação de Envio de Arquivo
Em determinadas situações o atendente poderá solicitar que o usuário envie para análisearquivos/relatórios para que assim o atendimento executado com maior precisão eagilidade.
Para isso é enviado através do Chamado um link de acesso para o envio das informaçõessolicitadas no corpo da mensagem.
Ao recepcionar o link o usuário poderá copiá-lo e colar o mesmo em seu navegador ouclicar sobre o mesmo, dessa forma esse será direcionado para o Upload de Arquivos.
O usuário deverá preencher o nome, clicar sobre a opção “Anexar Arquivo”, escolher oarquivo para envio e posteriormente clicar sobre a opção “Enviar”.
3 - Histórico
O “Histórico de Chamados”, é responsável por demonstrar os registros dos chamadosonde status, esteja como “finalizado”.
Na tela são disponibilizados filtros para tornar a pesquisa dinâmica e específica. Os filtros disponíveis são:
* usuário;
* período;
* tipo de chamado;
* assunto;
* palavra-chave.
4 – FAQ's
Ao acessar a referida opção será disponibilizada a visualização dos procedimentosreferente ao programa selecionado. As consultas estão mais dinâmicas e eficazes pois osfiltros foram reformulados.
No campo “Pesquisa” a partir da inserção de um trecho de pergunta, resposta, palavra-chave ou até mesmo o ano do programa é possível organizar os dados em umaabordagem específica.
O sistema apresentará sugestões de “Palavras de Chave” mediante ao texto digitado no campo “Pesquisa”
Para a demonstração da listagem dos FAQ's relacionados a pesquisa o sistemaconsiderará a busca realizada tanto na composição da pergunta como também nosprocedimentos.
Após concluir a digitação da palavra para a busca basta clicar sobre tecla “Tab” para queo sistema liste os procedimentos de acordo com a informação inserida.
5 – Agenda
A “Agenda” possibilita que o usuário se mantenha informado de todos os compromissosfiscais. A empresa Cuca Fresca traz as informações das datas para a comodidade denossos clientes.
Ao clicar sobre determinado dia que tenha “eventos” cadastrados será demonstrada a telade exibição dos compromissos fiscais do respectivo dia.
Além de demonstrar os compromissos inseridos de forma interna o usuário tambémpoderá incluir novos “compromissos”, para isso basta que o mesmo clique sobre a opção“Novo Evento”.
Após clicar sobre a opção “Novo Evento” o usuário realizará o cadastro do mesmo ondedeverá definir o seu “Tipo”, podendo ser:
Públicos => Para todo o escritório
Privados => Somente para um usuário
Anterior a descrição compromisso o usuário identificará o ícone “Exclamação (!)”
Este ícone indica que este compromisso ainda não foi visualizado, clique emseu título e depois em “Marcar como Visualizado”
Feito isso o ícone “Exclamação” será substituído pelo ícone “Visto” indicando que orespectivo Evento já foi visualizado
OBS: A empresa Cuca Fresca não se responsabiliza por todas as datas e
informações contidas na agenda, busque fontes alternativas para consulta.
6 – Cartas
Esta é a listagem de “Cartas de Versão”, onde é possível visualizar todas as cartas daversão conforme programa selecionado, ou seja, através da mesma o usuário identificaquais foram as melhorias, implementações, alterações por legislação e correçõesdisponibilizadas no sistema através da instalação de uma determinada versão.
Ao clicar sobre a “Carta” desejada o usuário poderá visualizar o conteúdo da mesma eimprimir a mesma caso necessário.
7 – Treinamentos
Ao acessar a opção “Treinamentos” => “Agendamentos” o usuário poderá visualizar alistagem de treinamentos onde o mesmo foi inscrito onde havendo a necessidade delocalizar um treinamento específico poderão ser utilizados os “Filtros” para agilizar oprocesso de busca.
Além disso com base em tais informações o usuário poderá gerenciar os treinamentosuma vez que esse identificará, quais treinamentos já foram realizados, qual o usuárioparticipante, o conteúdo e quais treinamentos ainda serão realizados futuramente deacordo com a data.
8 – Usuários
8.1 – Meu Perfil
Informações Pessoais
Nesta tela, será possível redefinir os dados cadastrais do usuário, tais como Nome e E-mail, Após redefinir as informações, utilize a opção “Gravar” para “atualizar” os dados.
Havendo a necessidade de “restaurar” os dados antigos, clique sobre a opção “Limpar”
Redefinição de Senha
Para redefinir a senha, primeiramente forneça a senha atual e duas vezes a nova senha.
Após redefinir as informações, utilize este botão para “atualizar” os dados.
Alterar Imagem
Para redefinir a imagem do usuário no sistema, basta passar o mouse sobre a imagem eclicar na opção "Alterar Imagem".
8.2 – Grupos (Grupo de Usuários)
Ao clicar sobre a opção “Grupos” o usuário visualizará a listagem de grupos de usuários.
Criar um Novo Grupo de Usuários
Havendo a necessidade o usuário poderá criar grupos para isso basta que o mesmoclique sobre a opção “Novo Grupo” juntamente a este está atrelada a informação sobreo total de grupos dispostos na tela.
Após clicar sobre a opção “Novo Grupo” informe o nome do grupo e salve.
8.3 - Perfis
Nesta tela serão listadas e gerenciadas as contas dos usuários.
As opções referentes a listagem poderão ser reduzidas de acordo com os“Privilégios” do usuário.
Perfil – Como criar um Usuário
Para criar um novo “Usuário” deverá acessar a opção “Usuários” => “Perfil” => “NovoUsuário”, onde juntamente a esse ícone estará atrelada a informação sobre o total decadastros dispostos na tela.
Após clicar sobre a opção “Novo Usuário” o usuário deverá preencher as informaçõesonde o “Grupo” informado se refere ao criado anteriormente na opção “Grupos” com oobjetivo de setorizar o cadastro.
Feito o preenchimento das informações o usuário deverá clicar sobre a opção “Gravar”para concluir o processo de inclusão de um novo usuário.
8.4 - Privilégios
Nesta tela serão especificadas as “ações” que um determinado “grupo de usuários”executará no sistema.
Ao acessar a referida opção serão demonstrados os “Grupos” existentes onde o usuáriodeverá especificar através de um “Visto” a ação autorizada ao grupo desejado.
8.5 - Usuário Logados
Esta listagem possibilitará a visualização dos usuários logados no sistema, onde ao clicarsobre ícone “Livro”, serão demonstradas as características do usuário, tais como:Grupo, Login, Nome do usuário e E-mail.
9 - Dados Cadastrais
9.1 – Perfil
Nesta tela estão dispostos os dados do cliente ressaltamos que os dados listados nãopoderão ser alterados, salvo a opção “Link do site da empresa”.
Também vinculada ao “Perfil” está a imagem de identificação do escritório/cliente ousuário poderá modificar a mesma, para redefinir a imagem no sistema, passe o mousesobre a mesma e clique na opção "Alterar Imagem".
Esta opção permitirá o cadastro do link do site da empresa a qual estará vinculado a sua logomarca. Desta forma ao clicar sobre a imagem, ocorrerá o redirecionamento para página cadastrada.
9.2 – Contratos
Esta opção é responsável pela listagem dos contratos, ao clicar sobre a mesma o usuáriovisualizará algumas de suas informações.
Para realizar a visualização dos “Contratos” o usuário deverá acessar a opção “DadosCadastrais” => “Contratos”.
Havendo a necessidade de efetuar a leitura de seu contrato o usuário deverá clicar sobrea opção “Visualizar”, com isso o usuário será redirecionado para outra aba do seunavegador de internet, onde é possível visualizar o contrato completo.
O “Status” demonstrado será de acordo com a aceitação ou não das cláusulascontratuais, caso o usuário recuse o Contrato esse deverá obrigatoriamente especificar o“Motivo”, para essa definição referente ao Contrato ao visualizar o mesmo no final da suacomposição o usuário deverá optar em selecionar uma das opções “Aceitar” ou “Recusar”.
9.3 – Propostas
Esta opção é responsável pela listagem das propostas, ao clicar sobre a mesma o usuáriovisualizará as propostas aceitas e em aberto, para visualizar essas informações ousuário deverá clicar em “Dados Cadastrais” => “Propostas”.
Estando a “Proposta” estiver com o Status “Em Aberto” para modificar o mesmo ondeserá definida a aceitação ou não da mesma o usuário deverá clicar sobre a opção“Visualizar”.
Após realizar a leitura da “Proposta” o usuário deverá se posicionar perante a mesmaatravés das opções “Aceitar” ou “Recusar”.
Considerando que o usuário aceite a “Proposta” basta que o mesmo clique sobre a opção“Aceitar” e posteriormente sobre a opção “Confirmar”.
Ao clicar sobre a opção “Recusar” será disponibilizado um novo campo parapreenchimento, sendo o “Motivo da Recusa”, vale ressaltar que o mesmo é obrigatório.
9.4 – Módulos
Para que o usuário visualize os módulos adquiridos, esse deverá clicar sobre a opção “Dados Cadastrais” => “Módulos”.
Feito o acesso à listagem de módulos o usuário poderá localizar um módulo específico facilmente através do “Filtro”, onde a busca poderá ser realizada através do “Código do Módulo” ou “Descrição do Módulo”, outra opção para agilizar a localização é preencher o “Status de Ativação”.
O usuário poderá também especificar o programa correspondente ao módulo, após a localização do “Modulo” desejado basta clicar sobre o mesmo para detalhar seus limites eliberações.
9.5 – Senhas
Na tela de senhas, são dispostos os períodos de ativação das senhas por ano.
10 – LINK's Úteis – Vídeos Interativos
Abaixo estão listados os link's dos vídeos relacionados aos procedimentos necessáriospara o manuseio do “Atendimento WEB”.
Operação Link – Vídeo
Iniciar um Chamado www.cucafresca.com.br/cucavideos/faq/cod/at_6896
Introduzir um Novo Chamadocontendo um anterior em aberto
www.cucafresca.com.br/cucavideos/faq/cod/at_6897
Dar continuidade a um“Chamado em Aberto”
www.cucafresca.com.br/cucavideos/faq/cod/at_6898
Estouro de Limite de Chamadosem Aberto
www.cucafresca.com.br/cucavideos/faq/cod/at_6899
Finalizar um Chamado www.cucafresca.com.br/cucavideos/faq/cod/at_6900
Chamado com solicitação deenvio de Arquivo
www.cucafresca.com.br/cucavideos/faq/cod/at_6901
Consultar os FAQ's www.cucafresca.com.br/cucavideos/faq/cod/at_6902
Agenda www.cucafresca.com.br/cucavideos/faq/cod/at_6903
Modificar a Imagem do Usuário www.cucafresca.com.br/cucavideos/faq/cod/at_6904
Criar um Novo Grupo www.cucafresca.com.br/cucavideos/faq/cod/at_6905
Criar um novo Usuário www.cucafresca.com.br/cucavideos/faq/cod/at_6906
Habilitar funções para o Usuário www.cucafresca.com.br/cucavideos/faq/cod/at_6907
Modificar a Imagem doCliente/Escritório
www.cucafresca.com.br/cucavideos/faq/cod/at_6912