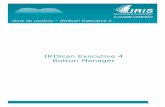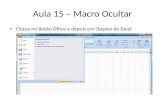Manual Big Blue Button - IFPB · grupo e agrupamentos. Nesta configuração você poderá mostrar...
Transcript of Manual Big Blue Button - IFPB · grupo e agrupamentos. Nesta configuração você poderá mostrar...

MINISTÉRIO DA EDUCAÇÃO
SECRETARIA DE EDUCAÇÃO PROFISSIONAL E TECNOLÓGICA INSTITUTO FEDERAL DE EDUCAÇÃO, CIÊNCIA E TECNOLOGIA DA PARAÍBA
REITORIA
DIRETORIA DE EDUCAÇÃO A DISTÂNCIA E PROGRAMAS ESPECIAIS Avenida João da Mata, nº 256 – Jaguaribe - João Pessoa-PB – CEP: 58.015-020
Manual Big Blue Button
João Pessoa - 2016

SUMÁRIO
1. Apresentação ............................................................................................................................ 3
2. Requisitos para utilização do recurso ....................................................................................... 3
3. Início .......................................................................................................................................... 3
3.1 Adicionando o Big Blue Button ........................................................................................... 3
3.2 Editando as configurações da sala de aula virtual/webconferência ................................... 5
3.3 Iniciando sessão da sala de aula virtual/webconferência ................................................... 8
3.4 Encerrando a sessão da sala de aula virtual/webconferência ............................................ 9
4. Componentes e Funcionalidades ............................................................................................ 10
4.1 Barra de Ferramentas........................................................................................................ 10
4.1.1 Transmitindo seu microfone ...................................................................................... 10
4.1.2 Transmitindo sua câmera ........................................................................................... 10
4.1.3 Compartilhando sua tela ............................................................................................ 11
4.1.4 Iniciando a gravação ................................................................................................... 11
4.1.5 Silenciando ................................................................................................................. 11
4.1.6 Ajuda .......................................................................................................................... 11
4.1.7 Sair .............................................................................................................................. 11
4.2 Janela de Usuários ......................................................................................................... 11
4.3 Janela de Vídeos ............................................................................................................ 12
4.4 Quadro Branco .............................................................................................................. 12
4.5 Bate-papo (chat) ............................................................................................................ 13
4.6 Rodapé .......................................................................................................................... 13
4.6.1 Seletor de Linguagem ................................................................................................. 13
4.6.2 Layout ......................................................................................................................... 13
5. Referências .............................................................................................................................. 14

1. Apresentação
O Big Blue Button (BBB) (www.bigbluebutton.org) é um software livre para realização
de webconferências e aulas virtuais. Sua plataforma é baseada no Adobe Flash. O
objetivo deste manual é descrever as funcionalidades do Big Blue Button que estão
disponíveis na visão do apresentador. Na visão dos participantes, muitos recursos serão
ocultados ou desativados.
2. Requisitos para utilização do recurso
Navegador Internet Explorer, Firefox ou Google Chrome;
Adobe Flash Player versão 11 ou superior;
Java;
Headset ou Caixas de Som e Microfone;
Câmera de vídeo (webcam).
3. Início
3.1 Adicionando o Big Blue Button
a) Primeiramente, clique no link “Adicionar uma atividade ou recurso”.

b) Escolha o recurso “Big Blue Button” e em seguida clique no botão “Adicionar”.
c) Será necessário definir um nome para a webconferência ou sala de aula virtual.
Para isso, preencha o campo e em seguida clique em “Salvar e voltar ao curso”.

d) A sala criada aparecerá na página principal da disciplina.
3.2 Editando as configurações da sala de aula virtual/webconferência
a) Para editar as configurações da sala de aula virtual, escolha a opção “Editar” e
em seguida “Editar configurações”.
b) Clique em “Expandir tudo” para visualizar a configuração completa.

c) Configuração completa do BBB:
Configurações gerais: identificação da sala por meio do “Nome da sala de aula
virtual”.
o Ao selecionar a opção “Mostrar Mais” você poderá escrever uma
descrição sobre a conferência virtual, mensagens de boas vindas e
estabelecer se a sessão será gravada ou não.
Participantes: definição de quais participantes terão acesso à sala virtual. Como
padrão todos os usuários da sala virtual podem ter acesso. Neste espaço você
poderá restringir o acesso por usuário ou por papeis de usuários.

Agendar sessões: períodos para agendar as sessões virtuais. Neste momento
você poderá estabelecer o período de inicio e final da sessão.
Configurações comuns de módulos: visibilidade da sala virtual, separação por
grupo e agrupamentos. Nesta configuração você poderá mostrar ou ocultar a
visualização, como também limitar o acesso por grupo ou agrupamento. Para
que todos os grupos tenham acesso selecione “Nenhum grupo”.
Restringir acesso: adição de restrições ao uso do componente.
Conclusão de atividades no curso: Possibilita o controle de conclusão e
visualização da sessão. Neste momento é possível estabelecer a forma de
conclusão da atividade, requerer se o aluno deve visualizar esta atividade para
concluí-la e um prazo para conclusão. Caso a ideia seja apenas uma aula virtual
não obrigatória, não será necessária estabelecer acompanhamento, visualização e
prazo para conclusão.

3.3 Iniciando sessão da sala de aula virtual/webconferência
a) Clique na sala de aula ou webconferência criada.
b) Selecione o botão “Iniciar Sessão” para ter acesso a sala virtual.
c) Esta é a sala virtual ou de webconferência iniciada, através dela o professor ou
moderador poderá interagir com os demais participantes.

3.4 Encerrando a sessão da sala de aula virtual/webconferência
a) Após sair da sala de conferência e retornar ao Moodle, será possível, caso não tenha
ultrapassado o período estipulado, verificar que a sessão da conferência está em
andamento. Para finalizar a sessão pressione o botão “Encerrar Sessão”.
b) Surgirá uma tela informando que a conferência foi encerrada.

4. Componentes e Funcionalidades
1 – Barra de Ferramentas;
2 – Janela de Usuários;
3 – Janela de Vídeos;
4 – Quadro Branco;
5 – Bate Papo – Chat;
6 – Rodapé.
4.1 Barra de Ferramentas
4.1.1 Transmitindo seu microfone
Clique no botão para ativar o microfone e permitir ouvir e falar na
webconferência. As telas descritas no início serão novamente disponibilizadas. Se o
usuário já ativou o microfone, ao apertar o botão o recurso será desativado.
4.1.2 Transmitindo sua câmera
Clique no botão para iniciar a transmissão do vídeo. O vídeo será disponibilizado
aos participantes, na janela de vídeo, quando o usuário clicar no botão: “Iniciar sua
transmissão”. É possível escolher o tamanho da imagem que será transmitida.

4.1.3 Compartilhando sua tela
Clique no botão para iniciar o compartilhamento da tela. É necessário aceitar as
permissões do Java para que a aplicação funcione. Existem dois modos de
compartilhamento: Tela Inteira ou Região. No modo Região, é permitido mover e
redimensionar a área para a visualização dos outros participantes, sendo preciso apertar
em “Start Sharing” para iniciar a transmissão. O compartilhamento é cancelado ao se
clicar em “Fechar”.
4.1.4 Iniciando a gravação
Clique no botão para iniciar ou parar a gravação da webconferência. É necessário
selecionar a opção de gravação na criação da sala para possibilitar esse recurso.
ATENÇÃO: Não há nenhuma restrição para que se possa posteriormente assistir a uma
gravação de uma webconferência.
4.1.5 Silenciando
Clique no botão para silenciar o som do microfone.
4.1.6 Ajuda
Clique em “Ajuda” para obter ajuda sobre o Big Blue Button.
4.1.7 Sair
Clique no botão para sair da sala de webconferência.
4.2 Janela de Usuários
Na janela de usuários, aparecerão os usuários que estão conectados na webconferência.
Quando o usuário entra com a senha de “Apresentador”, será identificado com o ícone
na coluna “Papel” e terá permissão para administrar a sala. Abaixo, segue a descrição
dos ícones:

O apresentador possui o botão com opções para silenciar, abaixar a mão e restringir
os participantes. Na opção “Restringir Participante”, é possível bloquear as funções de
câmera, microfone, chat e layout dos usuários que entraram com a senha de participante.
4.3 Janela de Vídeos
Na janela de vídeos, aparecem os usuários que estão transmitindo o vídeo da webcam.
Para cancelar a transmissão, o usuário gerador deverá clicar no ícone da webcam.
4.4 Quadro Branco
Nessa janela, é possível visualizar arquivos e realizar anotações. Apenas o usuário com
status de apresentador possui controle sobre o quadro branco. Os seguintes documentos
são suportados:
Documento Microsoft Word (doc), Excel (xls), Powerpoint (ppt, pps); arquivos PDF;
Figuras (jpg, png); arquivos de texto (txt); Documento ODF texto (odt), planilha (ods) e
apresentação (odp).
Descrição dos botões:

Um documento deve ser importado e transformado em slides para ficar disponível no
quadro branco. Deve-se clicar no botão “Selecionar arquivo”, escolher o arquivo e clicar
em “Carregar”. Um processo automático será iniciado e o arquivo será apresentado na
janela. É possível importar diversos arquivos. Para escolher o arquivo que será
visualizado, basta clicar no botão “Mostrar” ao lado.
4.5 Bate-papo (chat)
No bate-papo, qualquer participante poderá enviar mensagens que serão visualizadas
por todos. Não existe moderação. Há a possibilidade de um participante chamar outro
para participar de um chat privado. Para isso, deve clicar na aba “Opções” e selecionar a
pessoa, e uma nova aba será aberto para a conversa.
4.6 Rodapé
4.6.1 Seletor de Linguagem
É possível escolher a linguagem padrão do Big Blue Button.
4.6.2 Layout
As janelas podem ser movidas, redimensionadas ou minimizadas. Selecione a opção
“Layout Padrão” na barra inferior no lado direito para restaurar o layout e as dimensões
originais. É possível um apresentador aplicar as suas modificações de layout para todos
os participantes clicando no botão .

5. Referências
BIGBLUEBUTTON. Big Blue Button: Overview. Disponível em: <http://bigblue
button.org/overview/>. Acesso em: 5 maio 2016.
CELEPAR. Manual Big Blue Button: Apresentador/Participantes, 2015.