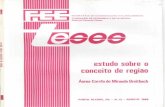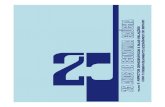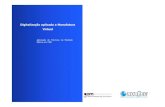Manual Biro de Digitalizacao
-
Upload
wander-luiz -
Category
Documents
-
view
161 -
download
1
Transcript of Manual Biro de Digitalizacao

MANUAL DO BIRÔ DE DIGITALIZAÇÃO Versão 2.2.0
Anix Sistemas Ltda
www.digitaldoc.com.br
Fone/Fax: (45) 3264-2037 / Suporte: [email protected]
Contato: http://www.digitaldoc.com.br/contato
R. Paraguai, 1771 – Centro - 85.884-000 - Medianeira – PR - CNPJ - 09.168.506/0001-89

2
ÍNDICE
INTRODUÇÃO .......................................................................................................................................................................... 4
INICIANDO O SISTEMA PELA 1ª VEZ ........................................................................................................................................ 5
Estação Servidora ................................................................................................................................................................ 5
Estação Cliente .................................................................................................................................................................... 6
LOGIN ...................................................................................................................................................................................... 7
CRIANDO NOVO LOCAL DE ARMAZENAMENTO ..................................................................................................................... 8
SOBRE LOCAL DE ARMAZENAMENTO ..................................................................................................................................... 9
ADICIONAR PERMISSÕES NA ÁREA DE ARMAZENAMENTO ................................................................................................. 10
ÁREA DE DIGITALIZAÇÃO ...................................................................................................................................................... 11
CADASTRAR USUÁRIOS ......................................................................................................................................................... 13
PERMISSÕES DE USUÁRIOS ................................................................................................................................................... 14
IMPORTAR ARQUIVOS .......................................................................................................................................................... 15
DIGITALIZAR DOCUMENTOS ................................................................................................................................................. 16
INDEXAR SELEÇÃO (SALVAR DOCUMENTO) ......................................................................................................................... 17
JUNTAR ANEXOS / JUNTAR SELEÇÃO .................................................................................................................................... 19
ASSINATURA DIGITAL ............................................................................................................................................................ 21
Janela Assinador (Assinar Arquivos) ................................................................................................................................ 21
Assinar arquivos não indexados ........................................................................................................................................ 22
Assinar documentos .......................................................................................................................................................... 22
Assinar Anexos de documento .......................................................................................................................................... 22
Assinar arquivos do Windows .......................................................................................................................................... 22
CADASTRAR TIPO DE DOCUMENTO ...................................................................................................................................... 22
Referência Automática ..................................................................................................................................................... 23
PESQUISAR ............................................................................................................................................................................ 25
EXCLUIR E RESTAURAR DOCUMENTOS DA LIXEIRA .............................................................................................................. 26
GERAR MÍDIA ........................................................................................................................................................................ 27
NAVEGAÇÃO ENTRE ANEXOS ................................................................................................................................................ 28

3
RENOMEAR ........................................................................................................................................................................... 29
CONFIGURAÇÕES .................................................................................................................................................................. 30
CONFIGURAÇÕES AVANÇADAS ............................................................................................................................................. 31
GERENCIAR USUÁRIOS .......................................................................................................................................................... 32
RELATÓRIO DE DOCUMENTOS .............................................................................................................................................. 33
BACKUP E IMPORTAÇÃO DE DADOS ..................................................................................................................................... 35

4
INTRODUÇÃO
O Birô de Digitalização é um software que tem por objetivo básico capturar e gerenciar documentos
digitalizados.
Com o Birô de Digitalização é possível:
Digitalizar e importar documentos com os formatos JPEG, TIF e PDF.
Visualizar, imprimir, salvar e excluir documentos.
Adicionar uma assinatura digital a um Arquivo do seu computador ou aos anexos de um Documento.
Controlar o acesso dos usuários.
Juntar arquivos e transformá-los em um único arquivo em PDF
Realizar backup e restauração dos dados.
Gerenciar os usuários no servidor.
Gerar relatórios.
Este documento de ajuda foi criado a fim de auxiliar o usuário nas funcionalidades do Birô. Com ele será
possível orientar-se de como proceder para realizar cada tarefa descrita acima.

5
INICIANDO O SISTEMA PELA 1ª VEZ
Ao iniciar o sistema pela primeira vez, após as instalação ou atualização, é apresentado uma tela de boas vindas Figura1, é nesta tela
onde será feita a configuração para ser executado como cliente ou servidor.
Se o computador que está sendo instalado o sistema é o servidor de arquivos escolha “Servidor”, clique em próximo, ou se for uma
estação cliente, ou seja, a base de dados e de arquivos está instalada em outro computador, selecione a opção “Estação cliente” clique
em próximo
Figura 1 - Tela de boas vindas onde é configurado se a instalação será cliente ou servidora.
Estação Servidora
Figura 2 - Configuração se a estação for uma servidora.

6
Na tela de configuração da estação servidora, figura2, apresenta apenas uma configuração:
Porta: Informe a porta que o servidor se comunicará com as estações cliente. Por padrão já apresentar uma sugestão: 2110.
Estação Cliente
Figura 3 - Configurando estação cliente
Na janela de configuração da estação cliente, figura3, apresenta dois campos para serem informados pelo usuário e um botão de teste
de conexão:
Host: Informe o IP de onde está instalado o Servidor (o servidor tem que estar ativo e executando).
Porta: A porta padrão será 21100 que já vem configurada.
Testar Conexão: Apresenta uma mensagem se está ou não conseguindo se conectar ao servidor. Ao preencher o campo Host a opção
de salvar ficará ativa.

7
LOGIN
Informe um nome de usuário e senha (se for a primeira vez use o usuário “admin” e a senha “admin”) e clique em Entrar. Figura 4.
Figura 4 - A opção lembrar senha permite que seus dados de login sejam armazenados no computador.
Será aberta a janela de armazenamentos, nesta será apresentado todas as áreas de armazenamento em que o usuário que está acessando
o sistema tem permissão de acesso, figura5.
Figura 5 - Lembrar minha decisão quando logar no sistema, se marcado não será mais necessário escolher a área para acessar.

8
CRIANDO NOVO LOCAL DE ARMAZENAMENTO
Clique sobre o botão novo. , na caixa de diálogo apresentada, figura 6 informe o nome do armazenamento e uma observação
(não é obrigatório).
Figura 6 - Informações da área de armazenamento.
Clique em Salvar para confirmar a criação da área de armazenamento.

9
SOBRE LOCAL DE ARMAZENAMENTO
O sistema trabalha com o conceito de “armazenamento”.
Se a estação for cliente, apresentará os armazenamentos que estarão configurados no servidor, se o usuário tiver permissão necessária,
pode criar novos.
Para ter acesso ao sistema é necessário acessar ou criar uma área de armazenamento.
Cada armazenamento terá seus próprios documentos.
Para verificar as propriedades, figura 7, clique com o botão direito do mouse em cima de alguma área de armazenamento, na janela de propriedades
será mostrado a data de criação, dono (usuário que criou), tamanho, que informa a quantidade de dados que arquivos armazenados na área incluindo
os arquivos não indexados, arquivos indexados que informa a quantidade de arquivos que já foram indexados e os usuários que tem permissão
de acesso.
Figura 7 - Propriedades da Área de Armazenamento

10
ADICIONAR PERMISSÕES NA ÁREA DE ARMAZENAMENTO
Quando uma área de armazenamento é criada, somente o criador e o usuário que tenha a permissão de administrador tem acesso ao
mesmo, os demais usuários devem ser adicionados na lista de permissões.
Adicionar permissão pode ser feito no momento em que está sendo criado ou editado a área de armazenamento. Clique em Adicionar Permissão.
Figura 8 - Adicionar usuários que possam ter acesso a área de armazenamento.
Na janela aberta, figura 8 apresenta uma lista de usuários cadastrados no sistema e uma lista de usuários que podem ter acesso a esta
área, para permitir um usuário utilize esta área, seleciona o nome do usuário em seguida clique em adicionar.
Clique em ok para confirmar as alterações feitas.
Obs: Mesmo que um usuário tenha acesso a determinada área de armazenamento, se não for o dono (criador) ou administrador não
terá permissão para excluir ou editar.Usuário com permissão de administrador tem acesso ilimitado.

11
ÁREA DE DIGITALIZAÇÃO Na área de digitalização, figura 9, é a principal janela do sistema, através dela o usuário tem acesso as demais funcionalidades.
Figura 9 - Principal tela do Birô.
1 – Locais de Armazenamentos: Abre a tela de locais de armazenamentos.
2 – Escolher Scanner: Escolhe algum Scanner que esteja instalado na máquina local.
3 – Digitalizar documento. Permite digitalizar em PDF, JPG e TIF.
4 – Digitalizar: Descrição do Local de Armazenamento que está acessado.
5 – Importar: Permite importar arquivos (PDF, JPG e TIF), da máquina local ou da rede para uma pasta do sistema.
6 – Indexar: Salva os arquivos Importados ou Digitalizado, permite anexar vários arquivos sendo eles qualquer dos formatos
permitidos.
7 – Pesquisar: Direciona para tela de pesquisa de documentos indexados (salvos).
8 – Gerar Mídia: Gera uma mídia (CD/DVD) com todos os arquivos indexados.
9 – Lixeira: Armazena documentos excluídos. É possível restaurá-los ou excluir de vez do sistema.
10 – Área de Visualização: Local onde será exibido os documentos.
11 – Documentos Recentes: Será exibido os documentos que foram visualizados pelo usuário recentemente. O ultimo documento
visualizado será exibido no topo da lista.
12 – Clientes Conectados: Será apresentado se o sistema for servidor, apresenta quantos clientes estão conectados atualmente.
13 – Usuário Logado: Apresenta o nome do usuário que está acessando o sistema.
14 – Mostra os documentos que ainda não foram indexados.
15 – Barra de Menus:
Arquivo:
Armazenamento
Sair;

12
Cadastros
Cadastro de Usuários
Cadastro Tipo de Documento;
Ferramentas:
Configurações: Onde é feito as configurações de cliente servidor.
Lixeira;
Trocar de Usuário: Além da troca de usuário, pode ser utilizado para colocar o sistema em modo de espera, portanto se
usado no servidor os usuários conectados não perderão a conexão.
Backup: Pode ser feito um backup de todo o sistema isso inclui documentos indexados ou não.
Importar Dados: É utilizado para fazer a restauração de algum backup. Retorna o sistema ao ponto exato do backup.
Servidor:
Visualiza os Usuários que estão conectados no servidor por área de armazenamento.
Relatórios:
Documentos: Gera relatório dos documentos que estão indexados.
Ajuda:
Sistema: Abre o arquivo de Ajuda do Sistema;
Sobre: Informações sobre versão do birô e o endereço da homepage da Anix Sistemas.
Verificar Atualizações: Verifica se existe alguma nova atualização de segurança ou correção do sistema.
VISUALIZADOR DE IMAGENS
O visualizador de imagens do birô tem suporte as imagens JPG e TIFF, e agora nesta versão exibe os arquivos pdf no
visualizador de imagens, ou seja sem a necessidade de ter o adobe reader instalado, para visualizar utilizando o adobe reader, clique no
ícone do adobe como mostra na figura 9.1.
Figura 9.1 - Botão para visualizar o arquivo pdf com o adobe reader.
Para voltar a visualizar o arquivo pdf com o visualizador padrão tem um link logo a baixo da imagens do pdf. Figura 9.2.
Figura 9.2- Botão para visualizar o arquivo pdf com o adobe reader.

13
CADASTRAR USUÁRIOS
Clique no menu cadastros em seguida escolha Usuário. Na figura 10 mostra a janela onde será cadastrado o usuário, no canto direito o
chekbox com as permissões do que o usuário pode possuir.
Figura 10 - Cadastro de Usuários

14
PERMISSÕES DE USUÁRIOS
Administrador: Acesso ilimitado. É o único usuário com permissão de criar novos usuários.
Digitalizador: Pode criar novos serviços e pastas de digitalização, e fazer a digitalização em qualquer pasta que não esteja sendo
usada por outro digitalizador ou indexador.
Indexador: Não pode criar novos serviços nem pastas, mas pode criar um novo cadastro de tipo de documento. Pode acessar alguma
pasta e indexar os arquivos digitalizados.
Visualizador: Só pode visualizar os documentos já cadastrados e fazer pesquisas dos documentos.

15
IMPORTAR ARQUIVOS
Tanto para importar arquivos quanto para digitalizar alguma imagem é necessário que pelo menos uma pasta tenha sido criada,
figura 11, para isso clique no botão Nova Pasta.
Figura 11 - Após clicar em nova pasta e informado o nome, a mesma apresenta no canto esquerdo da tela.
Clique no botão Importar na barra de ferramentas ou pressione Ctrl + I, clique em adicionar, busque os arquivos (pode
ser adicionado múltiplos arquivos), figura 12 com os formatos: TIFF, PDF e JPEG.
Figura 12 – Arquivos selecionados para a serem importados.
Clique em Importar.
Obs: Os itens importados serão adicionados na pasta selecionada.

16
DIGITALIZAR DOCUMENTOS
Antes de iniciar uma digitalização é necessário criar pastas (caso não exista) para armazenar as páginas digitalizadas.
Caso o sistema tenha mais de um scanner clique no botão . na barra de ferramentas.
Clique em na barra de ferramentas, ou pressione Ctrl + D, o birô suporta digitalização em 3 formatos: PDF, TIFF ou
JPEG
Após a digitalização, as páginas irão aparecer como itens da pasta aberta, figura 13.
Figura 13 - Arquivos importados

17
INDEXAR SELEÇÃO (SALVAR DOCUMENTO)
Após digitalizar ou importar arquivos, os mesmos ficam armazenados na pasta, portanto é necessário que seja feita a indexação ou
seja, indexar os arquivos ao sistema.
Clique com o botão direito do mouse sobre o arquivo, e selecione Indexar Seleção, figura 14.(É permitido indexar múltiplos
arquivos, desta forma o documento terá vários anexos).
Figura 14 - Indexando arquivos selecionados.
Ao fazer isso o arquivo passa a ser um documento com campos a serem informados através da tela de Cadastro de Documento, figura
15.

18
Figura 15 - Janela de Cadastro de Documentos.
1 - Nome do Documento a ser cadastrado.
2 - Data da criação do documento.
3 - Descrição do documento.
4 - Palavra chave, usada para pesquisas.
5 - Adiciona um novo arquivo ao documento - Permite adicionar um outro anexo, pode ser escolhido um outro documento que esteja
importado no sistema.
6 - Remove um arquivo do documento. Remove o arquivo selecionado.
7 – Editar – Permite editar um arquivo PDF, removendo ou alterando as posições das páginas.
8 – Juntar Anexos – Faz a união de todos os anexos selecionados como um páginas de apenas um documento, converte todos em PDF
11 - Lista com os arquivos.
9 - Mover os anexos para cima ou para baixo.
10 - 13– Navegação entre os anexos.
11 - Tipo do documento.
12 - Cadastrar um novo tipo de documento.
14 – Girar Imagem. – Gira a imagem quando este for TIF ou JPEG.
15 – Salvar ou cancelar alterações.
Com o botão direto do mouse sobre o anexo é possível renomear.

19
JUNTAR ANEXOS / JUNTAR SELEÇÃO
Esta opção possibilita unir uma quantidade de arquivos ou anexos de um documento em apenas um com várias páginas, esta
possibilidade está disponível na janela cadastro de documentos ou na tela principal do sistema a Janela de Digitalização.
Janela de Cadastro de Documentos – Ao indexar um documento ou no modo edição de documentos, no canto esquerdo da tela
apresenta os arquivos que estão anexados ao documento, figura 16.
Figura 17 - Canto esquerdo (circulado) apresenta os anexos que farão parte do documento.
Seleciona todos os arquivos anexos e clique em juntar figura 18.
Figura 18 - Clicar em juntar anexos para formar um arquivo.

20
Após tudo selecionado clique em Juntar Anexos, Figura 19
Figura 19 - Todos os arquivos irão se alinhar com páginas de um arquivo pdf
Na janela da figura 19 permite a manipulação dos arquivos movendo para cima ou para baixo. Para completar a operação insira o
nome do arquivo sem a extensão .pdf e clique em OK.
Na figura 20 mostra os arquivos que eram com extensão .tiff unidos e convertidos em PDF.
Figura 20 - Todos os arquivo que eram tiff agora é apenas um com 85 pgs.
Na Janela Principal - Selecione os arquivos que deseja unir em apenas um e clique com o botão direito do mouse, em seguida clique
em Juntar Anexos. Na janela da figura 19 permite a manipulação dos arquivos movendo para cima ou para baixo. Para completar a
operação insira o nome do arquivo sem a extensão .pdf e clique em OK.
85 arquivos que estavam
selecionados agora são 85 pg.

21
ASSINATURA DIGITAL
O Birô de digitalização permite fazer a assinatura digital de qualquer tipo de arquivo, não é possível visualiza arquivos assinados.
Para tal é necessário que tenha uma assinatura digital instalada no computador, ou em alguma memória de armazenamento externa.
Está disponível a opção de assinatura digital tanto na tela de digitalização (principal) quanto na tela de cadastro de documentos (ao
cadastrar e editar algum documento). Também é possível assinar um documento que não esteja no birô.
Janela Assinador (Assinar Arquivos)
Na figura 21 mostra a janela utilizada para assinar documentos.
Figura 21 - Janela para assinatura de documentos
1 – Adiciona documentos que estão indexados, abre ama janela de busca de documentos no birô
2 – Busca arquivos no Windows Explorer (arquivos no computador).
3 – Faz a busca dos arquivos a janela a ser aberta vai depender dos componentes 1 e 2.
4 – Remove arquivos selecionados da lista.
5 – Lista os certificados que estão plugados ou instalados do computador.
6 – Diretório onde os arquivos assinados serão armazenados.
7 – Seleciona um diretório onde os arquivos assinados deverão ficar armazenados.
8 – Conclui a assinatura digital.
9 – Lista dos arquivos que serão assinados. Todos os documentos que estão nesta lista serão assinados.
1
2
3
4
5
6 7
8
9

22
Assinar arquivos não indexados
Selecione um ou vários arquivos, clique com o botão direito do mouse e em seguida, assinar, figura 21.
Figura 22 - Assinar vários arquivos que ainda não estão indexados
Assinar documentos
Na janela de busca de documentos selecione um, clique com o botão direito e em seguida Assinar, figura 23.
Figura 23 - Esta opção também é possivel na lista de documentos recentes
Assinar Anexos de documento
Com o Documento em modo edição/inserção, selecione um arquivo, ou vários, e clique em Assinar, figura 24.
Figura 24 - Assina apenas um anexo do documento.
Assinar arquivos do Windows
Assinar arquivos que se encontram em alguma pasta do seu computador, clique em assinador que está na barra de
ferramentas do Birô, selecione a opção Sistemas de Arquivos , ao abrir o assinador figura 21, clique
em adicionar, em seguida escolha os arquivos a serem assinados os arquivos selecionados irão sendo mostrados na lista
de arquivos a serem assinados, verifique se o diretório de destino está correto e em seguida para concluir clique em
Assinar.
CADASTRAR TIPO DE DOCUMENTO

23
Os tipos de documentos servem para separar os documentos em grupos específicos.
Para cadastrar um Tipo de Documento clique em ou no menu Cadastros e escolha a opção Tipo de Documento. Figura 16.
Clique em Novo e informe uma descrição e clique em Gravar.
Figura 16 - Tela de Cadastro de Tipo de Documento.
Referência Automática
Para cadastrar um Tipo de Documento com referência automática, selecione Referência automática, em seguida clique em Editar
Máscara., a figura 16.1 mostra a janela de criação de referência automática.
1 – Auto texto disponíveis para utilização na máscara;
2 – Adiciona auto texto selecionado na lista de mascaras que serão utilizadas.
3 – Campo para criação de um novo rótulo e adição de um novo rótulo;
4 – Lista de máscaras que serão utilizadas na referência;
5 – Alterar a ordem do auto texto utilizado;
6 – Salvar ou Cancelar edição de Referência.
Figura 16.1 - Janela de Edição de Referência automática
1
3
4
5
6 6
2

24
Ao ser cadastrado uma referência automática, não será necessário preencher ou editar o campo de referência no momento do cadastro do documento.

25
PESQUISAR
Para pesquisar clique em Pesquisar ou pressione Ctrl + F. Figura 17. O campo de busca é simples, apenas um campo para argumento,
para visualizar mais opções de pesquisa clique em Mais parâmetros.
Figura 17 - Busca de documentos
É possível filtrar os documentos cadastrados pelos campos: nome, descrição, palavra chave, tipo de documento e data. E ordená-los
por campos: nome, descrição, tipo e data da criação.
Para buscar um documento selecione os filtros, informe um argumento e clique em Buscar.
Na parte inferior da pesquisa, é possível navegar entre as paginas criadas pela pesquisa, clicando em próximo, ou anterior.
Os arquivos podem ser excluídos, editados ou apenas ver suas propriedades, figura 18, apenas clicando com o botão direito sobre o documento e
selecionando uma das opções.
Figura 18 - É possível obter as propriedades do documento tanto na busca quanto em documentos recentes na janela principal.

26
EXCLUIR E RESTAURAR DOCUMENTOS DA LIXEIRA
Um documento pode ser excluído no janela de busca, ou na tela principal, basta clicar com o botão direito do mouse sobre o
documento a ser excluído, e escolher a opção excluir. Ao ser excluído o documento não é retirado definitivamente do birô, o mesmo é
armazenado na lixeira , figura 19.
Figura 19 - Documentos excluídos.
Em filtro, você pode escrever um nome especifico para pesquisar um documento que esteja na lixeira, assim é mais fácil localizar e
restaurar ou excluir um documento especifico.
Enquanto estiverem na lixeira estes documentos não serão adicionados na geração da mídia, e nem trazidos em nem uma busca, porém podem ser
restaurados a qualquer momento.
Para excluir definitivamente do sistema, deve-se excluí-los da lixeira.

27
GERAR MÍDIA
Cada armazenamento criado permite que seja gerado mídias (gravados em um cd ou dvd) para pesquisa e visualização dos documentos
cadastrados.
Para gerar uma mídia clique no botão “Gerar Mídia” ou pressione Ctrl + G. Os arquivos indexados na área de
armazenamento atual serão gravados na mídia.
Figura 31 - Caixa de diálogo de geração de mídia.
Escolha o drive e clique em “Gravar”. Aguarde até finalizar o processo de gravação e clique em “Finalizar”.

28
NAVEGAÇÃO ENTRE ANEXOS
Após indexado, é possível navegar entre os anexos, clicando nas setas para o lado, ou selecionando qual anexo deseja visualizar.Figura
21.
Figura 21 - Navegação entre anexos.

29
RENOMEAR
O birô permite renomear arquivos não indexados, pastas, e locais de armazenamentos. Para renomear um documento ou arquivo,
clique com o
botão direto do mouse, figura 23.
Figura 23 - Renomear arquivos das pastas ou anexos dos documentos, basta clicar com o botão direito.

30
CONFIGURAÇÕES
Clique em “Ferramentas”, e “Configurações”, a janela abaixo, figura 23, permite alterar entre servidor e cliente.
Figura 23 - Configurações entre cliente e servidor

31
CONFIGURAÇÕES AVANÇADAS
Configurações de localização do banco de dados. Figura 24.
Figura 24 - Configurações de acesso ao banco de dados.

32
GERENCIAR USUÁRIOS
Esta opção só esta disponível se o computador for um servidor, nesta tela, você pode desconectar e visualizar quais usuários estão
conectados, figura 25.
Figura 25 - Opção somente para o Servidor: Lista os usuários que estão conectados.
Clicar com o botão direito do mouse tem as opções Desconectar, Propriedades e Atualizar. Em propriedades é exibido todas as
informações sobre o usuário, figura 26.
Figura 26 - Propriedades do Usuário
Ip Cliente: Computador de onde está acessando.
Pasta Atual: Em que pasta o usuário está acessando.
Permissões: Que tipo de permissão o usuário possui.

33
RELATÓRIO DE DOCUMENTOS
Para Gerar um relatório clique em Relatório na barra de menus e em seguida documentos, figura 27.
Figura 27 - Gerar Relatórios
Então abrirá a janela, conforme figura 28. Com vários filtros para deixar mais especifico o relatório.
Figura 28 - Opções de filtro para gerar um relatório.
1- Opções de argumentos para pesquisa.
2- Argumento usado na pesquisa.
3- Intervalo da data pesquisada.
4- Ordenação da Busca: A busca virá ordenada conforme o campo selecionado.
5- Armazenamentos: A pesquisa pode ser filtrada pelo armazenamento, trazendo os documentos de determinados locais
selecionados.
6- Tipos de documentos: Filtro pra buscar documentos apenas do(s) tipo(s)selecionado(s).
7- Limpa Busca: Limpa todos os campos da tela.
Na figura 29 mostra um relatório após ter sido gerado. Para navegar entre as paginas, utilize o menu de navegação na parte superior
da tela, também é possível imprimi-lo e salva-lo em alguns formatos.

34
Figura 29 - Relatório gerado em formato PDF.

35
BACKUP E IMPORTAÇÃO DE DADOS
Para gerar um backup clique em Ferramentas, na barra de menus em seguida clique em backup. Figura 30.
Figura 30 - Janela para informar onde será armazenado o backup.
Clique em abrir e atribua o nome do arquivo de backup.
Para fazer a importação dos dados, ou seja, restaurar algum backup, clique em Ferramentas e em Importar Dados,
figura 31.
Figura 31 - Janela de Restauração de um backup.