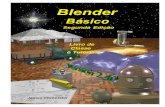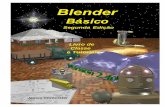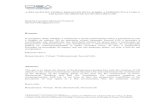Manual Blender 3D
-
Upload
mariocalhau -
Category
Documents
-
view
101 -
download
0
description
Transcript of Manual Blender 3D
Configurao do computador
O Blender 3D
O Blender uma ferramenta que permite a criao de vastos contedos de 3D. Oferece funcionalidades completas para modelagem, renderizao, animao, ps-produo, criao e visualizao de contedo 3D interativo, com os benefcios singulares de portabilidade numa aplicao com cerca de 5MB.Dirigido a profissionais e artistas desta rea, o Blender pode ser utilizado para criar visualizaes de espaos tridimensionais, imagens estticas, bem como vdeos de alta qualidade, incorpora ainda um motor 3D em tempo real, que permite tambm a criao de contedo 3D interativo, para reproduo stand-alone.
Originalmente desenvolvido pela empresa Not a Number (NaN), o Blender agora desenvolvido como Software Livre, e o seu cdigo fonte est disponvel sobre a licena GNU GPL.
Janelas
Os Painis geralmente aparecem dentro da "Properties Window" (Janela de Propriedades) (Que era a "Buttons Window" (Janela de Botes) na antiga verso 2.4x), que podem ser encontrados no lado direito do "layout" (esquema) padro de tela (veja a Imagem Parte da Janela de Propriedades).
Os Painis tambm so encontrados dentro da Tool shelf e dentro da "Properties shelf" (Estante de Propriedades) que so partes cuja visualizao ou no, podem ser alternadas (esconder/mostrar) dentro da "3D Window" (Janela de Visualizao 3D). Para mostrar a "Tool shelf" (Estante de Ferramentas), utilize o Menu View Tool ou pressione o atalho T. Para mostrar a "Properties shelf" (Estante de Propriedades), utilize View Properties ou pressione o atalho N. Veja a Imagem Estante de Ferramentas dentro da Janela de Visualizao 3D.
A "Properties Window" (Janela de Propriedades) inclui tambm um "header" (cabealho) para escolher entre diversos Contextos. Cada Contexto ir ter uma diferentes Painis e em quantidades diferentes. Por exemplo, o "Render Context" (Contexto de Renderizao) ir ter painis que permitem a voc alterar as dimenses e a quantidade de "Anti-aliasing" (Anti-Serrilhado) da sada de Renderizao, enquanto o "Materials Context" (Contexto de Materiais) ir ter painis que permitem a voc configurar cores, transparncia, texturas, etc.
Os Painis dentro da "Properties Window" (Janela de Propriedades) podem ser alinhados verticalmente ou horizontalmente atravs do clique com o boto direito do Mouse RMB
dentro da "Properties Window" (Janela de Propriedades) e a escolha da Opo desejada a partir do Menu. Note que os Painis presentes dentro da "Properties Window" (Janela de Propriedades) so otimizados para o alinhamento vertical. O alinhamento horizontal pode ser complicado para alinhar e trabalhar.
A localizao e visualizao dos Painis, tambm pode ser alterada de acordo com a sua preferncia. Por exemplo, os Painis podem ser:
Movidos dentro da Janela, ou dentro da estrutura em que esto empilhados atravs do clique com o boto esquerdo do Mouse LMB
, mantendo pressionado e arrastando o "widget" (manpulador) presente no canto direito de cima (ele lembra um pouco o "widget" (manpulo) que utilizado para mudar os quadros das telas, e possui trs linhas em uma formao triangular).
Rolados para cima e para baixo atravs da utilizao da roda do Mouse Wheel
Ampliados ou Reduzidos quando se mantm o boto do meio do Mouse Pressionado CtrlMMB
e arrasta-se ou Mouse para a direita e para a esquerda.
Encolhidos ou Expandidos atravs do boto esquerdo do Mouse LMB
, clicando-se no tringulo preto (slido) ao lado esquerdo de seu "header" (cabealho).
Barra de comandos
Este software em especfico 3D, necessrio perceber os comandos e combinaes para conseguir executar certas tarefas. A baixo fica o conjunto de teclas de atalho utilizadas pelo Blender para a criao e manipulao de elementos 3DA - Selecionar/Desselecionar tudo /B Caixa de seleo /B depois B novamente Bolinha de seleo C Centralizar nas coordenadas do 3DCursor /D Modos de Visualizao /E- Extruso F Fazer Face F - Mudar para o modo UV Face Select G - Mover objeto selecionado /H Esconde seleo /I - Inserir Key para animao /L Se a malha estiver parcialmente selecionada, L selecionar o restante dela. O - Ativar a opo Fallof P Separar malha selecionada P Rodar Game Engine R - Rotao /S Escala /V Entrar no modo Vertex Paint W Menu de edio de malha W - Opes de Boolean Z - Alternar entre vizualizao Solid e Wire /X ou Delete - Menu de deletar /TAB - Alternar entre Object Mode e Edit Mode /Barra de Espao - Menu Add /Ctrl
Ctrl+E Funes especiais das arestas Ctrl+G Menu de grupos de objetos Ctrl+G Menu de grupo de vrtices Ctrl+I - Inverter seleo /Ctrl+J - Juntar os objetos Ctrl+M - Espelhar a malha /Ctrl+N - Recalcular normais para o lado de fora Ctrl+P - Parentear vrtices Ctrl+P - Parentear objetos Ctrl+Q Sair do Blender /Ctrl+T Transformar faces quadradas em faces triangulares Ctrl+U - Gravar preferncias do usurio /Ctrl+V - Funes especiais dos vrtices Ctrl+W - Salvar /Ctrl+X Novo arquivo /Ctrl+Y Refazer /Ctrl+Z Desfazer /Ctrl+TAB Entrar no modo Weight Paint Ctrl+TAB Modos de seleo Ctrl+Barra de Espao - Modos de manipulao /Alt
Alt+A Rodar animao /Alt+D - Replicar Alt+E Entrar no Edit Mode /Alt+G- Resetar Locao Alt+J - Transformar faces triangulares em faces quadradas Alt+M - Opes de Merge Alt+R Resetar Rotao Alt+S - Resetar Escala Alt+U - Histrico de aes globais Alt+U - Histrico de aes realizadas no Edit Mode Shift
Shift+A Menu add /Shift+B Definir rea para renderizar /Shift+C Viso geral / centralizar 3D Cursor nas coordenadas 0 /Shift+D - Duplicar /Shift+E - Ferramenta Crease Shift+F - Fazer faces triangulares Shift+S - Menu de Snap /Shift+Z Alternar entre vizualizao Shaded e Wire Shift+Barra de Espao Maximizar janela /Conjunto F1, F2, F3
F1 Abrir arquivo
Shift+F1 Abrir arquivos em partes
F2 Salvar como
Shift+F2 Salvar arquivo como DXFF3 Salvar imagem
Shift+F3 Janela Nodes Editor F4 Painel LogicShift+F4 Selecionar componentes do arquivo
F5 Painel ShadingShift+F5 - Janela 3D View F6 - Menu Textures buttons Shift+F6 Janela Ipo Curve EditorF7 - Painel ObjectShift+F7 - Janela Buttons F8 Menu World buttonsShift+F8 - Janela Video Sequence EditorF9 - Painel EditingShift+F9 Janela Outliner F10 Painel SceneShift+F10 - Janela UV/Image Editor F11 Mostrar imagem renderizada
Ctrl+F11 - Mostrar animao renderizada
Shif+F11 Janela Text Editor F12 Renderizar cena
Ctrl+F12 Renderizar Animao
Shift+F12 - Janela Action EditorFrames
Avanar 1 frame Retornar 1 frame Avanar 10 frames Retornar 10 framesShift + Ir para o ultimo frameShift + Ir para o primeiro frameLayers
Voc tambm pode mudar de layer utilizando teclas de atalho:
0 at 9 Alterna a visibilidade dos layers de 1 at 10
Alt+0 at Alt+9 Alterna a visibilidade dos layers de 11 at 20
Ponto de viso
Pontos de viso prontos: (nmeros digitados no teclado numrico)
0 = Viso da cmara.1 = Viso frontal.3 = Viso lateral.7 = Viso superior.5 = Alterna entre viso Perspectiva e viso OrtogrficaCtrl + 1 ou + 3 ou + 7 = inverte a respectiva viso.
ngulos possvel controlar algumas funes atravs dos ngulos, como por exemplo o extrude, que se voc apertar a tecla referente ao ngulo aps o comando de extruso, o seu extrude ir para tal lado. O mesmo ocorre com o rotate e com o scale. Veja abaixo os ngulos:
ngulo X (linha vermelha)ngulo Y (linha verde)ngulo Z (linha azul)
Menus
O Blender contm muitos menus, cada um deles acessvel ou a partir de um "Header" (Cabealho) ou diretamente a partir da localizao do ponteiro de seu Mouse, utilizando Atalhos, clicando-se com o boto direito do Mouse RMB
em uma das bordas das Janelas, atravs de um boto, ou em qualquer logar da Tela. Um Menu de Contexto Sensitivo ir ser mostrado caso haja um disponvel para este elemento de Interface.
Adicionalmente, um Menu com acesso a todos os comandos do Blender, est disponvel atravs do atalho Space (mostrado na figura). Simplesmente inicie a digitao do tipo de comando que voc necessita e deixe que a funo de pesquisa/busca do Menu faa o restante . Quando a lista for suficientemente reduzida, clique com o boto esquerdo do Mouse LMB
dentro do comando desejado ou ento faa com este seja realado com as setas para e para e selecione a opo pressionando Return.
Caso voc sinta falta da antiga caixa de ferramentas da verso do Blender 2.4x, voc poder adicionar alguma coisa similar atravs do Addon 3D View: Dynamic Spacebar Menu (que um Addon para a Janela de Visualizao 3D para abrir um Menu ) , e que pode ser instalado atravs da Aba de Add-Ons, localizada dentro da "Preferences window" (Janela de Preferncias), que fica dentro das "User Preferences" (Preferncias de Usurio).
Criao de cenas. Luzes e cmaras
As "Scenes" (Cenas) so uma ferramenta muito til para a manipulao de seus projetos. O Modelo de um Objeto de Cubo dentro de um espao vazio que voc v quando abre o Blender pela primeira vez, a "Scene" (Cena) padro de fbrica. Voc pode imaginar as "Scenes" (Cenas) similarmente as Abas dentro de seu Navegador de Internet. Por exemplo, o seu Navegador de Internet pode ter muitas Abas abertas de uma vez. As Abas podem estar vazias, mostrando visualizaes idnticas da mesma pgina de Internet ou ento pginas completamente diferentes como um todo. O sistema de "Scenes" (Cenas) do Blender, funciona praticamente da mesma maneira. Voc pode ter uma "Scene" (Cena) vazia, uma cpia completamente independente de sua "Scene" (Cena), ou uma nova cpia que esteja ligada a sua "Scene" (Cena) original em um determinado nmero de maneiras.
Voc pode selecionar e criar "Scenes" (Cenas) atravs do "Scene selector" (Seletor de Cenas) dentro do "header" (cabealho) da "Info window" (Janela de Informaes) (a barra que fica no topo da maior parte dos "layouts" (esquemas) do Blender, veja a Imagem Seletores de Tela e Cena).
Seletores de Tela e Cena
Configurao de "Scene" (Cena) Adding a new "Scenes" (Cenas)
Menu de Adio de Cena
Voc pode adicionar uma nova "Scene" (Cena) clicando em
dentro das opes do Seletor de "Scene" (Cena). Quando voc cria uma nova "Scene" (Cena), voc pode escolher entre cinco opes para controlar o seu contedo inicial (Menu de Adio de Cena).
Para escolher entre estas opes, voc precisa entender claramente a diferena entre a estrutura interna de Objetos presentes no Blender, mais precisamente a diferena de atrelao de Dados de Objeto para "Object" (Objetos) e "Object Data" (Dados do Objeto). Cada elemento grfico do Blender (Como as Malhas, Lmpadas, Curvas, etc.) composto de duas partes: "Object" (Objetos) e "Object Data" (Dados do Objeto) (tambm conhecido como ObData). O Objeto mantm as informaes sobre a sua posio, rotao e escala de um elemento em particular. J o ObData, mantm as infromaes sobre Malhas, Listas de Materiais e por a vai. A atrelao ao ObData comum para cada instncia de cada tipo particular de elemento. Cada Objeto possui um(a) "link" (ligao) para o seu ObData associado, e um nico ObData pode ser compartilhado por muitos Objetos.
As cinco escolhas, portanto, determinam quantas das informaes presentes sero copiadas a partir da "Scene" (Cena) correntemente selecionada para a nova, e quanto dos dados estaro ligados atravs de compartilhamentos (Ou seja, sero do tipo "linked" (ligados)):
"New" (Nova)
Cria uma Nova "Scene" (Cena). Dentro da Nova "Scene" (Cena), as configuraes de Renderizao sero configuradas para os valores padro das "User Settings" (Configuraes do Usurio).
"Copy Settings" (Copiar Configuraes)
Cria uma Nova "Scene" (Cena) vazia como na opo anterior, mas tambm copia as configuraes de Renderizao a partir da "Scene" (Cena) original dentro da Nova.
"Link Objects" (Ligar Objetos)
a maneira mais superficial de cpia disponvel. Esta opo cria uma Nova "Scene" (Cena) com o mesmo contedo da "Scene" (Cena) correntemente selecionada. Contudo, ao invs de copiar os Objetos, a nova "Scene" (Cena) ter "links" (ligaes) para os Objetos contidos dentro da antiga "Scene" (Cena), a Nvel de Objetos. Portanto, as alteraes na Nova Scene, iro resultar nas mesmas mudanas sendo feitas na "Scene" (Cena) Original, porque os Objetos utilizados so literalmente os mesmos Objetos. O reverso tambm verdade (alteraes dentro da "Scene" (Cena) Antiga iro causar as mesmas alteraes na "Scene" (Cena) Nova).
Link Object Data
Cria uma Nova "Scene" (Cena) duplicando as cpias de todos s Objetos dentro da "Scene" (Cena) correntemente selecionada, mas cada um desses Objetos duplicados, ter "links" (ligaes) para os ObData (Malhas, Materiais e por a vai) dos Objetos correspondentes dentro da "Scene" (Cena) Original. Isto significa que voc poder alterar a posio, orientao e tamanho dos Objetos dentro da Nova "Scene" (Cena) sem afetar as outras Cenas, mas, quaisquer modificaes dentro dos dados presentes de ObData (malha, Materiais, etc...) ir tambm afetar as outras "Scenes" (Cenas). Isto devido ao fato de que uma nica instncia dos dados de "ObData" est agora sendo compartilhada por todos os Objetos em todas as "Scenes" (Cenas) que esto ligados a eles. Caso voc queira fazer alteraes em um Objeto dentro da Nova "Scene" (Cena), independentemente dos Objetos dentro das outras "Scenes" (Cenas), voc ter de manualmente fazer com que o Objeto presente dentro da Nova "Scene" (Cena) torne-se um "Single-user" (Usurio nico), que pode ser copiado clicando-se com o boto esquerdo do Mouse LMB
no nmero presente dentro do Painel de "Object Data" (Dados de Objeto) da Janela de propriedades. Isto possui o efeito de fazer com que haja a criao de uma Nova cpia independente dos dados ObData.
"Full Copy" (Cpia Completa)
a maneira mais profunda de cpia disponvel. Nada ser compartilhado. Esta opo cria uma "Scene" (Cena) completamente independente com cpias de todos os Objetos e Dados dos Objetos presentes dentro da "Scene" (Cena) correntemente selecionada. Cada Objeto dentro da "Scene" (Cena) Original duplicado, e uma cpia privativa do seu ObData para cada Objeto feita tambm.
Para entender melhor a maneira com a qual o Blender trabalha com dados, leia mais sobre Sistema de Dados e Biblioteca do Blender.
Um Breve Exemplo Considere uma Cena de um Bar dentro de um filme. Voc inicialmente ir criar o Bar como uma verso limpa, com todas as coisas intactas ( no quebradas) e em seu devido lugar. Voc ento decide criar a Ao de seu filme dentro de uma "Scene" (Cena) separada. A Ao dentro de sua Cena ir indicar que tipo de ligao (caso haja alguma) poder se encaixar melhor dentro da necessidade de utilizao, para que haja movimentao de Ao em sua Cena.
Link Objects
Cada Objeto ter um(a) "link" (ligao) com a "Scene" (Cena) Original. Caso voc faa a correo da posio de uma parede, isso ento far a movimentao em cada "Scene" (Cena) que utilizar esta parede, como uma configurao de posicionamento, ento isso afetar todas as "Scene" (Cenas) que esto ligadas a sua Cena de Bar.
"Link Object Data" (Ligar Dados do Objeto)
Ser til quando as posies dos Objetos precisam ser alteradas, mas no o seu formato e Material, cujas configuraes iro permanecer constantes. Por exemplo, cadeiras precisam ficar no cho dentro da Cena de um Bar lotado, e em cima das mesas quando houver uma Cena de Bar fechando, ou com aviso de "Ns estamos fechando". Pelo fato das cadeiras no sofrerem alteraes em sua forma, no h necessidade de desperdiar memria com cpias exatas de Malhas.
Full Copy
Um vidro se espatifando no cho ir necessitar a sua prpria cpia completa pois a "Mesh" (Malha) ir alterar o seu formato por completo.
No possvel fazer todas estas coisas dentro da mesma "Scene" (Cena), portanto, pode ser til ter o entendimento do porque executar a ligao de diferentes Objetos de maneiras diferentes.
Deletando uma "Scene" (Cena) Voc pode deletar uma "Scene" (Cena) atravs da utilizao do boto para "Delete datablock" (Deletar Bloco de Dados), (
) presente dentro das opes do Seletor de "Scenes" (Cenas), (veja Seletores de Tela e Cena).
Luzes
Animao simples
Para iniciar uma animao, clicar sobre o modo de animao.
Para adicionar uma keyframe seleccionamos a opo location.
Ao deslocar o nosso objecto para a direita, adicionamos novamente o opo lcoale para defenir uma keyframe e note que j possvel ver a animao.Abrir e guardar documentos
Para abrir um ficheiro de blender, iremos ao menu File > Open.
Para guardar o nosso trabalho, iremos ao menu File > Save as..
Poderemos ainda Guardar o nosso trabalho em extenses de outras aplicaes 3D.
Importar e exportar elementos
Para exportar elementos clicamos sobre a opo render.
Podemos escolher o formato que pretendemos exportar.
Guardamos o vdeo no local do nosso computador pretendido.
Objectos
O blender 3d oferece um conjunto de modelos pr-defenidos para a construo de peas e modelos.Para comear, delete o cubo inicial do Blender e adicione um circulo com 16 vrtices (Add>Mesh>Circle). No esquea de marcar a opo Fill para que o circulo seja criado com preenchimento.
Com o circulo adicionado aplique uma rotao (R) de 11.25 graus. Faa isso teclando R e em seguida digitando 11.25. Tecle Enter para finalizar.
Dica:
Voc pode ver algumas teclas de atalho do Blender nesta pgina.Agora voc ter que dar altura para sua caneca. Entre no Edit Mode (TAB) e provavelmente todos os vrtices estaro selecionados. Caso eles no estejam, selecione-os teclando A.
Mude para a viso frontal (Numpad1) e d uma extruso (E) do tamanho que desejar para sua caneca. Voc pode fazer uma extruso reta teclando E (para extruso) e em seguida Z (para tranc-la no eixo Z).
Para fazer a ala da caneca precisamos realizar alguns cortes na malha. Tecle Ctrl+R para acessar a ferramenta Loop Cut. Faa cortes na horizontal como mostra a animao abaixo. Para adicionar mais cortes de uma vez s voc pode rodar o Scroll do mouse para cima.
Com os cortes feito j podemos trabalhar na ala. Comece selecionando os 8 vrtices de onde sair a ala.
Pressione Delete para apagar as faces selecionadas. Para apagar apenas as faces escolha a opo Only Faces.
Agora ns aplicaremos um extruso para comear a dar forma na ala. Tecle E e em seguida selecione a opo Only Edges para a extruso ser feita com preenchimento.
Voc pode dar o tamanho que quiser para a ala, mas no exagere. A minha ficou com este tamanho:
Selecione agora os 4 vrtices exteriores da ala como mostra a imagem abaixo.
Mova-os para a direita num valor de 0.2. Faa isso teclando G, em seguida X e depois 0.2.
Como voc pode ver ainda falta fechar a ala. Faa isso selecionado 4 vrtices de cada vez e teclando F. A imagem abaixo mostra o processo.
Com a ala pronta ns podemos fazer o buraco da caneca. Mude para o modo de seleo de faces (Ctrl+TAB+3) e selecione todos as faces superiores.
Para fazer o buraco realize o seginte procedimento: aplique uma extruso (E) e sem mover as faces confirme (Enter). Em seguida aplique uma pequena escala (S) e confirme novamente (Enter). Depois d mais uma extruso para baixo no valor de 1.8 (ou de acordo com a altura da sua caneca). Veja o processo na animao abaixo:
A foma da nossa caneca j est pronta, mas ela ainda est quadrada. Para arredond-la vamos adicionar um modificador Subsurf.
V at o painel Editing (F9) e na aba Modifiers adicione um novo modificador do tipo Sufbsurf.
Feito isso, aumente os nveis da subdiviso para 3.
Para deixar as pontas do objeto lisas voc pode aplicar um Set Smooth. Esta opo est no mesmo painel, porm na aba Link and Materials.
A aparencia da caneca est muito melhor depois de aplicarmos o SubSurf, mas ela ficou muito redonda. Para deixar algumas areas menos arredondadas voc pode usar Loop Cuts.
Certifique-se de que voc est no Edit Mode e faa 2 cortes na boca da caneca. Dessa forma ela fica menos redonda e com um aspecto muito melhor.
Voc pode fazer mais cortes em outas partes da caneca para que no fique muito redonda. Saiba como iluminar a cena igual abaixo com este vdeo.
Seleo de objetos



![[Animação 3D] Aula 1 - Introdução ao Blender](https://static.fdocumentos.com/doc/165x107/58a83ea81a28ab30658b5a1f/animacao-3d-aula-1-introducao-ao-blender.jpg)