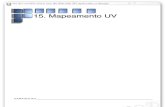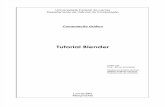CAPÍTULO XV - Guia para uso do Blender 3D em Design · Vamos aprender uma forma simples de...
Transcript of CAPÍTULO XV - Guia para uso do Blender 3D em Design · Vamos aprender uma forma simples de...

211
CAPÍTULO XV______________________________________________________________________

212
15.1 Texturização por Mapeamento UV
apeamento UV é uma técnica utilizada para aplicar texturas de imagem em modelos tridimensionais de uma maneira extremamente precisa. Basicamente, planificamos nosso modelo, e aplicamos esta textura bidimensional em nosso
trabalho. A técnica é similar a mesma planificação utilizada em design de embalagem, onde toda forma geométrica volumétrica pode ser decomposta em esquemas bidimensionais. Por isso mesmo, este tipo de texturização encontra grande aplicabilidade nesta área. Muito embora possa ser utilizada em qualquer trabalho de modelagem tridimensional: embalagem, orgânico, produto, gráfico etc. (Figuras 601 e 602).
Figura 601- Modelo planificado para UV Map. Trabalho de Enrico Cerica (http://www.myline.be).
Figura 602- Modelo antes da planificação
Trabalho de Enrico Cerica (http://www.myline.be).
Vamos aprender uma forma simples de utilizar os mapeamentos UV no Blender. Sem dúvida, se você pretende trabalhar com 3D, seja no 3d Studio Max, Blender ou qualquer outro, Mapeamento UV (UV Map) é indispensável. 15.2 Aplicando o Mapeamento
Vamos começar pelo método mais simples, mapeando o cubo padrão do Blender, a técnica é a mesma para qualquer modelo, mudando apenas a complexidade. 1. Primeiro subdivida a área de trabalho do Blender, clicando com o botão direito do mouse sobre a linha divisória das janelas e escolhendo Split Area (Figura 603). 2. Na área da direita escolha a janela UV/ Image Editor (Figura 604).
M

213
Figura 603.
Figura 604- Escolha na janela direita a opção UV/Image editor.
3. Na janela esquerda, entre no modo Edit (TAB ) e marque os segmentos mostrados na figura abaixo (Figura 605). 4. Fazemos isto para marcá-los, pressionando CTRL+E, com os segmentos selecionados, para abrir o menu Edge Specials e selecionar a opção Mark Seam (Figura 606). Note que nossa seleção ficou toda alaranjada.
Figura 605- Selecione os segmentos que abrirão nosso cubo, planificando-o.
Figura 606- Área marcada com Mark Seam.
5. Agora selecione toda a forma na janela esquerda (A), pressione a tecla U e escolha a opção UV Calculation> Unwrap (Figura 607). 6. Perceba que nosso cubo foi planificado a direita.

214
Figura 607- Cubo Planificado a direita. 7. Agora vamos exportar a imagem da janela direita, para que possamos editar o mapa, num software como o Photoshop, por exemplo, e aplicarmos no modelo a esquerda. Vá para o Menu Uvs > Scripts > Save UV Face layout. Surge a Janela abaixo. Em Size você coloca a resolução do arquivo (sugiro maior que 1000 e menor que 3000, para evitar o efeito dente de serra). Se quiser salvar seu arquivo em SVG, compatível com o Illustrator e Gimp, marque a opção SVG, senão salve como TGA, escolhendo o diretório de destino (Figura 608).
Figura 608- Janela com parâmetros para exportação da textura UV.
8. Após a edição da textura aplique-a utilizando o procedimento padrão (Painel Texture> Texture Type> Image) (Figura 609)

215
Figura 609- Aplique a textura editada como você aplicaria uma textura de imagem normalmente. 9. Para fazê-la aparecer definitivamente, marque no painel Shading > Material Buttons > Map Input, as opções Flat e UV (Figura 611). 10. Renderizando, você obterá algo assim (Figura 612):
Figura 610- Textura no painel direito.
Figura 611- Após aplicar a textura de imagem, marque as opções UV e Flat.
Figura 612-Sempre atente para a iluminação da cena.

216
11. Este Processo é sempre igual, o que muda é a complexidade da textura, conforme veremos no próximo exercício. Este um pouco mais complicado. 15.3 Modelagem de um carro
Existem várias maneira de se modelar um carro no Blender, você pode fazê-lo através de blueprints, que são imagens em vistas responsáveis por fornecer as coordenadas necessárias para a execução do trabalho, ou através de subdivisão. O primeiro método é aconselhável para trabalhos minuciosos, enquanto o segundo se presta mais a trabalhos para preenchimento de cena, cartuns, animação e games. Primeiramente, vamos modelar um carro por subdivisão. 1. Utilizando o cubo inicial na vista frontal (Numpad 1) entre no modo edit (TAB) e faça um corte na horizontal e outro na vertical(CTRL+R), conforme figura abaixo (figura 613):
2. Selecione a aresta superior direita (Edge Select Mode )e mova-a um pouco para baixo, conforme a figura a seguir (figura 614), utilize de preferência a vista frontal.
Figura 614-deformação no segmento.
3. Faça o mesmo com a direita para obter a forma abaixo (Figura 615).
Figura 613- Cubo com cortes aplicados.

217
4. No modo face select pegue a face lateral direita e extrude-a (E) um pouco para a direita, conforme figura abaixo (Figura 616):
Figura 616-face direita extrudada 5. Selecione a aresta abaixo e repuxe-a um pouco para baixo, conforme ilustração (Figura 617).
Figura 617 6. Agora Selecione a face frontal e arraste (G) um pouco para a direita. 7. Extrude a face esquerda de modo que fique de acordo com a figura abaixo (Figura 618). 8. Agora puxe o segmento mostrado para baixo (Figura 619).
Figura 615- Perceba que nossa malha fica simétrica.

218
Figura 618 Figura 619 9. Selecione a aresta do topo e rebaixe um pouco. 10. Na vista lateral (1) aplique uma sequência de Face Cut Loop (CTRL+R), de modo que a imagem final seja a mostrada abaixo (Figuras 620 e 621). 11. Agora selecione o conjunto de faces mostradas na figura abaixo e remova-as (Figuras 622 e 623).
Figura 620 Figura 621
Figura 622 Figura 623 12. Aplique o modificador Multires, disponível em Edit > Multires > Apply Multires (Figura 624) 13. Selecione as arestas mostradas abaixo e mova-as um pouco para dentro (Figura 625).

219
Figura 624- O Modificador multires suaviza a forma, assim como o subsurf.
Figura 625- Modele as arestas laterais, de modo que fiquem mais próximas das curvas de um carro.
14.Repita o mesmo com o lado oposto (Figura 626). 15.Selecione o vértice lá de cima do topo (Figura 627), Ligue o Proportional, e com a opção Sphere Falloff morra a capota do carro de acordo com a figura abaixo. Desligue então o proportional (Figura 628).
Figura 626 Figura 627
Figura 628 16. Vamos construir a roda. Saia para o modo object, adicione um Círculo (ADD Mesh > Circle), com 32 arestas e preenchido (Fill) 17. Extrude este círculo conforme abaixo (Figura 629) e faça um Face Cut Loop no meio (Figura 630).

220
Figura 629 Figura 630 18. Agora, utilizando o menu Specials, aplique um Bevel. (W > Bevel) (Figuras 631 e 632). 19. Selecione as faces internas do pneu e extrude-as para baixo (Figura 633). Faça o mesmo com as de baixo (Figura 634).
Figura 631 Figura 632
Figura 633-Você pode aplicar um subsurf para polir a malha
Figura 634-A extrusão para dentro serve para definir as calotas
20. Depois extrude-as novamente, e puxe um pouca para cima, escalonando de acordo com a figura abaixo (Figura 635). 21. Você deverá obter algo semelhante a figura abaixo (Figura 636).

221
Figura 635 Figura 636 22. Rotacione, escalone e coloque a roda no eixo (Figura 637) . Depois a Duplique (SHIFT+D) e coloque os quatro pneus (Figura 638)
Figura 637 Figura 638 23. Ok, precisamos definir também os paralamas do carro, selecione os segmentos relativos aos mesmos e modele-os de modo a contornar os pneus, repetindo o processo nas 4 rodas (Figura 639). 24. Depois extrude-os (Figura 640), e puxe um pouco para dentro, para que fique meio saliente, porém não muito (Figura 641). Faça isso com as ferramentas aprendidas (E- Extrude, S- Scale, G- Grab).
Figura 639- Seleção feita com Edge Loop
Figura 640- Paralamas Extrudados

222
Figura 641- Vista superior após a definição dos paralamas 25. Selecione as faces abaixo (Figura 642), para definirmos os pára-choques, e extrude-as, do tipo region, paralelamente ao carro, fixando no eixo X (ou Y). Você deverá obter algo semelhante a figura abaixo (643).
Figura 642
Figura 643
26. Repita o procedimento com o pára-choques traseiro. 27. Selecione as faces superiores do capô (Figura 644) e repuxe um pouco para baixo, faça isto para melhorar a aerodinâmica do veículo (Figura 645).
Figura 644 Figura 645 28. Ajuste um pouco as laterais, com grabs (G) nos vértices mostrados abaixo (Figura 646). Repare bem, que nós estamos refinando nosso veículo. 29. Vamos fazer o aerofólio traseiro. Na vista lateral, selecione os vértices com um box select (B) (Figura 647), e repuxe-os para cima (Figura 648).

223
Figura 646 Figura 647
Figura 648 30.Adicione um modificador Subsurf, nível dois, para suavizarmos nossa malha. Perceba que a suavização não corrige imperfeições (Figura 649). 31. Para tanto, selecione o arco de vértices de cada paralama (Figura 650) e extrude-o para dentro do carro (Figura 651). Observe que o subsurf no modo Edit não funciona até que seja aplicado, o objetivo disto é possibilitar ao usuário a chance de editar facilmente a malha, caso necessite.
Figura 649 Figura 650- Segmentos dos paralamas
Figura 651 32. Perceba então que nosso veículo ficou muito liso, precisamos definir contornos para que se assemelhe mais a um automóvel, para tanto, no modo edit, aplique sucessivos

224
cortes Face Cut Loop (CTRL+R), seguindo a sequência abaixo (Figuras 652 a 655).
Figura 652- Para criar ângulos mais agudos... Figura 653- No modo edit com o subsurf ativado, aplique cortes na malha.
Figura 654- Os cortes definem as quinas do nosso carro
Figura 655- Pronto!
33. O resultado final após aplicar cortes para definir as pontas será este, visto na figura abaixo (Figura 656): 34. Agora vamos aplicar uma textura do tipo UV. Subdivida a área de trabalho do blender verticalmente, usando o Split Area, na segunda janela coloque UV Image Editor, para que possamos gerar nosso mapa de textura (Figura 657).
Figura 656 Figura 657- Área dividida, no painel esquerdo o mesh, no direito o mapa UV.
35. Na primeira janela, vá para a vista superior e faça um Box Select, selecionando os segmentos do centro do carro, conforme figura abaixo (Figura 658). Isto significa que você pegará a “emenda” do carro, como se estivesse retirando inteiramente a casca de uma laranja.

225
Figura 658- O centro do carro é a linha vertical que o rodeia pelo meio passando pelo centro. 36. Você irá projetar a pintura do carro na janela ao lado, e isso significa o Mapeamento UV. Com os segmentos do centro selecionados aperte CTRL+E, surgirá o menu Edge Specials (Figura 659), selecione então a opção Mark Seam, Pronto, a emenda está marcada. 37.Para projetar, selecione toda a malha e pressione U, e escolha a opção Unwrap (Figura 660). Veja o que aconteceu: A textura do carro foi desmontada e planificada na janela direita (Figura 661).
Figura 659
Figura 660

226
Figura 661- Malha Planificada com o Mapeamento UV 38. Agora, na janela da direita, você irá exportar este mapa de textura, para editá-lo em um programa de edição de imagens, como o Photoshop ou o Gimp. Vá no menu Uvs > Scripts > Save UV Face Layout (Figura 662)... e exporte-o com o formato TGA. No campo size coloque 2000, ou 3000, para gerar uma imagem de alta resolução, que ajudará a evitar o serrilhado (Figura 663). Outra dica é marcar o campo SVG para salvar no formato vetor e assim editar no Illustrator, sem o efeito serrilhado típico dos bitmaps.
Figura 662
Figura 663
39. A imagem gerada é uma cópia planificada do carro, mas com as divisas da malha, conforme figura abaixo (Figura 664), você deverá editá-la para retirar estas divisas e criar uma textura de alta resolução (Figura 665) (mínimo de 200dpi.)

227
Figura 664-Malha pura.
Figura 665-Malha editada.
40. Feito isto, vá no Menu Image > Open e procure a imagem editada para preencher a textura (Figura 666). 41. Para que a textura seja renderizada conjuntamente com o carro é preciso que você vá no Painel Shading > Texture Buttons, e selecione uma textura do tipo image, na janela image, você seleciona a imagem editada (Figura 667). 42. Você ainda deve ir no Painel Shading > Material Buttons> Map Inputs e marcar o botão UV e Flat. Pronto, sua textura UV esta aplicada (Figura 668).
Figura 666- Perceba que a imagem editada preenche toda a malha planificada.
Figura 667- Insira uma textura do tipo image.

228
Figura 668- Marque as opções UV e Flat, em Map Input, para que o mapeamento funcione. 43. Detalhes do carro são o limpador de pára-brisas e o espelho retrovisor. Obviamente o esquema é o mesmo: Você modela de um lado e duplica para colocar do outro. 44. Para os retrovisores, modele a partir de um retângulo (Figura 669), subdividindo-o (Figura 670) (W > Subdivide), depois extrude as faces superiores no modo region e pressione Esc, para então escalonar com S em direção ao centro (Figura 671)
Figura 669 Figura 670 Figura 671
Figura 672- Extrude novamente para dentro
45. Para construir a alça que encaixa no carro, faça uma extrusão na lateral, escalone (Figura 673) e aplique mais extrusões, conforme figura abaixo (Figura 674). Atente para as proporções, para que seu retrovisor não fique desproporcional. 46. Aplique um Subsurf e refine mais a malha com o Dupliverts, para obter uma forma mais arredondada (Figura 675).
Figura 673 Figura 674 Figura 675

229
47. Duplique e aplique dos dois lados na posição correta, tomando cuidado com as escalas e proporções (Figura 676).
Figura 676
48. Agora vamos modelar os limpadores de pára-brisas, comece com extrusões orgânicas (CTRL+Botão Esq. Do mouse), na vista lateral, de modo a definir uma forma similar ao limpador (Figuras 677 a 680). Utilize uma vista ortogonal.
Figura 677 Figura 678 Figura 679
Figura 680
49. Aplique o Modificador Subsurf e aproveite para polir a malha com um Set Smooth (Editing Panel> Link and Materials> Set Smooth). (Figura 681) Agora Duplique e coloque no carro na posição correta, conforme figura 682
Figura 681 Figura 682 50. Precisamos compor a cena, e para tanto devemos modelar uma paisagem e uma pista. Adicione um plano e o coloque na proporção abaixo em relação ao carro (Figura

230
683). 51.Depois adicione a pista (Figura 683). Precisaremos então incliná-la um pouco para dá a angulação típica de uma pista (Figura 684). Lembre-se que o carro deverá seguir a angulação da pista, portanto deverá ser inclinado também.
Figura 683
Figura 684- Pista com inclinação- lembrando uma lombada.
52. Coloque a pista sobre o plano, e para conseguir a inclinação, primeiro, subdivida umas 4 vezes, depois aplique um Lattice (Menu Add > Lattice, englobe a pista com o lattice e depois crie um parente com CTRL+P, tendo as seguintes características: U3 V2 W2. Certifique-se de que a pista está perfeitamente alinhada com o plano. 53. Bom, já aplicamos a textura UV no carro, agora teremos que aplicar os demais materiais, texturas e iluminação de nossa cena. Comecemos com o plano. Eu compus uma textura no Gimp com a seguinte aparência (Figura 685). Então você já percebeu que é esta a textura que vou colocar nele. 54. Primeiro configure o material do plano com a cor verde, conforme os valores da figura abaixo (Figura 686) (Painel Shading > Material Buttons).
Figura 685
Figura 686
55. Depois adicione uma textura previamente editada, conforme acima, através do painel Shading> Texture Buttons e selecionando Image. Ela deverá ter na janela Map Image

231
os botões Mip Map, Use Alpha, Repeat e Interpol marcados e no painel Image a opção Still (Figura 687).
Figuras 687 - Opções para a textura estão marcadas nos botões 56. No painel Shading> Shaders você configurará conforme os valores abaixo a especularidade e a dureza do material (Figura 688). 57. Por fim na janela Map Input você configurará os valores Size X, Y e Z, (Figura 689) de modo que abranja toda a superfície do nosso cenário, marcando as opções Orco e Flat. 58. Ainda na aba Map To, você ativará as opções Col e Nor, que definem influência da cor e rugosidade da superfície (Figura 690).
Figura 688
Figura 689
Figura 690 59. Agora, vamos aplicar a textura da pista, aproveitando os procedimentos aprendidos anteriormente, sejamos mais concisos. Selecione a pista, adicione um material e configure sua cor para cinza (Figura 691).

232
Figura 691
60. Agora adicione uma textura do tipo Image, com as características mostradas abaixo (Figura 692), lembrando-se sempre de carregar a imagem no painel Image. Perceba que eu já tinha uma imagem pronta.
Figura 692 61. Os materiais devem ter as seguintes configurações de Shaders (Figura 693). E no campo Map Input, modifique os valores para Size de modo que a textura englobe todo o plano (Figura 694).
Figura 693
Figura 694
62. Ok, agora vamos cuidar do nosso carro. Como a textura UV já foi aplicada, lidaremos apenas com os materiais do carro, retrovisores, pneus e limpadores de pára-brisa. Começando com os pneus, saiba que eles têm duas cores, uma para as calotas e outra para a borracha (Figura 695).

233
Figura 695
63. As rodas terão um material preto, sem qualquer dureza (hard), replique este material em todas as outras, valendo-se do painel Link and Pipeline, e escolhendo o material criado no Campo MA (Figura 696).
Figura 696 64. Depois entre no modo Edit, e selecione apenas o centro da roda (figura 697), e aplique um novo material utilizando o painel Editing > Link and Materials (Figura 698). Este material pode ser branco. Clique em New, escolha a cor e depois aplique Assign. A dureza dele deve ser de 512 (Shading > Shaders> Hard 512). Repita o procedimento com as outras calotas.
Figura 697 Figura 698
65.Para aplicar o material dos retrovisores utilize as seguintes configurações: No painel Shading > Material coloque cores semelhantes as da figura abaixo(Figura 699): Col: R0.474 G0 B0, Spe: R1, G1, B1 e Mir R1, B1, G1. Para os Shaders utilize Spec 0.965,

234
Hard 191, Refr 4.0
Figura 699- Materiais para os espelhos retrovisores 66. Em Mirror Transp coloque os seguintes valores (Figura 700): Ray Mirror > Ray Mir 0.4, Fresnel 0, Gloss 0.18.
Figura 700 67. Agora vamos para os limpadores, configure a cor para preto e na janela Shaders (Figura 701), coloque 1 no campo Ref, 0.291 no Spec, e 12 no Hard, visto que nosso material tem baixa especularidade e pouca dureza, se aproximando da borracha.
Figura 701- Materiais para o limpador de pára-brisas. 68. Para o céu aplicaremos uma textura do tipo nuvens, para tanto, vá no painel Shading >World, escolha a opção Blend, que significa gradiente, e na janela World, escolha um degradé que vá de amarelo à azul, conforme as configurações abaixo (Figura 702). 69. Ative a opção Ambient Occlusion, para dá mais realismo a cena, conforme figura 703.

235
Figura 702- Configurações para o Céu.
Figura 703- O Ambient Occlusion deverá ser ativado com as configurações acima. 70. Agora aplique uma textura do tipo Clouds, selecionando no Painel Texture Buttons (Figura 704). Na janela Clouds marque a opção Soft noise, NoiseSize: 0.350, Noise Depth: 4 e Nabla 0.025.
Figura 704- Como você pode ver, o céu também é passível de ser texturizado. 71. Por último, temos as configurações da lâmpada que iluminará nossa cena. Escolha uma lâmpada do tipo Sun e coloque entre a câmera e o carro, com o foco voltado para o automóvel (Figura 705).

236
Figura 705- Lâmpada SUN entre o carro e câmera. 72. As configurações da lâmpada são: Dist 30, Energy 0.8 e Ray Shadow (Figura 706).
Figura 706- Configurações para a lâmpada de nossa cena 73. Posicione a câmera num bom ângulo (Figura 707), e renderize a cena final com F12 (Figura 708).
Figura 707- Posicione a câmera para obter um bom ponto de vista
Figura 708- Nossa cena pronta e renderizada 74. Pronto! Finalmente acabamos. Lembre-se que a qualidade de sua modelagem dependerá da boa edição da textura UV. Portanto, durante o processo, vá testando diversas opções de renderização, valendo-se do Render Preview (SHIFT+P). Não é tão importante que seu carro fique idêntico ao meu, contudo, use o senso crítico para melhorar a modelagem.

237
CAPÍTULO XVI______________________________________________________________________

238
artículas são semelhantes aos grãos encontrados na natureza e objetos de tamanho diminuto, como poeira, luz etc. No blender, este conceito inclui cabelos, vegetação e pêlos. Corresponde a um dos capítulos mais complexos no
aprendizado de um software 3D, visto que os conhecimentos aplicados são muitos, mas com o entendimento do básico, você poderá trilhar seus próprios passos. A partir da versão 2.46, o Blender evoluiu drasticamente no tocante ao sistema de partículas, portanto sugiro que você utilize estas versões, uma vez que houve uma mudança na interface e é o sistema atual que estou utilizando. Sendo difícil encontrar tutoriais na Internet com o novo esquema de geração. Partículas são emitidas estaticamente, quando tratam-se de pêlos, cabelo e grama, por exemplo, ou no decorrer do tempo, quando temos fumaça, fogo ou raios de luz. 16.1 Os conceitos
16.1.2 Modelagem de um Sofá Vamos modelar um sofá e nele adicionar alguns pêlos, afim de simularmos pelúcia. 1. Utilizando o cubo inicial do Blender, escalone para obter a seguinte forma (Figura 709), com uma largura próxima ao que se espera de um sofá para duas pessoas. 2. Extrude as faces superior esquerda, para obter o acento e o encosto de nosso móvel (Figura 710)
Figura 709
Figura 710
3.Aplique dois cortes nas laterais (CTRL+R) (Figura 711), isto para a definição dos braços . 4. Selecione as faces superiores e puxe os o encosto um pouco para trás, assim obtemos a angulação (Figura 712).
P

239
Figura 711
Figura 712
5. Selecione as duas faces mostradas abaixo (Figura 713) e extrude-as no eixo Z, depois as puxe para dentro do encosto (Figura 714).
Figura 713
Figura 714
6. Adicione um Modificador Subsurf (Painel Editing > Modifiers > Add Modifier > Subsurf). Seu sofá ficará com a malha bem polida (Figura 715). 7. Selecione os segmentos do centro e puxe um pouco para baixo, modelando assim a divisão dos encostos (Figura 716)
Figura 715
Figura 716
8. Extrude a base do sofá, finalmente (Figura 717). Você também pode acrescentar um piso para compor a cena (Figura 718). No meu caso utilizei dois pontos de luz Spot com um círculo no chão.

240
Figura 717-A extrusão da base serve para definir o
suporte do sofá
Figura 718- Nossa modelagem está pronta, vamos agora para as partículas estáticas
16.1.3 Conceitos básicos- Adicionando partículas estáticas no sofá. 9. Agora vamos as partículas. Para adicioná-las vá no painel Object> Particle Buttons e clique em Add New (Figura 719).
Figura 719- Adição de partículas
10. Surgirá um sem fim de opções, vamos explicá-las, antes de gerar o sistema de partículas propriamente dito. Basicamente são três janelas: Particle System, Physics e Visualizations (Figuras 720 a 722):
Na janela 1:
• No campo PA Psys você define o nome do sistema de partículas • No campo Emitter você escolhe o sistema a ser utilizado: Emitter, para emissão
de partículas, Hair, para cabelos, pêlos, pelúcia ou gramado, e Reactor, para
Janela 1 Figura 720
Janela 2 Figura 721
Janela 3 Figura 722

241
física. • Amount define a quantidade de partículas. • Sta e End definem o quadro inicial e final da emissão • Life define a vida das partículas em quadros por segundo. • Rand randomiza a emissão de acordo com o número digitado. • Random Emite na ordem randômica dos elementos • Even distribui as partículas de acordo com a área do objeto. • Faces, Volume e verts definem a emissão pela face, por todo o volume ou pelos
vértices. • Jittered, random e grid definem a distribuição durante a animação.
Na janela 2 temos:
• Newtonian, Keyed e Boids, o tipo de física utilizada. • Object determina a velocidade inicial das partículas referentes ao objeto, este valor
tem que ser maior que 0. • Normal tem função semelhante a object. • Tan, tangencia as partículas. • Rot, rotaciona-as em relação a tangente. • AccX, AccY e AccZ, servem para definir o eixo da aceleração • Brown, distorce as partículas
Na Janela 3 nós temos:
• Point, mostra como as partículas serão visualizadas. • Emitter, pois por padrão as partículas são vistas sem o objeto, com este parâmetro
ativo, o objeto emissor é visto. • Unborn, permite mostrar as partículas antes mesmo de serem geradas. • Died, as partículas continuam mesmo após o término da animação. • Col, aplica a cor do shading as nossas partículas
16.1.4 Aplicando as partículas 11. Estes são os principais parâmetros, agora para aplicar o pelúcia no nosso sofá, selecione a opção Hair, no painel Particle System (Figura 723), com o sofá selecionado, obviamente. 12. Em Amount, defina 50000, que será a quantidade de pêlos.
Figura 723-O Parâmetro Hair, define que usaremos partículas estáticas

242
13. O botão Random deverá ser marcado para garantir a distribuição aleatória, selecione Faces, para que também as faces determinem a distribuição dos pêlos 14. Os valores da janela Physics estão acima, deixe a Normal em 0.080, para determinar a projeção das partículas, e o Random em 0.030. O Tan, que definirá o tangenciamento dos mesmos, fica em 0.020, assim como o Rot. 15. O Brown ajuda a desarrumar os pêlos, é interessante para deixar o render natural, coloque 0.05 nele. 16. Na janela Visualization (Figura 724), marque o Emitter e o Unborn, porque senão o sofá não aparecerá no render final. Os campos Steps e Render definem a qualidade do nosso trabalho. A esta altura os pêlos já aparecem na renderização (Figura 725).
Figura 724
Figura 725- As partículas estão aplicadas
17. Vamos agora colocar materiais e cores no nosso trabalho. Adicione um material no painel Shading > Material Buttons, de cor vermelha com Alfa A= 0 (Figura 726). Se quiser, copie os parâmetros abaixo (figura 726). Ative a opção Ztransp no painel Links and Pipeline ao lado (Figura 727). Estamos suavizando os pelos.
Figura 726
Figura 727
18. Clica no menu Strands, e uma janela se abrirá (Figura 728). Coloque os parâmetros

243
abaixo (Figura 728): 19. Agora adicionaremos uma textura procedural do tipo Blend. Vá para o painel Texture e adicione tal textura (Figura 729).
Figura 728- O Strands é um parâmetro especial para
materiais em partículas estáticas. Ele define a espessura da base do fio (Start) e da Ponta (End).
Figura 729- Textura do tipo Blend
20. Na aba Colors, configure o degradé da textura de branco para transparente, pressionando o botão Colorband (Figura 730). 21. Devemos configurar a saída da textura agora, na Janela Map Input e Map To, no Painel Shading > Material Buttons. 22. Em Map Input marque o botão Strand (Figura 731) e em Map To desative o Col e marque o Alpha (Figura 732).
Figura 730- Está janela é um dos parâmetros da textura Blend.

244
Figura 731
Figura 732
23. Complemente a cena, aplicando um degradé no céu de branco para azul (Figura 733), clicando em Shading> World Buttons, escolhendo a opção Blend e configurando as cores do Horizonte e Zenith. Não esqueça de ativar o Ambient Occlusion, para dá mais realismo a cena.
Figura 733
24. Por fim, configure o plano, com uma cor contrastante (Shading > Material Butons > Material) (Figura 734), a adicionando uma reflexão no piso, para refletir o sofá (Shading > Material Buttons> Mirror Transp> Ray Mirror) (Figura 735). O resultado final pode ser visto abaixo (Figura 736).
Figura 734- Cor do material para o piso

245
Figura 735- Ray Mirror com parâmetro Gloss em 0.7, para o piso
Figura 736- Sofá pronto e renderizado 16.2 Cabelos
1. Vamos aproveitar uma de nossas modelagens e adicionar cabelos a uma cabeça humana. Pegue o rosto que modelamos anteriormente e no modo Edit, selecione as faces que você acha que devem receber cabelos (Figura 737). 2. No Painel Editing > Link and Materials, no campo Vertex Groups (Figura 738), Clicamos em New, denominamos esse grupo de vértices como cabelos e clicamos em Assign. Com isso criamos um grupo de vértices.
Figura 737- Faces que receberão cabelos
selecionadas
Figura 738- Este grupo de vértices que criamos será o único a receber a aplicação de cabelos
3. Vá para o painel Object> Particle Buttons, adicione uma nova partícula (New)e coloque 30000 em Amount, mudando, lógico, de Emitter para Hair (Figura 739). 4. Na janela Extras do mesmo painel, lá em Vertex Group, escolha o grupo que criamos chamado cabelos no modo Density (Figura 740).

246
Figura 739- No campo Emitter troque o botão
por Hair
Figura 740
5. Nosso cabelo está criado agora ative o Emitter no painel Visualization (Figura 741), para que nossa cabeça seja renderizada e ative o B-Spline, para melhorar o render (figura 741). 6. Na aba Physics, coloque os parâmetros abaixo: Object e Normal emitem o comprimento dos fios, Random, desorganiza-os, Tan, tangencia-os, Rot, rotaciona-os, enquanto os parâmetros AccX e AccZ vão direcinar os fios. Outros parâmetros, como Drag, que determina a influência do ar, Brown, que desalinha e Damp, que aumenta a umidade, também devem ser preenchidos com os valores especificados (Figura 751).
Figura 741
Figura 742 7. Pronto (Figura 743)! Varie os parâmetros para a obtenção de cabelos melhores.

247
Figura 743
16.3 Partículas Dinâmicas
16.3.1 Criação 1. Agora vamos para as partículas dinâmicas, que são as que variam de posição e intensidade no decorrer do tempo. Primeiro crie uma ceninha básica. No meu caso adicionei um plano com um circulo no meio, com materiais diferentes e um céu com um degradé de preto para azul (Figura 744). 2. Depois selecione o círculo e entre no painel Object > Particle Buttons, clicando em Add New, e escolhendo a opção Emitter (Figura 745).
Figura 744- O círculo ao centro emitirá as
partículas
Figura 745

248
3. Configuramos, assim, a emissão de partículas, vamos para os parâmetros (Figura 746). Em Amount deixe 1000, em Sta coloque 15 e em End deixe 100. O botão Random do Painel Particle System não randomiza a emissão, mas a origem da mesma. Deixe também marcada a opção Jittered, referente a ordem das partículas na origem. No Painel Physics, você tem a movimentação das partículas no ambiente. Object: 0.5 ; Normal 2.0 (altura da emissão), Random 1.0 (randomização), Tan 1.0 (tangenciamento). Em Global Effects, nos direcionaremos a projeção para o eixo Z, então coloque em Accz, 7.50.
Figura 746- Parâmetros para emissão de partículas.
4. Finalizando na janela Visualization, ative Emmiter e Unborn para que você posse ver as partículas na origem e o emissor após a renderização (Figura 747). Vá então para a 3Dview e pressione ALT+A, você verá a animação (Figura 748).
Figura 757
Figura 748- A animação ainda não está renderizada
5. Configure a saída no painel Scene > Render Buttons (Figura 749), e mande renderizar a animação em ANIM (Figura 750)

249
Figura 749
Figura 750- Uma das cenas da animação de
partículas. Você pode sempre testar a renderização antes de finalizar. Basta apertar SHIFT+P
6. Nós também podemos aplicar materiais as nossas partículas para obter efeitos diversos, como fogo, nevoeiro e fumaça, por exemplo, usando o Halo. Vamos então criar fogo: Modele um plano e adicione uns cilindros empilheirados. Serão nossa fogueira (Figura 751). 7. Adicione materiais para o piso e para a madeira (Figura 752): 8. Adicione um plano em baixo da fogueira, será nosso emissor de partículas (Figura 753).
Figura 751- Os cilindros podem ser duplicados
com SHIFT+D
Figura 752

250
Figura 753- Este plano “queimará” emitindo partículas que se passarão pela madeira.
9. Configure este plano para emitir partículas (Figura 754) (no modo object ), e adicione os valores abaixo especificados (Figura 754): Amount 2000, Sta 1 e End 600, Life 50, Random ativo, Object 0.200, Normal 1.423, Tan 0, Rot 0.030, Drag 0.450, Brown 0.47.
Figura 754- Nos quadros acima, estão destacados os valores que influenciarão nas partículas.
10. Na janela extras, ative o Global e o Loop, para que a animação se repita continuamente (Figura 755). 11. Agora adicione uma textura do tipo Blend (Shading > Texture Buttons ) no nosso plano, (Texturas, materiais e halos influenciam e muito nossas partículas), com as seguintes configurações no degradé, isto colorizará nossa chama (Figura 756):

251
Figura 755
Figura 756- A textura Blend tem três cores, clicando em Add, você adiciona mais cores para o
degradé 12. Ative também o Halo, no painel Shading > Material Buttons > Links and Pipeline, e configure no painel Shaders ao lado (Figura 757) com as seguintes configurações da figura 757 (Volume, Flare e Soft marcados). Lembre-se que na aba Shading > Material Buttons > Material, um pouco de transparência pode ser adicionada a nossa chama, mexendo na variável A de alfa (Figura 758).
Figura 757- Configurações para o tamanho do
Halo (HaloSiza) a dureza (Hard) e a energia (Add)
Figura 758- O alfa serve para clarear nossa
textura. Quanto menor, mais claro. 13. Ao renderizar, você obterá algo mais ou menos assim (Figura 759), então selecione o plano emissor e reduza sua dimensão com Scale (S) para que o trabalho não fique grosseiro (Figura 760). Se for necessário, varie os parâmetros, reduzindo o Amount, do Particle System para 1500, e o Alfa A, na janela Material. Sempre teste a animação antes de renderizar, com ALT+Shift+A. Você também pode pausar na cena 50,

252
pressionando Barra de espaço, e testar um render com F12. Para animar vá no painel Scene > Render Buttons e clique em ANIM.
Figura 759- Fogo com aspecto ainda
grosseiro
Figura 760- Chama do fogo refinada 14. Você pode criar uma miríade de efeitos com partículas, associando aos diferentes tipos de Halo, variando parâmetros da emissão de partículas e nos shaders do Halo (Figuras 761 a 765).
Figura 761- Pólen
Figura 762- Fumaça
Figura 763- Algodão
Figura 764- Evocativo de sonho
Figura 765- Estrelas

253
16.3.2 Interação Vamos fazer nossas partículas interagirem com uma superfície. Este princípio baseia-se no fato de que partículas são matéria e que portanto quando encontram um anteparo, chocam-se com ele. 1. No exemplo abaixo (Figura 766), eu criei um Círculo emissor com Amount 400, Random ativo no painel Particle System, e as configurações abaixo no painel Physics (Figura 767).
Figura 766
Figura 767- Configurações para o emissor de
partículas 2. Depois eu adicionei um plano levemente inclinado logo acima (ainda na figura 766), com ele selecionado no modo object, fui ao painel Physics Buttons, que fica ao lado do painel Particle Buttons (Figura 768), note que sua própria iconografia remete a choque de objetos, então entrei na aba Colision e ativei o botão Colision. Pronto! As partículas se chocam com o plano e são desviadas
Figura 768- Agora com o Collision ligado, quando se chocarem com o plano as partículas serão
desviadas. 3. As configurações básicas do Colision são Damping- Força da reflexão, Friction- define a fricção durante a colisão, Kill- “mata” as partículas após colidirem, Permeability- Define um número “x” de partículas que ultrapassarão nosso refletor. 4. Imagine então um bule fervendo, com o vapor saindo. Se você tiver tal situação, pode utilizar o colision no bule e o vapor será moldado pelas faces do bule. Vamos então fazer

254
algo semelhante com nossa fogueira anterior e refiná-la ainda mais. 5. A partir de um cilindro (Figura 769), eu criei um funil (Figura 770), e o sobrepus a fogueira (Figura 771). Delete os dois vértices superior e inferior do mesmo, para que as partículas de fogo possam entrar e sair.
Figura 769- Cilindro
Figura 770- Funil com abertura
Figura 771- Aplicado sobre a
fogueira 6. Vá para o painel Shading > Material Buttons > Links and Pipeline. Vamos desativar a renderização e sombreamento do nosso funil. Você encontrará o painel assim (Figura 772). Deixe-o assim (Figura 773). Desabilitando o Shadbuf e habilitando o OnlyCast, isso tirará a visualização do render, conforme poderá ser visto na janela Preview.
Figura 772
Figura 773
7. Agora com o cone selecionado, vá para Object Buttons > Physic Buttons > Collision, e configure os parâmetros de acordo com a imagem abaixo (Figura 774), ativando assim o Collision. Pronto! Você afunilou a chama da fogueira, de modo que agora o fogo está mais denso e mais realista (Figura 775). Renderize a animação em Scene> Anim> ANIM e salve seu trabalho com CTRL+S. Perceba que eu dei uma melhorada na cena também, para que ela ficasse um pouco mais realista. Vamos aos parâmetros dos materiais que utilizei na cena:
• Chão- Areia subdividida com fractal (Modo Edit> W> Subdivide Multifractal) com a textura procedural Noise
• Madeira- Objeto sem dureza (Shading > Material Buttons > Shaders > Hard 0) com a textura procedural Wood. Para ela ficar rugosa, eu ativei o Disp e o Nor em Shading> Material Buttons> Map To, variando os parâmetros numéricos.
• Céu- Está em Shading > World Buttons, coloquei um Blend de azul para preto,

255
ativei a opção Mist (para criar um pouco de névoa), Stars (Estrelas no céu) e Ambient Occlusion.
• Luz- Do tipo Sun, azulada, com energia de 1.5 e com o parâmetro Atmosphere ligado na aba Sky/Atmosphere com o Turbity do céu em 1.9
Figura 774- Ative o Collision, coloque 0.2 em Inner, 0.020 em Outer e 0.1 em Damping
Figura 775- Os parâmetros dos materiais para a obtenção desta cena simples estão acima, em
vermelho. Outras opções de interação entre objetos e partículas podem ser vistas no Painel Objects > Physics Buttons > Fields (Figuras 776 e 777), para usá-las você seleciona a superfície refletora e testa as opções. Os parâmetros básicos dessas interações são: Strenght- Força de interação com o objeto, Fall-off- Perda de interação das partículas na medida em que se afastam do objeto, MaxDist e MinDist, distâncias máximas e mínimas onde estas interações ocorrem.

256
Figura 776- Adição de efeitos em superfície que
influenciará as partículas,
Figura 777- O menu se desdobra com as Opções.
Lennard- Jones- Cria uma fuga aleatória de algumas partículas Texture- Faz as texturas do objeto interagirem com as partículas Harmonic- Dispersa as partículas harmonicamente, de acordo com a força (Strenght) Magnetic- Atrai e repele as partículas como se fosse um imã (figura 778). Vortex- Cria um eixo, ao redor do qual, as partículas girarão Wind- Cria um sopro de vento que empurra as partículas para o lado oposto (Figura 779). Spherical- Cria uma onda de força que repele as partículas.
Figura 778- Objeto com o Magnet ativo, atraindo partículas
Figura 779- O Wind se assemelha a um vento soprando as partículas.
16.4 Física e fluídos
16.4.1 Soft Body A utilização de elementos que utilizem gravidade e fluídos é de nosso interesse agora.

257
Utilizaremos duas ferramentas: O Soft Body, que cria corpos com determinada flexibilidade e os fluídos, que servem para simular líquido diversos. Começando com o Soft body, utilize o cubo inicial do blender e o desloque um pouco para a esquerda (Figura 780). No painel Object > Physics > Soft Body. Clique então no botão Soft Body (Figura 782) Você criou um cubo maleável, se fizer uma animação simples (I > Insert Key > LocRotScale), inserindo um Keyframe e deslocando seu cubo para a direita, perceberá que ele assemelha-se a uma gelatina influenciada pela inércia (Figura 781). Com janela Soft Body, e o objeto configurado como tal, várias configurações aparecem, vamos as principais:
Figura 780- Colocamos Soft Body em nosso cubo...
Figura 781- E ao deslocarmos para a direita, ele se
assemelhará a uma “gelatina”.
Figura 782- Quando pressionado o botão Soft Body, se desdobram opções
Friction- Define a deformação do objeto, quanto maior este parâmetro, maior o nível de fricção Grav- Força que atraí os corpos em relação ao eixo Z. Vai de zero a 10. Mass- A massa do objeto, quanto maior, maior a atração em relação ao eixo Z. Speed- Velocidade da deformação dos objetos G Stiff- Rigidez do objeto. Altos valores simulam objetos mais sólidos e baixos, os

258
maleáveis, como roupas. G Damp- Relativo a fricção também, quanto maior o Gdamp, mais escorregadio o objeto. G Min e G Max- Define os índices mínimo e máximo da deformação que um objeto sofre, Como uma curva, após a configuração do parâmetro Goal. Goal- É a influência do peso, que será definido por um conjunto de vértices pintados. Goal = 0, a gravidade é 100% e o objeto cai como um peso morto. A física neste caso é bem mais simples. Vamos fazer um exercício bem simples: 1. Adicione um plano, abaixo do cubo (Figura 783), e ative o Collision (Objects > Physics Buttons > Collision), já aprendido no capítulo sobre partículas, depois selecione o cubo e vá em Soft Body, ativando o botão homônimo. 2. Em Use Goal, coloque Zero (Goal=0), Speed 10, Mass 5, Friction 0.5 e ative Stiff Quads e o Cedg para ajudar nas colisões (Figura 784). Agora pressione ALT+A. O cubo cai e se choca com o piso (Figura 785). Se você inclinar o plano, o cubo rola e cai. Varie os parâmetros e faça essa brincadeira de muitas formas. Inclusive com rampas (Figura 786).
Figura 783- Vamos simular física...
Figura 784- Configure os parâmetros conforme
figura acima....
Figura 785- O cubo choca-se com o plano
Figura 786- O Cubo está como Soft Body e os planos com collision ativado.

259
3. Um outra possibilidade é reproduzir o efeito das rampas utilizando partículas. Neste caso você configura o cubo como emissor de partículas, de acordo com as configurações abaixo (Figura 787) e modela as rampas, colocando cores diferentes, ajeitando assim o céu, o que temos é uma cachoeira de partículas (Figura 788) , então:
Figura 787- Neste caso, configurei um objeto como emissor de partículas, com uma Normal de -5 e
uma aceleração no eixo Z (AccZ) de -25.42. O Parâmetro Damp aumenta a umidade das partículas.
Figura 788- O Blender se encarrega de fazer os cálculos para a “queda d’água”
Agora vamos utilizar os Soft Bodies de fato, sem se apegar a gravidade tanto assim, para modelar as cortinas de uma janela: 1. Siga o passo-à-passo abaixo (figuras 789 à 795), para modelar uma parede com uma janela, não vamos nos preocupar com os vidros e detalhes, é apenas para você ter consciência das aplicações deste exercício.

260
Figura 789- Use um plano
Figura 790- Alongue no eixo X
Figura 791- 5 cortes (CTRL+R)
Figura 792- Extrude no modo
region, conforme acima.
Figura 793- Extrude mais uma vez, deixando o vão.
Figura 794- Selecione estas
arestas no modo Edge e feche com F.
Figura 795- Extrude de novo para
fechar a parede, deixando o espaço da janela.
2.No modo object, Adicione um cilindro paralelo a janela, conforme abaixo (Figura 796). E alongue de modo a servir como suporte para nossa cortina. 3. Adicione também um plano paralelo a parede (Figura 797) e no modo edit, subdivida-o umas oito vezes (Figura 798) (W > Subdivide Multi > 8).

261
Figura 796- Cilindro paralelo a parede.
Figura 797- Plano encostado no cilindro. 4. Então selecione o meio e aplique dois cortes do tipo Face Cut Loop (CTRL+R) (Figura 799) 5. Delete então a fileira central de faces, conforme figura abaixo (Figura 800)
Figura 798- Para subdividir utilize
W > Subdivide Multi.
Figura 799- Face cut Loop aplicado no centro de nossa
cortina.
Figura 800- Vão que separa as
partes opostas.
6. Ainda no modo Edit, selecione todas as faces com A, e na janela Editing > Link and Materials (Figura 801) , crie um grupo de vértices pressionando o New da esquerda, coloque no campo Group, o nome cortina, Weight 0, e pressione Assign. 7.No painel Mode vá para Weight Paint, perceba que toda a cortina ficou azul. Toda ela será afetada pelo Soft Body quando ele estiver ativo. Vamos pintar a área que não será atingida pelo Soft Body: Vá para a janela Paint e no campo Weight digite 1, colocando o mesmo valor no Opacity, (Figura 802).

262
Figura 801- Criamos um grupo de vértices que
serão influenciados pelo peso.
Figura 802- Pintaremos a parte que não será afetada pela gravidade.
8. Agora pinte a parte superior da cortina (Figura 803). Perceba que a área pintada ficará vermelha, é esta área que terá peso 1 e que portanto não sofrerá o Soft Body. 9. Vá para o painel Object > Physic Buttons e ative o Soft Body. No campo Use Goal, coloque cortina, definido anteriormente (Figura 804).
Figura 803- O trecho pintado em vermelho tem
peso 1, portanto não sofrerá ação da gravidade.
Figura 804- Utilize também os parâmetros acima.
10. Precisamos fazer nossa cortina se mexer. Do lado oposto da parede adicione um plano a uma distância mais ou menos conforme à figura 805 e no painel Objects > Physic Buttons> Fields, escolha Wind, que é o vento que soprará nossa cortina. Mas cuidado! Este efeito utiliza valores muito pequenos, portanto aconselho copiar os da figura abaixo (Figura 806), se sua cortina voar loucamente, diminua drasticamente os valores. Atenção para o Noise, porque ele cria um efeito muito interessante:

263
Figura 805-Plano que funcionará como um
ventilador
Figura 806- Parâmetros para o Wind. Strenght, é a força, enquanto Noise, randomiza o efeito
deixando tudo mais natural.
11. Agora aperte ALT+A e veja sua animação (Figura 807). Se quiser, aplique materiais, textura e iluminação. Também é possível aplicar um subsurf na cortina, de modo que a mesma pareça mais suave (Figura 808).
Figura 807- Ao soprar do vento no lado oposto o
efeito percebido é de tecido em movimento
Figura 808- O mesmo com acabamento em
Subsurf. 16.4.2 Fluídos Simulação de fluídos é um dos pontos fortes do Blender. Até pouco tempo atrás, ele era um dos pouquíssimos softwares a disponibilizar tal recurso nativamente. Razão pela qual, muitos animadores e designers, usuários de outras ferramentas, utilizavam o Blender apenas para isto, visto que além de ser livre, tal simulador é um dos melhores disponíveis no mercado. Desde já, vou avisando, algumas simulações são bem pesadas, consumindo grande quantidade de recursos de processamento do sistema. Especialmente as que lidam com grande quantidade de líquido, portanto é preciso cuidado com os valores utilizados nas configurações.

264
Ok, então para adicionar líquido a uma cena, com a malha selecionada no modo Object, vá para o painel Object > Physic Buttons, e clique em Fluid (Figura 809). Várias opções se abrirão (Figura 810). Vamos a elas.
Figura 809- O botão Fluid.
Figura 810- Opções para geração de fluídos
Para configurar um fluído você precisa de um emissor ou líquido para cair (Fluid, Inflow, Outflow, Particle), de um domínio (Domain), que é o espaço onde as interações e simulações ocorrerão e, opcionalmente, de um obstáculo. Domain- O objeto que delimita a área de ação de nosso fluído, nada além desta região interfere na simulação. O Domain geralmente é o próprio cubo padrão, e dentro dele estão contidos todos os outros elementos. Fluid- O objeto que se “desmanchará” , transformando-se em líquido. Por exemplo, uma esfera. Obstacle- O objeto que funcionará como um anteparo para o fluído. Por exemplo, um copo. Inflow- Um emissor de líquidos, serve para lançar em jatos, como uma torneira. Outflow- Absorve o fluído da cena, como um ralo. Particle- Líquido como spray. Passos para uma animação simples: 1. Selecione o cubo, vá para o painel Object > Physic Buttons e clique em Domain. Esta será nossa área de influência. Aumente um pouco para que tenhamos mais espaço. 2. Agora, pressione Z para visualização em wireframe, e adicione uma UV Sphere no meio do cubo , na proporção e posição da figura abaixo (Figura 811). 3. Temos o Domain. Para o fluído selecione nossa esfera e clique em Fluid na janela Fluid, clicando no segundo botão Fluid (Figura 812).

265
Figura 811- O cubo é o Domain, e a esfera o
Fluid.
Figura 812- Com a esfera selecionada,
pressione Fluid.
4. Pronto! Vamos aos parâmetros. Selecione o cubo, que está configurado como Domain, e veja suas opções (Figura 813):
Figura 813-Opções para o Domain.
Figura 814-Agora você clica em Fluid
(selecione a esfera) e configura o líquido. Res- Resolução da simulação, quanto maior, melhor a qualidade e mais pesada nossa animação. Deixe 50 ou 90, no máximo. Prev-Res- Prévia na 3D View, não influencia nosso resultado, mas significa que baixos valores otimizam nosso trabalho, deixe 25. Start- Inicio da primeira cena de nossa simulação. Valores próximos a zero são preferíveis. End- Tempo da última cena. Quanto maior for este tempo, mais rápida será a animação. Valores entre 0.3 e 1 são preferíveis. Por padrão, deixe 0.3. Disp. –Qual.:- Qualidade do prévia, na 3D view, e da finalização. Deixe Preview no primeiro e Final no segundo. Reverse- Simulação em ordem inversa. Deixe desativado. Path- Pasta de saída, no meu caso é o diretório tmp, esta pasta é o cache do simulador, não é o destino das imagens. Configure-a adequadamente, senão você corre o risco de ter uma profusão de arquivos espalhados pelo sistema. BAKE- É o nosso “ENTER”, quando clicado executa a simulação.

266
5. Com a esfera selecionada, clique de novo no botão Fluid (Figura 814, acima), em Initial Velocity, coloque -1 em Z. Isso significa que o eixo Z, puxará o objeto com força -1 para baixo, simulando gravidade. 6. Selecione novamente o cubo, e clique em Bake, nossa simulação começará da cena 1 até a 250, que é o que está configurado no painel Scene > Anim, para animações. No canto superior do Blender (Figura 815), você verá uma barra de progressão, enquanto o sistema gera as cenas (Figuras 816 e 817).
Figura 815- Barra de progressão para simulação de fluídos
Figura 816- Fluído gerado
Figura 817
7. O círculo que resta é a instância do fluído, que pode ser modificada (ou excluída) para alterar a simulação, mas qualquer alteração, seja no fluído ou no Domain, precisará de um novo cálculo, ou seja de um novo BAKE. Pressionando ALT+A, na 3D View, você tem a animação, e indo em Scene > Render Buttons > Anim, você renderiza seu trabalho. Ainda é possível selecionar o Domain, que agora é o próprio líquido deformado, e aplicar materiais e texturas, a fim de simular sucos e bebidas diversas (Figura 818).
Figura 818- É possível adicionar Subsurf, materiais e texturas
no nosso fluído.

267
Vamos fazer um exercício mais prático. Neste exemplo criaremos uma xícara sobre uma mesa e a encheremos de café. 1. Utilize o cubo inicial como mesa (Figura 819), redimensionando-o para que tome toda a visão da câmera (Figura 820). Depois aplique uma textura de imagem (Shading > Texture Buttons > Image). No meu caso, utilizei uma textura xadrez (Figura 821 ) que já tinha salva no meu computador.
Figura 819- Utilizaremos o cubo...
Figura 820- Como suporte para a xícara.
Figura 821- Textura aplicada na mesa.
2. Modele uma xícara, seguindo os esquemas aprendidos antes, ou então utilize o modelo criado anteriormente.
Figura 822- A partir de um plano modelado.
Figura 823- Levante as laterais
com extrusões. Figura 824.

268
Figura 825- Afine as bordas.
Figura 826- Aplique 6 Face Cut Loop.
Figura 827- Extrude duas laterais
e modele conforme acima.
Figura 828- Apague as faces acima.
Figura 829- As una com F. Figura 830- Aplique um
modificador Subsurf 3. Redimensione a xícara e a ponha sobre a mesa numa posição semelhante a figura abaixo (Figura 831). 4. Agora, vamos adicionar um cubo que servirá de Domain, para nossa cena. De acordo com a figura 832. O cubo deve englobar toda a cena.
Figura 831- Enquadramento da câmera
Figura 832- O cubo que será o Domain do
fluído

269
5. Adicione então uma esfera acima da xícara (Figura 833), de modo que apareça fora da visão da câmera. Será nosso emissor de fluído. 6. Nossa cena está criada. Agora vamos configurá-la. Selecione o cubo externo e configure-o como Domain (Object Panel > Physics Buttons > Fluid > Fluid > Domain). Deixando o End em 0.30 e Res em 50 (Figura 834). Procure uma pasta temporária para o cache, no meu caso, escolhi o padrão /tmp. Existem algumas outras configurações interessantes para domain: no sub-painel Ad (Figura 835) você encontra Gravity que se refere ao eixo gravitacional e a força de atração sobre o líquido, deixe então o eixo Z marcado com o padrão de -9.8, encontramos também o menu Viscosity, que permite simular a viscosidade do líquido, para obtenção de óleo, mel e outras fluídos, seu padrão é Water. Realworld-size, define o tamanho do ambiente em metros, esse valor geralmente é pequeno, ao menos que você esteja fazendo grandes simulações, como maquetes, deverá ser sempre inferior a 1. Já no subpainel Bn (Figura 836), você tem as opções Noslip, Part e Free. A primeira é responsável pela alta aderência do líquido na superfície do domínio. Na segunda, Part, somente parte do líquido adere ao Domain e na terceira, Free, não há aderência. Deixe está última opção marcada.
Figura 833- A esfera está fora do ângulo da
câmera, mas dentro do Domain.
Figura 834- Parâmetros para o Domain.
Figura 835- Configurações avançadas do
Domain.
Figura 836- Opções relativas a interação de
superfície do Domain. 7. Agora selecione a esfera, e pressione Fluid > Inflow (Figura 837), fazendo isto você

270
estará transformando-a num emissor de fluídos. Deixe a opção Inflow Velocity em torno de Z:-0,70 ~ -1. e marque Shell. Faça isto porque em Volume, o líquido se comportará como se não existisse abertura na xícara, em Shell ele interpretará isto, enquanto em Both, ele faz o meio termo. 8. Precisamos também de um obstáculo, selecione a xícara e marque a opção Obstacle (Figura 838). Em Volume Init você tem Volume, que encara a xícara como um objeto fechado, Shell, como um objeto aberto e Both, como ambos. Escolha a opção Shell. Boundary Type, é igual ao equivalente em Domain, porém diz respeito ao obstáculo aqui. Você tem NoSlip, que é a interação do fluído com o Obstacúlo, Part, que é a integração parcial e Free, que é integração zero, semelhante a da água. Deixe em Free ou Part (preferível) com 0.3 ou 0.4 no campo PartSlip Amount. 9. Selecione o Domínio e pressione Bake. Se o líquido ficar muito grosseiro, aumente sua resolução em Domain > Resolution, colocando algo em torno de 100. Caso esteja caindo com muita força, experimente colocar Noslip em Obstacle > Boundary type.
Figura 837- Nossa esfera será emissora de fluídos
com a opção Shell ativa.
Figura 838- Configurações para o obstáculo, que
será nossa xícara. 10. O resultado final será semelhante ao visto abaixo (Figura 839), sendo possível aplicar um subsurf no Domain, após a simulação, para polir a malha. Pressione ALT+A na 3D view para visualizar a animação: 11. Apliquemos agora os materiais e iluminação para a xícara e o café (fluído).
• Na mesa já aplicamos uma textura xadrez (ou outra que você tenha), anteriormente, do tipo Image e complementamos com a textura procedural Noise para dá mais naturalidade a cena (Figura 840).
• Na xícara, aplicamos um material bege com dureza 280 (Figura 841).
• Para o café tive de usar uma configuração delicada, com um vermelho quase preto
em Col, branco em Spe, e vinho em Mir (Figura 842). Para aplicar material no café, selecione o Domain. Ainda as configurações de shaders, você encontra na figura 843, assim como as reflexões e transparências na 844.
• A iluminação é do tipo Sun (Figura 845), com a opção Sky ligada no modo Lighten (Figura 846).

271
• Por fim, eu liguei o Ambient Occlusion, em Shading > World Buttons > Amb Occ e o resultado final, com o render da cena 50 (apenas para testar), pode ser visto na figura 847.
• Agora, para animar, desligue o Ambient Occlusion, do contrário sua animação ficará muito pesada, vá em Scene Panel > Render Buttons > Render, e configure o OSA para o menor valor, ou seja, 5. E coloque o Render em 50%, senão sua animação demorará uma eternidade. Por fim, clique em ANIM, na janela ao lado.
Figura 839- Resultado final da animação após
simulação
Figura 840- Textura para tecido da mesa.
Figura 841- Material para a xícara, com Spec de 0.500 e Hard de 280.
Figura 842-Cores dos materiais para o café.
Figura 843- Observe o Dark em 0.757, O Spec em 1.184 e os shaders Minnaert e Wardlso para o café,

272
Figura 844- Ray Mirror e Ray Transp para o café, copie os valores acima com o Domain selecionado.
Figura 845- Iluminação do tipo SUN.
Figura 846- Com o Sky ligado para geração de nuvens
por meio da luz SUN.
Figura 847- Render final da xícara de café sobre a mesa.

273
Materiais Especiais :: Medidas e Realidade Aumentada
CAPÍTULO XVII_____________________________________________________________________

274
Atalhos para a 3D view
Botão Esq. do Mouse Cursor 3D
B. Meio (clique e arrasto) 360º na 3D view
B. Direito Seleciona objetos, vértices, arestas e faces. Move objetos. Menu de contexto
SHIFT + B. Direito do Mouse
Permite selecionar vários objetos
WHELL,Scroll do Mouse Zoom in ou zoom out
SHIFT + WHELL ou B. Do Meio Do Mouse
Deslocamento vertical e horizontal da 3d View.
CTRL + Botão do Meio do Mouse
Zoom in ou Zoom out.
+ zoom in
- zoom out
Vistas e Câmeras
8 Rotaciona visão para frente
7 Topo
6 Rotaciona para direita

275
5 Vista paralela
4 Rotaciona visão para esquerda
3 Vista da direita (right view)
2 Rotaciona visão para trás
1 Visão frontal
0 visão da Câmera principal
CTRL+7 Vista de baixo
CTRL+3 Vista da esquerda
CTRL+1 Vista de trás.
CTRL+ALT+0 Visão do objeto na Câmera
Edição Básica de Objetos
SHIFT+S Menu Snap
Barra Adicionar objetos
x Apaga elemento
Del Igualmente
G (Grab) Movimenta em sentido cartesiano
R (Rotate) Permite girar o objeto livremente
S (Scale) Altera tamanho dos objetos

276
X,Y,Z Durante a seleção de objetos,
podemos pressioná-los para atuação nesses eixos
SHIFT Se mantido pressionado, movimenta,
escalona e rotaciona com precisão
CTRL Idem ao anterior, só que gradações
de números inteiros.
SHIFT+CTRL Idem, mas aqui a gradação é decimal
SHIFT+D Duplica objeto sem link
ALT+D Duplica objeto com Link
Formas comuns de seleção
TAB Alterna entre Modo de Edição / Objeto
A Seleciona ou deseleciona vértices,
faces e arestas.
B Cria área de seleção controlada pelo
mouse
CTRL+B. Esquerdo enquanto arrasta
Seleção de vértices
ALT+Botão Direito Vertex Loop, vértices que formam um anel.
Edição avançada
F Une vértices de segmentos oposto,
fechando a curva.
E Extrusão.
K Faca para cortar a face.
CTRL+ R (Face Loop Cut) Corte em contorno do
objeto.

277
CTRL+M Mirror
CTRL+Clique B. Esquerdo
Extrusão orgânica
Curvas
CTRL+Clique B. Esquerdo
Adiciona Nós em curvas no ponto clicado.
C Fecha uma curva
H Muda entre o modo "Aligned", pontos
opostos são sempre iguais, e entre o modo "Free", com opostos livres.
V (Vetor) Transforma a curva em retas
Ferramentas Especiais
W Botão para acessar menus especiais
(specials)/Boolean tools
CTRL+P Criar parente
ALP+P Tirar parente
H (Hide) Esconder
ALT+H Unhide (exibir)
U (Unwrap) Para mapeamento UV
CTRL+E (Mark Seam)
Marcação para mapeamento UV

278
Animação
ALT+A Play
ALT+Shift+A Play em qualquer lugar
ESC Stop
Seta p/ frente Avança um quadro
Seta p/ trás Retrocede um quadro
Seta p/ cima Avança 10 quadros
Seta p/ baixo Volta 10 quadros
I Inserção de quadro chave
Materiais Configurações para materiais específicos, difíceis de se conseguir na pratica. Prata- ref 0.8 Spec 1.3 Hard 511 Ray Mirror 0.85 Fresnel 1.40
Figura 848- Materiais para prata

279
Ouro- Shaders Oren-Nayar Ref 0.80 Rough 0.279 Shader Blinn Spec 0.990 Hard 40 Refr 7.660 Ray Mirror 0.75
Figura 849- Materiais para ouro.
Chão- Ray Mirror 0.30 Fresnel 1.50 Fac 1.50 Gloss 0.850
Figura 850- Material para o piso.
Vidro- Mirror Transp > Ray Transp > IOR 1.52 Fresnel 5.00 Fac 2.00 Gloss 1 Depth 7 Shaders > Cock Torr > Spec 1.330 Hard 475 Mirror Transp > Ray Mirror > RayMir 0.50 Fresnel 3.00 Shaders > TraShadow Luz Spot com Ambient Occlusion
Figura 851- Material para vidro

280
Medidas Muitas vezes estamos modelando e precisamos de medidas exatas no nosso trabalho, do mesmo modo que outros softwares, o Blender também conta com a utilização de modelagem de precisão, especialmente importante para designers e arquitetos. Você precisa estabelecer a unidade utilizada em seu trabalho, visto que o Blender trabalha com valores absolutos. Por exemplo, se vai utilizar metros, a convenção dos números será em metros. Para utilizar medidas, selecione seu objeto, entre no modo Edit, e no painel Editing > Mesh Tools More (Figura 852), ative a opção Edge Length. Pronto, as medidas são mostradas (Figura 853). Se você selecionar parte do mesh, apenas ela terá sua cotagem exibida. Também é possível visualizar ângulos (botão Edge Angles) e a área (Face Area). Figura 852- Opção para exibição de medidas
Figura 853- As cotas então aparecem no nosso Sólido
Realidade Aumentada Vamos entrar num tema bastante atual, que é a tecnologia da Realidade Aumentada. Você já deve ter percebido em jogos de Futebol Ao Vivo, especialmente os transmitidos pela Rede Globo, a presença de elementos gráficos no meio da campo, como uma linha demarcando a distância correta para o jogador bater a falta. Ou um mascote virtual, pulando loucamente no meio do gramado. Tudo isso ao vivo, mesclando CG com elementos reais. Esta tecnologia tem um nome, ela chama-se Realidade Aumentada. Segundo o Prof. Ezequiel R. Zorzal, conceituando em seu site, “Realidade Aumentada é definida usualmente como a sobreposição de objetos virtuais tridimensionais, gerados por computador, com um ambiente real, por meio de algum dispositivo tecnológico [MIL94].” (http://realidadeaumentada.com.br). No site do Prof. Ezequiel, ainda (postado acima) há um gráfico que explica os tipos de RA.

281
São elas: Sistema de visão ótica direta- Óculos acoplados a capacete, possibilitando ao usuário visualizar modificações no ambiente. Sistema de visão direta por vídeo- Famoso capacete que mescla os elementos virtuais aos reais. Sistema de visão por vídeo baseado em monitor- Uma Câmera capta a imagem e te dá, na tela do monitor, a projeção da pessoa com o elemento virtual sobreposto, é esta que nos interessa. Sistema de visão ótica por projeção- Projeta imagens virtuais diretamente no ambiente, sem a necessidade de nenhum equipamento auxiliar. O que nos interessará é o sistema baseado em monitor. Ele é barato, simples e eficiente, você só precisa de uma Webcam e de um PC. Basicamente, a webcam lê um padrão impresso num papel, chamado QR Code (Quick Response Code- Figura 855) , que é a evolução dos antigos códigos de barra, com suporte a imagens tridimensionais e até áudio. Ao ler esse padrão, um software interpreta o código e dá como resposta um modelo tridimensional cadastrado para aquele padrão. O que você vai fazer é acoplar uma webcam ao seu computador, caso tenha uma, entrar em http://www.realidadevirtual.com.br/cmsimple-rv/ (site pessoal do professor Claudio Kirner), clicar em ArtoolKit > Instruções p/ Execução, e aí baixar a versão simplificada do software Artoolkit, o Artool Kit Simplificado, desenvolvido por brasileiros (http://www.ckirner.com/download/arquivos/ARTK-simplif.zip) que para o nosso aprendizado já é mais que suficiente.
Figura 854- exemplo de realidade aumentada, A webcam capta um padrão impresso no papel, e substiuí por um elemento virtual animado. Imagem: Reprodução, http://g1.globo.com/jornaldaglobo
Figura 855- Este código primitivo, é um exemplo de QR Code. Um código semelhante a este está embutido na imagem ao lado.

282
O ArtoolKit é uma engine de realidade virtual, baseada em OpenGL, que interpreta códigos QR, e joga na saída de vídeo da Webcam, um modelo tridimensional previamente cadastrado. Ele também permite que você cadastre seus próprios modelos e utiliza VRML, um formato tridimensional interativo que pode ser gerado dentro do Blender. O esquema é o Seguinte: -Blender > Modela uma objeto tridimensional > Exporta em VRML. -Artoolkit > Importa o modelo VRML > Associa a um QR Code filmado pela Webcam em tempo real > Coloca no lugar dele um modelo tridimensional que pode ser rotacionado livremente. 1.Descompacte o arquivo baixado ARTK-simplif.zip, dentro da pasta criada, procure a pasta bin, e dentro dela selecione todos os arquivos com extensão DLL, copie-os para a pasta C:/ Windows/System32. 2. Imprima os marcadores, (QR Codes) contidos na pasta “placas” (placas-impressao.doc) e recorte-os na linha picotada, colando-os num papelão bem plano. As placas com um vazio no meio, são apenas para ampliações futuras do sistema.
Figura 856- Arquivos a serem copiados.
Figura 857- Masrcadores chamados Ce-Placa e Te-Furado.

283
3. Lembre-se que sua webcam deve está configurada para a melhor visibilidade possível, afim de que leia adequadamente os QR Codes. 4. Rode o aplicativo “SimpleVRML.exe” Contido em BIN. Se aparecer a mensagem “Please check if DsRenderer.as is registered properly”, rode o arquivo DOS, register_filter.bat, para correção do problema e volte a rodar o Simple VRML. 5. Ao colocar as placas em frente a Webcam, sem obstrução dos seus dedos, você obterá uma visão semelhante a estas, ou seja, o Artoolkit simlificado, renderizou no lugar das placas, modelos 3D VRML. 6. Agora, feche tudo, e lance mão do Blender, no meu caso eu modelei uma ceninha simples, conforme abaixo (Figura 860), aproveitando as cadeiras que aprendemos anteriormente a elaborar. Entre no modo Edit, e recalcule as normais do objeto (CTRL+N, figura 861), para que não haja problemas na criação do modelo VRML. Figura 860- Composição com elementos simples que já fizemos antes.
Figura 861- Objeto com normais recalculadas.
7. Outra coisa: Os modelos VRML são muito limitados, por isso somente utilze iluminação
Figura 858 e 859- Imagem contida no manual do ArtoolKit, http://www.ckirner.com/download/arquivos/inst-config-exec-ARTK.pdf

284
Figura 863- Exporte seiu arquivo como VRML 97
Figura 864
com Lamp, e disponha muitas lâmpadas (Figura 862) ao redor do seu modelo, do contrário, ficará bastante escura a cena. Ainda, atente de aplicar todos os modificadores, clicando em Editing > Modifiers > Apply. Isso porque o VRML somente ler meshs “puros”, sem lattices, ou modificadores, além disso, dficilmente você terá iluminação volumétrica e Shaders fotorreslistas, portanto tenha em mente que terá de contornar algumas limitações. 8. Posicione a câmera e clique em File > Export > VRML 97 (Figura 863), salve seu arquivo no desktop, podendo ser em outro diretório, com a extensão WRL (algumacoisa.wrl). Para visualizar seu arquivo antes de aplicá-lo no ArtoolKit, utilize um visualizador de VRMLs, como o Cortona (http://www.cortona3d.com/cortona). E veja se o modelo está certinho com a iluminação correta. 9. Como não vamos criar novos marcadores (novas placas para novos arquivos WRL), simplesmente entre no diretório wrl, do artoolkit, e substitua o arquivo BMW.wrl, pelo seu modelo algumacoisa.wrl, renomeando-o como BMW.wrl. Se quiser manter o carrinho que já vem como modelo, faça backup do programa. 10. Agora abra de novo o programa Simple VRML.exe, e coloque a placa com C na frente, você perceberá que ao invés do carro, apareceram as cadeiras. Mas é possível que tenham ficado minúsculas, então abra o aquivo Ce-placa-obj.dat, dentro da pasta wrl, e no campo #Escala X Y Z (Figura 864), aumente os valores. No meu caso coloquei 8.0 8.0 8.0, o que significa que ele aplicará esta escala nos eixos X Y e Z.
Figura 862- Cena com grande quantidade de lâmpadas para uma boa geração do VRML.

285
Figura 865- Realidade Aumentada criada com o Artoolkit Simplificado.
11. Pronto! Agora abra de novo o Simple VRML.exe. Coloque a placa com C na frente da webcam e veja sua modelagem VRML aparecendo (Figura 865). Se quiser aprender a criar suas próprias placas, leia o tutorial completo do prof.Cláudio Kirner, em português: http://www.ckirner.com/download/arquivos/inst-config-exec-ARTK.pdf

286
Bibliografia
• ALVES, William Pereira. Modelagem e Animação Com Blender 1ª ed. São Paulo, Érica, 2006.
• BRITO, Allan. Blender 3D: Guia do Usuário 1ª ed. São Paulo, Novatec, 2006
• REINICKE, José Fernando. Modelando Personagens com o Blender 3D 1ª ed. São Paulo, Novatec, 2008.
• AUTODESK INC., 3ds Max 8 - Guia Autorizado Autodesk 1ª ed, São Paulo, Campus, 2006
• CASTRO, Amélia Domingues. A trajetória Histórica da Didática. http://www.crmariocovas.sp.gov.br/pdf/ideias_11_p015-025_c.pdf, 09.04.2009, 16:00hs
• COSTA, António Cardoso. História da computação gráfica. Departamento de Engenharia Informática -ISEP/IPP, 2004.
• PIETZ. Franz. Coleção Estúdio Digital 3D Vol 01. Rio de Janeiro, RJ, Minuano Editora, 2007
• PIETZ. Franz. Coleção Estúdio Digital 3D Vol 02. Rio de Janeiro, RJ, Minuano Editora, 2007
• REVISTA Procedural 07. Rio de Janeiro, http://revista.proceduralbase.org/2007/12/07/revista-procedural-n%c2%b0-7/, 02.02.2009, 17:36 hs
• CURSO Livre 3d Blender. São Paulo. Alpha Channel, 2005.
• SHIGUEO, Marcelo. Entendendo o Cabelo V. 2.40, [email protected], 2006
• RANGEL, Alexandre. Tutorial de textura UV, Brasília, Distrito Federal, http://www.3dzine.org/Tutoriais/UV_01.htm, 2004. Acessado em 03.03.2009, 22:00 hs
• TUTORIAL: Fluidos, http://blendertotal.wordpress.com/2008/04/25/tutorial-fluidos/, 05.06.2009, 18:00 hs
• GESSI, Antonio. Blender Animated Guide to Fluid Simulator and Soft Body System, Itália, http://www.pkblender.it/FluidSim/fluid.htm, 02.03.2009, 15:47 hs
• MORAES, Cícero. Speed Blender: Curso Básico de Blender 1ª ed. http://www.foxlab.com.br/down.php?id=1, 02.03.2009, 16:55hs
• DIJK, Bas van. Blender Course: For Blender V.2.45. http://www.blendercourse.com/English.aspx, 05.05.2009, 13:27 hs

287
• BRITO, Allan. Simulação de líquidos e fluidos com o Blender 3D,
http://www.allanbrito.com/2008/12/17/simulacao-de-liquidos-e-fluidos-com-o-blender-3d/, 04.06.2009, 17:01 hs.
• MELI, Stephen. Fluid Simulator. http://www.free3dtutorials.com/userimages/steve/fluid_sim_800.avi, 01.06.2009, 17:15hs.
• AMADEU, Sérgio. Software Livre: a Luta Pela Liberdade do Conhecimento. São Paulo. Perseu Abramo editora, 2004.
• GUMSTER, Ason Van. Blender For Dummies. Hoboken, NJ, Wiley Publishing. Inc,
2009
• ZORZAL, Ezequiel R. Tipos de Sistemas de Realidade Aumentada, http://realidadeaumentada.com.br, 28.06.2009, 16:00hs.
• KIRNER, Claudio. Realidade Virtual e Aumentada,
http://www.realidadevirtual.com.br/cmsimple-rv/?ENTRADA, 28.06.2009, 19:37hs.


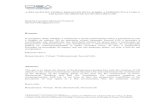

![[Animação 3D] Aula 1 - Introdução ao Blender](https://static.fdocumentos.com/doc/165x107/58a83ea81a28ab30658b5a1f/animacao-3d-aula-1-introducao-ao-blender.jpg)