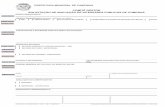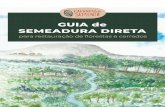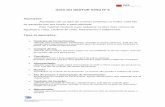Manual Compra Direta - Guia Comprador§ão guia do... · O objetivo deste guia é proporcionar aos...
Transcript of Manual Compra Direta - Guia Comprador§ão guia do... · O objetivo deste guia é proporcionar aos...

Guia do Comprador
WBC Public
Compra direta
V6.23

As informações contidas neste documento, incluindo quaisquer URLs e outras possíveis
referências a web sites, estão sujeitas a mudança sem aviso prévio. Salvo informações
em contrário, as empresas, organizações, produtos, dados de cadastro, e-mails,
logotipos, pessoas, lugares e/ou eventos citados como exemplo são fictícios e não tem
nenhuma associação com possíveis respectivos reais.
Nenhuma parte deste documento deve ser reproduzida, armazenada ou registrada em
qualquer tipo de sistema, ou transmitida através de qualquer meio (eletrônico, mecânico,
de fotocópia, gravação, ou outro), para qualquer que seja a razão, sem a expressa
autorização por escrito da proprietária sobre o direito intelectual do software, Paradigma
Tecnologia de Negócios SA.
As cópias geradas deste documento por parte da licenciada tem autorização automática
por parte da proprietária sobre o direito intelectual do software, na quantidade que for,
exclusivamente para uso interno de seus usuários. Este direito somente é garantido
através do contrato firmado entre as partes.
Todos os softwares mencionados neste documento, de propriedade da Paradigma
possuem registro de marca no órgão competente nacional e estão portanto protegidos
pelas respectivas leis.

Guia do Usuário
________________________________________________________
Centro de Negócios
Rua Flórida, 1670 - 9º andar
CEP 04565-001 - Brooklin Novo
São Paulo - SP
Fone: (11) 2106-3300
Centro de Tecnologia
Rod. SC 401, nº 8.600 – cj. 102
CEP 88.050-000 – Santo Antônio de Lisboa
Florianópolis – SC
Fone: (48) 2106-7800
3/56
SUMÁRIO
1. Introdução .......................................................................................................................................... 4 2. Cadastrando uma compra direta .......................................................................................................... 5
2.1. Listando as compras diretas existentes ........................................................................................... 5 2.2. Incluindo uma nova compra........................................................................................................... 5 2.3. Consultando os dados de uma compra já cadastrada ...................................................................... 6 2.4. Exclusão de uma compra ............................................................................................................... 6 2.5. Dados gerais ................................................................................................................................. 6 2.6. Itens da compra direta ................................................................................................................ 10
2.6.1. Adicionando ou alterando itens da compra ............................................................................. 11 2.6.2. Ordenando a apresentação dos itens ..................................................................................... 15 2.6.3. Exclusão de itens da compra ................................................................................................. 15 2.6.4. Trabalhando com agrupamento de itens ................................................................................. 16
2.7. Trabalhando com itens em lote .................................................................................................... 16 2.7.1. Agrupando os itens em lote ................................................................................................... 16 2.7.2. Desmontando (excluindo) um lote ......................................................................................... 18 2.7.3. Excluindo itens agrupados em lote ......................................................................................... 19 2.7.4. Trocando um item de lote ..................................................................................................... 19 2.7.5. Ordenando a apresentação dos lotes ...................................................................................... 20 2.7.6. Alterando o nome do lote ...................................................................................................... 20 2.7.7. Alterando o cadastro de um item ........................................................................................... 20
2.8. Participantes ............................................................................................................................... 20 2.9. Anexando documentos ................................................................................................................ 22
2.9.1. Passos para anexar um documento na compra ....................................................................... 23 2.9.2. Excluindo um anexo .............................................................................................................. 23
2.10. Termo de concordância ............................................................................................................. 23 2.11. Edital ........................................................................................................................................ 24
2.11.1. Publicando um edital ........................................................................................................... 25 2.12. Definindo a comissão ................................................................................................................. 30
2.12.1. Incluindo membros na comissão .......................................................................................... 31 2.12.2. Atribuindo perfil aos membros da comissão .......................................................................... 33 2.12.3. Exclusão de membros da comissão ...................................................................................... 33
3. Agendamento da compra direta ......................................................................................................... 34 4. Alteração de uma compra direta agendada ......................................................................................... 35 5. Tela da compra direta ....................................................................................................................... 38 6. Intervenções na compra direta ........................................................................................................... 39
6.1. Suspensão da compra direta ........................................................................................................ 40 6.2. Reativação da compra direta ........................................................................................................ 41 6.3. Cancelamento da compra direta ................................................................................................... 42 6.4. Prorrogação da compra direta ...................................................................................................... 43
7. Recebimento de lances ...................................................................................................................... 45 7.1. Cancelando um item.................................................................................................................... 46 7.2. Prorrogação automática ............................................................................................................... 47 7.3. Consultando os lances de um item ............................................................................................... 47 7.4. Visualizando os detalhes do item .................................................................................................. 48 7.5. Validando e invalidando lances de um item ................................................................................... 49 7.6. Utilizando o chat ......................................................................................................................... 51
7.6.1. Como obter mais espaço na tela e continuar com o chat ......................................................... 52 7.7. Auto-encerramento dos itens/lotes ............................................................................................... 52
8. Monitorando os participantes da compra direta ................................................................................... 53 9. Análise de finalização ........................................................................................................................ 54 10. Relatórios ....................................................................................................................................... 56 11. Glossário ......................................................................................................................................... 56

Guia do Usuário
________________________________________________________
Centro de Negócios
Rua Flórida, 1670 - 9º andar
CEP 04565-001 - Brooklin Novo
São Paulo - SP
Fone: (11) 2106-3300
Centro de Tecnologia
Rod. SC 401, nº 8.600 – cj. 102
CEP 88.050-000 – Santo Antônio de Lisboa
Florianópolis – SC
Fone: (48) 2106-7800
4/56
1. Introdução
O objetivo deste guia é proporcionar aos usuários que atuam como compradores e vendedores no ambito da
compra direta a terem um guia de fácil acesso que possa rapidamente auxiliar no aprendizado do
sistema, auxiliando na tomada das decisões.
Para isso, o guia está organizado de maneira a facilitar a compreensão e organizado em tópicos agrupados
por temas, que são apresentados da seguinte maneira:
1. Cadastrando uma compra direta
2. Agendamento da compra direta
3. Alteração de uma compra direta agendada
4. Tela da compra direta
5. Intervenções na compra direta
6. Recebimento de lances
7. Monitorando os participantes da compra direta
8. Análise de finalização
9. Relatórios
10. Glossário
Com o módulo de compra direta, a instituição pública pode realizar as negociações e executar os editais
conforme disposto na legislação nacional, passando transparência e agilidade ao relacionamento com
fornecedores, cidadãos e dar respaldo para uma boa gestão da máquina pública, bem como trazer economia
e produtos/serviços de qualidade aos cidadãos em geral.

Guia do Usuário
________________________________________________________
Centro de Negócios
Rua Flórida, 1670 - 9º andar
CEP 04565-001 - Brooklin Novo
São Paulo - SP
Fone: (11) 2106-3300
Centro de Tecnologia
Rod. SC 401, nº 8.600 – cj. 102
CEP 88.050-000 – Santo Antônio de Lisboa
Florianópolis – SC
Fone: (48) 2106-7800
5/56
2. Cadastrando uma compra direta
Neste capítulo são apresentados os passos para a correta criação ou alteração de uma compra direta,
demonstrando desde a forma de localização de uma compra direta, bem como sua exclusão ou alteração.
Os tópicos abaixo descrevem os passos a serem seguidos para cada etapa do processo de cadastro.
2.1. Listando as compras diretas existentes
Para listar as compras diretas existentes, basta
clicar no menu "Negociação", sub-menu "Compra
Direta", opção "Consultar compras diretas",
conforme mostra a figura ao lado.
Feito isto, a tela contendo a lista de compras já
cadastradas é exibida, permitindo que sejam
realizadas as seguintes ações:
1. Incluir processo
2. Consultar os dados de uma compra
existente
3. Excluir compra
4. Agendar compra
Para aplicar outro filtro e pesquisar novamente, é preciso definir o processo a ser localizado e clicar no botão
"Pesquisar".
No resultado apresentado, a coluna situação apresenta o ícone correspondente ao estágio da compra direta.
A explicação do ícone é apresentada na legenda, no campo inferior da tela.
Ainda a partir da lista, é possível consultar outros dados da compra, sem a necessidade de abrir a tela de
cadastro da mesma, utilizando as seguintes funcionalidades:
1. Anexos. Permite ver a lista de documentos que foram anexados à compra e à partir da tela que se
abre visualizar o conteúdo do(s) documento(s).
2. Resumo do edital. Exibe o resumo do edital para a compra clicada.
2.2. Incluindo uma nova compra

Guia do Usuário
________________________________________________________
Centro de Negócios
Rua Flórida, 1670 - 9º andar
CEP 04565-001 - Brooklin Novo
São Paulo - SP
Fone: (11) 2106-3300
Centro de Tecnologia
Rod. SC 401, nº 8.600 – cj. 102
CEP 88.050-000 – Santo Antônio de Lisboa
Florianópolis – SC
Fone: (48) 2106-7800
6/56
A inclusão de uma nova compra pode ser feita clicando no botão "Incluir processo", na barra de ações. Um
click neste botão irá abrir a tela de configuração da compra, apresentando apenas a aba "Dados gerais", que
é descrita com maiores detalhes na sessão "Dados Gerais" deste capítulo.
Durante o primeiro passo de criação da nova compra, a única aba exibida é a de dados gerais, que deve ser
preenchida para que então sejam apresentadas as demais abas do cadastro.
Este procedimento é utilizado por uma medida de segurança do sistema, de maneira que a compra já exista
para que possam ser incluídos/alterados os itens, participantes, anexos e demais informações relativas ao
respectivo cadastro.
2.3. Consultando os dados de uma compra já cadastrada
Para alterar os dados de cadastro de uma compra existente, pode-se clicar sobre o código do processo para
abrir a tela de cadastro, que contém todas as informações relativas às informações necessárias para
agendar a compra.
Quando uma compra já existe, a tela de cadastro entra em modo de alteração, o que permite ao comprador
efetuar as alterações necessárias, como: retirar/incluir itens, alterar os dados gerais, modificar o termo de
concordância, etc. Então, nas situações de alteração, todos os dados da compra podem ser modificados,
clicando nas respectivas abas para parametrizar os dados desejados. No entanto, somente compras com a
situação "em configuração" podem ser modificados.
Caso a compra a ser alterada esteja agendada, é necessário retorná-la à configuração.
2.4. Exclusão de uma compra
A exclusão de uma compra direta é permitida somente enquanto o mesmo estiver com a situação "Em
configuração". Para tanto, quando a situação permitir, o botão "Excluir" pode ser utilizado para apagar as
compras selecionadas na lista.
Nota: o agendamento da compra é visto na sessão específica.
IMPORTANTE: Quando a tela de cadastro estiver apresentando os dados de uma compra já existente, é
possível navegar livremente entre as abas. No entanto, é preciso cuidado nesta navegação, porque ao
passar de uma aba para outra do cadastro, os dados somente serão gravados se o usuário explicitamente
clicar no botão que salva as informações, caso contrário, os dados modificados na respectiva aba serão
perdidos.
2.5. Dados gerais

Guia do Usuário
________________________________________________________
Centro de Negócios
Rua Flórida, 1670 - 9º andar
CEP 04565-001 - Brooklin Novo
São Paulo - SP
Fone: (11) 2106-3300
Centro de Tecnologia
Rod. SC 401, nº 8.600 – cj. 102
CEP 88.050-000 – Santo Antônio de Lisboa
Florianópolis – SC
Fone: (48) 2106-7800
7/56
A aba de "Dados gerais" possui as informações principais do cadastro da compra direta. A partir dela podem
ser modificadas datas e outras informações relativas à compra.

Guia do Usuário
________________________________________________________
Centro de Negócios
Rua Flórida, 1670 - 9º andar
CEP 04565-001 - Brooklin Novo
São Paulo - SP
Fone: (11) 2106-3300
Centro de Tecnologia
Rod. SC 401, nº 8.600 – cj. 102
CEP 88.050-000 – Santo Antônio de Lisboa
Florianópolis – SC
Fone: (48) 2106-7800
8/56
A seguir, são descritos os campos principais e os que não são auto-explicativos no cadastro da compra:
1. Empresa. identificação de qual Empresa (Unidade Gestora) pertencerá a compra direta.
2. Número do processo. identificação da compra direta.
3. Número do edital. referência ao edital publicado/a ser publicado.
4. Objeto. descrição dos objetos da compra direta
5. Data de início e fim da fase de envio de lances. contêm as datas de início e fim da fase de
envio de lances para a compra. Para parametrizá-las, podem ser informadas as datas e horas, ou
ainda, pode se utilizar o botão ao lado de cada campo data para selecionar a data desejada em um
calendário.
6. Condição de pagamento. específica a condição de pagamento definida para os itens/lotes.
7. Prazo de entrega. específica o prazo de entrega.
8. Estilo. seleciona o estilo da compra.
9. Tem variação. define se a compra terá ou não variação. Depois de selecionar a opção "Sim" serão
habilitados dois campos para inserção da "Variação Min." e "Variação Máx."
10. Tipo de variação. caso haja variação na compra direta, este campo permite definir duas opções de
variações:
1. Valor.
2. Porcentagem.
11. Permite invalidar. permitido invalidar ou não a compra.
12. Participação restrita. indica se os fornecedores habilitados a participar da compra serão definidos
pelo comprador. Caso este campo esteja marcado como "não", o sistema irá encaminhar e-mail
convidando todos os fornecedores habilitados a participar da compra direta, sendo que o critério
para definição de quem pode e quem não pode participar são as categorias de produto em que o
fornecedor se cadastrou.
13. Chat aberto. indica se os fornecedores também poderão enviar mensagens durante a etapa de
disputa e negociação pós-disputa.
14. Chat restrito. se selecionada a opção "Sim", os fornecedores só poderão enviar mensagens
quando um membro da comissão ou o responsável estiver presente.
15. Itens por página. este campo permite que seja definido o número de itens por página que será
exibido. Para uma negociação por lote, a paginação será feita por lote, não será quebrado os itens
de um lote em duas páginas.
16. Prorrogação automática. no caso de compras diretas com prorrogação automática, após
habilitada a opção "Sim" dois campos serão apresentados para preenchimento:
1. Condição.
2. Prorrogar por.
17. Valor referência. indica se o valor de referência da compra será ou não apresentado aos
fornecedores.
18. Tipo de avaliação. este campo permite que sejam definidas duas configurações para avaliação da
compra direta:
1. Menor preço. o fornecedor vencedor será aquele o que informar o menor valor. Em
pregões eletrônicos com este tipo de avaliação, o sistema permite apenas o envio de
propostas com valores maiores do que zero.
2. Maior desconto. o fornecedor vencedor será aquele que informar o maior desconto. Para
pregões eletrônicos com este tipo de avaliação, o sistema permite o envio de propostas
com qualquer valor, inclusive valores negativos.
19. Aceite. utilizado para indicar se os fornecedores devem assinar digitalmente um "acordo" com
termos e regras definidas no cadastro do respectivo edital. O texto do Termo de Concordância é
apresentado somente na primeira vez em que o fornecedor está acessando a compra direta. A

Guia do Usuário
________________________________________________________
Centro de Negócios
Rua Flórida, 1670 - 9º andar
CEP 04565-001 - Brooklin Novo
São Paulo - SP
Fone: (11) 2106-3300
Centro de Tecnologia
Rod. SC 401, nº 8.600 – cj. 102
CEP 88.050-000 – Santo Antônio de Lisboa
Florianópolis – SC
Fone: (48) 2106-7800
9/56
opção de impressão para a lista de fornecedores que aceitaram o Termo de Concordância do
processo estará disponível no painel de controle da tela de negociação, nos botões: Convidados e
Participantes.
20. Casas decimais. utilizado para definir a quantidade de casas decimais que serão consideradas para
quantidades e valores durante a negociação.
21. Termo de concordância. utilizado para indicar se os fornecedores devem "assinar" um "de
acordo" com termos e regras definidas no cadastro do respectivo edital. O texto do termo de
concordância é apresentado somente na primeira vez em que o fornecedor está acessando a
compra.
22. Marca do item. este campo permite que sejam definidas três configurações para a marca do item
da compra:
1. Não. o campo não irá aparecer para o fornecedor indicar a marca do item.
2. Obrigatório. o fornecedor é obrigado a indicar a marca para cada item.
3. Opcional. o campo marca aparece para o fornecedor, mas ele não é obrigado a especificar
a marca do item.
23. Procedência do item. idem ao campo marca do item.
24. Ativação do auto encerramento com tempo aleatório. utilizado para indicar se a compra deve
ser finalizada no horário exato cadastrado ou se poderá encerrar aleatoriamente. O tempo aleatório
máximo poderá ser definido nos parâmetros do sistema.
25. Moeda. utilizado para definir o tipo de moeda que será utilizada nesta compra.
26. Publicar edital. indica se será publicado ou não um edital para esta compra direta. Caso seja
escolhida a opção “Sim”, o comprador poderá configurar o texto do edital na aba “Edital”.
27. Vendedor declara tipo de fornecimento. neste caso é possível optar pela obrigação, ou não, da
declaração do vendedor quanto ao tipo de fornecimento de sua empresa:
1. Sim. fornecedor é obrigado a indicar se é Fabricante ou Distribuidor.
2. Não. o campo não irá aparecer para o fornecedor.
28. Resumo. campo destinado ao preenchimento do resumo da negociação. Dado destinado a facilitar
a busca de negociações no portal ClicBusiness. Este campo é parametrizado, para maiores
informações o suporte da Paradigma deve ser contactado.
Uma vez preenchidos os campos obrigatórios (em vermelho) e demais campos opcionais desejados, é
possível gravar as informações, realizando uma das duas operações:
1. Salvar e fechar. Conforme a indicação do botão, as informações são gravadas e na seqüência a
tela de cadastro é fechada pelo sistema. Neste caso não será possível agendar a compra, porque
existem dados que ainda não foram cadastrados. Assim, para prosseguir com o cadastro, pode ser
utilizado o botão "Salvar".
2. Salvar. Utilizando qualquer botão para gravar os dados da compra, os dados obrigatórios do
cadastro serão consistidos e as respectivas mensagens de erro apresentadas, caso necessário.
Uma vez gravadas as informações, a tela é recarregada e as demais abas são exibidas, permitindo ao
usuário definir os demais dados do cadastro da compra.
Os detalhes das demais abas podem ser consultados nos respectivos tópicos do guia do usuário.
Quando o cadastro que está sendo exibido é de uma compra já existente, é permitido navegar livremente
pelas abas, sem respeitar nenhuma ordem pré-definida.

Guia do Usuário
________________________________________________________
Centro de Negócios
Rua Flórida, 1670 - 9º andar
CEP 04565-001 - Brooklin Novo
São Paulo - SP
Fone: (11) 2106-3300
Centro de Tecnologia
Rod. SC 401, nº 8.600 – cj. 102
CEP 88.050-000 – Santo Antônio de Lisboa
Florianópolis – SC
Fone: (48) 2106-7800
10/56
2.6. Itens da compra direta
Parametrizados os dados gerais da compra, conforme descrito na sessão anterior deste capítulo, o próximo
passo no fluxo de cadastro é a inclusão dos itens que serão licitados.
A tela abaixo apresenta a lista de itens já adicionados a uma compra, sem agrupamento em lotes. Caso
sejam necessárias informações sobre como agrupar os itens e criar lotes para o processo licitatório, pode-se
encontrá-las na sessão "Trabalhando com itens em lote", neste capítulo.
Uma compra direta pode, portanto, conter itens que sejam produtos/materiais e/ou serviços, que podem ser
licitados separadamente ou em lotes, com as regras correspondentes para definição do vencedor.
Para permitir maior flexibilidade possível, podem ser adicionados em uma única compra direta
produtos e/ou serviços das mais diferentes categorias de produto, a critério do usuário responsável pelo
cadastro da compra. Não fazem parte desta regra produtos pertencentes a categorias de tipos específicos
onde são exigidas por parte da ANVISA (Agência Nacional de Vigilância Sanitária), informações adicionais
referentes ao produto quando o fornecedor for enviar sua proposta. Ou seja, caso um dos produtos
adicionados a compra esteja associado a uma categoria do tipo Medicamento, Material médico hospitalar ou

Guia do Usuário
________________________________________________________
Centro de Negócios
Rua Flórida, 1670 - 9º andar
CEP 04565-001 - Brooklin Novo
São Paulo - SP
Fone: (11) 2106-3300
Centro de Tecnologia
Rod. SC 401, nº 8.600 – cj. 102
CEP 88.050-000 – Santo Antônio de Lisboa
Florianópolis – SC
Fone: (48) 2106-7800
11/56
Saneantes, o sistema não permitirá que sejam misturados produtos de outros tipos de categoria e também
produtos que não possuam nenhum tipo associado à categoria, ou seja, um processo configurado para
compra de medicamentos não poderá conter produtos que não sejam medicamentos.
Durante o processo de cadastro dos itens de uma compra direta, é possível realizar diversas ações,
que são descritas nas linhas seguintes.
2.6.1. Adicionando ou alterando itens da compra
A adição de um novo item no cadastro da compra direta ocorre seguindo os seguintes passos:
1. Clicar no botão "Adicionar item", localizado na barra de ações, diretamente acima da lista de itens já
cadastrados ou "Adicionar itens da requisição" caso você queira utilizar algum item pré-cadastrado
em uma requisição de compra.
2. Na tela que se abre, representada pela figura abaixo, preencher os campos obrigatórios e
desejados, clicando ao final no botão "Salvar" ou "Salvar e fechar".

Guia do Usuário
________________________________________________________
Centro de Negócios
Rua Flórida, 1670 - 9º andar
CEP 04565-001 - Brooklin Novo
São Paulo - SP
Fone: (11) 2106-3300
Centro de Tecnologia
Rod. SC 401, nº 8.600 – cj. 102
CEP 88.050-000 – Santo Antônio de Lisboa
Florianópolis – SC
Fone: (48) 2106-7800
12/56
Para um melhor entendimento, são descritos os principais campos e funcionalidades da tela de cadastro do
item, que pode ser analisada na seqüência do texto.
1. Descrição. Este campo é responsável por armazenar a informação relativa à descrição do
produto/material ou serviço, identificando o item na compra direta.
O item pode ser identificado de duas maneiras, conforme segue:
1. Descrevendo o produto ou serviço diretamente na tela de cadastro, no campo descrição.
Neste caso, não é necessário ter um catálogo previamente formado, o que pode ser útil no
caso de ser a prestação de um serviço; ou

Guia do Usuário
________________________________________________________
Centro de Negócios
Rua Flórida, 1670 - 9º andar
CEP 04565-001 - Brooklin Novo
São Paulo - SP
Fone: (11) 2106-3300
Centro de Tecnologia
Rod. SC 401, nº 8.600 – cj. 102
CEP 88.050-000 – Santo Antônio de Lisboa
Florianópolis – SC
Fone: (48) 2106-7800
13/56
2. Clicando no link "Selecionar produto". É importante perceber que o produto catalogado ou já
cadastrado previamente no sistema pode ser tanto um produto quanto um serviço de
compra comum, para evitar re-digitação de dados. O click no link mencionado irá exibir a
tela representada pela figura a seguir, na qual o usuário pode buscar o produto/serviço já
cadastrado e marcá-lo para utilizar os seus dados no cadastro da compra.
Nesta tela, é possível pesquisar o produto informando sua descrição ou ainda filtrando os
produtos por determinada categoria de produto. Informados os filtros, o click no botão
"Pesquisar" irá listar os produtos correspondentes aos critérios de busca.
A lista de produtos/serviços apresentada permite ainda que o usuário tenha acesso a tela de detalhes do
produto, onde poderá visualizar informações adicionais não disponíveis na lista.
O passo seguinte para concluir a busca do produto desejado é marcar a última coluna da lista, selecionado o
produto que será atribuído ao cadastro do item da compra e clicando no botão "Confirmar" para levar seus
dados até o convite em fase de cadastro.
Nesta situação, os dados comuns ao produto marcado e ao cadastro do item no convite serão preenchidos
pelo sistema.

Guia do Usuário
________________________________________________________
Centro de Negócios
Rua Flórida, 1670 - 9º andar
CEP 04565-001 - Brooklin Novo
São Paulo - SP
Fone: (11) 2106-3300
Centro de Tecnologia
Rod. SC 401, nº 8.600 – cj. 102
CEP 88.050-000 – Santo Antônio de Lisboa
Florianópolis – SC
Fone: (48) 2106-7800
14/56
2. Categoria do produto. Neste campo é informada a categoria ao qual o item irá pertencer. No caso
do item ser um produto já cadastrado, esta categoria é preenchida automaticamente pelo sistema e
não poderá ser modificada pelo usuário.
Conforme descrito na sessão "Participantes" deste capítulo e no tópico "Exclusão de itens do
convite", logo abaixo, a definição da categoria do produto é responsável por indicar os fornecedores
aptos a participar do processo licitatório.
3. Valor de referência. O campo valor de referência armazena o valor de mercado conhecido pelo
comprador e que será base para a tomada de decisão e alvo para fechamento do item e definição
do respectivo vencedor.
Caso o item seja formado por um produto já cadastrado e que tenha um valor de referência por
função de uma compra já realizada, este é apresentado como sugestão ao usuário, que poderá
optar por alterá-lo ou não.
4. Quantidade. O campo quantidade é formado pelo somatório de todos os fracionamentos
cadastrados no campo "Endereços de cobrança, entrega e faturamento".
5. Unidade de medida. Neste campo é informada a unidade de medida do item da compra direta.
Para alterar, basta selecionar o botão ao lado do campo e selecionar a opção desejada.
6. Observação. Neste campo o usuário pode ou não descrever uma observação sobre o referente
item.
7. Endereços de cobrança, entrega e faturamento. Este campo é formado por um conjunto de
campos em que devem ser informadas a quantidade e os endereços de cobrança, entrega e
faturamento para cada item.
Este grupo de campos permite que as quantidades e endereços sejam fracionados, o que permite
que se tenha quantidades diferentes sendo entregues, cobradas e/ou faturadas em locais diferentes.
Deste modo, para adicionar um novo registro de quantidade ao item, o botão com o ícone de adição
pode ser utilizado. Clicando nele, será inserido um novo registro com os dados informados e a
quantidade total do item será incrementada.
Para remover um registro de quantidade/endereço, pode ser utilizado o botão com o "X".
8. Quantidade total do item. Este campo é calculado automaticamente pelo sistema e medida que
as quantidades são adicionadas e/ou removidas do item.
Quando o botão para gravar as informações é clicado, todas as consistências de obrigatoriedade de campos
são efetuadas pelo sistema, apresentando uma mensagem caso algum dado não esteja correto ou esteja
faltando o preenchimento.
Para alterar um item já cadastrado, o click sobre a descrição do item, na lista de itens (ver primeira figura
desta sessão), abre novamente a tela de cadastro, onde as modificações poderão ser realizadas pelo
usuário, seguindo os mesmos princípios da inclusão de um novo item à compra direta.

Guia do Usuário
________________________________________________________
Centro de Negócios
Rua Flórida, 1670 - 9º andar
CEP 04565-001 - Brooklin Novo
São Paulo - SP
Fone: (11) 2106-3300
Centro de Tecnologia
Rod. SC 401, nº 8.600 – cj. 102
CEP 88.050-000 – Santo Antônio de Lisboa
Florianópolis – SC
Fone: (48) 2106-7800
15/56
2.6.2. Ordenando a apresentação dos itens
A ordenação dos itens é automaticamente realizada pelo sistema à medida que os produtos ou serviços são
acrescentados á compra direta, porém, o usuário pode modificar a seqüência de apresentação destes
fazendo uso das setas (para cima e para baixo) apresentadas na primeira coluna da lista de itens, conforme
demonstra a figura correspondente.
2.6.3. Exclusão de itens da compra
Para excluir um ou mais itens da compra, os seguintes passos devem ser seguidos:
1. Selecionar os itens a serem excluídos marcando-os utilizando o campo da última coluna da lista de
itens.
2. Clicar no botão "Excluir" da barra de ações, localizada diretamente acima da lista.
3. Confirmar a pergunta de exclusão para efetivar a ação.

Guia do Usuário
________________________________________________________
Centro de Negócios
Rua Flórida, 1670 - 9º andar
CEP 04565-001 - Brooklin Novo
São Paulo - SP
Fone: (11) 2106-3300
Centro de Tecnologia
Rod. SC 401, nº 8.600 – cj. 102
CEP 88.050-000 – Santo Antônio de Lisboa
Florianópolis – SC
Fone: (48) 2106-7800
16/56
Excluído(s) o(s) item(ns) a lista é atualizada e o(s) fornecedor(es) habilitado(s) a participar da compra
exclusivamente em função da(s) categoria(s) de produto removida(s) por meio da retirada dos itens ficarão
inabilitados para a compra corrente e não mais estarão na lista de participantes.
Da mesma maneira, caso o item removido seja novamente associado à compra, os fornecedores aptos a
fornecer a respectiva categoria de produto passarão a aparecer novamente na lista de participantes da
compra direta.
2.6.4. Trabalhando com agrupamento de itens
O trabalho com agrupamento de itens em lotes é descrito na sessão "Trabalhando com itens em lote", neste
capítulo.
2.7. Trabalhando com itens em lote
A compra direta permite que os itens sejam adicionados separadamente e depois, caso o usuário desejar,
agrupá-los em lotes para o processo licitatório. Este agrupamento pode ser realizado através da interface de
cadastro da compra, a partir da aba "Itens".
Disponibilizar itens em lote para o processo licitatório pode ser algo estratégico para que o comprador possa
adquirir os bens (produtos ou serviços) de maneira mais organizada; e obter um atendimento mais efetivo
por parte do fornecedor vencedor, uma vez que o princípio do trabalho dos itens em lote é de que a
empresa definida como vencedora de um lote deverá fornecer todos os itens que o compõe. Assim, durante
a licitação, os fornecedores são obrigados a informar os lances item a item durante a fase de propostas
e para o lote como um todo durante a fase de disputa de lances, ao invés de informarem o lance item a
item.
2.7.1. Agrupando os itens em lote
A criação de um lote pode ser feita a partir do momento em que se tenha os itens cadastrados. Os lotes,
respeitada esta premissa, podem ser montados e desmontados a qualquer momento durante o cadastro da
compra, o que permite ao usuário analisar qual a melhor alternativa para sua estratégia de compra.
Para criar um lote, os seguintes passos devem ser seguidos:
1. Assumindo a premissa de que já existam itens cadastrados, é necessário selecionar os itens que
farão parte do mesmo lote marcando o campo da última coluna da lista de itens.
2. O botão "Agrupar por lote" pode então ser utilizado para criar o lote. Este botão está localizado na
barra de ações, diretamente acima da lista de itens.
3. A tela que se abre pede que seja informada a descrição, ou nome, do novo lote.
4. O click no botão "Salvar" irá agrupar os itens selecionados em lote e atualizar a lista de itens,
modificando a maneira como estes são apresentados, conforme demonstra a figura a seguir.

Guia do Usuário
________________________________________________________
Centro de Negócios
Rua Flórida, 1670 - 9º andar
CEP 04565-001 - Brooklin Novo
São Paulo - SP
Fone: (11) 2106-3300
Centro de Tecnologia
Rod. SC 401, nº 8.600 – cj. 102
CEP 88.050-000 – Santo Antônio de Lisboa
Florianópolis – SC
Fone: (48) 2106-7800
17/56

Guia do Usuário
________________________________________________________
Centro de Negócios
Rua Flórida, 1670 - 9º andar
CEP 04565-001 - Brooklin Novo
São Paulo - SP
Fone: (11) 2106-3300
Centro de Tecnologia
Rod. SC 401, nº 8.600 – cj. 102
CEP 88.050-000 – Santo Antônio de Lisboa
Florianópolis – SC
Fone: (48) 2106-7800
18/56
A nova forma de disposição dos itens está organiza de maneira que os lotes sejam exibidos com seus
respectivos itens para dar a visão exata ao usuário. Assim, são exibidos primeiro todos os lotes e no final da
lista são apresentados os itens que ainda não foram agrupados, caso ainda haja algum. Este último grupo é
identificado pelo título "Itens sem agrupamento".
2.7.2. Desmontando (excluindo) um lote
Criado o lote, este pode ser desmontado da seguinte forma:
1. Clicar no link "Excluir lote", localizado horizontalmente a direita do nome do lote. É possível perceber
na figura acima que cada lote possui seu próprio link para exclusão do lote.
2. Na tela de confirmação que se abre o click no botão "Sim", efetiva a exclusão do lote, o que fará
com que a lista de itens seja atualizada. Nesta mesma tela, é possível ainda marcar o campo "Excluir
o(s) item(ns) do lote". Caso este campo seja marcado, o sistema irá desmontar o lote e excluir os
itens cadastrados. Caso não esteja marcado, o resultado da confirmação será apenas o desmonte do
lote.

Guia do Usuário
________________________________________________________
Centro de Negócios
Rua Flórida, 1670 - 9º andar
CEP 04565-001 - Brooklin Novo
São Paulo - SP
Fone: (11) 2106-3300
Centro de Tecnologia
Rod. SC 401, nº 8.600 – cj. 102
CEP 88.050-000 – Santo Antônio de Lisboa
Florianópolis – SC
Fone: (48) 2106-7800
19/56
2.7.3. Excluindo itens agrupados em lote
A ação para excluir o(s) item(ns) de um ou mais lotes segue os mesmos passos de uma exclusão de item
que não esteja agrupado, que é:
1. Selecionar os itens a serem excluídos marcando-os utilizando o campo da última coluna da lista de
itens.
2. Clicar no botão "Excluir" da barra de ações, localizada diretamente acima da lista.
3. Confirmar a pergunta de exclusão para efetivar a ação.
Excluído(s) o(s) item(ns) a lista é atualizada e o(s) fornecedor(es) habilitado(s) a participar da compra
exclusivamente em função da(s) categoria(s) de produto removida(s) por meio da retirada dos itens ficarão
inabilitados para a corrente compra e não mais estarão na lista de participantes.
Da mesma maneira, caso o item removido seja novamente associado à compra, os fornecedores aptos a
fornecer a respectiva categoria de produto passarão a aparecer novamente na lista de participantes da
compra direta.
2.7.4. Trocando um item de lote
Depois que um item faz parte de um lote ele pode ser movido para outro:
1. Marcar o(s) item(ns) a mover, clicando o campo da última coluna de cada respectivo item.
2. Clicar no botão "Agrupar por lote", localizado na barra de ações.
3. A tela que se abre permite selecionar o lote de destino do(s) item(ns) ou criar um novo lote.
Caso a opção seja criar um novo lote, o botão "Novo lote" deve ser clicado.

Guia do Usuário
________________________________________________________
Centro de Negócios
Rua Flórida, 1670 - 9º andar
CEP 04565-001 - Brooklin Novo
São Paulo - SP
Fone: (11) 2106-3300
Centro de Tecnologia
Rod. SC 401, nº 8.600 – cj. 102
CEP 88.050-000 – Santo Antônio de Lisboa
Florianópolis – SC
Fone: (48) 2106-7800
20/56
2.7.5. Ordenando a apresentação dos lotes
A ordenação dos lotes é automaticamente realizada pelo sistema à medida que estes são montados, porém,
o usuário pode modificar a seqüência de apresentação fazendo uso das setas (para cima e para baixo) que
ficam a direita do link "Excluir lote".
2.7.6. Alterando o nome do lote
Para alterar o nome de um lote já criado, deve-se clicar sobre o nome dele e na tela que se abre informar a
nova identificação, clicando ao final no botão "Salvar" para efetivar a alteração.
2.7.7. Alterando o cadastro de um item
Para alterar o cadastro de um item de um lote, deve-se clicar sobre a descrição do item, o que irá abria a
tela de cadastro com as respectivas informações.
Maiores informações sobre esta tela e como utilizá-la podem ser encontrados na sessão "Itens da compra
direta", neste capítulo.
2.8. Participantes
Para que possam participar de uma compra direta, os fornecedores devem possuir habilitação em pelo
menos uma das categorias de produto que fazem parte da compra direta por meio dos itens parametrizados.
A associação dos fornecedores com as categorias de produto é realizada no cadastro do fornecedor.
Informações adicionais poderão ser encontradas no cadastro de empresas.

Guia do Usuário
________________________________________________________
Centro de Negócios
Rua Flórida, 1670 - 9º andar
CEP 04565-001 - Brooklin Novo
São Paulo - SP
Fone: (11) 2106-3300
Centro de Tecnologia
Rod. SC 401, nº 8.600 – cj. 102
CEP 88.050-000 – Santo Antônio de Lisboa
Florianópolis – SC
Fone: (48) 2106-7800
21/56
Caso a compra esteja parametrizada para permitir restringir os participantes da compra, o usuário poderá
selecionar as empresas que serão convidadas a participar do processo, exigindo que no mínimo um
fornecedor seja selecionado. É importante frisar que a correta interpretação da legislação vigente, neste
caso, fica a cargo do usuário que estiver parametrizando a compra.
Para adicionar ou remover fornecedores da lista de participantes, o click marcando o fornecedor o habilita a
participar. Mais um click irá desmarcar a linha correspondente ao fornecedor e fazer com que o mesmo não
seja convidado a participar do processo licitatório.

Guia do Usuário
________________________________________________________
Centro de Negócios
Rua Flórida, 1670 - 9º andar
CEP 04565-001 - Brooklin Novo
São Paulo - SP
Fone: (11) 2106-3300
Centro de Tecnologia
Rod. SC 401, nº 8.600 – cj. 102
CEP 88.050-000 – Santo Antônio de Lisboa
Florianópolis – SC
Fone: (48) 2106-7800
22/56
Se a compra direta tiver sido parametrizada para não permitir restrições, a última coluna não irá permitir
que os fornecedores sejam removidos da lista de participantes.
A funcionalidade de restrição de participantes na compra pode ser utilizada, por exemplo, para não permitir
a participação de fornecedores inabilitados no órgão público, seja qual motivo for.
Nota: a informação de restrição de participantes à compra ou não é definida na aba de "Dados gerais" do
cadastro na opção "Participação restrita".
Caso seja adicionado um participante depois que os itens forem inseridos, o mesmo não aparecerá
instantaneamente na lista de fornecedores aptos para participar da compra. Clicando no botão "Atualizar
participantes", o usuário aparecerá na lista e conseqüentemente estará habilitado para participar da compra.
2.9. Anexando documentos
A compra direta permite que sejam anexados quaisquer tipos de arquivos.

Guia do Usuário
________________________________________________________
Centro de Negócios
Rua Flórida, 1670 - 9º andar
CEP 04565-001 - Brooklin Novo
São Paulo - SP
Fone: (11) 2106-3300
Centro de Tecnologia
Rod. SC 401, nº 8.600 – cj. 102
CEP 88.050-000 – Santo Antônio de Lisboa
Florianópolis – SC
Fone: (48) 2106-7800
23/56
A abertura destes arquivos, no entanto, somente irá funcionar corretamente caso o software necessário para
visualizar o arquivo esteja instalado no computador do usuário.
2.9.1. Passos para anexar um documento na compra
1. Buscar o arquivo a ser anexado. Para localizar o arquivo, é necessário clicar no botão
"Browse..." ou "Pesquisar...". O nome do botão irá depender do idioma do navegador da internet
instalado.
Uma vez clicado o botão, será apresentada uma tela para pesquisar o arquivo a ser anexado.
2. Clicar no botão "Anexar".
3. A lista de documentos já anexados é atualizada e o novo documento é apresentado.
O fato de anexar o arquivo automaticamente associa o mesmo à compra, sem a necessidade de clicar em
um botão "salvar", por exemplo.
2.9.2. Excluindo um anexo
1. Selecionar os arquivos a serem excluídos.
2. Clicar no botão "Excluir" da barra de ações.
3. A confirmação da exclusão irá remover os anexos da compra e atualizar a lista.
2.10. Termo de concordância
O objetivo do termo de concordância é permitir ao comprador definir um texto com o qual os fornecedores
devem concordar antes de poder entrar na compra direta. Assim, caso o campo "Termo de concordância"
esteja marcado como "Sim", na aba dos "Dados gerais"; no momento em que cada fornecedor estiver
entrando pela primeira vez na compra será apresentado para ele, o texto do termo e solicitado que ele
concorde ou não.
Desta maneira, o acesso à compra somente é liberado caso o fornecedor tenha "assinado" o termo, que é
registrado na auditoria da compra.
O texto do termo de concordância poderá conter qualquer tipo de informação relativa ao edital e é um
campo de livre digitação.

Guia do Usuário
________________________________________________________
Centro de Negócios
Rua Flórida, 1670 - 9º andar
CEP 04565-001 - Brooklin Novo
São Paulo - SP
Fone: (11) 2106-3300
Centro de Tecnologia
Rod. SC 401, nº 8.600 – cj. 102
CEP 88.050-000 – Santo Antônio de Lisboa
Florianópolis – SC
Fone: (48) 2106-7800
24/56
2.11. Edital
A aba de edital mostra o template do edital que será utilizado na compra direta. Cada edital é um template
parametrizado no sistema, que é utilizado como padrão para associar as informações da compra.

Guia do Usuário
________________________________________________________
Centro de Negócios
Rua Flórida, 1670 - 9º andar
CEP 04565-001 - Brooklin Novo
São Paulo - SP
Fone: (11) 2106-3300
Centro de Tecnologia
Rod. SC 401, nº 8.600 – cj. 102
CEP 88.050-000 – Santo Antônio de Lisboa
Florianópolis – SC
Fone: (48) 2106-7800
25/56
2.11.1. Publicando um edital
Se no campo “Publicar edital” da aba “Dados gerais”, o usuário tenha escolhido a opção “Sim”, a área de
publicação do edital será habilitada automaticamente na aba “Edital” para que o usuário possa
complementar o edital como desejado e publicá-lo. A partir da publicação, as empresas vendedoras poderão
fazer o download deste anexo, e então será possível identificar quais empresas fizeram este download por
meio de um relatório na Central de relatórios do sistema.
A seguir será detalhado o processo de publicação:

Guia do Usuário
________________________________________________________
Centro de Negócios
Rua Flórida, 1670 - 9º andar
CEP 04565-001 - Brooklin Novo
São Paulo - SP
Fone: (11) 2106-3300
Centro de Tecnologia
Rod. SC 401, nº 8.600 – cj. 102
CEP 88.050-000 – Santo Antônio de Lisboa
Florianópolis – SC
Fone: (48) 2106-7800
26/56
Selecionando o link disponível em “Clique aqui para complementar o edital”, a tela “Manutenção do edital” é
aberta como mostra a figura abaixo:

Guia do Usuário
________________________________________________________
Centro de Negócios
Rua Flórida, 1670 - 9º andar
CEP 04565-001 - Brooklin Novo
São Paulo - SP
Fone: (11) 2106-3300
Centro de Tecnologia
Rod. SC 401, nº 8.600 – cj. 102
CEP 88.050-000 – Santo Antônio de Lisboa
Florianópolis – SC
Fone: (48) 2106-7800
27/56
Nesta tela, aba “Dados gerais”, o usuário deve informar dados como Título, Processo, Objeto, etc.
Preenchidos os campos obrigatórios (em vermelho) e os demais desejados, em seguida é necessário salvar
as informações. Feito isto, a aba Anexos é habilitada automaticamente e a tela “Manutenção de anexos do
edital” é aberta.

Guia do Usuário
________________________________________________________
Centro de Negócios
Rua Flórida, 1670 - 9º andar
CEP 04565-001 - Brooklin Novo
São Paulo - SP
Fone: (11) 2106-3300
Centro de Tecnologia
Rod. SC 401, nº 8.600 – cj. 102
CEP 88.050-000 – Santo Antônio de Lisboa
Florianópolis – SC
Fone: (48) 2106-7800
28/56
Esta tela é destinada à inserção de documentos dos quais o usuário ache necessário para publicar junto ao
edital. Após anexar o(s) documento(s) desejado(s), este(s) serão apresentados na lista desta tela e serão
habilitados botões na barra de ações como mostrado abaixo:

Guia do Usuário
________________________________________________________
Centro de Negócios
Rua Flórida, 1670 - 9º andar
CEP 04565-001 - Brooklin Novo
São Paulo - SP
Fone: (11) 2106-3300
Centro de Tecnologia
Rod. SC 401, nº 8.600 – cj. 102
CEP 88.050-000 – Santo Antônio de Lisboa
Florianópolis – SC
Fone: (48) 2106-7800
29/56
Neste momento, o usuário poderá enviar o edital por email a partir do botão “Enviar email para os
visitantes” assim como pode excluir os anexos selecionando o checkbox do arquivo desejado clicando em
“Excluir”.
A próxima aba, “Email”, apresenta a tela “Pesquisa de email”, como o nome já diz, é destinada à pesquisa
de emails já enviados pelo comprador.

Guia do Usuário
________________________________________________________
Centro de Negócios
Rua Flórida, 1670 - 9º andar
CEP 04565-001 - Brooklin Novo
São Paulo - SP
Fone: (11) 2106-3300
Centro de Tecnologia
Rod. SC 401, nº 8.600 – cj. 102
CEP 88.050-000 – Santo Antônio de Lisboa
Florianópolis – SC
Fone: (48) 2106-7800
30/56
2.12. Definindo a comissão
A definição da comissão do edital da compra direta passa pelos passos descritos a seguir, tendo como
referência a figura abaixo.

Guia do Usuário
________________________________________________________
Centro de Negócios
Rua Flórida, 1670 - 9º andar
CEP 04565-001 - Brooklin Novo
São Paulo - SP
Fone: (11) 2106-3300
Centro de Tecnologia
Rod. SC 401, nº 8.600 – cj. 102
CEP 88.050-000 – Santo Antônio de Lisboa
Florianópolis – SC
Fone: (48) 2106-7800
31/56
O perfil atribuído a cada membro da comissão define o que cada um poderá fazer durante a compra.
2.12.1. Incluindo membros na comissão
Para compor a comissão da compra direta, é necessário selecionar os usuários passando pelos seguintes
passos:
1. Clicar no botão "Incluir", localizado na barra de ações. Este botão irá exibir a tela abaixo, onde
devem ser selecionados os usuários.

Guia do Usuário
________________________________________________________
Centro de Negócios
Rua Flórida, 1670 - 9º andar
CEP 04565-001 - Brooklin Novo
São Paulo - SP
Fone: (11) 2106-3300
Centro de Tecnologia
Rod. SC 401, nº 8.600 – cj. 102
CEP 88.050-000 – Santo Antônio de Lisboa
Florianópolis – SC
Fone: (48) 2106-7800
32/56
2. Na tela que se abre (figura acima), localizar o(s) usuário(s) que irão fazer parte da comissão. Para
isso, pode se selecionar o(s) usuário(s) e adicioná-lo como membro da comissão ou ainda pesquisar
pelos usuários informando o nome dele e clicando no botão "Pesquisar".
3. A tela de pesquisa se fecha ao clicar no botão "Confirmar" e a lista da aba "Comissão" é atualizada
contendo o nome dos usuários.
4. Ou clicar no botão "Incluir comissão permanente", localizado na barra de ações. Este botão inclui na
aba "Comissão", os usuários que foram préviamente cadastrados. Para cadastramento desta
comissão, basta clicar no menu "Negociação", sub-menu "Compra direta", opção "Comissão
permanente", conforme mostra a figura abaixo.

Guia do Usuário
________________________________________________________
Centro de Negócios
Rua Flórida, 1670 - 9º andar
CEP 04565-001 - Brooklin Novo
São Paulo - SP
Fone: (11) 2106-3300
Centro de Tecnologia
Rod. SC 401, nº 8.600 – cj. 102
CEP 88.050-000 – Santo Antônio de Lisboa
Florianópolis – SC
Fone: (48) 2106-7800
33/56
2.12.2. Atribuindo perfil aos membros da comissão
Uma vez selecionados os membros que irão compor a comissão podem ser definidos os perfis que cada um
terá durante a compra direta. A atribuição deste perfil se dá selecionando a função que o usuário irá
exercer, clicando em uma das opções: autoridade, coordenador ou apoio.
Conforme a indicação da primeira figura deste tópico, um mesmo membro pode assumir mais de um perfil.
Para que isto aconteça, basta marcar as colunas correspondentes a cada perfil, o que irá automaticamente
gravar a informação e associá-la ao membro da comissão. Caso escolha incluir "Comissão Permanente" os
perfis já estarão associados.
2.12.3. Exclusão de membros da comissão
Para excluir um ou mais membros da comissão, os seguintes passos devem ser seguidos:

Guia do Usuário
________________________________________________________
Centro de Negócios
Rua Flórida, 1670 - 9º andar
CEP 04565-001 - Brooklin Novo
São Paulo - SP
Fone: (11) 2106-3300
Centro de Tecnologia
Rod. SC 401, nº 8.600 – cj. 102
CEP 88.050-000 – Santo Antônio de Lisboa
Florianópolis – SC
Fone: (48) 2106-7800
34/56
1. Selecionar os membros que se deseja excluir. Para isto, deve-se marcar o campo da última coluna
da lista.
2. Clicar no botão "Excluir" da barra de ações.
3. A confirmação da pergunta de exclusão vai efetivar a remoção dos membros selecionados.
3. Agendamento da compra direta
O agendamento da compra direta é o passo seguinte ao do cadastro. Então, quando todos os dados
necessários, contendo as informações colocadas pelo usuário, tiverem sido preenchidas, é possível agendar
a compra para que o sistema envie eletronicamente os convites por e-mail aos fornecedores.
Uma vez agendada a compra, o sistema aguarda a data de início da fase de envio de lances, conforme
parametrizado pelo comprador. Quando a data chega, também de maneira automática, o sistema abre a
compra para que os fornecedores possam iniciar o processo de envio de lances.
Para listar as compras diretas existentes, basta clicar no menu "Negociação", sub-menu "Compra direta",
opção "Consultar compras diretas".
Para agendar uma compra, os seguintes passos devem ser observados:
1. Na lista de compras diretas cadastradas, selecionar a(s) compra(s) desejada(s) marcando o
campo contido na última coluna. Caso haja mais de uma compra cadastrada, é possível perceber
pela tela que somente as compras com situação "Em configuração" possuem o campo para marcar.
2. Clicar no botão "Agendar", localizado na barra de ações, localizada diretamente acima da lista de
compras.
Ao clicar no botão "Agendar", o sistema realiza todas as validações necessárias para se certificar de que as
informações obrigatórias ao bom funcionamento do certame tenham sido informadas. Assim, se alguma
informação estiver ausente, será apresentada a respectiva mensagem de erro e a compra não será
agendada.
Nesta situação, é facultado ao usuário alterar o cadastro, corrigindo ou inserindo as informações ausentes e
executar os passos de agendamento novamente.
Além de configurar o horário da compra direta nos dados gerais, o sistema permite alterar as datas de inicio
e fim no momento do agendamento. Para isso basta clicar em "Selecione para configurar o agendamento"

Guia do Usuário
________________________________________________________
Centro de Negócios
Rua Flórida, 1670 - 9º andar
CEP 04565-001 - Brooklin Novo
São Paulo - SP
Fone: (11) 2106-3300
Centro de Tecnologia
Rod. SC 401, nº 8.600 – cj. 102
CEP 88.050-000 – Santo Antônio de Lisboa
Florianópolis – SC
Fone: (48) 2106-7800
35/56
na tela de confirmação de agendamento. Feito isso, aparecerá os campos de data e hora de inicio e fim para
ser preenchidos. Conforme as figuras abaixo.
A partir do momento em que a compra está agendada, o comprador não pode mais modificar o cadastro, a
não ser que retorne novamente a compra para a situação "Em configuração". Além disso, enquanto a
compra estiver agendada, ao clicar sobre o código do processo (na lista de compras) a tela exibida não é
mais do cadastro da compra, mas sim a tela já preparada para o processo.
Informações sobre a estrutura desta tela e como utilizá-la podem ser encontradas na sessão "Tela da
compra direta", neste capítulo.
4. Alteração de uma compra direta agendada

Guia do Usuário
________________________________________________________
Centro de Negócios
Rua Flórida, 1670 - 9º andar
CEP 04565-001 - Brooklin Novo
São Paulo - SP
Fone: (11) 2106-3300
Centro de Tecnologia
Rod. SC 401, nº 8.600 – cj. 102
CEP 88.050-000 – Santo Antônio de Lisboa
Florianópolis – SC
Fone: (48) 2106-7800
36/56
A alteração de uma compra já agendada é permitida somente se o mesmo for reconfigurado pelo usuário
que cadastrou a compra.
Este recurso permite ao comprador realizar modificações na compra até antes do início da fase envio de
lances, permitindo até mesmo a modificação da data de início da mencionada fase. Isto é possível porque a
compra volta à situação "Em configuração", onde poderão ser alteradas quaisquer informações cadastrais
dela.
Para dar isonomia ao processo, a ação de reconfigurar a compra fica registrada na auditoria da respectiva
compra.
Para listar as compras diretas existentes, basta clicar no menu "Negociação", sub-menu "Compra direta",
opção "Consultar compras diretas".
Os passos para proceder com a retirada da compra da fase de agendamento a fim de alterar alguma
informação cadastral podem ser realizados de duas maneiras:
1. Reconfigurar a compra através do botão "Reconfigurar".
1. Na lista de compras, clicar no código do processo.
2. A tela que se abre apresenta informações resumidas sobre a compra. Selecionar o painel de
controle, o ícone está localizado no canto inferior direito da tela.
3. Clicar na função "Reconfigurar", localizado no painel de controle.
Isto irá fazer com que seja exibida uma tela (figura seguinte) onde deve ser informada a razão
pela qual a compra está sendo retirada do agendamento.

Guia do Usuário
________________________________________________________
Centro de Negócios
Rua Flórida, 1670 - 9º andar
CEP 04565-001 - Brooklin Novo
São Paulo - SP
Fone: (11) 2106-3300
Centro de Tecnologia
Rod. SC 401, nº 8.600 – cj. 102
CEP 88.050-000 – Santo Antônio de Lisboa
Florianópolis – SC
Fone: (48) 2106-7800
37/56
4. Informada a justificativa, o click no botão "Sim", efetiva a ação; retirando a compra do
agendamento e colocando-a em situação de "Em configuração".
2. Reconfigurar a compra através do botão "Configuração".
1. Na lista de compras, clicar no código do processo.
2. A tela que se abre apresenta informações resumidas sobre a compra. Selecionar o painel de
controle, o ícone está localizado no canto inferior direito da tela.
3. Clicar na função "Configuração".
4. A partir deste momento a tela de configuração da compra é apresentada, porém as
modificações só poderão ser efetuadas antes da abertura da etapa de envio de lances.
IMPORTANTE. Uma vez reconfigurado a compra e agendada novamente, o e-mail de convite aos
fornecedores somente será enviado se o processo de workflow estiver parametrizado no sistema para tal.

Guia do Usuário
________________________________________________________
Centro de Negócios
Rua Flórida, 1670 - 9º andar
CEP 04565-001 - Brooklin Novo
São Paulo - SP
Fone: (11) 2106-3300
Centro de Tecnologia
Rod. SC 401, nº 8.600 – cj. 102
CEP 88.050-000 – Santo Antônio de Lisboa
Florianópolis – SC
Fone: (48) 2106-7800
38/56
5. Tela da compra direta
Para facilitar e agilizar a utilização das telas da compra direta durante o processo licitatório, o sistema foi
concebido com o objetivo de proporcionar ao usuário um ambiente de trabalho agradável, mas que ao
mesmo tempo disponibiliza de todas as informações e funções necessárias para a operação e
acompanhamento do certame.
Para melhor compreender a organização das informações e funções do sistema, são descritas a seguir as
áreas da tela, identificadas na figura abaixo pela numeração correspondente a descrição de cada ponto no
texto.
1. Área da barra de ações. Nesta barra estão contidos os botões que podem ser acionados pelo
usuário para interagir com as informações contidas na área 3. As funções exercidas pelos botões
variam de acordo com a fase em que se encontra o processo licitatório, sendo que a existência
deles, bem como as funções disponíveis, são controladas pelo sistema.
2. Área do cronômetro. A área 2 é o espaço reservado para o cronômetro da compra, que indica o
tempo restante para cada fase, quando aplicável. Este cronômetro somente é exibido para o usuário
nas fases em que haja tempo controlado por sistema.

Guia do Usuário
________________________________________________________
Centro de Negócios
Rua Flórida, 1670 - 9º andar
CEP 04565-001 - Brooklin Novo
São Paulo - SP
Fone: (11) 2106-3300
Centro de Tecnologia
Rod. SC 401, nº 8.600 – cj. 102
CEP 88.050-000 – Santo Antônio de Lisboa
Florianópolis – SC
Fone: (48) 2106-7800
39/56
3. Área de conteúdo. Nesta área (3) é apresentado o conteúdo da compra direta, que também varia
de acordo com cada fase. Assim, enquanto a compra está agendada, por exemplo, as informações
são diferentes da etapa de disputa de lances.
4. Área do chat. Esta área é reservada à comunicação entre os participantes do certame. Mensagens
são enviadas automaticamente pelo sistema e colocadas nesta área. Da mesma forma, as
mensagens enviadas pelo comprador são enviadas e exibidas para todos os participantes da
compra. Estas mensagens são também exibidas aos que estiverem acompanhando a compra através
da área pública do site. O envio de mensagens por parte dos fornecedores somente será permitida
quando assim estiver parametrizado no cadastro da compra direta.
5. Área de informações e funções. Esta área pode apresentar diferentes conteúdos, dependendo
do ícone selecionado na área 6.
6. Área de ícones. Esta área define o tipo de informação que será exibida na área 5, que podem ser,
respectivamente:
1. Detalhes da compra. Quando este ícone estiver selecionado, são exibidas informações
detalhadas sobre a compra, como o número do processo, número do edital, datas e situação
da compra.
2. Painel de controle. O painel de controle, quando ativo, traz ao comprador todas as
funções que este necessita para interagir com a compra ou visualizar outras informações
relevantes. Neste painel é possível consultar os anexos do edital, ver os fornecedores
habilitados a participar do edital, consultar os relatórios disponibilizados pelo sistema de
acordo com a evolução do certame, bem como funções para interrupção, prorrogação e
outras relacionadas à compra.
3. Participantes conectados. É disponibilizado ao comprador ver quais são os participantes
conectados no sistema durante todo o processo licitatório sem, no entanto, identificar com
os fornecedores que estão fazendo participando. A identificação se dá através de apelidos
que não permitem a identificação das empresas fornecedoras.
6. Intervenções na compra direta
As intervenções que podem ser realizadas na compra direta pelo comprador são as seguintes:
1. Suspender a compra.
2. Reativar uma compra suspensa ou interrompida.
3. Cancelar a compra.
4. Prorrogar a compra
Cada uma destas funções podem ser encontradas no painel de controle da tela de acompanhamento da
compra direta.

Guia do Usuário
________________________________________________________
Centro de Negócios
Rua Flórida, 1670 - 9º andar
CEP 04565-001 - Brooklin Novo
São Paulo - SP
Fone: (11) 2106-3300
Centro de Tecnologia
Rod. SC 401, nº 8.600 – cj. 102
CEP 88.050-000 – Santo Antônio de Lisboa
Florianópolis – SC
Fone: (48) 2106-7800
40/56
Para obter maiores informações sobre a localização do painel de controle, consulte "Tela da compra direta",
neste capítulo.
6.1. Suspensão da compra direta
A suspensão de uma compra direta faz com que os fornecedores não tenham mais ação sobre a compra,
suspendendo qualquer atividade de negociação de qualquer fase do certame até o momento em que o
comprador utilizar a função "Reativar compra", que somente estará disponível no painel de controle quando
a compra não estiver em andamento.
Então, de maneira sucinta, a suspensão entra em efeito após os passos a seguir descritos, retomando a
compra para andamento somente com a intervenção do comprador.
Passos para suspender a compra:
1. Na tela de acompanhamento da compra direta, clicar no painel de controle.
2. Clicar na função "Suspender".
3. Informar a justificativa de suspensão na tela que se abre.
4. Clicar no botão "Sim" para efetivar a suspensão.

Guia do Usuário
________________________________________________________
Centro de Negócios
Rua Flórida, 1670 - 9º andar
CEP 04565-001 - Brooklin Novo
São Paulo - SP
Fone: (11) 2106-3300
Centro de Tecnologia
Rod. SC 401, nº 8.600 – cj. 102
CEP 88.050-000 – Santo Antônio de Lisboa
Florianópolis – SC
Fone: (48) 2106-7800
41/56
Ativada a suspensão, os participantes conectados na compra direta serão informados a respeito e poderão
somente realizar ações e interações com o sistema que não interfiram com o andamento do certame, como
por exemplo, consultar os anexos do edital.
6.2. Reativação da compra direta
A função para reativação da compra direta somente está disponível para uma compra que tenha sido
suspensa pelo comprador.
Disponível no painel de controle, a reativação, conforme pode ser visto na figura abaixo, necessita que os
seguintes passos sejam cumpridos para sua efetivação:

Guia do Usuário
________________________________________________________
Centro de Negócios
Rua Flórida, 1670 - 9º andar
CEP 04565-001 - Brooklin Novo
São Paulo - SP
Fone: (11) 2106-3300
Centro de Tecnologia
Rod. SC 401, nº 8.600 – cj. 102
CEP 88.050-000 – Santo Antônio de Lisboa
Florianópolis – SC
Fone: (48) 2106-7800
42/56
1. Na tela de acompanhamento da compra, clicar no painel de controle.
2. Considerando que a compra está suspensa, clicar na função "Reativar".
3. Na tela que se abre (figura acima), informar os dados necessários.
4. Clicar no botão "Sim" para colocar a compra novamente em andamento.
Uma vez confirmada a reativação, os participantes são informados e passam a poder interagir novamente
com o processo em andamento.
Durante a reativação da compra, o usuário é obrigado a informar a justificativa da re-abertura.
Se o usuário informar uma data de término de envio de lances menor que a data atual ou que a última data
inserida, o sistema irá acusar erro e solicitará que o usuário insira uma data correta.
6.3. Cancelamento da compra direta
O cancelamento de uma compra direta somente é possível informando a justificativa da ação, que é
registrada também na auditoria do processo.
Esta função deve ser utilizada com cuidado, porque uma vez cancelada a compra direta, a mesmo estará
encerrada com situação "Cancelada" e não poderá mais ser re-ativada ou mesmo retornar ao processo
licitatório.

Guia do Usuário
________________________________________________________
Centro de Negócios
Rua Flórida, 1670 - 9º andar
CEP 04565-001 - Brooklin Novo
São Paulo - SP
Fone: (11) 2106-3300
Centro de Tecnologia
Rod. SC 401, nº 8.600 – cj. 102
CEP 88.050-000 – Santo Antônio de Lisboa
Florianópolis – SC
Fone: (48) 2106-7800
43/56
Para cancelar uma compra direta:
1. Na tela de acompanhamento da compra, clicar no painel de controle.
2. Clicar na função "Cancelar".
3. Na tela que se abre (figura acima), informar os dados necessários.
4. Clicar no botão "Sim" para efetivar o cancelamento da compra.
Os participantes que estiverem conectados no sistema no momento do cancelamento receberão uma
mensagem e a partir daí não poderão mais interagir com a compra.
IMPORTANTE. O envio de qualquer tipo de notificação aos participantes através de e-mail vai depender da
parametrização realizada no workflow que trata do processo de compras diretas. Assim, se estiver
parametrizado, o sistema irá enviar e-mail quando uma compra for cancelada, caso contrário não.
6.4. Prorrogação da compra direta
A prorrogação de uma compra direta tem por objetivo habilitar o usuário comprador a postergar o fim da
etapa de propostas, caso entenda necessário.

Guia do Usuário
________________________________________________________
Centro de Negócios
Rua Flórida, 1670 - 9º andar
CEP 04565-001 - Brooklin Novo
São Paulo - SP
Fone: (11) 2106-3300
Centro de Tecnologia
Rod. SC 401, nº 8.600 – cj. 102
CEP 88.050-000 – Santo Antônio de Lisboa
Florianópolis – SC
Fone: (48) 2106-7800
44/56
Para realizar a prorrogação, o usuário deve seguir os seguintes passos:
1. Na tela de acompanhamento da compra, clicar no painel de controle.
2. Clicar na função "Prorrogar".
3. Na tela que se abre (figura acima), informar os dados necessários.
4. Clicar no botão "Sim" para efetivar a prorrogação da etapa de propostas do processo licitatório.
Encerrada a etapa de propostas, a função "Prorrogar" não irá mais aparecer no painel de controle do usuário
comprador.

Guia do Usuário
________________________________________________________
Centro de Negócios
Rua Flórida, 1670 - 9º andar
CEP 04565-001 - Brooklin Novo
São Paulo - SP
Fone: (11) 2106-3300
Centro de Tecnologia
Rod. SC 401, nº 8.600 – cj. 102
CEP 88.050-000 – Santo Antônio de Lisboa
Florianópolis – SC
Fone: (48) 2106-7800
45/56
7. Recebimento de lances
A etapa de recebimento de lances é o momento em que os vendedores irão enviar lances, melhorando seus
preços até onde a estratégia por eles desenhada permitir.
Durante esta etapa, o comprador tem a sua disposição a lista de todos os itens disponíveis à compra direta
vigente.
Na figura abaixo, as informações exibidas informam, além da descrição do item, os respectivos valores de
referência e melhor lance até o momento, já com o cálculo do percentual de economia atingida até o
instante corrente.
O primeiro ícone da lista indica a situação do item, que pode ser: ativo, suspenso ou cancelado. Já o
segundo ícone pode ser clicado para ver os lances do item específico.
À medida que a disputa evolui, o comprador acompanha os melhores lances e atualização dos percentuais
de economia gerados.
Além deste acompanhamento, o comprador pode ainda interagir com a compra e os participantes através do
painel de controle, localizado no canto inferior direito da tela, bem como efetuar as seguintes ações
específicas da etapa:
1. Cancelando um item/lote.
2. Consultar os lances de cada item.
3. Validar ou invalidar lances de um item.
4. Ver os detalhes do item.
5. Utilizar o chat para se comunicar com os participantes.

Guia do Usuário
________________________________________________________
Centro de Negócios
Rua Flórida, 1670 - 9º andar
CEP 04565-001 - Brooklin Novo
São Paulo - SP
Fone: (11) 2106-3300
Centro de Tecnologia
Rod. SC 401, nº 8.600 – cj. 102
CEP 88.050-000 – Santo Antônio de Lisboa
Florianópolis – SC
Fone: (48) 2106-7800
46/56
Nas sessões seguintes deste capítulo são descritos os tópicos acima listados com detalhes para sua
operação, onde podem ser encontradas maiores informações.
7.1. Cancelando um item
A ação de cancelamento de um item deve ser utilizada com muito cuidado e critério pelo comprador, pois
uma vez executada, o comprador não poderá mais re-abrir o item/lote para negociação.
Para cancelar um item/lote, os passos são os seguintes:
1. Marcar os itens/lotes desejados, clicando no campo contido na última coluna da lista de itens/lotes.
2. Clicar no botão "Cancelar item/lote", que está localizado imediatamente acima da lista de itens, na
barra de ações conforme a figura acima.
3. Na tela de cancelamento que abre na seqüência da operação, informar a justificativa do
cancelamento e clicar no botão "Sim" para efetivar a operação.
Feito isso, a lista de itens é atualizada e o ícone de cancelamento é exibido para os itens anteriormente
selecionados.

Guia do Usuário
________________________________________________________
Centro de Negócios
Rua Flórida, 1670 - 9º andar
CEP 04565-001 - Brooklin Novo
São Paulo - SP
Fone: (11) 2106-3300
Centro de Tecnologia
Rod. SC 401, nº 8.600 – cj. 102
CEP 88.050-000 – Santo Antônio de Lisboa
Florianópolis – SC
Fone: (48) 2106-7800
47/56
7.2. Prorrogação automática
A prorrogação automática de itens/lotes é definida nos parâmetro da compra direta (Maiores detalhes veja
Cadastrando uma compra direta, Itens da compra direta), e funciona da seguinte forma.
A condição da prorrogação automática define o tempo em minutos que o sistema verifica o registro de um
lance, caso exista um lance registrado dentro deste tempo, o sistema prorroga em minutos de acordo com o
valor definido em "Prorrogar por'. E assim procede sucessivamente até que a condição da prorrogação não
seja satisfeita encerrando o item/lote.
7.3. Consultando os lances de um item
Os lances efetuados para cada item podem ser consultados a qualquer momento pelo comprador durante o
andamento da disputa de lances.
Para consultar os lances, o comprador pode:
1. Clicar ícone de lances (segundo ícone de cada item) para abrir a tela que apresenta a lista de
lances, representada pela figura abaixo.

Guia do Usuário
________________________________________________________
Centro de Negócios
Rua Flórida, 1670 - 9º andar
CEP 04565-001 - Brooklin Novo
São Paulo - SP
Fone: (11) 2106-3300
Centro de Tecnologia
Rod. SC 401, nº 8.600 – cj. 102
CEP 88.050-000 – Santo Antônio de Lisboa
Florianópolis – SC
Fone: (48) 2106-7800
48/56
A partir desta lista, o comprador pode validar ou invalidar a situação de cada lance. Os detalhes podem ser
vistos na sessão "Validando e invalidando lances de um item".
7.4. Visualizando os detalhes do item
A visualização dos detalhes do item permite ao comprador analisar todos os dados cadastrados e
parametrizados na compra direta antes do seu agendamento.
Para ver os detalhes de um item, o comprador pode clicar sobre a descrição do item para abrir a respectiva
tela, aqui representada pelas figuras abaixo.
1. Caso o item seja um produto ou serviço, a tela exibida apresenta os dados a seguir:
As informações apresentadas correspondem aos dados cadastrados durante a criação da compra direta.
Assim, se o item corresponder a um produto ou serviço catalogado, é possível ainda clicar na descrição
do item para visualizar a tela de detalhes do cadastro do produto ou serviço.

Guia do Usuário
________________________________________________________
Centro de Negócios
Rua Flórida, 1670 - 9º andar
CEP 04565-001 - Brooklin Novo
São Paulo - SP
Fone: (11) 2106-3300
Centro de Tecnologia
Rod. SC 401, nº 8.600 – cj. 102
CEP 88.050-000 – Santo Antônio de Lisboa
Florianópolis – SC
Fone: (48) 2106-7800
49/56
2. No caso do item ser formado por um conjunto de produtos ou serviços, ou seja, um lote, os dados
exibidos correspondem à seguinte figura:
Neste caso, a partir do click na descrição do item pode-se visualizar a tela apresentada no caso 1.
7.5. Validando e invalidando lances de um item
Para validar ou invalidar um lance de um item, o comprador deve observar os seguintes passos:
1. Clicar ícone de lances (segundo ícone de cada item) para abrir a tela que apresenta a lista de
lances, representada pela figura abaixo.

Guia do Usuário
________________________________________________________
Centro de Negócios
Rua Flórida, 1670 - 9º andar
CEP 04565-001 - Brooklin Novo
São Paulo - SP
Fone: (11) 2106-3300
Centro de Tecnologia
Rod. SC 401, nº 8.600 – cj. 102
CEP 88.050-000 – Santo Antônio de Lisboa
Florianópolis – SC
Fone: (48) 2106-7800
50/56
2. Na lista, utilizar os ícones para validar ou invalidar o lance desejado.
3. Ao clicar no ícone correspondente a ação desejada, a tela de confirmação pede que seja informada
a justificativa, tanto para invalidar quanto para validar o lance.
4. Clicar no botão "Sim" para efetivar a operação.

Guia do Usuário
________________________________________________________
Centro de Negócios
Rua Flórida, 1670 - 9º andar
CEP 04565-001 - Brooklin Novo
São Paulo - SP
Fone: (11) 2106-3300
Centro de Tecnologia
Rod. SC 401, nº 8.600 – cj. 102
CEP 88.050-000 – Santo Antônio de Lisboa
Florianópolis – SC
Fone: (48) 2106-7800
51/56
Caso o lance que foi invalidado seja o melhor, o segundo menor preço passa a ocupar o primeiro lugar.
É importante salientar que um item pode tanto ser um produto ou serviço, bem como um lote. No caso de
ser um lote, os lances se referem ao lote como um todo.
7.6. Utilizando o chat
O chat acompanha o comprador durante a fase de disputa de lances, permitindo que ele se comunique de
maneira eletrônica com os participantes da disputa. Além disso, o chat também recebe mensagens enviadas
automaticamente pelo sistema sempre que uma operação que deva ser comunicada a todos é executada.

Guia do Usuário
________________________________________________________
Centro de Negócios
Rua Flórida, 1670 - 9º andar
CEP 04565-001 - Brooklin Novo
São Paulo - SP
Fone: (11) 2106-3300
Centro de Tecnologia
Rod. SC 401, nº 8.600 – cj. 102
CEP 88.050-000 – Santo Antônio de Lisboa
Florianópolis – SC
Fone: (48) 2106-7800
52/56
Para enviar mensagens no chat, basta escrevê-la na barra de texto e clicar no botão "Enviar mensagem",
que a mesma será transmitida a todos os participantes da disputa e registrada na auditoria do processo.
Caso a compra tenha sido parametrizada para permitir chat bilateral, os participantes também poderão
enviar suas mensagens, tirando dúvidas ou colocando informações de responsabilidade dela.
O comprador também poderá a qualquer momento permitir ou não o envio de mensagem através do ícone
no canto superior direito do Chat.
Todas as mensagens enviadas ou recebidas no chat são visíveis a todos que estiverem conectados na
compra direta e acompanhando a disputa.
7.6.1. Como obter mais espaço na tela e continuar com o chat
Para continuar com o chat na tela, mas ganhar espaço para a lista de itens pode-se clicar no ícone que
descola o chat da tela principal da compra. Este ícone está localizado horizontalmente ao lado da
identificação do chat, na barra de título da correspondente área.
A partir daí, o chat passa a estar em outra janela, mas continua com as mesmas funcionalidades.
Fechando a janela, o chat não retorna automaticamente para dentro da tela principal da compra. Para que o
chat volte a aparecer, é necessário clicar no mesmo ícone utilizado anteriormente para descolar o chat em
uma nova janela.
7.7. Auto-encerramento dos itens/lotes
O auto-encerramento ocorre após a data final de recebimento de lances, quando o item/lote se encerra
aleatoriamente em um tempo que varia de 1 segundo, à x tempo em minutos parametrizado no sistema.
Assim que todos os itens/lotes se encerrarem, a etapa de recebimento de lances é encerrada, iniciando a
etapa de análise de lances da compra direta.

Guia do Usuário
________________________________________________________
Centro de Negócios
Rua Flórida, 1670 - 9º andar
CEP 04565-001 - Brooklin Novo
São Paulo - SP
Fone: (11) 2106-3300
Centro de Tecnologia
Rod. SC 401, nº 8.600 – cj. 102
CEP 88.050-000 – Santo Antônio de Lisboa
Florianópolis – SC
Fone: (48) 2106-7800
53/56
8. Monitorando os participantes da compra direta
A monitoração dos participantes da compra direta permite ao comprador visualizar a quantidade de
fornecedores on-line, ou conectados, no sistema naquele momento.
À medida que fornecedores entram e saem da compra, o
sistema atualiza a lista de empresas conectadas,
informando ao usuário comprador a quantidade exata de
participantes que estão acompanhando a compra e de
alguma forma interagindo com ela.
Por uma questão de segurança e transparência do
processo licitatório, as empresas não são identificadas
com seus verdadeiros nomes.
Para acompanhar quem está conectado à compra direta,
os passos são os seguintes:
1. Na tela de acompanhamento da compra, clicar no
ícone correspondente as empresas conectadas (3º
ícone no canto inferior direito da tela).

Guia do Usuário
________________________________________________________
Centro de Negócios
Rua Flórida, 1670 - 9º andar
CEP 04565-001 - Brooklin Novo
São Paulo - SP
Fone: (11) 2106-3300
Centro de Tecnologia
Rod. SC 401, nº 8.600 – cj. 102
CEP 88.050-000 – Santo Antônio de Lisboa
Florianópolis – SC
Fone: (48) 2106-7800
54/56
A partir daí o sistema mantém a exibição da lista de
empresas conectadas atualizada.
Para obter maiores informações ou compreender melhor a organização da tela de acompanhamento da
compra, consulte "Tela da compra direta", neste capítulo.
9. Análise de finalização
Na etapa de análise de finalização, o sistema irá dispor de uma tela onde o comprador poderá efetuar todas
as tomadas de decisões pertinentes ao desfecho de uma compra direta.
Além da tela de visualização dos itens/lotes e seus respectivos lances enviados, a tela em questão dispõe de
alguns botões extras, sendo eles:
1. Finalizar compra direta.
2. Cancelar compra direta.
3. Retornar negociação.
4. Imprimir
O botão "Finalizar compra direta" permite ao comprador direcionar a compra em questão para o seu
término; essa etapa é de extrema importância, pois a partir desse momento não haverá mais como o
comprador voltar a situação da compra.
O botão "Cancelar compra direta" permite ao comprador colocar a compra direta em cancelamento; essa
etapa também exige muita atenção do comprador, pois a mesma não poderá retornar ao status anterior
uma vez alterada para o status "Cancelada".
O botão "Retornar negociação" permite ao comprador colocar a compra direta novamente em processo de
"envio de lances". Nesse caso, o comprador deverá selecionar qual(is) item(s)/lote(s) o mesmo deseja que
retorne para a fase de negociação através das caixas de seleção à direita de cada item/lote.
O botão "Imprimir", permite imprimir a tela de análise de lances, mostrando as informações da compra
direta. Essas informações estão disponíveis também nos relatórios da compra direta.
O processo de retornar uma compra para a fase de negociação é muito semelhante à fase de prorrogação,
uma tela contendo os campos "justificativa" e "nova data final" aparecerá onde o comprador deverá suprir
os mesmos para então recolocar a compra na fase mencionada.
Seguem as telas de Análise dos lances tanto para itens como para lotes.

Guia do Usuário
________________________________________________________
Centro de Negócios
Rua Flórida, 1670 - 9º andar
CEP 04565-001 - Brooklin Novo
São Paulo - SP
Fone: (11) 2106-3300
Centro de Tecnologia
Rod. SC 401, nº 8.600 – cj. 102
CEP 88.050-000 – Santo Antônio de Lisboa
Florianópolis – SC
Fone: (48) 2106-7800
55/56
Tanto no caso da compra direta por itens quanto por lotes as respectivas telas permitem que o comprador
modifique a situação de um determinado lance inserindo o motivo da mudança.
Essa tela contém indicadores que permitem ao comprador verificar o lance de maior interesse para o
mesmo, a empresa vencedora, tal como o preço do lance vencedor.

Guia do Usuário
________________________________________________________
Centro de Negócios
Rua Flórida, 1670 - 9º andar
CEP 04565-001 - Brooklin Novo
São Paulo - SP
Fone: (11) 2106-3300
Centro de Tecnologia
Rod. SC 401, nº 8.600 – cj. 102
CEP 88.050-000 – Santo Antônio de Lisboa
Florianópolis – SC
Fone: (48) 2106-7800
56/56
10. Relatórios
Para visualizar os relatórios, utilize o ícone na página que contém a lista de todas as compras diretas. Ou
então, no painel de controle de cada compra.
Relatório final
Mostra todas as informações e fatos que ocorreram durante a compra direta.
11. Glossário
Este glossário tem o intuito de prover o leitor deste manual com algumas informações que possam por
ventura não ser claras ou que não façam parte do cotidiano do usuário do sistema.
Legenda das situações da compra direta
Painel de controle. Local que disponibiliza ao comprador todas as funções que este necessita para
interagir com a compra ou visualizar outras informações relevantes. Neste painel é possível consultar os
anexos do edital, ver os fornecedores habilitados a participar do edital, consultar os relatórios
disponibilizados pelo sistema de acordo com a evolução do certame, bem como funções para interrupção,
prorrogação e outras relacionadas à compra direta.
Workflow. Sistema que gerencia o fluxo da compra direta.
Nota: as informações não contidas neste glossário poderão ser incluídas mediante a solicitação dos usuários
do sistema.