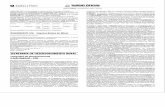Manual convenente credenciamento_proponente_vs11_07112011
description
Transcript of Manual convenente credenciamento_proponente_vs11_07112011

MINISTÉRIO DO PLANEJAMENTO ORÇAMENTO E GESTÃOSECRETARIA DE LOGÍSTICA E TECNOLOGIA DA INFORMAÇÃODEPARTAMENTO DE GESTÃO ESTRATÉGICA DA INFORMAÇÃO
Portal dos Convênios - SICONV
Manual do Usuário
Versão 11 – 07/11/2011
1
Credenciamento de Proponente

Sumário
1. Introdução............................................................................................................................ 3
2. Credenciamento de Administração Pública Estadual ou do Distrito Federal ou Administração Pública Municipal ou Empresa pública/Sociedade de economia mista.........
5
3. Credenciamento de Consórcio Público........................................................................... . 14
4. Credenciamento de Entidade Privada sem fins lucrativos.................................................. 26
5. Visualizar / Editar Dados do Cadastramento...................................................................... 36
6. Saiba Mais.......................................................................................................................... 39
7. Em caso de dúvidas............................................................................................................ 39
2

1. Introdução
Para apresentar proposta de trabalho, o Proponente deverá estar credenciado no Portal dos Convênios – SICONV.
O Credenciamento será realizado, uma única vez, diretamente no Portal dos Convênios – SICONV e conterá, no mínimo, as seguintes informações:
I - nome, endereço da sede, endereço eletrônico institucional e número de inscri-ção no Cadastro Nacional de Pessoas Jurídicas - CNPJ, bem como endereço re-sidencial do responsável que assinará o instrumento, quando se tratar de institui-ções públicas; e
II - razão social, endereço, endereço eletrônico, número de inscrição no Cadastro Nacional de Pessoas Jurídicas - CNPJ, transcrição do objeto social da entidade atualizado, relação nominal atualizada dos dirigentes da entidade, com endere-ço, número e órgão expedidor da carteira de identidade e CPF de cada um de-les, quando se tratar das entidades privadas sem fins lucrativos.
Este credenciamento dará ao Proponente login e senha para acesso ao sistema.
De posse do login e senha, o Proponente poderá enviar propostas para os Programas disponibilizados que aceitam propostas de Proponentes não cadastrados, ou seja, apenas credenciados, observando que, depois de enviada e sendo a proposta aprovada o Proponente deverá se cadastrar em uma Unidade Cadastradora.
O primeiro acesso ao sistema SICONV deverá ser feito por meio do link www.convenios.gov.br e o usuário deverá clicar no banner “Acessar o SICONV”, conforme Figura 1.
Figura 1
Para realizar o Credenciamento, não será necessário “logar” no sistema.
O Credenciamento deverá ser feito por meio do link “Incluir Proponente”, conforme Figura 2.
3

Figura 2
O procedimento de credenciamento do Proponente contempla os seguintes passos:
• Incluir dados do Representante do Proponente (pessoa física);• Incluir dados do Proponente (pessoa jurídica);• Incluir dados do Responsável pelo Proponente (pessoa física); e• Confirmar os dados informados para Proponente, Responsável e Representante.
O Representante do Proponente é quem responde pela entidade dentro do sistema.
Após clicar na opção “Incluir Proponente”, o sistema exibirá a tela para a seleção da opção da natureza jurídica que classifica o Proponente, conforme Figura 3.
Figura 3
O usuário deverá selecionar a natureza jurídica do Proponente. As opções disponíveis são:
• Empresa pública/Sociedade de economia mista;• Administração Pública Estadual ou do Distrito Federal;• Consórcio Público;• Organismo Internacional;• Administração Pública Municipal; e• Entidade Privada sem fins lucrativos
A natureza jurídica selecionada determina o tipo de formulário a ser preenchido.
Para a natureza jurídica, “Consórcio Público”, será exigido o CPF do Representante / Responsável, CNPJ do Consórcio, informar o número de participantes (no mínimo 2) e o CNPJ de cada consorciado, devendo estes, estarem previamente cadastrados no SICONV.
4

Para a natureza jurídica “Organismo Internacional” será exigida a Inscrição Genérica em substituição ao CNPJ.
Observação: Todos os campos marcados com (*) são de preenchimento obrigatório.
2. Credenciamento de Administração Pública Estadual ou do Distrito Federal ou Administração Pública Municipal ou Empresa pública/Sociedade de economia mista
Após clicar no link “Incluir Proponente”, o usuário Proponente deverá selecionar no campo natureza jurídica a opção desejada.
No exemplo, foi selecionado a opção “Administração Pública Municipal”, conforme Figura 4.
Figura 4
Após selecionado o campo “Natureza Jurídica”, o usuário deverá clicar no botão “Selecionar”, conforme Figura 5.
Figura 5
Em seguida, o sistema exibirá o campo CPF para que seja informado o CPF do Representante do Proponente, ou seja, informe os dados de quem está realizando o credenciamento do Proponente, e informe também os caracteres da figura.
Após informar o CPF do Representante do Proponente e digitar os caracteres da figura, o usuário deverá clicar no botão “Incluir”, conforme Figura 6.
5

Figura 6
O sistema retornará o nome do usuário no banco de dados da Receita Federal, e exibirá para preenchimento os dados do Representante do Proponente.
Os campos devem ser preenchidos conforme orientações a seguir:
• Senha: deve possuir pelo menos 8 caracteres, e ao menos um numeral, uma letra maiúscula, uma letra minúscula e um símbolo (!#$&()*+,-./:;<=>?@[\]^`{|}~);
• Confirmar Senha: deve ser informada a mesma senha para a confirmação;
• E-mail: deve ser informado o e-mail do Representante (ou seja, de quem está realizando o credenciamento do Proponente);
• RG: deve ser informado o número da carteira de identidade do Representante;
• Órgão Expedidor: deve ser informada a sigla/UF do órgão emissor do documento de identidade do Representante;
• Cargo/Função: deve ser informado o cargo ou a função ocupada pelo Representante;
• Matrícula: deve ser informado o número de matrícula funcional do Representante;
• UF: deve ser informada a Unidade da Federação onde está localizado o domicílio do Representante;
• Código do Município: deve ser informado o código do município do domicílio do Representante. O sistema disponibiliza funcionalidade para consultar o código do município. Ao clicar na lupa, será exibida uma tela para inclusão do nome do município, este nome deverá ser digitado sem acentos ou caracteres especiais. Ex: o nome do município São Gonçalo deverá ser digitado: sao goncalo;
• Endereço: deve ser informado o endereço residencial completo do Representante; e
• CEP: deve ser informado o CEP do município do Representante no formato xxxxx-xxx.
Após o preenchimento dos campos, o usuário deverá clicar em “Salvar”, conforme Figura 7.
6

Figura 7
Em seguida, o sistema exibirá a tela para a inclusão do CNPJ do Proponente.
Após informar o CNPJ do Proponente e digitar os caracteres da figura, o usuário deverá clicar em “Consultar”, conforme Figura 8.
Figura 8
O sistema retornará os campos Natureza Jurídica, CNPJ, CNAE Primário (principal atividade do Proponente), CNAEs Secundário (atividades secundárias) e o Nome/Razão Social extraídos do banco de dados da Receita Federal.
Os campos devem ser preenchidos conforme orientações a seguir:
7

• Endereço: deve ser informado o endereço do Proponente (pessoa jurídica);
• Bairro / Distrito: deve ser informado o Bairro ou Distrito do endereço do Proponente;
• Sigla UF: deve ser informada a Unidade da Federação onde está localizada a sede do Proponente;
• Código do Município: deve ser informado o código do município do domicílio do representante. O sistema disponibiliza funcionalidade para consultar o código do
município. Ao clicar na lupa, será exibida uma tela para inclusão do nome do município, este nome deverá ser digitado sem acentos ou caracteres especiais. Ex: o nome do município Três Corações deverá ser digitado como: tres coracoes;
• CEP: deve ser informado o CEP do município do Proponente formato xxxxx-xxx;
• DDD / Telefone / Ramal: devem ser informados o DDD, o telefone e o ramal do Proponente;
• Telex / Fax / Caixa Postal: preenchimento opcional;
• E-mail: deve ser informado o e-mail institucional do Proponente. Obs: Caso a pessoa jurídica não possua e-mail, deve-se criar um, só para este fim.
Após o preenchimento dos campos, o usuário deverá clicar em “Cadastrar Partícipe”, conforme Figura 9.
8

Figura 9
Em seguida, o sistema exibirá a tela de inclusão dos dados do Responsável pelo Proponente.
Se o Representante for também o Responsável, o usuário deverá assinalar o campo “Eu sou o Responsável pelo Proponente”, digitar os caracteres da figura e clicar no botão “Incluir”, conforme Figura 10.
Figura 10
O sistema exibirá tela preenchida com os dados do Responsável pelo Proponente. Nesta tela poderão ser alterados os dados do Proponente, do Responsável pelo Proponente e do Usuário, conforme Figura 11.
9

Figura 11
10

Se o Representante não for o Responsável pelo Proponente, o usuário deverá informar no campo CPF o CPF do Responsável pelo Proponente, digitar os caracteres da figura e clicar no botão “Incluir”, conforme Figura 12.
Figura 12
O sistema retornará o CPF e o nome do usuário no banco de dados da Receita Federal, e exibirá para preenchimento os dados do Responsável pelo Proponente.
Os campos devem ser preenchidos conforme orientações a seguir:
• E-mail: deve ser informado o e-mail do Representante (ou seja, de quem está realizando o credenciamento do Proponente);
• RG: deve ser informado o número da carteira de identidade do Representante;
• Órgão Expedidor: deve ser informada a sigla/UF do órgão emissor do documento de identidade do Representante;
• Cargo/Função: deve ser informado o cargo ou a função ocupada pelo Representante;
• Matrícula: deve ser informado o número de matrícula funcional do Representante;
• UF: deve ser informada a Unidade da Federação onde está localizado o domicílio do Representante;
• Código do Município: deve ser informado o código do município do domicílio do Representante. O sistema disponibiliza funcionalidade para consultar o código do município. Ao clicar na lupa, será exibida uma tela para inclusão do nome do município, este nome deverá ser digitado sem acentos ou caracteres especiais. Ex: o nome do município São Gonçalo deverá ser digitado: sao goncalo;
• Endereço: deve ser informado o endereço residencial completo do Representante; e
• CEP: deve ser informado o CEP do município do Representante no formato xxxxx-xxx.
11

Observe que nesta tela, não está sendo solicitada a senha do Responsável pelo Proponente. A senha será enviada por e-mail e alterada, posteriormente, pelo próprio Responsável pelo Proponente.
Após o preenchimento dos campos, o usuário deverá clicar em “Salvar”, conforme Figura 13.
Figura 13
Observação: No exemplo deste manual, o Representante também será o Responsável pelo Proponente.
Logo após a inclusão dos dados do Responsável pelo Proponente, o sistema exibirá os dados informados para o Proponente, Responsável e Usuário (representante).
Neste momento, o usuário poderá alterar os dados do Proponente, alterar o Responsável pelo Proponente e também o Usuário.
Estas opções estarão ativas para a edição somente enquanto o cadastro do proponente estiver pendente. Após o cadastro ter sido aprovado estas substituições só poderão ser feitas pela Unidade Cadastradora.
Se não houver necessidade de alteração, o usuário deverá clicar em “Confirmar Inclusão”, conforme Figura 14.
12

Figura 14
13

O sistema exibirá a mensagem “Proponente credenciado com sucesso” e a situação do proponente é alterada para “Cadastramento Pendente”, conforme Figura 15.
Figura 15
Conforme citado na introdução deste manual, este credenciamento dará ao Proponente login e senha para acesso ao sistema.
De posse do login e senha, o Proponente poderá enviar propostas para os programas disponibilizados que aceitam propostas de Proponentes não cadastrados, ou seja, apenas credenciados, observando que, depois de enviada e sendo a proposta aprovada, o Proponente deverá se cadastrar.
Para efetivar o cadastramento no sistema SICONV, o Representante do Proponente deverá comparecer a uma Unidade Cadastradora, munido de todos os documentos, para aprovação do seu cadastro.
3. Credenciamento de Consórcio Público
O Consórcio Público será formado por um grupo de entes federados1, e possuirá um CNPJ específico e estes deverão estar credenciados e cadastrados no sistema SICONV.
Para o credenciamento de “Consórcio Público” seguir as instruções do item 1 deste manual.
Após clicar no link “Incluir Proponente”, o usuário Proponente deverá selecionar no campo natureza jurídica a opção desejada, conforme Figura 16.
1 Entes Federados são as unidades da Federação:• União• Estados• Distrito Federal• Municípios
14

Figura 16
O usuário deverá selecionar no campo natureza jurídica a opção “Consórcio Público” e clicar no botão “Selecionar”, conforme Figura 17.
Figura 17
Em seguida, o sistema exibirá o campo CPF para que seja informado o CPF do Representante do Proponente, ou seja, informe os dados de quem está realizando o credenciamento do Proponente, e informe também os caracteres da figura.
Após informar o CPF do Representante do Proponente e digitar os caracteres da figura, o usuário deverá clicar no botão “Incluir”, conforme Figura 18.
Figura 18
O sistema retornará o nome do usuário no banco de dados da Receita Federal, e exibirá para preenchimento os dados do Representante do Proponente.
Os campos devem ser preenchidos conforme orientações a seguir:
• Senha: deve possuir pelo menos 8 caracteres, e ao menos um numeral, uma letra maiúscula, uma letra minúscula e um símbolo (!#$&()*+,-./:;<=>?@[\]^`{|}~);
• Confirmar Senha: deve ser informada a mesma senha para a confirmação;
15

• E-mail: deve ser informado o e-mail do Representante (ou seja, de quem está realizando o credenciamento do Proponente);
• RG: deve ser informado o número da carteira de identidade do Representante;
• Órgão Expedidor: deve ser informada a sigla/UF do órgão emissor do documento de identidade do Representante;
• Cargo/Função: deve ser informado o cargo ou a função ocupada pelo Representante;
• Matrícula: deve ser informado o número de matrícula funcional do Representante;
• UF: deve ser informada a Unidade da Federação onde está localizado o domicílio do Representante;
• Código do Município: deve ser informado o código do município do domicílio do Representante. O sistema disponibiliza funcionalidade para consultar o código do município. Ao clicar na lupa, será exibida uma tela para inclusão do nome do município, este nome deverá ser digitado sem acentos ou caracteres especiais. Ex: o nome do município São Gonçalo deverá ser digitado: sao goncalo;
• Endereço: deve ser informado o endereço residencial completo do Representante; e
• CEP: deve ser informado o CEP do município do Representante no formato xxxxx-xxx.
Após o preenchimento dos campos, o usuário deverá clicar em “Salvar”, conforme Figura 19.
16

Figura 19
Em seguida, o sistema exibirá a tela para a inclusão do CNPJ do Proponente.
Após informar o CNPJ do Proponente e digitar os caracteres da figura, o usuário deverá clicar em “Consultar”, conforme Figura 20.
Figura 20
O sistema retornará os campos Natureza Jurídica, CNPJ, CNAE Primário (principal atividade do Proponente), CNAEs Secundário (atividades secundárias) e o Nome/Razão Social extraídos do banco de dados da Receita Federal.
17

Os campos devem ser preenchidos conforme orientações a seguir:
• Nome do Credor (Reduzido): deve ser informado o nome do credor de forma abreviada para que possa ser totalmente registrado no campo;
• Endereço: deve ser informado o endereço do Proponente (pessoa jurídica);
• Bairro / Distrito: deve ser informado o Bairro ou Distrito do endereço do Proponente;
• Sigla UF: deve ser informada a Unidade da Federação onde está localizada a sede do Proponente;
• Código do Município: deve ser informado o código do município do domicílio do representante. O sistema disponibiliza funcionalidade para consultar o código do
município. Ao clicar na lupa, será exibida uma tela para inclusão do nome do município, este nome deverá ser digitado sem acentos ou caracteres especiais. Ex: o nome do município Três Corações deverá ser digitado: tres corações;
• CEP: deve ser informado o CEP do município do Proponente formato xxxxx-xxx;
• DDD / Telefone / Ramal: devem ser informados o DDD, o telefone e o ramal do Proponente;
• Telex / Fax / Caixa Postal: preenchimento opcional;
• E-mail: deve ser informado o e-mail institucional do Proponente (pessoa jurídica). Obs: Caso a pessoa jurídica não possua e-mail, deve-se criar um, só para este fim.
Após o preenchimento dos campos, o usuário deverá clicar em “Cadastrar Partícipe”, conforme Figura 21.
18

Figura 21
O sistema exibirá a tela de inclusão dos dados do Responsável pelo Proponente.
Se o Representante for também o Responsável, o usuário deverá assinalar o campo “Eu sou o Responsável pelo Proponente”, digitar os caracteres da figura e clicar no botão “Incluir”, conforme Figura 22.
Figura 22
O sistema exibirá tela preenchida com os dados do Responsável pelo Proponente. Nesta tela poderão ser alterados os dados do Proponente, do Responsável pelo Proponente e do Usuário, conforme Figura 23.
19

Figura 23
20

Observação: O usuário deverá informar em seguida os membros do consórcio público.
Se o usuário Representante não for o Responsável pelo Proponente, o usuário deverá informar no campo CPF o CPF do Responsável pelo Proponente, digitar os caracteres da figura e clicar no botão “Incluir”, conforme Figura 24.
Figura 24
O sistema retornará o CPF e o nome do usuário no banco de dados da Receita Federal, e exibirá para preenchimento os dados do Responsável pelo Proponente.
Os campos devem ser preenchidos conforme orientações a seguir:
• E-mail: deve ser informado o e-mail do Representante (ou seja, de quem está realizando o credenciamento do Proponente);
• RG: deve ser informado o número da carteira de identidade do Representante;
• Órgão Expedidor: deve ser informada a sigla/UF do órgão emissor do documento de identidade do Representante;
• Cargo/Função: deve ser informado o cargo ou a função ocupada pelo Representante;
• Matrícula: deve ser informado o número de matrícula funcional do Representante;
• UF: deve ser informada a Unidade da Federação onde está localizado o domicílio do Representante;
• Código do Município: deve ser informado o código do município do domicílio do Representante. O sistema disponibiliza funcionalidade para consultar o código do município. Ao clicar na lupa, será exibida uma tela para inclusão do nome do município, este nome deverá ser digitado sem acentos ou caracteres especiais. Ex: o nome do município São Gonçalo deverá ser digitado: sao goncalo;
• Endereço: deve ser informado o endereço residencial completo do Representante; e
21

• CEP: deve ser informado o CEP do município do Representante no formato xxxxx-xxx.
Observe que nesta tela, não está sendo solicitada a senha do Responsável pelo Proponente. A senha será enviada por e-mail e alterada, posteriormente, pelo próprio Responsável pelo Proponente.
Após o preenchimento dos campos, o usuário deverá clicar em “Salvar”, conforme Figura 25.
Figura 25
Observação: No exemplo do Consórcio Público, o Representante também será o Responsável pelo Proponente.
Logo após a inclusão dos dados, o sistema exibirá os dados informados para o Proponente, Responsável e Usuário (representante).
Neste momento, o usuário poderá alterar os dados do Proponente, alterar o Responsável pelo Proponente e também o Usuário.
Estas opções estarão ativas para a edição somente enquanto o cadastro do proponente estiver pendente. Após o cadastro ter sido aprovado estas substituições só poderão ser feitas pela Unidade Cadastradora.
Se não houver necessidade de alteração, o usuário deverá clicar em “Confirmar Inclusão”, conforme Figura 26.
22

Figura 26
Após ter executado a confirmação da inclusão, o sistema exibirá a tela para a informação do número de membros do consórcio público.
Os campos devem ser preenchidos conforme orientações a seguir:
• Informar número de participantes: digitar o número de participantes do Consórcio Público e clicar no botão “Atualizar”;
• CNPJ do Consorciado: digitar o número do CNPJ do Proponente que fará parte do consórcio público. Observação: Este Proponente já deverá estar credenciado e cadastrado no SICONV.
• Digite os caracteres da figura: digitar os caracteres da figura.
Em seguida clicar no botão “Incluir”, conforme Figura 27.
23

Figura 27
O sistema apresentará tela com os dados do CNPJ e do CPF do Responsável do novo consorciado. Caso esteja correto o CNPJ informado, o usuário deverá clicar no botão “Incluir”, conforme Figura 28.
Figura 28
Este procedimento deverá ser realizado até o término das inclusões de todos os consorciados.
A Identificação, o Nome e a Situação dos Consorciados vão sendo incluídos na lista de consorciados no final da tela, podendo os mesmos serem removidos através do botão “Remover”.
Após a inclusão de todos os consorciados, o usuário deverá clicar no botão “Concluir”, conforme Figura 29.
24

Figura 29
O sistema exibirá a mensagem “Proponente credenciado com sucesso” e os dados do CNPJ do consórcio público, os consorciados e os dados do responsável.
A situação do consórcio público, neste momento, é alterado para “Cadastramento Pendente”, conforme Figura 30.
Figura 30
Conforme citado na introdução deste manual, este credenciamento dará ao Proponente login e senha para acesso ao sistema.
O Representante do Proponente deverá ainda incluir mais alguns dados sobre o Consórcio Público, a qual ele pertence. O usuário deverá ver o manual “Cadastramento de Proponente”.
Para efetivar o cadastramento no sistema SICONV, o Representante do Proponente deverá comparecer a uma Unidade Cadastradora, munido de todos os documentos, para aprovação do seu cadastro.
25

4. Credenciamento de Entidade Privada sem fins lucrativos
Para o credenciamento de “Entidade Privada sem fins lucrativos” seguir as instruções do item 1 deste manual.
Após clicar no link “Incluir Proponente”, o usuário Proponente deverá selecionar no campo natureza jurídica a opção desejada, conforme Figura 31.
Figura 31
O usuário deverá selecionar no campo natureza jurídica a opção “Entidade Privada sem fins lucrativos” e clicar no botão “Selecionar”, conforme Figura 32.
Figura 32
Em seguida, o sistema exibirá o campo CPF para que seja informado o CPF do Representante do Proponente, ou seja, informe os dados de quem está realizando o credenciamento do Proponente, e informe também os caracteres da figura.
Após informar o CPF do Representante do Proponente e digitar os caracteres da figura, o usuário deverá clicar no botão “Incluir”, conforme Figura 33.
Figura 33
O sistema retornará o nome do usuário no banco de dados da Receita Federal, e exibirá para preenchimento os dados do Representante do Proponente.
26

Os campos devem ser preenchidos conforme orientações a seguir:
• Senha: deve possuir pelo menos 8 caracteres, e ao menos um numeral, uma letra maiúscula, uma letra minúscula e um símbolo (!#$&()*+,-./:;<=>?@[\]^`{|}~);
• Confirmar Senha: deve ser informada a mesma senha para a confirmação;
• E-mail: deve ser informado o e-mail do Representante (ou seja, de quem está realizando o credenciamento do Proponente);
• RG: deve ser informado o número da carteira de identidade do Representante;
• Órgão Expedidor: deve ser informada a sigla/UF do órgão emissor do documento de identidade do Representante;
• Cargo/Função: deve ser informado o cargo ou a função ocupada pelo Representante;
• Matrícula: deve ser informado o número de matrícula funcional do Representante;
• UF: deve ser informada a Unidade da Federação onde está localizado o domicílio do Representante;
• Código do Município: deve ser informado o código do município do domicílio do Representante. O sistema disponibiliza funcionalidade para consultar o código do município. Ao clicar na lupa, será exibida uma tela para inclusão do nome do município, este nome deverá ser digitado sem acentos ou caracteres especiais. Ex: o nome do município São Gonçalo deverá ser digitado: sao goncalo;
• Endereço: deve ser informado o endereço residencial completo do Representante; e
• CEP: deve ser informado o CEP do município do Representante no formato xxxxx-xxx.
Após o preenchimento dos campos, o usuário deverá clicar em “Salvar”, conforme Figura 34.
27

Figura 34
Em seguida, o sistema exibirá a tela para a inclusão do CNPJ do Proponente.
Após informar o CNPJ do Proponente e digitar os caracteres da figura, o usuário deverá clicar em “Consultar”, conforme Figura 35.
Figura 35
28

O sistema retornará os campos Natureza Jurídica, CNPJ, CNAE Primário (principal atividade do Proponente), CNAEs Secundário (atividades secundárias) e o Nome/Razão Social extraídos do banco de dados da Receita Federal.
Os campos devem ser preenchidos conforme orientações a seguir:
• Nome Fantasia: deve ser informado o nome fantasia do Proponente (pessoa jurídica), se houver;
• Inscrição Estadual: deve ser informada a inscrição estadual do Proponente (pessoa jurídica), se houver;
• Inscrição Municipal: deve ser informada a inscrição municipal do Proponente (pessoa jurídica), se houver;
• Entidades vinculadas: deve ser informada a(s) entidade(s) vinculada(s) ao Proponente (pessoa jurídica), se houver;
• Endereço: deve ser informado o endereço do Proponente (pessoa jurídica);
• Bairro / Distrito: deve ser informado o Bairro ou Distrito do endereço do Proponente;
• Sigla UF: deve ser informada a Unidade da Federação onde está localizada a sede do Proponente;
• Código do Município: deve ser informado o código do município do domicílio do representante. O sistema disponibiliza funcionalidade para consultar o código do
município. Ao clicar na lupa, será exibida uma tela para inclusão do nome do município, este nome deverá ser digitado sem acentos ou caracteres especiais. Ex: o nome do município Três Corações deverá ser digitado: tres corações;
• CEP: deve ser informado o CEP do município do Proponente formato xxxxx-xxx;
• DDD / Telefone / Ramal: devem ser informados o DDD, o telefone e o ramal do Proponente;
• Telex / Fax / Caixa Postal: preenchimento opcional;
• E-mail: deve ser informado o e-mail institucional do Proponente (pessoa jurídica). Obs: Caso a pessoa jurídica não possua e-mail, deve-se criar um, só para este fim.
Conforme Figura 36.
29

Figura 36
Após preenchidos todos os campos necessários, o Representante deverá, dentro do campo “Área de Atuação da Entidade Privada”, clicar no ícone “+” e selecionar o(s) campo(s) de atuação da entidade.
Após o preenchimento dos campos, o usuário deverá clicar em “Cadastrar Partícipe”, conforme Figura 37.
30

Figura 37
Em seguida, o sistema exibirá a tela de inclusão dos dados do Responsável pelo Proponente.
Se o Representante for também o Responsável, o usuário deverá assinalar o campo “Eu sou o Responsável pelo Proponente”, digitar os caracteres da figura e clicar no botão “Incluir”, conforme Figura 38.
Figura 38
O sistema exibirá tela preenchida com os dados do Responsável pelo Proponente.
Nesta tela poderão ser alterados os dados do Proponente, do Responsável pelo Proponente e do Usuário, conforme Figura 39.
31

Figura 39
32

Se o Representante não for o Responsável pelo Proponente, o usuário deverá informar no campo CPF o CPF do Responsável pelo Proponente, digitar os caracteres da figura e clicar no botão “Incluir”, conforme Figura 40.
Figura 40
O sistema retornará o CPF e o nome do usuário no banco de dados da Receita Federal, e exibirá para preenchimento os dados do Responsável pelo Proponente.
Os campos devem ser preenchidos conforme orientações a seguir:
• E-mail: deve ser informado o e-mail do Representante (ou seja, de quem está realizando o credenciamento do Proponente);
• RG: deve ser informado o número da carteira de identidade do Representante;
• Órgão Expedidor: deve ser informada a sigla/UF do órgão emissor do documento de identidade do Representante;
• Cargo/Função: deve ser informado o cargo ou a função ocupada pelo Representante;
• Matrícula: deve ser informado o número de matrícula funcional do Representante;
• UF: deve ser informada a Unidade da Federação onde está localizado o domicílio do Representante;
• Código do Município: deve ser informado o código do município do domicílio do Representante. O sistema disponibiliza funcionalidade para consultar o código do município. Ao clicar na lupa, será exibida uma tela para inclusão do nome do município, este nome deverá ser digitado sem acentos ou caracteres especiais. Ex: o nome do município São Gonçalo deverá ser digitado: sao goncalo;
• Endereço: deve ser informado o endereço residencial completo do Representante; e
• CEP: deve ser informado o CEP do município do Representante no formato xxxxx-xxx.
33

Observe que nesta tela, não está sendo solicitada a senha do Responsável pelo Proponente. A senha será enviada por e-mail e alterada, posteriormente, pelo próprio Responsável pelo Proponente.
Após o preenchimento dos campos, o usuário deverá clicar em “Salvar”, conforme Figura 41.
Figura 41
Observação: No exemplo, o Representante também será o Responsável pelo Proponente.
Neste momento, o usuário poderá alterar os dados do Proponente, alterar o Responsável pelo Proponente e também o Usuário.
Estas opções estarão ativas para a edição somente enquanto o cadastro do proponente estiver pendente. Após o cadastro ter sido aprovado estas substituições só poderão ser feitas pela Unidade Cadastradora.
Deverá ser respondida também a pergunta: “Consta no Estatuto que os dirigentes não recebem remuneração”. Caso a resposta for “Sim”, o usuário deverá selecionar a opção, confirmando o questionamento, senão deverá deixar em branco.
Se não houver mais necessidade de alterações, o usuário deverá clicar no botão “Confirmar Inclusão”, conforme Figura 42.
34

Figura 42
O sistema exibirá a mensagem “Proponente credenciado com sucesso” e a situação do proponente é alterada para “Cadastramento Pendente”, conforme Figura 43.
Figura 43
Conforme citado na introdução deste manual, este credenciamento dará ao Proponente login e senha para acesso ao sistema.
O Representante do Proponente deverá ainda incluir mais alguns dados sobre a Entidade Privada sem fins lucrativos, a qual ele pertence. O usuário deverá ver o manual “Cadastramento de Proponente”.
Para efetivar o cadastramento no sistema SICONV, o Representante do Proponente deverá comparecer a uma Unidade Cadastradora, munido de todos os documentos, para aprovação do seu cadastro.
35

5. Visualizar / Editar Dados do Cadastramento
Os dados dos Proponentes credenciados no Portal poderão ser consultados por meio da opção “Visualizar / Editar Dados do Cadastramento”. Esse procedimento inicia-se após o acesso ao sistema SICONV que deverá ser feito por meio do link www.convenios.gov.br e o usuário deverá clicar no banner “Acessar o SICONV”, conforme Figura 44.
Figura 44
Ao clicar no banner “Acessar o SICONV”, o sistema solicitará CPF e Senha de acesso. O usuário deverá clicar no botão “OK”, conforme Figura 45.
Figura 45
Após realizar o login, através da senha criada no Credenciamento, o sistema exibirá tela para a alteração da senha. O usuário deverá informar a Nova senha, Repetir nova senha e clicar em “Ok”, conforme Figura 46.
36

Figura 46
Após clicar em “Ok”, o sistema exibirá a mensagem “A senha foi trocada com sucesso”, conforme Figura 47.
Figura 47
Para consultar um Proponente, poderão ser usadas as duas opções: “Consultar Proponente”, informando um dos filtros de pesquisa ou “Visualizar/Editar Dados do Cadastramento”, conforme Figura 48.
Figura 48
Após clicar na opção “Visualizar/Editar Dados do Cadastramento”, o sistema apresentará os dados do Proponente, os Dados do Responsável pelo Proponente, os Dados do Responsável em Exercício e os Dados do Usuário que realizou o Credenciamento.
O usuário poderá alterar na aba Dados os dados do Proponente ou substituir o Responsável pelo Proponente, conforme Figura 49.
37

Figura 49
38

O Proponente deverá ainda incluir mais alguns dados a qual ele pertence. O usuário deverá ver o manual “Cadastramento de Proponente”.
Para efetivar o cadastramento no sistema SICONV, o Representante do Proponente deverá comparecer a uma Unidade Cadastradora, munido de todos os documentos, para aprovação do seu cadastro.
6. Saiba Mais
Caso necessite ou queira saber mais sobre Portal dos Convênios - SICONV, veja os Simuladores Interativos e os demais Manuais, de seu interesse, disponível no Portal.
7. Em caso de dúvidas
• Central de Serviço Serpro: Acionamento Web• 0800-978.2340• [email protected]
39