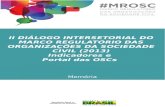Manual do Usuário - Portal dos Convênios - Convenente...
Transcript of Manual do Usuário - Portal dos Convênios - Convenente...

MINISTÉRIO DO PLANEJAMENTO ORÇAMENTO E GESTÃO
SECRETARIA DE LOGÍSTICA E TECNOLOGIA DA INFORMAÇÃO
DEPARTAMENTO DE LOGÍSTICA E SERVIÇOS GERAIS
Portal dos Convênios – SICONV
Manual do Usuário
13/06/2014
Ajuste do Plano de Trabalho, Termo Aditivo e Prorroga de Ofício
Perfis de Convenente e Concedente

Sumário1. Introdução.................................................................................................................................3
1.1 Ajuste do Plano de Trabalho – PT..............................................................................3
1.2 Termo Aditivo – TA.....................................................................................................4
1.3 Prorroga de Ofício.......................................................................................................5
2. Fluxo do Ajuste do Plano de Trabalho......................................................................................5
3. Incluir Solicitação de Alteração do Ajuste do Plano de Trabalho – Convenente ou
Concedente...................................................................................................................................6
4. Análise da Solicitação do Ajuste do Plano de Trabalho – Concedente.................................16
5. Ajustes no Plano de Trabalho – Convenente ........................................................................20
6. Análise e Aprovação do Ajuste do Plano de Trabalho – Concedente...................................22
7. Fluxo do Termo Aditivo...........................................................................................................26
8. Incluir Solicitação de Alteração de Termo Aditivo – Convenente...........................................27
9. Análise da Solicitação de Alteração de Termo Aditivo – Concedente...................................33
10. Ajustes no Termo Aditivo – Convenente/Concedente..........................................................51
11. Termo Aditivo - Dados Orçamentários (Empenhos).............................................................63
11.1 Termo Aditivo para a inclusão de Dados Orçamentários.......................................63
11.2 Termo Aditivo para a exclusão de Dados Orçamentários......................................69
12. Termo Aditivo – Alteração de Executor................................................................................75
13. Incluir Prorroga de Ofício – Concedente..............................................................................87
14 Usabilidade da Publicação/Disponibilização de TA e Prorroga de Ofício via SICONV........96
14.1 Termo Aditivo..........................................................................................................96
14.2 Prorroga de Ofício...............................................................................................101
15. Saiba Mais..........................................................................................................................108
16. Em caso de dúvidas............................................................................................................108
17. Histórico de Versões...........................................................................................................108
2/109

1. Introdução
Neste manual, será apresentada a funcionalidade para ajustar o plano de trabalho
após a celebração do convênio, a funcionalidade para a inclusão do Termo Aditivo e
Prorroga de Ofício.
1.1 Ajuste do Plano de Trabalho – PT
O Ajuste do PT permite ajustes no plano do plano de trabalho, sem a necessidade de
Termo Aditivo, conforme determina parágrafo 3° Artigo 26, da Portaria n° 507/2011, onde se
lê: “Os ajustes realizados durante a execução do objeto integrarão o Plano de Trabalho,
desde que submetidos e aprovados previamente pela autoridade competente”.
Estes ajustes não implicam em alteração de valor, vigência ou objeto do instrumento
celebrado.
A solicitação do ajuste do plano de trabalho será realizada pelo Convenente por meio
do Portal dos Convênios – SICONV.
Antes de solicitar um ajuste do plano de trabalho, o Convenente identifica a
necessidade de ajustar o Plano de Trabalho (cronograma físico, cronograma de desembolso e
plano de aplicação detalhado) de determinado convênio.
A descrição dos procedimentos para o início do Ajuste do Plano de Trabalho,
contempla os seguintes passos:
• Consultar o Convênio;
• Solicitação e envio do ajuste do plano de trabalho por parte do Convenente;
• Análise da solicitação do ajuste do plano de trabalho por parte do Concedente;
• Realização dos respectivos ajustes no plano de trabalho por parte do
Convenente;
• Análise dos ajustes realizados pelo Convenente no plano de trabalho por parte
do Concedente.
3/109

1.2 Termo Aditivo – TA
Para a execução do Termo Aditivo, o convênio tem que estar assinado, publicado e
empenhado. Através do Termo Aditivo é possível alterar:
• Acréscimo;
• Supressão;
• Alteração da Vigência;
• Ampliação do Objeto;
• Indicação de Crédito;
• Alteração de Responsável do Concedente;
• Exclusão de Dados Orçamentários;
• Inclusão de Dados Orçamentários;
• Alteração de Executor
• Outros
◦ Alteração de Cláusula Contratual; e
◦ Alteração de Responsável do Convenente .
Para a inclusão do Termo Aditivo, o usuário Convenente com o perfil de Gestor de
Convênio do Convenente poderá incluir no sistema a Solicitação de Alteração.
A descrição dos procedimentos para a inclusão do Termo Aditivo, contempla os
seguintes passos:
• Consultar o Convênio;
• Inclusão da solicitação de alteração por parte do Convenente;
• Análise da solicitação de alteração por parte do Concedente;
• Inclusão do Termo Aditivo por parte do Concedente;
• Realização das alterações por parte do Convenente ou Concedente; e
• Confirmação das alterações pelo Concedente.
• Assinatura, Disponibilização ou Registrar/Publicação o Termo Aditivo pelo
Concedente.
• Se Termo Aditivo do tipo “Acréscimo” ou “Supressão” envio dos dados para o
SIAFI pelo Concedente.
4/109

1.3 Prorroga de Ofício
Esta funcionalidade foi criada para que o Concedente possa prorrogar a vigência do
convênio, quando houver atraso na liberação dos recursos, limitada a prorrogação ao exato
período do atraso verificado.
Importante: A prorrogação "de ofício" é dada pelo Concedente quando houver atraso
na liberação dos recursos, limitada a prorrogação ao exato período do atraso verificado,
conforme inciso VI do Art. 30º da Portaria Interministerial nº 127, de 29 de maio de 2008.
Após a publicação da Prorroga de Ofício, o mesmo deverá ter os seus cronogramas
aditivados e enviados ao SIAFI.
2. Fluxo do Ajuste do Plano de Trabalho
1. Usuário CONVENENTE com perfil Gestor de Convênio acessa aba "Ajuste do PT" de
um convênio publicado e cria uma solicitação de Ajuste de Plano de Trabalho. O
usuário preenche os dados da solicitação, inclusive qual das abas pretende modificar:
Cronograma Físico, Cronograma de Desembolso e/ou Plano de Aplicação Detalhado;
2. Usuário CONVENENTE com perfil Gestor de Convênio envia a solicitação para a
análise;
3. Usuário CONCEDENTE com perfil Analista Técnico emite um parecer para a
solicitação de Ajuste de Plano de Trabalho;
4. Usuário CONCEDENTE com perfil Gestor de Convênio autoriza ou não a execução do
ajuste. Caso o ajuste não seja autorizado, encerra-se o fluxo;
5. Usuário CONVENENTE com perfil Gestor de Convênio executa o(s) ajuste(s) na
aba(s) solicitada(s). Finalizado o ajuste, o usuário envia o ajuste para aprovação;
6. Usuário CONCEDENTE com perfil Gestor de Convênio aprova ou não a solicitação. Se
a solicitação não é aprovada, o fluxo volta para o passo anterior, onde o Convenente
pode executar nova alteração.
5/109

3. Incluir Solicitação de Alteração do Ajuste do Plano de Trabalho – Convenente ou Concedente
Após acessar o Portal dos Convênios, o usuário deverá clicar no banner “Acessar o
SICONV”, conforme Figura 1.
Figura 1
Ao clicar no banner “Acessar o SICONV”, o sistema solicitará CPF e senha de acesso
ou Certificado Digital. Clique no botão “OK”, conforme Figura 2.
6/109

Figura 2
Após realizar o login, o sistema disponibilizará suas funcionalidades de acordo com o
perfil do usuário. Para incluir a solicitação alteração do Ajuste do Plano de Trabalho, o
usuário deverá ter o perfil Gestor de Convênio do Convenente ou Gestor de Convênio do
Concedente.
O usuário deverá clicar no menu “Execução”, e depois deverá clicar na opção
“Consultar Convênios”, conforme Figura 3.
Figura 3
O sistema exibirá uma tela com campos a serem preenchidos para consulta.
Para realizar a consulta, o usuário poderá preencher um ou mais campos
disponibilizados e selecionar a situação do Convênio. Quanto mais campos forem informados,
melhor será o resultado da pesquisa.
7/109

Na área “Campos Para Exibir Convênio”, poderá(ão) ser selecionado(s) até quatro
campo(s) a serem exibido(s) no resultado da consulta.
Após o preenchimento dos campos, o usuário deverá clicar no botão “Consultar”,
conforme Figura 4.
8/109

Figura 4
9/109

Importante: É mandatório o preenchimento do campo Órgão do Convênio se o número
da proposta ou do convênio não for informado.
O sistema exibirá os convênios que atendem aos critérios de busca informados,
apresentando para cada um, os campos escolhidos para serem exibidos.
O usuário deverá selecionar o convênio clicando no Número do Convênio, conforme
Figura 5.
Figura 5
Após clicar no número do convênio, o sistema irá disponibilizar os dados da
Proposta/Convênio e as abas que compõem a proposta/plano de trabalho de acordo com o
perfil do usuário.
Observação: Sempre que a opção “Opções para exportar” estiver disponível, o
usuário poderá exportar os dados da tela para arquivos nos formatos CSV, Excel, XML e PDF.
O usuário deverá clicar na aba “Ajustes do PT” do submenu “Execução Convenente”
para solicitar a inclusão de uma solicitação de ajuste do plano de trabalho.
Após clicar na aba “Ajustes do PT”, o usuário deverá clicar no botão “Incluir
Solicitação de Ajuste do Plano de Trabalho”, conforme Figura 6.
10/109

Figura 6
Observação: Sempre que a opção da figura de exclamação é disponibilizada no
sistema, o usuário deverá, se necessário, clicar na figura para que o sistema exiba um auxílio
de acordo com o assunto. No exemplo, é explicitado o fluxo do ajuste do plano de trabalho,
conforme Figura 7.
Figura 7
Ao clicar no botão “Incluir Solicitação de Ajuste do Plano de Trabalho”, o sistema
exibirá tela para a inclusão dos dados da solicitação.
11/109

O usuário deverá informar detalhadamente o objeto da alteração, a justificativa da
alteração e selecionar qual o plano de trabalho que deseja realizar as alterações. O sistema
dispõe para selecionar as opções de Cronograma Físico, Cronograma de Desembolso e do
Plano de Aplicação Detalhado, conforme Figura 8.
Figura 8
12/109

Importante: De acordo com o parágrafo 3° Artigo 26, da Portaria n° 507/2011, "Os
ajustes realizados durante a execução do objeto integrarão o Plano de Trabalho, desde que
submetidos e aprovados previamente pela autoridade competente".
Após o usuário informar as informações do objeto da alteração, justificativa e selecionar
qual a opção desejada para a alteração, deverá clicar no botão “Salvar”, conforme Figura 9.
Figura 9
O sistema exibirá uma mensagem informando que a “Solicitação de Ajuste do Plano
de Trabalho criada com sucesso.” e que sua situação é de Cadastrado, conforme Figura
10.
13/109

Figura 10
Ainda é possível realizar alterações na solicitação clicando no botão “Editar”, anexar
um arquivo clicando em “Anexar Arquivo” e excluir a solicitação clicando no botão “Excluir”.
Após a criação da solicitação do ajuste do plano de trabalho, o usuário Convenente
terá que enviar a solicitação para a análise do órgão Concedente. Para isto, deverá clicar no
botão “Enviar para Análise”, conforme Figura 11.
Figura 11
O sistema exibirá confirmação. O usuário deverá clicar em “OK”, conforme Figura 12.
Figura 12
14/109

O sistema exibirá uma mensagem informando que a “Solicitação de Ajuste do Plano
de Trabalho enviada para análise com sucesso.” e que sua situação agora é de “Em
Análise”, conforme Figura 13.
Figura 13
Se o usuário clicar no botão “Voltar”, o sistema exibe a tela com listagem dos Ajustes
do PT. Neste exemplo só existe uma solicitação e que está com a situação de “Em Análise”,
conforme figura 14.
Figura 14
15/109

Importante: Após a criação e o envio da solicitação do ajuste do plano de trabalho para
o Concedente, o sistema não está mais apto a ter o botão de “Incluir Solicitação de Ajuste
do Plano de Trabalho”. Este botão somente aparecerá novamente caso o Concedente
aprove ou reprove sua solicitação.
4. Análise da Solicitação do Ajuste do Plano de Trabalho – Concedente
É de responsabilidade do Concedente analisar a solicitação de alteração do plano de
trabalho feita pelo Convenente, aprovando ou rejeitando sua solicitação de ajustes do PT.
O Concedente deverá consultar o convênio que teve uma solicitação de Ajustes de PT,
e clicar na aba “Ajustes do PT”.
Antes de aprovar ou não a solicitação do Ajuste do PT, é função do Concedente inserir
um parecer. Para isto, o mesmo deverá clicar no botão “Inserir Parecer”, conforme Figura 15.
Figura 15
Após clicar no botão “Inserir Parecer”, o usuário Concedente com o perfil de Analista
Técnico do Concedente deverá inserir um parecer e clicar no botão “Emitir Parecer”.
Poderá,se necessário, inserir um arquivo anexo, clicando no botão “Anexar Arquivo”,
conforme Figura 16.
16/109

Figura 16
Ao informar os dados do parecer e clicar no botão “Emitir Parecer”, o sistema exibirá
mensagem para confirmação. O usuário deverá clicar no botão “OK”, conforme Figura 17.
Figura 17
Após clicar no botão “OK”, o sistema exibirá a mensagem “Parecer cadastrado com
sucesso!” e a situação do ajuste do PT altera para “Parecer Emitido”, conforme Figura 18.
17/109

Figura 18
Para dar continuidade na análise e da abertura dos campos para a alteração por parte
do Convenente, o usuário Concedente deverá clicar no botão “Detalhar”, conforme Figura
18 acima e clicar no botão “Analisar”, conforme Figura 19.
Figura 19
Ao clicar no botão “Analisar”, o usuário Concedente deverá clicar a opção desejada.
No exemplo, será selecionado a opção “Autorizar” e clicar no botão “Registrar Análise”,
conforme Figura 20.
18/109

Figura 20
Após o usuário clicar no botão “Registrar Análise”, o sistema altera a situação da
solicitação do Ajuste s do PT para “Autorizado (aguardando execução do ajuste)”,
conforme Figura 21.
Figura 21
Importante: Se na solicitação do Ajuste do PT, o usuário marcou a alteração do Plano
de Aplicação Detalhado, o Concedente não poderá esquecer de atribuir o status de “Em
complementação” aos itens do plano de aplicação detalhado que serão alterados/excluídos
pelo usuário que fará os ajustes.
19/109

5. Ajustes no Plano de Trabalho – Convenente
A realização dos respectivos ajustes no plano de trabalho por parte do Convenente se
dá após o usuário Concedente registar a análise, autorizando o ajuste. Após feito isto, o
usuário Convenente já terá acesso nas abas do plano de trabalho escolhidas para realizar as
alterações necessárias.
O usuário Convenente deverá consultar o convênio que teve a solicitação de Ajustes
de PT autorizada, conforme Figura 22.
Figura 22
Na aba “Dados”, o sistema exibe um novo campo chamado “SubSituação” onde há a
informação que está como “Em ajuste do Plano de Trabalho”.
Então, o convênio está com a situação de “Em Execução” e com uma SubSituação
“Em ajuste do Plano de Trabalho”, demonstrando que a(s) aba(s) do plano de trabalho do
convênio está(ão) aberta(s) para alteração de acordo com a solicitação efetuada.
Após a realização de todas as alterações no plano de trabalho, o usuário Convenente
deverá clicar na aba “Ajustes do PT” e o usuário deverá clicar no botão “Detalhar”, conforme
Figura 23.
20/109

Figura 23
Para enviar as alterações efetuadas no Plano de Trabalho para serem aprovadas pelo
Concedente, o usuário deverá clicar no botão “Enviar para Aprovação”, conforme Figura 24.
Figura 24
Ao clicar no botão “Enviar para Aprovação”, o sistema exibirá mensagem para
confirmação. O usuário deverá clicar no botão “OK”, conforme Figura 25.
Figura 25
21/109

Ao clicar no botão “OK”, o sistema exibe a mensagem “Ajuste do Plano de Trabalho
enviado para aprovação pelo Concedente com sucesso.” e a situação do ajuste do PT
altera para “Ajustado (aguardando aprovação)”, conforme figura 26.
Figura 26
Neste momento, o usuário Convenente deverá aguardar a análise do Concedente
para que possa analisar os ajustes executados e aprová-los ou não.
6. Análise e Aprovação do Ajuste do Plano de Trabalho – Concedente
Após a realização dos respectivos ajustes no plano de trabalho pelo Convenente e
enviá-lo para a aprovação, é dever do usuário Concedente aprovar ou não os ajustes
executados.
Para isto, o Concedente deverá consultar o convênio onde foi realizado o envio para a
aprovação, clicando na aba “Ajustes do PT”, conforme figura 27.
22/109

Figura 27
Note que a situação da solicitação do ajuste do PT se encontra com o status de
“Ajustado (aguardando aprovação)” e que a situação do convênio é de “Em Ajuste do
Plano de Trabalho”.
Para realizar a aprovação, o usuário Concedente deverá clicar no botão “Detalhar”,
conforme figura 27 acima.
Após clicar no botão “Detalhar”, o sistema exibirá a tela conforme Figura 28.
Figura 28
23/109

O usuário Concedente deverá inserir um Motivo se necessário de acordo com a sua
escolha e clicar no botão “Aprovar” ou “Reprovar”, conforme figura 28 acima.
Após informar o motivo, neste exemplo, o usuário deverá clicar no botão “Aprovar”. Ao
clicar no botão “Aprovar”, o sistema exibirá mensagem para confirmação. O usuário deverá
clicar no botão “OK”, conforme Figura 29.
Figura 29
Ao clicar no botão “OK”, o sistema exibirá mensagem “Ajuste do Plano de Trabalho
aprovado e finalizado com sucesso.”, conforme figura 30.
Figura 30
Após aprovar ou não um ajuste do PT, o usuário do Concedente não poderá voltar na
decisão e a situação da solicitação do Ajuste do PT ficará como no exemplo como “Ajustado
e Aprovado”, conforme figura 31.
24/109

Figura 31
Observe que a situação do convênio é “Aguardando Prestação de Contas” e a
SubSituação do convênio não possui mais o status, conforme Figura 32.
Figura 32
Neste momento, o usuário Convenente consegue incluir uma nova solicitação de
Ajuste do Plano de Trabalho. Para isto, o usuário deverá clicar na aba “Ajustes do PT” e o
sistema retorna com o botão “Incluir Solicitação de Ajuste do Plano de Trabalho”,
conforme Figura 33.
25/109

Figura 33
7. Fluxo do Termo Aditivo
1. Usuário CONVENENTE com perfil Gestor de Convênio acessa aba "TAs" de um
convênio publicado e cria uma Solicitação de Alteração. O usuário preenche os campos
da solicitação;
2. Usuário CONVENENTE com perfil Gestor de Convênio envia a Solicitação de Alteração
para a análise;
3. Usuário CONCEDENTE com perfil Gestor de Convênio aceita ou recusa a Solicitação
de Alteração. Caso a Solicitação de Alteração seja recusada, encerra-se o fluxo;
4. Usuário CONCEDENTE com perfil Gestor de Convênio aceita a solicitação, inclui
Termo Aditivo e libera para ajustes pelo Convenente ou Concedente.
5. Usuário CONVENENTE ou CONCEDENTE com perfil Gestor de Convênio realiza os
ajustes no plano de trabalho; e
26/109

6. Usuário CONCEDENTE com perfil Gestor de Convênio aprova ou não os ajustes
realizados.
8. Incluir Solicitação de Alteração de Termo Aditivo – Convenente
Após acessar o Portal dos Convênios, realizar o login, e consultar o Convênio
desejado, o usuário com o perfil de Gestor de Convênio do Convenente, deverá clicar no
submenu “Execução Convenente”, conforme Figura 34.
Figura 34
Importante: O Termo Aditivo, conforme o Artigo 50 da Portaria nº 507/2011, deverá ser
registrado no SICONV, no mínimo 30 (trinta) dias antes da data fim da vigência do
Convênio. Caso seja incluído posteriormente, o usuário deverá informar a justificativa no
campo “Justificar”, exibido pelo sistema.
27/109

Em seguida o usuário, deverá clicar no botão “TAs”, conforme Figura 35.
Figura 35
O sistema exibirá tela para inclusão da Solicitação de Alteração e o usuário
Convenente deverá clicar no botão “Incluir Solicitação de Alteração”, conforme Figura 36.
28/109

Figura 36
O sistema exibirá os dados do convênio e os campos “Objeto da Alteração” e
“Justificativa” para serem preenchidos detalhadamente. Após registrar as informações, o
usuário deverá clicar no botão “Salvar”, conforme Figura 37.
29/109

Figura 37
Após clicar no botão “Salvar”, o sistema exibirá mensagem “Solicitação de alteração
cadastrada com sucesso.” e a situação da solicitação do termo aditivo é “Cadastrada”.
30/109

É possível realizar alterações na solicitação clicando no botão “Editar” ou excluir a
solicitação clicando no botão “Excluir”.
No exemplo, será incluído um Termo Aditivo de alteração de valor e vigência.
Após incluir a solicitação de alteração, o usuário Convenente deverá enviá-la a para a
análise do Concedente. Para isto, deverá clicar no botão “Enviar Para Análise”, conforme
Figura 38.
Figura 38
31/109

Ao clicar no botão “Enviar Para Análise”, o sistema exibirá a mensagem “Solicitação
de alteração enviada para análise com sucesso” e que a situação da solicitação neste
momento é alterada para “Em Análise”, conforme Figura 39.
Figura 39
O usuário poderá visualizar a solicitação realizada clicando no botão “Listar Termos
Aditivos e Solicitações”, conforme Figura 39 acima.
Ao clicar no botão “Listar Termos Aditivos e Solicitações”, o sistema exibirá a
listagem da(s) solicitação(ões), conforme Figura 40.
32/109

Figura 40
Importante: Após o envio da Solicitação de Alteração para o Concedente, o botão
“Incluir Solicitação de Alteração” ficará inibido para o Convenente, sendo habilitado
somente após a análise (aprovar ou rejeitar a solicitação) do Concedente.
9. Análise da Solicitação de Alteração de Termo Aditivo – Concedente
O usuário com o perfil de Gestor de Convênio do Concedente irá analisar a
solicitação de alteração realizada pelo Convenente, para aprovação ou rejeição.
Para isto, o usuário Concedente deverá acessar o sistema SICONV, consultar o
Convênio e verificar se existe Solicitação de Alteração.
Para analisar a solicitação de alteração, o usuário Concedente deverá clicar na aba
“TAs”.
O sistema apresentará tela com o botão “Incluir Termo Aditivo” na seção “Termos
Aditivos” e na seção “Solicitações de Alteração”, os campos Número da Solicitação,
Situação, Objeto e os botões “Visualizar Pareceres” e “Detalhar”.
33/109

Para aceitar ou rejeitar a Solicitação de Alteração, o usuário Concedente deverá clicar
no botão “Detalhar”, conforme Figura 41.
Figura 41
O sistema apresentará os dados da solicitação, inclusive o objeto e a justificativa da
solicitação, juntamente com os botões “Aceitar”, “Recusar” e “Listar Termos Aditivos e
Solicitações”.
Se o Concedente recusar a solicitação, após clicar no botão ”Recusar”, o sistema
solicitará uma justificativa. Para o exemplo, iremos aceitar a solicitação de alteração. Para
isto, o usuário deverá clicar no botão “Aceitar”, conforme Figura 42.
34/109

Figura 42
O sistema exibirá a mensagem “Solicitação de alteração aceita com sucesso.” e o
status da situação da solicitação é “Aceita”.
Após aceitar a Solicitação de Alteração, o usuário Concedente deverá incluir o Termo
Aditivo. Para isto, deverá clicar no botão “Incluir Termo Aditivo”, conforme Figura 43.
35/109

Figura 43
Ao clicar no botão “Incluir Termo Aditivo”, o sistema exibirá os dados do Convênio e
os campos do Termo Aditivo a serem preenchidos.
A seguir, as orientações sobre cada campo:
• Número do Termo Aditivo: informar o número do Termo Aditivo;
• Novo documento digitalizado: poderá ser incluído um arquivo digitalizado do
termo aditivo;
• Objeto da Alteração: poderá alterar ou inserir novas informações no objeto da
alteração.
• Justificativa: poderá alterar ou inserir novas informações na justificativa;
36/109

• Fundamento Legal: informar o fundamento legal correspondente ao tipo do
Termo Aditivo;
• Tipo(s) do Termo Aditivo: Selecionar um ou mais tipos, a seguir:
▪ Acréscimo, e/ou;
▪ Supressão, e/ou;
▪ Alteração da Vigência, e/ou;
▪ Ampliação do Objeto, e/ou;
▪ Indicação de Crédito, e/ou;
▪ Exclusão de Dados Orçamentários, e/ou;
▪ Inclusão de Dados Orçamentários, e/ou;
▪ Alteração do Executor, e/ou;
▪ Outros
• Alteração de Cláusula Contratual; e
• Alteração de Responsável do Convenente .
• Ação desejada: Selecionar a ação de publicação: “Termo Aditivo será
publicado/registrado publicação ” ou “Disponibilizado”.
Importante: Poderá ser selecionado um ou mais de um tipo do Termo Aditivo e de
acordo com o tipo selecionado o sistema exibirá campos para preenchimento, conforme
Figura 44.
37/109

Figura 44
38/109

No exemplo, será selecionado “Acréscimo” e ”Alteração de Vigência”.
Ao selecionar a opção de Acréscimo, observe que os campos Valor Global, Valor do
Repasse, Valor da Contrapartida, Valor da Contrapartida Financeira e Contrapartida de
Bens e Serviços, não estão habilitados.
E ao selecionar a opção de Alteração da Vigência, serão exibidos os campos:
• Data de Início da Vigência do TA; e
• Data do Fim da Vigência;
Para informar os novos valores referentes ao “Acréscimo”, o usuário deverá clicar no
botão “Alterar Valores” exibido, pelo sistema, no campo “Programas”.
Importante: Observe que na inclusão do Termo Aditivo, o usuário deverá informar,
obrigatoriamente, o CPF do Responsável pelo Concedente e o CPF do Responsável pelo
Convenente, exceto para o Termo Aditivo de Alteração de Interveniente.
Após informar a data de inicio da vigência do TA e data do fim da vigência, clicar no
botão “Alterar Valores”. Conforme Figura 45.
39/109

Figura 45
40/109

O sistema exibirá tela para a inclusão dos novos valores. Após a alteração, o usuário
deverá clicar no botão “Salvar”, conforme Figura 46.
Figura 46
O sistema exibirá tela com os novos valores informados e em seguida, o usuário deverá
alterar o valor(es) do(s) Repasse(s) do Exercício.
Na seção “Repasses por Exercício”, o usuário deverá clicar no botão “Alterar Valores
dos Repasses”, conforme Figura 47.
41/109

Figura 47
O sistema exibirá tela para a inclusão do novo(s) valor(es) do(s) repasse(s). O usuário
deverá preencher os campos “Ano do Repasse” e “Valor do Repasse” e em seguida clicar
no botão “Incluir”, conforme Figura 48.
42/109

Figura 48
O sistema exibirá o novo valor do repasse incluído na seção “Novos Valores de
Repasse”. Caso haja outros repasses a serem incluídos, o usuário deverá realizar a operação
novamente.
Após as inclusão(ões) o usuário devera clicar no botão “Finalizar”, conforme Figura 49.
Figura 49
43/109

O sistema exibirá o novo valor do repasse.
O usuário deverá, em seguida, informar ou alterar o CPF do Responsável do
Concedente. Para isto, deverá clicar no botão “Informar/Alterar Novo Responsável do
Concedente”, conforme Figura 50.
Figura 50
O sistema exibirá tela para a inclusão do CPF do responsável do concedente. O
usuário deverá preencher o campo “CPF do Novo Responsável do Concedente” e em
seguida clicar no botão “Confirmar”, conforme Figura 51.
44/109

Figura 51
O sistema realizará consulta a Base de Dados da Receita Federal e informará o nome
do CPF informado. O usuário deverá clicar novamente no botão “Confirmar”, conforme
Figura 52.
Figura 52
Após informar ou alterar o CPF do Responsável do Concedente, o usuário deverá
informar ou alterar o CPF do Responsável pelo Convenente. Para isto, o usuário deverá clicar
no botão “Informar/Alterar Novo Responsável do Convenente”. Conforme Figura 53.
45/109

Figura 53
Após clicar no botão “Confirmar”, o sistema realizará consulta a Base de Dados da
Receita Federal e informará o nome do CPF informado. O usuário deverá clicar novamente no
botão “Confirmar”, conforme Figura 54.
Figura 54
46/109

Importante:
• A aba “Participantes” do Convênio ficará sempre atualizada quando houver alteração
do responsável. Na publicação, o sistema assumirá o CPF informado no TA.
• Observe que na aba “TA” foi criado uma categoria “Outros” e dentro desta categoria as
subcategorias:
• Alteração de Cláusula Contratual; e
• Alteração de Interveniente.
Conforme Figura 55
Figura 55
• A opção “Incluir Interveniente” ficará disponível na Celebração e enquanto o convênio
estiver na situação “Em Aditivação”. Ao clicar no botão “Incluir Interveniente” o
sistema exibirá a mensagem: "Esta opção deve ser utilizada apenas para
adequação entre o processo físico e o processo eletrônico". O usuário deverá
clicar no botão “OK” para dar continuidade ao processo.
• Na aba “Participantes” o botão “Incluir/Alterar/Excluir Interveniente” ficará
disponível na “Celebração” e na “Execução”, caso NÃO tenha ocorrido nenhum TA do
tipo Interveniente.
O usuário deverá informar a justificativa e anexar o “Termo de Convênio”, caso não o
tenha incluído no momento da assinatura. Este arquivo deverá ser digitalizado para
47/109

demonstrar que a alteração foi motivada por um erro em relação ao Termo Físico, por
exemplo.
Em seguida o usuário, deverá clicar no botão “Salvar”. Conforme Figura 56.
Figura 56
48/109

Após o usuário clicar no botão “Salvar”, o sistema exibirá a mensagem “Termo Aditivo
cadastrado com sucesso.”, conforme Figura 57.
Figura 57
O sistema exibirá também os dados do Termo Aditivo e os botões “Editar”, “Excluir”, “
Permitir Ajustes” e “Listar Termos Aditivos e Solicitações”.
Observe que situação do Termo Aditivo é “Cadastrado” e o valor do acréscimo nos
campos de “Variação do Valor Global”, “Variação do Valor do Repasse”, “Variação do
Valor da Contrapartida” e “Variação do Valor da Contrapartida Financeira”.
O usuário Convenente ou Concedente deverá realizar as alterações no plano de
trabalho “Cronograma Físico”, Cronograma Desembolso” e “Plano de Aplicação
Detalhada”.
Para isto, o usuário Concedente deverá, primeiramente, clicar no botão “Permitir
Ajustes”, conforme Figura 58.
49/109

Figura 58
50/109

Ao clicar no botão “Permitir Ajustes”, o sistema disponibiliza as opções para o ajuste
pelo Convenente ou pelo Concedente.
Observação: Ao liberar para ajustes pelo Convenente, tanto o Concedente quanto o
Convenente, realizam as alterações necessárias. Mas ao liberar para ajustes pelo
Concedente somente o Concedente consegue realizar as alterações.
No exemplo, o ajuste será realizado pelo Concedente. Para isto, o usuário deverá
selecionar a opção: Liberar para Ajustes pelo Concedente e clicar no botão “Liberar
Convênio para Ajustes”, conforme Figura 59.
Figura 59
10. Ajustes no Termo Aditivo – Convenente/Concedente
Após o usuário clicar no botão “Liberar Convênio para Ajustes”, o sistema exibirá a
mensagem “Sucesso! O convênio agora se encontra disponível para alterações pelo
Concedente.”
Note que a situação do Termo Aditivo é “Em ajustes pelo Concedente”, conforme
Figura 60.
51/109

Figura 60
Caso o usuário clicar na aba “Dados”, o sistema apresentará, como no exemplo, os
novos registros das datas e dos valores do convênio realizados na inclusão do Termo Aditivo
e que o TA está pendente de formalização, conforme Figura 61.
Figura 61
52/109

O usuário deverá realizar as alterações nas abas:
• Cronograma Físico – alterar o valor e a vigência das metas e etapas de acordo
com o valor e a vigência registradas no Termo Aditivo;
• Cronograma Desembolso – alterar o(s) valor(es) da parcela de acordo com o
valor registrado no Termo Aditivo; e
• Plano de Aplicação Detalhado – incluir um novo(s) item(ns) e/ou alterar o(s)
valor(es) do(s) item(ns) de acordo com o valor registrado no Termo Aditivo.
Após realizar todas as alterações necessárias nas abas informadas acima, o usuário
deverá clicar na aba “TAs” e clicar no botão “Detalhar”, conforme Figura 62.
Figura 62
Ao clicar no botão “Detalhar”, o sistema apresentará todas as informações do Termo
Aditivo e os botões “Confirmar Ajustes”, “Solicitar Ajustes Convenente” e “Listar Termos
Aditivos e Solicitações”.
Caso seja necessário solicitar o ajuste pelo Convenente, o usuário Concedente
deverá clicar no botão “Solicitar Ajustes Convenente”. Então, o usuário Convenente deverá
53/109

realizar o ajuste necessário e enviar, novamente, para o usuário Concedente, para que o
mesmo confirme os ajustes.
Para o exemplo, vamos confirmar os ajustes realizados nas abas “Cronograma
Físico”, “Cronograma Desembolso” e “Plano de Aplicação Detalhado”. O usuário
Concedente deverá clicar no botão “Confirmar Ajustes”, conforme Figura 63.
Figura 63
O sistema exibirá a mensagem “As alterações no convênio foram confirmadas com
sucesso!” e a situação do convênio é alterada para “Em Aditivação”, conforme Figura 64.
Figura 64
54/109

A situação do Termo Aditivo agora é “Confirmado”, e são disponibilizados os seguintes
botões:
• Editar: permite realizar alterações em alguns campos;
• Excluir: permite excluir Termo Aditivo;
• Permitir Ajustes: permite, ainda neste momento, realizar ajustes;
• Assinar: permite assinatura do Termo Aditivo; e
• Listar Termos Aditivos e Solicitações: permite visualizar os termos Aditivos
e solicitações incluídas para o convênio.
Como todas as alterações foram realizadas, o usuário Concedente deverá clicar no
botão “Assinar”, conforme Figura 65.
Figura 65
Após clicar no botão “Assinar”, o usuário Concedente deverá informar a data da
assinatura do Termo Aditivo e clicar no botão “Confirmar”, conforme Figura 66.
55/109

Figura 66
O sistema exibirá a mensagem “Termo Aditivo assinado com sucesso!”, conforme
Figura 67.
Figura 67
Após a assinatura do Termo Aditivo, a situação é alterada para “Assinado” e o usuário
Concedente poderá realizar as operações com os botões “Editar”, “Excluir”, “Permitir
Ajustes”, “Publicar/Disponibilizar” e “Listar Termos Aditivos e Solicitações”.
Importante: No exemplo, houve alteração de valor. Portanto, o Termo Aditivo deverá
ser publicado conforme Art. 33º da Portaria Interministerial nº127 de 29/05/2008.
O usuário Concedente deverá clicar no botão “Publicar/Disponibilizar”, conforme
Figura 68.
56/109

Figura 68
Após clicar no botão “Publicar/Disponibilizar”, o sistema disponibilizará a tela para
que usuário Concedente informe a ação desejada, conforme Figura 69.
Figura 69
Caso o usuário deseje publicar via SICONV, a ação desejada deverá ser a opção
“Enviar dados de publicação para Imprensa Nacional” e deverão ser informados os
seguintes campos obrigatórios:
• Data de publicação: que deverá ser no mínimo o próximo dia útil;
• UG Executora; e
• Gestão .
57/109

Após informar os dados, o usuário Concedente deverá clicar no botão “Publicar” ,
conforme Figura 70.
Figura 70
Caso o usuário deseje apenas informar uma data do Termo Aditivo já publicado, a ação
desejada deverá ser a opção “Registrar dados já publicado no DOU”, informar os campos
obrigatórios e clicar no botão “Registrar dados já publicados”, conforme Figura 71.
Figura 71
No exemplo, foi realizado a ação de “Registrar dados já publicado no DOU” e ao
clicar no botão “Registrar dados já publicados”, o sistema exibirá mensagem para
confirmação. O usuário deverá clicar no botão “OK”, conforme Figura 72.
58/109

Figura 72
O sistema exibirá tela alterando, como no exemplo, situação do TA para
“Disponibilizado”, conforme Figura 73.
Figura 73
No exemplo, houve a alteração de valores, então é necessário o envio das alterações
para o SIAFI. Então, após a publicação/disponibilização, o usuário Concedente deverá clicar
no botão “Enviar Para Siafi”, conforme Figura 74.
59/109

Figura 74
Ao clicar no botão “Enviar Para Siafi”, o sistema exibirá os campos “Observação” e
“Data de Emissão” para serem preenchidos. Após o preenchimento, o usuário Concedente
deverá clicar no botão “Enviar”, conforme Figura 75.
Figura 75
Após clicar no botão “Enviar”, o sistema exibirá mensagem “Termo Aditivo enviado
para o Siafi com sucesso.”, conforme Figura 76.
60/109

Figura 76
Na seção “Dados do envio para SIAFI” a situação é alterada para “Enviado”,
conforme Figura 77.
Figura 77
A situação do Termo Aditivo, neste exemplo, é alterada para “Publicação Registrada”,
e o sistema apresentará novamente o botão “Incluir Termo Aditivo”, caso seja necessário a
inclusão de um novo TA, conforme Figura 78.
61/109

Figura 78
Observação: Caso o usuário deseje publicar via SICONV, e optar pela opção “Enviar
dados de publicação para Imprensa Nacional”, a situação é de “Publicado”.
Com as alterações as seções de “Datas” e “Valores” da aba “Dados” do convênio,
foram atualizados, conforme Figura 79.
Figura 79
62/109

11. Termo Aditivo - Dados Orçamentários (Empenhos)
Para a incluir ou excluir um Termo Aditivo para o tipo de Dados Orçamentários
(Empenhos), o usuário Concedente deverá ter o perfil de “Gestor de Convênio do
Concedente”.
O Órgão Concedente poderá incluir ou excluir o Termo Aditivo para cadastrar/Vincular
ou excluir no Convênio os empenhos que foram gerados após a Formalização do Convênio.
11.1 Termo Aditivo para a inclusão de Dados Orçamentários
O Concedente poderá incluir um Termo Aditivo para cadastrar/vincular no Convênio os
empenhos que foram gerados após a Formalização do Convênio.
Poderá ser incluído os empenhos (dados orçamentários) que foram gerados no
SICONV e enviados ao SIAFI – Sistema Integrado da Administração Financeira e os
empenhos gerados diretamente no SIAFI.
Os empenhos gerados no SICONV são exibidos no sistema no formato de ano + NE +
8 (numeral oito) + um sequencial de 5(cinco) dígitos. Exemplo: 2012NE800001.
Os empenhos gerados no SIAFI são exibidos no sistema no formato de ano + NE +
um sequencial de 5(cinco) dígitos. Exemplo: 2012NE00001.
A descrição dos procedimentos para a inclusão dos Dados Orçamentários (Empenhos)
através Termo Aditivo, contempla os seguintes passos:
• Consultar o Convênio;
• Incluir Termo Aditivo;
• Assinar Termo Aditivo;
• Disponibilizar Termo Aditivo; e
• Enviar Dados Orçamentários ao SIAFI.
63/109

Para cadastrar/vincular empenhos gerados após a formalização do Convênio, o usuário
Concedente deverá acessar o SICONV e consultar o Convênio desejado.
No momento da inclusão do Termo Aditivo e selecionar o tipo de “Inclusão de Dados
Orçamentários”, o sistema exibirá a relação dos Empenhos originais que foram gerados após
a formalização do Convênio.
Observações sobre a opção de Inclusão de Termo Aditivo de Dados
Orçamentários:
• Ao selecionar o Termo Aditivo Inclusão de Dados Orçamentários, não será
mais permitido selecionar nenhum outro tipo de Termo Aditivo;
• Esse tipo de Termo Aditivo será Disponibilizado, ou seja, o usuário não
seleciona se irá Publicar/Registrar ou Disponibilizar, será sempre
Disponibilizado;
• Será permitido selecionar até 05 (cinco) notas de empenho por Termo
Aditivo;
• Após a “Disponibilização” do Termo Aditivo, o usuário deverá enviar as
Notas de Empenho ao SIAFI;
• Caso não haja nenhuma nota com a situação de Sucesso e o usuário clique
no botão de 'Excluir Notas Pendentes', o mesmo é informado através de
mensagem Pop-up (solicitando a confirmação do usuário) que o Termo
Aditivo será Excluído. Se confirmado a exclusão pelo usuário, o Termo
Aditivo será excluído. Isso vale tanto p/ antes de ter enviado ou após
alguma tentativa de envio com todas as notas retornando falha
(permanecendo como pendentes).
• Caso haja alguma nota enviada com Sucesso e permaneça notas com a
situação de Pendente, o botão 'Excluir Notas Pendentes' ainda estará
disponível p/ o usuário. Se o usuário clicar nesse botão, será informado
através de mensagem Pop-up (com confirmação do usuário) que as Notas
na situação de Pendente serão excluídas e o Termo Aditivo será concluído.
Se confirmado, as notas Pendentes serão Excluídas daquele Termo Aditivo
e o Termo Aditivo será Finalizado, ou seja, não irá aparecer mais o botão
enviar p/ o SIAFI e nem o botão de 'Excluir Notas Pendentes', não tendo o
usuário mais nenhuma ação naquele TA.
64/109

No exemplo, será selecionado um Empenho gerado no SICONV após a
formalização do Convênio.
Após o preenchimento de todos os campos, o usuário deverá clicar no botão “Salvar”,
conforme Figura 80.
Figura 80
O sistema exibirá mensagem “Termo aditivo cadastrado com sucesso!” e a
“Situação do TA” como “Confirmado”.
No rodapé da tela será exibido, na seção “Inclusão de Dados Orçamentários”, o
Número do Empenho, o Número da Minuta, Valor do Empenho, Descrição Tipo Nota
Empenho, Situação e Erro Siafi, sendo que nesta coluna será exibido as mensagens de
retorno do SIAFI.
Exibirá também, os seguintes botões:
• Editar: permite alterar dados do Termo Aditivo;
• Excluir: permite excluir o Termo Aditivo;
• Assinar: permite assinar o Termo Aditivo; e
• Listar Termos Aditivos e Solicitações: permite visualizar a relação dos Termos
Aditivos.
Para a continuidade do processo, o usuário Concedente deverá assinar o Termo
Aditivo. Para isto deverá clicar em “Assinar”, conforme Figura 81.
65/109

Figura 81
O sistema exibirá tela para informar a data de assinatura do Termo Aditivo. Após o
preenchimento, o usuário Concedente deverá clicar em “Confirmar”, conforme Figura 82.
Figura 82
O sistema exibirá mensagem “Termo aditivo assinado com sucesso!” e a
“Situação do TA” será “Assinado”.
Para a continuidade do processo, o usuário Concedente deverá disponibilizar
o Termo Aditivo clicando em “Disponibilizar”, conforme a Figura 83.
Figura 83
O sistema exibirá mensagem “Aditivação concluída com sucesso!” e observe que
a “Situação do TA” agora é “Disponibilizado”.
No rodapé da tela, o sistema exibirá os Dados Orçamentários (Empenho) que estão
na situação “Pendente”, por não ter sido, ainda, enviado ao SIAFI, conforme Figura 84.
66/109

Figura 84
Para vincular o Empenho gerado posteriormente à formalização do Convênio, após
disponibilizar o Termo Aditivo, o usuário deverá clicar no botão “Enviar Dados
Orçamentários SIAFI” conforme Figura 85.
Figura 85
Se alguma Nota de Empenho ficar pendente de envio para o SIAFI o sistema
exibirá mensagem “Termo Aditivo enviado ao Siafi com sucesso!” e em amarelo “Nem
todos os dados orçamentários foram enviados para o SIAFI. Um ou mais continuam
pendentes.”, conforme Figura 86.
Figura 86
Se todas as Notas de Empenho forem enviadas com sucesso para o SIAFI, o
sistema exibirá mensagem “Termo Aditivo enviado ao Siafi com sucesso!” e observe que a
situação do Empenho, agora, é “Enviado” e consequentemente ele foi vinculado ao Convênio,
conforme Figura 87.
67/109

Figura 87
Se consultar o Convênio 900646 no SIAFI, na transação “CONTVREDUZ -
CONSULTA TV CADASTRO REDUZIDO”, o Empenho 2012NE800237 foi vinculado ao
Convênio através do Termo Aditivo, conforme Figura 88.
Figura 88
Este procedimento, inclusão de Termo Aditivo para Dados Orçamentários, deverá
ser realizado para todos os Empenhos gerados diretamente no SIAFI ou pelo siconv, após a
formalização do Convênio.
68/109

Importante: Para os Empenhos de Reforço e Anulação não será necessário
realizar este procedimento. Os valores serão automaticamente acrescidos (Reforço) ou
subtraídos (Anulação) do valor do Empenho original.
11.2 Termo Aditivo para a exclusão de Dados Orçamentários
O Órgão Concedente poderá incluir um Termo Aditivo para excluir no Convênio os
empenhos que foram gerados.
Poderá ser excluído os empenhos (dados orçamentários) que foram gerados no
SICONV e enviados ao SIAFI – Sistema Integrado da Administração Financeira e os
empenhos gerados diretamente no SIAFI.
A descrição dos procedimentos para a exclusão dos Dados Orçamentários (Empenhos)
através Termo Aditivo, contempla os seguintes passos:
• Consultar o Convênio;
• Incluir Termo Aditivo;
• Assinar Termo Aditivo;
• Disponibilizar Termo Aditivo; e
• Enviar Dados Orçamentários ao SIAFI.
Para excluir os empenhos gerados após a formalização do Convênio, o usuário
Concedente deverá acessar o SICONV e consultar o Convênio desejado.
No momento da inclusão do Termo Aditivo e selecionar o tipo de “Exclusão de
Dados Orçamentários”, o sistema exibirá a relação dos Empenhos originais que foram
gerados.
Observações sobre a opção de Exclusão de Termo Aditivo de Dados
Orçamentários:
• Ao selecionar o Termo Aditivo Exclusão de Dados Orçamentários, não será
mais permitido selecionar nenhum outro tipo de Termo Aditivo;
69/109

• Esse tipo de Termo Aditivo será Disponibilizado, ou seja, o usuário não
seleciona se irá Publicar/Registrar ou Disponibilizar, será sempre
Disponibilizado;
• Será permitido selecionar até 05 (cinco) notas de empenho por Termo
Aditivo;
• Após a “Disponibilização” do Termo Aditivo, o usuário deverá enviar as
Notas de Empenho ao SIAFI;
• Caso não haja nenhuma nota com a situação de Sucesso e o usuário clique
no botão de 'Excluir Notas Pendentes', o mesmo é informado através de
mensagem Pop-up (solicitando a confirmação do usuário) que o Termo
Aditivo será Excluído. Se confirmado a exclusão pelo usuário, o Termo
Aditivo será excluído. Isso vale tanto p/ antes de ter enviado ou após
alguma tentativa de envio com todas as notas retornando falha
(permanecendo como pendentes).
• Caso haja alguma nota enviada com Sucesso e permaneça notas com a
situação de Pendente, o botão 'Excluir Notas Pendentes' ainda estará
disponível p/ o usuário. Se o usuário clicar nesse botão, será informado
através de mensagem Pop-up (com confirmação do usuário) que as Notas
na situação de Pendente serão excluídas e o Termo Aditivo será concluído.
Se confirmado, as notas Pendentes serão Excluídas daquele Termo Aditivo
e o Termo Aditivo será Finalizado, ou seja, não irá aparecer mais o botão
enviar p/ o SIAFI e nem o botão de 'Excluir Notas Pendentes', não tendo o
usuário mais nenhuma ação naquele TA.
No exemplo, será selecionado um Empenho gerado no SICONV.
Após o preenchimento de todos os campos, o usuário Concedente deverá clicar no
botão “Salvar”, conforme Figura 89.
70/109

Figura 89
O sistema exibirá mensagem “Termo aditivo cadastrado com sucesso!” e a
“Situação do TA” como “Confirmado”.
No rodapé da tela será exibido, na seção “Inclusão de Dados Orçamentários”, o
Número do Empenho, o Número da Minuta, Valor do Empenho, Descrição Tipo Nota
Empenho, Situação e Erro Siafi, sendo que nesta coluna será exibido as mensagens de
retorno do SIAFI.
Exibirá também, os seguintes botões:
• Editar: permite alterar dados do Termo Aditivo;
• Excluir: permite excluir o Termo Aditivo;
• Assinar: permite assinar o Termo Aditivo; e
• Listar Termos Aditivos e Solicitações: permite ao usuário visualizar a relação
de Termos Aditivos.
Para a continuidade do processo, o usuário Concedente deverá assinar o Termo
Aditivo. Para isto deverá clicar em “Assinar”, conforme Figura 90.
Figura 90
71/109

O sistema exibirá tela para informar a data de assinatura do Termo Aditivo. Após o
preenchimento, o usuário Concedente deverá clicar em “Confirmar”, conforme Figura 91.
Figura 91
O sistema exibirá mensagem “Termo aditivo assinado com sucesso!” e a
“Situação do TA” será “Assinado”.
Para a continuidade do processo, o usuário Concedente deverá disponibilizar o
Termo Aditivo clicando em “Disponibilizar”, conforme a Figura 92.
Figura 92
O sistema exibirá mensagem “Aditivação concluída com sucesso!” e observe que
a “Situação do TA” agora é “Disponibilizado”.
No rodapé da tela, o sistema exibirá os Dados Orçamentários do Empenho que está
na situação “Pendente”, por não ter sido, ainda, enviado ao SIAFI, conforme Figura 93.
72/109

Figura 93
Para efetivamente completar o Termo Aditivo dos dados orçamentários relacionado
ao Empenho desejado, após disponibilizar o Termo Aditivo, o usuário Concedente deverá
clicar em “Enviar Dados Orçamentários SIAFI” conforme Figura 94.
Figura 94
Se alguma Nota de Empenho ficar pendente de envio para o SIAFI o sistema
exibirá mensagem “Termo Aditivo enviado ao Siafi com sucesso!” e em amarelo “Nem
todos os dados orçamentários foram enviados para o SIAFI. Um ou mais continuam
pendentes.”, conforme Figura 95.
73/109

Figura 95
Se todas as Notas de Empenho forem enviadas com sucesso para o SIAFI, o
sistema exibirá mensagem “Termo Aditivo enviado ao Siafi com sucesso!”. Observe que a
situação dos dados orçamentários, referente ao Empenho, agora, é “Enviado” e
consequentemente ele foi vinculado ao Convênio, conforme Figura 96.
Figura 96
Se consultar o Convênio 900646 no SIAFI, na transação “CONTVREDUZ -
CONSULTA TV CADASTRO REDUZIDO”, o Empenho 2012NE800237 foi excluído do
Convênio através do Termo Aditivo, conforme Figura 97.
74/109

Figura 97
12. Termo Aditivo – Alteração de Executor
Após o concedente aceitar uma solicitação de alteração através do Termo Aditivo ou
clicar no botão “Incluir Termo Aditivo” de um convênio, pelo submenu “Execução
Concedente”, aba “TAs”, conforme Figura 98.
Figura 98
75/109

O sistema exibirá os dados do Convênio e os campos do Termo Aditivo a serem
preenchidos. O usuário deverá marcar a opção “Alteração de Executor”.
A seguir, as orientações sobre cada campo:
• Número do Termo Aditivo: informar o número do Termo Aditivo;
• Novo documento digitalizado: poderá ser incluído um arquivo digitalizado do
termo aditivo;
• Objeto da Alteração: poderá alterar ou inserir novas informações no objeto da
alteração.
• Justificativa: poderá alterar ou inserir novas informações na justificativa;
• Fundamento Legal: informar o fundamento legal correspondente ao tipo do
Termo Aditivo;
• Tipo(s) do Termo Aditivo: Alteração do Executor
Importante: Observe que na inclusão do Termo Aditivo “Alteração do Executor”, o
usuário deverá informar/confirmar, obrigatoriamente, o CPF do Responsável pelo
Concedente e o CPF do Responsável pelo Convenente.
Após a inclusão dos dados solicitados, o usuário deverá clicar no botão “Salvar”,
conforme Figura 99.
76/109

Figura 99
77/109

O sistema envia a mensagem “Termo aditivo cadastrado com sucesso. Está
liberada a edição de Executores na aba Participantes“, conforme Figura 100.
Figura 100
O Termo Aditivo “Alteração de Executor” ficará na situação “Confirmado”, e o
convênio com a subsituação “Em Aditivação”, conforme Figura 101.
78/109

Figura 101
Estando o Termo Aditivo, opção “Alteração de Executor”, na situação “Confirmado” na
aba “Participantes” do submenu “Dados da Proposta” o botão “Incluir Executor” ficará
disponível para inclusão de novos executores bem como estará disponível o botão “Excluir”
para cada Executor incluído anteriormente. O usuário deverá clicar no botão “Incluir
Executor”, conforme Figura 102.
79/109

Figura 102
O sistema disponibilizará os campos que compõem o registro do Executor. Após o
preenchimento dos campos o usuário deverá clicar no botão “Salvar”, conforme Figura 103.
80/109

Figura 103
A seguir, as orientações sobre os principais campos:
Campo Identificação*: deve ser informado o número do CNPJ do Executor; O
Executor deve estar cadastrado no sistema como Proponente.
Campo Dados da Conta do Executor*: deve ser informado o Código do Banco, a
Agência e a Conta na qual será transferido o valor que será executado no projeto. O
domicílio bancário deverá ser único para cada convênio. O código do banco bem como a
agência, poderão ser selecionados utilizando a lupa disponível;
Campo Comprovante Conta: poderá ser anexado o comprovante da conta;
81/109

Campo Justificativa*: deve ser informada a justificativa da inclusão do Executor;
Campo Digite os caracteres da figura*: deve digitar os caracteres apresentados na
figura;
O usuário deverá informar a justificativa e anexar o “Termo de Convênio”, caso não o
tenha incluído no momento da assinatura. Este arquivo deverá ser digitalizado para
demonstrar que a alteração foi motivada por um erro em relação ao Termo Físico, por
exemplo.
O sistema retornará a mensagem “Executor Adicionado à proposta com
sucesso”, Conforme Figura 104.
Figura 104
82/109

Após atualização do(s) Executor(es) o concedente, deverá acessar a aba “TAs” para
“Assinar” o Termo Aditivo, para isto deverá clicar no botão “Detalhar”, conforme Figura 105.
Figura 105
O sistema apresentará os dados do Termo Aditivo e o usuário deverá clicar no botão
“Assinar”, conforme Figura 106.
83/109

Figura 106
84/109

O usuário informará a data de assinatura do Termo Aditivo e deverá clicar no botão
“Confirmar”, conforme Figura 107.
Figura 107
O sistema retornará a mensagem “Termo aditivo assinado com sucesso!“, e o
usuário deverá clicar no botão “Registrar/Publicar” do Termo Aditivo, conforme Figura 108.
85/109

Figura 108
86/109

As instruções para Publicar/Registrar Termo Aditivo estão disponíveis no tópico 14
deste Manual.
13. Incluir Prorroga de Ofício – Concedente
Após acessar o Portal dos Convênios – SICONV, realizar o login, e consultar o
Convênio desejado, o usuário Concedente com o perfil de “Gestor de Convênio do
Concedente”, deverá clicar na aba “Prorroga de Ofício”.
Importante: A prorrogação "de ofício" é dada pelo Concedente quando houver atraso
na liberação dos recursos, limitada a prorrogação ao exato período do atraso verificado,
conforme inciso VI do Art. 30º da Portaria Interministerial nº 127, de 29 de maio de 2008.
O sistema exibirá tela para inclusão da Prorroga de Ofício e o usuário Concedente
deverá clicar no botão “Incluir Prorroga de Ofício”, conforme Figura 109.
Figura 109
Ao clicar no botão “Incluir Prorroga de Ofício”, o sistema exibirá tela para a inclusão
dos seguintes campos obrigatórios, “Número da Prorroga”, “Nº de Dias Prorrogados”, “Data
Assinatura” e “CPF do Responsável pela Assinatura”.
Observação: Um Prorroga de Ofício deve acontecer e ser registrada no SICONV
durante a execução do convênio. Para efetuar este registro durante a Prestação de Contas é
obrigatória a justificativa do motivo que causou a não realização ou registro desta Prorrogação
e parecer favorável a este procedimento emitido pela Consultoria Jurídica do órgão.
87/109

Após informar os dados, o usuário Concedente deverá clicar no botão “Salvar” ,
conforme Figura 110.
Figura 110
Ao clicar no botão “Salvar”, o sistema exibirá mensagem “Prorroga de ofício
cadastrada com sucesso.” e outra mensagem para confirmação de alteração de
cronograma de desembolso. Caso afirmativo, o usuário Concedente deverá clicar em “Sim”,
conforme Figura 111.
88/109

Figura 111
Após clicar no botão “Sim”, o sistema exibirá os campos com os dados do convênio e
os dados da Prorroga de Ofício, tal como os campos de “Data Antiga Vigência”, “Nº de Dias
Prorrogados” e “Nova Data de Fim da Vigência”, conforme Figura 112.
89/109

Figura 112
Caso o usuário Concedente , acesse a aba “Prorroga de Ofício”, o sistema exibirá
tela, conforme Figura 113.
90/109

Figura 113
Como no exemplo, a situação está “Pendente por Ajustes no Convênio”, o usuário
Concedente deverá realizar as ações de alterações necessárias no cronograma de
desembolso. Para isto, deverá clicar na aba “Crono Desembolso”, conforme Figura 114.
Figura 114
Após realizar as alterações no período do desembolso, o usuário Concedente deverá
clicar na aba “Prorroga de Ofício” e o sistema exibirá tela onde a situação foi alterada para
“Cadastrado”. Para publicar/disponibilizar o prorroga de ofício, deverá clicar no botão
“Detalhar”, conforme Figura 115.
91/109

Figura 115
Após clicar no botão “Detalhar”, o sistema exibirá os campos com os dados do
convênio e os dados da Prorroga de Ofício, como o campo “Data de Publicação”.
Para publicar/disponibilizar um Prorroga de Ofício, o usuário Concedente deverá clicar
em “Publicar/Disponibilizar”, conforme Figura 116.
Figura 116
92/109

O sistema disponibilizará a tela para que usuário Concedente informe a ação
desejada, conforme Figura 117.
Figura 117
Caso o usuário Concedente deseje publicar via SICONV, a ação desejada deverá ser
a opção “Enviar dados de publicação para Imprensa Nacional” e deverão ser informados
os campos obrigatórios de “Data de publicação”, a “UG Executora” e a “Gestão”.
Após informar os dados, o usuário Concedente deverá clicar em “Publicar”, conforme
Figura 118.
Figura 118
Caso o usuário Concedente deseje apenas informar uma data da Prorroga de Ofício já
publicada, a ação desejada deverá ser a opção “Registrar dados já publicado no DOU”,
informar os campos obrigatórios e clicar no botão “Registrar dados já publicados”, conforme
Figura 119.
93/109

Figura 119
No exemplo, foi realizado a ação de “Enviar dados de publicação para Imprensa
Nacional” e ao clicar no botão “Publicar ”, o sistema exibirá tela com a alteração da situação
da Prorroga de Ofício para “Publicado”, conforme Figura 120.
Figura 120
Como no exemplo, ao clicar na aba “Prorroga de Ofício”, a situação é “Publicado” e o
sistema apresentará o botão “Incluir Prorroga de Ofício”, caso seja necessário a inclusão de
um novo Prorroga de Ofício, conforme Figura 121.
94/109

Figura 121
Neste momento, o convênio já sofreu as alterações da Prorroga de Ofício e na aba
“Dados”, na seção de “Datas”, os campos foram atualizados, conforme Figura 122.
Figura 122
95/109

14 Usabilidade da Publicação/Disponibilização de TA e Prorroga de Ofício via SICONV
A data de publicação dos instrumentos de Termo Aditivo e Prorroga de Ofício podem
ser registrada no SICONV ou os usuários poderão publicar no Diário Oficial da União
diretamente via Portal dos Convênios – SICONV estes instrumentos.
14.1 Termo Aditivo
Ao incluir um Termo Aditivo no SICONV, será questionado a Ação Desejada:
• Se o Termo Aditivo será publicado/registrado publicação ou
• Se o Termo Aditivo será apenas Disponibilizado.
A exceção é para os Termos Aditivos de alteração de valor, ampliação do objeto e
Alteração de Executor, pois nestes casos a publicação ou registro da publicação, no SICONV,
é obrigatório, conforme Figura 123.
Figura 123
Deverá ser informada a ação desejada:
• Caso deseje publicar via SICONV ou registrar os dados da publicação realizada
por fora do SICONV, a ação desejada deverá ser “Termo Aditivo será
publicado/registrado publicação”, ou seja, a publicação não é obrigatória,
conforme Figura 124.
96/109

Figura 124
Após a assinatura, o usuário Concedente deverá clicar em “Publicar/Registrar”,
conforme Figura 125.
Figura 125
Após clicar em “Publicar/Registrar”, o usuário Concedente deverá escolher a ação
desejada:
• Enviar dados de Publicação para Imprensa Nacional - no caso de publicação
via SICONV; ou
97/109

• Registrar dados já publicados no D.O.U. - no caso de publicação já realizada
por fora do SICONV.
Se a ação desejada for Enviar dados de Publicação para Imprensa Nacional
deverão ser informados os seguintes campos obrigatórios:
• Data de publicação: que deverá ser no mínimo o próximo dia útil;
• UG Executora; e
• Gestão.
Após selecionar a opção desejada, o usuário Concedente clicar em “Publicar”,
conforme Figura 126.
Figura 126
Se a ação desejada for Registrar dados já publicados no D.O.U, deverão ser
informados os seguintes campos obrigatórios:
• Data da publicação feita fora do SICONV; e
• Justificativa para Publicação sem utilização do SICONV.
98/109

Após selecionar a opção desejada, o usuário Concedente clicar em “Registrar dados
já publicados”, conforme Figura 127.
Figura 127
Caso deseje apenas disponibilizar o Termo Aditivo, a ação desejada deverá ser
“Disponibilizado”, conforme Figura 128.
Figura 128
Importante: Somente poderão ser disponibilizados os Termos Aditivos que não
impliquem alteração de valor ou ampliação da execução do objeto.
99/109

Após a assinatura, o usuário Concedente deverá clicar em “Disponibilizar”, conforme
Figura 129.
Figura 129
O sistema exibirá mensagem “Aditivação concluída com sucesso!” e a situação do
TA é alterado para “Disponibilizado”.
A data programada no D.O.U será a data corrente da disponibilização, conforme Figura
130.
100/109

Figura 130
14.2 Prorroga de Ofício
Ao incluir Prorroga de Ofício no SICONV, será disponibilizada as seguintes opções:
• Prorroga será publicado/registrado publicação: Caso deseje publicar via
SICONV ou registrar os dados da publicação realizada fora do SICONV; ou
• Disponibilizado: Caso deseje apenas informar no Siconv (não será publicado no
Diário Oficial da União – D.O.U.).
Após informar os campos necessários e selecionar a opção desejada, o usuário
Concedente deverá clicar em“Salvar”, conforme Figura 131.
101/109

Figura 131
Após a assinatura do Termo Aditivo, clicar no botão “Publicar/Registrar”
Escolher a ação desejada:
• Enviar dados de Publicação para Imprensa Nacional - no caso de publicação
via SICONV ou
• Registrar dados já publicados no D.O.U. – no caso de publicação já realizada
externamente.
Conforme Figura 132.
102/109

Figura 132
Se ação desejada for Enviar dados de Publicação para Imprensa Nacional deverão
ser informados os seguintes campos obrigatórios:
• Data de publicação: que deverá ser no mínimo o próximo dia útil;
• UG Executora; e
• Gestão.
Após selecionar a opção desejada, o usuário Concedente clicar em “Publicar”,
conforme Figura 133.
103/109

Figura 133
Se a ação desejada for Registrar dados já publicados no D.O.U. deverão ser
informados os seguintes campos obrigatórios:
• Data da publicação feita fora do SICONV; e
• Justificativa para Publicação sem utilização do SICONV.
Após selecionar a opção desejada, o usuário Concedente clicar em “Registrar dados
já publicados”, conforme Figura 134.
104/109

Figura 134
Caso deseje apenas disponibilizar o Prorroga de Ofício, a ação desejada deverá
ser “Disponibilizado” e em seguida clicar no botão “Salvar”, conforme Figura 135.
105/109

Figura 135
O sistema exibirá mensagem “Aditivação concluída com sucesso!” .
Após as alterações no Cronograma Desembolso, o usuário Concedente deverá clcia
na aba Prorroga de Ofício, detalhar o registro e clicar em “Disponibilizar”, conforme Figura
136.
106/109

Figura 136
O sistema exibirá mensagem “Aditivação concluída com sucesso!”, conforme Figura
137.
Figura 137
A data de disponibilização será a data corrente, conforme Figura 138.
107/109

Figura 138
15. Saiba Mais
Caso necessite ou queira saber mais sobre Portal dos Convênios – SICONV, veja os
Simuladores Interativos e os demais Manuais e Passo a Passos, de seu interesse,
disponível no menu Manuais do Portal dos Convênios.
16. Em caso de dúvidas
• Central de Serviço SERPRO: Clique Aqui para o Acionamento Web
• E-mail: [email protected]
• Telefone: 0800-978.2340
17. Histórico de Versões
Data Versão Atualização/Inclusão de funcionalidades
14/08/13 3
Atualização de conteúdo referente a inclusão do novo tipo do Termo Aditivo.
Alteração do Responsável pelo Concedente e do Convenente, e opções
adicionais (Termo Aditivo - Outros)
06/12/2012 3
Atualização de conteúdo referente a inclusão do novo tipo do Termo Aditivo
(Alteração de Cláusula Contratual) e a mudança da referência da Portaria
Interministerial de nº 127/2008 para a Portaria Interministerial nº 507/2011.
05/11/2012 3
Atualização de conteúdo referente a inclusão de novos tipos do Termo Aditivo
(Exclusão de Dados Orçamentários, Inclusão de Dados Orçamentários,
Alteração de Cláusula Contratual, Alteração de Responsável do Convenente).
108/109

13/11/2013 3Atualização de alteração no TA de Dados Orçamentários, inclusão e
exclusão.
26/12/2013 3 Atualização sobre Certificado Digital.
13/06/2014 4 Reorganização de submenu e abas.
13/06/2014 4 Inclusão TA de Alteração de Executor.
109/109