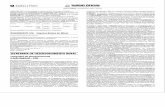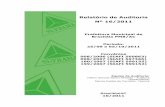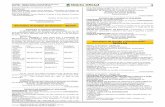Manual Convenente OBTvs1 15012013
-
Upload
zania-lobo-gomes -
Category
Documents
-
view
37 -
download
25
description
Transcript of Manual Convenente OBTvs1 15012013

MINISTÉRIO DO PLANEJAMENTO, ORÇAMENTO E GESTÃO
SECRETARIA DE LOGÍSTICA E TECNOLOGIA DA INFORMAÇÃO
DEPARTAMENTO DE SUPORTE À GESTÃO DO SISTEMA DE TRANSFERÊNCIAS
VOLUNTÁRIAS DA UNIÃO
Portal dos Convênios – SICONV
Manual do Usuário
Versão 1 – 15/01/2013
Convênio, Contrato de Repasse e Termo de Parceria operados por OBTV
(Ordem Bancária de Transferências Voluntárias)
Perfil Convenente

Sumário1. Introdução.................................................................................................................................3
2. Cadastrar Ordenador de Despesa OBTV.................................................................................4
3. Cadastrar Credor da Transferência Voluntária.........................................................................8
3.1 – Autorizar Domicílio Bancário e Envio ao SIAFI.............................................................15
4. Pagamento com OBTV – Ordem Bancária de Transferência Voluntária...............................21
5. Tipos de Pagamento por OBTV..............................................................................................21
5.1 – OBTV - Pagamento a Fornecedor................................................................................22
5.1.1 – OBTV - Pagamento a Fornecedor – Transferência Bancária...........................22
5.1.2 – OBTV - Pagamento a Fornecedor – Pagamento no Caixa (até R$ 800,00).....32
5.2 – OBTV - Devolução de Recursos para CTU (Conta Tesouro Única)............................42
5.3 – OBTV - Para o Convenente..........................................................................................47
5.4 – OBTV - Aplicação em Poupança..................................................................................58
5.5 – OBTV - Câmbio.............................................................................................................62
5.5.1 – Complementar Dados de Câmbio do Documento de Liquidação.....................72
5.6 – OBTV - Tributos.............................................................................................................76
6. Autorizar Movimentação Financeira.......................................................................................80
6.1 – Autorizar Pagamento – Gestor Financeiro....................................................................81
6.2 – Autorizar Pagamento – Ordenador de Despesa OBTV................................................84
6.3 – Reiniciar a Senha OBTV...............................................................................................88
7. Cancelar Movimentação Financeira.......................................................................................89
8. Listar Movimentações Financeiras.........................................................................................93
9. Conciliação Bancária com OBTV...........................................................................................95
10. Classificar Ingresso de Recurso.........................................................................................101
11. Discriminar OBTV para o Convenente...............................................................................116
12. Importação de Itens de Discriminação de OBTV para o Convenente...............................125
13. Extrato Bancário do Convênio............................................................................................131
14. Saiba Mais..........................................................................................................................132
15. Em caso de dúvidas ...........................................................................................................133
16. Histórico de Versões...........................................................................................................133
2/133

1. Introdução
O Portal dos Convênios – SICONV é um sistema desenvolvido em plataforma web
que permite aos órgãos concedente e convenente o gerenciamento on-line de todos os
convênios cadastrados.
Neste módulo serão apresentadas as funcionalidades que permitem a execução
financeira do convênio, contrato de repasse e termo de parceria operado por OBTV.
Primeiramente, cabe esclarecer o que é OBTV. Conforme disposto no Decreto nº 7.641,
de 12 de dezembro de 2011, “... considera-se Ordem Bancária de Transferências Voluntárias
a minuta da ordem bancária de pagamento de despesa do convênio, termo de parceria ou
contrato de repasse encaminhada virtualmente pelo SICONV ao Sistema Integrado de
Administração Financeira - SIAFI, mediante autorização do Gestor Financeiro e do Ordenador
de Despesa do convenente, ambos previamente cadastrados no SICONV, para posterior
envio, pelo próprio SIAFI, à instituição bancária que efetuará o crédito na conta corrente do
beneficiário final da despesa.”.
O Portal dos Convênios poderá ser acessado pelo endereço: www.convenios.gov.br
2. Cadastrar Ordenador de Despesa OBTV
É o ordenador de despesa OBTV quem realiza a autorização final do pagamento ao
fornecedor/credor e envia ao SIAFI. Para isto, ele deverá estar cadastrado no SICONV.
Para realizar o cadastramento dos Ordenadores de Despesas OBTV, o convenente
deverá entregar à Instituição Bancária a relação dos CPFs dos candidatos a Ordenador de
Despesa OBTV do Convênio, juntamente com a documentação exigida pela Instituição
Financeira. Poderão ser informados vários CPFs e estes serão enviados ao SICONV pela
instituição financeira.
Após o processamento, os CPFs enviados pela instituição financeira são armazenados
no SICONV. A partir desse momento, o convenente poderá selecionar até dois Ordenadores
de Despesas OBTV dentre esses CPFs, para o convênio que opera por OBTV.
3/133

Obrigatoriamente, deverá ser escolhido pelo menos um Ordenador de Despesa. Caso
contrário, nenhum pagamento poderá ser autorizado.
Para definir o(s) ordenador(es) de despesa(s) OBTV, o usuário com perfil de
Cadastrador de Usuário de Ente Entidade, após informar o Login (CPF) e a senha de
acesso, deverá clicar no menu “Execução” opção ”Ordenador Despesa OBTV”, conforme
Figura 1.
4/133

Figura 1
Será exibida tela para a consulta do convênio.
Após informar o número do convênio no campo especifico, clicar no botão "Consultar".
O sistema exibirá a tela “Definir Ordenador Despesa OBTV” e os botões: “Inserir”,
“Ver Candidatos” e “Histórico”.
Para visualizar a relação dos candidatos a Ordenador de Despesa OBTV, o usuário
deverá clicar no botão “Ver Candidatos”, conforme Figura 2.
Figura 2
O sistema exibirá tela com a relação dos usuários que são candidatos a ordenador de
despesa OBTV informados na Instituição Financeira.
Após verificar a relação dos candidatos, o usuário deverá selecionar/definir o(s)
Ordenador (es) de Despesa(s) OBTV. Para isto, o usuário deverá clicar no botão “Voltar”,
conforme Figura 3.
5/133

Figura 3
O sistema exibirá novamente a tela com os botões: “Inserir”, “Ver Candidatos” e
“Histórico”. O usuário deverá clicar no botão “Inserir”, conforme Figura 4.
Figura 4
O sistema exibirá novamente a relação dos usuários que são candidatos a Ordenador
de Despesa OBTV para seleção.
Observe que na frente do nome de cada candidato a Ordenador de Despesa OBTV é
exibido o botão “Selecionar”.
O usuário poderá selecionar até dois Ordenadores de Despesa OBTV, para isto deverá
clicar no botão “Selecionar” do candidato desejado.
Importante: Neste momento, se o Ordenador de Despesa OBTV selecionado for um
membro do Proponente, ele já possui senha de acesso ao SICONV. Se não, o sistema exibirá
tela para preenchimento dos dados do Ordenador de Despesa OBTV e este receberá senha
de acesso ao SICONV por e-mail.
No exemplo será selecionado apenas um Ordenador de Despesa OBTV, conforme
Figura 5.
6/133

Figura 5
O sistema exibirá mensagem: “Perfil Ordenador de Despesa da OBTV atribuído ao
usuário com sucesso.” e o botão “Remover” caso seja necessário retornar o usuário para a
relação de candidatos a Ordenador de Despesa OBTV.
Observe que após selecionar o candidato, o CPF e o nome do usuário selecionado é
retirado da relação de candidatos.
Para visualizar todas as alterações realizadas na opção, “Ordenador de Despesa
OBTV”, o usuário deverá clicar no botão “Histórico”, conforme Figura 6.
Figura 6
Importante:
• Caso seja necessário incluir ou excluir novos candidatos a Ordenador de
Despesa OBTV, o usuário deverá se dirigir ao banco e solicitar orientação
sobre qual procedimento seguir para incluir/excluir representante legal da
conta. Bancos diferentes podem ter procedimentos diferentes.
7/133

• A escolha do(s) do(s) Ordenador(es) de Despesa é independente para
cada convênio e a critério do Convenente. Portanto, convênios diferentes
poderão ter ordenadores diferentes.
O sistema exibirá tela com Data e hora, CPF do usuário que executou a ação, qual a
ação executada e o CPF do objeto da ação (CPF que sofreu a ação), conforme Figura 7.
Figura 7
3. Cadastrar Credor da Transferência Voluntária
A opção, Cadastrar Credor da Transferência Voluntária, deverá ser utilizada antes
da inclusão do documento de liquidação e do pagamento com OBTV.
Cadastrar Credor permite ao convenente cadastrar o fornecedor e seu domicilio
bancário (Banco, Agência e Conta Bancária) no SIAFI.
Para que o cadastro seja efetivado no sistema, o usuário com perfil de Operador
Financeiro do Convenente deverá incluir os dados e solicitar a aprovação ao usuário com
o perfil de Ordenador de Despesa OBTV.
Após informar o Login (CPF) e a senha de acesso, o usuário deverá clicar em
“Execução” e na opção ”Cadastrar Credor da Transferência Voluntária”, conforme Figura
8.
8/133

Figura 8
Será exibida tela para a consulta do convênio.
Após informar o número do convênio no campo especifico, o usuário deverá clicar no
botão "Consultar".
O sistema exibirá tela para a inclusão do Credor. O usuário deverá clicar no botão
“Novo Credor / Domicílio Bancário”, conforme Figura 9.
Figura 9
O sistema exibirá tela para inclusão dos dados:
• Campo Tipo de Documento: deverá ser selecionado CNPJ, CPF ou IG
(Inscrição Genérica); e
Importante: Inscrição Genérica é um código gerado no SIAFI para Fornecedores
Estrangeiros.
9/133

• Campo Identificação do Credor: deverá ser informado o número do CNPJ ou
CPF ou IG (Inscrição Genérica); de acordo com o tipo de documento selecionado
no campo anterior.
Após preencher os campos, o usuário deverá clicar no botão “Pesquisar”. Conforme
Figura 10.
Figura 10
Será exibida a tela com as abas: Dados Gerais, Domicílios Bancários a Enviar,
Domicílios Bancários SIAFI e Histórico Eventos.
Aba Dados Gerais:
Na aba Dados Gerais, serão exibidos dados do Fornecedor cadastrado na base da
Receita Federal e os botões:
• “Salvar Rascunhos” - permite ao usuário salvar os dados provisoriamente;
• “Salvar Definitivo” - permite ao usuário salvar os dados e o registro ficará na
situação de aguardando autorização do Ordenador de Despesa OBTV para
envio ao SIAFI e;
• “Voltar” – permite ao usuário voltar para a tela anterior.
O usuário deverá obrigatoriamente informar os campos “Nome Fantasia” e
“Telefone(s)”, conferir os dados apresentados, e se necessário, alterá-los. Deverá também
selecionar se “Credor Adimplente1”.
Importante: Neste momento, o usuário não deverá clicar nos botões Salvar Rascunho
e Salvar Definitivo. Caso o Fornecedor Credor já esteja cadastrado na base do sistema
SICONV, a aba “Dados Gerais” não será exibida.
1 Adimplente - Que não consta débito
10/133

O usuário deverá clicar na aba “Domicílios Bancários a Enviar”, conforme Figura 11.
Figura 11
Aba Domicílios Bancários a Enviar
Na aba Domicílios Bancários a Enviar serão registrados os dados bancários do
Fornecedor para o qual será gerado o documento de liquidação e pagamento por OBTV.
Importante: O Convenente só conseguirá incluir o documento de liquidação após
registrar os dados bancários do Fornecedor.
11/133

Área Adicionar novo domicílio bancário
• Código Banco: deverá ser informado o código do banco do fornecedor;
• Agência: deverá ser informado o código da agência, sem o digito verificador; e
• Conta Corrente: deverá ser informado o número da conta corrente do
fornecedor.
Após preencher os dados, o usuário deverá clicar no botão “Adicionar”, conforme
Figura 12.
Figura 12
O sistema exibirá mensagem: “Domicílio bancário adicionado. Clique em Salvar
para concluir a operação.”
Observe que o domicílio bancário foi inserido na área “Domicílio(s) Bancário(s) a
Enviar ao SIAFI”.
O usuário deverá clicar no botão “Salvar Definitivo”, conforme Figura 13.
12/133

Figura 13
O sistema exibirá mensagem de confirmação: “Deseja realmente Salvar em
Definitivo?”. O usuário deverá clicar no botão “OK”.
Após clicar em OK o sistema exibirá nova mensagem: “Credor salvo em definitivo
com sucesso! Registro ficará aguardando autorização do Ordenador de Despesa para
envio ao SIAFI.“. Para detalhar o cadastro do credor, o usuário deverá clicar no botão
“Detalhar”, conforme Figura 14.
13/133

Figura 14
Na Aba Domicílios Bancários SIAFI serão exibidos os domicílios bancários que já
foram aprovados pelo usuário com o perfil de Ordenador de Despesa OBTV e enviado ao
SIAFI.
Observe que, no momento, não existe nenhum domicílio bancário aprovado, conforme
Figura 15.
Figura 15
Na aba Histórico Eventos, ficarão registrados todos os eventos executados pelo
Convenente, conforme Figura 16.
14/133

Figura 16
3.1 – Autorizar Domicílio Bancário e Envio ao SIAFI
Depois de registrado o domicílio bancário, o usuário com o perfil de Ordenador de
Despesa OBTV deverá autorizar e enviar ao SIAFI o domicílio bancário do fornecedor. Para
isto, após acessar o sistema com o login e senha, o usuário deverá clicar em Execução e na
opção, Cadastrar Credor da Transferência Voluntária, conforme Figura 17.
Figura 17
15/133

O sistema exibirá tela para consultar o convênio. Após informar o número do convênio,
o usuário deverá clicar no botão “Consultar”.
O sistema exibirá tela com o número do Convênio informado. O usuário deverá clicar
no número do Convênio, conforme Figura 18.
Figura 18
O sistema exibirá o Tipo de Documento, o Número do Documento, Razão Social,
Solicitação de inclusão, Situação e os botões abaixo para cada domicilio bancário incluído:
• “Editar” - abre tela para exclusão ou inclusão de novo domicílio bancário;
• “Autorizar” - exibe tela com os botões: “Voltar”, “Aprovar solicitação”,
“Recusar Solicitação” e “Retornar Solicitação”; e
• “Detalhar” - exibe os dados do domicílio bancário cadastrado.
O usuário deverá clicar no botão “Autorizar”, conforme Figura 19.
16/133

Figura 19
O sistema exibirá tela com os dados do fornecedor, os dados do domicílio bancário e os
botões:
• “Voltar” - retorna à tela anterior;
• “Aprovar solicitação” - aprova os dados bancários cadastrados para posterior
envio ao SIAFI;
• “Recusar Solicitação” - ao clicar neste botão, este domicílio bancário não será
incluído e desaparecerá da listagem; e
• “Retornar Solicitação” - ao clicar neste botão, o sistema exibirá tela para a
descrição da justificativa. O usuário deverá informar a “Justificativa” e em
seguida clicar no botão “Confirmar”. Neste momento, o sistema enviará
automaticamente, um e-mail de aviso ao usuário com o perfil de Operador
Financeiro do Convenente e a situação do domicilio bancário cadastrado ficará
“Em Elaboração”, permitindo que seja realizada a alteração solicitada pelo
Ordenador de Despesa OBTV.
Após confirmar os dados exibidos, o usuário Ordenador de Despesa OBTV, deverá
clicar no botão “Aprovar Solicitação”, conforme Figura 20.
17/133

Figura 20
O sistema exibirá mensagem de confirmação: “Deseja realmente aprovar a
solicitação de inclusão do credor no SIAFI?”. O usuário deverá clicar no botão “OK”,
conforme Figura 21.
18/133

Figura 21
Após clicar em OK o sistema exibirá nova mensagem: ”Solicitação aprovada e
enviada ao SIAFI com sucesso!”.
Observe que, depois de aprovada a solicitação e enviada ao SIAFI, o registro não será
mais visualizado nesta tela, conforme Figura 22.
19/133

Figura 22
Após a aprovação e envio ao SIAFI do Domicílio Bancário, o usuário com o perfil de
Gestor Financeiro do Convenente poderá registrar o Documento de Liquidação e preparar o
pagamento com OBTV.
Caso Retorne a Solicitação, o sistema enviará automaticamente um e-mail de aviso
ao usuário com o perfil de Operador Financeiro do Convenente e a situação do domicilio
bancário cadastrado ficará “Em Elaboração”, permitindo que seja realizada a alteração
solicitada pelo Ordenador de Despesa OBTV, conforme Figura 23.
Figura 23
20/133

4. Pagamento com OBTV – Ordem Bancária de Transferência Voluntária
A funcionalidade OBTV - Ordem Bancaria de Transferência Voluntária é utilizada
para pagamento a fornecedores de Convênios, Contratos de Repasses e Termos de
Parcerias.
O pagamento ao fornecedor será realizado por meio de uma ordem bancária gerada
pelo SICONV e enviada ao SIAFI. O SIAFI repassará para as instituições bancárias que
efetivarão o pagamento mediante crédito em conta corrente ou saque em espécie no caixa,
conforme orientação descrita na legislação vigente.
Na abertura da conta bancária, o sistema disponibilizará a informação: ”Convênio vai
operar com OBTV”. Desta forma, o convenente poderá pagar o fornecedor através da
funcionalidade “Pagamento com OBTV”.
Para o Pagamento com OBTV, o convenente incluirá o Documento de Liquidação,
preparará o Pagamento, fará a Autorização Financeira e enviará ao SIAFI. O SIAFI enviará
este pagamento para a instituição bancária para crédito do valor na conta corrente do
fornecedor.
O pagamento será autorizado pelo Gestor Financeiro e pelo Ordenador de Despesa
OBTV, respectivamente.
Para que o usuário Convenente possa utilizar a funcionalidade “Pagamento com
OBTV”, o usuário deverá ter o perfil de Gestor Financeiro do Convenente e para
autorização do pagamento, o usuário deverá estar cadastrado e selecionado como
“Ordenador de Despesa OBTV”.
No tópico “1. Introdução” deste manual consta a definição do que é OBTV, conforme
disposto no Decreto 7.641/2011, no seu artigo 3º, parágrafo único.
5. Tipos de Pagamento por OBTV
O sistema disponibiliza os seguintes tipos de pagamentos por OBTV:
• OBTV – Pagamento a Fornecedor;
• Transferência Bancária;
• Pagamento no Caixa (até R$ 800,00);
• OBTV Devolução de Recursos para CTU (Conta Tesouro Única);
• OBTV para o Convenente;
• OBTV Aplicação em Poupança;
• OBTV Câmbio; e
• OBTV Tributos.
21/133

5.1 – OBTV - Pagamento a Fornecedor
É o tipo de OBTV mais comum e poderá ser utilizado para o pagamento ao fornecedor.
Existem duas formas de realizar o pagamento ao fornecedor:
• Transferência Bancária; e
• Pagamento no Caixa (até R$ 800,00).
5.1.1 – OBTV - Pagamento a Fornecedor – Transferência Bancária
O pagamento a Fornecedor – Transferência Bancária poderá ser realizado mediante
Transferência Bancária. A conta do fornecedor/credor poderá ser de qualquer banco dentro
do território nacional e deverá estar previamente cadastrada no “Cadastro de Credores” do
SIAFI, conforme orientações no tópico “3. Cadastrar Credor da Transferência Voluntária”
deste manual.
Para realizar OBTV - Pagamento a Fornecedor através de Transferência Bancária,
após informar o Login (CPF) e a senha de acesso, clicar em “Execução” opção ”Pagamento
com OBTV”, conforme Figura 23.
Figura 23
22/133

O sistema exibirá a tela para a consulta do convênio.
Após informar o número do convênio no campo especifico e clicar no botão
"Consultar", o sistema exibirá tela para a inclusão do pagamento.
O usuário deverá clicar no botão “Novo Pagamento”, conforme Figura 24.
Figura 24
O sistema exibirá tela com as abas: Convênio, Documento de Liquidação, Detalhes
do Pagamento, Histórico e Anexos.
Na aba Convênio, será exibido os Dados Gerais, Dados Financeiros e Domicilio
Bancário do Convênio.
Para incluir o Pagamento com OBTV, o usuário deverá clicar na aba “Documento de
Liquidação”, conforme Figura 25.
23/133

Figura 25
Após clicar na aba “Documento de Liquidação”, o sistema exibirá tela com os dados
do convênio.
Na Área Dados Gerais:
• Campo Nº. Documento de Liquidação: selecionar o número do documento de
liquidação; e
• Os Campos Tipo de Documento de Liquidação e Data de Emissão: serão
preenchidos automaticamente pelo sistema conforme as informações contidas
no documento de liquidação selecionado.
24/133

As áreas: Favorecido do Documento de Liquidação, Domicílio Bancário do
Favorecido, Processo de Compras, Quadro Itens de Despesa do Documento de
Liquidação e Quadro de Tributos do Documento de Liquidação, também serão
preenchidos automaticamente pelo sistema de acordo com os dados informados no
documento de liquidação selecionado.
Importante: O usuário deverá clicar nos botões “Salvar Rascunho” ou “Concluir
Pagamento”, apenas quando tiver preenchido todas as abas.
Após selecionar o número do documento de liquidação, usuário deverá clicar na aba
“Detalhes do Pagamento”, conforme Figura 26.
25/133

Figura 26
O sistema exibirá tela com os dados do convênio e na parte inferior da tela os botões:
• Salvar Rascunho – Ao clicar neste botão, a movimentação financeira ficará na
situação de “Movimentação Financeira em Elaboração”, permitindo ao usuário
alterar os dados do pagamento.
26/133

• Concluir Pagamento – Ao clicar neste botão, a situação da movimentação
financeira ficará na situação de 'Movimentação Financeira Incluída', não sendo
possível alteração pelo o usuário.
Na área Dados Gerais
• Os campos Forma de Pagamento, Nr. Documento de Liquidação, Total de
Tributos Retidos e Total do Favorecido, serão preenchidos automaticamente
pelo sistema conforme as informações registradas no documento de liquidação.
• No campo “Texto de Observação do Pagamento”: deverá informar a
observação sobre o pagamento.
Na área, Quadro de Rateio da Despesa por Fonte de Recursos, o sistema exibirá a
Natureza de Despesa selecionada/vinculada ao documento de liquidação e na frente o botão
“Detalhar Fontes”.
Na área, Quadro de Rateio dos Valores Pagos em Cada Meta/Etapa do
Cronograma Físico, o sistema exibirá a Meta e Etapa selecionada/vinculada ao documento
de liquidação.
Após informar os dados, o usuário deverá clicar no botão “Detalhar Fontes”, localizado
na área Quadro de Rateio da Despesa por Fonte de Recursos, conforme Figura 27.
27/133

Figura 27
O sistema exibirá tela com a(s) Fonte(s) de Recurso(s) do convênio, o respectivo
Saldo Disponível no SIAFI para cada fonte e o campo Valor a Pagar para preenchimento.
O usuário deverá informar o valor a pagar para cada fonte de recurso e em seguida
clicar no botão “Confirmar Rateio”.
No exemplo foi informada apenas uma fonte de recurso e será informado no campo
Valor a Pagar o valor de R$10,00, conforme Figura 28.
28/133

Figura 28
O sistema exibirá os dados inseridos no Quadro de Rateio dos Valores Pagos em Cada
Meta/Etapa do Cronograma Físico. Para finalizar o pagamento, o usuário deverá clicar no
botão “Concluir Pagamento”, conforme Figura 29.
Importante: Fonte de Recursos consiste num mecanismo que possibilita identificar a
origem dos recursos utilizados no convênio para realizar determinada despesa. Portanto, a
fonte de recursos de uma receita irá demonstrar quais as despesas que serão financiadas por
ela. Sendo assim, ao término do convênio, o recurso que não seja utilizado, deverá ser
devolvido para a Conta do Tesouro Única vinculado, obrigatoriamente, à sua respectiva fonte
de recurso de origem.
29/133

Figura 29
O sistema exibirá mensagem de confirmação: “Deseja realmente concluir a fase de
elaboração de pagamento com OBTV?”. O usuário deverá clicar no botão “OK”, conforme
Figura 30.
30/133

Figura 30
O sistema exibirá a mensagem: “Pagamento concluído com sucesso! Situação
alterada para 'Movimentação Financeira Incluída'.”.
O sistema exibirá tela com Nro. Pgto, Data, Valor Bruto, Valor Líquido, Nro. Doc.
Liquidação, CNPJ/CPF Favorecido, Nome Favorecido, Situação Pgto e o botão Detalhar
para cada pagamento, conforme Figura 31.
31/133

Figura 31
Importante: O número do Pagamento é gerado automaticamente pelo sistema
SICONV obedecendo à ordem sequencial do sistema.
Após enviar a movimentação financeira, o pagamento será autorizado pelo Gestor Financeiro
do Convenente e pelo Ordenador de Despesa OBTV. Vide tópico “6. Autorizar
Movimentação Financeira”.
5.1.2 – OBTV - Pagamento a Fornecedor – Pagamento no Caixa (até R$ 800,00)
Essa forma de pagamento atende apenas ao fornecedor pessoa física e até o limite
de R$800,00 (oitocentos reais) por fornecedor/credor do convênio, conforme previsto na
Portaria Interministerial 507/2011, Art. 64, §4º.
32/133

Esse tipo de OBTV disponibiliza o dinheiro diretamente no caixa do banco (semelhante
a uma ordem de pagamento), permitindo ao fornecedor realizar o saque do valor, mediante
identificação, em qualquer agência do mesmo banco da conta específica do convênio.
Para realizar OBTV - Pagamento ao fornecedor através do Pagamento no Caixa, após
informar o Login (CPF) e a senha de acesso, clicar em “Execução” opção ”Pagamento com
OBTV”, conforme Figura 32.
Figura 32
O sistema exibirá a tela para a consulta do convênio. Após informar o número do
convênio no campo especifico e clicar no botão "Consultar", o sistema exibirá tela para a
inclusão do pagamento.
O usuário deverá clicar no botão “Novo Pagamento”, conforme Figura 33.
Figura 33
33/133

O sistema exibirá tela com as abas; Convênio, Documento de Liquidação, Detalhes
do Pagamento, Histórico e Anexos.
Na aba Convênio, será exibido os Dados Gerais, Dados Financeiros e Domicilio
Bancário do Convênio.
Para incluir o Pagamento com OBTV, o usuário deverá clicar na aba “Documento de
Liquidação”, conforme Figura 34.
Figura 34
Após clicar na aba “Documento de Liquidação”, o sistema exibirá tela com os dados
do convênio.
34/133

Na Área Dados Gerais:
• O campo Nº. Documento de Liquidação: selecionar o número do documento
de liquidação; e
• Os Campos Tipo de Documento de Liquidação e Data de Emissão: serão
preenchidos automaticamente pelo sistema conforme as informações contidas
no documento de liquidação selecionado.
As áreas: Favorecido do Documento de Liquidação, Domicílio Bancário do
Favorecido, Processo de Compras, Quadro Itens de Despesa do Documento de
Liquidação e Quadro de Tributos do Documento de Liquidação, também serão
preenchidos automaticamente pelo sistema de acordo com os dados informados no
documento de liquidação selecionado.
Importante: O usuário deverá clicar nos botões “Salvar Rascunho” ou “Concluir
Pagamento”, apenas quando tiver preenchido todas as abas.
Após selecionar o número do documento de liquidação, usuário deverá clicar na aba
“Detalhes do Pagamento”, conforme Figura 35.
35/133

Figura 35
O sistema exibirá tela com os dados do convênio e na parte inferior da tela os botões:
• Salvar Rascunho – Ao clicar neste botão, a movimentação financeira ficará na
situação de “Movimentação Financeira em Elaboração”, permitindo ao usuário
alterar os dados do pagamento.
36/133

• Concluir Pagamento – Ao clicar neste botão, a situação da movimentação
financeira ficará na situação de 'Movimentação Financeira Incluída', não sendo
possível alteração pelo o usuário.
Na área Dados Gerais
• Os Campos Forma de Pagamento, Nr. Documento de Liquidação, Total de
Tributos Retidos e Total do Favorecido, serão preenchidos automaticamente
pelo sistema conforme as informações registradas no documento de liquidação.
• No campo “Texto de Observação do Pagamento”: deverá informar a
observação sobre o pagamento.
Na área, Quadro de Rateio da Despesa por Fonte de Recursos, o sistema exibirá a
Natureza de Despesa selecionada/vinculada ao documento de liquidação e na frente o botão
“Detalhar Fontes” .
Na área, Quadro de Rateio dos Valores Pagos em Cada Meta/Etapa do
Cronograma Físico, o sistema exibirá a Meta e Etapa selecionada/vinculada ao documento
de liquidação.
Após informar os dados, o usuário deverá clicar no botão “Detalhar Fontes”, localizado
na área Quadro de Rateio da Despesa por Fonte de Recursos, conforme Figura 36.
37/133

Figura 36
O sistema exibirá tela com a(s) Fonte(s) de Recurso(s) do convênio, o respectivo
Saldo Disponível no SIAFI para cada fonte e o campo Valor a Pagar para preenchimento.
O usuário deverá informar o valor a pagar para cada fonte de recurso e em seguida
clicar no botão “Confirmar Rateio”.
No exemplo foi informada apenas uma fonte de recurso e será informado no campo
Valor a Pagar o valor de R$3,00, conforme Figura 37.
38/133

Figura 37
O sistema exibirá os dados inseridos no Quadro de Rateio dos Valores Pagos em Cada
Meta/Etapa do Cronograma Físico. Para finalizar o pagamento, o usuário deverá clicar no
botão “Concluir Pagamento”, conforme Figura 38.
Vide tópico “5.1.1 – OBTV - Pagamento a Fornecedor – Transferência Bancária”
para obter a definição do que é Fonte de Recurso.
39/133

Figura 38
O sistema exibirá mensagem de confirmação: “Deseja realmente concluir a fase de
elaboração de pagamento com OBTV?”. O usuário deverá clicar no botão “OK”, conforme
Figura 39.
40/133

Figura 39
O sistema exibirá a mensagem: “Pagamento concluído com sucesso! Situação
alterada para 'Movimentação Financeira Incluída'.”.
O sistema exibirá tela com Nro. Pgto, Data, Valor Bruto, Valor Líquido, Nro. Doc.
Liquidação, CNPJ/CPF Favorecido, Nome Favorecido, Situação Pgto e o botão Detalhar
para cada pagamento, conforme Figura 40.
41/133

Figura 40
Importante: O número do Pagamento é gerado automaticamente pelo sistema
SICONV obedecendo à ordem sequencial do sistema.
Após enviar a movimentação financeira, o pagamento será autorizado pelo Gestor
Financeiro do Convenente e pelo Ordenador de Despesa OBTV. Vide tópico “6. Autorizar
Movimentação Financeira”.
5.2 – OBTV - Devolução de Recursos para CTU (Conta Tesouro Única)
Esse tipo de OBTV deverá ser utilizada quando parte do recurso do convênio deve ser
devolvido para a Conta do Tesouro Única.
42/133

Para realizar a OBTV de Devolução de Recursos para a Conta Tesouro Única, após
informar o Login (CPF) e a senha de acesso, clicar em “Execução” opção ”Devolução de
Recursos”, conforme Figura 41.
Figura 41
O sistema exibirá a tela com o filtro de pesquisa para a consulta dos registros de
devolução de recursos. Para incluir uma nova devolução, o usuário deverá clicar no botão
“Nova Devolução”, conforme Figura 42.
43/133

Figura 42
Após clicar no botão “Nova Devolução”, o sistema exibirá tela com os dados gerais do
convênio, os dados da devolução e a situação atual da devolução.
Na área Quadro de Rateio de Devolução por Fonte de Recursos, o sistema exibirá
tela com a(s) Fonte(s) de Recurso(s) do convênio, o respectivo Saldo Disponível no SIAFI
para cada fonte e o campo Valor da Devolução para preenchimento.
O usuário deverá informar o valor a devolver para cada fonte de recurso, informar o
texto de observação da devolução, incluir o documento referente a devolução e em seguida
clicar no botão “Concluir Devolução”.
No exemplo foi informada apenas uma fonte de recurso e será informado no campo
Valor da Devolução, o valor de 10,00, conforme Figura 43.
44/133

Figura 43
45/133

O sistema exibirá mensagem de confirmação: “Deseja realmente concluir a
devolução do recurso? A devolução não poderá mais ser editada”. O usuário deverá
clicar no botão “OK”, conforme Figura 44.
Vide tópico “5.1.1 – OBTV - Pagamento a Fornecedor – Transferência Bancária”
para obter a definição do que é Fonte de Recurso.
Figura 44
Importante: A movimentação financeira referente à devolução de recurso poderá ser
cancelada apenas pelo Ordenador de Despesa.
O sistema exibirá a mensagem: “Devolução de Recurso concluída com sucesso!
Situação alterada para 'Movimentação Financeira Incluída'.”.
46/133

O sistema exibirá tela com Nr., Data da Devolução, Valor da Devolução, Nome
Favorecido, Situação Devolução e o botão Detalhar para cada devolução de recurso,
conforme Figura 45.
Figura 45
Após enviar a movimentação financeira, a devolução será autorizada pelo Gestor
Financeiro do Convenente e pelo Ordenador de Despesa OBTV. Vide tópico “6. Autorizar
Movimentação Financeira”.
5.3 – OBTV - Para o Convenente
Este tipo de OBTV permite que o Convenente transfira parte do recurso do convênio
para uma conta de titularidade do próprio Convenente (que não é a conta específica de
convênio), para que determinados pagamentos possam ser efetuados.
Esta OBTV poderá ser utilizada para o pagamento:
• De IPVA, IPTU e qualquer outro tributo não retido no Documento de
Liquidação;
47/133

• De Diárias em moeda estrangeira (Dólar ou Euro);
• Nos casos onde o fornecedor/credor pessoa física não tenha conta bancária;
• Em situações excepcionais existentes em determinados convênios etc.
Para utilizar este tipo de OBTV, o convênio precisa, previamente, ter permissão da
autoridade máxima do Concedente ou por alguém delegado por ela e, além disso, possuir
limite de valor definido.
Caso o convênio seja celebrado sem a permissão para realizar esse tipo de OBTV,
caberá ao Convenente entrar em contato com o Concedente e solicitar a inclusão dessa
permissão.
Será obrigatório discriminar todos os pagamentos realizados, totalizando o valor desta
OBTV, para que a prestação de contas seja concluída.
Este tipo de OBTV atende ao disposto na Portaria Interministerial 507/2011 no seu Art.
64, §2º, inciso II.
Para realizar a OBTV para o Convenente, após informar o Login (CPF) e a senha de
acesso, clicar em “Execução” opção ”Pagamento com OBTV”, conforme Figura 46.
48/133

Figura 46
O sistema exibirá a tela para a consulta do convênio.
Após informar o número do convênio no campo especifico e clicar no botão
"Consultar", o sistema exibirá tela para a inclusão do pagamento.
O usuário deverá clicar no botão “Novo Pagamento”, conforme Figura 47.
Figura 47
O sistema exibirá tela com as abas; Convênio, Documento de Liquidação, Detalhes
do Pagamento, Histórico e Anexos.
49/133

Na aba Convênio, será exibido os Dados Gerais, Dados Financeiros e Domicilio
Bancário do Convênio.
Para incluir o Pagamento com OBTV, o usuário deverá clicar na aba “Documento de
Liquidação”, conforme Figura 48.
Figura 48
Após clicar na aba “Documento de Liquidação”, o sistema exibirá tela com os dados
do convênio.
Na Área Dados Gerais:
• O campo Nº. Documento de Liquidação: selecionar o número do documento
de liquidação; e
50/133

• Os Campos Tipo de Documento de Liquidação e Data de Emissão: serão
preenchidos automaticamente pelo sistema conforme as informações contidas
no documento de liquidação selecionado.
As áreas: Favorecido do Documento de Liquidação, Domicílio Bancário do
Favorecido, Processo de Compras, Quadro Itens de Despesa do Documento de
Liquidação e Quadro de Tributos do Documento de Liquidação, também serão
preenchidos automaticamente pelo sistema de acordo com os dados informados no
documento de liquidação selecionado.
Importante: O usuário deverá clicar nos botões “Salvar Rascunho” ou “Concluir
Pagamento”, apenas quando tiver preenchido todas as abas.
Após selecionar o número do documento de liquidação, usuário deverá clicar na aba
“Detalhes do Pagamento”, conforme Figura 49.
51/133

Figura 49
O sistema exibirá tela com os dados do convênio e na parte inferior da tela os botões:
• Salvar Rascunho – Ao clicar neste botão, a movimentação financeira ficará na
situação de “Movimentação Financeira em Elaboração”, permitindo ao usuário
alterar os dados do pagamento posteriormente.
• Concluir Pagamento – Ao clicar neste botão, a situação da movimentação
financeira ficará na situação de 'Movimentação Financeira Incluída', não sendo
possível alteração pelo o usuário.
Na área Dados Gerais
52/133

• Os Campos Forma de Pagamento, Nr. Documento de Liquidação, Total de
Tributos Retidos e Total do Favorecido, serão preenchidos automaticamente
pelo sistema conforme as informações registradas no documento de liquidação.
• No campo “Texto de Observação do Pagamento”: deverá informar a
observação sobre o pagamento.
Na área, Quadro de Rateio da Despesa por Fonte de Recursos, o sistema exibirá a
Natureza de Despesa selecionada/vinculada ao documento de liquidação e na frente o botão
“Detalhar Fontes”.
Na área, Quadro de Rateio dos Valores Pagos em Cada Meta/Etapa do
Cronograma Físico, o sistema exibirá a Meta e Etapa selecionada/vinculada ao documento
de liquidação.
Após informar os dados, o usuário deverá clicar no botão “Detalhar Fontes”, localizado
na área Quadro de Rateio da Despesa por Fonte de Recursos, conforme Figura 50.
53/133

Figura 50
O sistema exibirá tela com a(s) Fonte(s) de Recurso(s) do convênio, o respectivo
Saldo Disponível no SIAFI para cada fonte e o campo Valor a Pagar para preenchimento.
O usuário deverá informar o valor a pagar para cada fonte de recurso e em seguida
clicar no botão “Confirmar Rateio”.
No exemplo foi informada apenas uma fonte de recurso e será informado no campo
Valor a Pagar o valor de R$7,00, conforme Figura 51.
54/133

Figura 51
O sistema exibirá os dados inseridos no Quadro de Rateio dos Valores Pagos em Cada
Meta/Etapa do Cronograma Físico. Para finalizar o pagamento, o usuário deverá clicar no
botão “Concluir Pagamento”, conforme Figura 52.
Vide tópico “5.1.1 – OBTV - Pagamento a Fornecedor – Transferência Bancária”
para obter a definição do que é Fonte de Recurso.
55/133

Figura 52
O sistema exibirá mensagem de confirmação: “Deseja realmente concluir a fase de
elaboração de pagamento com OBTV?”. O usuário deverá clicar no botão “OK”, conforme
Figura 53.
56/133

Figura 53
O sistema exibirá a mensagem: “Pagamento concluído com sucesso! Situação
alterada para 'Movimentação Financeira Incluída'.”.
O sistema exibirá tela com Nro. Pgto, Data, Valor Bruto, Valor Líquido, Nro. Doc.
Liquidação, CNPJ/CPF Favorecido, Nome Favorecido, Situação Pgto e o botão Detalhar
para cada pagamento, conforme Figura 54.
57/133

Figura 54
Importante: O número do Pagamento é gerado automaticamente pelo sistema
SICONV obedecendo à ordem sequencial do sistema.
Após enviar a movimentação financeira, o pagamento será autorizado pelo Gestor
Financeiro do Convenente e pelo Ordenador de Despesa OBTV. Vide tópico "6. Autorizar
Movimentação Financeira”.
5.4 – OBTV - Aplicação em Poupança
Este tipo de OBTV é utilizado para atender ao disposto na Portaria Interministerial
507/2011, Art. 54, §1º, inciso I. Os recursos enquanto não empregados na sua finalidade,
serão obrigatoriamente aplicados em caderneta de poupança de instituição financeira pública
federal ou em fundo de aplicação financeira de curto prazo, ou operação de mercado aberto
lastreada em título da dívida pública.
Para realizar a OBTV – Aplicação em Poupança, o Convenente, após informar o Login
(CPF) e a senha de acesso, clicar em “Execução” opção ”Aplicação em Poupança”,
conforme Figura 55.
58/133

Figura 55
O sistema exibirá a tela para a consulta do convênio.
Após informar o número do convênio no campo especifico e clicar no botão
"Consultar", o sistema exibirá tela para a inclusão do pagamento.
O usuário deverá clicar no botão “Nova Aplicação”, conforme Figura 56.
Figura 56
Serão exibidos os Dados do Convênio, os Dados da Aplicação e o Quadro de
Eventos da aplicação.
Na Área Dados da Aplicação:
• Os campos Data de Aplicação e Saldo Disponível do SIAFI: serão
preenchidos automaticamente pelo sistema; e
59/133

• Campo “Texto de Observação da Aplicação em Poupança”: deverá informar a
observação sobre a Aplicação em Poupança.
O sistema exibirá na parte inferior da tela os botões:
• Salvar Rascunho – Ao clicar neste botão, a movimentação financeira ficará na
situação de “Movimentação Financeira em Elaboração”, permitindo ao usuário
alterar os dados da aplicação em poupança posteriormente.
• Concluir Aplicação – Ao clicar neste botão, a situação da movimentação
financeira ficará na situação de 'Movimentação Financeira Incluída', não sendo
possível alteração pelo o usuário.
Após informar os dados, o usuário deverá clicar no botão “Concluir Aplicação”,
conforme Figura 57.
Figura 57
60/133

O sistema exibirá mensagem de confirmação: “Deseja realmente concluir a
aplicação em poupança? Após esta ação, a aplicação não poderá mais ser editada.”.
O usuário deverá clicar no botão “OK”, conforme Figura 58.
Figura 58
O sistema exibirá mensagem: “Aplicação em Poupança concluída com sucesso!
Situação alterada para 'Movimentação Financeira Incluída'.”.
O sistema exibirá tela com Nr. Da Aplicação, Data da Aplicação, Valor (R$),
Situação da Aplicação, o link “Detalhar” para cada aplicação e o campo Valor Total das
Aplicações do Convênio, que é a soma de todas aplicações, conforme Figura 59.
61/133

Figura 59
Importante: O número da Aplicação em Poupança é gerado automaticamente pelo
sistema SICONV obedecendo à ordem sequencial do sistema.
Após enviar a movimentação financeira, a aplicação será autorizada pelo Gestor
Financeiro do Convenente e pelo Ordenador de Despesa OBTV.
Vide tópico “6. Autorizar Movimentação Financeira”.
5.5 – OBTV - Câmbio
Este tipo de OBTV é utilizado quando o pagamento exigir remessa de dinheiro para o
exterior em moeda estrangeira (Dólar ou Euro). Usado apenas em conjunto com o tipo de
Documento de Liquidação “INVOICE - DOCUMENTO FISCAL DE IMPORTAÇÃO (Inscrição
Genérica – IG)”.
Para este tipo de pagamento existem 03 (três) etapas:
• Negociação da cotação da moeda estrangeira, feita por meio de contato
telefônico com o banco;
• Preparação e envio do pagamento para o SIAFI; e
62/133

• Complementação dos dados de câmbio do documento de liquidação.
Para realizar a OBTV Câmbio, após informar o Login (CPF) e a senha de acesso, clicar
em “Execução” opção ”Pagamento com OBTV”, conforme Figura 60.
Figura 60
O sistema exibirá a tela para a consulta do convênio. Após informar o número do
convênio no campo especifico e clicar no botão "Consultar", o sistema exibirá tela para a
inclusão do pagamento.
O usuário deverá clicar no botão “Novo Pagamento”, conforme Figura 61.
Figura 61
O sistema exibirá tela com as abas; Convênio, Documento de Liquidação, Detalhes
do Pagamento, Histórico e Anexos.
63/133

Na aba Convênio, será exibido os Dados Gerais, Favorecido do Documento de
Liquidação, Domicílio Bancário do Favorecido e o Processo de Compras do Convênio.
Para incluir o Pagamento com OBTV, o usuário deverá clicar na aba “Documento de
Liquidação”, conforme Figura 62.
Figura 62
Após clicar na aba “Documento de Liquidação”, o sistema exibirá tela com os dados
do convênio.
64/133

Na Área Dados Gerais:
• O campo Nº. Documento de Liquidação: selecionar o número do documento
de liquidação; e
• Os Campos Tipo de Documento de Liquidação e Data de Emissão: serão
preenchidos automaticamente pelo sistema conforme as informações contidas
no documento de liquidação selecionado.
As áreas: Favorecido do Documento de Liquidação, Domicílio Bancário do
Favorecido, Processo de Compras, Quadro Itens de Despesa do Documento de
Liquidação e Quadro de Tributos do Documento de Liquidação, também serão
preenchidos automaticamente pelo sistema de acordo com os dados informados no
documento de liquidação selecionado.
Importante: O usuário deverá clicar nos botões “Salvar Rascunho” ou “Concluir
Pagamento”, apenas quando tiver preenchido todas as abas.
Após selecionar o número do documento de liquidação, usuário deverá clicar na aba
“Detalhes do Pagamento”, conforme Figura 63.
65/133

Figura 63
O sistema exibirá tela com os dados do convênio e na parte inferior da tela os botões:
• Salvar Rascunho – Ao clicar neste botão, a movimentação financeira ficará na
situação de “Movimentação Financeira em Elaboração”, permitindo ao usuário
alterar os dados do pagamento posteriormente.
• Concluir Pagamento – Ao clicar neste botão, a situação da movimentação
financeira ficará na situação de 'Movimentação Financeira Incluída', não sendo
possível alteração pelo o usuário.
66/133

Na área Dados Gerais
• Os Campos Forma de Pagamento, Nr. Documento de Liquidação, Total de
Tributos Retidos e Total do Favorecido, serão preenchidos automaticamente
pelo sistema conforme as informações registradas no documento de liquidação.
• No campo “Texto de Observação do Pagamento”: deverá informar a
observação sobre o pagamento.
Na área, Quadro de Rateio da Despesa por Fonte de Recursos, o sistema exibirá a
Natureza de Despesa selecionada/vinculada ao documento de liquidação e na frente o botão
“Detalhar Fontes”.
Na área, Quadro de Rateio dos Valores Pagos em Cada Meta/Etapa do
Cronograma Físico, o sistema exibirá a Meta e Etapa selecionada/vinculada ao documento
de liquidação.
Após informar os dados, o usuário deverá clicar no botão “Detalhar Fontes”, localizado
na área Quadro de Rateio da Despesa por Fonte de Recursos, conforme Figura 64.
67/133

Figura 64
O sistema exibirá tela com a(s) Fonte(s) de Recurso(s) do convênio, o respectivo
Saldo Disponível no SIAFI para cada fonte e o campo Valor a Pagar para preenchimento.
O usuário deverá informar o valor a pagar para cada fonte de recurso e em seguida
clicar no botão “Confirmar Rateio”.
No exemplo foi informada apenas uma fonte de recurso e será informado no campo
Valor a Pagar o valor de R$10,00, conforme Figura 65.
68/133

Figura 65
O sistema exibirá os dados inseridos no Quadro de Rateio dos Valores Pagos em Cada
Meta/Etapa do Cronograma Físico. Para finalizar o pagamento, o usuário deverá clicar no
botão “Concluir Pagamento”, conforme Figura 66.
Vide tópico “5.1.1 – OBTV - Pagamento a Fornecedor – Transferência Bancária”
para obter a definição do que é Fonte de Recurso.
69/133

Figura 66
O sistema exibirá mensagem de confirmação: “Deseja realmente concluir a fase de
elaboração de pagamento com OBTV?”.
O usuário deverá clicar no botão “OK”, conforme Figura 67.
70/133

Figura 67
O sistema exibirá mensagem: “Pagamento concluído com sucesso! Situação
alterada para 'Movimentação Financeira Incluída'.”.
O sistema exibirá tela com Nro. Pgto, Data, Valor Bruto, Valor Líquido, Nro. Doc.
Liquidação, CNPJ/CPF Favorecido, Nome Favorecido, Situação Pgto e o botão Detalhar
para cada pagamento, conforme Figura 68.
71/133

Figura 68
Importante: O número do Pagamento é gerado automaticamente pelo sistema
SICONV obedecendo à ordem sequencial do sistema.
5.5.1 – Complementar Dados de Câmbio do Documento de Liquidação
Após a autorização da OBTV Câmbio e de posse dos dados indicados na Figura 71, o
usuário irá complementar o documento de liquidação (DL) de câmbio. Para isto, após informar
o Login (CPF) e a senha de acesso, clicar em “Execução” opção ”Complementar Dados de
Câmbio do Documento de Liquidação”, conforme Figura 69.
72/133

Figura 69
O sistema exibirá tela com a listagem dos documentos de liquidação do tipo INVOICE.
Para cada documento, o sistema exibirá a Data Emissão, Nr. Doc, Razão Social, Valor
Bruto, Valor Tributos, Dados de Câmbio Completos? e os botões “Detalhar” e “Editar”.
Para complementar os dados de Câmbio, o usuário deverá clicar no botão “Editar”,
conforme Figura 70.
73/133

Figura 70
O sistema exibirá tela com os Dados do Câmbio preenchidos e o campo “Número do
Contrato” para preenchimento.
O usuário deverá informar obrigatoriamente o número do contrato de câmbio, anexar os
documentos dos contratos de câmbio digitalizado e comprovante de remessa digitalizado e
em seguida clicar no botão “Salvar”, conforme Figura 71.
74/133

Figura 71
Importante: As extensões permitidas para anexos são: PDF, JPG, GIF, PNG, MPG,
MPEG, AVI, TXT e ZIP.
O sistema exibirá a mensagem “Dados de câmbio salvos com sucesso!” e a situação
do campo “Dados de Câmbio Completos?” é alterado de “Não” para “Sim”, conforme Figura
72.
75/133

Figura 72
Após complementar dados de câmbio do Documento de Liquidação, a movimentação
financeira será autorizada pelo Gestor Financeiro do Convenente e pelo Ordenador de
Despesa OBTV. Vide tópico “6. Autorizar Movimentação Financeira”.
5.6 – OBTV - Tributos
Este tipo OBTV é utilizado apenas para o pagamento dos tributos retidos no
documento de liquidação (DL). O valor da OBTV gerada será transferida para uma conta
qualquer do Convenente, que não seja a conta do convênio, para que o tributo possa ser
pago.
Para realizar a OBTV Tributos, o convenente deverá primeiramente incluir o
Pagamento com OBTV, autorizar a movimentação financeira deste pagamento e em
seguida recolher tributo com OBTV. Para isto, após informar o Login (CPF) e a senha de
acesso, o usuário deverá clicar em “Execução” opção ”Recolher Tributo com OBTV”,
conforme Figura 73.
76/133

Figura 73
O sistema exibirá a tela para a consulta do convênio. Após informar o número do
convênio no campo especifico e clicar no botão "Consultar", o sistema exibirá tela para a
Recolher Tributo com OBTV.
O usuário deverá clicar no botão “Novo Pagamento”, conforme Figura 74.
Figura 74
O sistema exibirá tela com as abas: Dados Gerais, Dados do Favorecido e Anexos.
Na aba Dados Gerais:
• No campo “Tipo de Tributo”: deverá ser selecionado o tipo de tributo
cadastrado no documento de liquidação;
77/133

• Na listagem de tributos, assinalar a quadrícula referente ao número do
documento de liquidação do tributo que será recolhido; e
• No campo “Observação”, informar a observação sobre o tributo.
Para recolher o Tributo com OBTV, o usuário deverá clicar na aba “Dados do
Favorecido”, conforme Figura 75.
Figura 75
O sistema exibirá a Identificação do Favorecido e os Dados Bancários do
Favorecido para serem informados.
Após informar os dados, o usuário deverá clicar no botão “Concluir Pagamento”,
conforme Figura 76.
78/133

Figura 76
O sistema exibirá mensagem de confirmação: “Deseja realmente concluir a fase de
elaboração do Recolhimento de Tributo com OBTV?”.
O usuário deverá clicar no botão “OK”, conforme Figura 77.
Figura 77
O sistema exibirá mensagem: “Movimentação salva com sucesso!” e a tela com Nro.
Pagamento, Data, Valor Total, Tributos, Nro. Documento de Liquidação, Situação Pgto e
o botão “Detalhar” para cada movimentação financeira, conforme Figura 78.
79/133

Figura 78
Importante: O número do pagamento é gerado automaticamente pelo sistema SICONV
obedecendo à ordem sequencial do sistema.
Após enviar a movimentação financeira, a aplicação será autorizada pelo Gestor
Financeiro do Convenente e pelo Ordenador de Despesa OBTV. Vide tópico “6. Autorizar
Movimentação Financeira”.
6. Autorizar Movimentação Financeira
É o Ordenador de Despesa OBTV do convênio quem realizará a autorização final do
pagamento, enviando o para o SIAFI.
O usuário poderá cadastrar vários candidatos a Ordenador de Despesa OBTV, mas
apenas dois ordenadores de despesas OBTV poderão ser selecionados para o convênio.
Caso seja necessário, o Ordenador de Despesa OBTV poderá ser substituído.
O pagamento será autorizado pelo Gestor Financeiro do Convenente e pelo
Ordenador de Despesa OBTV, respectivamente.
Ao acessar o sistema para autorizar o pagamento, no primeiro acesso, o sistema
solicitará o cadastro de uma senha OBTV que será informada através do teclado virtual. Esta
senha OBTV deverá conter no mínimo 6 (seis) dígitos, contendo letras e números.
80/133

6.1 – Autorizar Pagamento – Gestor Financeiro
Após acessar o sistema com Login (CPF) e a senha de acesso, clicar no menu
“Execução” na opção ”Autorizar Movimentação Financeira”, conforme Figura 79.
Figura 79
Será exibida tela para a consulta do convênio.
Após informar o número do convênio no campo especifico, clicar no botão "Consultar",
o sistema exibirá tela com campo para a seleção do Tipo de Movimentação, a relação dos
documentos de pagamento para a aprovação do gestor financeiro e os botões:
• Autorizar – permite ao usuário autorizar o pagamento e o sistema enviará o
documento para a autorização do Ordenador de Despesa OBTV;
• Recusar – exclui o documento da lista de Autorização de Movimentações
Financeiras; e
• Detalhar – permite visualizar os dados do documento.
No exemplo, vamos autorizar o pagamento.
81/133

O usuário deverá clicar no botão “Autorizar” correspondente ao Número do
Documento (Nr. Doc.). do pagamento gerado no momento da inclusão do pagamento,
conforme Figura 80.
Figura 80
O sistema exibirá tela para que o usuário informe a senha de OBTV no teclado virtual.
Esta senha deverá ser gerada pelo usuário no momento em que for efetuada a primeira
autorização de pagamento por OBTV e deverá ser composta de no mínimo 06 dígitos
contendo números e letras.
Esta senha será solicitada todas as vezes que o Gestor Financeiro do Convenente for
autorizar o pagamento de um documento.
Importante: Caso, a senha OBTV seja bloqueada ou esquecida pelo o usuário, este
deverá solicitar ao usuário com o perfil de Responsável pelo Proponente que a mesma
seja reiniciada através do menu “Execução” na opção “Reiniciar Senha OBTV”. Dessa
forma, o usuário poderá definir uma nova senha OBTV no momento em que for efetuada a
próxima autorização de pagamento por OBTV.
82/133

Importante: Para informar a senha OBTV no teclado virtual, o usuário deverá
posicionar o mouse em cima do conjunto de caracteres correspondentes ao digito da senha.
Exemplo: se a senha for 12r34t o usuário deverá posicionar o mouse em cima do conjunto
que possui o caractere “1” da senha.
Após informar a senha OBTV, o usuário deverá clicar em “OK”, conforme Figura 81.
Figura 81
O sistema exibirá a mensagem: “Movimentação financeira autorizada com
sucesso!” e os botões “Desautorizar” que exclui o documento da lista de “Autorização de
Movimentações Financeiras” e “Detalhar” que permite visualizar os dados do documento.
Observe que a situação do documento agora é: “Movimentação Financeira
Autorizada Gestor Financeiro”.
Após a autorização pelo Gestor Financeiro do Convenente, o Ordenador de Despesa
OBTV deverá realizar a autorização final para o pagamento do documento, conforme Figura
82.
83/133

Figura 82
Importante: O horário para autorização de pagamento da OBTV é até às 19h, horário
de Brasília.
6.2 – Autorizar Pagamento – Ordenador de Despesa OBTV
Após acessar o sistema com Login (CPF) e a senha de acesso, o usuário deverá clicar
no menu “Execução” na opção ”Autorizar Movimentação Financeira”, conforme Figura 83.
84/133

Figura 83
Será exibida tela para a consulta do convênio. Após informar o número do convênio no
campo especifico, clicar no botão "Consultar", o sistema exibirá tela com campo para a
seleção do Tipo de Movimentação, a relação dos documentos de pagamento para a
autorização do Ordenador de Despesa OBTV e os botões:
• Autorizar – permite ao usuário autorizar o pagamento e enviar ao SIAFI;
• Recusar – exclui o documento da lista de Autorização de Movimentações
Financeiras; e
• Detalhar – permite visualizar os dados do documento.
O usuário deverá clicar no botão “Autorizar” correspondente ao Número do
Documento (Nr. Doc.) do pagamento, conforme Figura 84.
85/133

Figura 84
O sistema exibirá tela para que o usuário informe a senha de OBTV no teclado virtual.
Esta senha deverá ser gerada pelo usuário e deverá ser composta de no mínimo 6 dígitos
contendo números e letras, quando for efetuada a primeira autorização de pagamento por
OBTV.
Esta senha será solicitada todas as vezes que o Ordenador de Despesa OBTV for
autorizar o pagamento de um documento.
Importante: Caso, a senha OBTV seja bloqueada ou esquecida pelo o usuário, este
deverá solicitar ao usuário com o perfil de Responsável pelo Proponente que a mesma
seja reiniciada através do menu “Execução” na opção “Reiniciar Senha OBTV”. Dessa
forma, o usuário poderá definir uma nova senha OBTV no momento em que for efetuada a
próxima autorização de pagamento por OBTV.
Importante: Para informar a senha OBTV no teclado virtual, o usuário deverá
posicionar o mouse em cima do conjunto de caracteres correspondentes ao digito da senha.
Exemplo: se a senha for 12r34t o usuário deverá posicionar o mouse em cima do conjunto que
possui o caractere “1” da senha.
86/133

Após informar a senha OBTV, o usuário deverá clicar em “OK”, conforme Figura 85.
Figura 85
O sistema exibirá mensagem: “Movimentação financeira autorizada com sucesso!”
e enviará a autorização de pagamento ao SIAFI – Sistema Integrado de Administração
Financeira.
Observe que o documento não será mais visualizado na lista de Autorização de
Movimentação Financeira, conforme Figura 86.
Figura 86
87/133

6.3 – Reiniciar a Senha OBTV
Após acessar o sistema com Login (CPF) e a senha de acesso, o usuário deverá clicar
no menu “Execução” na opção ”Reiniciar Senha OBTV”, conforme Figura 87.
Figura 87
Será exibida tela para a inclusão do CPF para a alteração da senha OBTV. Para isto, o
usuário devera clicar no botão "Consultar", conforme Figura 88.
Figura 88
O sistema exibirá tela com campo de Nome e CPF do usuário. Para a alteração da
senha OBTV, o usuário devera clicar no botão "Detalhar", conforme Figura 89.
Figura 89
88/133

O sistema exibirá tela com campo de CPF, Nome e E-mail do usuário. Para concluir a
alteração da senha OBTV, o usuário devera clicar em "Desbloquear", conforme Figura 90.
Figura 90
O sistema exibirá mensagem "Usuário desbloqueado com sucesso", conforme
Figura 91.
Figura 91
Na próxima autorização da movimentação financeira, o sistema exibirá tela para que o
usuário informe a senha de OBTV no teclado virtual. Esta senha deverá ser gerada no
momento em que for efetuada a primeira autorização de pagamento por OBTV e deverá ser
composta de no mínimo 06 dígitos contendo números e letras.
7. Cancelar Movimentação Financeira
Nesta funcionalidade, o usuário poderá cancelar a movimentação financeira dos
pagamentos efetuados dos tipos de movimentações de pagamento com OBTV, devolução de
recursos ou aplicação em poupança.
89/133

Esta funcionalidade poderá ser visualizada pelo Convenente com os perfis de “Gestor
Financeiro do Convenente" ou "Ordenador de Despesa do Convenente".
Importante: O período para o cancelamento da movimentação financeira deverá ser
efetuado no mesmo dia que foi autorizado o pagamento com OBTV pelo ordenador de
despesa do convenente. O cancelamento ocorrerá se for realizado no mesmo dia e
obedecendo o horário de funcionamento do sistema SIAFI. (Horário padrão de 07:30 às 23:00
horas) nos dias úteis.
Após acessar o sistema com Login (CPF) e a senha de acesso, o usuário deverá clicar
no menu “Execução” na opção ”Cancelar Movimentações Financeiras”, conforme Figura
92.
Figura 92
Será exibida tela para a consulta do convênio.
Após consultar o número do Convênio, o sistema exibirá campos com filtros para
pesquisa, sendo que este preenchimento é opcional:
• Campo "Tipo de Movimentação": poderá selecionar o tipo de movimentação,
"Todos", "Pagamento com OBTV", "Devolução de Recurso" ou "Aplicação".
90/133

Informando ou não os campos de pesquisa, o usuário deverá clicar no botão “Consul-
tar” e o sistema retornará a relação dos documentos de pagamentos para o cancelamento
da movimentação financeira.
Para cancelar a movimentação financeira do pagamento efetuado, o usuário deverá cli -
car no botão “Cancelar” correspondente ao Número do Pagamento (Nr.), conforme Figura 93.
Figura 93
O sistema exibirá tela para a inclusão da justificativa para cancelar a movimentação
financeira do pagamento selecionado. Após informar a justificativa, o usuário deverá clicar no
botão “Confirmar Cancelamento”, conforme Figura 94.
91/133

Figura 94
O sistema exibirá a mensagem: “Movimentação financeira cancelada com sucesso!”
e o documento de número 919, como no exemplo, não será mais visualizado na lista de
Cancelamento de Movimentações Financeiras, conforme Figura 95.
Figura 95
92/133

Após o cancelamento da movimentação financeira do pagamento, a situação do
registro do pagamento com OBTV de número 919 é alterada para “Movimentação Financeira
Cancelada”, conforme Figura 96.
Figura 96
Importante: O horário para cancelamento é até às 19:20h, horário de Brasília do
mesmo dia da autorização da OBTV.
8. Listar Movimentações Financeiras
Nesta funcionalidade, o usuário poderá visualizar todas as movimentações financeiras
realizadas no convênio (pagamento a fornecedor, tributos, câmbio, devolução de recursos
para a Conta Única do Tesouro, aplicação em poupança e OBTV para o convenente) e a
situação destas.
Esta funcionalidade poderá ser visualizada pelo concedente e pelo convenente,
bastando para isso ter o perfil apropriado. Por meio da funcionalidade “Consultar
Funcionalidades”, no menu “Cadastro”, é possível saber quais os perfis que permitem os
acessos as funcionalidades desejadas.
Após acessar o sistema com Login (CPF) e a senha de acesso, o usuário deverá clicar
no menu “Execução” na opção ”Listar Movimentações Financeiras”, conforme Figura 97.
93/133

Figura 97
Será exibida tela para a consulta do convênio. Após informar o número do convênio no
campo especifico, clicar no botão "Consultar". O sistema exibirá tela com os campos para
filtro. Não é obrigatório o preenchimento dos campos.
Caso o usuário queira visualizar todos os documentos de pagamento do convênio, ele
deverá clicar no botão “Consultar”, conforme Figura 98.
Figura 98
94/133

O sistema exibirá a Lista das Movimentações Financeiras do convênio e o botão
“Detalhar” que apresentará os dados do documento de pagamento, conforme Figura 99.
Figura 99
9. Conciliação Bancária com OBTV
Esta funcionalidade exibirá todos os registros oriundos do Extrato Bancário que não
foram conciliados automaticamente pelo sistema SICONV. O sistema exibirá os registros de
débito e crédito para que o usuário possa realizar a conciliação bancária.
Para ajustar a “Conciliação Bancária”, o usuário com o perfil de “Gestor Financeiro
do Convenente”, após informar o Login (CPF) e a senha de acesso, deverá clicar no menu
“Execução” e na opção ”Conciliação Bancária”, conforme Figura 100.
95/133

Figura 100
Após consultar o número do Convênio, o sistema exibirá campos com filtros para
pesquisa, sendo que este preenchimento é opcional:
• Campo "Tipo de Conciliação": poderá selecionar o tipo de conciliação, "Extrato
Bancário" ou "Movimentações SICONV";
• Campo "Tipo Movimentação": poderá selecionar o tipo de movimentação
bancária, "Todas", "Crédito" ou "Débito";
• Campo "Tipo Identificação": poderá selecionar o tipo de identificação, "Todos",
"CNPJ", "CPF" ou "IG";
• Campo "Identificação do Favorecido": poderá informar a identificação de
acordo com o tipo de identificação escolhido. Ex: se "CPF", neste campo
informar o número do CPF;
• Campo "Data início" : poderá informar a data início da pesquisa;
• Campo "Data fim" : poderá informar a data fim da pesquisa;
• Campo "Situação": poderá selecionar o tipo de situação, "Todas", "À Conciliar"
e "Conciliados".
Selecionado o tipo de conciliação "Extrato Bancário", o usuário deverá clicar no botão
“Consultar”, conforme Figura 101.
96/133

Figura 101
O sistema exibirá tela com os dados do Extrato Bancário, com as colunas de "Cód."
"Data Lançamento", "Tipo de Movimentação", "CNPJ/CPF/IG Favorecido", "Valor",
"Descrição", "Situação" e o botão "Conciliar" de cada registro do extrato bancário.
Para realizar a conciliação bancária, o usuário deverá clicar no botão "Conciliar"
conforme Figura 102.
97/133

Figura 102
O sistema exibirá tela com os dados do Item de Extrato, com a listagem "Seleção de
Movimentações Financeiras para Conciliação" contendo as colunas de "Nr. Movimentação
Financeira" "Data", "Tipo Movimentação", "CNPJ/CPF/IG Favorecido", "Valor",
"Descrição", "Valor Líquido" e a caixa de seleção de cada registro do extrato da
movimentação financeira.
O sistema exibe a relação das movimentações financeiras que não foram conciliadas
automaticamente pelo sistema SICONV.
O usuário deverá selecionar apenas 1 (um) registro correspondente ao valor total do
item de extrato e clicar no botão "Salvar".
Observe que, no exemplo, foram exibidos 3 (três) movimentações financeiras com o
mesmo valor (R$11,00) e selecionado apenas um registro.
Após selecionado o valor líquido correspondente ao item de extrato, o usuário deverá
clicar no botão "Salvar" conforme Figura 103.
Importante: Para conciliação bancária, o sistema exibirá os tipos de movimentação
bancária do tipo: Pagamento com OBTV, Devolução de Recurso ou Aplicação de
Poupança.
98/133

Figura 103
O sistema exibirá mensagem de confirmação: “Deseja realmente salvar esta
conciliação?”.
O usuário deverá clicar no botão “OK”, conforme Figura 104.
99/133

Figura 104
O sistema exibirá nova mensagem: “Conciliação Bancária salva com sucesso!“ e o
item com o “Cod.” de número 173, como no exemplo, não será mais visualizado na lista do
Extrato Bancário, conforme Figura 105.
100/133

Figura 105
10. Classificar Ingresso de Recurso
A classificação de ingresso de recurso é uma funcionalidade gerada a partir dos
registros de depósito de contrapartida e devolução de pagamentos retornados diariamente
pela instituição financeira (banco) para o sistema SICONV. O usuário com o perfil de “Gestor
Financeiro do Convenente” deverá classificar cada ingresso de recurso e enviá-lo ao SIAFI.
Para classificar o item de ingresso de recurso, o usuário, após informar o Login (CPF) e
a senha de acesso, deverá clicar no menu “Execução” e na opção ”Classificar Ingresso de
Recursos”, conforme Figura 106.
101/133

Figura 106
Após consultar o número do Convênio, o sistema exibirá o campo com filtro para a
pesquisa, sendo que este preenchimento é opcional:
• Campo "Situação do registro": poderá selecionar a situação do registro de
ingresso de recurso, sendo "A Classificar", "Classificados", "Pendente de
Envio ao SIAFI" e "Todos".
Informando ou não o campo de pesquisa, o sistema exibirá todos os registros de classi-
ficação de ingresso de recurso relacionado ao convênio.
Para classificar o item de ingresso de recurso, o usuário deverá clicar no botão "Classi-
ficar", conforme Figura 107.
102/133

Figura 107
O sistema exibirá os dados do recurso selecionado e campo de "Tipo de Ingresso"
(Depósito de Contrapartida e Devolução de Pagamento) para ser selecionado. Após a
escolha, que neste exemplo, será de Depósito de Contrapartida, o usuário deverá clicar no
botão "Classificar", conforme Figura 108.
Figura 108
O sistema exibirá mensagem de confirmação: “Deseja realmente classificar este
Ingresso de Recurso?”. O usuário deverá clicar no botão “OK”, conforme Figura 109.
103/133

Figura 109
Após clicar em OK o sistema exibirá nova mensagem: “Ingresso classificado com
sucesso!“. A situação da classificação do registro na listagem do "Quadro de Eventos" é
alterada para o status de "Incluído", sendo necessário realizar o envio da classificação para o
sistema SIAFI. Para isto, o usuário deverá clicar no botão “Enviar para o SIAFI”, conforme
Figura 110.
Figura 110
104/133

O sistema exibirá mensagem de confirmação: “Deseja realmente enviar este
Ingresso de Recurso para o SIAFI?”. O usuário deverá clicar no botão “OK”, conforme
Figura 111.
Figura 111
Após clicar em OK o sistema exibirá nova mensagem: “O Ingresso de recurso foi
enviado para o SIAFI com sucesso!“. A situação da classificação do registro é alterada para
o status de "Classificado", conforme Figura 112.
105/133

Figura 112
Para a classificação do tipo de ingresso de Devolução de Pagamento, o usuário
deverá clicar no botão "Classificar", que no exemplo será o registro de Nr. 593, conforme
Figura 113.
Figura 113
O sistema exibirá os dados do recurso selecionado e campo de "Tipo de Ingresso"
(Depósito de Contrapartida e Devolução de Pagamento) para ser selecionado.
Após a escolha, que neste exemplo, será de Devolução de Pagamento, o sistema
exibirá na seção "Pagamentos a Devolver", o campo "Número Pagamento" para que o
usuário informe o número do pagamento com OBTV já efetuado ao fornecedor/credor e os
campos "Valor Total Devolvido" e "Valor Restante a Devolver".
106/133

Importante: A classificação poderá ser feita para um ou mais pagamentos.
Para classificação do pagamento a devolver, o usuário deverá informar o número do
pagamento e clicar no botão "Adicionar", conforme Figura 114.
Figura 114
Ao informar o número do pagamento e clicar no botão "Adicionar", o sistema exibirá
tela com os campos dos Dados da Devolução, os campos dos Dados do Pagamento e no
campo "Valor Devolvido" da seção "Devolução por Natureza / Fontes de Recurso", o
usuário deverá informar o valor a ser devolvido em relação ao pagamento informado e clicar
no botão "Devolução dos Itens", conforme Figura 115.
107/133

Figura 115
Ao informar o valor a ser devolvido e clicar no botão "Devolução dos Itens", o sistema
exibirá nova tela com os campos dos Dados da Devolução, os campos atualizados dos
Dados do Pagamento e na seção "Devolução por Meta / Etapa agrupados por Fonte de
Recurso", o usuário deverá selecionar o item do Documento de Liquidação vinculado ao
pagamento informado, conforme Figura 116.
108/133

Figura 116
Ao clicar no item do Documento de Liquidação, o sistema exibirá nova tela com as
Metas do convênio e o usuário deverá selecionar a meta vinculada ao pagamento informado,
conforme Figura 117.
109/133

Figura 117
Após clicar na meta, o sistema exibirá nova tela com as Etapas do convênio e o
usuário deverá informar o valor a ser devolvido em relação a(s) etapa(s) vinculada ao
pagamento informado e clicar no botão "Salvar", conforme Figura 118.
110/133

Figura 118
O sistema exibirá mensagem: “Pagamento adicionado com sucesso! O rascunho
foi salvo automaticamente.”.
Caso seja necessário incluir novos pagamentos para a classificação, o usuário deverá
repetir os passos de adição de pagamentos a devolver.
Para concluir a classificação da Devolução de Pagamento, o usuário deverá clicar no
botão “Classificar”, conforme Figura 119.
111/133

Figura 119
O sistema exibirá mensagem de confirmação: “Deseja realmente classificar este
Ingresso de Recurso?”. O usuário deverá clicar no botão “OK”, conforme Figura 120.
112/133

Figura 120
Após clicar em “OK”, o sistema exibirá mensagem: “Ingresso classificado com
sucesso!”.
Após a classificação, o usuário deverá enviar o registro classificado para o sistema
SIAFI. Para isto, deverá clicar no botão “Enviar para o SIAFI”, conforme Figura 121.
113/133

Figura 121
O sistema exibirá mensagem de confirmação: “Deseja realmente enviar este Ingres-
so de Recurso para o SIAFI?”. O usuário deverá clicar no botão “OK”, conforme Figura 122.
114/133

Figura 122
Após clicar em “OK”, o sistema exibirá mensagem: “O ingresso de recurso foi
enviado para o SIAFI com sucesso!”, conforme Figura 123.
Figura 123
115/133

11. Discriminar OBTV para o Convenente
Para discriminar o registro da OBTV para o Convenente, o usuário, após informar o
Login (CPF) e a senha de acesso, deverá clicar no menu “Execução” e na opção
"Discriminar OBTV para o Convenente”, conforme Figura 124.
Figura 124
Após consultar o número do Convênio, o sistema exibirá campos com filtros para
pesquisa, sendo que este preenchimento é opcional:
• Campo "Nro. da OBTV para Convenente": poderá informar o número da Ordem
Bancária (OB) referente a OBTV para o Convenente, no formato padrão de Ano
+ OB + número sequencial. Exemplo: 2012OB800101.
• Campo "Situação da Discriminação": poderá selecionar a situação da
discriminação, podendo ser:
▪ "Inexistente": foi feita a OBTV para o Convenente, mas ainda não foi
discriminado a nenhum pagamento.
▪ "Parcial": foi feita a discriminação de uma parte, isto é, ainda não foi
completada ou voltou para o modo de edição.
116/133

▪ "Completa": foi feita a discriminação completa da OBTV para o
Convenente ou a complementação de alguma discriminação parcial do
pagamento.
Informando ou não os campos de pesquisa, o sistema exibirá todos os registros para a
discriminação que tenham o tipo de pagamento com OBTV para o Convenente incluídos na
opção de Pagamento com OBTV do menu Execução. Observe que para cada registro para
ser discriminado, o sistema exibirá as colunas de "Número da OBTV" e o "Número do Docu-
mento de Liquidação" com os respectivos valores para serem inseridos.
Para discriminar, o usuário deverá clicar no botão "Discriminar", conforme Figura 125.
Figura 125
Será exibida a tela com as abas: Dados Gerais, Itens de Discriminação, Itens de
Devolução e Importação de Itens.
117/133

Na aba Dados Gerais, serão exibidos os Dados Gerais da OBTV para Convenente,
contendo o Número da OBTV, o Número do Documento de Liquidação, o Valor da OBTV
para o Convenente, o Valor Total dos Itens Cadastrados e a Situação da Discriminação
e os botões:
• “Incluir Item” - permite ao usuário incluir o item a ser discriminado;
• “Concluir Discriminação” - permite ao usuário concluir os dados da
discriminação quando a soma dos valores das discriminações for igual ao valor
da OBTV para o Convenente e;
• “Voltar” – permite ao usuário voltar para a tela anterior.
O usuário deverá clicar no botão “Incluir Item”, conforme Figura 126.
Figura 126
O sistema exibirá tela para o preenchimento do item, conforme os campos a seguir:
• Campo Tipo de Documento: deverá ser selecionado um tipo de documento de
liquidação;
• Campo Número do Documento: deverá ser informado o número do documento
em relação ao tipo de documento;
• Campo Data da Emissão do Documento: deverá ser informado a data de
emissão do documento;
118/133

• Campo Data do Pagamento: deverá ser informado a data da execução do
pagamento ao fornecedor/credor;
• Campo Valor do Pagamento: deverá ser informado o valor total do pagamento
ao fornecedor/credor;
• Campo Identificação do Favorecido: deverá ser selecionado a identificação,
sendo CNPJ, CPF ou IG (Inscrição Genéria);
• Campo Nome do Favorecido: conforme a seleção da Identificação do
Favorecido, o sistema abrirá um campo para o usuário inserir o número/nome.
Caso seja CNPJ ou CPF, o sistema retornará com o nome do favorecido da
base da Receita Federal;
• Campo Tipo da Aquisição: deverá ser informado o tipo de aquisição conforme o
item a ser discriminado. Exemplo: Calçados, Veículo automotor etc;
• Campo Descrição do Item: deverá ser informada a descrição completa do item;
• Campo Forma de Pagamento: deverá ser informada a forma de pagamento
executada par o pagamento ao fornecedor/credor; e
• Campo Documento Digitalizado: poderá ser anexado o documento do item.
Após preencher os dados, o usuário deverá clicar em “Incluir”, conforme Figura 127.
119/133

Figura 127
O sistema exibirá a mensagem: "Item de discriminação incluído com sucesso!" e o
campo da Situação da Discriminação é alterada "PARCIAL". Para verificar a inclusão do
item, o usuário deverá clicar na aba "Itens de Discriminação", conforme Figura 128.
Observação: Como no exemplo, o valor Total dos Itens Cadastrados do item informado
foi igual ao Valor da OBTV para o Convenente, o sistema inibiu o botão "Incluir Item".
120/133

Figura 128
Ao clicar na aba "Itens de Discriminação", o sistema exibirá o "Quadro de Itens de
Discriminação Cadastrados" e os filtros para a consulta dos registros incluídos. A cada re-
gistro incluído, é possível detalhar, alterar ou excluir o item.
Para verificar se houve itens de devolução referente a discriminação de OBTV para o
Convenente, oriundos do menu "Execução" opção "Devolução de Recursos", o usuário
deverá clicar na aba "Itens de Devolução", conforme Figura 129.
121/133

Figura 129
O sistema exibirá automaticamente os registros dos itens de devolução. No exemplo,
nenhum registro foi encontrado.
Para verificar os dados e concluir a discriminação da OBTV para o Convenente, o usuá-
rio deverá clicar na aba "Dados Gerais", conforme Figura 130.
Figura 130
O sistema exibirá os Dados Gerais da OBTV para Convenente e quando o valor total
dos itens cadastrados for igual ao valor da OBTV para o Convenente, o usuário deverá clicar
em "Concluir Discriminação", conforme Figura 131.
122/133

Figura 131
O sistema exibirá mensagem de confirmação: “Deseja realmente concluir a discrimi-
nação dessa OBTV?”. O usuário deverá clicar no botão “OK”, conforme Figura 132.
Figura 132
O sistema exibirá mensagem: “Discriminação da OBTV concluída com sucesso!” e a
situação da discriminação é alterada para “COMPLETA”, conforme Figura 133.
123/133

Figura 133
Importante: A qualquer momento antes da aprovação da prestação de contas, o
usuário poderá voltar o registro dos itens para a edição e realizar as alterações necessárias.
124/133

12. Importação de Itens de Discriminação de OBTV para o Convenente
É uma funcionalidade do módulo de discriminação de OBTV para o Convenente, onde
o usuário poderá importar o arquivo contendo os registros dos itens seguindo o layout padrão.
Para importar os itens de discriminação de OBTV para o Convenente, o usuário deverá
clicar no botão "Discriminar", conforme Figura 134.
Figura 134
O sistema exibirá as abas Dados Gerais, Itens de Discriminação, Itens de
Devolução e a Importação de Itens.
O usuário deverá clicar na aba "Importação de Itens", conforme Figura 135.
125/133

Figura 135
Ao clicar na aba "Importação de Itens", o sistema SICONV disponibilizará o ícone de
Ajuda contendo as seguintes orientações:
• Deve estar formatado conforme layout pré-definido e ter a extensão .xls;
• Deve ter nome no padrão “ARQ_IMP_ITENS_OBTV_N.xls” onde “N” é um número
identificador. Valores de identificadores aceitos: de 0 a 999;
• Não deve ter nome igual ao nome de um arquivo já importado;
• Deve ter todas as colunas preenchidas, exceto as não-obrigatórias, conforme defi -
nido na tabela do layout;
• Somente será permitida a importação por completo do arquivo, não havendo
possibilidade de importação parcial. Caso haja qualquer erro no arquivo, o mesmo
não será processado;
• O total dos valores dos itens do arquivo somado ao total dos itens já cadastrados,
se houver, não deve ultrapassar o valor da OBTV, caso contrário, o arquivo não
será processado e nenhum dos itens será importado;
• Os itens após serem importados terão o mesmo comportamento dos itens incluídos
manualmente pela opção 'Incluir Item', podendo, portanto, serem editados, altera-
dos ou excluídos individualmente; e
126/133

• Na hipótese de uma importação indevida, o usuário poderá excluir de uma só vez
todos os itens importados ligados a um determinado arquivo. Para tal, na própria
aba "Importação de Itens", ele deverá clicar no botão 'Excluir' do arquivo corres-
pondente aos itens importados que desejar excluir. Esse procedimento excluirá tan-
to o arquivo quanto os itens de discriminação importados por meio do referido ar-
quivo.
Para visualizar as orientações e o padrão do layout, o usuário deverá clicar no ícone de
Ajuda "?", conforme Figura 136.
Figura 136
O sistema exibirá a tela de ajuda, conforme Figura 137.
127/133

Figura 137
128/133

Importante: É possível baixar o layout do arquivo de importação ou baixar um arquivo
de exemplo.
Para importar os itens de discriminação de OBTV para o Convenente, o usuário deverá
selecionar o arquivo com layout e nome no padrão e clicar no botão "Importar", conforme Fi-
gura 138.
Figura 138
O sistema exibirá mensagem: “Importação do arquivo realizada com sucesso.” e o
sistema retorna para a aba "Dados Gerais", a situação é alterada para "PARCIAL". Para
concluir a discriminação dos itens de OBTV para o Convenente, o usuário deverá clicar em
"Concluir Discriminação", conforme Figura 139.
Figura 139
129/133

O sistema exibirá mensagem de confirmação: “Deseja realmente concluir a discrimi-
nação dessa OBTV?”. O usuário deverá clicar no botão “OK”.
O sistema exibirá nova mensagem: “Discriminação da OBTV concluída com suces-
so!” e a situação da discriminação é alterada para “COMPLETA”, conforme Figura 140.
Figura 140
Importante: A qualquer momento antes da aprovação da prestação de contas, o usuá-
rio poderá voltar o registro do(s) item(ns) para a edição e realizar as alterações necessárias.
130/133

13. Extrato Bancário do Convênio
O Extrato Bancário do Convênio é gerado a partir dos registros contidos no arquivo de
importação do arquivo bancário que é processado todos os dias pelo sistema SICONV. O
sistema disponibilizará, para o Convenente, somente a opção de consulta.
Os perfis que terão acesso à funcionalidade Extrato Bancário do Convênio são:
• Administrador do Sistema;
• Gestor Financeiro do Concedente;
• Gestor de Convênio do Concedente;
• Operacional Financeiro do Concedente; e
• Órgão de Controle do Concedente;
• Gestor Financeiro do Convenente;
• Gestor de Convênio da Instituição Mandatária;
• Operacional Financeiro da Instituição Mandatária;
• Operador Financeiro do Convenente e
• Ordenador de Despesa OBTV.
Para consultar o Extrato Bancário, o usuário Convenente após informar o Login (CPF),
a senha de acesso e consultar o Convênio desejado, deverá clicar no menu “Execução”,
opção ”Extrato Bancário do Convênio”, conforme Figura 141.
Figura 141
131/133

O sistema exibirá os registros do Extrato Bancário do Convênio selecionado e exibirá
também filtros para pesquisa, sendo que este preenchimento é opcional, sendo eles:
• "Data de Competência": poderá selecionar a data início e/ou fim do período da
movimentação bancária; e
• "Tipo de Movimentação": poderá selecionar o tipo de movimentação bancária,
podendo ser "Crédito" ou "Débito".
Após a consulta, o sistema exibirá tela com os dados do Extrato Bancário, informando
as colunas de "Data", "Tipo Movimentação", "Descrição", "CNPJ/CPF/IG Favorecido /
Depositante" e "Valor", conforme Figura 142.
Figura 142
Caso necessite alterar os registros da consulta, o usuário deverá selecionar o período
da Data de Competência e/ou selecionar o Tipo de Movimentação bancária e clicar no
botão "Consultar".
14. Saiba Mais
132/133

Caso necessite ou queira saber mais sobre Portal dos Convênios – SICONV, veja os
Simuladores Interativos e os demais Manuais e Passo a Passos, de seu interesse,
disponível no menu Manuais do Portal dos Convênios.
15. Em caso de dúvidas
• Central de Serviço SERPRO: Clique Aqui para o Acionamento Web
• E-mail: [email protected]
• Telefone: 0800-978.2340
16. Histórico de Versões
Data Versão Atualização/Inclusão de funcionalidades
15/01/2013 1 Inclusão do Tópico 13 – Extrato Bancário do Convênio
05/11/2012 1 Exclusão do Tópico 10 – Item de Extrato Bancário
18/10/2012 1 Inclusão do Tópico 6.3 – Reiniciar a Senha OBTV
14/06/2012 1 Elaboração do Manual de Convênio, Contrato de Repasse e Termo de Parceria
Operados por OBTV (Ordem Bancária de Transferências Voluntárias)
133/133