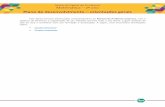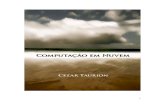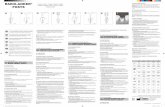MANUAL DA SECRETARIA - · PDF filematerial didático, notas e faltas,...
Transcript of MANUAL DA SECRETARIA - · PDF filematerial didático, notas e faltas,...
Conteúdo
Tela de acesso ............................................................................................................... 2
Liberação de acesso ao sistema .................................................................................... 3
Funcionários ............................................................................................................. 3
Secretaria .................................................................................................................. 5
Tutores ..................................................................................................................... 7
Autores ..................................................................................................................... 8
Configuração dos cursos da Instituição de Ensino ......................................................... 9
Novo curso ................................................................................................................ 9
Gerenciamento ....................................................................................................... 12
Disciplinas ............................................................................................................... 12
Turmas ........................................................................................................................ 13
Matriculas dos Alunos ................................................................................................. 16
Nova Matrícula ....................................................................................................... 16
Gerenciamento ....................................................................................................... 18
Alunos ..................................................................................................................... 18
Conteúdo das Disciplinas ............................................................................................ 20
Arquivos .................................................................................................................. 20
Materiais publicados ............................................................................................... 22
Aulas ....................................................................................................................... 22
Ministrando Aulas ....................................................................................................... 25
Agendamento de Aulas ........................................................................................... 25
Notas e faltas .......................................................................................................... 27
Gerenciamento do Fórum ........................................................................................... 30
Criar tópico ............................................................................................................. 30
Gerenciamento de posts ......................................................................................... 31
Mensagens ................................................................................................................. 32
Encerramento ............................................................................................................. 33
Manual da Secretaria
O sistema eFaculdade é uma ferramenta e-learning modular que vem sendo desenvolvida para gerenciar Instituições de Ensino.
Esta ferramenta já conta com criação de acessos para os funcionários da instituição, controle do conteúdo programático dos cursos, com suas disciplinas e o peso de cada uma, bem como gerenciamento de alunos, suas matriculas, notas, faltas e status de aprovação.
Tela de acesso
Ao acessar o sistema, a primeira tela visualizada será a tela de acesso, onde deverá ser feito o login no sistema. Cada instituição de ensino possuirá um link de acesso e uma tela personalizada com sua logo.
Ao confirmar os dados de acesso, você será encaminhado para a tela inicial do sistema. Nesta tela encontram-se os menus de acesso rápido como: agendamento de aulas,
material didático, notas e faltas, funcionários, nova matrícula, nova turma, tutores, alunos, criar tópico e gerenciar posts.
Logo acima encontra-se o menu completo para acessar as diversas áreas do sistema.
Liberação de acesso ao sistema
No menu cadastro é possível cadastrar funcionários, secretaria, tutores e autores.
Funcionários
Todos que terão acesso ao sistema de controle acadêmico devem antes ser cadastrados como funcionários da instituição de ensino. Para fazer estes cadastros, basta acessar o menu cadastro > funcionários.
Ao clicar na opção funcionários será exibida uma relação com todos os funcionários cadastrados no sistema, com as opções de editar os dados do funcionário, definir senha e excluir. Além destas opções também existe a opção de cadastro de um novo funcionário.
É possível pesquisar um funcionário cadastrado digitando no campo filtro o nome e/ou
o email do mesmo, e em seguida clicar no ícone para buscar os dados do funcionário.
Para efetuar um novo cadastro, basta clicar no botão Novo Funcionário.
Quando terminar de preencher clique em Enviar para concluir o cadastro.
Para atualizar os dados basta clicar no botão Editar Registro, na coluna ação, digitar os dados que deseja alterar e clicar em enviar.
Para definir a senha, basta clicar no ícone Definir Senha, na coluna ação, e digitar a senha e logo em seguida confirmar, para salvar clique em enviar.
Para excluir um funcionário basta clicar no ícone Excluir Registro, na coluna ação, e confirmar a exclusão.
Secretaria
Em secretaria é possível definir os administradores do sistema. Quando clicar no submenu secretaria, em cadastros, irá aparecer uma tabela com todos os administradores cadastrados, com as opções de editar registros, editar restrições de acesso, cadastrar e excluir administrador.
Para cadastrar um novo administrar, clique no botão novo administrador. Irá abrir uma janela com todos os funcionários cadastrados no sistema para vincular o funcionário como administrador. Para isso clique no ícone da coluna ação, incluir administrador.
Se o funcionário já estiver vinculado você tem a opção de excluir/desvincular este administrador.
Depois de incluir o funcionário como administrador é preciso definir as áreas do
sistema que ele terá acesso, para isso clique em editar restrições de acesso na coluna ação. Em seguida selecione as áreas que o administrador terá acesso e clique em enviar.
Para atualizar os dados do administrador basta clicar no botão editar registro, na coluna ação. Você terá acesso a mesma tela de edição de funcionário com os dados cadastrais para alteração.
Para excluir um administrador clique no ícone Excluir Registro, na coluna ação. Lembrando que ao clicar em excluir administrador, o funcionário não é excluído do sistema, apenas deixa de ser administrador.
Tutores
O cadastro de tutores funciona da mesma forma que o cadastro de administradores.
Ao clicar em novo tutor irá abrir uma tela com todos os funcionários cadastrados para vincular o funcionário como tutor.
O botão Editar Registro abre a mesma tela de edição de funcionário e para excluir
um tutor basta clicar no ícone Excluir Registro, na coluna ação.
Autores
O autor não desempenha nenhuma função dentro do sistema até o momento. Posteriormente será desenvolvida uma área para que este possa enviar o conteúdo de suas aulas para a secretaria de forma interativa.
O cadastro de autores também funciona da mesma forma, basta clicar na opção novo autor e vincular o funcionário desejado como autor.
Configuração dos cursos da Instituição de Ensino
Antes de cadastrar turmas e iniciar a utilização das aulas online, é necessário criar no sistema a estrutura curricular dos cursos ofertados pela instituição de ensino. Esta estrutura é responsável pela organização das disciplinas de cada curso e os módulos em que elas são apresentadas.
Esta configuração é feita apenas no início da implantação do sistema e deve ser retrabalhada apenas quando houver alterações nas grades curriculares dos cursos. As turmas cadastradas seguirão a estrutura do curso no momento de seu cadastro. Deste modo, se houver alterações na estrutura curricular do curso, estas alterações só serão efetivadas para as novas turmas e não para as já cadastradas anteriormente.
No menu cursos é possível cadastrar cursos novos, juntamente com seus módulos, gerenciá-los, atualizar ou excluir os já cadastrados e cadastrar novas disciplinas.
Novo curso
O cadastro de cursos é bastante interativo e de fácil visualização.
Para cadastrar um novo curso é preciso digitar o nome do curso e em seguida adicionar os módulos. Passe o cursor sobre o campo onde está escrito nome do curso para aparecer o ícone de um lápis, assim que aparecer clique sobre o lápis para abrir o campo de edição do texto.
Depois que digitar basta clicar fora deste campo para salvar o nome. Em seguida clique em adicionar módulo para cadastrar os módulos do curso. O procedimento é o mesmo, basta passar o cursor sobre o campo escrito adicionar módulo, digitar o nome e clicar fora para salvar.
Depois que salvar o módulo você pode adicionar disciplinas a ele, alterar o nome, excluir ou mudar sua posição, caso a ordem dos módulos esteja errada.
Para acrescentar disciplinas clique no sinal de + que irá aparecer na frente do nome do módulo para abrir a opção adicionar disciplina, em seguida clique sobre esta opção para abrir uma janela de seleção das disciplinas que farão parte deste módulo.
Para selecionar as disciplinas basta clicar no ícone relacionar disciplina, na coluna ação. É possível relacionar quantas disciplinas desejar, porém algumas disciplinas não poderão ser relacionadas devido a existência de pré-requisitos. Caso a disciplina pré-requisito tenha sido relacionada a um módulo anterior, a disciplina é liberada para relacionamento.
Caso a disciplina desejada não esteja na lista, é possível cadastrá-la nesta janela, clicando no botão nova disciplina. Basta digitar o nome da disciplina, o número de créditos e seu pré-requisito e em seguida clicar em enviar.
Nesta janela também é possível editar o nome de uma disciplina clicando no botão
editar registro. Para localizar uma disciplina com mais rapidez, basta digitar o nome no campo filtro e clicar em pesquisar.
Se quiser mudar o nome do módulo, alterar, excluir ou mudar a ordem deles, basta colocar o mouse sobre o nome para abrir as opções de edição. As duas setas que aparecem logo no início servem para mudar a posição/ordem dos módulos, caso a ordem de exibição dos módulos esteja errado, como exemplo o módulo capitulo 1 foi adicionado antes da introdução, com estas setas será possível reordenar.
O lápis que aparece logo em seguida permite mudar o nome do módulo, basta clicar sobre o ícone do lápis para abrir o campo de edição de texto. Após digitar o nome dê um clique fora da região para salvar o nome.
Para excluir o módulo basta clicar sobre o ícone da lixeira.
Gerenciamento
A área de gerenciamento de cursos nada mais é que a listagem dos cursos já cadastrados com possibilidade de filtragem para facilitar a busca entre muitos cursos.
O botão Editar Registro abre a mesma tela de cadastro de curso, com opção de alterar o nome do curso, o nome do módulo e sua ordem, excluir módulos e remover disciplinas.
Para excluir um curso basta clicar no ícone Excluir Registro, na coluna ação. Os cursos que estiverem sendo usados em outras áreas do sistema não terão a exclusão liberada.
Disciplinas
Seguindo o padrão do sistema, a área disciplinas possui funções de gerenciamento, cadastro, alteração e exclusão de disciplinas cadastradas previamente. Os botões de edição e exclusão são os mesmos utilizados em todo o sistema e, assim como ocorre com os cursos, se a disciplina estiver sendo utilizada, não será permitida a sua exclusão.
O cadastro de novas disciplinas segue exatamente as mesmas regras do presente no cadastro de curso.
Turmas
Após cadastrados os cursos existentes na instituição de ensino, já se pode cadastrar as turmas pertencentes a cada curso desta forma entraremos no menu Turmas. Neste menu existe a possibilidade de cadastro de novas turmas e gerenciamento das turmas cadastradas. Para cadastrar uma turma, basta escolher o curso, digitar o nome da turma, as datas de início e término previstas e clicar em enviar.
Para selecionar o curso, clique na lupa presente no campo. Ao clicar irá abrir uma janela com os cursos cadastrados no sistema e ao lado o ícone de seleção, basta clicar sobre esta opção para que o nome do curso apareça na tela de cadastro.
Concluído o cadastro, o sistema direciona para a página de edição de turma, com os dados da turma recém-cadastrada. Esta página possui mais recursos que simplesmente a alteração dos dados preenchidos no cadastro da turma. O curso no qual a turma pertence não pode ser editado, apenas o nome da turma e as datas de início e término previstas. Porém, são exibidos todos os módulos do curso herdados pela turma e suas disciplinas, para que sejam colocadas as datas de início e término de cada módulo e sejam relacionados os tutores responsáveis por cada disciplina para a turma em
questão. O ícone Atualizar Dados é usado neste caso para referenciar os locais onde existe a possibilidade de alteração dos dados.
Apenas os módulos que tiverem datas de início e término definidas serão liberados para matrícula de alunos posteriormente, portanto, atente-se a este agendamento. A seleção do tutor responsável segue o padrão do sistema, com abertura de janela referente aos tutores cadastrados.
Para excluir um tutor clique no x que aparece do lado do nome.
A tela de gerenciamento das turmas também é a padronizada do sistema, com os
típicos botões Editar Registro e Excluir Registro.
Matriculas dos Alunos Cada aluno é cadastrado apenas uma vez no sistema, mas é permitido que ele tenha várias matriculas, podendo elas estar ativas ao mesmo tempo ou não.
Nova Matrícula
A primeira opção na área de matrículas é o cadastro de uma nova matrícula.
Para cadastrar uma nova matrícula você pode digitar o número ou então clicar no botão gerar matrícula, para o sistema gerar um número.
Em seguida é preciso selecionar o aluno, isto é possível clicando na lupa que fica no campo aluno. Irá abrir uma tela com todos os alunos cadastrados para selecionar o aluno desejado, basta clicar no botão Selecionar Aluno. Nesta tela também é possível editar os dados do mesmo e cadastrar um novo aluno (mostraremos esta tela posteriormente a descrever o gerenciamento do aluno).
Depois de selecionar o aluno é preciso selecionar o curso. Isto também é possível clicando na lupa no campo curso. Quando terminar de preencher os dados clique no botão enviar para cadastrar a matrícula.
Concluído o cadastro, o sistema redireciona para edição da matrícula.
Nesta hora que você irá matricular o aluno nas disciplinas que ele irá cursar naquele momento. Basta selecionar a turma que ele irá pertencer e depois as disciplinas que irá cursar e salvar as informações. Nesta página você consegue visualizar a quantidade de créditos que o aluno está cursando e também consegue adicionar uma disciplina ao histórico do aluno quando ele for dispensado da disciplina.
Gerenciamento
Na tela gerenciamento de matrículas você pode visualizar as matrículas efetuadas com possibilidade de filtrar o registro desejado, editar os dados da matrícula, como exibir um histórico simplificado das disciplinas do aluno, adicionar e remover disciplina, e bloquear uma matrícula.
Para editar os dados da matrícula clique sobre o botão Editar Registro. A tela que será exibida á a mesma descrita anteriormente no cadastro da matrícula.
A diferença nesta página de gerenciamento é que não existe opção de exclusão da
matrícula, e sim apenas o seu bloqueio através do ícone .
Alunos
Nesta tela é possível editar os dados do aluno, definir uma senha, excluir e cadastrar um novo aluno.
Clicando no botão Novo Aluno, abrirá a tela de cadastro de aluno com os dados pessoais básicos. Para efetuar este cadastro basta preencher o formulário e salvar as informações
Para editar as informações do aluno clique sobre a opção Editar Registro, digite as
novas informações e clique em enviar para salvar os dados. O ícone Excluir
Registro para excluir um cadastro de aluno e o ícone Definir Senha para definir a senha de acesso do aluno no Ambiente Virtual de Aprendizado. Lembrando que, assim como nos cursos, não é permitida a exclusão de um aluno quando este já estiver matriculado em algum curso.
Conteúdo das Disciplinas
Uma das diretrizes do e-learning em faculdades é a unificação dos conteúdos disciplinares. Todos os alunos que cursam uma disciplina terão exatamente o mesmo conteúdo da disciplina, independendo do curso em que estão matriculados. O material ensinado passa a ser o mesmo, apenas com atualizações de conteúdo como deve ser feito em toda disciplina ministrada.
Nesta área da administração ficam o cadastro do material didático e a criação das aulas, bem como a possibilidade de publicar um arquivo de download disponibilizado para todos os alunos que possuírem a disciplina em sua estrutura curricular e ela estiver em andamento.
Ao clicar em C onteúdo > Material Didático irá abrir a tela de gerenciamento de material didático com todas as disciplinas cadastradas, a quantidade de aulas criadas e a quantidade de materiais publicados.
Na tela seguinte você irá encontrar as opções: aula, materiais publicados e arquivos.
A ordem correta para estes cadastros é da última aba para a primeira.
Arquivos
Estes arquivos cadastrados poderão ser disponibilizados para download para os alunos ou utilizados na montagem das aulas.
Na tela arquivos você irá cadastrar os materiais didáticos das aulas. Para isso clique no botão novo arquivo.
Na tela seguinte digite o nome do arquivo, aula 01- introdução, por exemplo. Se o material estiver na sua máquina deixe selecionado a opção arquivo físico e selecione o arquivo de seu computador que deseja enviar para o servidor. Caso seja material de outro lugar clique em link externo e no campo arquivo cole o link correspondente.
Marque a opção publicar este arquivo para os alunos da disciplina se desejar publicar, caso contrário deixe em branco e clique em enviar para salvar os dados.
Depois de cadastrar o sistema irá voltar para a tela de gerência de arquivos e, nesta tela, você irá encontrar as opções de visualizar arquivo, editar, publicar material e excluir.
Para visualizar o arquivo clique no botão Visualizar Arquivo que aparece logo depois do tipo de arquivo. Este botão permite o acesso ao link ou download do arquivo
informado. A opção Editar Registro permite atualizar o nome do arquivo e todas
as opções inseridas no cadastro. Publicar material permite publicar o material para
os alunos, ou remover algum arquivo já publicado. E por último a opção Excluir Registro, para excluir o material.
Materiais publicados
Na aba materiais publicados trata-se justamente dos arquivos que foram cadastrados com a opção de publicados para os alunos que possuem a disciplina. Neste item existe
apenas as opções de Visualizar Arquivo e Remover Publicação.
Aulas
Agora, com todos os arquivos salvos, já podemos começar a criação das aulas.
As aulas serão compostas destes arquivos. Cada arquivo será uma página da aula, podendo a aula conter qualquer quantidade de arquivos que for necessário para se passar o conteúdo proposto.
Primeiro veremos a opção Criar Aula. Ao clicar sobre este botão irá abrir outra janela para digitar o nome da aula e o tipo da aula, se apresentação de conteúdo ou avaliação.
Caso seja apresentação de conteúdo, você deverá selecionar, entre os arquivos já salvos para a disciplina, o arquivo inicial da aula.
Ao clicar na lupa irá abrir outra tela para selecionar o arquivo inicial de apresentação da aula. Todos os arquivos cadastrados no sistema estarão listados nesta tela e, para
adicionar o arquivo desejado, basta clicar no botão Selecionar Arquivo.
Salvando a aula, você será direcionado a tela de edição da aula criada. Nesta tela você pode atualizar o nome da aula, adicionar e remover arquivos da aula e alterar a ordem em que os arquivos serão exibidos.
Para cada arquivo que quiser adicionar a aula será exibida a mesma tela de seleção de arquivos. Os arquivos adicionados sempre como último arquivo pertencente a aula, necessitando que se altere a ordem dos arquivos caso esta não seja sua posição correta.
Se a aula a ser criada for uma avaliação, o formulário de cadastro terá os seguintes campos: número de questões, tempo da avaliação, tentativas permitidas e senha do tutor.
Voltando a tela de listagem das aulas criadas, para cada aula você encontrará as opções de visualizar aula, alterar a ordem das aulas caso alguma esteja na posição errada, editar excluir aula, além de visualizar todos os materiais cadastrados para a aula.
Ao clicar em visualizar aula, você conseguirá ver todos os slides cadastrados separados pelos tópicos das aulas.
Alterar ordem tanto para cima como para baixo irá ajudar a mudar a posição das aulas caso alguma tenha sido cadastrada errada, ou se por algum motivo, no decorrer do tempo, seja necessário mudar de posição. Basta clicar na seta apontando para cima para subir a aula ou na seta apontando baixo para descer a aula. Tome cuidado para não alterar a posição de outras aulas.
O botão de exclusão de registro também pode ser utilizado.
Ministrando Aulas
No item anterior vimos como deve ser feito o conteúdo das disciplinas e, anteriormente, vimos o processo de matrícula dos alunos. Agora iremos relacionar este conteúdo criado com os alunos que pertencem as disciplinas, fechando do o ciclo do e-learning.
Agendamento de Aulas
Após montar as aulas, devemos agendá-las para que estas sejam disponibilizadas aos alunos. Para agendar as aulas clique no menu Agendamento de Aulas. Ao clicar, irá abrir a tela com a listagem das turmas correntes de onde você poderá iniciar o
agendamento das aulas clicando em Editar Registro.
A visualização da área de agendamento segue o mesmo padrão da página de criação e edição de curso, com o nome do curso, seus módulos, as disciplinas de cada módulo, com a adição da função de agendamento de aula para cada disciplina.
Quando já houver aulas agendadas na disciplina, irão aparecer estas aulas na seqüência em que serão liberadas aos alunos, com opção de remover o agendamento caso necessário.
No agendamento de aula irá existir duas opções que serão funcionais apenas para as aulas de apresentação de conteúdo, que será com ou sem auxílio do tutor. Na aula com auxílio do tutor será necessário que o tutor esteja online no sistema no momento do agendamento para abrir a aula, as telas serão passadas apenas pelo tutor, e este poderá conversar com os alunos através de um chat ou da câmera que poderá ser colocada na aula.
Notas e faltas
A definição das notas e faltas é feita por disciplina e turma. São listadas todas as
disciplinas e turmas relacionadas e deverá acessar a opção Editar Registro.
Na edição das notas e faltas você terá uma listagem com todos os alunos matriculados no registro em questão com o aproveitamento dele até o momento, sempre em porcentagens.
O sistema irá se encarregar de retornar o status referente ao conteúdo disponibilizado online. Também será possível o cadastro de encontros presenciais que não são gerenciados pelo sistema. Destes encontros, o tutor poderá cadastrar as presenças e faltas dos alunos e sua pontuação caso tenha alguma avaliação.
Para visualizar os encontros cadastrados, basta clicar em Encontros Presenciais.
Para cadastrar um novo encontro, clique em Novo encontro.
Defina a data do encontro e o tipo de encontro, se aula ou avaliação, e em seguida clique no botão ao lado para cadastrar o encontro.
Confirmando o cadastro do encontro, aparecerá uma listagem com os alunos relacionados para que sejam marcadas as faltas e sua pontuação em caso de avaliação.
No caso no encontro ser aula apenas, a coluna pontuação ficará bloqueada.
Outro botão existente no gerenciamento de Notas e Faltas é o Encerrar Turma. A função deste é exatamente para finalização de uma turma em andamento. O tutor ou administrador da secretaria será o responsável por este encerramento, onde ele já terá a média dos alunos disponível para visualização.
Este encerramento definirá, entre os alunos relacionados, quais estarão aprovados na disciplina e quais serão reprovados. A pontuação e freqüência do aluno irá para seu histórico e, quando reprovado, o aluno não poderá matricular-se em disciplinas dependentes desta.
Gerenciamento do Fórum
Nos fóruns os alunos poderão tirar dúvidas diretamente com o tutor e trocar informações com outros alunos.
Criar tópico
Para criar um novo tópico clique no menu Fórum > Criar Tópico.
A criação do tópico é permitida apenas para a secretaria e os tutores. Os tópicos podem ser liberados para todos os usuários do sistema, ou restritos as turmas e disciplinas.
Conforme padrão do sistema, clicando na turma aparecerá uma janela com as turmas ativas para seleção. Selecionando a turma, poderá também selecionar uma disciplina desta turma. O post não precisa obrigatoriamente estar relacionado a uma turma ou disciplina, desta forma ele passa a estar disponível para todos os usuários.
Gerenciamento de posts
Todos os posts cadastrados são exibidos na página de gerenciamento de posts. Nesta página eles podem ser editados, excluídos ou respondidos. A secretaria tem acesso a alteração e exclusão de todos os posts cadastrados, atuando como moderador do fórum.
Para responder o tópico clique na setinha verde apontando para o lado para abrir a caixa de edição de textos. Digite o texto desejado e clique em postar, caso não queira mais responder o tópico clique em fechar para fechar a caixa de edição de textos.
Para editar o texto do post clique em editar para abrir a caixa de edição de textos e digite o texto desejado e clique em salvar. Para fechar a caixa de edição sem alterar clique em fechar.
Para excluir o fórum basta clicar no ícone da lixeira, excluir.
Abaixo segue uma demonstração da tela de gerenciamento de posts com todas as funcionalidades ativas para melhor visualização.
Mensagens As mensagens enviadas pelos alunos à secretaria, as respostas e nova mensagens enviadas por eles ficam disponíveis neste link. Aqui serão listadas as mensagens por aluno para que o mesmo possa ter uma conversa individual com cada aluno, tirando suas dúvidas e solucionando quaisquer problemas que possam existir nessa conversa.
As ferramentas de mensagem são similares as do fórum, com a particularidade desta conversa ser visualizada apenas por um aluno, e não por todos os alunos da turma.