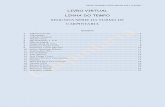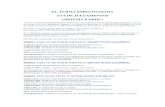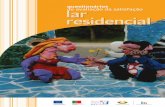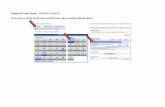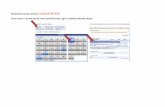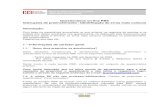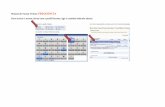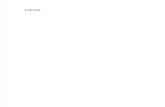Manual da Turma Virtual: ATIVIDADES E QUESTIONÁRIOS...
Transcript of Manual da Turma Virtual: ATIVIDADES E QUESTIONÁRIOS...
Manual da Turma Virtual: ATIVIDADES E QUESTIONÁRIOS Para acessar a turma virtual com o perfil Docente, siga o caminho indicado abaixo:
MENU TURMA VIRTUAL MENU ATIVIDADES E QUESTIONÁRIOS
AVALIAÇÕES
Esta funcionalidade permite que o docente cadastre uma data de avaliação para a turma virtual. O objetivo é informar aos discentes quando ocorrerá a
avaliação.
Para isso, acesse o SIGAA Módulos Portal do Docente Minhas turmas no semestre Componente Curricular Menu Turma Virtual
Atividades Avaliações.
A tela a seguir será apresentada:
Clique no ícone , para visualizar detalhes referentes à avaliação cadastrada. Utilizaremos como exemplo, a Data 26/09/2011.
Logo, a tela a seguir será exibida:
Clique em Voltar para retornar à página anterior.
A operação referente a opção Editar poderá ser visualizada na explicação do ícone Alterar, a seguir.
Ao clicar em , será possível realizar alterações nas informações referentes à avaliação.
Exemplificaremos com a Data 24/10/2011. Então, a seguinte página será carregada:
Para visualizar como a mensagem irá ficar, clique em Mostrar. A tela exibida será semelhante à apresentada após clicar no ícone que permite visualizar
a avaliação.
Após realizar as alterações desejadas, clique em Atualizar Dados.
Então, a tela será recarregada exibindo a mensagem de sucesso, como mostra a imagem abaixo:
De volta à tela inicial, clique em para remover uma avaliação.
Como exemplo, usaremos a Data 26/09/2011.
Em seguida, uma caixa de diálogo será disponibilizada:
Clique em OK para confirmar a ação. Logo, será apresentada a seguinte mensagem de sucesso: Caso queira realizar o cadastro de uma nova data de avaliação, clique em . Logo, a tela a seguir será fornecida:
Na tela acima, o docente deverá informar a Descrição, a Hora e a Data da avaliação. Digite a data desejada ou selecione-a no calendário exibido ao
clicar em .
Como exemplo, utilizaremos a Descrição 3° Avaliação, Data 03/01/2012 e a Hora horário da aula.
Feito isso, clique em Cadastrar. Então, a tela será recarregada exibindo a mensagem de sucesso, como mostra a imagem abaixo:
ENQUETES
Esta funcionalidade permite que o docente cadastre uma enquete contendo perguntas destinadas à turma virtual. Essas perguntas permitem que os
participantes possam votar, escolhendo uma das alternativas cadastradas pelo docente da turma.
Para isso, acesse o SIGAA Módulos Portal do Docente Minhas turmas no semestre Componente Curricular Menu Turma Virtual
Atividades Enquetes.
O sistema exibirá a seguinte tela:
Para exemplificar selecionamos anteriormente o Componente Curricular: DIM0837 - ESTAGIO DOCENCIA EM COMPUTACAO 1(2011.2 - T11).
Na tela Enquetes, se for visualizado o ícone significa que a enquete foi encerrada.
Os ícones apresentados nesta tela serão apresentados em forma de tópicos a seguir.
CADASTRAR ENQUETE Clique em para criar uma nova enquete.O sistema exibirá a tela a seguir:
Preencha os campos pedidos pelo sistema:
Título: Informe o título da enquete cadastrada;
Publicada: Selecione Sim ou Não, para escolher a publicação da enquete. Prazo de Votação: Forneça o prazo para a votação da enquete. Se desejar utilize o ícone para fazer uma busca pela data;
Tópico de Aula: Escolha dentre os tópicos de aula da disciplina;
Respostas: Exiba quais são as possibilidades de resposta para aquela enquete. O sistema pede, no mínimo, duas respostas para cada pergunta. Se
desejar mais de duas, clique em Acrescentar Respostas. Caso queira, remova as respostas adicionadas clicando no link ;
Clique no campo Notificação, caso queira informar aos alunos por e-mail a criação da enquete. Para
retornar à tela anterior, clique em Voltar.
Exemplificamos essa operação com o Título: Satisfação com as aulas, Publicada: Sim, Prazo de Votação: 24/11/2011, Tópico de Aula: 24/11/2011
Rendimento e Respostas: Bom, Ruim, Regular.
Após preenchidos os campos necessários, clique em Cadastrar e uma tela com as enquetes anteriores, a criada recentemente e uma mensagem de
sucesso será exibida:
Clicando nos links referentes às enquetes cadastradas, e contidos nesta tela, poderão ser
visualizadas suas informações e, ainda, se desejar, realizar a votação. Essa operação é explicada no tópico Votar, apresentada posteriormente.
Voltando à página de Enquetes, exemplificamos as operações a seguir utilizando a Enquete: Aula Extra do dia 26/12.
REMOVER
Clique no ícone se desejar remover a enquete criada. Confirme a operação na tela que aparecerá posteriormente:
Figura 4: Confirmação da Operação
Clique em OK para continuar a remoção da enquete ou Cancelar se desistir de excluir.
ALTERAR
Para realizar alguma alteração, clique no ícone . A tela seguinte será gerada: Para retornar à página anterior, clique em Voltar. Essa opção é válida para todas as telas que a contenha.
Após realizar as alterações que desejar, clique em Mostrar se quiser visualizar o resultado da enquete até aquele momento.
Neste caso, modificamos a enquete adicionando mais uma opção de resposta quando se clica no ícone Acrescentar Resposta: Em outra data.
Para confirmar as alterações, clique em Atualizar Dados. A tela com as alterações feitas e a mensagem de sucesso da operação será exibida, como na
imagem a seguir:
VISUALIZAR
Voltando à tela em que constam as Enquetes, para visualizar detalhes referentes à enquete já cadastrada, clique no ícone .
Uma tela com as informações da enquete, semelhante a apresentada no tópico anterior, será exibida.
Votar
Se desejar Votar na enquete criada, clique no ícone . A tela seguinte será exibida:
Para visualizar todos os votos, clique em Visualizar Votos. Essa opção é válida em todas as telas que a contiver. A página a seguir será apresentada:
A quantidade de votos recebidos e a porcentagem para cada opção estarão exibidas nessa tela.
Retorne à página anterior, clicando em Voltar.
Para realizar o voto, clique em alguma das opções que desejar e, logo após, no ícone Votar. Exemplificaremos com a opção Sim. A tela a seguir será
gerada pelo sistema:
Se desejar, retorne à página anterior clicando em Voltar.
TAREFAS
As tarefas são as atividades que os professores do componente curricular podem disponibilizar para que os alunos pratiquem exercícios sobre os
conteúdos da disciplina fora da sala de aula. Esta funcionalidade permite que o docente responsável pela turma virtual possa cadastrar tarefas, corrigi-
las, de acordo com a demanda de respostas dos alunos, além de alterar e/ou remover as atividades já cadastradas.
Para isso, acesse o SIGAA Módulos Portal do Docente Minhas turmas no semestre Componente Curricular Menu Turma Virtual
Atividades Tarefas.
A seguinte tela será exibida: Para exemplificar as ações, utilizamos a Turma: DIM0430 - LOGICA APLICADA A COMPUTACAO (2012.1 - T02).
Os ícones apresentados nesta tela serão apresentados e explicados nos tópicos que seguem:
CADASTRAR TAREFA
Clique no ícone para cadastrar uma nova tarefa. A tela seguinte será gerada: Para realizar o cadastro da tarefa, preencha os campos disponibilizados:
Título: Informe o título da tarefa a ser criada;
Texto: Escreva um texto com os detalhes da tarefa. Caso deseje, utilize as ferramentas de formatação para editar seu texto;
Arquivo: Campo opcional, apenas se desejar enviar um arquivo junto à tarefa;
Em grupo?: Defina, selecionando entre Sim ou Não, se a tarefa será em grupo ou individual;
Tipo de tarefa: Escolha, dentre as opções, o tipo de tarefa a ser criada: Envio de Arquivo, Trabalho Online, Trabalho Offline;
Tópico de Aula: Selecione o tópico de aula ao qual a tarefa está relacionada;
Permitir novo envio: Selecione a permissão para um novo envio de tarefa;
Data de abertura: Informe a data de abertura da tarefa; Hora de
abertura: Forneça a hora de abertura da tarefa;
Data de fechamento: Informe a data de fechamento da mesma;
Hora de fechamento: Forneça a hora de fechamento;
Notificação: Selecione o campo caso deseje que os usuários participantes da turma recebam uma notificação por e-mail sobre a tarefa;
Criar em: Nesse item aparecerá as turmas por quais o docente é responsável. Escolha para qual delas a tarefa será criada.
Na parte destinada à Avaliação, defina as configurações da avaliação da tarefa, informando os dados que constarão na planilha de notas da turma.
Possui Nota: Selecione se a tarefa possui nota, escolhendo entre Sim e Não. Caso a resposta seja Sim, os campos a seguir serão apresentados
automaticamente:
Abreviação: Crie uma abreviação para a avaliação da tarefa;
Unidade: Escolha a qual unidade do semestre refere-se a tarefa;
Peso: Após selecionar a unidade, informe o peso da nota que ela terá.
Para retornar à tela anterior, clique em Voltar. Essa opção é válida em todas as telas que a contenha.
Após o preenchimento dos campos requeridos pelo sistema, clique em Cadastrar para prosseguir com a criação da tarefa. A seguir, o sistema retornará
à tela de Tarefas contendo a mensagem de sucesso da tarefa criada:
AVALIAR TAREFAS ENVIADAS
De volta à página com as Tarefas Individuais, clique no ícone para avaliar as tarefas enviadas pelos discentes da turma virtual, em resposta à
tarefa enviada pelo discente.
A página com as Tarefas Submetidas será gerada, conforme a figura a seguir:
As funcionalidades dos ícones desta tela serão apresentadas em subtópicos elencados a seguir:
APAGAR RESPOSTA
Caso deseje remover a resposta de um discente, clique em . A janela para a confirmação da ação será apresentada:
Figura 5: Caixa de Diálogo
Para confirmar a remoção, clique em OK. A mensagem de sucesso a seguir será gerada:
MARCAR RESPOSTA COMO LIDA
Caso deseje marcar a resposta como lida, clique em . A resposta marcada aparecerá em destaque de cor amarelo para diferenciar-se das outras,
como foi mostrado na tela Tarefas Submetidas. O ícone é exibido somente ao lado das tarefas já lidas e corrigidas.
MARCAR RESPOSTA COMO NÃO LIDA
Para marcar a resposta já visualizada como não lida, clique em . Confirme na janela apresentada:
Figura 7: Caixa de Diálogo
Clique em OK para confirmar a decisão. Então, a resposta antes destacada de amarelo retornará à situação inicial, voltando à cor normal da tela.
CORRIGIR
Se desejar corrigir a tarefa, clique em . A seguinte tela para correção será mostrada: Preencha os itens obrigatórios:
Nota: Informe a nota do discente;
Comentários: Elabore, caso queira, um comentário acerca da tarefa realizada pelo aluno;
Arquivo: Se desejar, selecione um arquivo para enviar. Caso deseje removê-lo do campo, clique em .
Notificar: Assinale a opção para que seja enviada uma notificação sobre a correção feita ao aluno.
Exemplificamos com a Nota 7.0..
Para visualizar as tarefas anteriores ou próximas, clique em Anterior ou Próximo, respectivamente.
Para corrigir as tarefas anteriores ou as próximas, clique em Corrigir/Anterior ou Corrigir/Próximo.
Clique em Cancelar para desistir da operação. Confirme a desistência na janela exibida posteriormente. Essa ação é válida em todas as telas que a
contiver.
Para prosseguir a correção, clique em Corrigir. A tela será atualizada sendo apresentado o ícone indicando que a tarefa fora corrigida.
ENVIAR MENSAGEM
De volta à página de Tarefas Submetidas, clique em caso deseje enviar uma mensagem ao discente. Uma janela para o envio da mensagem será
exibida: Preencha os campos destinados ao(s) Destinatário(s) e Assunto.
Se desejar realizar uma busca dos usuários, clique em .
Assinale o campo Desejo receber por e-mail uma confirmação da leitura desta mensagem caso queira receber uma notificação do sistema quando o
discente ler a mensagem enviada.
Para desistir da operação, clique em Cancelar. Caso deseje fechar a janela clique em . Para prosseguir o envio da mensagem, clique em Enviar.
VISUALIZAR CORREÇÃO
Na tela Tarefas Submetidas, se desejar visualizar a correção feita, clique em . A seguinte página será exibida:
BAIXAR ARQUIVO ENVIADO PELO ALUNO
Caso deseje realizar o download o arquivo enviado pelo aluno referente à tarefa disponibilizada, clique no ícone .
A janela para a confirmação do download será gerada:
Clique em OK para baixar o arquivo desejado.
Caso queira realizar o download de todos os arquivos enviados para a tarefa cadastrada, clique no link . A janela a seguir
será apresentada para a confirmação da ação: Clique em OK para prosseguir e realizar o download de todos os arquivos.
ALTERAR TAREFA
De volta à página inicial de Tarefas, se desejar realizar alterações de alguma tarefa criada anteriormente, clique no ícone . A tela seguinte será
exibida:
Caso algum discente tenha apresentado resposta para a tarefa, a mesma não poderá ser atualizada. O sistema exibirá uma mensagem de alerta, quando
esse for o caso, indicando que será necessário criar outra tarefa para que ela possa ser alterada.
Para exemplificar, utilizamos a tarefa de Título Exercícios de DN-LCP, no ProofWeb.
A tela será exibida com todas as informações da tarefa cadastrada, para que sejam alterados quaisquer dados. Para tanto, atualize os campos de
preenchimento que desejar, estes foram apresentados no tópico Cadastrar explicados anteriormente neste mesmo manual.
Após as alterações realizadas, clique em Atualizar para prosseguir. A mensagem de sucesso da operação será exibida a seguir:
REMOVER
De volta à tela inicial de Tarefas, na parte referente às Tarefas Individuais, o sistema exibe uma tabela com as tarefas criadas anteriormente. Para remover alguma tarefa criada, clique em . O sistema exibira uma tela de confirmação:
Clique em OK para continuar a operação. Para desistir, cFique e15: Cancelde .DAlmensagem indicando o sucesso da remoção será apresentada: l gura
m Caixa ar iá ogo
QUESTIONÁRIOS
Essa operação permite que o docente crie listas de questões aos discentes da turma virtual. Estas listas são respondidas e o sistema as corrige
automaticamente sempre que possível. Somente quando a questão for de resposta dissertativa complexa que o docente terá de avaliar. Após isso, é
possível passar a nota à planilha de notas dos alunos, liberando o professor de ter que digitá-las.
Para isso, acesse o SIGAA Módulos Portal do Docente Minhas turmas no semestre Componente Curricular Menu Turma Virtual
Atividades Questionários.
A seguinte tela será exibida:
Para exemplificar as ações, utilizamos a Turma: DIM0430 - LOGICA APLICADA A COMPUTACAO (2011.2 - T01).
Os ícones apresentados nesta tela serão explicados em cada tópico elencado a seguir:
CADASTRAR QUESTIONÁRIO Clique no ícone para cadastrar uma nova tarefa. A tela seguinte será mostrada:
Para criar o novo questionário, preencha os campos requeridos pelo sistema:
Título: Informe o título do questionário a ser elaborado;
Descrição: Descreva o corpo do questionário, com as perguntas e as respostas a serem escolhidas pelos discentes. Se desejar, utilize as ferramentas de
formatação disponibilizadas pelo sistema;
Tópico de Aula: Defina a qual tópico de aula está relacionado o questionário;
Início: Forneça a data e hora iniciais em que o questionário será disponibilizado na turma virtual. Fim:
Defina a data e hora final em que o questionário será fechado para atualização das correções;
Fim da visualização: Defina a data e hora em que o questionários não poderá mais ser visualizado pelos discentes;
Misturar perguntas: Escolha entre Sim e Não se desejar que as perguntas sejam misturadas aleatoriamente pelo sistema;
Misturar alternativas: Selecione entre as opções Sim e Não se desejar que as alternativas sejam modificadas aleatoriamente pelo sistema;
Duração de cada tentativa: Defina qual será a duração que cada aluno deverá ter para resolver as questões do questionário;
Feedbacks: Responda as questões referentes a como o Feedback será visualizado pelos alunos;
Feedback Geral: De acordo com uma porcentagem de acertos do aluno, o docente poderá escrever um texto com alguma consideração sobre aquela
porcentagem. Clique em Adicionar Feedback para concluir a mensagem. Se desejar excluir um feedback já criado, clique em .
Utilize o ícone para visualizar a data no calendário nos campos relacionados. Nos campos para preenchimento das horas, escolha os números
disponibilizados pelo sistema em cada opção.
Para voltar aos questionários anteriores, clique em « Questionários Anteriores. Para salvar e sair da operação, clique em Salvar e Sair.
Se desejar salvar e continuar na operação, clique em Salvar e Continuar ». A seguinte tela será exibida com a mensagem de sucesso e a tela com o
resumo do questionário criado:
NOVA PERGUNTA
Para adicionar uma nova pergunta ao questionário, clique em . A página seguinte será exibida:
Preencha os campos pedidos pelo sistema: Adicionar esta pergunta em uma Categoria: Escolha a categoria relacionada a pergunta. Se desejar criar uma nova, clique em .A
página a seguir será gerada: Insira o nome da nova categoria. Clique em Cadastrar. A mensagem de sucesso será apresentada no topo da tela Adicionar Pergunta e o campo
Adicionar esta pergunta em uma Categoria será automaticamente preenchido pela nova categoria;
Retornando à tela Adicionar Pergunta, continue a preencher os critérios pedidos:
Tipo de pergunta: Selecione dentre as opções apresentadas pelo sistema qual o tipo de pergunta que se quer adicionar;
Pergunta: Elabore a pergunta do questionário;
Descrição da Pergunta: Faça uma descrição da pergunta elaborada;
Alternativa: Defina a alternativa correta. Se desejar adicionar outra alternativa, clique em ;
Feedbacks: Caso deseje, preencha os campos com os feedbacks para resposta correta ou errada dada pelo aluno; Para
retornar à página anterior, clique em Voltar. Essa opção em válida para todas as telas que a contenha.
Para salvar a pergunta criada, clique em Salvar Pergunta. A seguinte tela será exibida:
Caso deseje, clique em Voltar aos Questionários. Para alterar, clique em Editar dados gerais. Se desejar, clique em Finalizar o Questionário. Para
somente salvar, clique em Salvar sem Finalizar.
ADICIONAR PERGUNTA DO BANCO
Voltando à tela de Visualização do Questionário, clique em para adicionar uma pergunta do Banco de Questões.
Essa funcionalidade está explicada detalhadamente no manual Banco de Questões contido na lista de Manuais Relacionados ao final deste.
Retornando à tela de Categorias de Perguntas, após escolher a(s) pergunta(s) que serão adicionadas ao questionário, clique em Adicionar ao
questionário. A seguinte tela com a nova questão será exibida:
Clique nos ícones se desejar mover as perguntas para cima ou para baixo.
Para alterar a pergunta, clique em .
Se desejar removê-la, clique em .
Para retornar aos questionários anteriores, clique em Voltar aos Questionários. Para alterar, clique em Editar dados gerais. Para somente salvar,
clique em Salvar sem Finalizar. Para finalizar, clique em Finalizar o Questionário. A tela com os questionários anteriores e o criado será exibida
junto a uma mensagem de sucesso no topo da tela:
REMOVER QUESTIONÁRIO Para remover um questionário, clique em . Confirme a operação na janela exibida posteriormente:
Figura 10: Confirmação
Clique em Cancelar se desistir da remoção. Para prosseguir, clique em OK. A mensagem de sucesso a seguir será apresentada:
ALTERAR QUESTIONÁRIO
Se desejar alterar o questionário, clique no ícone . A tela para alteração será exibida:
Todas as ações desta tela já estão explicadas na figura Novo Questionário, apresentada anteriormente, no tópico Cadastrar Questionário deste mesmo
manual.
VISUALIZAR / ALTERAR PERGUNTAS DO QUESTIONÁRIO
Clique em para visualizar ou alterar as perguntas do questionário. Uma nova página será exibida:
Os ícones presentes nesta tela já foram apresentados na tela Resumo do Questionário, apresentada posteriormente, no tópico Adicionar Perguntas do
Banco.
VISUALIZAR RESPOSTAS
Retornando à tela de Questionários, clique em para visualizar as respostas ao questionário. A página seguinte será exibida: As respostas destacadas na cor amarela e que aparecem o ícone são os questionários de alunos que já foram corrigidos. Para remover a resposta da lista, clique em e confirme a remoção:
Caso desista da operação, clique em Cancelar. Para prosseguir, clique em OK. A mensagem de sucesso será apresentada no topo da tela:
Se desejar enviar uma mensagem ao discente que respondeu ao questionário, clique em . A seguinte janela será exibida:
Clique em Cancelar caso desista da operação.
O usuário deverá informar o Assunto da mensagem e o Destinatário. Se desejar, faça uma busca pelo destinatário clicando no ícone .
O campo maior em branco é destinado para a mensagem. Preenchidos os campos, clique Enviar para prosseguir e enviar a mensagem. Uma janela com
a indicação de sucesso da operação será exibida:
Clique em Ok para retornar à tela anterior. Para fechar a janela, clique em .
Na tela de Questionários Submetidos, para corrigir as respostas dissertativas, clique em . A tela para correção será apresentada:
Escreva a correção da resposta no campo destinado para isso. Utilize as ferramentas de formatação disponibilizadas, se desejar.
Selecione a porcentagem de acerto do aluno, respondendo a pergunta A resposta está correta?. Se
desejar voltar às respostas do questionário, clique em Voltar às Respostas.
Para corrigir outras questões dissertativas, clique em Corrigir Dissertativas. O sistema apresentará uma mensagem de sucesso da operação:
BANCO DE QUESTÕES
Essa funcionalidade permite que o docente crie um banco de questões que armazena as questões já utilizadas por ele em questionários antigos.
Permitindo ainda que ele adicione as mesmas em questionários novos. O docente pode, também, adicionar novas questões diretamente no banco,
separando por categorias, sem associá-las a um questionário previamente:
Para isso, acesse o SIGAA Módulos Portal do Docente Minhas turmas no semestre Componente Curricular Menu Turma Virtual Atividades
Questionários Banco de Questões.
A seguinte tela será exibida:
Utilize os ícones e para exibir ou ocultar as respostas das perguntas cadastradas em cada categoria.
As demais operações a serem realizadas nesta funcionalidade serão explicadas nos tópicos a seguir:
NOVA CATEGORIA
Se desejar adicionar uma nova categoria à Lista de Categorias, clique em . Uma nova tela será carregada:
Preencha o campo com o Nome da nova categoria de perguntas. Caso desista da operação, clique em Cancelar. Uma janela será apresentada pelo
sistema para confirmação. Para retornar à tela anterior, clique em Voltar.
Clique em Cadastrar para prosseguir. A tela de sucesso será exibida:
NOVA PERGUNTA
De volta à tela com as Listas de Categorias, clique em para adicionar uma nova pergunta ao banco. A tela seguinte será gerada:
Preencha os campos pedidos pelo sistema:
Categoria: Escolha a categoria relacionada a pergunta. Se desejar criar uma nova, clique em
anterior;
Tipo de pergunta: Selecione qual o tipo de pergunta que se quer adiciona, podendo ser:
Única Escolha: Nesse caso será possível escolher apenas uma das respostas;
Múltipla Escolha: Será possível escolher várias respostas cadastradas;
e siga os passos descritos no tópico
Dissertativa: Nesse caso, a resposta será em texto terá a opção de Limitar a Resposta, podendo ser em Caracteres ou Palavras;
Numérica: A Resposta deverá ser informada apenas em caracteres numéricos;
Verdadeira ou Falsa: Selecione a Resposta assinalando os campos Verdadeiro ou Falso.
Pergunta: Elabore a pergunta do questionário;
Descrição da Pergunta: Faça uma descrição da pergunta elaborada;
Alternativa: Defina a alternativa correta;
Feedbacks: Caso deseje, preencha os campos com os feedbacks para resposta correta ou errada dada pelo aluno.
Exemplificamos com:
Categoria: LÓGICA DE DADOS;
Tipo de pergunta: ÚNICA ESCOLHA;
Pergunta: Tarefa de dados; Alternativa:
B.
Clique em Voltar para retornar à página com as Listas iniciais de categorias.
Após informar a alternativa, clique em para adicioná-la. A alternativa será incluída da seguinte forma:
Na tela acima, caso haja mais de uma alternativa, clique em para movê-la para cima, ou em para movê-la para baixo. Se desejar remover uma
alternativa, clique no ícone . A mesma deixará de ser listada na tela.
Para cadastrar a pergunta, clique em Salvar pergunta. O sistema retornará à tela de Lista de Categorias com a mensagem de sucesso da operação:
GERAR RELATÓRIO DE TODAS AS CATEGORIAS
Para gerar relatório de todas as categorias clique no ícone . O relatório será apresentado da
seguinte forma:
Nesta tela o usuário poderá visualizar todas as perguntas das categorias.
Para retornar ao menu inicial do módulo, clique em .
Caso deseje retornar à tela anterior, clique em .
Para imprimir o relatório, clique em .
Se optar por exibir as respostas na impressão, selecione o campo Imprimir Mostrando Respostas, se desejar que a impressão contenha os Feedbacks,
assinale o campo Imprimir Mostrando Feedbacks e se optar ainda que sejam apresentadas as categorias compartilhadas na impressão assinale o
Imprimir Mostrando Categorias Compartilhadas. Essa mesma ação será válida sempre que a opção estiver presente.
COMPARTILHAR CATEGORIA
Para compartilhar uma categoria, clique no ícone ao lado da categoria desejada. A tela abaixo será exibida: Na tela acima, selecione o Nome do Docente a partir da listagem fornecida pelo sistema ao inserir as letras inicias referentes ao nome do docente com
quem deseja compartilhar a categoria. Feito isso, clique em Compartilhar. A tela abaixo indicará o sucesso da ação:
Para compartilhamentos previamente cadastrados, clique no ícone para finalizá-lo. A tela abaixo será exibida para confirmação:
Clique em OK na caixa de diálogo acima para concluir a remoção do compartilhamento.
A seguinte mensagem de sucesso será exibida:
GERAR RELATÓRIO DAS PERGUNTAS
Para exibir um relatório das perguntas do Banco de Questões, clique em ao lado da categoria desejada. Uma nova tela será exibida:
Se desejar retornar à tela anterior, clique em .
Para retornar ao menu principal, clique em .
Para imprimir o relatório, clique em .
ALTERAR CATEGORIA Clique em para realizar alterações na categoria. Uma nova tela será exibida:
Se desejar, informe um novo Nome para a categoria de perguntas e clique em Alterar para prosseguir. O sistema retornará à página anterior exibindo
uma mensagem de sucesso da alteração:
REMOVER CATEGORIA
Se desejar, clique em para remover a categoria que deseja. Confirme a ação na janela apresentada posteriormente:
Clique em Cancelar caso deseje desistir da remoção da categoria.
Para prosseguir, clique em OK. A mensagem de sucesso será apresentada a seguir:
EXIBIR/ESCONDER AS PERGUNTAS DA CATEGORIA
Na tela inicial desta funcionalidade, onde são listadas as categorias cadastradas, clique no ícone
determinada categoria, conforme exemplificado anteriormente.
para exibir as perguntas do banco de dados de
Para remover alguma pergunta da categoria, clique no ícone e confirme a ação na janela apresentada posteriormente:
Clique em OK para confirmar a remoção do item. A mensagem de sucesso será apresentada a seguir:
Para realizar alguma alteração na pergunta que desejar, clique em . A tela para alterar a pergunta será exibida:
Modifique os dados conforme as orientações descritas no tópico Nova Pergunta. Feito isso, confirme as modificações clicando em Salvar pergunta.