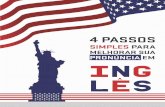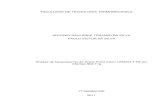Manual de Acess - Paulo Santos · Web view2.2 Diagramas entidade ... é fácil de utilizar por...
Transcript of Manual de Acess - Paulo Santos · Web view2.2 Diagramas entidade ... é fácil de utilizar por...
Índice
1. INTRODUÇÃO......................................................................................................................... 4
2. ANÁLISE DE DADOS.............................................................................................................. 5
2.1 RECOLHA E NORMALIZAÇÃO DE DADOS....................................................................................6
2.2 DIAGRAMAS ENTIDADE - ASSOCIAÇÃO......................................................................................8
3. AS BASES DE DADOS.............................................................................................................9
3.1 O MICROSOFT ACCESS.............................................................................................................9
4. CONCEITOS BÁSICOS......................................................................................................... 10
4.1 COMO ENTRAR E SAIR DO ACCESS..........................................................................................10
4.2 COMO CRIAR UMA NOVA BASE DE DADOS...............................................................................10
4.3 COMO USAR UMA BASE DE DADOS CRIADA ANTERIORMENTE...................................................10
4.4 A JANELA DA BASE DE DADOS................................................................................................10
4.4.1 Barra de ícones............................................................................................................. 11
5. TABELAS............................................................................................................................... 11
5.1 COMO CRIAR UMA TABELA.....................................................................................................12
5.2 COMO GRAVAR OU FECHAR UMA TABELA...............................................................................13
5.3 OS CAMPOS............................................................................................................................ 13
5.3.1 Tipos numéricos............................................................................................................ 14
5.3.2 Propriedades dos campos..............................................................................................14
5.4 ÍNDICES................................................................................................................................. 15
5.5 COMO CRIAR CHAVES PRIMÁRIAS...........................................................................................15
5.6 INTRODUÇÃO RÁPIDA DE DADOS.............................................................................................16
5.7 LIGAÇÕES ENTRE TABELAS.....................................................................................................16
6. EDIÇÃO DE DADOS............................................................................................................. 17
6.1 ALTERAR A DIMENSÃO DAS COLUNAS.....................................................................................17
6.2 “CONGELAR” COLUNAS.......................................................................................................... 17
6.3 DESLOCAR COLUNAS.............................................................................................................. 18
6.4 ESCONDER COLUNAS.............................................................................................................. 18
Página 2
6.5 GRAVAR A DISPOSIÇÃO DO MODO DE VISUALIZAÇÃO DATASHEET.......................................18
6.6 ALTERAÇÃO DE DADOS NUMA TABELA...................................................................................18
6.7 APAGAR FICHAS..................................................................................................................... 19
7. FORMULÁRIOS (FORMS)...................................................................................................20
7.1 A BARRA DE ÍCONES DOS FORMULÁRIOS.................................................................................20
7.2 INTRODUZIR DADOS COM UM FORMULÁRIO.............................................................................20
7.3 PROCURA DE UMA FICHA........................................................................................................ 22
7.4 UTILIZAÇÃO DE FILTROS......................................................................................................... 22
7.5 ORDENAÇÃO DE DADOS.......................................................................................................... 23
7.6 CRIAÇÃO RÁPIDA DE FORMULÁRIOS........................................................................................24
7.7 ALTERAÇÃO DE FORMULÁRIOS...............................................................................................24
7.7.1 Deslocar um bloco no formulário..................................................................................25
7.7.2 Alterar o alinhamento dos campos.................................................................................25
7.7.3 Alterar a palete de cores...............................................................................................25
8. PESQUISAS............................................................................................................................ 26
8.1.1 Como abrir uma pesquisa..............................................................................................26
8.1.2 Pesquisas com várias tabelas.........................................................................................26
8.1.3 Como criar uma pesquisa a partir de uma tabela...........................................................27
8.1.4 Como criar uma pesquisa a partir de várias tabelas......................................................27
8.1.5 Efectuar cálculos estatísticos em pesquisas...................................................................28
9. INTERACÇÃO COM OUTRAS APLICAÇÕES..................................................................29
9.1 IMPORTAÇÃO DE DADOS DO EXCEL........................................................................................29
10. RELATÓRIOS.................................................................................................................... 30
10.1 ABRIR UM RELATÓRIO............................................................................................................ 30
10.2 ALTERAR RELATÓRIOS........................................................................................................... 30
10.2.1 Acrescentar controlos....................................................................................................31
10.2.2 Acrescentar um controlo desligado................................................................................31
10.2.3 Acrescentar um controlo ligado.....................................................................................31
10.3 CRIAÇÃO RÁPIDA DE RELATÓRIOS..........................................................................................32
10.4 IMPRESSÃO DE RELATÓRIOS....................................................................................................32
11. PROGRAMAÇÃO EM ACCESS.......................................................................................33
Página 3
12. Bibliografia........................................................................................................................... 34
1Introdução
Este manual sobre o Access 2.0 foi elaborado em 1994. Está elaborado sobre a versão inglesa.
Ao fazer uma arrumação dos ficheiros achei que seria interessante disponibilizar esta informação na
Internet para os vários interessados.
Os fundamentos do Access não mudaram tanto pelo que o que aqui está escrito continua a manter-se
válido para o Access 95, 97 e 2000.
O interface com o utilizador do Access é fácil de utilizar por quem já trabalhou com o Windows e
com programas como o Word ou o Excel.
Para um utilizador normal de microinformática as primeiras listas a serem elaboradas costumam ser
feitas em Word ou em Excel. O Access permite ir mais além.
Além do fundamental de como guardar os seus dados, manipula-los, exibi-los e selecciona-los é
conveniente ter alguns conhecimentos sobre como fazer uma análise de dados.
À medida que os projectos forem evoluindo notará que o intercâmbio com outras pessoas ou mesmo
o apoio técnico se tornará importante para uma maior eficácia na utilização das bases de dados
criadas no Access. O Access está orientado para criar bases de dados para serem usadas por grupos de
até cerca de 50 utilizadores. Acima disto deverá considerar outras ferramentas.
Para bases de dados grandes criadas em Access é possível fazer uma migração de dados para SQL
server. O nível acima é o do Oracle e Informix.
A vantagens dos computadores para trabalhar com bases de dados em relação a sistemas manuais são:
1 Pesquisa de dados milhares de vezes mais rápida.
· Custo. O espaço ocupado pela informação da lista telefónica de Lisboa num disco duro equivale a
cerca de 2$00 sendo esse espaço reaproveitável.
· Flexibilidade. Os dados podem ser consultados por vários critérios e ordenações diferentes.
Página 4
2Análise de dadosA análise de dados é o que permite definir a forma como os seus dados vão ser ditribuidos em vários
conjuntos e quais as relações entre os mesmos.
Este tema e a sua não observação é o que está na base da maior parte dos erros em bases de dados
criadas por utilizadores pouco experientes. A conversão de uma base de dados para a qual não foi
feita a análise de dados correcta num formato adequado é um trabalho moroso e por vezes mais caro
do que a criação de uma base de dados de raíz.
Se só pensa utilizar bases de dados já criadas por outros poderá saltar este capítulo.
Deve ser feita sempre antes de criar qualquer base de dados.
A análise de dados é uma metodologia para reunir dados e convertê-los num modelo lógico de dados.
Esta abordagem é efectuada em 4 passos:
· Recolha e normalização de dados.
Os dados são recolhidos e agrupados em pequenos grupos lógicos chamados entidades os quais
serão tão independentes como possível.
· Diagramas entidade - associação.
Associar as entidades que estão associadas a outras através de diagramas.
· Análise de transações.
Determinação do fluxo dos dados, utilização dos dados e do local de introdução dos vários
dados. Este tópico transcende o âmbito deste curso.
· Modelação dos dados
Desenho da estrutura física e lógica dos dados tendo em conta o desempenho do computador. Este
tópico transcende o âmbito deste curso. Para as bases de dados típicas que são criadas em Access
este passo não costuma ser muito relevante.
Antes da análise de dados é necessário saber o que se pretende obter a partir dos dados colocados. A
técnica para isto é a análise funcional. O seu âmbito ultrapassa os objectivos deste manual pelo que
só se refere alguns tópicos.
Página 5
Fases da análise funcional
1. Determinar a missão e objectivo geral da organização.
2. Examinar os produtos, mercados, canais e serviços da organização.
3. Determinar os objectivos específicos e problemas da organização.
Por organização deverá, neste caso, entender-se o nível ao qual se trabalha. Os responsáveis na
organização determinam estes pontos e a sua comunicação permite uma implementação eficaz do
sistema de bases de dados.
2.1Recolha e normalização de dados.
A primeira tarefa é agrupar os dados recolhidos. Este agrupamento será feito de uma forma
normalizada pelo que antes de mais é necessário definir alguns termos.
· Entidade - Algo que se identifica através de um nome ou de uma descrição. Uma factura é um
exemplo.
· Atributo - É uma característica da entidade. Estes atributos podem ser comuns a várias entidades.
Um exemplo é a data de factura.
· Elemento, dado ou campo - Um nome dado ao atributo no sistema do computador que representa
o atributo. No caso anterior poderia ser DATA_FACT
· Identificadores - Um ou mais campos que definem uma entidade de uma forma única. Por
exemplo, pode ser o número da factura.
· Índice - Um identificador que pode ser utilizado para ordenar os dados, ou seja todos os valores
que toma são únicos.
· Chave Primária – O campo que serve de índice e de identificador principal de uma entidade.
· Chave estrangeira - Um campo que é um atributo de uma entidade sendo simultâneamente uma
chave primária doutra entidade.
· Relacionamento - Um tipo de associação entre duas unidades de dados. Os tipos de
relacionamento podem ser um para muitos, muitos para muitos e um para um.
Após estar definido o vocabulário necessita-se de agrupar as relações e normaliza-las.
Para tal vamos pegar num documento que contenha dados e vamos analisa-lo da seguinte forma:
1. Dar um nome ao documento.
2. Descobrir índices existentes.
3. Listar os campos existentes..
Página 6
O processo de normalização permite reduzir o impacto que terá a alteração da base de dados.
O primeiro passo é:
Os grupos repetidos retiram-se para uma nova entidade.
A nova entidade terá um chave primária composta pela chave primária anterior e outro índice.
No caso de uma factura as linhas correspondentes a cada produto formarão outra entidade.
O segundo passo é:
Atributos que só dependam só da chave primária retiram-se para uma nova entidade.
No caso anterior cada produto terá associado a si um preço, logo manter uma base de dados só com
os preços simplifica a sua alteração.
O terceiro passo é:
Atributos que dependam somente doutro índice dentro de uma entidade retiram-se
para uma nova entidade.
O exemplo no caso de uma factura será as informações relativas ao cliente as quais dependem só do
número de cliente. Este é um exemplo de uma chave estrangeira.
Com estes passos será possível assegurar mais facilmente a coerência dos dados que vier a introduzir.
É possível levar a normalização um pouco mais para lá disto mas se respeitar este nível já estará a
fazer um bom trabalho
No caso de sistemas muito complexos ou onde rapidez de acesso aos dados é muito importante
poderá fazer-se um processo de desnormalização de dados mas este tipo de abordagem não costuma
ser utilizado a nível de bases de dados em Access.
Página 7
2.2Diagramas entidade - associação.
Após ter normalizado os dados necessita de relacionar os dados. Esta relação pode ser dos seguintes
tipos:
· Muitos para muitos
Existem muitos produtos e muitas facturas.
· Um para muitos
Um cliente pode corresponder a várias facturas.
· Um para um.
Uma factura só pode corresponder a um cliente.
As relações muitos para muitos são habitualmente divididas em duas relações um para muitos. Isto é
conseguido através da criação de uma terceira entidade.
No caso de facturas cria-se uma entidade item do produto. Com esta entidade tem-se que uma factura
tem vários itens e um produto pode surgir em vários itens de várias facturas.
Página 8
3As bases de dadosO computador é uma máquina destinada a processar informação. Uma das principais utilizações dos
computadores é trabalhar com bases de dados. Toda a informação que seja passível de ser
digitalizada (colocada sobre a forma de zeros e uns) é passível de ser manipulada por um
computador.
Uma base de dados é um conjunto de informações que são um modelo de situações reais.
Uma base de dados é composta por um conjunto de tabelas com informação. Cada tabela corresponde
a um conjunto de informação sobre um tópico específico. O conjunto de tabelas que compõem uma
base de dados permitem ter a informação necessária sobre uma actividade ou situação que está a ser
modelada.
Uma base de dados relacional consiste em várias tabelas armazenadas que estão relacionadas entre si.
Um sistema de gestão de bases de dados ( em inglês, DBMS, database managment system) possui um
conjunto de ferramentas para manipular a informação.
A nível dos computadores pessoais o uso de base de dados difunde-se com o Dbase.
Com o surgimento do Windows e tal como sucedeu com os programas de processamento de texto, de
folhas de cálculo e outros, esperava-se que surgissem bases de dados a funcionar sobre o Windows
tirando proveito da interface mais amigável e da possibilidade de interacção com outros programas.
Existem várias bases de dados a funcionar no Windows como o PARADOX da Borland, o
SUPERBASE 4 ou o Approach da Lotus. O Access é da Microsoft pelo que tem está mais
relacionado com o Word e o com o Excel.
3.1O Microsoft Access
O Access é um sistema de bases de dados relacionais gráfico. O Access é poderoso e fléxivel
permitindo guardar os dados conforme desejado e definir relações entre os dados. O programa tira
vantagem do ambiente gráfico do Windows.
Todas os dados no Access são manipulados através de objectos. Um objecto é uma unidade
identificável que pode ser manipulada e seleccionada. Exemplos de objectos são tabelas, ecrãns de
entrada, relatórios, controlos, imagens, gráficos, caixas de diálogo e documentos criados por outras
aplicações.
Página 9
4Conceitos básicosNeste capitulo ver-se-a os conceitos básicos necessários para a utilização do Access.
4.1Como entrar e sair do Access
Para entrar no Access basta fazer um duplo clic no ícone do ACCESS .
Para sair do Access executar-se o comando FILE EXIT.
4.2Como criar uma nova base de dados
Quando se entra no Access só existe o menu FILE. Para trabalhar com os nossos dados necessitamos
de criar uma nova base de dados da seguinte forma:
1. Executa-se o comando FILE NEW DATABASE.
2. Na caixa de diálogo que surge indica-se o nome da base de dados a criar.
3. Carrega-se em OK.
4.3Como usar uma base de dados criada anteriormente
Para usar uma base de dados criado anteriormente faz-se:
· No caso de ser uma das últimas 4 bases de dados utilizadas executa-se o comando FILE e indica-
se o número correspondente à base de dados.
· Para indicar uma qualquer base de dados executa-se o comando FILE OPEN DATABASE e na
caixa de diálogo que surge indica-se o nome da base de dados.
4.4A janela da base de dados
Após ter criado ou aberto uma base de dados surgem mais opções
nos menus e surge também um quadro com o aspecto que se
apresenta ao lado.
Esta caixa vai ser o centro a partir do qual vou efectuar as operações sobre a base de dados.
Página 10
Os 3 botões de cima são os botões de comando e permitem criar novas entidades do tipo indicado,
abrir uma entidade do tipo indicado ou altera-la. Os 6 botões ao alto são os botões de objectos e
correspondem aos objectos mais comuns de uma base de dados. Carregando em cada um deles vê-se
uma lista dos objectos desse tipo existentes. No Access 2000 surgem ainda mais opções mas que não
irei abordar aqui.
Os objectos a que correspondem os vários botões são:
· Tabelas - As tabelas contém dados acerca de um tópico específico. Por exemplo, acerca de
formandos ou sobre livros.
· (Query) - Pesquisas - As pesquisas consistem em perguntas que se efectuam sobre a base de
dados. Por exemplo, pode-se reunir informação acerca dos formandos de cursos de
secretariado.
· (Form) – Formulários ou Ecrãs de entrada - São criados para editar a informação na base de
dados.
· (Report) - Relatórios - Servem para imprimir informação a partir da base de dados.
· Macros - Conjunto de acções que permite automatizar certas tarefas na base de dados.
· Módulos - Programas escritos em Microsoft Access Basic os quais tem mais possibilidades que as
macros.
4.4.1Barra de ícones
Existe ainda uma barra de ícones através dos quais é possível efectuar algumas das operações mais
comuns de uma forma mais rápida.
Os ícones acima existentes são pela ordem em que surgem:
1 Print preview - Mostra como o objecto seleccionado ficará quando impresso.
2 New Query - Cria uma nova pesquisa.
3 New Form - Cria um novo ecrã de entrada de dados.
4 New Report - Cria um novo relatório.
5 Undo - Reverte a ultima acção efectuada.
6 Help - Abre a ajuda do Access.
5TabelasTodos os dados no Access são armazenados em tabelas. Uma base de dados pode ser composta por
várias tabelas.
Uma tabela consiste de linhas, chamadas fichas, (em inglês, record) e de colunas, chamadas campos,
(em inglês, fields). Os campos contém um dado sobre o assunto da ficha, por exemplo, numa ficha de
formandos um campo pode ser a data de nascimento.
Página 11
5.1Como criar uma tabela
Após se ter feito a análise de dados e se ter criado uma base de dados é necessário começar a criar as
tabelas onde vou colocar os dados. As tabelas apresentam fichas correspondentes às linhas e campos
correspondentes às colunas.
Para criar uma tabela carrega-se no símbolo de tabela e no botão NEW.
Quando se faz isso surge uma caixa como a que está acima. Nesta caixa vai-se introduzir o nome dos
campos, o seu tipo e uma descrição acerca de cada campo. Para deslocar-se ao longo dos vários
campos pode-se utilizar o rato, a tecla de TAB ou as setas e o ENTER.
Os nomes dos campos vão surgir nos vários tipos de entidades a serem criadas posteriormente. De
igual modo o que estiver colocado em Description surgirá sempre que se entre no campo respectivo
num formulário criado automaticamente.
Na parte de baixo da janela controla-se as properiedades dos campos que se estão a introduzir e tem
uma zona descritiva com informação acerca do que se está a fazer.
Para modificar uma tabela basta seleccionar uma tabela e carregar no botão DESIGN.
Nas novas versões de ACCESS existem outras formas de criar tabelas.
Página 12
5.2Como gravar ou fechar uma tabela
Após se ter colocado todos os campos executa-se o comando FILE SAVE ou FILE SAVE AS e na
caixa de diálogo que surge indica-se o nome a atribuir à tabela.
De notar que no caso de se tentar fechar a janela sem ter gravado a tabela o programa pergunta se não
quer gravar e em caso afirmativo pergunta o nome a atribuir à tabela.
Para fechar uma tabela executar o comando FILE CLOSE. De notar que no caso de ter alterado a
tabela e não ter gravado as alterações o programa pergunta se não as quer gravar e aguarda uma
confirmação antes de a fechar.
5.3Os campos
A cada campo vai corresponder um nome.
O nome dum campo em Access pode ter até 64 letras, incluindo espaços em branco. Os únicos
caracteres que não pode ter são: ( . ), ( ! ) e ( [ ] ).
O campo pode ser de vários tipos de acordo com a informação que será armazenada nesse campo. Os
tipos de campos existentes são:
Text Tipo por defeito. O texto neste campo terá o tamanho indicado sem no entanto
exceder 255 caracteres.
Memo Texto com um comprimento máximo de 32000 caracteres. Os campos Memo
não podem ser indexados.
Number Qualquer tipo numérico. Ver a tabela de tipos numéricos.
Date/Time Valores de data e hora desde o ano 100 ao 9999.
Currency Valores monetários. Este número é preciso até 15 números no lado esquerdo do
ponto, o que equivale a 100 mil milhões de contos e até 4 números do lado
direito do ponto.
Autonumber
/Counter
(em Access 2)
Contador. Um número incrementado automaticamente pelo Microsoft Access
sempre que uma nova ficha é acrescentada à tabela. Estes campos não podem ser
actualizados.
Nas novas versões este campo é do tipo AutoNumber sendo um longo inteiro.
Yes/No Este campo só pode ter os valores Yes e No. Este campo não pode ser indexado.
OLE Object Neste campo pode-se colocar um objecto OLE. Os objectos OLE serão criados
através de outras aplicações servidoras de OLE como o Excel ou o Draw.
Através deste campo é possível, por exemplo, colocar imagens. O tamanho
máximo é de cerca de 128 megabytes. Este campo não pode ser indexado.
Página 13
5.3.1Tipos numéricos
Byte Guarda números inteiros entre 0 e 255. Ocupa 1 byte.
Integer Guarda números inteiros entre -32768 e 32767. Ocupa 2 bytes.
Long Integer Guarda números inteiros entre -2147483648 até 2147483647. Ocupa 4 bytes.
Single Guarda números com seis dígitos de precisão desde -3.402823E38 até 3.402823E38.
Ocupa 4 bytes.
Double Tipo por defeito. Guarda números com dez casas de precisão desde
1.79769313486232E308 até 1.79769313486232E308. Ocupa 8 bytes.
Quanto menos bytes ocupar um número menos memória ocupará a base de dados e mais rápidas
serão as pesquisas e alterações nesse campo. No entanto isto só é relevante para bases de dados
bastante grandes.
5.3.2Propriedades dos campos
A cada campo vão estar associadas um conjunto de propriedades. Estas variam de acordo com o tipo
de campo. As propriedades existentes são:
Tipo de campo Propriedades
Text Field Size, Format, Caption, Default Value, Validation Rule, Validation Text,
Indexed.
Memo Format, Caption, Default Value, Validation Rule, Validation Text.
Number Field Size, Format, Decimal Places, Caption, Default Value, Validation Rule,
Validation Text, Indexed
Date/Time Format, Caption, Default Value, Validation Rule, Validation Text, Indexed
Currency Format, Decimal Places, Caption, Default Value, Validation Rule, Validation
Text, Indexed
Counter Format, Caption, Indexed
Yes/No Format, Caption, Default Value, Validation Rule, Validation Text
OLE Object Caption, Validation Rule, Validation Text
Página 14
Descrevem-se em seguida algumas destas propriedades dos vários campos e quais os valores
possiveis para as mesmas.
· Tamanho de campo - Field Size
No caso de ser texto o valor máximo é de 255 caracteres. O valor à partida é de 50 caracteres.
No caso de ser um campo do tipo numérico o seu tamanho corresponde
· Formato - Format
O formato varia de acordo com o tipo de informação do campo.
· Casas decimais - Decimal places
O número de dígtos que surge depois do zero.
· Caption
Através desta propriedade atribui-se um nome ao campo.
· Valor por defeito - Default Value
O valor que surge antes de se colocar um dado
· Regra de validação - Validation Rule
A regra de validação a que as entradas de um campo tem de estar submetidas.
· Texto de validação - Validation Text
O texto que surge quando não é colocada uma entrada válida.
· Indexado – Indexed
Indicação se é para criar um índice da tabela neste campo. Um campo indexado tem como
principal vantagem que todas as pesquisas que forem efectuadas nele serão feitas de uma forma
mais rápida.
5.4Índices
Quando se coloca um campo como indexado cada vez que vai se adicionar uma ficha na tabela é
escrito numa tabela com os indíces de uma forma ordenada a referência desse campo. Este processo
faz com que demore mais tempo a introdução de cada ficha mas, no entanto, quando se pesquisa a
informação sobre um campo indexado a pesquisa é bastante mais rápida.
Os índices podem ser simples ou compostos por vários campos.
5.5Como criar chaves primárias
Uma chave primária é um valor ou combinação de valores através dos quais se identifica de forma
única cada ficha existente na base de dados não podendo existir valores da chave primária repetidos.
Embora não seja obrigatório o seu uso é aconselhável, pois acelera a pesquisa da informação e
permite definir ligações por defeito entre tabelas.
Página 15
Os passos necessários para criar uma chave primária são:
1. Carregar com o rato na linha correspondente ao campo que se pretende que seja a chave primária.
2. Carregar no ícone com uma chave que surge na barra de ícones.
3. Verificar que surge o símbolo de uma chave nessa linha.
O tipo de campo autonumber costuma ser utilizado para chave primária.
5.6Introdução rápida de dados
Após se ter criado uma tabela o passo seguinte é acrescentar dados a essa tabela. Após se ter criado
uma tabela está-se no modo de visualização DESIGN, pelo que é necessário mudar para o modo de
visualização DATASHEET.
Quando se passa para este modo de edição surge uma tabela que no cimo tem o nome dos campos e
nas várias linhas vai ter as fichas com os dados. Assim que se começa a escrever numa ficha o
selector de linha passa para um lápis.
Para escrever numa linha basta carregar com o cursor do rato sobre o ponto onde se pretende
escrever. No caso de querer só alterar os valores existentes carregue em F2 tendo a célula que quer
alterar destacada.
No fim fica uma linha em branco que serve para acrescentar novas fichas às já existentes.
As alterações a cada ficha são gravadas automáticamente após se ter mudado para outra ficha.
No Access 97 e 2000 é possível criar tabelas a partir desta janela.
5.7Ligações entre tabelas
Após se terem criado várias tabelas podem-se estabelecer ligações entre tabelas da seguinte forma:
1 Executa-se o comando EDIT RELATIONSHIPS.
2 Escolhe-se a tabela a partir da qual se pretende criar a ligação e a tabela com a qual se pretende
criar a ligação.
3 Escolhe-se os nomes dos campos que vão funcionar como chave estrangeira e como chave
primária. No caso de os campos estarem definidos como chave primária de uma tabela e
terem o mesmo nome o Access irá sugerir que sejam estes usados para fazer a ligação.
4 Define-se o tipo de ligação entre as tabelas como sendo um para um ou um para muitos.
Página 16
6Edição de dadosApós se ter criado as tabelas passa-se à edição de dados. Nesta interessa-nos visualizar as várias
fichas e toda a informação nelas contida.
A forma de visualização DATASHEET é a mais fácil de aprender a utilizar.
Para editar os dados neste modo de visualização deve-se fazer:
1. Seleccionar a tabela da qual se pretende ver os dados.
2. Carregar no botão OPEN para ver as fichas e então:
- Usar as setas, o rato ou então a barra para rodar entre as várias fichas. Na
barra tem-se a hipótese de ir para a primeira ficha, para a ficha anterior, de indicar o número da
ficha para que se pretende ir, para a ficha seguinte e para a última ficha.
- Utilizar a barrra de navegação horizontal para rodar entre os vários campos.
6.1Alterar a dimensão das colunas
Quando a coluna não tem dimensão suficiente para mostrar toda a informação para a visualizar pode-
se alterar o tamanho da coluna.
Para tal fazer:
1. Colocar o cursor do rato entre duas colunas no meio do nome dos campos até o cursor do rato
assumir a forma de uma seta dupla.
2. Arrastar o cursor do rato até ter a coluna com a dimensão desejada.
Para quem já trabalha com o Excel o processo não tem nada de novo.
Através dos menus pode-se executar o comando LAYOUT COLUMN.
Também se pode alterar a altura das linhas mas não é muito habitual.
6.2“Congelar” colunas
Quando se têm muitos campos interessa, regra geral, manter um ou mais campos a serem sempre
visualizados. Para tal é necessário “congelar” esses campos.
Para tal faz-se:
1. Coloca-se o cursor sobre a coluna por onde se pretende congelar.
2. Executa-se o comando LAYOUT FREEZE COLUMNS
Para retirar esta opção executa-se o comando LAYOUT UNFREEZE COLUMNS.
Página 17
6.3Deslocar colunas
Para deslocar colunas neste modo de visualização fazer:
Carregar com o rato em cima do nome do campo para seleccionar toda a coluna.
Carregar novamente com o rato e arrastar até à localização desejada.
6.4Esconder colunas
Para esconder colunas fazer o seguinte:
1. Seleccionar as colunas a esconder.
2. Executar o comando LAYOUT HIDE COLUMNS.
Para mostrar as colunas escondidas fazer:
1. Executar o comando LAYOUT SHOW COLUMNS
2. Na caixa de diálogo que surge seleccionar as colunas a serem novamente visualizadas.
3. Carregar no botão SHOW.
4. Carregar no botão CLOSE.
6.5Gravar a disposição do modo de visualização DATASHEET
Para fazer isto executar o comando FILE SAVE LAYOUT.
6.6Alteração de dados numa tabela
É possível alterar os dados introduzidos numa tabela em várias fichas de uma só vez. Para tal fazer:
1. Colocar o cursor no campo no qual se pretende efectuar a alteração.
2. Executar o comando EDIT REPLACE
3. Na caixa FIND WHAT colocar o texto ou valor a procurar.
4. Na caixa REPLACE WITH colocar o texto com que se pretende substituir.
5. Carregar no botão REPLACE ALL.
6. Responder que sim quando for perguntado se após ter chegado quer continuar a pesquisa no
início.
7. Carregar em OK quando chegar ao fim do bloco de pesquisa ou da operação de pesquisa.
8. Carregar em CLOSE.
9. Confirmar que se quer gravar as alterações.
Página 18
6.7Apagar fichas
Para apagar fichas basta fazer:
1. Seleccionar as fichas a apagar carregando no selector das fichas no lado esquerdo da ficha ou
fichas a apagar.
2. Executar o comando EDIT DELETE ou carregar na tecla DELETE.
3. Confirmar carregando em OK.
O comando EDIT CUT permite colocar essas fichas no Clipboard.
Página 19
7Formulários (Forms)O Access pemite configurar a forma como os dados são visualizados e editados através da utilização
de formulários. nestes formulários é possível acrescentar também gráficos e cores. A ordem e
disposição dos campos é definida pelos utilizadores.
Os formulários apresentam as seguintes vantagens quando comparadas com o modo de visusalização
DATASHEET:
· Regras de validação de entradas indicadas pelo utilizador.
· Percorrer dados de várias tabelas.
· Susbtituir formulários existentes em papel.
· poder incluir sons e imagens na introdução de dados.
A desvantagem consiste em não permitir ver tantas fichas como o modo anterior.
7.1A barra de ícones dos formulários
Quando se trabalha com formulários a barra de ícopnes toma a forma acima. Os ícones nela
existentes correspondem, por ordem em que surgem a:
· Desenho de formulários.
· Visualização de formulários.
· Visualização no modo DATASHEET.
· Previsão de impressão.
· Procura.
· Edição de filtro/ordenação
· Aplicação de filtro/ordenação
· Mostrar todas as fichas.
· Caixa do campo actual.
· Undo.
· Ajuda
7.2Introduzir dados com um formulário
Para introduzir dados com um formulário é necessário abrir esse formulário. Para tal fazer:
1. Carregar no botão de formulários.
2. Seleccionar o formulário pretendido e carregar em OPEN ou fazer um duplo clic.
Os tipos de campos existentes num formulário são:
· Caixa de texto preenchido automaticamente
Página 20
· Caixa de texto a ser preenchido pelo utilizador.
· Lista de opções a serem escolhidas pelo utilizador.
· Imagens OLE.
· Caixa com campos do tipo MEMO. Nestas caixas para introduzir mais que uma linha carregar em
CTRL-ENTER.
· Caixas de escolha de opções.
Quando se editam dados num formulário funcionam todas as teclas vistas anteriormente e ainda as
teclas PAGE DOWN e PAGE UP para passar para a ficha anterior e para a seguinte.
Para se acrescentar uma nova ficha deslocamos-nos para a última ficha ou então executa-se o
comando FILE RECORDS DATA ENTRY.
Página 21
7.3Procura de uma ficha
Se pretendermos procurar, por exemplo, o nome duma pessoa, basta fazer o seguinte:
1. Colocar o cursor no campo do nome da pessoa.
2. Carregar no ícone do binóculo.
3. Na caixa de diálogo e dentro da caixa FIND WHAT colocar o nome a procurar.
4. Na caixa WHERE seleccionar se se pretende procurar um nome exactamente igual ao que se
indicou (MATCH WHOLE FIELD), se pretende encontrasr um nome que tenha esse início
(START OF FIELD) ou se pretende apenass que essa nome exista no campo (ANY PART OF
FIELD).
5. Carregar no botão FIND FIRST.
6. Se não for essa a ficha pretendida carregar no botão FIND NEXT até encontrar a ficha pretendida.
7. Carregar em CLOSE.
Pode-se ainda escolher que se pretende procurar em todos os campos através da opção SEARCH IN
ALL FIELDS.
Este método pode ser usado em conjunto com os métodos explicados anteriormente para alterar e
apagar fichas
7.4Utilização de filtros
Nos formulários é possível utilizar filtros para restringir as fichas que surgem no ecrã. Para tal fazer :
1. Carregar no botão Filter/Sort.
2. Na caixa que surge carregar na zona do primeiro campo.
3. Nesta caixa seleccionar o campo a ser utilizado.
4. Na zona onde diz Criteria por baixo desse campo colocar o critério a ser utilizado.
5. Carregar no botão para aplicar o filtro.
Após este procedimento só as fichas que obedeçam ao critério são visualizadas.
Usando a mesma técnica pode-se alterar o filtro criado para pesquisar outras condições.
Página 22
7.5Ordenação de dados
A ordenação de dados é semelhante ao ponto anterior:
1. Carregar no botão Filter/Sort.
2. Na caixa que surge carregar na zona do primeiro campo.
3. Nesta caixa seleccionar o campo a ser utilizado.
4. Na zona onde diz Sort colocar o tipo de ordenação a ser efectuado: Ascendente (Ascending) ou
descendente (Descending)..
5. Carregar no botão para aplicar a ordenação.
Os filtros são temporários e não são gravados com o formulário. Para usar várias vezes o mesmo
filtro usa-se pesquisas que serão abordadas no capítulo seguinte.
Para visualizar novamente todo os dados carregar no ícone de visualização de todas as fichas.
Página 23
7.6Criação rápida de formulários
O Access facilita a criação rápida de formulários a partir de tabelas criadas pelo utilizador. Os
formulários também podem ser criados a partir de pesquisas definidas pelo utilizador.
A ferramenta para o fazer é o FORMWIZARDS, de notar que em inglês a palavra WIZARD significa
mágico ou feiticeiro.
Os passos necessários para criar um formulário utilizando o FORM WIZARD são:
1. Se ainda não estiver seleccionado carregue no botão dos FORMS.
2. Carregue no botão NEW para criar um novo formulário.
3. Na caixa SELECT TABLE/QUERY selecciona a tabela ou pesquisa a partir da qual quer criar o
formulário.
4. Carregue no botão do FORMWIZARDS.
5. Escolha a opção SINGLE COLUMN.
6. Carregue em OK.
7. Carregue no botão >> para acrescentar todos os campos ao formulário.
8. Carregue no botão NEXT.
9. Escolha a aparência pretendida.
10. Carregue em NEXT.
11. Carregar no ícone do modo de visualização de formulário.
12. Execute o comando FILE SAVE FORM para gravar o formulário.
7.7Alteração de formulários
Após se ter criado o formulário a sua apresentação deve ser alterada para o tornar mais fácil de ler e
bem organizado. Para alterar um formulário faz-se:
1. Selecciona-se o formulário a ser alterado.
2. Carrega-se no botão DESIGN.
3. Selecciona-se a entidade a ser alterada e executa-se uma operação sobre ela.
Zonas do formulário :
· Cabeçalho - Onde se coloca um título e descrição acerca do formulário.
· Zona de detalhe - Onde se coloca o corpo principal do formulário.
Página 24
7.7.1Deslocar um bloco no formulário
Todos os campos e blocos de texto podem ser arrastados com o rato e a sua posição alterada fazendo:
1. Seleccionar o bloco pretendido. Para tal carregar com o rato em cima do bloco ou então marcar
um rectângulo carregando com o rato numa extremidade e arrastando até à outra.
2. Colocar o cursor do rato em cima do campo até este tomar uma forma de uma mão.
3. Arrastar a mão para a nova localização do bloco e largar o botão do rato.
7.7.2Alterar o alinhamento dos campos
Para alterar o alinhamento com que o texto surge nos campos faz-se:
1. Selecciona-se os campos pretendidos.
2. Carrega-se no ícone com o tipo de alinhamento pretendido.
7.7.3Alterar a palete de cores
Para alterar a palete de cores faz-se:
1. Selecciona-se os blocos de texto aos quais se pretende alterar a cor.
2. Carrega-se no ícone da palete de cores.
3. Na opção APPEARANCE indica-se se pretende uma aparência normal, levantada (Raised) ou
afundada (Sunken).
4. Na opção TEXT indica-se a cor do texto.
5. Na opção FILL indica-se a cor do preenchimento.
6. Na opção BORDER indica-se a cor das margens.
7. Na opção WIDTH indica-se a largura das margens.
8. Nas caixas CLEAR pode-se tirar o preenchimento e as margens.
Página 25
8PesquisasA grande vantagem do Access sobre outros programas e mesmo sobre outras bases de dados consiste
nas pesquisas. As pesquisas permitem achar os dados que se pretendem e ordenados da forma que se
quiser. Através das pesquisas podem-se achar as respostas a várias perguntas acerca dos dados
existentes na nossa base de dados.
As pesquisas podem ser efectuadas sobre uma ou várias tabelas e podem servir de base a formulários
e relatórios.
Antes já se tinham visto os filtros mas as pesquisas permitem criar filtros permanentes.
8.1.1Como abrir uma pesquisa
Para abrir uma pesquisa fazer:
1. Carregar no botão de pesquisas
2. Escolher a pesquisa que se quer ver.
3. Visualizar os dados que obedecem às especificações da pesquisa.
4. Carregar no botão de DESIGN para se ver os parâmetros da pesquisa e para, eventualmente os
alterar.
8.1.2 Pesquisas com várias tabelas
Uma pesquisa pode ser feita a partir de várias tabelas. Neste caso é necessário estabelecer relações
entre as tabelas de forma a relacionar a informação duma forma significativa. Esta indicação é
colocada como uma linha que liga um campo de uma tabela a um campo da outra tabela.
No caso de se trabalhar com uma pesquisa deste tipo o comando VIEW TABLE NAMES permite ver
os nomes das tabelas a que os vários campos pertencem.
Página 26
8.1.3Como criar uma pesquisa a partir de uma tabela
Os passos para o fazer são:
1. Carregar no ícone de pesquisas.
2. Carregar no botão NEW.
3. Seleccionar a tabela na qual se pretende efectuar a pesquisa.
4. Carregar no botão ADD.
5. Carregar em CLOSE.
6. Arrastar os campos que se pretendem da zona de cima para a zona em baixo para a linha FIELD.
arrastando o campo com o nome da tabela seguido de um asterisco arrastam-se todos os
campos.
7. Debaixo dos campos colocar se serão utilizados na ordenação, o critério de pesquisa nesses
campos e a indicação se esse campo deve ser visualizado.
8. Carregar no botão do modo de visualização DATASHEET ou no botão com um ponto de
exclamação.
O conjunto de dados que assim surge obedece aos critérios definidos na pesquisa e tem a ordenação
indicada assim como os campos pedidos. A este conjunto de dados resultantes de uma pesquisa
cham-se um DYNASET, que é um conjunto de fichas definido por uma pesquisa.
8.1.4Como criar uma pesquisa a partir de várias tabelas
Os passos para o fazer são:
1. Carregar no ícone de pesquisas.
2. Carregar no botão NEW.
3. Seleccionar a tabela a acrescentar à pesquisa.
4. Carregar no botão ADD ou executar o comando QUERY ADD TABLE.
5. Repetir os dois passos anteriores até ter colocado todas as tabelas pretendidas.
6. Carregar em CLOSE.
Para efectuar o JOIN de campos de duas tabelas fazer:
1. Seleccionar numa das tabelas um dos campos..
2. Arrastar esse campo até outra tabela para o campo com o mesmo nome. Como regra geral o
campo na primeira tabela é uma chave estrangeira e na segunda tabela é a chave primária.
Após estes passos surge uma linha a ligar esses campos. Para tirar a ligação entre as tabelas basta
seleccionar e apagar essa linha.
No caso de já existir uma ligação entre as tabelas assim que se colocam as duas tabelas na pesquisa o
JOIN é colocado.
A forma de acrescentar campos e critérios é igual ao caso de só uma tabela.
Página 27
8.1.5Efectuar cálculos estatísticos em pesquisas
Através das pesquisas é ainda possível determinar valores médios e somatórios para vários valores de
vários campos.
Para tal faz-se:
1. No modo de visualização DESIGN carrega-se no botão do somatório. Isto faz que surga uma linha
com os totais na grelha de saída. Por defeito coloca a opção GROUP BY em cada campo.
2. Em cada campo escolhe-se o tipo de estatística pretendido:
- A opção GROUP BY indica que é para agrupar os dados por cada valor desta opção.
- A opção SUM indica que se deve efectuar a soma dos valores existentes neste campo para cada
grupo indicado nos outros campos.
- A opção COUNT faz a contagem de fichas existentes.
- A opção AVERAGE efectua a média.
Página 28
9Interacção com outras aplicaçõesNão basta saber trabalhar com o Access, é necessário conseguir importar e exportar informação de
outras bases de dados.
A forma mais simples é utilizar o Clipboard - Aproveitando o facto do Access trabalhar em
Windows pode-se importar e exportar dados através do Clipboard para qualquer outra aplicação do
Windows.
Porém os processos mais importantes serão a importação de dados a partir do Excel e a partir do
Dbase.
Em qualquer caso a forma de efectuar uma importação é:
1. Abrir a base de dados para a qual se pretende importar dados.
2. Executar o comando FILE IMPORT.
3. Escolher o tipo de dados a importar.
4. Seleccionar o ficheiro a partir do qual se pretendem importar os dados.
De notar que em qualquer importação efectuada pelo programa este cria automáticamente uma tabela
com os erros existentes na passagem dos dados.
Por vezes os caracteres especiais como sejam palavras com acentos perdem parte da informação
durante a tradução, nesses casos é necessário voltar a colocar os acentos ou tentar importar primeiro
para outros programas onde os acentos não sejam alterados.
9.1Importação de dados do Excel
Para importar dados do Excel convém que estas estejam dispostos sob a forma de linhas com as
fichas e de colunas com os campos. A primeira linha é considerada como tendo os nomes dos
campos.
No caso de ter dificuldade a importar um campo numérico por parte dos valores lá colocados estarem
como texto tente colocar a primeira ficha com este campo também do tipo texto isto faz que o Access
tente reconhecer esse campo como sendo de tipo texto deixando de se ter alguns erros.
No caso de ter problemas na importação dos dados verifique ainda os seguintes aspectos:
· Verifique que o ficheiro do Excel se encontra fechado.
· Veifique que a versão de Access com que está a trabalhar permite importar ficheiros da versão de
Excel com que está a trabalhar. Pode no Excel pedir para gravar os dados num formato diferente.
Página 29
10RelatóriosQuando se pretende apresentar informações de um modo profissional e com uma boa apresentação
utilizam-se os relatórios. Num relatório tem-se mais controlo sobre a forma como a informação é
exibida. Num relatório pode-se incluir totais e sub-totais daas várias parcelas.
À semelhança dos formulários num relatório também se utilizam campos de tabelas ou de pesquisas.
Também se podem incluir gráficos mas não se pode editar os dados com os relatórios.
10.1Abrir um relatório
Para abrir um relatório faz-se:
1. Carrega-se no botão dos relatórios.
2. Selecciona-se o relatório a ser aberto.
3. Carrega-se no botão PREVIEW.
10.2Alterar relatórios
Para se alterar relatórios faz-se:
1. Selecciona-se o relatório a ser alterado.
2. Carrega-se no botão DESIGN.
Zonas do relatório:
· Report Header - Cabeçalho do relatório - Coloca-se nesta zona informação como o título, a data
ou resumos sobre a informação contida no relatório. serve para fazer uma capa para o
relatório.
· Report Footer - Fim do relatório - Tem a mesma função que o cabeçalho.
· Page Header - Cabeçalho da página - Coloca-se nesta zona informação como os cabeçalhos das
colunas ou numeração das páginas.
· Page Footer - Fim da página - Tem a mesma função que o cabeçalho.
· Group Header - Cabeçalho do grupo - Coloca-se nesta zona informação como o nome do grupo,
ou totais de grupo. Esta opção só surge se se agrupar os dados com o botão SORTING AND
GROUPING DATA.
· Group Footer - Fim do grupo - Tem a mesma função que o cabeçalho.
· Detail - Detalhe - Os dados que criam o corpo principal do relatório e que são tirados a partir dos
campos de uma tabela ou de uma pesquisa.
Página 30
10.2.1Acrescentar controlos
Um controlo é um objecto gráfico, como por exemplo, uma caixa de texto, uma moldura de um
objecto, um rectângulo ou um botão de comandos que se coloca num formulário ou num relatório
para mostrar dados, efectuar uma acção ou decorar o relatório ou formulário.
Um controlo pode ser:
· ligado - está relacionado a um campo específico.
· desligado - não está relacionado com um campo ou expressão. Utilzam-se para mostrar texto
informativo ou gráficos e imagens de outras aplicações.
· calculado - mostra valores calculados a partir de dados de um ou mais campos pertencentes a
tabelas, pesquisas ou outros controlos
10.2.2Acrescentar um controlo desligado
Os passos para tal são:
1. Certificar-se que a TOOLBOX está visível. se não estiver executar o comando VIEW
TOOLBOX.
2. Se necessário reposicionar a TOOLBOX numa parte onde não “atrapalhe”.
3. Verificar que existe espaço para colocar o controlo. Caso não exista deslocar o cursor do rato para
as margens da zona onde se pretende colocar o controlo até ele assumir a forma duma seta
dupla e então aumentar o tamanho da zona.
4. Carregar na TOOLBOX no ícone correspondente ao tipo de controlo a criar.
5. Colocar texto caso seja necessário incluilo no controlo.
10.2.3Acrescentar um controlo ligado
Os passos para tal são:
1. Certificar-se que a lista de campos está visível. Se não estiver executar o comando VIEW FIELD
LIST.
2. Carregar no nome do campo que se deseja colocar e arrastar esse campo para a posição onde se
quer ter o controlo. Neste caso surgem duas caixas: uma com o nome do campo e outro onde
surge o valor do campo. Na primeira caixa é possível alterar o texto que surge.
Página 31
10.3Criação rápida de relatórios
Da mesma forma que com os formulários também se podem criar rapidamente relatórios. Para tal
vai-se utilizar o REPORT WIZARDS. Os passos para criar um relatório são:
1. Carregar no botão dos relatórios.
2. Carregar no botão NEW.
3. Seleccionar a tabela ou a pesquisa a partir da qual se pretende criar o relatório.
4. Carregar no botão REPORT WIZARDS.
5. Seleccionar o tipo de relatório a criar.
6. Carregar em OK.
7. Indicar os campos pretendidos.
8. Carregar em NEXT.
9. Escolher o campo pelo qual se pretende ordenar os dados.
10. Carregar em NEXT.
11. Escolher o tipo de apresentação pretendido.
12. Carregar em NEXT.
13. Carregar no botão PRINT PREVIEW ou DESIGN.
De notar que para tipos diferentes de relatórios os ecrãs que surgem diferem e pode haver mais
alguns passos intermédios.
10.4Impressão de relatórios
Após se ter criado os relatórios para os imprimir basta executar o comando FILE PRINT.
O comando FILE PRINT PREVIEW permite prever como vai ficar o relatório quando impresso.
Saber efectuar pesquisas de
actualização.
Actualizações da base de dados através
de pesquisas.
Utilizar as ligações OLE. Campos do tipo OLE.
Saber trabalhar com macros. As macros no Access.
Página 32
11Programação em AccessO Access permite ser programado em Visual Basic e a partir daí funcina como uma linguagem de
programação.
Todas as tabelas, pesquisas, formulários e relatórios podem ser manipulados como objectos e através
da interligação com outros objectos é possível na mesma aplicação interagir com o Excel, o Word, o
Visio ou outros programas.
Quando chegar à fase de programação e de pretender fazer pequenos desenvolvimentos sobre o
Access tenha em atenção que o seu modelo de dados foi feito de uma forma correcta.
O desenvolvimento de aplicações em Access à medida do utilizador apresenta vantagens a nível de
custo e rapidez inicial para o desenvolvimento de aplicações.
Da minha experiência acima de 50 tabelas é uma base de dados muito complexa. Nestes casos é
especialmente importante manter uma nomenclatura uniforme dos nomes dos campos e das várias
entidades sobre pena de se demorar muito mais tempo a fazer a manutenção das bases de dados ou de
repetir trabalho já feito.
Uma indicação no nome dos queries sobre se são queries auxiliares facilita o uso da base de dados.
A criação de módulos com rotinas para serem chamadas de vários formulários ou relatórios facilite a
manutenção do código.
Por fim, em termos de desenvolvimento direi que para a criação de uma solução em Access deverá
contabilizar cerca de 3 horas de trabalho por cada form ou relatório que seja feito. Este tempo têm
em consideração o tempo de análise, desenvolvimento, testes e alguma documentação básica.
A implementação de algoritmos elaborados implica regra geral um alargamento deste tempos.
Algoritmo elaborados são aqueles que não permitem ser resolvidos com 2 queries consecutivos ou
que obrigam a programação.
Página 33