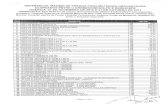Manual de Atendimento - medlinksaude.com.br · utilizando sempre os seus respectivos códigos de...
Transcript of Manual de Atendimento - medlinksaude.com.br · utilizando sempre os seus respectivos códigos de...

Atendimento WEB Caberj v20140814.docx
Manual de Atendimento

Atendimento WEB Caberj v20140814.docx
2
ÍNDICE
CARO CREDENCIADO, LEIA COM ATENÇÃO. .............................................................................. 3
SUPORTE DA MEDLINK VIA LINK DÚVIDAS ........................................................................... 3
MOVIMENTO MANUAL ........................................................................................................ 3
IMPOSSIBILIDADE DE ACESSO A WEB ................................................................................. 3
DOCUMENTAÇÃO COMPLEMENTAR ...................................................................................... 3
COBRANÇA DE MATERIAL, MEDICAMENTOS E TAXAS (OUTRAS DESPESAS) .............................. 3
ATENDIMENTO DE URGÊNCIA EMERGÊNCIA ......................................................................... 3
FECHAMENTO DE LOTE E GRD ............................................................................................ 4
GRD................................................................................................................................. 4
REMESSA DE DOCUMENTOS (FATURAMENTO)....................................................................... 4
TERAPIAS E PROCEDIMENTOS SERIADOS ............................................................................ 4
ITENS DE FACILIDADE ....................................................................................................... 4
PROCESSO DE ATENDIMENTO E FATURAMENTO ........................................................................ 5
ACESSANDO O MEDLINK WEB................................................................................................. 6
ADMINISTRAÇÃO DE USUÁRIOS .......................................................................................... 7
CRIANDO UM NOVO USUÁRIO ............................................................................................. 7
EDITANDO UM USUÁRIO EXISTENTE ................................................................................... 8
REMOVENDO UM USUÁRIO ............................................................................................... 10
BOLETO DE ATENDIMENTO ................................................................................................... 11
CONSULTA ELETIVA ............................................................................................................. 12
SP / SADT .......................................................................................................................... 14
SP/SADT EM URGÊNCIA/EMERGÊNCIA ................................................................................... 16
TRANSAÇÃO EM CONTINGÊNCIA ........................................................................................... 18
CANCELA GUIA ................................................................................................................... 19
HISTÓRICO (REIMPRESSÃO DE BOLETOS) ............................................................................. 20
IMPRESSÃO DE CONTINGÊNCIAS TRANSFERIDAS ................................................................... 21
FECHAMENTO DE LOTE ........................................................................................................ 22
GRD .................................................................................................................................. 24
BOLETO DE GRD ................................................................................................................. 25

Atendimento WEB Caberj v20140814.docx
3
CARO CREDENCIADO, LEIA COM ATENÇÃO.
Este manual tem por objetivo auxiliá-lo no uso da solução MedLink Web que está sendo implantada para realização dos
atendimentos da operadora Caberj.
Se mesmo após a leitura deste manual, as dúvidas persistirem, contate a:
CENTRAL DE ATENDIMENTO: (21) 3233-8855 / (21) 3233-8888
SUPORTE DA MEDLINK VIA LINK DÚVIDAS
A Medlink possui um canal de suporte especial para a solução WEB, veja o link “Dúvidas” no canto superior direito da página. Basta clicar, preencher os dados de contato e a Medlink irá entrar em contato.
Este canal destina-se apenas a dúvidas sobre uso da solução, outros assuntos relativos a negativas ou cadastro de paciente ou procedimentos devem ser direcionadas diretamente a central de atendimento da operadora.
MOVIMENTO MANUAL
Ao realizar a transação pelo sistema Medlink deixa de ser necessário preencher a guia manual da Caberj para este
atendimento.
Atenção: Todos os atendimentos da Caberj obrigatoriamente deverão ser passados pela Medlink. IMPOSSIBILIDADE DE ACESSO A WEB
No caso de falha de sistema eletrônico de autorização poderá ser adotado em contingência sempre que assim orientado
em contato com a Caberj, através do preenchimento manual das guias TISS. Nas guias deverá constar a justificativa para o preenchimento manual bem como o nome e sobrenome do operador da Caberj que autorizou o uso da contingência além da data e hora do contato feito com a Caberj para este fim.
ATENÇÃO: Não será fornecida senha para este tipo de autorização (SADT com senha) DOCUMENTAÇÃO COMPLEMENTAR
É indispensável ANEXAR na entrega do faturamento, as guias TISS impressas e assinadas.
Além das Guias TISS Manuais, anexar também pedidos médicos, nos atendimentos de hidroterapia, fisioterapia, RPG e
pilates. COBRANÇA DE MATERIAL, MEDICAMENTOS E TAXAS (OUTRAS DESPESAS)
Na necessidade de cobrança de materiais, medicamentos e taxas, será necessário fazê-lo através do campo identificado como “Outras Despesas”.
As despesas geradas por um procedimento deverão ser faturadas separadamente em Medicamentos, Materiais e Taxas,
utilizando sempre os seus respectivos códigos de Despesas (Brasindice e Simpro).
Materiais, medicamentos e taxas deverão obrigatoriamente ser faturados na mesma competência da guia do procedimento principal.
ATENDIMENTO DE URGÊNCIA EMERGÊNCIA
O credenciado deve estar habilitado na Operadora CABERJ para atendimento de urgência/emergência.
O atendimento tem que ser realizado em regime e ambiente de urgência/emergência.
Selecionar a opção SP/SADT:
1 – No campo 22 (Caráter da Solicitação), clicar na opção “U-Urgência/Emergência”.
2 – No campo a (Caráter do Atendimento), clicar na opção “Sim”.

Atendimento WEB Caberj v20140814.docx
4
FECHAMENTO DE LOTE E GRD
O Fechamento de Lote deverá ser realizado diariamente.
Ao realizar o Fechamento Lote são fechados todos os terminais que realizaram transações.
Ao final de cada dia é obrigatório que cada um dos endereços habilitados para atendimento no portal feche o conjunto
de todos os atendimentos realizados na data. GRD
Para concluir seu faturamento é necessário emitir a Guia de Remessa de Documentos (GRD).
A Guia de Remessa de Documentos deve ser gerada até o último dia do mês, de modo a evitar misturar atendimentos
de um mês com o outro.
A Guia de Remessa de Documentos obrigatoriamente deve ser gerada para cada Credenciado cadastrado no Sistema da Medlink.
A Guia de Remessa de Documentos é individualizada por Operadora (Caberj e Integral).
Não será possível o cancelamento e complemento de guias após a emissão da Guia de Remessa de Documentos. REMESSA DE DOCUMENTOS (FATURAMENTO)
A fatura mensal encaminhada à Caberj para processamento deverá conter: a capa remessa, a GRD (a meu ver a capa
da remessa e GRD são a mesma coisa), as guias TISS assinadas e as guias referentes a outras despesas quando houver.
No caso de dúvidas entre em contato com a Central de Atendimento Caberj: (21) 3233-8855 / (21) 3233-8888 TERAPIAS E PROCEDIMENTOS SERIADOS
No caso de terapias e procedimentos seriados, tais como: fisioterapia, pilates, RPG, fonoaudiologia e psicologia não há necessidade de senha.
As assinaturas referentes a cada sessão realizada devem ser colhidas em uma Guia de SP/SADT qualquer (papel). Esta guia manual deverá ser anexada a guia eletrônica gerada na Solução Medlink Web, a fim de comprovar as sessões realizadas pelo paciente.
As terapias e procedimentos seriados deverão ser cobrados somente após a última sessão em que o paciente esteve presente.
A quantidade do procedimento deverá sempre ser preenchida com a quantidade total das sessões a que o paciente
efetivamente compareceu e realizou, mesmo que tenha abandonado a terapia. ITENS DE FACILIDADE
Na solução MedLink WEB existem alguns itens que poderão ser úteis para facilitar o uso da solução no dia a dia. Veja cada um deles e suas funções:
Utilizado para recuperar alguns dados da transação anterior, como por exemplo, os dados do
Médico Executante.
Utilizado para limpar todos os dados já digitados no formulário TISS da solução WEB MedLink.
Marque esta opção se, para um mesmo beneficiário, seja necessário o envio de mais de
06 (seis) procedimentos. Todos os dados serão mantidos para que apenas sejam colocados os demais procedimentos.

Atendimento WEB Caberj v20140814.docx
5
PROCESSO DE ATENDIMENTO E FATURAMENTO
O fluxo abaixo se refere ao processo genérico de atendimento e faturamento pelo sistema MedLink, as particularidades
você encontrará ao longo deste manual.
Use este fluxo como um guia para ajudá-lo na leitura e compreensão do conteúdo deste manual.
Atendimentos
Fechamento de Lote (diário/turno)
GRD ou Envio de XML
Organização da Documentação
Preparação dos Envelopes
Entrega dos Documentos na Caberj
CA
NC
ELA
ME
NT
OS
DE
GU
IA
S
FA
TU
RIS
TA
S
AT
EN
DE
NT
ES

Atendimento WEB Caberj v20140814.docx
6
ACESSANDO O MEDLINK WEB
Para acessar o sistema MedLink WEB abasta acessar o site http://web.medlinksaude.com.br/tiss.
Seu Usuário será o CPF, CNPJ ou Código que o identifique junto a operadora, e este Não poderá ser alterado.
Sua Senha inicial será, também, o CPF, CNPJ ou Código de identificação, está deverá ser alterada logo no seu primeiro
acesso. Veja:
a
b
Digite o Usuário. Neste caso, será o CPF, CNPJ ou Código de Identificação.
Digite a Senha. Inicialmente a senha será o CPF, CNPJ ou Código de Identificação, esta deverá ser alterada no seu primeiro acesso.
Clique no botão Entrar. Caso possua mais de um posto, aparecerá a tela abaixo.
a
b
c
Selecione o Posto. Clique no botão Entrar.
a
b
a
c
b
Caberj

Atendimento WEB Caberj v20140814.docx
7
ADMINISTRAÇÃO DE USUÁRIOS
Neste capitulo veja como criar, alterar e excluir usuários da solução MedLink WEB TISS.
Após realizar o acesso ao MedLink WEB TISS, clique em Adm. Usuários.
CRIANDO UM NOVO USUÁRIO
1
j
d e
f g
b
c
h
i
a

Atendimento WEB Caberj v20140814.docx
8
EDITANDO UM USUÁRIO EXISTENTE
a
b
Clique em Adicionar. Selecione o Perfil para este novo usuário, veja os existentes e sugestões de utilização:
Atendente – Usado normalmente para usuários que farão apenas atendimentos (recepção). Poderão ser
atribuídas outras funções a este usuário, como por exemplo, executar GRD, bastando para isso marcar a caixa GRD.
Faturista – Usado normalmente para usuários que apenas realizam o faturamento do estabelecimento.
Poderão ser atribuídas outras funções a este usuário, como por exemplo, realizar atendimentos, bastando para isso marcar a caixa Atendimentos.
Supervisor - Usado normalmente para usuários que apenas poderão gerenciar os usuários da solução. Poderão ser atribuídas outras funções a este usuário, como por exemplo, realizar a GRD, bastando para isso marcar a caixa GRD.
Completo – Terá todas as funções do administrador.
Caso seja necessária a inclusão de mais alguma Função ao perfil selecionado, marque a caixa ao lado da função que se deseja adicionar. Crie o Login do usuário. Crie o Nome do usuário. Este nome aparecerá no canto superior esquerdo, Exemplo: Nome: Maria, ao acessar o sistema aparecerá “Bom Dia, Maria”. Crie uma Senha para acesso deste usuário. Confirme a senha escolhida em Confirmar Senha. Selecione o Posto para onde este usuário está sendo criado. Use estes campos para cadastrar Médicos Atendentes para uma determinada operadora. Para isto, selecione a Operadora e Médico Atendente, depois clique no botão Adicionar. Clique no botão Salvar para incluir este usuário.
a
f
e
d
b
c
g
h
i
j

Atendimento WEB Caberj v20140814.docx
9
Atenção:
1. O campo Login não pode ser editado.
2. Para desativar um usuário temporariamente, como por exemplo, férias de um usuário, marque a caixa Conta Desativada.
c
Selecione o Usuário que se deseja editar. Clique no botão Editar.
Aparecerá a tela para a alteração do usuário, faça as alterações necessárias e ao final clique no botão Salvar.
c
b
a
Caberj

Atendimento WEB Caberj v20140814.docx
10
REMOVENDO UM USUÁRIO
Selecione o Usuário que se deseja remover.
Clique no botão Salvar.
Aparecerá a tela acima, confira o Login e Nome e caso seja correto, clique no botão Confirma para remover este usuário.
c
b
a
a
b
c

Atendimento WEB Caberj v20140814.docx
11
BOLETO DE ATENDIMENTO
Substitui as guias manuais Caberj.
O Boleto de atendimento é emitido em duas vias de igual conteúdo, sendo uma para controle do pagamento do
Credenciado e outra para apresentação de cobrança junto a Caberj. As duas vias devem ser assinadas pelo
paciente/responsável
No caso de extravio de boleto, verificar se a mesma não está disponível no Histórico para a reimpressão. Caso não
esteja, solicitar 2a. via através da Central de Atendimenta Caberj.
Apenas o preenchimento das guias manuais da Caberj deixa de ser necessário. TODOS os demais documentos (Pedidos
Médicos, relatórios médicos, Laudos e outros) continuarão sendo EXIGIDOS, PREENCHIDOS E ANEXADOS aos Boletos de atendimento.
ATENÇÃO:
Caso utilize um sistema de gestão para registrar os atendimentos, o campo referente a GUIA DA OPERADORA no seu sistema obrigatoriamente deve ser preenchido com o número da guia autorizada no Medlink Web.
a
b
d
cd
Número da Guia: Número a ser informado no sistema interno do prestador como número da guia da operadora. Também utilizado para cancelar guias. Data da Autorização: Data a ser informado no sistema interno do prestador como data de execução do atendimento. Código na Operadora: Código Caberj do prestador que executou o atendimento. Procedimentos e Exames Realizados: Procedimentos autorizados na transação.
a
b
c
d
NÚMERO DA GUIA

Atendimento WEB Caberj v20140814.docx
12
CONSULTA ELETIVA
Autoriza consultas médicas, geralmente com data e hora marcada (eletiva).
Para acessar a Consulta Eletiva selecione Atendimento, em seguida Consulta e por último, Eletiva.
a
b

Atendimento WEB Caberj v20140814.docx
13
Dados do Beneficiário.
Campo (Obrigatório) - Selecione a Operadora.
Campo 4 (Obrigatório) - Digite o número do cartão do beneficiário.
Dados do Contratado Executante.
Campo 9 (Obrigatório) - Selecione o Código do Contratado Executante (código na operadora).
Para digitar, selecione o ícone e preencha os seguintes campos:
Campo 9 (Obrigatório) – Digite Código do Contratado Executante (código na operadora);
Campo 10 (Obrigatório) - Digite Nome do Contratado;
Campo (Obrigatório) – Selecione o Código do Profissional Executante (CPF);
Para digitar, selecione o ícone e preencha os seguintes campos:
Campo (Obrigatório) - Digite Código do Profissional Executante (CPF);
Campo 20 (Obrigatório) – Digite Nome do Profissional Executante;
Campo 21 (Obrigatório) – Digite ou selecione Conselho Profissional;
Campo 22 (Obrigatório) – Digite o Número no Conselho;
Campo 23 (Opcional) – Selecione a UF (Apenas se a UF do estabelecimento for diferente da UF do Executante).
Campo 24 (Obrigatório) – Digite o CBOS da consulta.
Para pesquisar digite ao menos 3 caracteres do nome da especialidade e será exibido uma lista para escolher a especialidade;
Hipóteses Diagnósticas.
Os campos de 25 à 31 não são obrigatórios.
Procedimento Realizado.
Campo 34 (Obrigatório) – Digite o Código do Procedimento (7012611) - Utilizado apenas pelos credenciados;
Clique no botão Enviar.
a
b
b

Atendimento WEB Caberj v20140814.docx
14
SP / SADT
Utilizado para realização de Consultas de emergência e urgência, Exames, Procedimentos (Pequenas Cirurgias) e/ou
Terapias (Procedimentos Seriados), sendo permitida a digitação de até 06 códigos de procedimentos diferentes.
Deverá ser anexada ao boleto de atendimento a Prescrição do Exame ou Procedimento, Assinado e Carimbado pelo
Médico Solicitante. Para os exames em que o solicitante é o executor não há necessidade de anexar pedido médico.
a
b
Para acessar a SP/SADT selecione Atendimento,
em seguida SP/SADT e por último, Exames/procedimentos/terapias.

Atendimento WEB Caberj v20140814.docx
15
Dados do Beneficiário.
Campo (Obrigatório) - Selecione a Operadora. Campo 4 (Obrigatório) - Digite o número do cartão do beneficiário.
Dados do Contratado Solicitante.
Campo 13 (Obrigatório) – Digite o Código do Solicitante Contratado (CNPJ ou CPF). Campo 14 (Opcional) – Digite o Nome do Contratado.
Profissional Solicitante.
Campo 16 (Obrigatório) – Digite o Nome do Profissional Solicitante. Campo 17 (Obrigatório) – Digite ou selecione o Conselho Profissional. Campo 18 (Obrigatório) – Digite o Número do Conselho. Campo 19 (Obrigatório) – Selecione a UF (Apenas se a UF do estabelecimento for diferente da UF do
Solicitante). Dados da Solicitação.
Campo 22 (Obrigatório) – Selecione o Caráter da Solicitação conforme a solicitação médica. Campo 23 (Opcional) – Selecione ou digite o CID 10. Campo obrigatório se Pequena Cirurgia, Terapia,
Consulta de Referencia ou Alto Custo. Campo 24 (Opcional) – Digite a Indicação Clínica. Campo obrigatório se Pequena Cirurgia, Terapia,
Consulta de Referencia ou Alto Custo. Dados do Contratado Executante.
Campo 30 (Obrigatório) – Digite ou selecione o Código do Executante Contratado (CNPJ ou CPF).
Para digitar, selecione o ícone e preencha os seguintes campos:
Campo 30 (Obrigatório) - Código do Executante (CNPJ ou CPF). Campo 31 (Obrigatório) - Nome do Executante Contratado.
Profissional Executante
Campo 40a (Opcional) – Selecione o Código do Profissional Executante.
Para digitar, selecione o ícone e preencha os seguintes campos: Campo 40a (Opcional) – Digite o Código do Profissional Executante. Campo 41 (Obrigatório) – Digite o Nome do Profissional Executante. Campo 42 (Opcional) – Digite ou selecione o Conselho Profissional.
Campo 43 (Opcional) – Digite Número do Conselho. Campo 44 (Opcional) – Digite ou selecione a UF do Conselho. Campo 45a (Opcional) – Digite ou selecione o Grau de Participação.
Dados do Atendimento.
Campo 46 (Obrigatório) – Selecione o Tipo de Atendimento. Campo 3 (Opcional) – Digite o Número da Guia Principal. Campo (Obrigatório) – Selecione se o Caráter do Atendimento é de urgência (Sim) ou não (Não).
Consulta Referência (Opcional – Campos não habilitados para digitação).
Campo 49 (Opcional) – Digite ou selecione o Tipo de Doença. Campo 50 (Opcional) – Digite o Tempo de Doença e selecione a Unidade (Anos, Meses ou Dias).
Procedimentos e Exames Realizados
Campo 55 (Obrigatório) – Para informar o CÓDIGO DO PROCEDIMENTO você pode: a - Digitar o código do procedimento a ser realizado.
b - Pode pesquisar na tabela, utilizando para isso o ícone . c - Ou pode selecioná-lo dos mais usuais.
Campo 57 (Obrigatório) – Digite a Quantidade do procedimento.
Após digitar ou selecionar o procedimento e a quantidade, clique no botão Adicionar Procedimento.
Para remover um procedimento já adicionado, clique no link Remover do procedimento que se deseja
excluir. Clique no botão Enviar.
a
b

Atendimento WEB Caberj v20140814.docx
16
SP/SADT EM URGÊNCIA/EMERGÊNCIA
Somente para prestadores com habilitação para atendimento em dias e horários especiais (Pronto Socorro).
Para acessar SP/SADT em Urgência/Emergência selecione Atendimento, em seguida SP/SADT e por último,
Exames/procedimentos/terapias.
a
b

Atendimento WEB Caberj v20140814.docx
17
Dados do Beneficiário. Campo (Obrigatório) - Selecione a Operadora. Campo 4 (Obrigatório) - Digite o número do cartão do beneficiário.
Dados do Contratado Solicitante.
Campo 13 (Obrigatório) – Digite o Código do Solicitante Contratado (CNPJ ou CPF). Campo 14 (Opcional) – Digite o Nome do Contratado.
Profissional Solicitante.
Campo 16 (Obrigatório) – Digite o Nome do Profissional Solicitante. Campo 17 (Obrigatório) – Digite ou selecione o Conselho Profissional. Campo 18 (Obrigatório) – Digite o Número do Conselho. Campo 19 (Obrigatório) – Selecione a UF (Apenas se a UF do estabelecimento for diferente da UF do
Solicitante). Dados da Solicitação.
Campo 22 (Obrigatório) – Selecione o Caráter da Solicitação conforme a solicitação médica. Campo 23 (Opcional) – Selecione ou digite o CID 10. Campo obrigatório se Pequena Cirurgia, Terapia,
Consulta de Referencia ou Alto Custo. Campo 24 (Opcional) – Digite a Indicação Clínica. Campo obrigatório se Pequena Cirurgia, Terapia,
Consulta de Referencia ou Alto Custo. Dados do Contratado Executante.
Campo 30 (Obrigatório) – Digite ou selecione o Código do Executante Contratado (CNPJ ou CPF).
Para digitar, selecione o ícone e preencha os seguintes campos:
Campo 30 (Obrigatório) - Código do Executante (CNPJ ou CPF). Campo 31 (Obrigatório) - Nome do Executante Contratado.
Profissional Executante
Campo 40a (Opcional) – Selecione o Código do Profissional Executante.
Para digitar, selecione o ícone e preencha os seguintes campos: Campo 40a (Opcional) – Digite o Código do Profissional Executante. Campo 41 (Obrigatório) – Digite o Nome do Profissional Executante. Campo 42 (Opcional) – Digite ou selecione o Conselho Profissional.
Campo 43 (Opcional) – Digite Número do Conselho. Campo 44 (Opcional) – Digite ou selecione a UF do Conselho. Campo 45a (Opcional) – Digite ou selecione o Grau de Participação.
Dados do Atendimento.
Campo 46 (Obrigatório) – Selecione o Tipo de Atendimento. Campo 3 (Opcional) – Digite o Número da Guia Principal. Campo (Obrigatório) – Selecione o Caráter do Atendimento como urgência (Sim).
Consulta Referência (Opcional – Campos não habilitados para digitação).
Campo 49 (Opcional) – Digite ou selecione o Tipo de Doença. Campo 50 (Opcional) – Digite o Tempo de Doença e selecione a Unidade (Anos, Meses ou Dias).
Procedimentos e Exames Realizados
Campo 55 (Obrigatório) – Para informar o CÓDIGO DO PROCEDIMENTO você pode: a - Digitar o código do procedimento a ser realizado.
b - Pode pesquisar na tabela, utilizando para isso o ícone . c - Ou pode selecioná-lo dos mais usuais.
Campo 57 (Obrigatório) – Digite a Quantidade do procedimento.
Após digitar ou selecionar o procedimento e a quantidade, clique no botão Adicionar Procedimento.
Para remover um procedimento já adicionado, clique no link Remover do procedimento que se deseja
excluir. Clique no botão Enviar.
a
b

Atendimento WEB Caberj v20140814.docx
18
TRANSAÇÃO EM CONTINGÊNCIA
Esta funcionalidade estará disponível nos casos em que não é possível realizar um atendimento on-line (indisponibilidade
do sistema).
Para utilizar esta funcionalidade, basta clicar no botão Efetuar esta transação em contingência, conforme a figura
abaixo.
Pode ser usada para qual quer tipo de transação, com exceção de Fechamento de Lote e GRD.
Será impresso boleto com o ID DE CONTINGENCIA, onde o paciente deverá assinar.
Possui um risco menor de negativa por não haver possibilidade de erro de preenchimento.
Os Boletos de aprovação ou negativa da contingência não serão impressos automaticamente. Eles estarão disponíveis
para a impressão, após a GRD, no item Histórico (veja o item Histórico na página 31), estes deverão ser impressos e
anexados aos respectivos boletos de contingência, onde consta a assinatura do paciente.
Para identificar de qual atendimento é a contingência transferida, utilize o número de ID de Contingência. Este número
aparecerá tanto na transação de contingência como na transferência da mesma (contingência transferida).
EXEMPLO DE USO DA TRANSAÇÃO EM CONTINGENCIA.
CABERJ

Atendimento WEB Caberj v20140814.docx
19
CANCELA GUIA
Cancela uma transação já autorizada sistema MedLink.
O Boleto do Cancela Guia deverá ser anexado ao Boleto da transação original, e ambos NÃO deverão serão enviados
aa Caberj.
O Cancelamento de Guia só poderá ser realizado antes da GRD.
Para acessar o item Cancela Guia selecione Cancelamentos e em seguida Cancela Guia.
a
b c
e d
Campo (Obrigatório) – Digite o Nº Guia da Operadora a ser cancelada (estornada).
Campo (Obrigatório) - Digite ou selecione a Data Emissão da Guia que será Cancelada (estornada).
Para selecionar a Data Emissão da Guia, clique no link Calendário, o Calendário aparecerá. Para selecionar a data, basta clicar no dia correspondente. Para alterar o mês, clique em < para o mês anterior e > para o próximo
mês.
Campo (Obrigatório) – Selecione a Operadora.
Campo (Obrigatório) – Digite ou selecione Prestador Recebedor. Para digitar, selecione o ícone
Clique no botão Enviar.
a
b
c
d
e

Atendimento WEB Caberj v20140814.docx
20
HISTÓRICO (REIMPRESSÃO DE BOLETOS)
Reimprime os boletos de atendimentos, as Contingências e GRD´s aprovados.
Para realizar a reimpressão de um boleto, selecione Histórico.
Atenção: Estarão disponíveis para a reimpressão as transações atuais e as da última GRD gerada.
Pesquisa Transações. Filtros disponíveis para Pesquisa Transações.
Buscar (Pesquisa Transações). Pesquisa Guias. Pesquisa pelo número da Guia. Pesquisa pela data da transação. Campo a ser preenchido com o número da guia ou a data da transação. Buscar (Pesquisa Guias). Para visualizar e imprimir o boleto, clique em qualquer informação da guia. Para acessar as outras páginas, basta clicar no número da página que se deseja visualizar.
a
b
c
d
e
f
g
h
i
j
a
b
c
d
e f
g h
J
i

Atendimento WEB Caberj v20140814.docx
21
IMPRESSÃO DE CONTINGÊNCIAS TRANSFERIDAS
Para imprimir o boleto da contingência transferida, selecione a opção Histórico e analise os itens da coluna On-Line
que apareça a palavra Trf. Estas são as contingências transferidas.
As contingências somente serão visualizadas após a realização da GRD.
b a
Atenção:
Estarão disponíveis para impressão apenas os boletos das transferências de contingências que foram aprovados. Para as negadas, será possível apenas visualizar o motivo da negativa.
Veja na coluna On-line os atendimentos que tem a palavra Trf, esta é a transferência de contingência. Veja na coluna Aprovada se a contingência foi aprovada (Sim) ou foi negada (Não). Para visualizar e imprimir o boleto, clique em qualquer informação da transação.
a
b
Trf
Trf

Atendimento WEB Caberj v20140814.docx
22
FECHAMENTO DE LOTE
Operação que totaliza os atendimentos realizados nos terminais desde o último fechamento realizado.
É recomendada a realização de, no mínimo, um Fechamento de Lote por dia.
Não há impressão de Boleto de Fechamento.
O Fechamento de Lote se aplica a TODAS AS OPERADORAS cadastradas, não sendo possível separá-las em
fechamentos diferentes.
Para acessar Fechamento de Lote selecione Outros, em seguida Administrativas e por último, Fechamento.
a
Clique em [Enviar]. Veja a tela a seguir.
a

Atendimento WEB Caberj v20140814.docx
23
b
a
Terminal foi fechado, pois haviam transações no mesmo. Para os Terminais sem transações é exibida a mensagem: Fechamento não necessário para os demais terminais.
a
b

Atendimento WEB Caberj v20140814.docx
24
GRD
Determina quais boletos (atendimentos) serão enviados para a operadora.
Limitado a uma GRD por dia na Caberj.
Informa o número que identificará a GRD e a quantidade de documentos a serem enviadas.
A GRD é realizada para todos os postos.
ATENÇÃO:
Confirme se as TRANSAÇÕES de CANCELA GUIA de todos os postos, foram realizadas.
Para realizar a GRD, selecione Outros, em seguida Administrativas e por último, GRD.
Selecione a Operadora. Digite ou selecione o Prestador Recebedor para crédito.
Para digitar, selecione o ícone . Clique no botão Enviar. Atenção:
A GRD é feita por operadora.
Deverá ser gerada uma GRD para cada código de operadora cadastrado.
Tenha certeza de já terem sido realizados os Estornos e as Transações de Complemento.
a
b
c
a b
c

Atendimento WEB Caberj v20140814.docx
25
BOLETO DE GRD
A guia de GRD emitida pelo Medlink Web, apenas informa que a GRD foi gerada com sucesso.
A GRD contendo os dados de faturamento deve ser obtida através do SMI (link no canto superior direito da tela).
GRD Medlink Web – Não enviar
GRD SMI – Envio Obrigatório para a Caberj
2
SERÁ SUBSTITUÍDA PELA IMAGEM DA GRD NO SMI