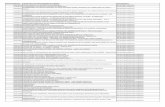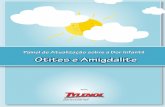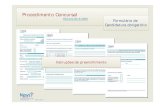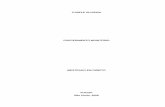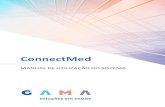Manual do Usuário MedLink Dental - medlinksaude.com.br · da carteira ou data de nascimento. ......
-
Upload
duongtuyen -
Category
Documents
-
view
219 -
download
0
Transcript of Manual do Usuário MedLink Dental - medlinksaude.com.br · da carteira ou data de nascimento. ......

Manual do Usuário
MedLink Dental

2
Índice 1. Acessando o Medlink Dental: ................................................................................................................ 3 2. Menu Horizontal: ................................................................................................................................... 4 3. Paciente: ................................................................................................................................................. 5
3.1. Cadastrando o paciente: .................................................................................................................. 6
3.2. Cadastrando o Convênio do Paciente: ............................................................................................ 7 4. Tratamento .............................................................................................................................................. 8
4.1. Cadastrar Tratamento: ..................................................................................................................... 9 4.1.1. Incluir Anexos: .......................................................................................................................... 12 4.2. Consultar Tratamento:................................................................................................................... 16
4.3. Guias de Tratamento: .................................................................................................................... 17 4.4. Cadastrar Tratamento de Urgência: .............................................................................................. 18
5. Auditoria ............................................................................................................................................... 19 5.1. Guias Aguardando Auditoria ........................................................................................................ 20
5.2. Guias Auditadas ............................................................................................................................ 22 6. Faturamento .......................................................................................................................................... 24
6.1. Fechamento ................................................................................................................................... 25
6.2. GRD .............................................................................................................................................. 26

3
1. Acessando o Medlink Dental: Abra o navegador e acesse o endereço: www.medlinksaude.com.br/dental . Será exibida a tela de login:
Preencha os campos Login e Senha conforme os dados passados pela Medlink e clique no botão Entrar. Será apresentada a tela principal do Medlink Dental.
Nas próximas páginas detalharemos todas as funções do programa.

4
2. Menu Horizontal:
Links:
home: volta a página principal do Medlink Dental.
logout: encerra o Medlink Dental.
avisos: exibe todos os avisos já publicados pela Medlink ou pelas Operadoras.
novidades: acessa o site de novidades da Medlink, neste site constam as últimas alterações ou novidades de cada operadora pertinentes as soluções Medlink.
manuais: acessa o site de manuais e vídeo-aulas.
dúvidas: utilizado para enviar dúvidas, elogios ou sugestões. Caso precise de suporte, utilize o link dúvidas para descrever o problema e entraremos em contato para ajudá-lo.

5
3. Paciente: Antes de iniciar um tratamento é necessário cadastrar o paciente. O cadastro pode ser feito acessando o item Paciente na tela principal.
Ou na tela de Cadastrar Tratamento na área de Pesquisa de Paciente.
Observação: O botão Cadastrar Paciente inicialmente está desabilitado, para habilitá-lo e ter acesso à tela de cadastro é necessário primeiro pesquisar o paciente através do nome, número da carteira ou data de nascimento. Caso o paciente não seja encontrado o cadastro será liberado.

6
3.1. Cadastrando o paciente:
Preencha de preferência todos os dados possíveis, lembrando que os campos marcados com são obrigatórios. Após informar os dados, clique em Salvar paciente. Será exibida a mensagem abaixo:
Clique em Ok para inserir os dados do convênio do paciente que acabou de cadastrar.

7
3.2. Cadastrando o Convênio do Paciente:
Se na mensagem de “Paciente salvo com sucesso” você clicou em Ok, a tela para cadastro do convênio do paciente será exibida automaticamente. A outra maneira de acessar a tela de convênio do paciente é Pesquisar o paciente ou clicar em Ver todos na tela de Cadastro de paciente, então clicar no ícone (Editar) e depois clicar em Novo convênio.
Selecione a operadora (convênio) do paciente e digite o número da carteira. Os demais campos não são obrigatórios, mas aconselhamos o preenchimento destes para caso necessite destes dados no futuro. Depois de informados os dados clique em Salvar convênio. Caso queira cadastrar o tratamento deste paciente clique em Cadastrar tratamento.

8
4. Tratamento
Opções:
Cadastrar: cadastra um novo tratamento para o paciente.
Consultar: pesquisa um tratamento já cadastrado para o paciente, permitindo a realização dos procedimentos restantes do tratamento ou a inclusão de novos procedimentos neste tratamento.
Guias de tratamento: permite a visualização de todos os tratamentos cadastrados e a impressão de suas guias.
Cadastrar Urgência: cadastra um novo tratamento para o paciente, porém em urgência.

9
4.1. Cadastrar Tratamento:
Permite cadastrar tratamento e autorizar os procedimentos junto a Operadora. Acesse o menu Tratamento e clique em Cadastrar. Há dois métodos de entrada disponíveis para informar os procedimentos: digitação e gráfico.
Escolha a interface que deseja usar. Por padrão é exibido o modo Digitação, para alterar para a interface gráfica basta clicar na aba Gráfico. Depois pesquise o paciente informando o nome ou número da carteira ou data de nascimento e clique em Pesquisar Paciente. Caso o paciente não seja encontrado será necessário cadastra-lo, clique então em Cadastrar Paciente (dúvidas vide item 3).

10
O próximo passo é cadastrar os procedimentos do tratamento. Para facilitar o entendimento, os passos estão enumerados e indicados na próxima página.
Entre com o código do procedimento ou com a descrição e clique no ícone para pesquisar. Se for encontrada apenas uma ocorrência na pesquisa o procedimento será automaticamente selecionado, caso haja mais ocorrências selecione o procedimento correto.
Selecione se for o caso a região ou o dente de acordo com o procedimento informado. Os itens Face e Situação Inicial referem-se apenas à dentes, portanto estarão habilitados apenas quando for selecionado um dente.
Depois clique em Registrar procedimento. Repita os passos , e para todos os procedimentos do tratamento. IMPORTANTE: Registre os procedimentos na ordem em que serão executados. Desta forma você evita possíveis negativas que podem ocorrer com procedimentos que possuem dependência de execução com outros procedimentos. Por exemplo, uma Coroa Provisória deve ser registrada antes de uma Coroa Definitiva. Confirme com o profissional antes de fazer o registro dos procedimentos no sistema. Agora é necessário Pré-autorizar os procedimentos registrados. Você pode Pré-autorizar todos os procedimentos de uma só vez, desde que estejam registrados na ordem correta de execução.
Marque a caixa de seleção dos procedimentos que deseja pré-autorizar. Escolha o tipo do Atendimento.
Clique em Pré-autorizar.
Verifique o status dos procedimentos submetidos, o autorizador irá responder como:
Pré-autorizado, Pendente Auditoria ou Negado.
Para os procedimentos que tiveram a pré-autorização liberada, marque-os novamente. Escolha o tipo do Atendimento. Clique no botão Autorizar.
Repare que o procedimento ao ser devidamente autorizado ele é movido para o final da tela
na área de Tratamento Realizado. Se for negado o motivo será informado na coluna status do procedimento. Para os Procedimentos com status de “Pendente Auditoria”, veja como proceder nos itens 5.1 Guias aguardando auditoria e 5.2 Guias auditadas. Quanto aos Procedimentos Negados, entre em contato com a Central de Atendimento da Petrobrás Distribuidora para maiores informações.
1
2
3
4
5
A
6
A
7
B
1 2 3

11
Observações: Para editar os dados de um procedimento (região, dente, face, situação inicial) é necessário
que ele esteja com o status de registrado, então clique no ícone .
Estorno de procedimento: marque a caixa de seleção do procedimento em questão e clique em Estornar.
Exclusão de procedimento: para excluir um procedimento você deve estorná-lo até que chegue ao nivel de registrado, depois clique no ícone para excluí-lo.
1
2
3
5 7
B
C
D
D
D
E
4
6
A
C E
2

12
4.1.1. Incluir Anexos:
Para incluir um anexo (imagens, laudos, etc.) ao tratamento, clique no botão Upload da seção Anexos da tela de cadastro de tratamentos.
Será exibida em uma nova janela a tela abaixo, clique então em Selecionar Arquivo.
Selecione o arquivo que deseja anexar e clique no botão Abrir.

13
Agora clique no botão Upload.
Aguarde até que seja exibida a mensagem “Envio do arquivo concluido com sucesso”.
Caso deseje anexar ourtro arquivo basta clicar no botão Selecionar Arquivo e fazer o mesmo processo. Ao terminar de anexar os arquivos necessários, feche a janela de upload clicando no X.

14
Caso queira verificar os arquivos anexados no tratamento, clique no botão Download da seção Anexos da tela de cadastro de tratamentos.
Será exibida em uma nova janela a tela abaixo, contendo todos os anexos do tratamento.

15
Clique no nome do arquivo para Abrir ou Salvar o anexo.
Ao terminar, feche a janela de download clicando no X.

16
4.2. Consultar Tratamento:
Permite acessar e dar continuidade a qualquer tratamento já cadastrado, além de possibilitar a impressão das guias de tratamento. Acesse o menu Tratamento e clique em Consultar. Para realizar a pesquisa você deve preencher ao menos um dos filtros e clicar no botão Pesquisar ou simplesmente clique no botão Ver todos.
Em Resultados da pesquisa aparecerão os tratamentos já cadastrados. Para acessar / continuar o tratamento clique no nome do paciente.
Para visualizar os procedimentos do tratamento clique no ícone .
Para imprimir a guia do tratamento clique no ícone na coluna Impressão.

17
4.3. Guias de Tratamento:
Exibe os tratamentos finalizados com procedimentos realizados, permitindo a impressão da guia. Acesse o menu Tratamento e clique em Guias de tratamento. Para realizar a pesquisa você deve preencher ao menos um dos filtros e clicar no botão Pesquisar ou simplesmente clique no botão Ver todos.
Em Resultados da pesquisa aparecerão apenas os Tratamentos que possuem “guias de tratamento”, ou seja, tratamentos que possuem procedimentos autorizados.
Para imprimir a “guia do tratamento” clique no ícone na coluna Impressão. Para acessar o tratamento clique no nome do paciente.

18
4.4. Cadastrar Tratamento de Urgência:
Permite cadastrar um tratamento de Urgência e autorizar os procedimentos junto a Operadora. Acesse o menu Tratamento e clique em Cadastrar Urgência. Siga o mesmo processo de Cadastro de Tratamento descrito no Item 4.1. Atenção: para Tratamentos de Urgência, sempre selecione como Tipo de Atendimento a opção Urgência / Emergência. A única diferença para o Cadastro de Tratamento convencional é que no Tratamento de Urgência após registrar o procedimento é liberada a opção de Autorizar o procedimento sem a necessidade de Pré-autorizá-lo.

19
5. Auditoria
Opções:
Guias aguardando auditoria: pesquisa e exibe tratamentos que possuem procedimentos que estão aguardando resposta da auditoria.
Guias auditadas: pesquisa e exibe tratamentos que possuem procedimentos já auditados pela operadora.

20
5.1. Guias Aguardando Auditoria
Exibe os tratamentos com procedimentos em auditoria na operadora. Acesse o menu Auditoria e clique em Guias aguardando auditoria. Para realizar a pesquisa você deve preencher ao menos um dos filtros e clicar no botão Pesquisar ou simplesmente clique no botão Ver todos.
Em Resultados da pesquisa aparecerão apenas os tratamentos que contenham procedimentos em auditoria não finalizada. Para verificar se o auditor fez alguma solicitação referente ao procedimento em auditoria, clique no respectivo link na coluna situação. Ao clicar no link da Situação será exibida a lista de procedimentos em auditoria do tratamento.
Os ícones em formato de carta indicam se os respectivos procedimentos possuem ou não solicitações do auditor.
= possui mensagem do auditor. = sem mensagens.

21
Para visualizar as mensagens do auditor basta clicar no ícone .
Será então exibida a Caixa de Mensagens do serviço de auditoria.
Para responder uma mensagem basta digitar a sua resposta no campo Mensagem e depois clicar em Enviar.
Solicitação do auditor
Resposta do prestador

22
5.2. Guias Auditadas
Exibe os tratamentos com procedimentos em que a auditoria já foi finalizada permitindo a execução dos mesmos, caso o procedimento tenha sido autorizado. Acesse o menu Auditoria e clique em Guias aguardando auditoria. Para realizar a pesquisa você deve preencher ao menos um dos filtros e clicar no botão Pesquisar ou simplesmente clique no botão Ver todos.
Em Resultados da pesquisa aparecerão apenas os tratamentos que contenham procedimentos em que a auditoria foi finalizada. Clique no link Auditado do tratamento que deseja verificar. Será exibida a lista de procedimentos auditados do tratamento.
Repare que um dos procedimentos foi negado pelo auditor, para verificar se o auditor justificou a negativa do procedimento clique no ícone .

23
Para maiores informações sobre a negativa do procedimento, entre em contato com a Central de Atendimento da Operadora. Para executar o procedimento que foi aprovado, busque o tratamento pela opção Consultar do menu Tratamento. Acesse o tratamento do paciente.
Selecione os procedimentos aprovados pela auditoria. Clique no botão Autorizar.
1
2
1
2

24
6. Faturamento
Opções:
Fechamento: fecha o lote de transações do terminal, está é uma transação apenas administrativa.
GRD: fecha a Guia de Remessa de Documentos, está transação totaliza os atendimentos a serem faturados.
Histórico de GRD: lista todas as GRD’s realizadas.
Guias Faturadas: lista todas as Guias já faturadas.

25
6.1. Fechamento
O Fechamento de Lote é uma operação administrativa, porém obrigatória para que seja possível realizar a GRD. Acesse o menu Faturamento e clique em Fechamento. Na tela de Fechamento, basta clicar em Enviar.
Depois de concluído o Fechamento, será exibido uma das seguintes mensagens: “Fechamento concluído com sucesso” ou “Não há terminais a serem fechados”
Observação: O Fechamento não gera nenhum tipo de guia ou comprovante, conforme dito anteriormente está é apenas uma transação administrativa do terminal.

26
6.2. GRD
A GRD (Guia de Remessa de Documentos) totaliza os atendimentos realizados desde a última GRD. IMPORTANTE: A GRD da Petrobras Distribuidora só pode ser executada entre os dias 20 e 28 de cada mês. Fora destas datas a GRD estará bloqueada. Observação: Na realização da primeira GRD do terminal serão incluidos todos os atendimentos autorizados na solução Medlink Dental. Acesse o menu Faturamento e clique em GRD. Escolha a Operadora e o prestador para o qual vai fechar a GRD e clique em Enviar.
Caso você não tenha realizado o fechamento de lote antes de gerar a GRD, uma tela de aviso será exibida. Neste caso faça o fechamento de lote como mostrado no item 6.1 e depois faça a GRD. Esta é a Guia de Remessa de Documentos ou GRD.
Imprima duas vias da GRD, uma para controle interno e outra para ser enviada no faturamento.