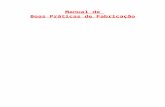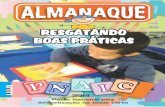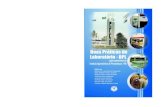Manual de Boas Práticas de EAD 2
-
Upload
cristiane-sarmento -
Category
Documents
-
view
223 -
download
1
description
Transcript of Manual de Boas Práticas de EAD 2

1. OBJETOS DE APRENDIZAGEM
Objetos de aprendizagem são funções programáticas onde é possível desenvolver uma atividade especifica com foco em determinada atividade fim. O AVA possui muitos objetos de aprendizagem, sendo que, alguns deles, aplicadas efetivamente na missão de educar, enquanto outros, na atividade meio de dispor informações ou atividades de apoio a Educação.
Para melhor compreender todos os objetos de aprendizagem, vamos pontuar uma a um, descrevendo sua funcionalidade.
1.1.DESTAQUES
Através da função destaque é possível publicar tópicos na página principal da ESM-PA possibilitando ao Coordenador Acadêmico criar links institucionais para divulgação da Escola naquilo que é sua missão institucional, bem como, pontualmente, criar links periódicos, de fatos relevantes, dando assim um dinamismo ao portal da ESM-PA.
A primeira tela indica quais links já foram editados, além de oferecer um botão para criação de um novo link.
Figura 1 Ao optar pelo cadastro, teremos a segunda tela (Figura) que permite dar nome ao link, indicar uma imagem associada ao link e editar o conteúdo do link, inclusive com a inclusão de imagens.

Figura 2
Após o preenchimento da planilha basta clicar no botão INSERIR.
1.2.ALUNO

Clicando neste menu, a primeira tela lista todos os alunos cadastrados. Na lista apresentada é possível aplicar 3 tipos de buscas que são: filtrar pelo nome do curso e tipo de inscrição, buscar por nome do aluno e buscar por e-mail do aluno.
Como mostra a Figura abaixo, para cada aluno constante na listagem são fornecidas 7 ações que o Coordenador Acadêmico poderá realizar as quais são as seguintes:
Figura 3

a) Presenças aulas: Exibe o relatório de frequência do aluno. b) Tipo de acesso: Altera o tipo de acesso do aluno indicando se o mesmo possui inscrição presencial ou online no curso.c) Enviar email: Abre uma tela para envio de e-mail ao aluno escolhido.
Figura 4d) Enviar senha: Abre uma tela para envio de senha ao aluno escolhido.

Figura 5e) Cursos: Exibe uma tela onde é possível inscrever um aluno em um curso bastando para isso escolher o curso e o seu tipo de acesso; bem como lista todos os cursos pertencentes àquele aluno. É possível também excluir um curso de um aluno clicando no sinal de X ao lado do nome do curso listado.

Figura 6
f) Editar: Edita as informações de cadastro um aluno.

Figura 7g) Excluir: Exclui o aluno selecionado do Ambiente Virtual. Caso o aluno possua participação no sistema o ícone de exclusão irá se encontrar desabilitado, não permitindo com isso a exclusão do aluno.

Note que na tela inicial há um link em vermelho “Existem alunos com informações pendentes. Clique aqui para exibir/esconder.”. Ao clicar neste uma tela com a lista de alunos que contém informações pendentes será apresentada conforme Figura abaixo.
Figura 8
Ao clicar no ícone editar à direita a tela para edição do aluno (Figura) será aberta para que você possa inserir as informações pendentes daquele aluno.

1.3.NOTÍCIAS
Ao clicar no ícone Notícias uma tela listando todas as notícias será exibida (Figura), caso nenhuma notícia esteja cadastrada uma mensagem dizendo “Nenhuma notícia encontrada” aparecerá. Nesta mesma tela há um link chamado “Cadastrar nova”, clicando neste link uma pagina de cadastro surgirá conforme mostra a Figura.
Figura 9
Os campos que devem ser preenchidos para o cadastro de uma nova notícia são:
a) Título: título da nova notícia.b) Data: data da publicação da notícia.c) Mostrar data: escolher exibir ou não a data da notícia para o leitor.d) Status: Mostrar ou não a notícia na área de notícias.e) Texto: conteúdo da notícia.

Figura 10

Figura 11

Figura 12

Note que para cada notícia há dois botões ao seu lado: um para editar e o outro para excluir conforme mostra a Figura. Clicando em excluir uma janela para confirmação surgirá. Clique em ok para confirmar exclusão da notícia.
Figura 13
1.4.PESQUISAS
Clicando no ícone “Pesquisa” será apresentada uma tela listando todas as pesquisas cadastradas (Figura). Note que ao lado de cada notícia há 4 botões que se encontrarão desabilitados caso você não tenha sido o criador da pesquisa, ou seja, você só poderá realizar as operações que cada um desses botões disponibiliza caso você tenha sido a pessoa responsável por cadastrar a pesquisa. Logo mais cada um desses botões será abordado. Nesta mesma tela há um link para cadastro de nova pesquisa, clicando nele abrirá uma tela para cadastro conforme mostra a Figura.
Figura 14

Figura 15
Para o cadastro de uma notícia os seguintes campos deverão ser preenchidos:a) Nome: nome da nova pesquisa.b) Tipo: tipo de pesquisa (Pesquisa de opinião, etc.).c) Disponível a partir de: data inicial a partir da qual a pesquisa estará disponível.d) As: horário da data inicial no qual a pesquisa estará disponível.e) Valida até: data final na qual a pesquisa ficará disponível.f) As: horário da data final no qual a pesquisa ficará disponível.
Ao final clique no botão cadastrar para inserir nova notícia. Ao fazer isso você será redirecionado à página de listagem das pesquisas.
No exemplo cadastramos uma notícia chamada “Pesquisa teste”. Note que agora os botões foram habilitados para a pesquisa que cadastramos conforme mostra a Figura.

Vamos falar então de cada um desses botões.
Figura 16a) RealizadasClicando nesse botão será mostrado uma lista dos alunos que já responderam à pesquisa.
Figura 17

b) QuestõesClicando no botão “Questões” será mostrada uma tela apresentando todas as questões da pesquisa. Nesta tela também há dois botões para adicionar questões: um para criar questões e o outro para adicionar uma questão de uma outra avaliação, ou seja, uma questão criada anteriormente para outra avaliação / pesquisa.
Caso você queira criar uma nova questão, clique no botão “Nova questão”. Será aberto um formulário (Figura) com os seguintes campos para preenchimento:
a) Tipo: tipo da questão que pode ser Múltipla escolha ou Dissertativa. b) Pergunta: pergunta da questão a ser respondida. Caso o tipo da questão seja múltipla escolha, será acrescentado os seguintes campos após deste campo Pergunta:
bi) Letra a)bii) Letra b)biii) Letra c)biv) Letra d) bv) Letra e)
Nesses campos você deve inserir as respostas da pergunta que será de livre escolha para o aluno, pois como se trata de uma pesquisa de opinião, não existe resposta certa ou errada. Não é necessário inserir respostas nos 5 campos, sua pergunta pode ter menos de 5 respostas.
h) Status: Ativada ou Desativada para ser exibida ao aluno.

Figura 18

Agora caso você queira adicionar uma questão já existente de uma outra avaliação, clique no botão “Adicionar questão de outra avaliação”. Será exibida a tela mostrada na Figura, nesta tela estarão listadas todas as questões que já existem. Procure pela questão que você pretende acrescentar e clique no botão verde presente ao lado da questão para acrescentá-la à sua pesquisa.
Figura 19
c) Editard) Excluir

Figura 20
1.5.BIBLIOTECA
Exibe uma lista de acervos, esta lista pode ser filtrados por nome e categoria. Note que na mesma tela há um link chamado “cadastrar” e outro chamado “categoria de livros”. Clicando no link você irá para a página mostrada na Figura. Preencha os campos e ao final clique em “Inserir”. Os campos exigidos são:a) Título: título do livrob) URL: site onde pode ser encontrado o livro, ou onde se encontra a imagem do livro.c) Destaque: mostrar ou não como destaque.d) Status: mostrar ou não mostrar o livro na biblioteca.

Figura 21
Clicando no link “categoria de livros” a página da Figura será exibida e nesta página serão listadas todas as categorias de livros cadastradas. É possível editar uma categoria de livro bem como excluí-la através dos botões que encontra-se ao lado de cada categoria listada. É possível cadastrar nova categoria clicando no link “cadastrar”. Fazendo isso a página da Figura será aberta, nela você só precisa informar o nome da nova categoria e clicar em “Inserir”, feito isto a nova categoria já estará criada.

Figura 22
Figura 23

Figura 24
1.6.PROFESSORES Clicando neste menu, uma lista de professores será exibida. Esta lista pode ser filtrada através da busca por nome.

Figura 25

Figura 26

Figura 27
1.7.CONVIDADOS Clicando neste menu, uma lista de convidados será exibida. Esta lista pode ser filtrada através da busca por nome ou por e-mail.

Figura 28

1.8. VISITANTE
Clicando neste menu, uma lista de visitantes será exibida. Esta lista pode ser filtrada através da busca por nome ou por e-mail.
Figura 29
1.9.CURSOS Ao clicar no menu Cursos você será redirecionado a uma tela com uma lista de cursos (Figura). Ao lado de cada curso há dois botões:
botão editar abertura de curso e botão painel de configuração de curso.Clicando em “editar abertura de curso” você será redirecionado a uma tela na qual há um campo para inserir um texto de abertura do
curso.

Já o botão “painel de configuração” redireciona para um painel como mostra a Figura. Neste painel há botões, a funcionalidade de cada um deles será explicada abaixo.
Figura 30
Figura 31

1.9.1. Usuários
Exibe uma tela que contém a lista dos alunos inscritos no curso (Figura). Caso o curso seja dividido por turmas, deve-se selecionar a turma do curso para que seja exibido os alunos desta turma selecionada. Além dos alunos é possível ver também os professores e os visitantes do curso bastando para isso navegar pela aba que se encontra acima dos nomes listados.
Figura 321.9.2. Bibliografias
Em bibliografias é exibida uma tela com a listagem de livros, revistas, artigos, etc referentes ao curso (Figura). Note que nesta mesma tela há um botão para adicionar uma bibliografia e que também ao lado de cada item listado há 4 botões que são:
a) Status – habilitado ou não para exibição ao aluno.b) Permissões - abre uma janela para inserir permissão à bibliografia (Figura). A bibliografia cadastrada só será exibida a partir de quando for dada a permissão a ela. Nesta janela há um formulário com os campos:

Turma: turma para a qual será destinada o acesso à bibliografia Disponível a partir de: data inicial da disponibilidade da bibliografia Às: horário da data inicial a partir do qual a bibliografia estará disponível Valida até: data final de exibição da bibliografia Às: horaria da data final da exibição da bibliografia
Após preencher esses campos clique em “Adicionar”.
c) Editar – Abre uma janela que permite alterar algum dado da bibliografiad) Excluir – exclui a bibliografia
Para adicionar uma nova bibliografia clique em “Adicionar bibliografia”, será exibido um formulário com os campos: a) Nome: Nome da bibliografia (livro, revista, etc...)b) Link ao clicar: link da página onde se pode encontrar a bibliografiac) Descrição: descrição da bibliografia
Após preencher esses campos, clique em cadastrar.


Figura 34

Figura 35

Figura 36
1.9.3. Materiais
Neste local são encontrados todos os materiais usados no curso. Nele você pode criar pastas para organizar os arquivos a serem disponíveis.
Ao clicar no link materiais aparecerá uma tela (Figura) listando todos os materiais do curso. Para adicionar um novo material clique no botão “Subir arquivo/Criar nova pasta” presente nesta tela. Em seguida, caso você queira criar uma nova pasta vá na área “Criar nova pasta”, em diretório escolha “/” para criar uma pasta no diretório raiz ou procure pela pasta a qual você quer que sua nova pasta seja subdiretório. Feito isto, insira um nome à sua pasta no próximo campo e clique em “Criar”. Para subir um novo arquivo, vá na área “Disponibilizar arquivo”,

escolha a pasta na qual ficará o arquivo e então clique no botão “Selecionar arquivo...” e navegue até o caminho no seu computador onde se encontra o arquivo desejado. Por fim, clique em “Enviar”.


Figura 38
1.9.4. Avaliações
Ao clicar neste icone, uma lista de avaliações do curso será apresentada. Para criar uma nova avaliação, clique em “Cadastrar nova” no canto superior esquerdo da tela (Figura). O formulário da Figura será apresentado, nele há os campos:a) Nome: nome da avaliação

b) Tipo: tipo de avaliação que pode ser Nota, Porcentagem ou Pesquisa de Opinião.Em seguida clique em “Cadastrar”.
Figura 39
Figura 40
Note que na lista de avaliações (primeira tela a aparecer assim que clicarmos no ícone “Avaliações”) há ao lado de cada avaliação listada 5 ícones que são:
a) Realizadas: lista os alunos que já realizaram a avaliação.b) Questões: cria as questões da avaliação. Ao clicar neste botão surgirá o formulário da Figura o qual contém os seguintes campos:
a) Tipo: tipo da questão que pode ser Múltipla escolha ou Dissertativa.

b) Valor: valor da nota máxima que vale a questão.c) Pergunta: pergunta da questão a ser respondida. Caso o tipo da questão seja múltipla escolha, será acrescentado os seguintes campos após deste campo Pergunta:
ci) Letra a)cii) Letra b)ciii) Letra c)civ) Letra d) cv) Letra e)
Nesses campos você deve inserir as possíveis respostas à pergunta sendo que apenas uma delas será a correta, caso o tipo de pergunta seja “Múltipla escolha”. Não é necessário inserir respostas nos 5 campos, sua pergunta pode ter menos de 5 respostas.
cvi) Letra correta: Escolha a alternativa que possui a resposta correta à pergunta.d) Status: Ativada ou Desativada para ser exibida ao aluno.di) Ao final, clique no botão “Cadastrar questão”.
c) Permissões:
Nome referênciaInstrução/observaçãoDestinado àLiberar com no mínimoTempo de provaDisponível a partir de Valida atéDisponível a partir de Válida atéd) Editar: Edita uma avaliação. A tela para edição é semelhante à de cadastro vista na Figura.e) Excluir: Exclui uma avaliação.


Figura 41

Figura 42

Figura 43


Figura 44
1.9.5. Aulas/Palestras
Ao clicar neste ícone, uma lista de aulas pertencentes ao curso será exibida conforme Figura. As aulas estarão numeradas indicando a ordem que o aluno deve seguir. Ao clicar em uma das aulas será aberta a tela da Figura na qual é apresentado a vídeo-aula.

Note que esta tela está organizada com o vídeo no lado esquerdo e a apresentação de possíveis slides usados pelo professor em sala de aula apresentados ao lado esquerdo. Na área dos slides há 4 abas de navegação:
a) Slides: esta aba apresenta os slides que estão sendo usados pelo professor de acordo com o instante de vídeo no qual o aluno se encontra. Esta aba encontra-se habilitada na Figura.
Figura 45

b) Informações: Esta aba apresenta informações referentes ao conteúdo apresentado na aula tais como mostradas na Figura.
Figura 46
c) Linha do tempo: esta aba apresenta o conteúdo do vídeo dividido por assunto de acordo com os slides apresentados. Com isto você tem a possibilidade de, por exemplo, assistir a uma aula a partir do instante em que você parou anteriormente. Esta aba apresenta-se habilitada na Figura.

Figura 47
d) Perguntas: nesta aba (Figura) você pode enviar suas dúvidas quando você estiver assistindo a uma aula que esteja sendo exibida em tempo real.

Figura 48
1.9.6. Relatórios Alunos
Ao clicar nesta opção uma lista de todos os alunos do curso será exibida, esta lista pode ser filtrada de 3 formas que são através do filtro pelo nome do curso e tipo de inscrição, na qual serão listados todos os alunos do curso e do tipo de acesso selecionados; busca por nome do aluno e busca por e-mail do aluno.

Figura 49
Note que ao lado de cada aluno listado (Figura) há duas opções de visualização de relatório as quais são:a) Resultado final: exibe uma tela que indica se o aluno possui frequência suficiente para fazer jus ao certificado conforme mostra a Figura.

Figura 50b) Estatística: exibe uma informação mais detalhada sobre como a frequência foi contabilizada indicando o tempo assistido por aula e o resultado do cálculo da frequência como mostra a Figura.
Figura 51

1.9.7. Relatório Geral
Este relatório exibe todos os alunos do curso com suas respectivas carga horária alcançadas até o momento de acordo com o tempo total assistido (Figura).
Figura 52
1.9.8. Alunos que não logaram
Exibe uma lista de alunos que ainda não logaram no curso (Figura). Na mesma tela há um link que direciona para a lista de alunos que já logaram (Figura).
Figura 53

Figura 54
1.9.9. Alunos Online
Exibe uma lista de alunos que estão on-line no momento.
Figura 551.9.10. Fórum
Ao clicar nesta opção, uma lista de fóruns será apresentada. Ao lado de cada fórum temos 3 funções:
a) Habilitar ou desabilitar permissão para aluno acrescentar temas de discussão no fórum, ou seja, permitir ou não que o aluno possa além de responder à perguntas, criar perguntas ou temas de discussão.b) Ativar ou desativar fórum para exibição.c) Excluir fórum de discussão.

Figura 56
Ao clicar no nome do fórum você poderá acessá-lo. Para responder à um tema do fórum, clique sobre o seu nome e em seguida, na próxima tela (Figura), clique no link “Responder” correspondente à pergunta que você deseja responder, pois note que o tema e suas respostas são disponíveis em hierarquia (Figura) e desse modo você pode responder tanto à pessoa que criou o tema quanto à outra pessoa que respondeu ao tema.

Figura 57

Figura 581.9.11. Chat
Clicando nesta opção você será redirecionado a uma tela onde há uma lista de chats (Figura). Ao lado de cada chat há duas opções de operação:
a) Habilitar ou desabilitar chat.b) Excluir chat.
Para entrar no chat, clique sobre seu nome correspondente. Feito isto, você verá a tela da Figura. Em seguida clique no link “Entrar no chat agora”, caso o seu navegador de internet não permita o uso de frames e Javascript, clique no link “Versão sem frames e sem Javascript “. Feito isto você estará dentro do chat (Figura). Note que ao lado direito estão listados todos os participantes do chat no momento.

Figura 59
Figura 60

Figura 61
1.9.12. Mailing

Esta ferramenta envia mensagens a todos os alunos do curso, com a possibilidade de filtrar tais alunos por tipo de categoria (juiz, servidor, etc) e por alunos que não logaram. Deve-se selecionar também o tipo de participação do aluno no curso (ambos, presencial ou online). Por fim, insira o título da mensagem e o corpo da mensagem em si e então clique em “Enviar”.

Figura 62

1.9.13. Avisos
Clicando neste ícone serão listados todos os avisos que se referem ao curso em questão (Figura). Clicando sobre o link o aviso é apresentado conforme a Figura.
Figura 63
Figura 64

Para criar um novo aviso, clique no link “Criar novo aviso” presente na página mostrada na Figura. Será então mostrado a tela da Figura na qual consta os campos:a) Título: título do aviso.b) Aviso: texto que constitui o corpo do aviso em si.Por fim clique em “Adicionar”.

Figura 65

1.10. RELATÓRIOS CURSOS
Este relatório exibe todos os alunos do curso com suas respectivas carga horária alcançadas até o momento de acordo com o tempo total assistido (Figura).


Figura 67
Figura 68
Figura 69

Figura 70

Figura 71
1.11. MAILING
Figura 72

Figura 73
1.12. PRÉ-INSCRIÇÕES Em pré-inscrições será listado uma lista de alunos (Figura )onde ao lado de cada um há 3 ícones:
a) Visualizar – exibe mais detalhes da inscrição do aluno como pode ser visto na Figura.b) Aprovar – botão para aprovar inscrição do aluno no curso.
c) Excluir – exclui para excluir inscrição do aluno do curso.ci)

Figura 74
Figura 75

1.13. RELATÓRIOS ALUNOS
Ao clicar neste menu será mostrado a tela da Figura na qual há 3 tipos de buscas para listagem de alunos as quais são:a) Filtro pelo nome do curso e tipo de inscrição, na qual serão listados todos os alunos do curso e do tipo de acesso selecionados; b) Busca por nome do aluno;c) Busca por e-mail do aluno.
Figura 76
Note que ao lado de cada aluno listado (Figura) há duas opções de visualização de relatório as quais são:a) Resultado final: exibe uma tela que indica se o aluno possui frequência suficiente para fazer jus ao certificado conforme mostra a Figura.

Figura 77b) Estatística: exibe uma informação mais detalhada sobre como a frequência foi contabilizada indicando o tempo assistido por aula e o resultado do cálculo da frequência como mostra a Figura.
Figura 78

1.14. AGENDA
Figura 79Clicando neste menu, uma lista de eventos será listada (Figura). Para cadastrar um novo evento clique no link “Novo evento”. Fazendo isto, a tela da Figura será mostrada. Nela você deverá informar os seguintes campos para que um novo evento seja cadastrado:a) Evento: nome do eventob) Descrição: descrição do que será o evento.c) Data inicio: data de inicio do evento.d) Data fim: data final do evento.e) Mostrar data fim: selecione “sim” ou “não” para exibir a data do fim do evento.f) Status: selecione “mostrar evento” ou “não mostrar evento” para que o mesmo seja exibido ou não na lista de eventos.
Por fim, clique no botão “Inserir”.


Figura 81
1.15. PROTOCOLOS DE SUPORTE Ao clicar neste menu serão exibidos 4 submenus os quais são:a) Cadastrar protocolo: Cadastra um novo protocolo, para isso é necessário selecionar o e-mail, escrever a dúvida e clicar no botão “Cadastrar”b) Atendimentos: Lista os protocolos ordenados por data que ainda não foram finalizados.c) Finalizados: Lista todos os protocolos já finalizados.d) Pendentes: Lista todos protocolos que encontram-se pendentes.

Note que a lista de protocolos pode ser filtrada através de busca pelo número do protocolo ou pela dúvida.
Figura 82
Figura 83

Figura 84