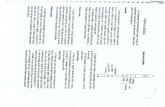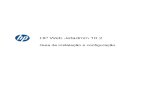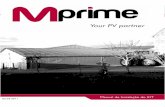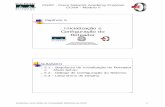Manual de Instalação e Inicialização
Transcript of Manual de Instalação e Inicialização
Pg 2
Índice Índice ................................................................................................................................. 2
Introdução ......................................................................................................................... 3
Métodos de Instalação ........................................................................................................ 4
Instalação através do Setup Único ...................................................................................... 4
Pré-requisitos do Setup Único ............................................................................................ 4
Instalação via Setup Único ................................................................................................ 8
Migração da versão Express/Starter Easy 7.50 ou 7.60 .......................................................... 8
Instalação nova ............................................................................................................... 9
Instalação de um posto remoto ........................................................................................ 13
Instalação através do PRIMAVERA Deployment Center ..................................................... 16
Inicialização ..................................................................................................................... 17
Migração de versões anteriores ...................................................................................... 17
Inicialização da Plataforma ............................................................................................ 21
Procurar atualizações ....................................................................................................... 28
Pg 3
Introdução
Este documento descreve o processo de instalação e configuração inicial do ERP PRIMAVERA - Starter
da versão 9.15. Engloba os passos de instalação num posto único ou servidor posto na mesma máquina,
bem como a inicialização do sistema e respetivo licenciamento.
Para informações sobre a instalação em vários postos utilizando o Deployment Center, consultar o documento:
PKB
Manual de Instalação – v9.15 SR8 e v9.20 GR Public Sector
De forma a complementar as informações apresentadas neste documento, é sugerida a pesquisa da seguinte
documentação disponível na PRIMAVERA KnowledgeBase:
PKB
Manual de Instalação
Manual de Migração
Questões de Suporte
Manual do Produto
Pg 4
Métodos de Instalação Para a instalação do ERP PRIMAVERA – Starter versão 9.15 são disponilizadas duas opções de instalação:
Utilização do Setup Único;
Utilização do PRIMAVERA Deployment Center.
A primeira opção é a mais simples, rápida e intuitiva.
Instalação através do Setup Único
Pré-requisitos do Setup Único
Windows Installer 4.5
Um dos pré-requisitos é o Windows Installer 4.5. Esta versão já é distribuída nos Windows mais recentes,
mas no caso de uma instalação em Windows XP, ou outros mais antigos, é obrigatória a sua instalação. Para
instalar poderá utilizar o endereço de suporte da Microsoft.
No caso do Windows Installer 4.5 não estar instalado na máquina é apresentado o aviso:
Pg 5
Para instalar clique em ‘Download’. Após a instalação deste pré-requisito, reinicie a máquina e pode
prosseguir com a instalação.
Framework 4.0
A Framework 4.0 é distribuída nos Windows mais recentes, mas no caso do Windows XP (ou anteriores)
pode não estar instalada. Nesse caso é apresentada a seguinte mensagem:
Aqui é apresentado o link de instalação onde pode proceder à instalação da Framework 4.0. De seguida,
pode proceder à instalação do seu ERP.
Pg 6
WebInstaller 3.5
No caso do WebInstaller não estar instalado na sua máquina, caso se trate de uma versão do Windows mais
antiga, é apresentada a seguinte imagem:
Nesta imagem é apresentado o link de instalação onde pode proceder à instalação do WebInstaller 3.5. De
seguida, pode proceder à instalação do ERP.
Pg 7
MMC 3.0
No caso do MMC 3.0 não se encontrar instalado no seu posto, caso se trate de uma versão do Windows
mais antiga, aparece a seguinte imagem no início da instalação:
Nesta imagem é apresentado o link de instalação onde pode proceder à instalação do MMC 3.0. De seguida,
pode proceder à instalação do ERP.
SQL SERVER 2014
Nos casos em que o SQL Server 2014 não seja compatível com o sistema operativo, como por exemplo no
Windows XP ou Windows Vista, está disponível a migração da Express/Easy v7.60 para a versão Starter
Easy atual.
Numa nova instalação em Windows XP, caso a máquina não tenha nenhuma instância SQL criada, o setup
único aborta e não prossegue com a instalação. Para tal ser possível deve primeiro instalar manualmente
uma instância SQL compatível como o seu sistema operativo - neste caso recomenda-se o SQL SERVER
2008. Após a sua instalação é possível instalar a configuração Starter numa máquina com Windows XP.
Os restantes pré-requisitos estão relacionados com a ligação à Internet, a máquina onde será efetuada a
instalação e o seu sistema operativo. Para mais informações deve consultar o seguinte artigo.
PKB
Requisitos de Software dos Produtos PRIMAVERA
Pg 8
No caso da sua máquina já ter todos os pré-requisitos, este processo é transparente, avançando
imediatamente para a instalação.
Instalação via Setup Único
Após a receção do E-mail com o ficheiro do Setup Único e a respetiva licença pode avançar com a
instalação. Para tal, deve executar o ficheiro SetupStarter900.exe, referente ao assistente de instalação
do PRIMAVERA Starter v9.0. Após iniciar o Setup existem dois caminhos possíveis:
Migração da versão Express/Starter Easy 7.50 ou 7.60
No caso de executar o Setup numa máquina que já possui uma das configurações mencionadas, o setup vai
permitir de uma forma simples e intuitiva migrar para a nova versão Starter Easy 9.15. A primeira opção
apresentada é a seguinte:
Aqui é possível escolher entre migrar uma configuração existente ou criar uma instância nova. Para continuar
a utilizar a mesma empresa selecione ‘Migrar instalação PRIMAVERA Starter Easy v7.60’, sendo que esta
é a opção por defeito. De seguida aceite os termos e condições e clique no botão ‘Instalar’. É iniciada a
instalação da nova versão, de forma a preservar todos os seus dados.
No final da migração é aberto automaticamente o Setup&Go para atualizar as suas empresas. Avance para a
secção Setup&Go para avançar com o processo.
Pg 9
Instalação nova
Neste primeiro passo deve introduzir todas as informações necessárias para a instalação do seu ERP
PRIMAVERA, nomeadamente:
Tipo de Instalação – permite decidir qual a instalação pretendida, entre elas:
o “Nova instalação para vários computadores” – Instala o servidor e um posto na máquina atual. Permite de seguida instalar, através do Setup de Posto disponibilizado na máquina servidor, o Deployment Center Client, responsável pela instalação de postos remotos. Para instalar um posto remoto consulte a secção Como instalar um posto remoto;
o “Nova instalação para um computador” – Efetua uma instalação monoposto, ou seja, apenas o computador atual fica com o ERP PRIMAVERA, permitindo o acesso de um utilizador de cada vez ao ERP;
o “Migrar a instalação existente PRIMAVERA …” – Migra a versão existente para a nova versão Starter v9.15, mantendo todas as suas empresas;
Pasta de Instalação – deve ser indicada a pasta de instalação do software PRIMAVERA. Não deve alterar o caminho indicado, deixando o caminho por omissão.
Ficheiro de Licença – neste parâmetro deve colocar a licença que recebeu no E-mail com os dados de instalação. Este parâmetro já vem preenchido, não sendo necessária qualquer operação;
Configurações Avancadas – Permite escolher entre instalar uma nova instância SQL ou utilizar uma instância já existente;
Pg 10
“Aceito os Termos e Condições da Licença” – após leitura dos termos e condições, deve clicar em aceitar os respetivos termos.
Endereços de ajuda – são apresentados dois endereços de ajuda para ler durante a instalação. O seu objetivo é auxiliar a instalação e inicialização da plataforma, bem como responder às dúvidas mais frequentes dos clientes Starter. São eles “Starter - Questões Frequentes (FAQ)” e “Starter - Manual de Instalação e Inicialização”.
Instalar – botão disponível quando todos os parâmetros estão preenchidos – após clicar dá-se início à instalação do produto PRIMAVERA. Esta instalação poderá ser demorada, aproximadamente 30 minutos, pelo que deve aguardar que a mesma termine. Durante todo o processo de instalação deve assegurar que está ligado à Internet.
Durante a instalação da configuração Starter é instalado o SQL SERVER 2014 no C:. Caso pretenda utilizar
uma instância de SQL já existente na máquina ou instalar o SQL numa outra partição do seu computador
clique em ‘Configurações Avançadas’, originando o seguinte ecrã:
É possível configurar todos os dados necessários para o uso de uma instância já existente:
Tipo de Instalação: Pode escolher entre usar uma instância SQL existente ou instalar uma nova;
Nome do Servidor: Indica o nome do servidor;
Login: Login para ligação à instância SQL;
Password: Password de acesso à instância SQL.
Pg 11
No caso de escolher uma instalação de uma nova instância SQL são pedidas as seguintes informações:
Tipo Instalação: Pode escolher entre usar uma instância SQL existente ou instalar uma nova;
Nome do Servidor: Indica o nome do servidor;
Login: Login para ligação à instância SQL;
Password: Password de acesso à instância SQL;
Pasta Instalação: Local onde será instalada a instância SQL;
Pasta de Dados: Local onde são guardados os backups efetuados ás bases de dados.
No final de inserir os dados pedidos deve ‘Confirmar’ e clicar em ‘Instalar’ para prosseguir com a instalação.
Pg 12
Como a ligação à Internet é um requisito obrigatório deste setup, quando não existe ligação à Internet é
apresentada a seguinte imagem:
Aqui pode configurar a Proxy, no caso de utilizar uma Proxy específica. Assim sendo, deve clicar em
“Configurar Proxy” sendo apresentadas as seguintes opções:
Pg 13
Deve preencher todos os parâmetros pedidos e clicar em “Anterior”. Neste momento as credenciais
inseridas são validadas e, em caso de sucesso, pode clicar em “Instalar” para começar a instalação. No final
da instalação é apresentada a seguinte imagem:
Posteriormente, deve clicar em “Iniciar” sendo lançada de imediato a Inicialização. Para mais informações
deve consultar o capítulo respetivo no presente documento.
Instalação de um posto remoto
No caso de ter escolhido a opção ‘Nova instalação para vários computadores’ na instalação da
configuração Starter, pode proceder à instalação de um posto remoto. Esta opção permite ter mais do que
um posto a trabalhar ao mesmo tempo.
Pg 14
Durante a instalação da configuração Starter foi criada uma pasta partilhada com o nome ‘PRIMAVERA’ na
máquina servidor (máquina onde foi efetuada a primeira instalação). Esta partilha é ilustrada na seguinte
imagem:
Para proceder à instalação do posto remoto deve, numa máquina diferente do servidor, aceder ao servidor e
executar o ficheiro SetupUnicoPosto.exe. Para tal deve abrir uma pasta e indicar o endereço do servidor,
como demonstra a figura seguinte:
No final do endereço introduzido deve clicar em ‘Enter’. Neste momento é despoletada janela de segurança
do Windows, onde deve colocar o login e a palavra passe da máquina servidor.
Pg 16
Neste momento deve aceitar os termos e condições e clicar em ‘Seguinte’ para introduzir as credenciais de
acesso à partilha de rede:
As credencias são constituídas por:
Domínio\Utilizador – consiste no nome pelo qual a máquina servidor é conhecida na rede, seguido do utilizador do Windows da máquina. Normalmente trata-se do primeiro nome indicado na partilha de rede, no exemplo mostrado ‘WIN810’. O formato deste parâmetro é, por exemplo, WIN810\PRIMAVERA.
Palavra Passe – trata-se da palavra passe do utilizador do Windows da máquina servidor.
Clicando em ‘Seguinte’, este setup instala todos os módulos necessários para começar a trabalhar de
imediato. No final da instalação clique em ‘Terminar’, abra o ERP e trabalhe normalmente.
Instalação através do PRIMAVERA Deployment Center O Deployment Center é um serviço que tem como objetivo gerir instalações dos produtos PRIMAVERA.
Esta funcionalidade, em conjunto com a funcionalidade de primeiras instalações de produtos a partir da
Internet, torna a instalação de produtos PRIMAVERA mais fácil e eficiente, já que dispensa a utilização de
DVD's e permite que a instalação de qualquer produto seja feita, através da Internet, sempre da mesma
forma, utilizando o Deployment Center e Deployment Center Client.
Pg 17
No cenário de instalação manual do Deployment Center, os assistentes de instalação apenas validam o
pré-requisito da Framework .NET 4.0, pelo que cabe ao utilizador garantir que os restantes se encontram
corretamente instalados/presentes no sistema antes de se prosseguir com a instalação dos módulos.
O artigo “Como instalar os pré-requisitos do Deployment Center?” contém informação detalhada sobre os
pré-requisitos necessários com base na versão do sistema operativo.
Para realizar o processo de instação do PRIMAVERA Starter v9.15 via Deployment Center deve ser
consultado o Manual de Instalação da versão 9.15 SR2 do ERP PRIMAVERA.
Inicialização Esta secção descreve as tarefas a efetuar após a instalação, de forma a inicializar o ambiente para permitir a
utilização dos produtos PRIMAVERA.
Migração de versões anteriores
No caso de ter efetuado uma migração de uma versão Starter Express/Easy v7.60 é apresentado o Setup&Go
para proceder à atualização do PRIEMPRE e das empresas. No caso de ter efetuado uma instalação nova
sem migração ignore esta secção.
De seguida clique em ‘Próximo’.
Pg 18
Clique novamente em ‘Próximo’ dado que por omissão não será necessário alterar qualquer informação.
Neste passo o diagnóstico prévio à migração da base de dados pode ser efetuado ou não, cabendo ao
utilizador optar por manter este diagnóstico ou retirá-lo. Se retirar esta opção o diagnóstico não é efetuado e
acaba por acelerar o processo de migração. Recomendamos que mantenha o diagnóstico uma vez que ao
ocorrer alguma inconsistência no processo vai ser diagnosticado antes da migração efetiva. Clique em
‘Próximo’ para continuar com o processo de migração.
Pg 19
Clique em ‘Próximo’ e aguarde que as empresas sejam migradas.
No caso de alguma das migrações correr mal são efetuados os seguintes procedimentos:
Falha na migração do PRIEMPRE – é efetuada a reposição do mesmo e pode continuar a utilizar a versão 7.60 sem problemas.
Falha na migração da empresa – Neste caso, no final deste processo, deve aceder ao Administrador e efetuar a reposição da empresa de trabalho – Empresas | Manutenção | Reposição de Cópia de segurança.
Neste passo são apresentadas as empresas que vão ser migradas. Clique em ‘Próximo’ para iniciar a
migração das empresas. De notar que esta operação é bastante demorada e deve aguardar até aparecer o
próximo passo. Pode executar outras tarefas fora das aplicações PRIMAVERA durante este processo.
Pg 20
Esta é a imagem que indica o final do processo. Se clicar em ‘Ver Relatório de Migração’ pode ver os
detalhes da migração.
Neste momento pode clicar em ‘Terminar’ e inicializar a plataforma, ou seja, abrir o ‘Starter Administrador’.
Pg 21
Inicialização da Plataforma
Depois de efetuada a instalação, será necessário proceder à inicialização da plataforma PRIMAVERA. Esta
operação é realizada no Administrador e será iniciada automaticamente por este sempre que detetar que ainda
não foi realizada. Para tal basta executar o Administrador pela primeira vez. Nessa altura será lançado o
assistente de inicialização da plataforma.
Este assistente pedirá ao utilizador a informação necessária para configurar a ligação dos módulos
PRIMAVERA ao servidor de dados SQL Express e instalará nesse servidor a base de dados de empresas. Os
passos são os seguintes:
1. Depois de iniciado o assistente (imagem anterior) deve-se selecionar “Próximo”;
2. No passo seguinte será pedida a identificação do servidor SQL e a conta de acesso interna à base de dados;
No caso de ter utilizado o Setup Único este passo não será apresentado, a configuração do servidor SQL é efetuada automaticamente.
Pg 22
Se o servidor estiver no mesmo domínio da máquina atual, poder-se-á utilizar o nome do servidor. Caso contrário
dever-se-á utilizar o endereço IP.
Atenção
Nunca utilizar o carácter “;” nas passwords do servidor de dados.
3. Selecionar o idioma base da instância;
Pg 23
4. Indicar o nome da empresa de trabalho. No caso de uma migração deve inserir exatamente o mesmo nome da empresa existente na versão anterior;
5. Configurar o Tipo de Exercício da empresa de trabalho;
Pg 24
6. Confirmar a inicialização da Plataforma. Neste passo o assistente criará uma empresa demo e a sua empresa de trabalho;
7. Configurar o servidor de e-mail que será utilizado para o envio de notificações ao administrador do sistema;
Para os servidores de e-mail mais conhecidos (Gmail, Outlook, Yahoo, Hotmail, Sapo, PortugalMail, Aeiou, Meo, Zon,
Vodafone e Netcabo), após a introdução do e-mail, os restantes campos de configuração serão automaticamente
preenchidos, sendo apenas necessária a introdução da palavra-passe e respetiva confirmação.
Pg 25
Alguns servidores de e-mail necessitam de uma autorização especial para permitir que o mesmo seja utilizado por outras
aplicações. Exemplo do Gmail: https://www.google.com/settings/security/lesssecureapps
8. Proceder à criação do utilizador super administrador, considerado como Administrador do Sistema, para o qual serão enviadas as notificações críticas e importantes do sistema;
Em cenários de migração, no caso de apenas existir um utilizador na base de dados, este será o utilizador apresentado neste passo, com as informações existentes, previamente carregadas. Este utilizador será atualizado na base de dados, passando a ser considerado super administrador. Apenas o campo “Utilizador” não poderá ser editado, podendo editar os restantes.
9. Confirmar aviso de mensagem enviada;
Pg 26
10. Introduzir o código recebido no email na janela do assistente de inicialização da plataforma;
11. Carregar a licença PRIMAVERA adquirida. No caso de não carregar nenhuma licença é aberta
a versão Starter em modo de demonstração;
Pg 27
12. No caso de ter inserido uma licença PRIMAVERA Starter Easy será criada uma lista de pré-favoritos no ERP.
Ao clicar em “Finalizar” termina o assistente de inicialização e será encaminhado automaticamente para o
Administrador. No mesmo instante será aberto um artigo do PKB para auxiliar a trabalhar com o ERP
PRIMAVERA.
PKB
Como começar a trabalhar com o ERP PRIMAVERA?
Pg 28
Procurar atualizações
De forma a facilitar e agilizar a pesquisa de novas atualizações para o seu ERP, foi incorporado, para o
utilizador administrador ou super administrador, um botão no menu Ajuda | Procurar atualizações. Esta
opção foi integrada no administrador e no próprio ERP. Está disponível para um só posto (instalação
monoposto) ou para o servidor e posto remoto, no caso de uma instalação de rede.
Quando clica nesta opção abre o Setup Único no modo de atualizações. A primeira imagem apresentada é a
seguinte:
De seguida deve aceitar os termos e condições e prosseguir com a instalação. O setup vai procurar as
últimas atualizações que necessita, dando a indicação quando terminar.
No caso de ter alguma aplicação PRIMAVERA aberta é apresentada a imagem seguinte:
Pg 29
Deve terminar as aplicações PRIMAVERA que estiverem abertas e avançar com a instalação. Pode clicar na
opção ‘Fechar os processos automaticamente’ e em ‘Continuar’. No caso de não ter nenhuma aplicação
PRIMAVERA aberta este passo não é apresentado, avançando automaticamente para a instalação. Este
desenvolvimento permite realizar a atualização completa do ERP durante uma pausa no trabalho.