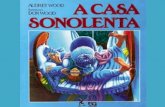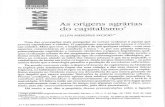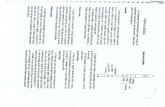Apostila Wood 2010 - Inicialização
Transcript of Apostila Wood 2010 - Inicialização

INTERACTIVE SOLUÇÕES CAD-CAM-CAE – DOIS IRMÃOS -RS – BRASIL – FONE (51) 3564 6865
1
Guia de Treinamento TopSolid’Wood
Inicialização

INTERACTIVE SOLUÇÕES CAD-CAM-CAE – DOIS IRMÃOS -RS – BRASIL – FONE (51) 3564 6865
2
CCrr éé
ddii tt
ooss
© 2010 Interactive Soluções de Cad/Cam/Cae. Todos os direitos reservados.
AV. São Miguel, 555 - Sala 106 – Centro - Dois Irmãos-RS - Brasil Nenhuma parte deste documento poderá ser copiada, armazenada em um sistema capaz de produzir uma cópia, transmitida ou revelada, de qualquer maneira, ou por qualquer processo manual, elétricos, eletrônicos, eletromagnéticos, químicos, visuais ou por qualquer outro processo, sem a autorização formal por escrito da Missler Software Brasil. Missler Software, TopSolid’Design, TopSolid’Progress, TopSolid’Wood, TopSolid’CAM, TopSolid’Mold, TopSolid’Castor, TopSolid’Eletrode, TopSolid’PunchCut, TopSolid’Wire, TopSolid’Control, TopSolid’PDM são marcas registradas da Missler Software. TopSolid é uma marca registrada da Missler Software. TopSolid é o nome do produto da Missler Software. O software discutido neste documento é fornecido sob uma licença e pode ser usado ou copiado somente de acordo com os termos desta licença. Rev. 01.3-210211

INTERACTIVE SOLUÇÕES CAD-CAM-CAE – DOIS IRMÃOS -RS – BRASIL – FONE (51) 3564 6865
3
Apostila de TopSolid’Wood
Software TopSolid versão Português –
Autoria
Tauler Silva
Projeto Didático Tauler Silva
Projeto Gráfico
Tauler Silva
Editoração e Coordenação Tauler Silva
Paulo Roberto de Paula
Revisão Técnica Paulo Roberto de Paula
Training Center

INTERACTIVE SOLUÇÕES CAD-CAM-CAE – DOIS IRMÃOS -RS – BRASIL – FONE (51) 3564 6865
4
INDICE
Sobre o TopSolid ...................................................................................................................................... 9 Pré-requisitos ......................................................................................................................................... 10 Sobre o curso e manual .......................................................................................................................... 10 O que é o software TopSolid? ................................................................................................................ 11 Paramétrico ............................................................................................................................................ 13 Modelamento em sólidos e superfícies .................................................................................................. 13 Totalmente associativo ........................................................................................................................... 13 Restrições............................................................................................................................................... 13 Conceito do projeto ................................................................................................................................ 13 Relações Automáticas (esboço) ............................................................................................................. 14 Parâmetros ............................................................................................................................................. 14 Dimensões ............................................................................................................................................. 14 Exemplos de conceitos de projetos ........................................................................................................ 14 A Interface do TopSolid .......................................................................................................................... 15 Barra de status ....................................................................................................................................... 15 Funções Gerais ...................................................................................................................................... 17
Os ícones ........................................................................................................................................... 17 Barra de ícones Contextual ................................................................................................................ 17 Os botões ........................................................................................................................................... 17 Teclado ............................................................................................................................................... 18 Coordenadas ...................................................................................................................................... 18 O compasso ....................................................................................................................................... 19
Principais funções .................................................................................................................................. 20 Contornos ............................................................................................................................................... 23
Contorno simples ................................................................................................................................ 23 Criação a partir das linhas de construção ........................................................................................... 23
O que significa paramétrico? .................................................................................................................. 24 Sistema de Coordenada ......................................................................................................................... 25 Pontos .................................................................................................................................................... 28
Usando pontos ................................................................................................................................... 29 Transformação e associatividade ........................................................................................................... 30
Funções mover e rotacionar ............................................................................................................... 30 Repetir ou duplicar? ............................................................................................................................ 30 Repetir (ou não) qualquer modificação do original? ............................................................................ 30
Selecionando elementos ........................................................................................................................ 31 O comando contorno .............................................................................................................................. 33 Funções Curvas ..................................................................................................................................... 34
Contorno ............................................................................................................................................. 34 Linha de Contorno .............................................................................................................................. 34 Linha ................................................................................................................................................... 34 Retângulo ........................................................................................................................................... 35 Círculo ................................................................................................................................................ 35 Eixos ................................................................................................................................................... 36 Offset de Curva................................................................................................................................... 36 Polígono Regular ................................................................................................................................ 36 Espessura ........................................................................................................................................... 37 Curva Padrão ..................................................................................................................................... 37 Combinação de arcos ......................................................................................................................... 38 Curva média ....................................................................................................................................... 38 Elipse .................................................................................................................................................. 38 Espiral/Hélice ...................................................................................................................................... 39 Splines ................................................................................................................................................ 39 C-Spline .............................................................................................................................................. 39
Restrições .............................................................................................................................................. 40

INTERACTIVE SOLUÇÕES CAD-CAM-CAE – DOIS IRMÃOS -RS – BRASIL – FONE (51) 3564 6865
5
Ligação e Junção ................................................................................................................................... 41 Dimensões ............................................................................................................................................. 44
Modificando dimensões ...................................................................................................................... 45 Dependências entre dimensões .......................................................................................................... 45
Parâmetros ............................................................................................................................................. 46 Tipos de contorno ................................................................................................................................... 46
Contorno ponto a ponto ...................................................................................................................... 46 Contornos por repassagem ................................................................................................................ 46 Contornos mistos (combinação dos métodos acima) .......................................................................... 46
Pontos .................................................................................................................................................... 47 Funções Sólidos ..................................................................................................................................... 50
Extrusão ............................................................................................................................................. 50 Revolução ........................................................................................................................................... 51 Tubo ................................................................................................................................................... 51 Bloco .................................................................................................................................................. 52 Cilindro ............................................................................................................................................... 52 Cone ................................................................................................................................................... 52 Esfera ................................................................................................................................................. 52
Formas Complexas ................................................................................................................................ 53 Ruled .................................................................................................................................................. 53 Swept ................................................................................................................................................. 53
Controle de elementos, visualização e níveis ......................................................................................... 54 Seleção Multi-critério .......................................................................................................................... 54 Controle de elementos ........................................................................................................................ 54 Visualização ....................................................................................................................................... 56 Níveis ................................................................................................................................................. 57 Barra de Níveis rápido ........................................................................................................................ 58 Gerenciador de nível .......................................................................................................................... 58
Operações .............................................................................................................................................. 59 Furação .............................................................................................................................................. 59 Cavidade ............................................................................................................................................ 60 Elevação ............................................................................................................................................. 60 Limitar ................................................................................................................................................. 60 Subtração ........................................................................................................................................... 61 Unir ..................................................................................................................................................... 61 Intersecção ......................................................................................................................................... 61 Arredondamento ................................................................................................................................. 62 Chanfro ............................................................................................................................................... 62 Desenho (Ângulo da Saída) ................................................................................................................ 62 Casca ................................................................................................................................................. 62 Rosca ................................................................................................................................................. 63 Canal .................................................................................................................................................. 63 Propagação de operações .................................................................................................................. 64
Duplicar – Repeat ................................................................................................................................... 66 Representação na Lista de Materiais .................................................................................................. 67 Repetir ................................................................................................................................................ 68 Uso da chave de boca ........................................................................................................................ 69 Operação em uma repetição............................................................................................................... 71 Representação na lista de materiais ................................................................................................... 71
Criando contornos .................................................................................................................................. 72 Onde estão as funções de contorno? .............................................................................................. 72 O que é um contorno? ..................................................................................................................... 72 Trabalhando com contornos ............................................................................................................... 73 Inserindo sobre um contorno .............................................................................................................. 74
Dimensionando contornos ...................................................................................................................... 75

INTERACTIVE SOLUÇÕES CAD-CAM-CAE – DOIS IRMÃOS -RS – BRASIL – FONE (51) 3564 6865
6
Dimensionamento automático ............................................................................................................. 75 Tipo de dimensão ............................................................................................................................... 76 Dimensão de controle ......................................................................................................................... 76 Dimensões controladas ...................................................................................................................... 76 Dimensão inválida .............................................................................................................................. 76 Tipo de extremidade ........................................................................................................................... 76 Dimensões especiais .......................................................................................................................... 76
Barra de ferramentas do TopSolid’Wood ................................................................................................ 80 Barra de Menus Mobiliários .................................................................................................................... 81 Exercício nº1: Calço de madeira ............................................................................................................. 82 Exercício nº2 : Chapa ............................................................................................................................. 89 Exercício nº3 : Placa de Fixação ............................................................................................................ 95 Exercício nº4 : Manipulo ......................................................................................................................... 98 Exercício Nº5 : Desenho livre ............................................................................................................... 105 Exercício Nº6 : Parafuso ....................................................................................................................... 106 Exercício nº7 : Puxador ........................................................................................................................ 113 Exercício nº8: Perfil de Alumínio ........................................................................................................... 118 Exercício nº9: Gabinete ........................................................................................................................ 124 Exercício nº11: Porta ............................................................................................................................ 145 Exercício nº12: Mesa de cozinha .......................................................................................................... 149 Exercício nº13: Bandeja de café da manhã .......................................................................................... 157

INTERACTIVE SOLUÇÕES CAD-CAM-CAE – DOIS IRMÃOS -RS – BRASIL – FONE (51) 3564 6865
7
IInnttrroodduuççããoo

INTERACTIVE SOLUÇÕES CAD-CAM-CAE – DOIS IRMÃOS -RS – BRASIL – FONE (51) 3564 6865
8

INTERACTIVE SOLUÇÕES CAD-CAM-CAE – DOIS IRMÃOS -RS – BRASIL – FONE (51) 3564 6865
9
Sobre o TopSolid
O
TopSolid é um produto CAD moderno que trabalha no ambiente Windows. O TopSolid é o produto do centro de uma família de soluções de software integradas desenvolvidas pela Missler Software que oferece uma solução mecânica e moveleira geral global e integrada para ambos projetos e manufat
A família de soluções inclui: • Módulos verticais: TopSolid’Design, TopSolid’Progress, TopSolid’Electrode, TopSolid’Wood, TopSolid’Mold TopSolid’Castor. • Módulos de manufatura: TopSolid’Cam, TopSolid’PunchCut, TopSolid’Wire, TopSolid’Control, TopSolid’WoodCam. • Módulos de ERP: TopSolid’Manufacturing. TopSolid’PDM. Esses produtos dividem a mesma interface do usuário e banco de dados associativos. Para cada
módulo, a Missler Software oferece um produto com associatividade CAD/CAM real, deste modo evitando a duplicação de informações transferidas entre os departamentos de engenharia e manufatura.
É um impressionante ganho na produtividade. Para que tudo isso seja possível, o TopSolid executa um método de projeção usando funções e componentes que já contém a informação necessária para a montagem e a manufatura.

INTERACTIVE SOLUÇÕES CAD-CAM-CAE – DOIS IRMÃOS -RS – BRASIL – FONE (51) 3564 6865
10
Pré-requisitos
Os participantes devem estar familiarizados com o sistema operacional Microsoft Windows. Deve
estar também familiarizados com os princípios e práticas associadas com projeto mecânico.
Sobre o curso e manual
Este guia de treinamento foi criado para ser utilizado em sala de aula com a orientação de
um instrutor experiente em TopSolid. Ele não foi projetado para ser usado de forma indivualizada.
Os exemplos e estudos dos casos foram desenvolvidos para serem apresentados “ao vivo” pelo instrutor. Os exercícios em laboratório dão a oportunidade de aplicar e praticar o material que foi abrangido durante a leitura/apresentação ao longo do curso.
Os exercícios de laboratório são elaborados para representar tipicamente situações de projeto e modelagem que são modestos o bastante para serem completados em classe. Você deve notar que vários estudantes se desenvolvem em diferentes velocidades, conseqüentemente, nós incluímos mais exercícios de laboratório do que você pode esperar resolver durante o curso. Isso assegura que nem o mais rápido dos estudantes irá concluir todos os exercícios

INTERACTIVE SOLUÇÕES CAD-CAM-CAE – DOIS IRMÃOS -RS – BRASIL – FONE (51) 3564 6865
11
O que é o software TopSolid? TopSolid é uma ferramenta para desenvolvimento de projetos, baseada em operações
paramétricas de modelamento com sólidos e superfícies. Você pode criar modelos totalmente associativos em 3D, com ou sem restrições, utilizando recursos automáticos ou definidos pelo usuário a fim de gerar o conceito do projeto. Baseado em operações
Assim como uma montagem é constituída de inúmeras peças individuais, um modelo do TopSolid
é também constituído de inúmeros elementos individuais. Estes elementos são chamados operações.
Quando você cria um modelo usando o software TopSolid, você trabalha com operações
geométricas inteligentes, fáceis de entender como por exemplo elevações, rebaixos, furações, raios, chanfros, etc. Conforme as operações são criadas elas são aplicadas na peça em que estamos trabalhando
As operações podem ser classificadas como desenhadas ou aplicadas. • Operações desenhadas: são aquelas operações baseadas em um perfil em 2D. Geralmente
este contorno é transformado em uma extrusão, revolução ou lofting. • Operações aplicadas: Criada diretamente no modelo sólido. Raios e chanfros são exemplos
deste tipo de função. O TopSolid mostra graficamente a estrutura da operação utilizada em seu modelo em uma janela
especial chamada de Árvore de criação. A árvore de criação não somente mostra a seqüência em que cada operação foi criada, ela oferece um fácil acesso a todas as informações fundamentais associadas. Você irá aprender mais sobre a árvore de criação no decorrer deste curso.
Para ilustrar o conceito de modelamento baseado em operações considere a peça ilustrada a seguir:
Esta peça pode ser visualizada como se fosse uma coleção de diferentes operações, sendo
algumas executadas como se adição de material, elevação retangular, e outras executadas como remoção de material, furo cilíndrico.

INTERACTIVE SOLUÇÕES CAD-CAM-CAE – DOIS IRMÃOS -RS – BRASIL – FONE (51) 3564 6865
12

INTERACTIVE SOLUÇÕES CAD-CAM-CAE – DOIS IRMÃOS -RS – BRASIL – FONE (51) 3564 6865
13
Paramétrico As dimensões e as relações usadas para criar uma operação são capturadas e armazenadas no
modelo. Isto não somente permite que você atinja o seu conceito de projeto, mas também permite que você modifique o modelo de forma mais rápida e fácil.
Dimensões guias: Estas são as dimensões usadas quando se cria uma operação. Elas incluem as dimensões associadas com a geometria do esboço, assim como aquelas associadas à operação propriamente dita. Um simples exemplo disto poderia ser uma operação de elevação cilíndrica. O diâmetro da elevação é controlado pela profundidade com cada círculo que foi extrudado quando a operação foi efetuada.
Modelamento em sólidos e superfícies Um modelo em sólido é o tipo mais completo de modelo geométrico usado em sistemas de CAD.
Ele possui todas as linhas estruturais e superfície geométricas necessárias para descrever completamente as bordas e face do modelo. Além das informações geométricas, ele contém uma informação chamada topologia que relaciona a forma como são unidas as diversas geometrias. Um exemplo de topologia poderia ser em que faces (superfícies) se encontram as bordas (curva). Esta inteligência faz com que operações tais como arredondamento sejam tão simples quanto selecionar uma borda e especificar um raio.
Totalmente associativo Um modelo do TopSolid é totalmente associativo aos documentos e aos desenhos que a ele
foram relacionados. Mudanças no modelo são refletidas automaticamente nos desenhos e nas montagens associadas
Restrições Relacionamentos geométricos tais como, paralelo, perpendicular, horizontal, vertical, concêntrico
são apenas algumas das restrições suportadas pelo TopSolid. Além do mais, parâmetros como equações podem ser usados para estabelecer relacionamentos matemáticos. Pelo uso de restrições e equações, você pode garantir que o conceito do projeto tais como furos passantes ou raios iguais serão capturados e mantidos;
Conceito do projeto O conceito do projeto é o plano de como o modelo deverá se comportar quando for alterado. Por
exemplo, se você desenhar uma elevação com um furo cego nele, o furo deve mover quando a elevação se mover. Da mesma forma, se você aplicar um furo em uma forma retangular e propagá-lo seis vezes de forma eqüidistante, o espaçamento entre os furos deve mudar automaticamente se você mudar o número de furos para quatro. As técnicas que você utiliza para criar o modelo determinarão o tipo de conceito de projeto que você obteve.
Para utilizar um modelador paramétrico como o TopSolid de maneira eficiente, você deve considerar o conceito do projeto antes de iniciar o modelamento.
Como vimos anteriormente, o conceito do projeto está diretamente ligado a maneira como quer que o seu modelo deva se comportar quando for alterado. A maneira como o projeto é criado define como ele poderá ser modificado. Alguns fatores contribuem para você alcançar os conceitos do projeto;

INTERACTIVE SOLUÇÕES CAD-CAM-CAE – DOIS IRMÃOS -RS – BRASIL – FONE (51) 3564 6865
14
Relações Automáticas (esboço) Dependendo da maneira como as geometrias são esboçadas, podemos criar um relacionamento
geométrico comum entre os objetos (paralelo, horizontal, vertical e perpendicular).
Parâmetros Usado para algebricamente relatar dimensões, eles fornecem um meio externo para forçar o
acontecimento de determinadas mudanças.
Dimensões O modo como um esboço é dimensionado trará um impacto sobre o conceito do projeto. Adicione
dimensões de modo que reflitam a maneira que gostaria que as mudanças ocorressem.
Exemplos de conceitos de projetos
Alguns exemplos de diferentes conceitos em um esboço são mostrados a seguir.
Um contorno dimensionado desta forma irá manter os furos a uma distância de 10mm de cada uma das extremidades não importando a alteração que os 30mm de comprimento total da placa sofra.
As dimensões dadas a partir da linha de base garantem a manutenção dos posicionamentos dos
furos relativos a borda esquerda da placa, não importando as alterações dimensionais aplicadas ao comprimento total da placa
O dimensionamento em função da borda e de centro a centro, irá manter a distância entre os
centros do furo e permitirão a mudança do modo.

INTERACTIVE SOLUÇÕES CAD-CAM-CAE – DOIS IRMÃOS -RS – BRASIL – FONE (51) 3564 6865
15
A Interface do TopSolid
Barra de status Fornece a regeneração e permite que o usuário ajuste rapidamente os níveis, cores, tolerâncias
gráficas e etc.
Barra Lateral
Barra Alfa
Barra de níveis rápidos
Estilos de linha rápidos
Área de trabalho Barra de status
Árvore de construção
Barra de comando
Barra do sistema Barra de contexto
Barra de Menu descritivo
Comandos
Compasso
Barra de funções

INTERACTIVE SOLUÇÕES CAD-CAM-CAE – DOIS IRMÃOS -RS – BRASIL – FONE (51) 3564 6865
16
Funções do mouse As diferentes funções são associadas com os três botões do mouse. Botão Esquerdo (BE): • Seleção de qualquer função dos menus • Seleção de um elemento (seleção dinâmica) ou criação de
um ponto Botão do Meio - Scroll (BM): • Criação de pontos no plano atual quando clicado (avançado) • Zoom dinâmico utilizando o Scroll • Pan dinâmico enquanto pressionado Botão Direito (BD): • A primeira opção do comando atual é aceito quando o botão
direito é utilizado. • Ou o menu contextual do comando atual é exibido enquanto
manter pressionado.
Mais três usos importantes
1. Intersecção de 2 itens: Para obter a intersecção de dois itens
mantenha BE pressionado na área gráfica longe da área da intersecção e então mova sobre a intersecção e solte BE; - O tamanho do quadrado pode ser mudado usando as teclas + e – do teclado.
2. Seleção rotativa de itens: Quando o mouse é movido sobre um
item, o item mais próximo é destacado automaticamente se este não for o item desejado, mantenha BE pressionado e utilize BD permitindo a seleção rotativa através dos itens na posição atual. Quando o item correto for destacado solte o BE do mouse.
3. O BM tem uma propriedade mais distinta na qual enquanto desenhar linhas pela instância ele
criará sempre um NOVO ponto mesmo se você clicar sobre um existente 1 – Aqui nós
desenhamos 2 linhas separadas que se juntam em um ponto. Todas feitas com o BE
Se nós movermos um ponto comum, então nós veremos ambas as linhas alteradas permanecerem juntas.
2 – Aqui nós
desenhamos 2 linhas separadas que se juntam em um ponto, porém a segunda linha foi desenhada com BM.
Se nós movermos o
ponto comum nós veremos que duas linhas são de fato separadas e podem ser movidas independentemente.

INTERACTIVE SOLUÇÕES CAD-CAM-CAE – DOIS IRMÃOS -RS – BRASIL – FONE (51) 3564 6865
17
Funções Gerais
Os ícones
Existem dois tipos de ícones no Topsolid, ícones simples e ícones com opções.
Os ícones simples executam a função com um clique simples com BE.
O ícone com opções usando BE no ícone seleciona o comando como mostra acima. • Se você usar BE a opção selecionada se torna a opção padrão para a próxima vez que você usar
esta função • Se você usar BD a opção padrão não muda
Barra de ícones Contextual A maioria das funções são agrupadas juntas no
contexto usando a barra de contexto (a barra vertical de ícones localizados à esquerda da tela) Selecionando um ícone irá modificar as funções exibidas na barra de funções (barra horizontal de ícones localizada abaixo da barra do menu de edição), e em alguns casos os menus são mudados também quando você modifica o contexto atual.
Os botões
• Caixa de entrada de valores, quando o TopSolid precisa entrar com os valores do usuário, será
exibida uma caixa vazia. Neste caso, a entrada de dados é feita diretamente via teclado
• Os botões sem menus • Este permite trocar entre várias opções. Por exemplo, para desenhar vários
círculos padronizados Diâmetro é selecionado. Um clique no botão para trocar o comando para Raio.
• Alguns permitem a seleção das opções de um menu. Por exemplo, a Transformação possui uma caixa mostrando as outras opções disponíveis como mostra aqui:

INTERACTIVE SOLUÇÕES CAD-CAM-CAE – DOIS IRMÃOS -RS – BRASIL – FONE (51) 3564 6865
18
Teclado O BE pressionado junto ao Control permite a rotação dinâmica, ao Shift permite o pan dinâmico e
ambas as teclas permitem o zoom dinâmico. As teclas de função no TopSolid tem as seguintes utilidades: assim como as funções normais do
windows.
Atalho Função
F1 Ajuda on line
F2 Informação do elemento indicado pelo cursor
do mouse
F3 Zoom dinâmico
F4 Translação dinâmica
F5 Rotação dinâmica /X
F6 Rotação dinâmica /Y
F7 Rotação dinâmica /Z
F8 Perfil dinâmico
F9 Rotação esférica
F10
F11 Reorganização das janelas flutuantes
F12 Abre / fecha janelas flutuantes
Tab Comuta de um campo para outro
ENTER Atalho para o ponto de origem 0,0,0
Esc Aborta a função atual
Atalhos definidos pelo usuário podem ser criados utilizando o menu Ferramentas, Opções.
Coordenadas
Coordenada cartesiana: define coordenadas de que os valores são absolutos do sistema de
coordenada de origem ativo (X, Y, Z). Vírgulas separam os valores, o valor de Z é opcional.
Ex: 12,45,21
Coordenada polar: define comprimento de coordenadas polares no plano XY, ângulo e uma altura
em Z (comprimento; ângulo, z). A altura Z é opcional.
Ex: 20;45,5
Coordenada esférica: define o comprimento de coordenadas esféricas no plano XY, ângulo em
XY e então o ângulo em YZ vista da direção atual (Comprimento; ângulo1; ângulo2).
Ex: 5;45;30
Coordenada relativa: define coordenadas relativas do ponto anterior especificando as
coordenadas antecipadas com o símbolo &.
Ex: &10,10,10

INTERACTIVE SOLUÇÕES CAD-CAM-CAE – DOIS IRMÃOS -RS – BRASIL – FONE (51) 3564 6865
19
O compasso
Um compasso que permite a mudança na vista de orientação está disponível em cada vista. Em sua posição padrão, ele representa o sistema de coordenada atual de orientação.
Cada parte do compasso permite que você faça ações dinâmicas das vistas ao longo da direção, rotação centralizada, rotação em torno dos eixos, translações.
Em sua posição padrão, o compasso mostra a orientação da grade atual.
Ele é utilizado para manipular a vista. Ele possui partes sensíveis, cada parte que permita ações a serem executadas: i.e. orientação ao longo de uma direção, rotações centralizadas, rotações ao longo dos eixos, translações.
Transformação
Área(s) para clicar
Deslocamento da vista
(Panorâmica)
Rotação esférica
Rotação ao longo
de um eixo
Rotação em torno de X Rotação em torno de Y Rotação em torno de Z
Modificação de
uma
orientação da vista
Vista ao longo de X
(Lateral)
Vista ao longo de Y
(Frontal)
Vista ao longo de Z
(Topo)

INTERACTIVE SOLUÇÕES CAD-CAM-CAE – DOIS IRMÃOS -RS – BRASIL – FONE (51) 3564 6865
20
O compasso pode ser posicionado onde quiser na vista ou
preso a um elemento do documento movimentando seu ponto de centro.
Prendendo o compasso a um elemento permite que o usuário: • manipule a vista de acordo com a nova orientação do compasso: rotações ao longo dos eixos ligados… • crie uma grade na ligação (acessado via menu do contexto sensível, BD) • crie uma grade atual na ligação (acessado via menu do contexto sensível, BD)
Uma grade simbólica representando a grade atual é mantida na posição padrão do compasso se ele for movido (se enganchando ou ficar livre na vista).
Quando o compasso tiver sido movido, ele deve ser movido de volta para sua posição inferior esquerda da tela e vice versa, por duplo clique.
O compasso pode ser temporariamente ocultado através do seu menu contextual sensível. Use o menu contextual sensível da grade padrão para fazê-lo reaparecer.
Quando o compasso não aparece na vista (se ele tiver sido preso a um elemento que tiver passado for a da vista), ele deve ser recuperado clicando na grade padrão.
Principais funções
Novo Documento:
Existem no TopSolid, duas grandes famílias de documentos; os .TOP para a concepção 3D e os .DFT para a 2D. Para cada uma dessas famílias, o TopSolid propôs um conjunto de modelos padrão. (Sem modelo, 1 Sistema de coordenada, 3 Sistemas de coordenadas, A4, A3…). É possível criar seus próprios modelos, basta salvar o modelo em .TOP ou .DFT dentro do diretório CONFIG\TEMPLATE\.

INTERACTIVE SOLUÇÕES CAD-CAM-CAE – DOIS IRMÃOS -RS – BRASIL – FONE (51) 3564 6865
21
Abrir um documento existente:
O TopSolid abre arquivos .top e .dft que são os padrões mas também os arquivos de interface:
STEP, IGES, DXF, DWG, Parasolid, ACIS, VDA, Solid Works, Solid Edge… as interfaces nativas: CATIA e ProEngeneer são igualmente disponíveis na opção abrir.
Nota: Novo cria um novo documento. O botão Configurar é ativado dependendo do tipo da interface do diretório do arquivo utilizado.
Salvar ou Salvar como (se o arquivo ainda não possui nome).
Os arquivos modelados são registrados em .top e os arquivos 2D em .dft. Dentro da barra de títulos, se o nome do arquivo estiver com um * é possível modificar o desenho
mas ele não será salvo até o momento.Possibilidade de salvar em VRML (para importações pela WEB), STEP, IGES, DWG, DXF…
Imprimir:
Esta função permite fazer a impressão do seu modelo tanto em 2D ou 3D renderizado ou não.
Impressão da área gráfica da tela.
Impressão da janela selecionada com BE.
Impressão com as dimensões do papel com uma escala escolhida.
Desfazer global: Desfaz todas as ações realizadas com a função atual mas não sai, para sair da função utilize a tecla ESC.
Desfazer: Desfaz a ação anterior com a função atual.
Excluir elemento: Exclui os elementos selecionados. A opção TODOS OS ELEMENTOS permite, após a confirmação, excluir o documento atual.
Extrair elemento:
Esta função permite extrair um elemento (ponto, linha…) ou uma operação (furação, união…). O elemento ou a operação será excluído, mas os elementos concebidos para sua criação são conservados. Exemplo:
Ponto a extrair

INTERACTIVE SOLUÇÕES CAD-CAM-CAE – DOIS IRMÃOS -RS – BRASIL – FONE (51) 3564 6865
22
Inserir elemento: Esta função permite inserir um elemento (ponto, linha, círculo...).
Modificar elemento:
Esta função permite modificar um elemento ou uma operação (contorno, raio, ponto, transformação…).
Mover pais:
Movimenta um elemento e seus elementos de construção se os elementos não forem completamente restringidos, o TopSolid mostrará dinamicamente as possíveis posições.
Contorno:
Cria contornos sobre linhas de esboço existentes, ou na grade do sistema de coordenada ativo, contornos fechados são automaticamente criados quando o ponto inicial é selecionado novamente.
Criar contorno por esboço:
As linhas de esboço são criadas com relação aos pontos ou elementos, as caixas de opções permitem a mudança dos ângulos etc.
Criar formas por extrusão:
Esta função permite gerar s elementos em superfície ou sólido por extrusão de um perfil. Um perfil aberto gera uma superfície e um perfil fechado gera um sólido.
Ponto a inserir

INTERACTIVE SOLUÇÕES CAD-CAM-CAE – DOIS IRMÃOS -RS – BRASIL – FONE (51) 3564 6865
23
Criação de peças revolucionadas: Esta função permite gerar de elementos em superfície ou sólidos através de uma rotação em torno de um eixo.
Contornos Existem dois modos de desenhar contornos, uma clicando ponto a ponto ou alternativamente traçando sobre uma construção geométrica.
Contorno simples Para definir o contorno usando pontos, linhas são esboçadas definindo os pontos relevantes da peça. As dimensões / ângulos atuais da forma são definidos pelo dimensãoamento. Uma vez que a forma tiver sido desenhada você pode usar Modificar para mudar as condições de um vértice (chanfro, arredondamento ou nenhum) ou entre dois pontos você pode mudar o tipo de ligação (linha, arco, tangente) Dependendo se você selecionou próximo a uma extremidade ou no meio de um lado.
Criação a partir das linhas de construção Para definir o contorno, o usuário utiliza elementos básicos de esboço (linhas, círculos, etc.). As dimensões do contorno dependem das dimensões e posições das linhas de esboço.

INTERACTIVE SOLUÇÕES CAD-CAM-CAE – DOIS IRMÃOS -RS – BRASIL – FONE (51) 3564 6865
24
O que significa paramétrico? O modelamento paramétrico permite ligar a parte automaticamente à geometria básica da qual ele foi criado, então as mudanças podem ser atualizadas automaticamente através do processo de design. Um exemplo simples é como segue. Em um sistema tradicional de cad, quando o operador cria um ponto na intersecção de duas linhas, o ponto é criado, mas se uma das linhas for movidas depois, o ponto não moverá automaticamente com ele. Em um sistema paramétrico, quando o operador cria um ponto na intersecção de duas linhas ele armazena esta operação, então se uma das linhas moverem depois, o ponto é atualizado automaticamente para assumir o novo ponto de intersecção.

INTERACTIVE SOLUÇÕES CAD-CAM-CAE – DOIS IRMÃOS -RS – BRASIL – FONE (51) 3564 6865
25
Sistema de Coordenada Um sistema de coordenada permite a criação de um plano de trabalho para a construção dos elementos. Quando nós iniciamos um novo documento (associativo 3 SisCoord mm) existem três sistemas de coordenada, o absoluto XY e os sistemas de coordenada XZ e YZ. Para mudar ou criar um sistema de coordenada, selecione na barra de edição a função Sistema de
coordenada atual então selecione uma face ou um sistema de coordenada. No exemplo, é necessário selecionar a face amarela. Várias formas de sistema de coordenada são disponíveis e essas podem ser acessadas da barra de ferramentas do sistema de coordenada.
Observação
• Este ícone permitirá que você ajuste qualquer sistema de coordenada como atual ou ativar um.
• Este ícone exibe a barra de ferramentas do sistema de coordenada e permite que o usuário crie um novo sistema de coordenada. • Se usado sozinho, o sistema de coordenada criado NÃO se tornará automaticamente atual, entretanto
se você utilizar primeiramente , o sistema de coordenada resultante irá automaticamente se tornar atual. O sistema de coordenada atual (ou ativo) é desenhado em uma linha mais grossa.
Os sistemas de coordenada mais usados são:
Sistema de coordenada no ponto
Sistema de coordenada em 3 pontos
Sistema de coordenada na curva
Sistema de coordenada na curva e ponto
Sistema de coordenada na face e ponto
Sistema de coordenada na face restringido
Duplicar sistema de coordenada

INTERACTIVE SOLUÇÕES CAD-CAM-CAE – DOIS IRMÃOS -RS – BRASIL – FONE (51) 3564 6865
26

INTERACTIVE SOLUÇÕES CAD-CAM-CAE – DOIS IRMÃOS -RS – BRASIL – FONE (51) 3564 6865
27
Exemplos de seu uso:
Sistema de coordenada no ponto: Constrói um sistema de coordenada posicionado em um ponto, pegando a orientação do sistema de coordenada atual.
Sistema de coordenada na curva e ponto: Permite que você crie um sistema de coordenada baseada em uma curva e ponto. A curva define a orientação do sistema de coordenada (XY normal em relação à curva), o ponto define sua posição.
Sistema de coordenada na face restringido: Cria um sistema de coordenada posicionado em uma face com relação às arestas ou faces próximas. O botão DINÂMICO permite procurar por estas ou laterais próximas usadas.
Nota: Muito simples como as duas dimensões permitem facilmente que o sistema de coordenada seja movido depois.

INTERACTIVE SOLUÇÕES CAD-CAM-CAE – DOIS IRMÃOS -RS – BRASIL – FONE (51) 3564 6865
28
Sistema de coordenada duplicado: Cria uma cópia de um sistema de coordenada aplicando uma transformação, translação, rotação, etc.
Pontos
Pontos são elementos que incluem uma posição distinta. Eles são mantidos durante o modo de design associativo. Os pontos são utilizados para juntar dimensões, impor restrições dimensãoais e posicionais. Diferente do “modo design livre” e “modo curvas não associativas”, os pontos são excluídos imediatamente assim que a função for alterada, já que eles não podem restringir um elemento.
A criação de pontos no TopSolid é realizada de vários modos: Primeiro de todos, durante a construção de curvas b-splines, o usuário realmente vai traçando os pontos sem criá-las. Esses pontos compreendem, por exemplo, o centro de um círculo que está posicionado na grade, uma linha que é ligada no final de uma curva existente, etc. O outro método é usar uma função específica para a criação do ponto, escolhendo o menu Ferramentas, Pontos ou a barra de ferramentas de pontos.
Os sistemas de pontos mais usados são:
Ponto de intersecção: ponto na intersecção de 2 curvas.
Ponto médio: um ponto criado entre outros 2 pontos.
Ponto chave central: um ponto no meio de um elemento. (linhas ou círculos).
Ponto na curva: cria um ponto unido a uma curva.
Ponto de baricentro: um ponto no centro da gravidade.
Duplicar ponto: um ponto duplicado que é transladado do original.
Eixo-curva/plano-face ponto de intersecção: O ponto de intersecção entre um eixo/curva e um plano/face permite que você crie um ponto de intersecção entre uma curva ou um eixo em uma face ou plano.

INTERACTIVE SOLUÇÕES CAD-CAM-CAE – DOIS IRMÃOS -RS – BRASIL – FONE (51) 3564 6865
29
Usando pontos
Ponto de intersecção: cria um ponto de intersecção entre curvas.
Ponto médio e ponto chave central: cria um ponto de centro dos arcos e então o ponto médio entre os dois pontos centrais.
Ponto na curva: cria um ponto na aresta superior do cilindro.
É possível combinar as estruturas com pontos nas estruturas com ícones mostrando um ponto vermelho. Por exemplo, no seguinte caso, uma estrutura na face e um ponto serão criados, e o ponto irá corresponder a um ponto médio entre outros 2 pontos (que são atualmente os pontos de centro dos 2 círculos).

INTERACTIVE SOLUÇÕES CAD-CAM-CAE – DOIS IRMÃOS -RS – BRASIL – FONE (51) 3564 6865
30
Transformação e associatividade Uma peça ou elemento pode ser transformado ou movido de um lugar para outro. Ou ele pode ser
duplicado (uma vez ou várias). A maioria das propagações comuns são translação e rotação, mas pode ser simétrico, simetria dupla, retangular, etc... A questão importante com relação à associatividade do mecanismo é: o que acontece com os pais quando uma propagação é aplicada?
Existem várias opções para o usuário escolher dela e a escolha correta dependerá do efeito desejado.
Funções mover e rotacionar
Essas 2 funções aplicam a translação e a rotação dos pais do elemento selecionado. O elemento inteiro será afetado. Para elementos como linhas ou círculos e formas simples terão um pequeno impacto. Mas se uma parte que você está aplicando uma função mover ou rotacionar tiver outras partes baseadas dele, o resultado também será aplicado para essas partes, podendo não dar o efeito desejado.
Repetir ou duplicar?
Quando aplicamos uma propagação, pode ser útil se o número de elementos resultantes era para ser um parâmetro, e então ser mudado depois. A função Editar, Repetir permite isso, entretanto, a função Editar, Duplicar não o faz (mas ele é menos complexo em termos de associatividade). O principal efeito da função Repetir é criar um elemento do nível superior a outras cópias, e as cópias em si são de fato consideradas completamente novos elementos. Por exemplo, você pode ter detectado um elemento dentro da repetição para acessá-lo.
Repetir (ou não) qualquer modificação do original?
Os elementos duplicados ou repetidos podem ser permitidos para seguir qualquer nova operação (chanfro, furos,...) aplicados no original. Ele deve ser ajustado pelo usuário. Pelo padrão, as operações subseqüentes para a original serão aplicadas nos elementos duplicados ou repetidos também.
Ligado ou cópias independentes?
Se você quiser simplesmente copiar um elemento sem qualquer ligação, volte ao original, utilize Copiar sem opção de referência. Este tem o efeito de quebrar a associatividade entre a original e suas cópias.

INTERACTIVE SOLUÇÕES CAD-CAM-CAE – DOIS IRMÃOS -RS – BRASIL – FONE (51) 3564 6865
31
Selecionando elementos
A maioria das funções requer que você selecione elementos. Por exemplo, para criar um chanfro, você precisa selecionar arestas ou faces para quebrar.
Selecionando um elemento Simplesmente clique no elemento que você quer selecionar. Observe que os itens mudam de cor para vermelho quando o cursor passa sobre eles. Você pode ajustar as opções de seleção clicando com BE sobre XYZ na barra de status.
Selecionando por janela Na área de trabalho, arraste um retângulo de seleção pressionando BE e arrastando o cursor através da área retangular. Os elementos que estão completamente dentro do retângulo são selecionados.
Selecionando elementos ocultos Às vezes o item que você queira está atrás ou oculto por um outro elemento. 1- Mantenha BE quando você quiser fazer a seleção. 2- Clique com BD para destacar em vermelho os elementos ocultos que você queira selecionar. Solte BE para confirmar sua seleção.
Mudando a seleção Clique novamente sobre um item para cancelá-lo antes da validação.

INTERACTIVE SOLUÇÕES CAD-CAM-CAE – DOIS IRMÃOS -RS – BRASIL – FONE (51) 3564 6865
32
Selecionando múltiplos elementos Para selecionar mais de 1 elemento, clique sobre o ícone de seleção e selecione elemento por elemento com BE, arraste uma janela de seleção com BM. Em outros casos, use ícones de critério para selecionar pelo tipo do elemento, todos, por tipo, por cor, por nível... Para usuários avançados, use as operações Booleanas para combinar seleções, ex: selecionar todas as linhas vermelhas, todos os elementos exceto as do nível 1.
Selecionando pela árvore de construção Você pode selecionar peças, operações, contornos, sistemas de coordenada no modelo clicando sobre seus nomes na árvore de construção.
Detectando um elemento Pode ser muito útil selecionar um elemento que esteja incluído em um grupo ou em um componente. Use o ícone de detecção para selecionar um elemento dentro de um grupo de elementos.

INTERACTIVE SOLUÇÕES CAD-CAM-CAE – DOIS IRMÃOS -RS – BRASIL – FONE (51) 3564 6865
33
O comando contorno A função do contorno é usada para desenhar peças compostas principalmente de linhas e círculos.
Esta linha é uma única entidade dos segmentos que são conectados a um outro e não são uma justaposição das entidades 2D (linhas, círculos, etc.).
O conceito de criação de contornos (a geometria da peça a ser criada) é uma etapa essencial para modelar a peça em 3D.
Esta função versátil pode ser usada para desenhar a maioria de peças. Conseqüentemente, é importante ter um comando forte desta ferramenta geométrica. Esta função pode ser suplementada com as funções técnicas afim simplificar substancialmente o desenho.
Há diversas maneiras de modelar as peças: Primeiro método: Uma vez o contorno simplificado da geometria do produto desenhado, as
ferramentas do CAD (furação, canais, chaparia, deformação, etc.) podem ser usadas para trabalhar a peça como ferramenta de remoção ou adicão dos materiais para obter o resultado esperado.
Segundo método: A peça é modelada por um contorno preciso da geometria da peça e então
usando o comando Extrudar.
Ambas as soluções são eficazes, oferecendo algumas vantagens e desvantagens. A finalidade das operações é simplificar significativamente o desenho inicial e otimizar o
modelamento em especial para as operações de usinagem que estão integradas ao TopSolid’Cam e TopSolid' WoodCAM.
Por exemplo, fazer uma dobra requer um caminho e uma ferramenta, quando furar requisitar um diâmetro, uma profundidade e o centro da broca.
Criar as linhas da geometria significa que as peças complexas podem ser modeladas mais rapidamente e que as restrições podem ser aplicadas às dimensões de acordo com as exigências de usuário.
Canal com 55 offset, 25x9 Desenho de um contorno que abrange a peça a ser criada
chanfro 10x45
Desenho do contorno final da peça

INTERACTIVE SOLUÇÕES CAD-CAM-CAE – DOIS IRMÃOS -RS – BRASIL – FONE (51) 3564 6865
34
Funções Curvas Contorno
Ícone: Menu: Curva | Contorno
O contorno, ou esboço, é uma das funções mais importantes na aplicação de modelamento. Pode ser usado para criar diferentes tipos de linha: Contornos por pontos: O caminho dos pontos definem a forma do contorno Contornos por esboço: O contorno é composto de elementos 2D (linhas, arcos, combinação de arcos, etc.) Contornos mistos: combinação dos dois elementos acima
Linha de Contorno
Ícone : Menu: Curva | Linha de contorno
Linha
Ícone: Menu: Curva | Linha

INTERACTIVE SOLUÇÕES CAD-CAM-CAE – DOIS IRMÃOS -RS – BRASIL – FONE (51) 3564 6865
35
Retângulo
Ícone: Menu: Curva | Retângulo
Círculo
Ícone: Menu: Curva | Círculo

INTERACTIVE SOLUÇÕES CAD-CAM-CAE – DOIS IRMÃOS -RS – BRASIL – FONE (51) 3564 6865
36
Eixos
Ícone: Menu: Curva | Eixos
Offset de Curva
Ícone: Menu: Curva | Offset de curva
Polígono Regular
Ícone: Menu: Curva | Outras curvas/Polígono regular

INTERACTIVE SOLUÇÕES CAD-CAM-CAE – DOIS IRMÃOS -RS – BRASIL – FONE (51) 3564 6865
37
Espessura
Ícone: Menu: Curva | Espessura
Curva Padrão
Ícone: Menu: Curva | Outras curvas/ Curvas Padrão
Criação de perfis através de curvas padrão.
Nota: você pode criar seus próprios perfis de curvas padrão

INTERACTIVE SOLUÇÕES CAD-CAM-CAE – DOIS IRMÃOS -RS – BRASIL – FONE (51) 3564 6865
38
Combinação de arcos
Ícone: Menu: Curva | Outras curvas/Combinação de arcos
Curva média
Ícone: Menu: Curva | Outras curvas | Curva média
Cria a curva media entre duas curvas (feita por linhas e arcos).
Elipse
Ícone: Menu: Curva | Outras curvas | Elipse
Ponto central e Passando pelo ponto 2 Focos e passando pelo ponto
1
2

INTERACTIVE SOLUÇÕES CAD-CAM-CAE – DOIS IRMÃOS -RS – BRASIL – FONE (51) 3564 6865
39
Espiral/Hélice
Ícone: Menu: Curva | Outras curvas | Espiral | hélice
Cria a espiral gerenciada por diâmetro/raio, dois passos e ângulo com direção esquerda e direita. Veja ao lado dois exemplos:
Splines
Ícone: Menu: Curva | Splines
Cria splines por diferentes tipos de pontos de criação.
C-Spline
Ícone: Menu: Curva | Outras curvas | C-spline
Cria uma C-spline através dos pontos que você define. Esta curva é feita somente de linhas e arcos. Você pode escolher o tipo de vértice de cada curva.
Vista de topo Vista de topo

INTERACTIVE SOLUÇÕES CAD-CAM-CAE – DOIS IRMÃOS -RS – BRASIL – FONE (51) 3564 6865
40
Restrições
O contorno é uma função usada para desenhar um contorno ponto por ponto. O TopSolid'Design automaticamente aplica as restrições geométricas a fim de congelar a geometria do desenho.
Existem vários tipos de restrições. O software cria somente o alinhamento (horizontal ou vertical) e automaticamente a restrição de perpendicularidade. Entretanto, as restrições podem ser apagadas ou adicionadas manualmente usando o menu Ferramentas\Restrições.
Nota: As restrições podem ser identificadas pelos seguintes símbolos.
Ao criar um contorno, os valores numéricos nas extremidades determinam: As coordenadas relativas em relação ao ponto precedente. O ângulo com o eixo horizontal. O comprimento do segmento. Quando o cursor é alinhado horizontalmente ou verticalmente com um ponto, a curva e modificada
e propondo aplicar uma restrição. (fig. 1) Se o contorno for alinhado verticalmente ou horizontalmente com outro ponto no mesmo contorno, a
restrição é automática, simbolizada por uma linha cinza. (fig2)
fig 1 fig 2
Movendo o ponto
superior direito
Apagando as duas
restrições de alinhamento
A restrição de
simetria é aplicada
usando
a função modificar
elemento
na dimensão.

INTERACTIVE SOLUÇÕES CAD-CAM-CAE – DOIS IRMÃOS -RS – BRASIL – FONE (51) 3564 6865
41
Ligação e Junção Ao criar o contorno, a ligação e junção são opções que podem ser usadas se a peça a ser
modelada for composta de diferentes entidades (linhas e arcos). Conexões entre dois pontos de um desenho são chamadas ligações.
A distinção é feita entre linhas e interseções quando um contorno é desenhado usando uma entidade 2D.
Conexões entre duas ligações são chamadas junções.
Este tipo de conexão pode ser adicionado subseqüentemente usando o menu Curva | Chanfro ou Curva | arredondamento.
Uma vez que o desenho é terminado, estas opções são modificadas usando a função Modificar elemento.
Você pode escolher editar a ligação ou juntá-la ao contorno dependendo do local selecionado.

INTERACTIVE SOLUÇÕES CAD-CAM-CAE – DOIS IRMÃOS -RS – BRASIL – FONE (51) 3564 6865
42
Modos de traços
Ao criar um contorno usando entidades 2D, os diferentes modos podem ser usados para diminuir o número de cliques no mouse.
NO SEGMENTO
Este é o modo padrão. Click sobre cada elemento que você quer usar no esboço. Todos os segmentos intermediários devem ser selecionados, mesmo para as linhas compostas feita de diversos segmentos, arcos ou curvas.
COMPOSTO
Se o modo curva composto for selecionado, o segmento designado é usado como o ponto de partida da curva composto. Selecione o segmento que corresponde ao esboço e o sistema pergunta o fim do segmento. Você pode então continuar desenhando o contorno em outros esboços ou pontos
LIGAÇÃO AUTOMÁTICA
As curvas compostos não são necessárias para este modo. Se você utilizar uma série de entidades 2D, este modo pode ser usado para criar um contorno que passa através das diferentes entidades apenas com alguns cliques, garantindo que a ligação entre as entidades esteja correta.

INTERACTIVE SOLUÇÕES CAD-CAM-CAE – DOIS IRMÃOS -RS – BRASIL – FONE (51) 3564 6865
43
Prolongador
As opções avançadas incluem a opção do PROLONGADOR, que é usada para criar automaticamente as dimensões angulares quando é criado o contorno
Sem prolongador: a próxima linha no contorno não usará o prolongador e talvez em todo o ângulo para a linha anterior. Prolongador incremental: a próxima linha no contorno será construída com um passo angular relativo à linha anterior. Prolongador absoluto: a próxima linha no contorno será construída com um passo angular relativo aos eixos da coordenada atual.

INTERACTIVE SOLUÇÕES CAD-CAM-CAE – DOIS IRMÃOS -RS – BRASIL – FONE (51) 3564 6865
44
Dimensões A etapa final na construção de um contorno consiste em definir as dimensões usando os comandos
de dimensão e de restrição. Os pontos que não estão dimensionados ou restringidos estão livres e podem ser movidos na
coordenada em que foram criados. Um contorno mal dimensionado pode fàcilmente ser deformado se o usuário não o verificar e definir as dimensões necessárias.
O problema é compreender como os contornos estão corretamente dimensionados. Também muitas dimensões aplicarão muitas restrições ao desenho, quando as dimensões são
insuficientes resultarão em desenhos incorretos. Dimensões podem ser aplicadas aos contornos abaixo em diferentes maneiras. A cor das dimensões muda dependendo da ordem em que elas são criadas. Dimensões ativas: (verde) podem ser modificadas e alteram o contorno. Dimensões passivas: (amarelo) não podem ser modificadas e são o resultado de restrições
adicionais. São desativados automaticamente pelo software para impedir conflitos.
Em casos simples, o software cria automaticamente dimensões passivas. Em casos mais complexos muitos contêm um excesso de
dimensões ativas e aplicam conseqüentemente muitas restrições ao contorno.
O papel desta função é impor dimensões. Conseqüentemente, não devem ser apagados, uma vez que as dimensões do contorno estiverem corretas.
Para aplicar uma dimensão, selecione simplesmente os pontos ou as linhas correspondentes. As extremidades das setas mudam, dependendo se as dimensões estão aplicadas às linhas ou aos
pontos.
No modo LIVRE, um dos três modos acima pode ser selecionado, dependendo da posição do
cursor. Para aplicar dimensões a um ângulo, selecione duas linhas. Um dos quatro casos abaixo é obtido, dependendo da posição do cursor ao validar.

INTERACTIVE SOLUÇÕES CAD-CAM-CAE – DOIS IRMÃOS -RS – BRASIL – FONE (51) 3564 6865
45
Modificando dimensões O software possui dois comandos para modificações:
Modificação de elementos Editar | Modificar elemento.
Modificação dos parâmetros Parâmetro | Modificar. A função deve ser selecionada de acordo com o elemento a ser modificado, lembrando que as funções não podem ser usadas para modificar os mesmos elementos.
Use o comando para modificar parâmetros. Este comando modifica valores numéricos, tais como o valor de um diâmetro de furo.
Use o comando para modificar uma opção ou uma característica física de um elemento. Esta função pode ser usada para mudar o tipo de furo, para alternar entre uma linha e um arco ou editar uma operação.
Dependências entre dimensões
Cada dimensão é independente. Somente os valores da dimensão selecionada é modificada.
A dimensão a ser mudado é indicada por uma seleção em vermelho. Não existe nenhuma ligação entre as dimensões e todas podem ser modificadas independentemente. As dependências podem ser criadas entre as dimensões, neste caso modificando uma dimensão serão alteradas também as demais dimensões ligadas. O comando Parâmetro | Fundir é usado para fazer duas dimensões idênticas. Selecione a dimensão de referência a ser aplicada e a dimensão a ser modificado. Uma seleção em vermelho é usada para verificar as dimensões para ser alterada.

INTERACTIVE SOLUÇÕES CAD-CAM-CAE – DOIS IRMÃOS -RS – BRASIL – FONE (51) 3564 6865
46
Parâmetros
As noções das dependências descritas acima não são o bastante para o projeto eficaz. Por exemplo, como pode a espessura de uma base ser feita a metade de um painel? Os parâmetros são usados e responde a esta pergunta. Se o termo “th” for a espessura do painel, então o termo “th/2” é a espessura da base. Os parâmetros são criados usando o comando Parâmetro | Criar. Selecione a unidade, o valor e o nome. A unidade por padrão é comprimento em milímetros. Os parâmetros podem também ser criados para ângulos, números, volumes, etc.
Use o comando para aplicar um parâmetro a uma dimensão. Então informe o nome do parâmetro em SUBSTITUIR PARÂMETRO na célula usando a opção SUBSTITUIR.
Tipos de contorno
As noções explicadas acima são as opções do comando contorno. Os seguintes métodos de esboço podem ser usados, dependendo da peça a ser modelada. O mesmo método não é usado para desenhar um armário ou o pé de uma mesa.
Contorno ponto a ponto
O desenho do contorno é definido pelos diferentes caminhos do ponto e as dimensões são usadas para o tamanho da peça.
Contornos por repassagem Os contornos por repassagem são construídos usando uma geometria existente (linhas, arcos, esboços, etc.) e criando a forma correspondente.
Contornos mistos (combinação dos métodos acima) Os dois métodos precedentes podem ser combinados em um único contorno.

INTERACTIVE SOLUÇÕES CAD-CAM-CAE – DOIS IRMÃOS -RS – BRASIL – FONE (51) 3564 6865
47
Pontos Alguns comandos utilizam pontos (ponto central do círculo, ponto de inicio…), e você precisa criá-los se não existirem. O menu Ferramentas | Pontos inclui uma lista dos pontos geométricos que podem ser usados para criar os pontos.
Você pode criar pontos de duas maneiras: Crie o ponto antes de usar uma função. Abra o menu Ferramentas | Pontos, então selecione um ponto da lista. Você também pode clicar sobre
o ícone e seleciona um ponto da lista de pontos especiais.
Esta barra de Ícone combina a lista dos pontos em Ferramentas | Pontos do menu abaixo.
Quando o comando pede um ponto, você pode usar atalho para criar o ponto e então recomeçar o uso da função.
Tipos de pontos:
Você pode combinar diversas criações de pontos. Por exemplo, criar o ponto médio de dois pontos centrais.

INTERACTIVE SOLUÇÕES CAD-CAM-CAE – DOIS IRMÃOS -RS – BRASIL – FONE (51) 3564 6865
48
Exemplos de utilização dos pontos Obs: Ponto original Ponto criado
Ponto Cartesiano: são usados para criar pontos usando as três coordenadas de X Y Z da referência atual. Somente as dimensões X e Y aparecem na tela.
Ponto Equivalente: É usado para criar os pontos que são deslocados de um ponto de referência. Os pontos podem ser deslocados em um sentido diferente dos eixos da referência.
Ponto médio: É usado para criar um ponto no meio de dois pontos.
Ponto chave central: É usado para criar um ponto no centro de um elemento (curva, aresta, etc.). Selecionando uma linha quando criar um ponto central é selecionado o meio da linha.

INTERACTIVE SOLUÇÕES CAD-CAM-CAE – DOIS IRMÃOS -RS – BRASIL – FONE (51) 3564 6865
49
Ponto de intersecção entre curva-curva: é usado para criar um ponto da interseção entre duas curvas ou arestas. Este tipo de ponto pode ser recuperado pressionando e prendendo a tecla do mouse do botão esquerdo.
Ponto na curva: é usado para criar um ponto em uma curva. (5 tipos de posição - selecionando, inicio, meio, fim, restringido). Os diferentes tipos de comprimento podem ser processados no modo restringido.
Todos os pontos acima permanecem associados com seu ponto de origem quando criados.

INTERACTIVE SOLUÇÕES CAD-CAM-CAE – DOIS IRMÃOS -RS – BRASIL – FONE (51) 3564 6865
50
Funções Sólidos
Extrusão
Ícone: Menu: Forma | Extrusão
Este comando é usado para criar superfície ou elemento com volume pela extrusão de um contorno
ou uma face. O contorno pode ser aberto ou fechado. Os contornos abertos produzem superfícies, quando os contornos estão fechados criam sólidos.
Formas extrudadas podem ser feitas usando as opções avançadas : Impondo um sentido da extrusão. (selecione um eixo) Com um offset da curva de extrusão (para cima ou para baixo). Automaticamente dando um ângulo de saída para todas as faces do sólido.
Há dois modos de extrusão: O modo ALTURA, descrito acima, em que o usuário informa um valor, O modo PARA e PLANO, em que a forma é limitada por um plano ou por uma face que define a altura da extrusão.

INTERACTIVE SOLUÇÕES CAD-CAM-CAE – DOIS IRMÃOS -RS – BRASIL – FONE (51) 3564 6865
51
Revolução
Ícone: Menu: Forma | Revolução
Este comando é usado para criar uma superfície ou sólido pela revolução de um contorno em torno de um eixo.
Tubo
Ícone: Menu: Forma | Tubo
É usado para criar uma forma através de uma seção ao longo de uma curva da guia. Existem diferentes modos disponíveis: O modo NAS CURVAS usa a curva desenhada pelo usuário, Os modos da FORMA DE LINHA e FORMA DE TUBO para formas circulares.

INTERACTIVE SOLUÇÕES CAD-CAM-CAE – DOIS IRMÃOS -RS – BRASIL – FONE (51) 3564 6865
52
Bloco
Ícone: Menu: Forma | Bloco
É usado para criar blocos usando um ponto do alinhamento e os três comprimentos. Os blocos podem ser criados para abranger uma forma complexa, com ou sem margens, a fim de criar um modelo conservando o bruto.
Cilindro
Ícone: Menu: Forma | Cilindro É usado para criar formas cilíndricas, você pode criar usando dois pontos ou um comprimento e direção.
Cone
Ícone: Menu: Forma | Outras formas | Cone Usado para criar dois tipos de cone: APONTADO ou TRUNCADO
Esfera
Ícone: Menu: Forma | Outras formas | Esfera
Usado para criar esferas. O raio ou o diâmetro podem ser ajustados.
Diferentes margens
podem ser aplicadas em
cada face.

INTERACTIVE SOLUÇÕES CAD-CAM-CAE – DOIS IRMÃOS -RS – BRASIL – FONE (51) 3564 6865
53
Formas Complexas Ruled
Ícone: Menu: Forma | Outras formas | Ruled
Usado para criar uma superfície ou um sólido entre duas curvas ou uma curva e um ponto.
Swept
Ícone: Menu: Forma | Outras formas | Swept
Similar ao comando de tubo, o comando Swept oferece mais opções, especialmente no que diz
respeito à escolha das seções e das curvas da guia (seleção de diversas seções e curvas guia, o swept verifica a seção com relação a curva guia).
Todos os tipos de superfícies complexas podem ser criados usando estes três modos.
Forma ruled no contorno e ponto
Forma ruled em dois
contornos

INTERACTIVE SOLUÇÕES CAD-CAM-CAE – DOIS IRMÃOS -RS – BRASIL – FONE (51) 3564 6865
54
Controle de elementos, visualização e níveis Seleção Multi-critério
Por padrão, o ícone Seleção é inativo. Torna-se ativo em determinadas funções do CAD e você pode selecionar uma ou mais entidades. Manualmente, selecionando os elementos no documento 3D De acordo com os critérios físicos (cor, níveis, pela caixa, etc.). Esta função pode ser útil para mudar a cor ou tipo de linha de diversas entidades 2D e repetir diversas peças. Clicando no ícone de Seleção abre-se uma nova barra da ferramenta que inclui uma escala das opções que podem ser usadas para selecionar os elementos que você precisa. A barra é dividida em duas zonas. O primeiro é a zona de seleção de 3 modos: Adicionar, Filtrar, Remover. A segunda zona é para os critérios de seleção.
Exemplos de critérios de seleção:
Por tipo de peça: (Forma, Contornos, peças, pontos, referências, etc.).
Por nível (seleciona todos os elementos em um nível designado).
Por critérios físicos, superior ou inferior. Um relatório na barra alfanumérica indica o número de elementos selecionados.
Controle de elementos
Esta função é usada esconder ou mostrar os controles do elemento. Por padrão, determinadas funções escondem os controles do elemento durante uma operação. Isto é impedir que o documento se torne também muito desordenado durante a construção. Por exemplo, a função Extrudar esconde automaticamente a seção do contorno, quando os comandos Unir e Cavidade esconderem as ferramentas durante o uso.

INTERACTIVE SOLUÇÕES CAD-CAM-CAE – DOIS IRMÃOS -RS – BRASIL – FONE (51) 3564 6865
55
Selecione a peça
MODO LOCAL
Esta opção é usada para selecionar a operação onde os elementos devem ser mostrados ou escondidos.
Exemplo: vendo os elementos de controle da cavidade.
MODO GLOBAL
Esta função é usada para esconder ou indicar todos os controles de um elemento. Neste modo, use a opção da Vista ver ou esconder os controles do elemento.
Exemplo: vendo os elementos de controle da peça
Seleção da operação
Clique sobre a operação outra
vez para esconder os controles do
elemento
Visualização dos controles do
elemento
Veja os elementos de controle que
compõem a peça
Clique sobre a peça outra vez
para esconder os elementos
de controle

INTERACTIVE SOLUÇÕES CAD-CAM-CAE – DOIS IRMÃOS -RS – BRASIL – FONE (51) 3564 6865
56
Visualização
A exposição pode ser configurada e ajustadA para ambas as aparência de renderização 3D (modo arame, solidificado, realística), o zoom e as janelas de trabalho. Clique sobre o ícone Renderização para abrir a lista das vistas. As categorias principais de visualização são mostradas abaixo
Clique sobre o ícone Renderização para abrir a lista dos tipos de renderização. Ao longo das linhas similares, há também páletes para cores e tipos de linhas e de pontos. As seleções múltiplas podem ser usadas para editar ao mesmo tempo diversas entidades.
Há dois páletes para zoom e vistas.
Modo arame Realistico Solidificado Renderizado
Vista de topo
Perspectiva
Configurar vista
Orientar vista
Dividir vista
Excluir vista
Dividir Vertical
Dividir Horizontal
Zoom mais
Zoom menos
Zoom no elemento
Zoom 100%
Zoom no sistema de coord. corrente
Retornar zoom

INTERACTIVE SOLUÇÕES CAD-CAM-CAE – DOIS IRMÃOS -RS – BRASIL – FONE (51) 3564 6865
57
Níveis
Os níveis rápidos podem ser usados para desenhar na tela como se você estivesse usando diversas folhas. Por padrão, há 15 níveis. O número de níveis pode ser aumentado até 1.000, numerado de 0 a 999, usando Ferramentas/Opções/Barra de ícone.
Você pode usar um ou mais nível ativo ou inativo a qualquer momento. Esta ação faz os elementos fiquem associados com o nível correspondente, visíveis (ativo) ou invisíveis (inativo). Esta ação é similar a adicionar uma folha no ambiente de draft.
Ao criar um novo documento, por padrão o TopSolid atribui um nível atual (0). Este nível é verde é visível na barra de níveis rápido e na barra de status.
OBS: Todos os elementos criados são armazenados no nível ativo
Exemplo:
Quando o nível 1 é ativado, o bloco reaparece e o nível 2 permanece como nível atual
Bloco criado no nível atual (1)
Esfera inserida no nível atual (2). O nível 1 é inativo

INTERACTIVE SOLUÇÕES CAD-CAM-CAE – DOIS IRMÃOS -RS – BRASIL – FONE (51) 3564 6865
58
Barra de Níveis rápido
A barra de níveis rápido é usada para a gerenciamento de nível rápido e fácil. Clicando o botão esquerdo do mouse ativa o nível selecionado (vermelho). Clicando o botão do meio do mouse faz o nível selecionado ser o nível atual (verde). Clicando o botão direito do mouse abre a caixa de diálogo mostrada abaixo.
Gerenciador de nível
O gerenciador de nível é usado para ver todos os níveis e executar outras operações: Grupo, Congelar, Ativar, etc.
Abra o gerenciador clicando na aba de níveis na barra de status Consulte o help on-line para mais detalhes.

INTERACTIVE SOLUÇÕES CAD-CAM-CAE – DOIS IRMÃOS -RS – BRASIL – FONE (51) 3564 6865
59
Operações Furação
Ícone: Menu: Forma | Furação
É usado para criar furos nas formas.
Há três maneiras de posicionar um furo:
DINÂMICO: o software coloca automaticamente a linha central do furo da broca com relação às arestas
NÃO-DINAMICO: o usuário informa a posição do furo com relação às arestas. Em determinados casos, um dimensão aparece em amarelo para indicar que o furo está centrado na face de suporte da peça.
REFERÊNCIA: em alguns casos, quando a face a ser furada não é plana, uma coordenada de referência deve ser usada para posicionar a linha central do furo.

INTERACTIVE SOLUÇÕES CAD-CAM-CAE – DOIS IRMÃOS -RS – BRASIL – FONE (51) 3564 6865
60
Cavidade
Ícone: Menu: Forma | Cavidade
É usado para remover o material das formas sólidas usando um contorno fechado.
Elevação
Ícone: Menu: Forma | Elevação
É usado para adicionar o material às formas sólidas usando um contorno fechado.
Para os dois comandos, o contorno deve estar em um plano que esteja paralelo à superfície a ser
modificada. A profundidade é medida a partir da superfície.
A opção CURVA NO LOCAL significa que o contorno define a altura da operação. Esta opção
é usada para executar estas operações em superfícies desiguais.
Limitar
Ícone: Menu: Forma | Limitar
É usado para remover o material das formas sólidas usando diferentes entidades.

INTERACTIVE SOLUÇÕES CAD-CAM-CAE – DOIS IRMÃOS -RS – BRASIL – FONE (51) 3564 6865
61
Subtração
Ícone: Menu: Forma | Subtração É usado para remover uma forma de outra.
Unir
Ícone: Menu: Forma | Unir É usado para adicionar uma forma a outra.
Intersecção
Ícone: Menu: Forma | Outras Operações | Intersecção É usado obter a intersecção de diversas formas.

INTERACTIVE SOLUÇÕES CAD-CAM-CAE – DOIS IRMÃOS -RS – BRASIL – FONE (51) 3564 6865
62
Arredondamento
Ícone: Menu: Forma | Arredondamento
Criação de arredondamentos constantes ou variáveis. É possível criar cantos arredondados.
Chanfro
Ícone: Menu: Forma | Chanfro
É usado para criar chanfros nas arestas de peças em sólido. Os chanfros podem ser criados com um comprimento e um ângulo ou com os dois comprimentos.
Desenho (Ângulo da Saída)
Ícone: Menu: Forma | Desenho
É usado para aplicar ângulos de saída a uma ou mais faces de uma forma sólida. As faces devem ser planas, cilíndricas ou cônicas. É possível criar ângulos de saída em superfícies planas.
Casca
Ícone: Menu: Forma | Outras Operações | Casca
É usado para transformar um sólido em uma casca removendo as faces.

INTERACTIVE SOLUÇÕES CAD-CAM-CAE – DOIS IRMÃOS -RS – BRASIL – FONE (51) 3564 6865
63
Rosca
Ícone: Menu: Forma | Outras Operações | Rosca É usado para criar roscas externas em peças cilíndricas de diferentes padrões. Uma rosca cônica pode ser criada em uma forma cônica ou cilíndrica selecionando o padrão “rosca a gás”.
Canal
Ícone: Menu: Forma | Outras Operações | Canal É usado para criar canais em faces cilíndricas.

INTERACTIVE SOLUÇÕES CAD-CAM-CAE – DOIS IRMÃOS -RS – BRASIL – FONE (51) 3564 6865
64
Propagação de operações
Exemplos usando furação:
Propagação linear Propagação Circular Propagação Retângular
Espelhamento Duplo Espelhamento Simples Propagação Matricial
Propagação por
Translação Circular
Na Curva No Sistema de Coordenada
Soma das propagações Propagação Helicoidal Multiplicação das
propagações

INTERACTIVE SOLUÇÕES CAD-CAM-CAE – DOIS IRMÃOS -RS – BRASIL – FONE (51) 3564 6865
65
As propagações podem ser aplicadas às seguintes operações:
As propagações podem ser modificadas removendo determinadas ocorrências.
Excluindo pela seleção manual
Por Contorno fechado

INTERACTIVE SOLUÇÕES CAD-CAM-CAE – DOIS IRMÃOS -RS – BRASIL – FONE (51) 3564 6865
66
Duplicar – Repeat Existem duas maneiras de "copiar" peças em TopSolid: Duplicar ou Repetir.
Duplicar Esta função é usada para obter um ou mais exemplares adicionais que são idênticos e ligados ao original. Esta função não permiti que o número de cópias a sejam controladas por um parâmetro. Quando é feita uma duplicação, é criada uma ligaçào, que vincula o modelo para cada uma das partes copiadas criada a partir dele. Existe apenas uma única direção: a partir do modelo para a cópia.
Operações Subseqüentes
Ao utilizar essa opção, qualquer operação que é realizada no elemento modelo será criado automaticamente na duplicação dos elementos. Exemplo: Se um chanfro é criado no modelo, que será criado automaticamente sobre as diferentes cópias (atualiza as ligações). No entanto, se houver uma operação realizada em uma das partes duplicada, não há qualquer atualização dos outros elementos. Modificando uma parte duplicada não retira a sua ligação com o modelo parte de qualquer forma.
Padrão
Elemento duplicado com 3
copias
1
2
3
Padrão
Padrão
Modificação na parte.

INTERACTIVE SOLUÇÕES CAD-CAM-CAE – DOIS IRMÃOS -RS – BRASIL – FONE (51) 3564 6865
67
Padrão
Ativar ligação de corte na parte
Padrão
No entanto, é possível quebrar esta ligação
Selecione o ícone Modificar e, em seguida, clique na peça duplicada cujo ligação está a ser cortada. Use a opção Seguir Operações Existentes. Se uma operação é realizada sobre a parte padrão, a atualização só é realizada com a participação ativa das ligações.
Operações existentes
Esta opção permite que uma operação a ser realizada sobre o modelo, sem afetar os itens da duplicação . Exemplo: Se um chanfro é criado no modelo, não será criado nas cópias (a ligação está desativada) Depois que uma ligação é cortada e a peça padrão é modificada, o modo não pode ser redefinido.
Representação na Lista de Materiais Todas as peças criadas a partir de duplicação, podem ter a mesma geometria, e podem ser definida de forma independente. Cada parte terá suas próprias informações definidas (designação, material e corte…).

INTERACTIVE SOLUÇÕES CAD-CAM-CAE – DOIS IRMÃOS -RS – BRASIL – FONE (51) 3564 6865
68
Repetir
O princípio é o mesmo. A peça a ser repetida é escolhida, uma transformação é selecionada e em seguida, a distância e o número é digitado. A principal diferença diz respeito à ligação entre o modelo e as cópias. Qualquer modificação do modelo faz com que as cópias a serem atualizados. Durante uma repetição, o primeiro exemplar sempre sobrepõe ao padrão (é colocado à cima). Por padrão é feito um modelo invisível, mas é possível torná-lo visível. Se este princípio não é entendido ou mal interpretado, isso pode causar problemas. Diferentemente das duplicações, o número de peças a ser repetida pode ser controlada por um parâmetro. De acordo com a quantidade e a cópia do método escolhido, o resultado varia conforme mostrado abaixo. Durante uma repetição, é possível escolher entre dois modos de distribuição:
Total distância O valor corresponde controlando à distância "l" entre o modelo e o último exemplar (o número é dividido sobre a distância).
Para uma repetição, requerer 3 copias
1 – Padrão visivel
2
3
Para uma duplicação, requerer 3 copias
1 = Padrão Visivel
2
3
4
Repetição
1 – Padrão invisivel
2
3
4

INTERACTIVE SOLUÇÕES CAD-CAM-CAE – DOIS IRMÃOS -RS – BRASIL – FONE (51) 3564 6865
69
Distância por cópia O valor corresponde ao controle do passo entre dois exemplares (um passo e o número é digitado). Para editar o modelo, existem duas possibilidades: o uso da árvore de construção ou modificar o elemento função (chave de boca). Para tornar os modelos visíveis ou invisíveis; o botão direito do mouse sobre a linha que mostra a identidade da repetição. Na lista, clique em Modelo = oculto para exibir o modelo e vice-versa, clique novamente para tornar invisível novamente. Isto é possivel que ser feito no modo oculto= visivel. Este modo irá permitir-lhe não confundir o modelo e os espécimes (cópias), da repetição.
Uso da chave de boca
Modificar o lançamento da função do elemento. Clique em um modelo de repetição e, em seguida, selecione Editar Modelo para revelar a peça modelo. Para exibir novamente a repetição
Repetição
1 – Padrão invisivel
2
3
4
Padrão – 1 invisivel
Repetição invisivel
1 – Template invisible

INTERACTIVE SOLUÇÕES CAD-CAM-CAE – DOIS IRMÃOS -RS – BRASIL – FONE (51) 3564 6865
70
Selecione a opção Mostrar Repetição e em seguida, clique sobre a peça modelo. Um filtro de seleção permite ao usuário selecionar somente peça modelo. Excluir exemplares de uma repetição A função repetição cria uma "seleção" de peças repetidas, a vantagem é que um ou vários exemplares podem ser excluídos. Para extrair exemplares (cópias), que não são necessários, a utilização modificar função (chave de boca) e clique sobre a repetição. Selecione Propagaçào e, em seguida, Excluir Estãncia. Selecione as amostras a serem excluídas. Selecione OK. As peças excluídas não são apagadas. Para obtê-los de volta, siga o mesmo procedimento como descrito acima, e basta selecionar Restaurar Instância.
Selecionadas
Excluidas
Repetição
1 – Padrão invisivel
2
3
4
Padrão – 1 invisivel
Repetição invisivel

INTERACTIVE SOLUÇÕES CAD-CAM-CAE – DOIS IRMÃOS -RS – BRASIL – FONE (51) 3564 6865
71
.
Modificação do modelo Se o modelo for modificado por uma operação (por exemplo, perfuração), a operação é criada em todos os exemplares da repetição.
Operação em uma repetição
No entanto, se a operação for efetuada em qualquer um dos itens repetidos, não será criada sobre os outros. A árvore de construção irá indicar a cópia que foi modificada.
Representação na lista de materiais Todas as peças resultantes de uma repetição são consideradas idênticas. Modificação da informação definida no padrão de peças (designação, material e corte…) é automaticamente refletida nos exemplares (cópias).
1
2 – Modificado
3
4
Padrão
Repetição

INTERACTIVE SOLUÇÕES CAD-CAM-CAE – DOIS IRMÃOS -RS – BRASIL – FONE (51) 3564 6865
72
Criando contornos A maioria das operações no TopSolid começam com um contorno. Tornando fundamentais as
ferramentas de curvas.
Onde estão as funções de contorno? Elas estão localizadas no menu CURVAS e algumas delas estão acessíveis na barra de
ferramentas de serviço (comandos). A primeira parte do menu é dedicada à criação das curvas (contorno, linha de esboço...), a segunda parte é para operações nas curvas (limitar, unir, arredondamento...).
O que é um contorno?
É um elemento em arame geralmente necessário para criar peças. Eles são diferentes tipos de
contorno, como básico (círculo, linha...), ou pontos e / ou contorno de esboço. Outro modo para criar um contorno é usar operações (unir, limitar,...) para obter um contorno construtivo.
Contorno básico Algumas vezes para uma simples forma, um contorno básico será necessário para definir uma geometria como círculo, linha, elipse e retângulo... Você pode modificá-los com seus próprios elementos de controle, como pontos e parâmetros.
Um contorno pode ser definido usando 3 métodos: Por Pontos Cria diretamente o contorno selecionando pontos definindo um polígono.
Por mistura de pontos e esboços (híbrido)
É um contorno combinando ambos os métodos anteriores, chamado de contorno híbrido. Usando pontos com curvas básicas é usualmente vantajoso para evitar a criação de outros elementos.

INTERACTIVE SOLUÇÕES CAD-CAM-CAE – DOIS IRMÃOS -RS – BRASIL – FONE (51) 3564 6865
73
Por esboço Primeiramente crie contornos básicos (círculos, linhas de esboço). Então defina um trajeto passando sobre os elementos básicos.
Contorno construtivo
É um contorno resultante da curva base com
operações. É exatamente como criar uma peça: você começa da base, e então você adiciona operações como limitar, unir, arredondamento, chanfro... Operações como fundir permitem que você defina um perfil combinando 2 peças de 2 contornos diferentes.
Trabalhando com contornos
Usando a função contorno você pode criar contornos por pontos e / ou por esboço.
Para criar um ponto passando pelo contorno, você deve fornecer suas coordenadas ou selecioná-las na grade
Para usar um elemento existente para criar seu contorno, selecione sobre o elemento o lugar que você quer que o contorno passe. A forma do contorno depende do tipo do(s) elemento(s) usado(s) e onde no elemento selecionado.O ponto selecionado no elemento é importante para definir a restrição certa (tangente ou perpendicular)
Modificando as propriedades do contorno
Você pode modificar as seguintes ligações entre elementos:
Intersecção (ligação pelo padrão)
Estendendo elementos vizinhos até suas intersecções.

INTERACTIVE SOLUÇÕES CAD-CAM-CAE – DOIS IRMÃOS -RS – BRASIL – FONE (51) 3564 6865
74
Linha Criando uma linha entre elementos consecutivos, a
linha é construída em relação tangencial ou perpendicular para a seleção de pontos.
Arco
Cria um arco circular entre elementos adjacentes. A direção de uma ligação arco é escolhida como uma
função de seleção de pontos. Entretanto, você pode mudar as direções a qualquer momento durante a criação do contorno. Para inverter uma ligação arco, selecione-a.
Junções Você pode também modificar o tipo de junção que você queira em cada vértice: 1- nenhum: o vértice é a intersecção de 2 elementos, 2- arredondamento: cria um arredondamento no vértice, 3- chanfro: cria um chanfro no vértice.
Inserindo sobre um contorno
Uma vez que você tenha criado seu contorno, você pode
inserir os elementos entre 2 pontos do contorno. Este elemento pode ser um ou mais pontos, ou uma entidade de esboço.
Use Editar | Inserir para realizá-la. Quando inserir um ponto,
use BM para fazer a criação de um ponto.

INTERACTIVE SOLUÇÕES CAD-CAM-CAE – DOIS IRMÃOS -RS – BRASIL – FONE (51) 3564 6865
75
Dimensionando contornos
Existem 2 métodos complementares para dimensionar contornos. Uma vez que você tiver definido um contorno, você pode dimensioná-lo automaticamente ou manualmente.
Dimensionamento automático
O Dimensionamento automático dimensiona
todas as dimensões de controle. Entretanto, o modo dimensionamento automático pode resultar em muitas dimensões. Você pode excluir as dimensões que você não precisar. Se seu contorno está corretamente restringido, você pode modificar usando as dimensões restantes. O resultado depende do método usado pelo contorno: pontos (1), esboço (2), híbrido (3) ou construtivo (4).
Dimensionamento manual
Quando você dimensionar manualmente
um contorno, usando Ferramenta| Dimensão, cuidado para não ter sobre dimensão de modo que você possa modificar seu contorno usando as dimensões.
Variamétrico
O termo variamétrico significa que você pode modificar as dimensões do contorno por pontos.
Uma vez que você definiu seu contorno por dimensões por pontos, você pode modificar essas dimensões. Para dar um resultado mais exato, o programa interpreta a forma da sua curva e adiciona as restrições implícitas que são dependentes das dimensões já criadas e o contorno em si.

INTERACTIVE SOLUÇÕES CAD-CAM-CAE – DOIS IRMÃOS -RS – BRASIL – FONE (51) 3564 6865
76
Quando você modificar uma das dimensões de 6 no contorno à direita, somente esta dimensão é modificada. Se, entretanto, você criar à mesma modificação no contorno à esquerda, ambas as dimensões são modificadas. No segundo caso, o programa adiciona uma restrição de alinhamento implícito entre as 2 dimensões opostas. Cada vez que este contorno é modificado, a restrição é respeitada.
Tipo de dimensão O TopSolid suporta diferentes tipos de dimensionamento, de modo que você possa distinguir
rapidamente entre elas. Cada tipo de dimensão tem uma cor associada a ela. Uma dimensão pode ser uma dimensão de controle, apenas um controle ou uma dimensão inválida.
Dimensão de controle
As dimensões de controle são exibidas em verde. Elas permitem que você modifique o elemento que ela dimensiona, assim a origem de seu nome “dimensão de controle”
Para modificar um elemento usando suas dimensões de controle, use Parâmetro | Modificar sobre a dimensão, ou Editar | Modificar sobre a dimensão com a opção parâmetros.
Dimensões controladas
Um detalhe da dimensão é exibido em amarelo. Essas dimensões são somente para referência, você não pode usá-la para modificar seus elementos de referência. Você pode obter rapidamente uma dimensão detalhada dimensionando uma linha por 2 pontos.
Dimensões controladas têm somente valores de referência. Conseqüentemente, você não pode modificá-las usando Parâmetro | Modificar. Entretanto, você pode exibir essas dimensões para todo o valor que você desejar.
Dimensão inválida
As dimensões de controle que são “inválidas” são exibidas em vermelho. Quando isso ocorre, a dimensão é exibida em um valor que é incompatível com suas outras dimensões. Uma dimensão inválida exibe 2 valores, a dimensão inválida entre parênteses e o valor medido. Em geral, quando isto ocorre, as dimensões aplicadas a seu elemento que impõe também várias restrições. Você pode modificar seu valor usando Parâmetro | Modificar.
Tipo de extremidade
Círculo: lateral controlando um ponto Seta: lateral controlando uma linha ou uma face (2 setas criam uma restrição perpendicular
implícita) Dimensões especiais
=valor=: restrição de simetria axial. Ø valor: usada para exibir um diâmetro, metade do diâmetro ou metade da vista

INTERACTIVE SOLUÇÕES CAD-CAM-CAE – DOIS IRMÃOS -RS – BRASIL – FONE (51) 3564 6865
77
Modificando a dimensão
Use Editar | Modificar para mudar sua propriedade. O resultado depende da parte da dimensão que é selecionada Se você selecionar a dimensão, você pode: Modificar o valor clicando sobre o parâmetro Reposicionar diretamente a dimensão se você selecionar a linha da dimensão Mudar um elemento de referência se você selecionar uma linha de chamada Modificar as propriedades clicando sobre a aparência Mover o texto da dimensão clicando em exportar Deslocar o texto clicando em deslocar Ativar, desativar dimensões restringidas simetricamente clicando em restrição.
Quando eu devo usar diferentes técnicas de contorno? O método ponto é particularmente adaptado para desenhar formas baseadas em polígonos como
formas revolucionadas, peças em chapas de metal... Entretanto o método esboço parece ser uma aproximação mais extensa para projetar vários contornos e visualizar como outros esboços usuais. Criar um contorno híbrido pode ser de muita ajuda quando inserindo ou modificando contornos complexos.
Finalmente o método construtivo é adaptado quando você pensa em termos de projetos 3D design, usando a base da curva geométrica e operações.


INTERACTIVE SOLUÇÕES CAD-CAM-CAE – DOIS IRMÃOS -RS – BRASIL – FONE (51) 3564 6865
79
EExxeerrccíícciiooss

INTERACTIVE SOLUÇÕES CAD-CAM-CAE – DOIS IRMÃOS -RS – BRASIL – FONE (51) 3564 6865
80
Barra de ferramentas do TopSolid’Wood
Definir peça
Definir conjunto
Definir tipo
Definir montagem padrão
Corte esquadria
Corte plano
Espiga
Encaixe
Moldura
Contra moldura
Ranhura
Entalhe
Furação
Calibração
Cavidade
Serra
Torneamento
Multi - Furações (Fitting)
Montagem Espiga Encaixe
Pinos de montagem (Cavilha)
Pinos de montagem (Cavilha)
Lamela
Excêntrico (Minifix)
Aparafusar (Parafuso)
Multi Componente
Bloco restringido
Bordo
Laminar
Painel
Configuração de material
Configuração de bordo
Propriedades de configuração
Modificação de formas na montagem
Multi-Desenhos
Nesting automático
Exportar para maquina
Ajuda
TopSolid`WoodCAM
Esboço do Texto

INTERACTIVE SOLUÇÕES CAD-CAM-CAE – DOIS IRMÃOS -RS – BRASIL – FONE (51) 3564 6865
81
Barra de Menus Mobiliários

INTERACTIVE SOLUÇÕES CAD-CAM-CAE – DOIS IRMÃOS -RS – BRASIL – FONE (51) 3564 6865
82
Compasso
Grade
Sistema de coordenada absoluto
Exercício Nº1: Calço de madeira Neste exercício será abordado:
A construção de um contorno por ponto A dimensão de controle A função fundir O arredondamento no perfil A forma extrudada A dimensão projetada A renderização realística em um Detalhamento
Novo Arquivo/novo
Abra um novo documento TopSolid’Design, Escolher entre os modelos padrões o modelo « Associativo1 Sistema de coordenada ».
Modificar Elemento Editar/Modificar Elemento
Modificar as características do Sistema de coordenada. Modificar o passo da grade para 10mm. Atenção, o fator de snap é 2,5 o passo da grade magnética passa ser 5mm.
Dimensão do estendido
Comprimento dos eixos do Sistema de Coordenada
Espaçamento dos pontos da
grade
Fator para a grade
magnética
O primeiro Sistema de coordenada do
documento do TopSolid’Design é o Sistema de
Coordenada Absoluto. Ele não permite alterar a sua orientação, portanto esta área permanece
desabilitada.
Ativar / Desativar o estendido, a
grade, a grade magnética

INTERACTIVE SOLUÇÕES CAD-CAM-CAE – DOIS IRMÃOS -RS – BRASIL – FONE (51) 3564 6865
83
Contornos Curvas/contorno
Faça o contorno por pontos como mostra ao lado, respeitando as restrições de alinhamento.
Dimensão Curvas/Dimensão
Restringir as dimensões do contorno com a função Dimensão.
Parametros Parametro/ Modificar parâmetro
Ajustar a dimensão do contorno com a função Modificar parâmetro.
Modificar Elemento Editar/Modificar
Restringir a dimensão de 80mm para que ele seja simétrico com relação ao eixo Y, e a dimensão de 50mm com relação ao eixo X. Utilizar a função Modificar Elemento, selecionar a opção RESTRIÇÃO, em seguida clicar no eixo de simetria.
Para retirar uma restrição de simetria, selecione a opção SEM EIXO DE SIMETRIA. A opção DESATIVAR permite transformar uma dimensão de controle em uma dimensão resultante.

INTERACTIVE SOLUÇÕES CAD-CAM-CAE – DOIS IRMÃOS -RS – BRASIL – FONE (51) 3564 6865
84
Restrição de simetria
Curvas Curvas/arredondamento
Faça dois Arredondamentos de 5mm no perfil. O modo GLOBAL permite fazer um arredondamento idêntico em cada canto do contorno selecionado.
Modificar a cor atual na barra de atributos;
Contornos Curvas/contorno
Faça um novo Contorno, validar a opção RETANGULAR. Definir o retângulo por uma diagonal. Selecionar DIMENSIONAMENTO AUTOMÁTICO, em seguida RESTRIÇÃO DE SIMETRIA. E selecione SEM EIXO DE SIMETRIA para a dimensão de altura, mas a dimensão de comprimento é simétrica seguindo o eixo Y.
Dimensão Curvas/Dimensão
Ajustar a dimensão de 5mm para restringir a profundidade da ranhura.
Eixo Y
Eixo

INTERACTIVE SOLUÇÕES CAD-CAM-CAE – DOIS IRMÃOS -RS – BRASIL – FONE (51) 3564 6865
85
Fundir Curvas/Fundir
Fundir o perfil em preto com o perfil laranja. Clique respectivamente sobre as partes do contorno a manter. O contorno laranja é considerado como ferramenta, e se torna invisível junto com a sua dimensão.
Modificar Elemento Editar/Modificar
Modificar a dimensão do arredondamento do calço, passar de 5mm para 15mm. Atenção: os dois arredondamentos foram realizados ao mesmo tempo, seus valores são fundidos. Utilizar Modificar elemento no arredondamento do calço e em seguida selecione a modificação no modo LOCAL.
O campo que contém o valor do arredondamento está em amarelo que indica uma fusão ou uma ligação entre os parâmetros.
Extrudar Formas /Extrudar
Extrudar o contorno com relação a Z+ com uma altura de 20mm
Definir a peça Montagem/Definir a peça
Definir a peça, sua designação é « Calço de madeira », e o material é « sequóia ».
Arredondamento de 5mm
Arredondamento de 15mm

INTERACTIVE SOLUÇÕES CAD-CAM-CAE – DOIS IRMÃOS -RS – BRASIL – FONE (51) 3564 6865
86
Renderização em arame
Renderização solidificada
Renderização realística
Vistas de Analise
Corte dinâmico (associado com F8 )
Para visualizar a textura da peça, passe para renderização realística.
Salvar Arquivo/Salvar
Salvar o arquivo na pasta formação com o nome: « Calço.TOP ».
Novo Arquivo/Novo
Abra um novo documento TopSolid’Draft. Escolha entre os MODELOS DO USUÁRIO o modelo « TopSolid A4H».
A área de trabalho altera para o modo vertical automaticamente, se apenas um documento 3D estiver aberto.
Caso contrario troque no modo vertical com a função Dividir Verticalmente

INTERACTIVE SOLUÇÕES CAD-CAM-CAE – DOIS IRMÃOS -RS – BRASIL – FONE (51) 3564 6865
87
Vue principale
Vue Auxiliaire
Para projetar as vistas utilize a barra VISTAS.
A primeira vista a ser projetada deverá ser a vista principal, para cria - lá utilize a função VISTA PRINCIPAL
Peça a ser projetada, selecione a peça no documento 3D ou clique em explorar para encontrar o arquivo da peça.
Crie a vista principal, conforme a figura abaixo:
Para a criação das demais vistas você pode usar o atalho pela barra de diálogo.
As vistas auxiliares também podem ser criadas com a função Vistas Auxiliares

INTERACTIVE SOLUÇÕES CAD-CAM-CAE – DOIS IRMÃOS -RS – BRASIL – FONE (51) 3564 6865
88
Nas propriedades do documento, selecione a opção « Parâmetro de projeção ».
Habilitar a opção Atualização automática das vistas e Utilizar renderização realística.
Dimensões Projetadas Dimensões /Dimensões Projetadas
Utilize as Dimensões projetadas em todas as vistas.
Mover pais Editar/Mover pais
Se necessário mover as dimensões utilize a função Mover pais.
Um clique no valor, movimenta o valor sobre a linha da dimensão, um clique na linha da dimensão, movimenta a dimensão, um clique sobre a linha de ligação, desprende a dimensão.
Vista Principal Vistas/ Vista Principal
Projetar uma outra Vista Principal. Orientar como vista 3D no modo solidificado.
Salvar Arquivo/Salvar
Salvar o arquivo com o nome: « Calço de madeira.DFT ».

INTERACTIVE SOLUÇÕES CAD-CAM-CAE – DOIS IRMÃOS -RS – BRASIL – FONE (51) 3564 6865
89
Exercício Nº2: Chapa
Neste exercício será abordado: As linhas de esboço passando por um ponto As linhas de esboço tangentes a um elemento As linhas de esboço por dois pontos A busca do ponto de intersecção com o mouse A construção do contorno sobre as linhas de esboço A furação constraint no modo não-dinâmico As vistas principais e auxiliares em um detalhamento
Novo Arquivo/Novo
Abra um novo documento TopSolid’Design, Sem Modelo, Modo Associativo, milímetros
Antes de desenhar o contorno, é necessário traçar os elementos de construção (linhas, círculos, pontos,...)
Vista topo Vistas/vista de Topo
Curva de construção Curvas/Curva de construção
Posicionar uma linha de esboço vertical e uma horizontal na origem do sistema de coordenada. Utilizar a opção MODIFICAR PARA VERTICAL e MODIFICAR PARA HORIZONTAL para orientar rapidamente as linhas de esboço.
Circulo Curvas/Circulo
Criar um círculo de raio 34mm, no qual o centro passa pelo ponto das coordenadas (-43,-50).
Dimensão Curvas/Dimensão
Restringir a posição com relação ao sistema de coordenada absoluto pela Dimensão Cartesiana do seu ponto de centro.

INTERACTIVE SOLUÇÕES CAD-CAM-CAE – DOIS IRMÃOS -RS – BRASIL – FONE (51) 3564 6865
90
O comprimento das linhas de esboço são automaticamente ajustadas sobre o estendido da grade do sistema de coordenada atual. Para aumentar o estendido, utilize a função Modificar elemento
e clique na borda. Para trocar a opção de contrução de um círculo de Raio para Diâmetro, utilize Modificar Elemento
e clique no circulo desenhado.
Offset Curvas/Offset
Construir a montagem das Paralelas com relação aos esboços horizontais e verticais.
A paralela é construída com relação à posição do
cursor do mouse. Contudo, é possível inverter a construção clicando sobre a seta vermelha após ter posicionado a dimensão.
O botão Modo=UM LADO permite, logo que é
trocado para o Modo=AMBOS OS LADOS, criar duas paralelas simétricas à curva de referência.
A distância indicada dentro deste campo, é a distância total entre as duas paralelas.
Curva de construção Curvas/Curva de construção
Construir as três linhas de esboço seguintes.
Construir a Linha de esboço inclinada à -30°. Utilizar a opção DIREÇÃO DE REFERÊNCIA para indicar que a origem do ângulo é a direção vertical.
Pelo padrão, a direção de referência de um ângulo segue X+ e o sentido positivo é o sentido trigonométrico.
A linha de esboço passa no ponto de intersecção indicado ao lado.
Para indicar uma intersecção entre dois perfis, aproxime o cursor do mouse sobre a intersecção mantendo B1
pressionado. Assim que a intersecção é detectada, ela é envolvida por um retângulo vermelho, solte B1 para validar.
Direção de referência para os -30°
Ponto de intersecção

INTERACTIVE SOLUÇÕES CAD-CAM-CAE – DOIS IRMÃOS -RS – BRASIL – FONE (51) 3564 6865
91
Ponto de intersecção
Restrição de tangência
Linha paralela Curvas/Linha paralela
Construir a linha de esboço tangente, utilizar o botão MODIFICAR PARA VERTICAL ou forneça um ângulo de 90°, em seguida clique sobre o círculo para indicar a tangência.
Construir a linha de esboço passando por um ponto de intersecção e um ponto de tangência do círculo, utilizar a opção 2 PONTOS.
Contorno Curvas/contorno
Faça o Contorno repassando como indicado ao lado, clicando sucessivamente e a medida das linhas sobre as quais o contorno irá passar.
Extrudar Formas /Extrudar
Extrudar o contorno em Z+ com uma altura de 10mm. Como para a função paralela a esta, a posição do cursor do mouse define o sentido da extrusão. A seta vermelha permite
inverter o sentido da extrusão.
Z+
Restrição de tangência

INTERACTIVE SOLUÇÕES CAD-CAM-CAE – DOIS IRMÃOS -RS – BRASIL – FONE (51) 3564 6865
92
Furar Formas/furar
Faça um furo liso passante de Ø32mm, concêntrico à face cilíndrica no modo = NÃO DINÂMICO utilizando a função Furação.
Resultado:
Definir peça
Montagem/Definir peça Faça a definição da peça, e em seguida clique na peça a inserir a montagem. Não informar somente a designação.
A caixa de definição de uma peça permite informar automaticamente a nomenclatura e o revestimento no detalhamento.
Salvar Arquivo/salvar
Salvar o arquivo com o nome : « Chapa.TOP ». Mantenha o arquivo aberto.
Face a furar
Face de
alinhamento

INTERACTIVE SOLUÇÕES CAD-CAM-CAE – DOIS IRMÃOS -RS – BRASIL – FONE (51) 3564 6865
93
Novo Arquivo/novo
Abra um novo documento do TopSolid’Draft. Escolha entre os MODELOS PADRONIZADOS o modelo « Associativo A4 Horizontal mm
A área de trabalho altera para modo vertical automaticamente se um documento 3D estiver aberto.
Caso contrário troque no modo vertical com a função Dividir verticalmente.
Vista principal Vistas/ Vista principal
Projetar a peça para criar a primeira vista nomeada Vista principal.
Permite forçar acores de projeção
Permite escolher as vistas pré-definidas
Permite projetar como a vista 3D ou seguindo um plano
Permite escolher um sistema de coordenada
de origem
Orientação manual da vista
Parâmetros de projeção
Ativar a vista
solidificada

INTERACTIVE SOLUÇÕES CAD-CAM-CAE – DOIS IRMÃOS -RS – BRASIL – FONE (51) 3564 6865
94
Depois de ter posicionado a vista principal, clique em VISTA AUXILIAR para posicionar as outras vistas como a perspectiva.
Mover pais Editar/Moverpais
Use para mover as vistas
Salvar Arquivo/Salvar
Salve o arquivo com o nome de : « Chapa.DFT ».
Para completar manualmente os campos, utilize a função Arquivo propriedades.
Escolha a categoria Informações gerais, Informações principais:
A designação é informada automaticamente

INTERACTIVE SOLUÇÕES CAD-CAM-CAE – DOIS IRMÃOS -RS – BRASIL – FONE (51) 3564 6865
95
Exercício Nº3: Placa de Fixação Neste exercício será abordado:
Ajuste da restrição no contorno A duplicação do perfil A propagação da operação
Novo Arquivo/novo
Abra um novo documento do TopSolid’Design. Escolher entre os Modelos Padrões o modelo « Associativo 1 SisCoord mm ».
Contornos Curvas/contorno
Construir o Contorno por pontos com posicionamento automático das restrições de alinhamento.
Dimensionar e em seguida ajustar
as dimensões, posicionar o contorno com relação ao Sistema de coordenada.
Para ajustar as restrições de perpendicularidade e de alinhamento que estão faltando, utilize a função Ferramentas/ Restrição
Arredondamentos Curvas/ arredondamento
Criar os arredondamentos.
Linha Curvas/ Linha
Construir uma linha por dois pontos.
Dimensão Curvas/ Dimensão
Dimensionar e posicionar como mostra ao lado.
Espessura Curvas/ Espessura
Criar a curva do oblongo com a função espessura na linha Escolha a opção simetria= SIM com uma espessura de 4.5mm, o tipo de extremidade é arco externo.
Escolha o melhor tipo de extremidade:
Linha
Arco Interno
Arco Externo

INTERACTIVE SOLUÇÕES CAD-CAM-CAE – DOIS IRMÃOS -RS – BRASIL – FONE (51) 3564 6865
96
Duplicar Editar/ Duplicar
Criar um segundo contorno oblongo por Eixo de simetria com relação ao eixo Y. O terceiro oblongo é obtido em seguida por translação entre dois pontos. O primeiro ponto do vetor de translação é a extremidade superior da linha, o segundo ponto está definido pelo ponto de centro do arredondamento do topo.
Extrudar Forma/ Extrudar
Extrudar em 10mm seguindo o eixo Z+.
Cavidade Forma/ Cavidade
Utilizar o comando cavidade nos oblongos.
Furar Forma/ Furar
Criar um furo liso de Ø29 mm. Trocar para o modo NÃO DINÂMICO e selecionar as faces de referência para posicionar a Furação. Após selecionar a 1a face de alinhamento, fornecer uma distância de 30mm. O sentido da seta vermelha indica a direção do furo com relação à face de alinhamento.
Para inverter o sentido da seta, clique sobre ela.
Após selecionar, clique na 2a face de alinhamento, não é necessário fornecer uma distância, basta clicar na face oposta. Assim o furo estará restringido no meio das duas faces.
Resultado:

INTERACTIVE SOLUÇÕES CAD-CAM-CAE – DOIS IRMÃOS -RS – BRASIL – FONE (51) 3564 6865
97
Furar Forma/ Furar
Selecionar a opção
Será criado automaticamente um sistema de coordenada, de acordo com este novo sistema preencher os valores distância e ângulo.
Criar um furo liso passante de Ø7mm no modo NÃO DINÂMICO passando pelo ponto polar.
Propagar Operação Forma/ Propagar
Faça uma Propagação circular da furação de Ø7mm em torno do eixo da furação de Ø29mm (ângulo total= 360°, número total = 6).
Controlando elementos Atributos/Controlando elementos
Torne visíveis os Elementos de controle da peça.
Curva Paralela Curvas/ Curva Paralela
Faça um Offset de 2mm voltadas para fora da curva superior duplicada.
Cavidade Forma/ Cavidade
Criar uma Cavidade de profundidade 2 mm no perfil paralelo tendo como face de referência a face superior.
Definir peça Montagem/ Definir peça
Forneça « Placa de fixação » como designação da peça
Salvar Arquivo/ Salvar
Salvar o arquivo com o nome: « Placa de fixação.TOP».

INTERACTIVE SOLUÇÕES CAD-CAM-CAE – DOIS IRMÃOS -RS – BRASIL – FONE (51) 3564 6865
98
Exercício Nº4: Manipulo Neste exercício será abordado:
A construção do círculo
O contorno por repassagem
Formas torneadas
Formas extrudadas
Limitação da forma por uma superfície
A elevação de uma face plana
A Furação concêntrica no modo DINÂMICO
O corte no detalhamento Novo Arquivo/ Novo
Abra um novo documento TopSolid’Design, <<Sem Modelo>>, Modo Associativo, milímetros
Circulo Curvas/ Circulo
Faça um círculo de Ø50mm com o centro na origem do sistema de coordenada absoluto.
Eixo Curvas/ Eixo
Construir os eixos do círculo clicando no mesmo.
Circulo Curvas/ Circulo
Faça um círculo de Ø13mm passando na intersecção do círculo de Ø50 e o eixo vertical.
Recomece esta operação para construir um círculo de Ø13mm a cada intersecção.

INTERACTIVE SOLUÇÕES CAD-CAM-CAE – DOIS IRMÃOS -RS – BRASIL – FONE (51) 3564 6865
99
Restrição de
tagência
Circulo Curvas/ Circulo
Faça um círculo Centralizado na origem do sistema de coordenada absoluto e tangente a um dos quatro círculos de Ø13mm. Para indicar uma tangência, selecione a entidade sobre a qual o TOPSOLID irá definir a tangência.
Circulo Curvas/ Circulo
Na mesma função faça os quatro Arcos dos círculos tangentes. Na função Círculo, troque a opção CENTRO para PASSANDO PELO PONTO. Em seguida clique nas três entidades em que o arco será tangente.
Contorno Curvas/ Contorno
Faça o contorno por repassagem como mostra o desenho ao lado. Orientar a vista em perspectiva clicando com B3 no compasso. Escolha no menu a opção perspectiva.

INTERACTIVE SOLUÇÕES CAD-CAM-CAE – DOIS IRMÃOS -RS – BRASIL – FONE (51) 3564 6865
100
Sistema de coordenada Ferramentas/ Sistema de coordenada
Crie um Sistema de coordenada clicando na opção
.Em seguida clique em
Circulo Curvas/ Circulo
Troque a opção CENTRO para PASSANDO PELO PONTO Faça um Círculo passando por dois pontos com um raio de 50mm
Atenção à ordem de seleção dos pontos, pois ele irá influenciar no sentido de construção do arco do círculo.
É possível inverter o sentido de construção clicando sobre INVERTER no final da função círculo.
Dimensão Curvas/ Dimensão
Faça um dimensionamento cartesiano dos dois pontos de construção do círculo.
Eixo Curvas/ Eixo
Construir os Eixos deste arco do círculo.
Cortar Curvas/ Cortar
Cortar o arco do círculo em dois usando o eixo vertical.
Sistema de coordenada
absoluto

INTERACTIVE SOLUÇÕES CAD-CAM-CAE – DOIS IRMÃOS -RS – BRASIL – FONE (51) 3564 6865
101
Eixo de revolução
Arredondamentos de
3mm
Revolução Formas/ revolução
Utilizar o arco do círculo como perfil para construir uma forma de revolução em 360° em torno do eixoY+.
O arco do círculo pode também ser utilizado diretamente pela função Forma Limitar por um perfil
extrudado com a opção de revolução.O perfil do cabo deve ser previamente extrudado.
Extrudar Formas /Extrudar
Criar uma forma extrudada em 20mm.
Limitar Formas /Limitar
Limitar a forma extrudada pela forma torneada.
É possível limitar diretamente o sólido apartir da extrusão trocando para o Modo =Para. É possível designar
uma superfície de limitação antes de indicar a altura da extrusão.
Arredondamento Formas /Arredondamento
Faça os arredondamentos de 3mm sobre as arestas superiores e um de 1mm nas arestas inferior
Forma de limitação
Forma a limitar
Arredondamento de 1mm

INTERACTIVE SOLUÇÕES CAD-CAM-CAE – DOIS IRMÃOS -RS – BRASIL – FONE (51) 3564 6865
102
Torne atual o sistema de coordenada absoluto. Circulo Curvas /Circulo
Construir um Círculo de Ø15mm centralizado sobre a origem do sistema de coordenada absoluto.
Elevação Formas /Elevação
Faça uma Elevação com uma altura de15mm com relação à face inferior, com um ângulo de saída de 8°, um raio de concordância de 2mm e um raio de topo de 0.5mm.
Furar Formas /Furar
Faça um furo M8 concêntrico na elevação, com uma profundidade do rosqueamento de 10mm. Para esta função de furação, faça no modo DINÂMICO.
Definir peça Montagem/Definir peça
Informe « Manípulo » como designação da peça; utilizar a função Montagem, Definir peça. Dentro da caixa de diálogo « definir peça », informar o material, o manípulo está em phenoplaste (thermo hardening).
Salvar Arquivo/salvar
Salvar o arquivo com o nome: « Manípulo.TOP ».
Face de
referência
Face de referencia

INTERACTIVE SOLUÇÕES CAD-CAM-CAE – DOIS IRMÃOS -RS – BRASIL – FONE (51) 3564 6865
103
Novo Arquivo /Novo
Abra um novo documento do TopSolid’Draft. Escolha entre os MODELOS DO USUÁRIO « TopSolid A3H».
Vista principal Vistas /Vista principal
Projetar a peça para criar a vista principal. Depois faça a VISTA AUXILIAR para obter o resultado ao lado.
Modificar elemento Atributos /Modificar elemento
Modificar o formato da folha, trocar para o formato A4H.
Dentro desta caixa também é possível modificar a escala do formato.
Esta é a escala que aparece na legenda da folha.
Na criação do arquivo modelo, será possível aplicar parâmetros para o
formato: margem, graduação, orientação…
Vista Principal
Vista auxiliar
Formato da folha

INTERACTIVE SOLUÇÕES CAD-CAM-CAE – DOIS IRMÃOS -RS – BRASIL – FONE (51) 3564 6865
104
Mover Pais Editar /Mover Pais
Reposicionar eventualmente as vistas com a função Mover Pais.
Depois do posicionamento da vista principal, o restante das vistas auxiliares mantém o alinhamento com a vista
principal.
Criar o eixo no cilindro da elevação, utilizando a função Perfil Eixo, selecionara opção Entre Dois Elementos depois de clicar nas arestas da elevação.
Não é necessário prolongar o eixo, pois ele irá servir para fazer uma vista em corte, e será automaticamente prolongado.
Seção total Vistas /Seção total
Faça o corte A-A passando pelo eixo.
Vista principal Vistas /Vista principal
Projetar uma outra Vista principal orientada como a vista 3D no modo solidificado como mostra abaixo.
Se o arquivo 3D for um sólido, utilizar a função Vista Editar Modelo, em seguida clicar em uma das vistas já
projetadas. O arquivo 3D será aberto automaticamente.
Salvar o arquivo com o nome: « Manípulo.DFT ».
Elementos de construção para o eixo
de corte
O material é recuperado
automaticamente

INTERACTIVE SOLUÇÕES CAD-CAM-CAE – DOIS IRMÃOS -RS – BRASIL – FONE (51) 3564 6865
105
Exercício Nº5: Desenho livre
Noções abordadas:
O contorno, como escolher seu contorno?
Furação sobre a face plana no modo DINÂMICO e NÃO DINÂMICO
Extrusão do perfil
Subtração da forma
Arredondamentos e chanfros na forma.

INTERACTIVE SOLUÇÕES CAD-CAM-CAE – DOIS IRMÃOS -RS – BRASIL – FONE (51) 3564 6865
106
Exercício Nº6: Parafuso
Neste exercício será abordado:
A construção do parafuso
Parametrização
Definição de ponto chave
Definição de controles
Definição de parâmetros auxiliares
Salvamento do modelo
Criação do catalogo de códigos
Novo Arquivo/ Novo
Abra um novo documento TopSolid’Design, <<Sem Modelo>>, Modo Associativo,
Parâmetros Parâmetro \ Criar
Criar os seguintes parâmetros abaixo:
Linha de construção Curvas/ Linha de construção
Posicionar uma linha de esboço vertical e uma horizontal na origem do sistema de coordenada. Utilizar a opção MODIFICAR PARA VERTICAL e MODIFICAR PARA HORIZONTAL para orientar rapidamente as linhas de esboço.
Linha paralela Curvas/ Linha paralela
Criar as Paralelas com relação aos esboços horizontais e verticais e usando os parâmetros criados anteriormente.
A posição do valor da dimensão na imagem indica a direção que a paralela deve ser criada

INTERACTIVE SOLUÇÕES CAD-CAM-CAE – DOIS IRMÃOS -RS – BRASIL – FONE (51) 3564 6865
107
Contorno Curvas/ Contorno
Crie um contorno por repassagem como mostra o desenho ao abaixo.
Revolução Formas/ revolução
Criar uma forma revolucionada em relação eixo Y+ a partir do perfil criado
Roscar Formas/ Roscar
Crie uma rosca com um comprimento hr
Fornecer a face à rosquear e em seguida, uma face perpendicular (plano de referência) início da rosca.
Duplicar Editar/ Duplicar
Duplicar o sistema de coodernada absoluto por rotação 90°em X+ Em seguida Torne-o Atual
Face a Rosquear
Plano de referencia
Após clicar na intersecção, troque para a opção Circulo entre com o valor (dr+3mm) em seguida clique na outra intersecção.Retorne para a opção de ligação anterior para
seguir construindo o contorno.

INTERACTIVE SOLUÇÕES CAD-CAM-CAE – DOIS IRMÃOS -RS – BRASIL – FONE (51) 3564 6865
108
Curva padrão Curvas \ Curva padrão
Criar o contorno usando a função curva padrão com os valores L=5 e A=1.5
Extrudar Forma \ Extrudar
Criar uma forma extrudada sobre o eixo Z+ de valor 5mm
Clique em com deslocamento de 0.5mm a partir do perfil
Subtração Forma \ Subtração
Subtrair o perfil extrudado do parafuso Definir a peça Montagem, Definir peça
Click no modelo 3D e após click PARAR No campo designação defina Parafuso

INTERACTIVE SOLUÇÕES CAD-CAM-CAE – DOIS IRMÃOS -RS – BRASIL – FONE (51) 3564 6865
109
Nome Editar/Nome
Nomear o sistema de coordenada duplicado como:
Quando criar um padrão, a função Nome ( Editar/Nome)
permitirá que o sistema pesquise quando for substituí um componente A com um componente B na montagem
Definição de pontos-chave
Em Montagem/Definir Componente/Definir Ponto-chave.
Clicar no sistemas de coordenada criado (nomeados). OK.
Criação de pastas para salvar os componentes Padrões
Criar duas pastas chamadas TREINAMENTO INICIAL e TREINAMENTO AVANÇADO No C:\Missler\Config

INTERACTIVE SOLUÇÕES CAD-CAM-CAE – DOIS IRMÃOS -RS – BRASIL – FONE (51) 3564 6865
110
Salvando como Componente Padrão
Salve o componente com a função Montagem/Definir componente/Editar/salvar modelo, click no botão Salvar modelo padrão defina:
Preencher os campos com as seguintes informações abaixo: Padrão: Treinamento inicial Nova família: Ferragem Novo Tipo: Parafuso Nova Variante: Parafuso Puxador. Nova versão: 00 Supplier Code: Desactivado Manter a Representação: Normal
Modelando a ferramenta Contorno retangular Curvas \ Contorno – Retangular
Desenhar um Contorno retangular com DIMENSIONAMENTO AUTOMÁTICO
Modificar elemento Forma \ Modificar elemento
Ajustar as restrições aplicar uma restrição de simetria sobre o eixo X em seguida sobre o eixo Y.
Modificar parâmetro Parâmetro \ Modificar parâmetro
Substituir as dimensões do contorno pelos seus respectivos parâmetros (Ver ao lado).

INTERACTIVE SOLUÇÕES CAD-CAM-CAE – DOIS IRMÃOS -RS – BRASIL – FONE (51) 3564 6865
111
Extrudar Forma \ Extrudar
Criar uma forma extrudada sobre o eixo Z- de valor H a partir do perfil retangular.
Transparência Atributos \ Transparência
Aplicar transparência com valor 5
Faça um furo liso passante total, com Ø4 Para esta função de furação, use o modo Sistema de coordenada no sketch.
Definição da Ferramenta
A função Definir ferramentas propõe vários tipos de operações. na relação proposta use: Operação local em forma
Nome da ferramenta de elemento:
Não é permitido uso de espaços nesse campo
Defina a ferramenta de elemento:
Click OK
Selecione a operação de furo Click OK e após em PARAR

INTERACTIVE SOLUÇÕES CAD-CAM-CAE – DOIS IRMÃOS -RS – BRASIL – FONE (51) 3564 6865
112
Definição do catalogo de codigos
Criando o catálogo com a função Editar cabeçalho do catálogo, (em Montagem/Definir componente) abrir a lista proposta e click: todos os parâmetros e textos exceto drivers.
E uma janela do Excel ou o bloco de notas abrirá, entre com os valores do catálogo, e salve o arquivo.
Definição dos parâmetros Auxiliares
Crie um parâmetro auxiliar Use a função Montagem, Definir componente, Definir parâmetros auxiliares. Parâmetros a serem inseridos: h. Descrição de o parâmetro auxiliar : Altura parafuso Parâmetros a serem inseridos : dr Descrição de o parâmetro auxiliar : Diâmetro da rosca

INTERACTIVE SOLUÇÕES CAD-CAM-CAE – DOIS IRMÃOS -RS – BRASIL – FONE (51) 3564 6865
113
Exercício Nº7: Puxador Neste exercício será abordado:
A construção dos arcos
Formas extrudadas
Ângulo de saída
Limitação por curva sweeping
Arredondamento variável
A Furação no modo DINÂMICO
Detalhamento
Novo Arquivo/Novo
Abra um novo documento do TopSolid’Design sem modelo.
Sistema de coordenada Ferramentas/ Sistema de coordenada
Crie um Sistema de coordenada clicando na opção
Parâmetros Parâmetro \ Criar
Criar os seguintes parâmetros l=300
Contorno retangular Curvas \ Contorno – Retangular
Desenhar um Contorno retangular com DIMENSIONAMENTO AUTOMÁTICO
Modificar elemento Forma \ Modificar elemento
Ajustar as restrições aplicar uma restrição de simetria sobre o eixo X em seguida sobre o eixo Y.
Modificar parâmetro Parâmetro \ Modificar
Substituir a dimensão maior do contorno pelo parâmetro l-20mm
Extrudar Forma \ Extrudar
Criar uma forma extrudada sobre o eixo Z+ de valor 40mm a partir do perfil retangular.

INTERACTIVE SOLUÇÕES CAD-CAM-CAE – DOIS IRMÃOS -RS – BRASIL – FONE (51) 3564 6865
114
Torne atual o sistema de coordenada atual plano XZ
Vista Topo Vistas/vista topo
Coloque em vista de topo.
Linha de construção Curvas/Linha de construção
Posicionar uma linha de esboço vertical e uma horizontal na origem do sistema de coordenada. Utilizar a opção MODIFICAR PARA VERTICAL e MODIFICAR PARA HORIZONTAL para orientar rapidamente as linhas de esboço.
Linha paralela Curvas/Linha paralela
Construir a montagem das Paralelas com relação aos esboços horizontais e verticais.
Circulo Curvas/Circulo
Faça um Círculo passando pelo pontos (circulados em vermelho) usando a intersecções conforme o desenho abaixo
Limitar Formas/Limitar
Limitar a forma extrudada por curva sweeping.
Ponto de intersecção

INTERACTIVE SOLUÇÕES CAD-CAM-CAE – DOIS IRMÃOS -RS – BRASIL – FONE (51) 3564 6865
115
Ângulos de saida Formas/ Ângulos de saida
Faça os ângulos de saida de 15º
Arredondamento Formas/Arredondamento
Faça os arredondamentos de 5mm nas arestas verticais
Arredondamento Formas/Arredondamento
Faça os arredondamentos variáveis de 5mm nos pontos das extremidades e 10mm no ponto central

INTERACTIVE SOLUÇÕES CAD-CAM-CAE – DOIS IRMÃOS -RS – BRASIL – FONE (51) 3564 6865
116
Arredondamento Formas/Arredondamento
Faça os arredondamentos variáveis de 5mm nos pontos das extremidades e 6mm no ponto central
Furar Formas/Furar
Faça um furo M5 concêntrico na face mostrada abaixo, com uma profundidade de 5mm. Para esta função de furação, faça no modo NÃO DINÂMICO.
Duplicar Formas/duplicar
Duplicar Sistema de coordenada do furo, use TRANSLAÇÃO no eixo Z+ 18mm
É possivel definir a translação como controle para usar em diferentes espessuras de peças.
Modificar elemento Forma \ Modificar elemento
Modificar a representação do sistema de coordenada de Plano Z para Plano XY Fazer o mesmo no outro lado do puxador
Face de
referência

INTERACTIVE SOLUÇÕES CAD-CAM-CAE – DOIS IRMÃOS -RS – BRASIL – FONE (51) 3564 6865
117
Incluir Montagem/Incluir
Incluir o parafuso feito anteriormente Montagem/Incluir padrão
Usar o modelo « Parafuso puxador » é encontrado dentro da pasta Padrão: Treinamento inicial Nova família: Ferragem Novo Tipo: Parafuso Nova Variante: Parafuso Puxador. Manter a Representação: Normal Código « Parafuso 4x20 Puxador».
Selecione os sistemas de coordenadas para posiciona-los
Definir Ponto-chave Montagem/Definir Componente/Definir Ponto-chave.
Clicar no sistema de coordenada absoluto de o nome <<Ponto central>>
Definir a peça Montagem, Definir peça
Click no modelo 3D e após click PARAR No campo designação defina puxador
DefinirMontagem Montagem/ Definir montagem
Definir montagem como - Puxador Simples escolher a opção <<Sub montagem>>
Salvar o modelo padrão Montagem \ Definir componente \ Editar \ Salvar modelo
Selecionar SALVAR MODELO
Preencher os campos com as seguintes informações abaixo: Padrão: Treinamento inicial Nova família: Ferragem Novo Tipo: Puxadores Nova Variante: Puxador simples Nova versão: 00 Supplier Code: Desativado Manter a Representação: Normal

INTERACTIVE SOLUÇÕES CAD-CAM-CAE – DOIS IRMÃOS -RS – BRASIL – FONE (51) 3564 6865
118
Exercício Nº8: Perfil de Alumínio
Dentro deste workshop, você irá aprender a:
Construir um contorno parametrizado,
Definir pontos chave,
Salvar um modelo padrão,
Criar um catálogo,
Inserir um componente extrudado,
Utilizar os procedimentos de um perfil
A criação de um perfil impõe certas regras descritas abaixo. Se uma dessas regras não for respeitada, o mesmo não funcionará.
Criar a geometria de um perfil
Novo Arquivo/novo
Abrir um novo documento Design Selecione na lista proposta, um Novo documento de Design, Sem modelo.
Sistema de coordenada Ferramentas/Sistema de coordenada /Sistema de coordenada no ponto
Criar um sistema de coordenada no ponto sobre o plano XY do sistema de coordenada absoluto,
É de extrema importância a duplicação do sistema de coordenada, para o correto
funcionamento do componente
Torne atual o sistema de coordenada atual plano XY
Vista Topo Vistas/vista topo
Coloque em vista de topo.
Linha de construção Curvas/Linha de construção
Posicionar uma linha de esboço vertical e uma horizontal na origem do sistema de coordenada. Utilizar a opção MODIFICAR PARA VERTICAL e MODIFICAR PARA HORIZONTAL para orientar rapidamente as linhas de esboço.

INTERACTIVE SOLUÇÕES CAD-CAM-CAE – DOIS IRMÃOS -RS – BRASIL – FONE (51) 3564 6865
119
Linha paralela Curvas/Linha paralela
Construir a montagem das Paralelas com relação aos esboços verticais. Construir as Paralelas com relação aos esboços Horizontais. E criar o arco usando a opção PASSANDO PELO PONTO e em seguida criar sua paralela.
Criar um perfil Perfil \ Contorno
Criar o contorno correspondente à seção do perfil
A posição do valor da dimensão indica a direção da curva paralela

INTERACTIVE SOLUÇÕES CAD-CAM-CAE – DOIS IRMÃOS -RS – BRASIL – FONE (51) 3564 6865
120
Criar um sistema de coordenada duplicado Ferramentas \ Sistema de Coordenada \ Duplicar
Sistema de coordenada Criar um sistema de coordenada duplicado do sistema de coordenada atual e duplicá-lo por translação seguindo Z+ de um valor h=60 mm.
Linha Curvas \ Linha
Criar uma linha entre os dois sistemas de coordenada
Extrudar o perfil Forma \ Extrudar
Extrudar as seções do perfil com uma opção de
direção. Selecionar a linha (a seta para cima), em seguida clique sobre o sistema de coordenada duplicado para definir a altura da peça.
Definição da peça Mobiliário \ Definir peça
Definir elemento.(Perfil Alumínio Arredondado)
Nomear os elementos Editar \ Nome
O nome do sistema de coordenada: Sistema de coordenada inferior: fr1 Sistema de coordenada superior: fr2.
Definir controle Montagem \ Definir componente \ Definir controles
Definir o parâmetro h como controle.
fr1
fr2

INTERACTIVE SOLUÇÕES CAD-CAM-CAE – DOIS IRMÃOS -RS – BRASIL – FONE (51) 3564 6865
121
Definir Ponto chave
Definir os pontos chave Montagem \ Definir componente \ Definir pontos chave
Criar os pontos chave que servirão para inserir e posicionar o componente in place, ou recuperar os pontos que servirão para a criação da seção. Nomear cada ponto chave da seguinte maneira:
Nome do ponto chave: P1
Designação do ponto chave: Ponto Central
Os pontos chave devem ser obtidos no plano da grade do sistema de coordenada fr1. Salvar um modelo padrão
Salvar o modelo padrão Montagem \ Definir componente \ Editar \ Salvar modelo
Selecionar SALVAR MODELO
Preencher os campos com as seguintes informações abaixo: Padrão: Treinamento inicial Nova família: Perfis Novo Tipo: Perfil de Alumínio Nova Variante: Arredondado Nova versão: 00 Supplier Code: Desativado Manter a Representação: Normal
Definir um componente extrudado Montagem \ Definir componente \ Definir componente extrudado
É possível realizar a meia esquadria, corte dos planos de maneira automática. Escolher a função e mostrar a peça extrudada. Graças à esta etapa, o software vai criar automaticamente criar as pastas necessárias ao procedimento se o documento contém os elementos necessários para a criação de um componente extrudado.

INTERACTIVE SOLUÇÕES CAD-CAM-CAE – DOIS IRMÃOS -RS – BRASIL – FONE (51) 3564 6865
122
Definir um catálogo
Criar um catálogo Montagem \ Definir componente \ Editar cabeçalho do catálogo
Utilizando a função, e após ter selecionado Todos os parâmetros e textos exceto drivers, uma tabela de Excel abrirá. Informar os valores dos parâmetros de acordo com os diferentes códigos. Salvar o arquivo do Excel Inserção de um perfil
Novo Arquivo/Novo
Abrir um novo documento Design Selecione dentro da lista proposta, um Novo documento de Design Sem modelo
Criar uma forma retangular Curvas \ Contornos \ Contorno retangular
Criar um Contorno retangular de 500x200mm.
Incluir um componente padrão Montagem \ Incluir padrão
Selecione o 1º ponto de passagem do perfil, em seguida o segundo. O sentido do perfil depende da ordem de seleção dos pontos de passagem Horario ou Anti-horário

INTERACTIVE SOLUÇÕES CAD-CAM-CAE – DOIS IRMÃOS -RS – BRASIL – FONE (51) 3564 6865
123
1
2
Para o posicionamento do perfil, é possível escolher um dos pontos chave criados anteriormente.
Faça o mesmo em todos os pontos
Usar Processo Montagem \ Usar processo
Selecionar uma das peças para ativar os procedimentos do perfil. (1). Selecionar MEIA ESQUADRIA, em seguida clique na segunda peça em relação ao corte (2). Clique em OK. Repetir o mesmo procedimento para efetuar o corte sobre as outras peças.

INTERACTIVE SOLUÇÕES CAD-CAM-CAE – DOIS IRMÃOS -RS – BRASIL – FONE (51) 3564 6865
124
Exercício nº9: Gabinete Construção por contorno Dentro deste workshop, você irá aprender a:
Modelar o gabinete parametrizado usando contornos,
Novo Arquivo/Novo
Abrir um novo documento Design Selecione dentro da lista proposta, um Novo documento de Design Sem modelo.
Parâmetros Parâmetro \ Criar
Criar os parâmetros ao lado:
Após criar os parâmetros salve o arquivo como Template em C:\missler/config/Template com o nome << Parâmetros para moveis>>
Para que nos próximos exercícios você não precise que criar todos novamente.
Contorno retangular Curvas \ Contorno \ Retangular
Desenhar um Contorno RETANGULAR com DIMENSIONAMENTO AUTOMÁTICO.
Utilizar a opção para aplicar uma restrição de simetria no eixo X em seguida no eixo Y.
Modificar parâmetro Parâmetro \ Modificar
Substituir as dimensões do contorno pelos parâmetros específicos (Ver acima).
Contorno retangular Curvas \ Contorno \ Retangular
Com a função Contorno RETANGULAR, traçar 4 contornos presos no montante e nas travessas para obter o resultado abaixo, em seguida clique em dimensionamento automático de cada entidade.
Modificar parâmetro Parâmetro \ Modificar parametros
Selecione a dimensão a modificar, selecione
a opção e substitua-o pelo parâmetro adequado.

INTERACTIVE SOLUÇÕES CAD-CAM-CAE – DOIS IRMÃOS -RS – BRASIL – FONE (51) 3564 6865
125
Ativar o nível 1 Torne-o atual .
Extrudar os painéis Forma \ Extrudar
Criar uma forma extrudada sobre o eixo Z- de valor pf=450 mm a partir de cada perfil retangular.
Modelar o fundo
Ativar o nível 2 Torne o atual
Contorno retangular Curvas \ Contorno \ Retangular
Desenhar um Contorno RETANGULAR com DIMENSIONAMENTO AUTOMÁTICO.
Modificar elemento Forma \ Modificar elemento
Ajustar as restrições aplicar uma restrição de simetria sobre o eixo X em seguida sobre o eixo Y.
Extrudar Forma \ Extrudar
Extrudar o contorno com valor lr seguindo Z- com uma distância de deslocamento
de pf-dr-lr com a ajuda da opção para alinhar o painel com a ranhura.
Modificar parâmetro Parâmetro \ Modificar parâmetro
Selecione a dimensão a modificar, selecione a opção e informe o parâmetro adequado, ou seja: la-2*ep+2*pr para largura H-2*ep+2*pr para altura

INTERACTIVE SOLUÇÕES CAD-CAM-CAE – DOIS IRMÃOS -RS – BRASIL – FONE (51) 3564 6865
126
Modelar a prateleira
Linha paralela Curvas \ Linha paralela
Desenhar uma linha paralela à 150 mm da aresta interior do painel acima.
Curva com espessura Curvas \ Curva com espessura
Informe a espessura, ou seja, ep, em seguida mostrar a curva criada anteriormente. A curva deverá ser espessurada em direção a Y-*.
* para modificar a direção da curva com espessura, clique na seta.
Clique em OK.
Extrudar Forma \ Extrudar
Extrudar o contorno e utilizar o modo PARA, e mostrar a face interna do fundo.
Salvar Arquivo/ Salvar
Salvar o arquivo com o nome: « Gabinete por contorno.TOP».

INTERACTIVE SOLUÇÕES CAD-CAM-CAE – DOIS IRMÃOS -RS – BRASIL – FONE (51) 3564 6865
127
Exercício Nº10: Gabinete
Construção por bloco restringido
Dentro deste workshop, você irá aprender a:
Modelar os elementos parametrizados,
Executar as operações de usinagem (ranhuras, multi-furações),
Realizar as montagens para eixos excêntricos,
Realizar detalhamento.
Novo Arquivo/Novo
Abrir um novo documento Design Selecione dentro da lista proposta, um Novo documento de Design << Parâmetros para moveis>>.
Bloco Forma \Bloco
Criar o bloco usando os parâmetros Posição em x=centralizado \ comprimento em x < la >. Posição em y=centralizado \ comprimento em y < h >. Posição em z=sobre z \ comprimento em z- < pf >. Teclar Enter para Bloco ficar centralizado no sistema de coordenadas.
Transparência Atributos/Transparência
Aplicar transparência de valor 5 no Bloco

INTERACTIVE SOLUÇÕES CAD-CAM-CAE – DOIS IRMÃOS -RS – BRASIL – FONE (51) 3564 6865
128
Criar as laterais
Ativar o nível 1 Torne-o atual.
Bloco Restringido Mobiliário \ Bloco Restringido
Campo espessura valor < ep > Siga a ordem das imagens de acordo com o solicitado na barra acima da mesma
Clique em Repita os passos para criar a outra lateral

INTERACTIVE SOLUÇÕES CAD-CAM-CAE – DOIS IRMÃOS -RS – BRASIL – FONE (51) 3564 6865
129
Criar o Tampo e a Base
Bloco Restringido Mobiliário \ Bloco Restringido
Campo espessura valor ep=19mm Siga a ordem das imagens de acordo com o solicitado na barra acima da mesma
Clique em Repita os passos para criar a Base

INTERACTIVE SOLUÇÕES CAD-CAM-CAE – DOIS IRMÃOS -RS – BRASIL – FONE (51) 3564 6865
130
Ranhura dos painéis
Ranhura Mobiliário \ Ranhura
Realizar a ranhura em um dos painéis da caixa designada
a face de referência (face superior à da
forma) a trajetória da ferramenta (aresta mais longa
da forma)
Selecione Fresa Simples. Informar os valores de usinagem da ranhura criando um parâmetro para cada um deles*.
é possível criar os parâmetros diretamente na janela de operação da ranhura escrevendo na
célula: « nome do parâmetro = valor », exemplo: dr = 10 mm Distância de abertura dr =10
Largura da ranhura lr = 6 Profundidade da ranhura pr = 8
Escolha a opção <<aresta>>
Clique em
Utilizar a opção para realizar a mesma usinagem no tampo. Mostrar a face da trajetória para cada peça.
Para criar a ranhura nas laterais use os mesmos parâmetros. Porem troque para opção <<raio>>
Face de referência
Trajetória da ferramenta
A seta representa a posição do eixo da ferramenta,
ele deve dirigir-se para o interior da peça

INTERACTIVE SOLUÇÕES CAD-CAM-CAE – DOIS IRMÃOS -RS – BRASIL – FONE (51) 3564 6865
131
Utilizar a opção para realizar a mesma usinagem na outra lateral. Mostrar a face da trajetória para cada peça.
Para que a função copiar operação funcione, é necessário que o compartimento Fixar os identificadores dos elementos, ou seja, ativar Ferramentas / Opção / Controles.
Modelar o fundo
Ativar o nível 2 Torne-o atual
Bloco restringido Mobiliário \ Bloco restringido
Campo espessura=ep \ Primeiro plano a face interna da ranhura do tampo\ Segundo plano a face oposta da ranhura da base\

INTERACTIVE SOLUÇÕES CAD-CAM-CAE – DOIS IRMÃOS -RS – BRASIL – FONE (51) 3564 6865
132
Para a próxima orientação das laterais: Primeiro Plano a face interna da ranhura da lateral direita\ Segundo Plano a face interna da ranhura da lateral esquerda\ Selecionar como plano de referência a face lateral interna da placa lateral\ Se necessário clicar nas setas para ajustar o posicionamento da placa

INTERACTIVE SOLUÇÕES CAD-CAM-CAE – DOIS IRMÃOS -RS – BRASIL – FONE (51) 3564 6865
133
Após verificar o posicionamento confirmar com a o acionamento do botão Ok.
Modelar a prateleira
Bloco por Restrição Mobiliário \ Bloco por Restrição
Campo espessura=ep Primeiro plano a face interna da lateral direita\
Segundo plano a face oposta da lateral esquerda\ Acionar o botão switch direction para alternar a orientação da extrusão se necessário

INTERACTIVE SOLUÇÕES CAD-CAM-CAE – DOIS IRMÃOS -RS – BRASIL – FONE (51) 3564 6865
134
Para a próxima orientação: Primeiro Plano a face interna do fundo\
Segundo Plano a face frontal do gabinete\
Selecionar como plano de referência a face inferior do tampo colocar o valor abaixo
necessário clicar nas setas para ajustar o posicionamento da placa
Após verificar o posicionamento confirmar clicando no botão Ok.

INTERACTIVE SOLUÇÕES CAD-CAM-CAE – DOIS IRMÃOS -RS – BRASIL – FONE (51) 3564 6865
135
Criar um padrão de Furação
A criação de um padrão de perfuração é feita em cinco fases. 1 -Inicie a função de adição e em seguida, clique em padrão de furação. 2- Defina o nome do novo modelo e a configuração em que serão armazenados (user ou group). Nome do novo modelo de furação: Ø5 x 12mm Padrão: Usuário Pressione Enter no teclado, que será aberta a janela mostrada abaixo. 3- Selecione o tipo de furo da coluna à esquerda. Use as setas no centro da janela de dialogo para inserir ou extrair um tipo de furo. Depois de ter selecionado o tipo de furo, selecione OK. 4- Selecione o tipo de furação e propriedades: Furo: Cego Diâmetro: 5 milímetros Profundidade: 12 milímetros Perfuração origem: Coordenadas de sistema Selecione OK. A seguinte mensagem aparece: 5- Selecione OK para confirmar a criação do novo modelo.

INTERACTIVE SOLUÇÕES CAD-CAM-CAE – DOIS IRMÃOS -RS – BRASIL – FONE (51) 3564 6865
136
Criar um padrão de furação (Fitting)
1 - Inicie a função de adição, em seguida, clique em Drilling Pattern models. 2 - A janela se abre. Selecione Novo para criar um novo padrão. 3 - A janela de diálogo da definição de furação padrão se abre. Digite as informações mostradas abaixo. Selecione OK para confirmar. 4 - O novo padrão de furação já está disponível em modelos padrão do usuário. Para modificar ou remover um padrão, selecione o padrão e clique no botão Modificar ou Remover. Selecione OK.

INTERACTIVE SOLUÇÕES CAD-CAM-CAE – DOIS IRMÃOS -RS – BRASIL – FONE (51) 3564 6865
137
Multi-furações
Fitting Mobiliário \ Fitting
Realizar os furos em 2 direções diferentes em uma das dimensões da caixa.
Utilizar o modo de propagação e definir: a face interior de referência - Zona hachurada - a face ou aresta de partida da primeira propagação - 1 - a face ou aresta de chegada da primeira propagação - 2 - a face ou aresta de partida da segunda propagação - 3 - a face ou aresta de chegada da segunda propagação - 4 - Referência para a primeira propagação Referência para a segunda propagação
Selecione um dos Modelos de furos utilizados que você definiu anteriormente. Informar o modo de distribuição e as características das 2 propagações com as seguintes
informações:
Primeira propagação Segunda propagação
Clique em
3
4
Face de referência
1
2

INTERACTIVE SOLUÇÕES CAD-CAM-CAE – DOIS IRMÃOS -RS – BRASIL – FONE (51) 3564 6865
138
Utilizar a opção para Copiar a operação para a outra lateral o mesmo procedimento para efetuar as multi-furações na outra lateral face a furar primeira e segunda propagações.
Montagem
Excêntrico Mobiliário \ Excêntrico
Selecionar o componente Excêntrico Minifix filete madeira ep 19 disponível dentro da norma TOPWOOD/Montagem/Fixadores.
Posicioná-lo, definindo: a face suporte da ferramenta* - Zona hachurada - a face para furar a caixa - 1 - a face ou uma aresta de Inicio - 2 -
Clique em a face ou aresta de chegada - 3 -
*
Face suporte 1
3
2

INTERACTIVE SOLUÇÕES CAD-CAM-CAE – DOIS IRMÃOS -RS – BRASIL – FONE (51) 3564 6865
139
Definir o modo de distribuição com as seguintes informações: Escolher o modo Distancia Distância de partida (d0): 50 mm Distância de chegada (d1): 50 mm Número de elementos: 3
Clique em
Utilizar a opção para obter a mesma distribuição entre as outras montagens. Efetuar o mesmo método para as 3 ligações restantes.

INTERACTIVE SOLUÇÕES CAD-CAM-CAE – DOIS IRMÃOS -RS – BRASIL – FONE (51) 3564 6865
140
Pinos de montagem Mobiliário \ Pinos de montagem
Selecionar o componente Cavilha lisa de 30x8 disponível dentro do TOPWOOD/Montagem/Cavilha. Fixação da prateleira Posicioná-lo designando:
a face suporte da ferramenta* - Zona hachurada - a face ou uma aresta de Inicio - 1 -
Clique em a face ou aresta de chegada - 2 -
*
Definir o modo de distribuição com as seguintes informações: Distância de partida (d0): 50 mm Distância de chegada (d1): 50 mm Número de elementos: 3
Clique em
Utilizar a opção para obter a mesma repartição sobre as outras montagens.
Face suporte
1
2

INTERACTIVE SOLUÇÕES CAD-CAM-CAE – DOIS IRMÃOS -RS – BRASIL – FONE (51) 3564 6865
141
Aplicação dos bordos
Assistente de criação dos bordos Mobiliário \ Bordo
Definir a face exterior do painel como face de referência. Só a ranhura do bordo dimensionado não será chapeado. Definir o assistente de criação dos bordos com as seguintes características:
Utilizar uma borda 2 arcos.
Clique em . Renovar a operação nos outros elementos da caixa. Chapear somente os bordos aparentes.
Dependendo do tipos nivelação da peça que seja deseja obter na lista de material,
Também é Possível usar a função Painel para fazer a laminação de bordos.

INTERACTIVE SOLUÇÕES CAD-CAM-CAE – DOIS IRMÃOS -RS – BRASIL – FONE (51) 3564 6865
142
Definição das peças
Definir peça Mobiliário \ Definir peça Definir cada peça da caixa atribuindo:
Uma designação
Um material
Um tipo
Suas sobre cotas Cada peça definida estárá na montagem. Todas as suas informações estarão disponíveis na nomenclatura. Definir todas as peças exceto o bordo e a ferramenta.
Criação do documento 2D
Abrir um novo documento Draft Selecione dentro da lista proposta, um Novo documento do tipo Sem modelo
Criar uma vista principal Vista \ Vista principal
Realizar a partir de um arquivo 3D da caixa, a vista principal. Clique no documento do Design contendo a montagem a projetar.
Selecionar A caixa de diálogo ao lado se abre. Configurar a vista com a ajuda das opções: Solidificando vista, Cores, Título... A orientação da vista se define escolhendo uma orientação pré-definida na lista Vista 2D, ou incluindo a orientação de uma vista do documento de concepção ou ainda designando um sistema de coordenada do documento de Design*. Clique em OK. *Clicando no quadro Vista 3D ou Sistema de coordenada ou face. É possível escolher no documento Design, clicando no sistema de coordenada, para posicioná-lo no plano.

INTERACTIVE SOLUÇÕES CAD-CAM-CAE – DOIS IRMÃOS -RS – BRASIL – FONE (51) 3564 6865
143
Modificar a escala
Utilizar a função Modificar elemento para mudar o fator de escala do plano.
Escolha BORDA DO DESENHO. Substituir o fator de escala para 0.1 correspondente à 1/10e. Clique em OK.
Criar uma vista auxiliar Vista \ Vista auxiliar
Realizar uma Vista auxiliar e uma Perspectiva a partir da vista principal.
Criar uma vista em corte Vista \ Corte
Traçar um eixo na vista principal. Ativar a função Corte e designar a Vista principal como Vista de referência em seguida selecionar o eixo. Este corresponde à Linha de corte.
As opções VALIDAR, INVERTER, EXTREMIDADES permitem inverter o sentido do corte, modificar o alinhamento das extremidades do plano do corte e validar quando o resultado lhe convém.

INTERACTIVE SOLUÇÕES CAD-CAM-CAE – DOIS IRMÃOS -RS – BRASIL – FONE (51) 3564 6865
144
Dimensões Dimensão \ Dimensionamento rápido
efetuar o dimensionamento das vistas
Gerar uma lista de materiais
Gerar uma lista de material Lista de material \ Lista de material
Escolha o modelo TopWood IdxNbDesRefMatObsLonLarEp. Clique na vista principal, como vista 2D. Clique na legenda
Criar os índices da lista de materiais Lista de material \ Índice automático da lista de materiais
Escolher as vista onde aplicar os índices. Estes serão inscritos automaticamente na lista de materiais.

INTERACTIVE SOLUÇÕES CAD-CAM-CAE – DOIS IRMÃOS -RS – BRASIL – FONE (51) 3564 6865
145
Exercício Nº11: Porta
Neste workshop, você irá aprender a:
Modelar elementos parametrizados,
Posicionamento in place de um perfil,
Realizar a moldura / contra moldura da montagem.
Novo Arquivo/Novo
Abrir um novo documento Design Selecione dentro da lista um Novo documento Design << Sem modelo>>..
Bloco Forma \ Bloco
Criar volume da porta Posição em x=centralizado \ comprimento em x= <l=450> Posição em y=centralizado \ comprimento em y= <h=600> Posição em z=sobre z \ comprimento em z= <ep=22>. Teclar enter e o Bloco ficará centralizado no sistema de coordenadas. Ir em atributos e dar uma transparência de valor 5 no Bloco.
Extrudar Forma \ Extrudar \ Forma extrudada ativada=Face.
Face de referencia = as faces de espessura 22mm. Valor da altura=s=80mm.
Armazenar no Nível 1 o volume da porta
Deixar visível as travessas
Salvar Arquivo/Salvar
Salve o arquivo com o nome de : « Porta ».
Face de referência

INTERACTIVE SOLUÇÕES CAD-CAM-CAE – DOIS IRMÃOS -RS – BRASIL – FONE (51) 3564 6865
146
Modificar os valores dos parâmetros e designar h como altura e l como largura, ir em Parâmetro \ Editar Lista (teste da parametrização).
Perfil dos montantes e travessas
Perfil interior Mobiliário \ Moldura
Realizar o perfil sobre a travessa superior do quadro a face de referência (face superior da travessa) a trajetória da ferramenta (aresta maior da travessa) Selecionar a ferramenta da Moldura e contra moldura/Tipo 9. Clique em OK.
Utilizar a opção para realizar a mesma usinagem nas 3 outras peças. Mostrar a face e a trajetória para cada peça.
fundir os tipos de perfis aplicados sobre os montantes e travessas. Moldura externa Mobiliário \ Moldura
Efetuar a moldura externa da porta com a opção Aplicar este sobre todas as arestas externas do quadro pois existe conexão entre elas: a face de referência (face superior a da travessa) a trajetória da ferramenta * * neste caso, a trajetória da ferramenta se faz por seleção sucessiva de 4 arestas correspondentes aos comprimentos das 4 peças (a trajetória deve corresponder a um retângulo em vermelho e branco sobre a aresta).
Face de referência
Trajetória da ferramenta
A seta representa a posição do eixo da
ferramenta, ele deve seguir para o exterior da
peça.

INTERACTIVE SOLUÇÕES CAD-CAM-CAE – DOIS IRMÃOS -RS – BRASIL – FONE (51) 3564 6865
147
Selecionar a ferramenta da Moldura/Tipo 1. Clique em OK.
Contra moldura das travessas
Contra moldura Moldura / Contra moldura
Realize a contra moldura sobre a travessa elevada do quadro:
a forma a modificar >> a travessa a contra moldurar
a moldura de referência >> uma face da travessa interna do montante
Modelar a almofada
Ativar o nível 2 Torne o atual
Criar parâmetro Parâmetro \ Criar
Criar um parâmetro r de valor 17mm

INTERACTIVE SOLUÇÕES CAD-CAM-CAE – DOIS IRMÃOS -RS – BRASIL – FONE (51) 3564 6865
148
Bloco Forma \Bloco
Criar volume da porta Posição em x=centralizado \ comprimento em x = l -2*s+2*r. Posição em y=centralizado \ comprimento em y = h-2*s+2*r. Posição em z=sobre z \ comprimento em z=15. Teclar enter e o Bloco ficará centralizado no sistema de coordenadas.
Ir em atributos e dar uma transparência de valor 5 no Bloco. Deslocar a almofada para posicioná-la no canal da moldura.
Transformar Forma \ Outras Operações Mecânicas\ Transformar
Escolha o modo por Translação, Acionar botão direção z+Distância da translação 4mm
Perfil do painel
Moldura da Almofada Mobiliário \ Moldura \ Almofadas
Executar o perfil sobre o painel central designando:
a face de referência (face superior à forma)
a trajetória da ferramenta (contorno retangular ou o caminho das arestas da
face superior). Selecione a ferramenta Almofadas/Tipo 1 Clique em OK
Definir peça Montagem/Definir peça
Definir as peças com a seguintes nomenclaturas Travessa vertical, travessa horizontal, almofada
Salvar Arquivo/Salvar
4

INTERACTIVE SOLUÇÕES CAD-CAM-CAE – DOIS IRMÃOS -RS – BRASIL – FONE (51) 3564 6865
149
Exercício Nº12: Mesa de cozinha Neste workshop, você irá aprender a:
Modelar os elementos parametrizados,
Definir um ponto chave,
Realizar uma montagem espiga/encaixe,
Repetir e duplicar as peças,
Efetuar a meia esquadria Criar o pé da mesa Abrir um documento de concepção Arquivo \ Abrir
Abrir o arquivo do pé Extrudar Forma \ Extrudar
Criar uma forma extrudada no modo CENTRALIZADO de valor 65 mm a partir do contorno retangular. Torneamento Mobiliário \ Torneamento
Selecionar a peça a usinar, em seguida o contorno. Utilizar o eixo do comprimento como eixo de torneamento. Confirmar a direção.
Clique em Sistema de coordenada Ferramentas \ Sistema de coordenada \ Sistema de coordenada por 2 eixos
Criar um sistema de coordenada seguindo os 2 eixos. Mostrar o ponto de passagem, a direção de X, em seguida a direção de Y.
Ponto de passagem Direção seguindo X+
Direção seguindo Y+ Atual Definir ponto chave Montagem \ Definir componente \ Definir ponto chave
Clique no sistema de coordenada chave anterior, e nomeie-o como fr1 e designe-o como sistema de coordenada do pé.

INTERACTIVE SOLUÇÕES CAD-CAM-CAE – DOIS IRMÃOS -RS – BRASIL – FONE (51) 3564 6865
150
Definição do pé Mobiliário \ Definir peça
Definir a peça atribuindo:
Uma designação: Pé
Um material: Carvalho
Salvar Salvar o arquivo
Criar as travessas
Novo Arquivo/ Novo
Abrir um novo documento Design Selecione na lista proposta, um Novo documento Design Sem modelo.
Contorno Curvas \ Contorno \ Retangular
Desenhar um Contorno retangular com DIMENSIONAMENTO AUTOMÁTICO.
Modificar elemento Editar/Modificar elemento
Aplicar restrições Utilizar a função Modificar elemento para aplicar uma restrição de simetria no eixo X em seguida no eixo Y.
Parâmetro Parâmetro \ Criar
Criar os parâmetros de comprimento e largura da mesa: L=800, la=550 Modificar parâmetro Parâmetro \ Modificar Substituir as dimensões do contorno por seus respectivos parâmetros (Ver acima).

INTERACTIVE SOLUÇÕES CAD-CAM-CAE – DOIS IRMÃOS -RS – BRASIL – FONE (51) 3564 6865
151
Contornos Curvas \ Contorno \ Retangular
Desenhar 2 contornos retangulares correspondentes às travessas da mesa. Cada um desses retângulos deverá ter uma restrição em seu comprimento e ser deslocado a 20 mm.
Valor das travessas: L-130 mm no comprimento la-130 mm na largura 22 mm para a espessura Extrudar Forma \ Extrudar
Extrudar cada peça com um valor de 120 mm em direção a Z- .
Espiga das travessas
Espiga Mobiliário \ Espiga
Realizar a espiga em uma das 2 travessas designando: a face de referência (zona hachurada) aresta de partida*, em seguida definir a distância 20 mm aresta de centragem a uma distância de 6 mm
* a escolha da primeira aresta dá o sentido da espiga
Aresta de referência
Aresta de centragem

INTERACTIVE SOLUÇÕES CAD-CAM-CAE – DOIS IRMÃOS -RS – BRASIL – FONE (51) 3564 6865
152
Selecionar entre os Modelos de espiga na versão Simples. Recuperar as opções e valores seguintes:
- Sistema de coordenada de posicionamento: Bordo esquerdo, face baixa
- Comprimento da espiga: 28 mm
- Largura da espiga: 100 mm
- Espessura da espiga: 10 mm
Clique em
Utilizar a opção para obter a mesma operação na outra face.
Faça o mesmo para a segunda travessa.
Aresta 1 Aresta 2 Sentido da espiga
Aresta 1
Aresta 2
Sentido do encaixe

INTERACTIVE SOLUÇÕES CAD-CAM-CAE – DOIS IRMÃOS -RS – BRASIL – FONE (51) 3564 6865
153
Importar o pé Ativar o nível 1
Torne-o atual
Sistema de coordenada Ferramentas \ Sistema de coordenada \
Sistema de coordenada no ponto. Criar um sistema de coordenada no ponto superior esquerdo do retângulo. Deixe-o atual
Incluir sub-montagem- peça Montagem \ Incluir sub-montagem- peça
Inserir o pé no sistema de coordenada atual. Clique em PARAR.
Montagem pé /travessa por espiga-encaixe
Montagem espiga-encaixe Mobília \ Montagem espiga-encaixe
Realizar a montagem selecionando a opção Mostrar uma das 2 espigas em contato com o pé, em seguida a peça a encaixar. Inserir os jogos com os seguintes valores:
Jogo lateral : 0.25 mm jogo sobre o fundo : 3 mm
Clique em Recomeçar a operação para a segunda espiga em contato com o pé.
Repetir o pé e as travessas
Sistema de coordenada atual Deixe atual o SISTEMA DE COORDENADA ABSOLUTO Repetir Editar \ Repetir
Mostrar a peça a repetir e escolher o tipo de repetição ESPELHAMENTO SIMPLES: Para a travessa no comprimento, utilizar o plano XZ. Para a travessa na largura, utilizar o plano YZ

INTERACTIVE SOLUÇÕES CAD-CAM-CAE – DOIS IRMÃOS -RS – BRASIL – FONE (51) 3564 6865
154
Repetir Editar \ Repetir
Selecionar o pé e utilizar o tipo de repetição ESPELHAMENTO DUPLO com os planos XZ e YZ.
Criar travessa do tampo
Ativar o nível 2 Torne-o atual
Curva paralela Curvas \ Criar paralela
Faça uma paralela ao retângulo inicial de 80 mm. Contornos Curvas \ Contorno \ Retangular
Desenhar 2 contornos retangulares correspondentes às tábuas da travessas do tampo
Modificar parâmetro Parâmetro \ Modificar
Substituir as dimensões dos contornos por seus respectivos parâmetros (Ver abaixo). Valor das tábuas : L+160 mm no comprimento
la+160 mm na largura 70 mm por seção

INTERACTIVE SOLUÇÕES CAD-CAM-CAE – DOIS IRMÃOS -RS – BRASIL – FONE (51) 3564 6865
155
Contorno Curvas \ Contorno \ Retangular
Desenhar um Contorno RETANGULAR com DIMENSIONAMENTO AUTOMÁTICO. Aplicar as restrições
Utilizar a função Modificar elemento para aplicar uma restrição de simetria no eixo X em seguida no eixo Y.
Modificar parâmetro Parâmetro \ Modificar
Selecionar a dimensão a modificar, selecione a opção e insira o parâmetro adequado: L+20 mm para o comprimento la+20 mm para a largura
Extrudar Forma \ Extrudar
Criar uma forma extrudada em Z+ com valor de 22 mm a partir do contorno retangular.
Moldura das tábuas
Moldura Mobiliário \ Moldura
Realizar a moldura em uma das tábuas da bandeja designando:
a face de referência (face superior a forma) a trajetória da ferramenta (aresta mais longa da forma)
Selecionar a ferramenta Moldura/Tipo 1. Clique em OK.
Utilizar a opção para realizar a mesma usinagem na segunda tábua.
Face de referência
Trajetória da ferramenta
A seta representa a posição do eixo da
ferramenta, ele deve dirigir-se ao interior da peça

INTERACTIVE SOLUÇÕES CAD-CAM-CAE – DOIS IRMÃOS -RS – BRASIL – FONE (51) 3564 6865
156
Duplicar as tábuas da bandeja
Duplicar Editar \ Duplicar
Duplicar as tábuas Escolher o tipo de repetição ESPELHAMENTO SIMPLES: Para as tábuas no comprimento, utilizar o plano XZ. para as tábuas na largura, utilizar o plano YZ Selecione a opção OPERAÇÕES EXISTENTES e selecione as peças a duplicar.
Corte das tábuas
Corte onglet Mobiliário \ Corte onglet
Efetuar uma ligação por corte da ferramenta em suas tábuas. Indicar : a forma a modificar e a direção* ferramenta a utilizar e a direção
* as direções que são pedidas (as setas vermelhas) tem por objetivo criar bissetrizes que serrarão as peças
Recomeçar a operação para as outras ligações.
A mesa de cozinha está terminada.

INTERACTIVE SOLUÇÕES CAD-CAM-CAE – DOIS IRMÃOS -RS – BRASIL – FONE (51) 3564 6865
157
Exercício Nº13: Bandeja de café da manhã
Neste workshop, você irá aprender a:
Modelar os elementos parametrizados,
Detalhar um perfil,
Efetuar uma operação de ranhura,
Realizar uma montagem espiga/encaixe,
Repetir as peças,
Criar uma explosão.
Novo Arquivo/Novo
Abrir um novo documento Design Selecione na lista proposta, um Novo documento de Design Sem modelo.
Criar os parâmetros Parâmetro \ Criar
Criar os parâmetros de comprimento, largura e espessura da porta: L=400, la=300, ep=19 mm.
Ativar o nível 1
Torne-o atual
Contorno Curvas \ Contorno \ Retangular
Desenhar um Contorno retangular com DIMENSIONAMENTO AUTOMÁTICO e posicione-o como mostra abaixo.
Modificar parâmetro Parâmetro \ Modificar Elemento
Selecione a dimensão a modificar, selecione a opção e insira o parâmetro adequado (ver acima).
Aplicar restrições
Utilizar a função Modificar elemento para aplicar uma restrição de simetria no eixo Y .

INTERACTIVE SOLUÇÕES CAD-CAM-CAE – DOIS IRMÃOS -RS – BRASIL – FONE (51) 3564 6865
158
Extrudar Forma \ Extrudar
Criar uma forma extrudada no eixo Z+ com valor de 50 mm. Ranhura
Ranhura Mobiliário \ Ranhura
Realizar a ranhura na travessa designando: a face de referência (face superior a forma) a trajetória da ferramenta (aresta mais curta da forma)
Selecionar lâmina dente direito. Inserir os valores de usinagem da ranhura para os seguintes parâmetros:
largura da ranhura ep = 19
profundidade da ranhura 10 mm
Utilizar a opção para realizar a mesma usinagem da outra dimensão da peça. Mostrar a face e a trajetória para cada peça.

INTERACTIVE SOLUÇÕES CAD-CAM-CAE – DOIS IRMÃOS -RS – BRASIL – FONE (51) 3564 6865
159
Definição da peça
Definição da peça Mobiliário \ Definir peça
Definir a peça da bandeja de café da manhã atribuindo:
Uma designação
Um material
Um tipo
Suas sobrecotas Cada peça definida está incrementada dentro da montagem. Todas as informações registradas estarão disponíveis na nomenclatura.
Repetir Editar \ Repetir
Selecionar a travessa e escolher o tipo de repetição ESPELHAMENTO SIMPLES. Utilizar o plano XZ.
Criar a geometria do cabo
Ativar o nível 2
Torne-o atual
Contorno Curvas \ Contorno \ Retangular
Desenhar um Contorno retangular passando pelos pontos 1 e 2 :
1
2

INTERACTIVE SOLUÇÕES CAD-CAM-CAE – DOIS IRMÃOS -RS – BRASIL – FONE (51) 3564 6865
160
Extrudar Forma \ Extrudar
Criar uma forma extrudada no eixo Z+ com valor de 80 mm.
Criar um sistema de coordenada restringido Ferramentas \ Sistema de coordenada \ Sistema de coordenada restringido
Criar um sistema de coordenada centralizada sobre a face restringida no comprimento do cabo e a 55 mm da dimensão baixa da peça.Deixe-o atual.
Ponto Ferramentas \ Ponto \ Ponto chave central
Criar um ponto centralizado na aresta superior do cabo.
Combinação de arcos Curvas \ Outras curvas \ Combinação de arcos
Realizar uma combinação de arcos passando pelos pontos 1 e 2 com direção X+ para o ponto 1 e X- para o ponto 2.
Pattern Curvas \ Pattern
Criar um pattern permitindo repetir a curva e ligar a montagem das curvas transformadas. Mostrar a combinação de arcos e escolher o modo de repetição ESPELHAMENTO SIMPLES Utilizar o plano YZ.
1
2

INTERACTIVE SOLUÇÕES CAD-CAM-CAE – DOIS IRMÃOS -RS – BRASIL – FONE (51) 3564 6865
161
Serrar o cabo
Serrar Mobiliário \ Serrar
Mostrar a peça a usinar, em seguida a trajetória correspondente ao percurso da serra. A seta vermelha deve apontar para o exterior. Clique em OK.
Inserir uma curva padrão Curvas \ Outras curvas \ Curva padrão
Importar a primeira curva Oblongo circular e inserir os parâmetros com os seguintes valores : r: 70 mm t: 25 mm a: 80 mm
Utilizar como ponto chave o PONTO MÉDIO.
O posicionamento da curva se faz sobre o ponto 0 do sistema de coordenada na face centralizada.

INTERACTIVE SOLUÇÕES CAD-CAM-CAE – DOIS IRMÃOS -RS – BRASIL – FONE (51) 3564 6865
162
Serrar Mobiliário \ Serrar
Mostrar a peça a usinar, em seguida a curva padrão. A seta vermelha deve estar apontada para o exterior. Clique em OK.
Moldura Mobiliário \ Moldura
Realizar a moldura no cabo e designar: a face de referência (face superior a forma) a trajetória da ferramenta (aresta mais longa da forma) Selecionar a ferramenta de Ferramentas duplas/Duplo chanfro com o código ep 19 c5. Afetar as condições de partida e de chegada de 5mm no modo Aresta. Clique em OK.

INTERACTIVE SOLUÇÕES CAD-CAM-CAE – DOIS IRMÃOS -RS – BRASIL – FONE (51) 3564 6865
163
Arredondamento Forma |Arredondamento
Faça um arredondamento de 5 mm nas 2 faces do cabo.
Espiga dos cabos
Espiga Mobiliário \ Espiga
Realizar a espiga na extremidade do cabo e designando : a face suporte a aresta de partida (1 ª aresta de alinhamento) a aresta paralela (2 ª aresta de alinhamento)
Escolher a opção . Selecionar dentre os Modelos de espiga na versão Simples. Informar as opções e os valores seguintes: Através Tornear a espiga Comprimento da espiga: 9 mm Espessura da espiga: 20 mm
.

INTERACTIVE SOLUÇÕES CAD-CAM-CAE – DOIS IRMÃOS -RS – BRASIL – FONE (51) 3564 6865
164
Clique em
Utilizar a opção para obter a mesma operação sobre a outra face.
Definição das peças Mobiliário \ Definir peça
Definir a peça da bandeja de café da manhã atribuindo:
Uma designação
Um material
Um tipo
Suas sobre cotas
Sistema de coordenada atual Ativar o sistema de coordenada absoluto.
Repetir Editar \ Repetir
Selecionar a peça a repetir e escolher o tipo de repetição ESPELHAMENTO SIMPLES Utilizar o plano YZ
. Montagem do cabo/travessa por espiga-encaixe
Montagem espiga-encaixe Mobiliário \ Montagem espiga-encaixe
Realizar uma montagem selecionando a opção Mostrar uma das 2 espigas em contato com uma travessa, em seguida a peça a entalhar. Inserir os jogos para os seguintes valores:
Jogo lateral: 0.25 mm Jogo sobre o fundo: 0.25 mm
Clique em Recomeçar a operação para as outras montagens da bandeja de café da manhã.

INTERACTIVE SOLUÇÕES CAD-CAM-CAE – DOIS IRMÃOS -RS – BRASIL – FONE (51) 3564 6865
165
Ranhura nas travessas e nos cabos Ranhura Mobiliário|Ranhura
Realizar a ranhura em uma das peças da bandeja de café da manhã designando a face de referência (face superior a forma) a trajetória da ferramenta (aresta mais longa da forma)
Selecionar lâmina dente direito. Inserir os valores de usinagem da ranhura criando um parâmetro para cada um deles*. * é possível criar os parâmetros diretamente na janela da operação ranhura escrevendo dentro da célula: « nome do parâmetro = valor », exemplo: dr = 10 mm Distância de deslocamento dr = 10 Largura da ranhura lr = 5 Profundidade da ranhura pr = 10
Face de referência
Trajetória da ferramenta
A seta representa a posição do eixo da
ferramenta, ela deve dirigir-se ao interior da peça.

INTERACTIVE SOLUÇÕES CAD-CAM-CAE – DOIS IRMÃOS -RS – BRASIL – FONE (51) 3564 6865
166
Utilizar a opção para realizar a mesma usinagem nas outras 3 peças. Selecionar a face e a trajetória para cada peça. Modelar o fundo
Ativar o nível 3 Torne-o atual
Contorno Curvas/Contorno/retangular
Criar um Contorno retangular com DIMENSIONAMENTO AUTOMÁTICO centralizado no sistema de coordenada absoluto.
Modificar parâmetro Parâmetro \ Modificar
Selecionar a dimensão a modificar, selecionar a opção e inserir o parâmetro adequado: L-2*ep+2*9 mm para comprimento la-2*ep+2*9 mm para largura
Extrudar o fundo Forma \ Extrudar
Extrudar o mesmo contorno com um valor lr seguindo Z+ com uma distância
de deslocamento dr com a ajuda da opção para alinhar o fundo com a ranhura.

INTERACTIVE SOLUÇÕES CAD-CAM-CAE – DOIS IRMÃOS -RS – BRASIL – FONE (51) 3564 6865
167
Criar uma explosão
Explosão de eixo Montagem/Explosão de eixo
Criar explosão clique no documento da bandeja e escolha como novo documento Sem modelo.
Então de uma explosão, o software tem unicamente em conta as peças definidas na
montagem, ou montagens alternativas. Se a sua peça não aparece, é que ela não foi definida ou se encontra dentro de um nível não ativado. Selecionar o tipo de EXPLOSÃO ESFÉRICA de coeficiente 1.5. O centro da explosão será o ponto 0 do sistema de coordenada absoluto.
Salvar Arquivo \ Salvar
Salvar o arquivo Explosão da bandeja de café da manhã.top.