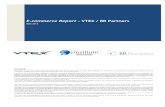MANUAL DE INTEGRAÇÃO VTEX > INTEGRACOMMERCE
Transcript of MANUAL DE INTEGRAÇÃO VTEX > INTEGRACOMMERCE

MANUAL DE INTEGRAÇÃO VTEX > INTEGRACOMMERCE
Olá, Parceiro!
Este manual vai te ensinar como configurar sua integração VTEX no Magazine Luiza. Vamos lá? Para que sua integração aconteça, o primeiro passo é a permissão para que a nossa chave de integração passe a funcionar. A chave de integração permite que o Marketplace Magazine Luiza receba e envie todas as atualizações necessárias para o fluxo de vendas funcionar. Isso faz com que o Marketplace Magalu possa, por exemplo, receber o catálogo, calcular o frete e enviar as atualizações de pedidos. Então, para configurar esta chave na VTEX, o caminho está logo abaixo:
1-) CRIAR O ACESSO: A primeira coisa que você precisa fazer, estando em seu login da Vtex, é acessar a aba Políticas Comerciais, que fica no menu Configurações da Loja.
Quando clicar ali, você será direcionado para uma nova tela. Nesta tela, você precisa acessar a aba Catalog para conseguir ver todos os módulos do seu Portal Vtex. Logo depois, você

precisa acessar o primeiro item que aparece por ali, o License Manager (Usuários e Controle de Acesso). Olha só: Catalog (1) → License Manager (2):
Mais uma tela vai aparecer. Ali, clique em Novo Usuário para preencher os seus dados:
Depois de clicar neste botão, você terá acesso a tela de preenchimento dos seus dados. Vamos lá? IMPORTANTE: As informações que aparecem ali precisam ser preenchidas com os dados indicados abaixo: EMAIL: vtexappkey-luizalabs-RLXLFR NOME COMPLETO: magazineluiza PERFIL DE ACESSO: IntegrationProfile - Fulfillment Oms Depois de preencher esse Perfil de Acesso, o nome IntegrationProfile - Fulfillment Oms (1) aparecerá para você logo abaixo daquela caixinha. Depois disso, é só clicar em Salvar (2):

2-) CRIAR COLEÇÃO: Caso você ainda não tenha uma coleção criada, este é o próximo passo para configurar sua integração. Para isso, você precisa clicar, na parte de cima da sua tela, em Configurações (1) e, depois disso, em Portal CMS (2):

Agora, com a visão da nova tela, você precisa procurar no menu lateral a pasta CMS (1) → Product Clusters (Collection) (2) → New Collection (3) :
IMPORTANTE: A nova coleção precisa ser nomeada como MagazineLuiza, tá? Depois de preencher os dados, você precisa clicar em Salvar no botão Save Product Cluster. O campo Product Cluster ID não é obrigatório. Ele é preenchido automaticamente pelo sistema assim que você salvar suas alterações no botão Save Product Cluster. Pronto! Depois de clicar em Salvar, sua coleção já está ativa! Agora, só falta acrescentar os produtos que fazem parte dela. Você pode criar seus grupos por Marca, Categoria ou Subcategoria. Te ensinamos como criar um grupo logo abaixo:
CRIAR GRUPO:
Para criar um grupo, você precisa clicar na coleção que acabou de criar, a Magazine Luiza (1). Logo em seguida, clique em New Group (Novo Grupo) (2):
Neste grupo, você pode selecionar os seus produtos por Categoria, Subcategoria, Marcas ou SKUs específicos. Depois disso, você só precisa clicar em Salvar (3):

CONFIGURANDO A POLÍTICA COMERCIAL O primeiro passo de qualquer integração é definir a Política Comercial que será usada no Marketplace. Uma das funções da Política Comercial é fazer uma diferenciação de catálogo e/ou logística entre os diferentes canais de venda da loja. Ou seja, uma nova Política Comercial só é necessária quando um desses fatores for diferente entre os seus canais de venda. Uma única Política Comercial pode ser usada em mais de um canal de venda. Ela pode ser compartilhada com mais de um Marketplace ou entre um Marketplace e uma Loja Principal. Se você quiser fazer isso, é só colocar o mesmo ID de Política Comercial nas Configurações. Quando você faz isso, as lojas e canais que estiverem definidos com a mesma Política Comercial receberão o mesmo catálogo e a mesma logística. Então, caso não seja necessário definir um catálogo ou logística específica para os diferentes
canais de venda que você tem, também não há necessidade de usar políticas comerciais
distintas para esses canais. Você pode associar a sua integração com o Marketplace o ID da
política comercial que já existe =)
Agora, vamos te ensinar a configurar sua Política Comercial.
COMO CONFIGURAR A POLÍTICA COMERCIAL A primeira coisa que você precisa fazer, antes de tudo, é criar uma Coleção. Te ensinamos como fazer isso no item 2, ali em cima. Agora, para começar a configurar, você precisa clicar em Catalog (1) e, depois, na opção Channel (2). Catalog (1) → Channel (2):

Depois de clicar em Channel, uma nova tela vai aparecer e você precisa clicar em Nova Política Comercial:
Você será levado para a próxima etapa onde precisa preencher o campo Nome com: MagazineLuiza. No campo Coleção você precisa escolher a coleção que criou para o Marketplace Magalu. Depois de tudo, é só clicar em Salvar:

Quando você clicar em Salvar uma lista vai aparecer pra você. A Política Comercial que você acabou de criar aparecerá ali com um número de identificação do sistema. Neste caso, por exemplo, ele apareceu com o número 3. Você precisa guardar esse número para nos enviar no momento de sua integração, tudo bem? Quando for a hora, vamos te pedir através do seu chamado de Integração.
Agora que você já configurou sua Política Comercial, vamos te ensinar a Configurar Afiliado logo abaixo.
CONFIGURANDO AFILIADO: O Cadastro de Afiliado serve como uma identificação única do seu Marketplace em sua loja. Para isso, vamos te ensinar o passo a passo: Você precisa clicar, no menu lateral, em Gerenciamento de Pedidos (1) → Configurações (2). Depois disso, clique na aba Afiliados (3) → Novo afiliado (4):
Agora, você precisa preencher os campos do box cinza com os seguintes dados: NOME: Magazine Luiza; ID: MGZ; POLÍTICA COMERCIAL: ID da política comercial que será assumida pelo marketplace; E-MAIL DE FOLLOW UP: E-Mail da pessoa responsável pela integração; ENDPOINT DE SEARCH: URL da aplicação que receberá notificações sobre produtos, preço, estoque, entre outras. OBS: Esta informação será compartilhada assim que recebermos os dados solicitados no chamado de integração.

Depois disso, o próximo passo deste processo é enviar os dados abaixo no chamado de integração: ID WareHouse Vtex: (?) Id do estoque que será sincronizado conosco; Sales Channel Vtex : (?) Id da política comercial - cadastrado no afiliado; Seller Name Vtex: (?) "nomedaloja"; (https://nomedaloja.vtexcommercestable.com.br/admin/Site/Help.aspx)
Agora, para finalizar, precisamos te mostrar o ID Warehouse Vtex, que é o código do seu estoque que será utilizado nesta integração. Primeiro, você precisa clicar em Catalog (1) → Logistics (2) :
Quando a nova tela se abrir, você precisa clicar no botão indicado em vermelho na imagem abaixo:
No momento em que clicar, você será redirecionado para uma nova tela onde vai encontrar o ID do seu Estoque. Olha só:

Agora é o momento de realizar a sincronização dos seus produtos no IntegraCommerce! Para isso, você precisa enviar um print do seu Afiliado e dos três dados solicitados acima através do nosso chamado de integração (ID WareHouse Vtex, Sales Channel Vtex, Seller Name Vtex). A partir disso, enviaremos o seu Endpoint Integra para que você possa iniciar a sua sincronização.
SINCRONIZAR PRODUTOS PARA PLATAFORMA INTEGRA COMMERCE: Para começar sua sincronização de produtos você precisa, primeiro, ter recebido nossa solicitação e ter configurado o Integra com os dados da integração. Ah, você precisa ter um perfil de administrador para fazer esse processo, tá? IMPORTANTE: Se você precisar fazer qualquer alteração nos itens, é imprescindível que você faça isso diretamente na tela da VTEX, tudo bem? Qualquer alteração feita diretamente no Integra não refletirá. As informações que são disparadas via API sempre sobrepõe as informações cadastradas diretamente no Integra. Para começar, acesse o link abaixo: https://nomedaloja.vtexcommercestable.com.br/admin/Site/FullCleanUp.aspx Quando entrar, você precisa rolar até o final da página e clicar no botão Reindexar Base:

Depois disso, o catálogo da sua loja será enviado para o IntegraCommerce. Vale lembrar que esse processo não é imediato. Depois de clicar, ele poderá ainda levar algumas horas para finalizar. Para validar se o catálogo foi enviado com sucesso, é só clicar no link abaixo, logar no seu painel e conferir as informações: https://marketplace.integracommerce.com.br/product/listproductsskus
Se tiver qualquer dúvida, pode nos enviar uma mensagem via Suporte Integra!