MANUAL DE NAVEGAÇÃO DO MASTER · 2016-03-30 · superior direito da tela, e escolher a opção...
Transcript of MANUAL DE NAVEGAÇÃO DO MASTER · 2016-03-30 · superior direito da tela, e escolher a opção...

MANUAL DE NAVEGAÇÃO DO MASTER

Apresentação
1. Acesso
2. Página Inicial
3. Catálogo
4. Relatórios
5. Usuários
6. Habilitando Funções de Gestão
7. Empresas
8. Cursos
9. Injest
10. Trilhas
...............................................................................03
.......................................................................................04
...........................................................................05
....................................................................................07
.................................................................................09
.....................................................................................10
......................................17
...................................................................................19
........................................................................................22
..........................................................................................27
........................................................................................28
SUM
ÁR
IO
02

A solução DtcomWeb foi especialmente projetada para possibilitar um
conjunto de ações voltadas a educação corporativa a distância. Permitindo
às empresas gerar resultados à medida que investem em conhecimento.
O Manual do DtcomWeb tem o objetivo de apresentar as principais
funcionalidades e ferramentas disponíveis no sistema, tornando sua
navegação mais ágil e fácil, potencializando a utilização dos recursos em
proveito do aprendizado e do gerenciamento.
Para isso, este manual segue a ordem básica de navegação. No entanto,
em casos de dúvidas, solicitações ou sugestões entre em contato com a
Central de Relacionamento Dtcom, pelo fone 0800 703 3180 ou pelo e-mail
APRESENTAÇÃO
03

O acesso ao Dashboard do Ambiente Virtual de Aprendizagem DtcomWeb deve ser feito via link disponibilizado pela equipe da Dtcom,
próprio para acesso à plataforma. Ao acessar a página de login, o Master deve preencher os campos “Login” e “Senha” e clicar em “Login”.
04
1. ACESSO
Esqueceu sua senha?
Basta acessar o link da página de login e preencher o
campo com o seu endereço de e-mail de cadastro. Em
apenas alguns minutos, sua nova senha será
encaminhada para o endereço informado.
Ainda não possui uma conta?
Para realizar o cadastro de usuário, você deve acessar o
link de autocadastramento fornecido pelo Master da
plataforma ou aguardar que os dados lhe sejam
enviados.
Se o usuário possuir privilégios de gestor, ele deverá
primeiramente escolher o tipo de perfil que deseja
acessar: aluno ou gestor. Ao clicar sobre o perfil escolhido
ele será direcionado para a plataforma em questão.
Se durante a utilização o usuário desejar trocar de perfil,
basta clicar sobre o nome de usuário, situado no canto
superior direito da tela, e escolher a opção desejada. Vale
destacar que usuários que estão apenas cadastrados
como alunos não tem acesso a essas opções de perfil.
Olá João Da Silva

Esta é a página inicial do seu Dashboard. O Dashboard é um painel padrão de dados resumidos no qual você encontra algumas
estatísticas básicas sobre a sua plataforma, como quantidade de alunos online no momento, cursos em andamento, certificados
emitidos, entre outros. Todos os campos e gráficos encontrados no Dashboard se referem à sua plataforma e não são alteráveis. Para
dados mais completos, você deve procurar acessar o menu “Relatórios” (leia mais na página 09). Sempre que desejar voltar a esta
página clique em “Dashboard”.
A partir daqui, você vai conseguir acessar todas as
funcionalidades disponíveis para o seu usuário.
Número de licenças utilizadas/disponíveis para a sua
empresa (leia mais na página 19);
Créditos: número de créditos disponíveis para a
compra de cursos (leia mais na página 22);
Nome de usuário que está sendo utilizado. Com um
clique sobre o nome, você pode sair da plataforma;
Catálogo Dtcom: o catálogo com todos os cursos
disponíveis para compra pode ser visualizado na
plataforma (leia mais na página 07);
05
2. PÁGINA INICIAL

Relatórios: acesso a relatórios mais detalhados sobre a sua
plataforma (leia mais na página 09);
Usuários: gerencie e visualize dados e informações de
todos os usuários da sua plataforma (leia mais na página
10);
Empresas: gerencie e visualize dados e informações sobre
todas as empresas cadastradas em sua plataforma (leia
mais na página 19);
Cursos: administre seus cursos, créditos e competências
(leia mais na página 22);
Trilhas: crie e gerencie Trilhas do Conhecimento para todos
os seus usuários (leia mais na página 25).
06
2. PÁGINA INICIAL

Em nosso catálogo de cursos, você encontra mais de 350 cursos divididos em 8 competências e 40 subcompetências.
Para adquirir um curso, acesse o menu “Catálogo
Dtcom”, escolha uma competência e uma
subcompetência, e finalmente escolha o curso que
melhor atenda às suas necessidades.
Todos os cursos custam o valor de 1 crédito, que será
descontado do seu saldo de créditos no ato da
compra, depois de selecionar o curso e clicar em
“Adquirir”. Você pode conferir o valor total do saldo no
ícone ao lado do seu nome, ou no menu “Cursos” (leia
mais na página 22).
07
3. CATÁLOGO

Ao clicar em “Mais informações” você será redirecionado a
uma página com todas as informações detalhadas do
curso, e ter acesso, inclusive, a um pequeno trailer.
Na página “Mais informações”, você também vai encontrar
várias opções de cursos relacionados com aquele que você
está visualizando. As indicações geralmente são por
competências em comum.
Ao adquirir um curso, uma janela de competências será
aberta. Você pode apenas aceitar as configurações de
competência e subcompetência padrão do curso ou alterar
para “Personalizadas”.
08
3. CATÁLOGO

É possível gerar relatórios completos sobre o comportamento de usuários e estatísticas sobre a sua plataforma. Existem três opções de
relatórios: Comportamento em Curso, Estatístico e Histórico de Uso.
No menu “Relatórios” > “Gerar” clique no relatório
desejado, complete as informações obrigatórias e
clique em “Gerar”. Você pode gerar os relatórios nos
formatos PDF, Excel e outros, basta escolher a
extensão desejada antes de enviar a solicitação.
Ao preencher todos os campos e clicar em “Gerar”, o
relatório vai ser gerado e enviado para o e-mail de
cadastro do usuário na plataforma.
Você também pode conferir um histórico completo de
todos os relatórios que gerou no menu “Relatórios” >
“Histórico”.
09
4. RELATÓRIOS

Administrar os usuários da sua plataforma nunca foi tão fácil! No menu “Usuários” > “Administrar”, o Master pode realizar várias ações,
desde criar novos usuários até gerenciá-los.
Para criar um novo usuário, basta acessar a opção
“Novo usuário”, preencher todas as informações
obrigatórias e salvar. Todos os campos assinalados
com um asterisco são de preenchimento obrigatório,
e você pode configurar cargos e empresas (leia mais
na página 19).
Você também pode buscar facilmente por algum
usuário específico. Para isso, foi criada a ferramenta
“Filtros”, que permite filtrar usuários existentes em
seu banco de dados. Ideal para plataformas com
muitos usuários.
10
5. USUÁRIOS

Para a administração de usuários, há várias possibilidades:
Histórico: para a conferência de todo o histórico do usuário,
desde seu cadastro na plataforma. Esse campo permite
acompanhar notas, cursos em andamento, cursos
cancelados, etc.
Editar: para alteração de informações de cadastro de
determinado usuário. Esse campo permite alterar senha,
e-mail, login, etc.
Inscrever: para inscrição de determinado aluno em algum
curso. Selecione o aluno desejado, marcando a caixa ao lado
do nome dele, e clique em “Inscrever”. Em seguida, quando
aparecer uma caixa com todos os cursos disponíveis em sua
plataforma, você pode selecionar um ou mais e finalizar a
ação clicando novamente em “Inscrever”.
Você também pode agendar uma inscrição para uma
determinada data, assim o aluno vai ter acesso ao curso
apenas na data definida. Essa função deve ser configurada
antes de finalizar a inscrição, para isso, ao invés de clicar em
“Inscrever”, clique em “Agendamento”. Defina a data de início e bloqueio, clique em “Agendar” e apenas depois em “Inscrever”.
Vale destacar que a data e hora de início é o momento que o aluno vai ter acesso ao curso e a data e hora de bloqueio é o prazo máximo
que ele tem para completar o seu aprendizado.
Essa ferramenta pode ser feita em lote, pois oferece a opção de selecionar mais de um curso ou mais de um aluno.
11
5. USUÁRIOS

Ativar e Inativar: a partir do momento em que foi
cadastrado em sua plataforma, um usuário pode
estar enquadrado como: Ativo (quando tem acesso
total à sua plataforma) ou Inativo (quando não tem
acesso à sua plataforma). A situação atual do usuário
é mostrada no campo “Status” e pode ser alterada ao
selecionar e em seguida ser escolhida uma das duas
opções.
Excluir: para exclusão de determinado usuário da
plataforma. Selecione o campo ao lado do nome e
clique em “Excluir”. Para que seja efetivada, a ação
deve ser confirmada.
Você pode também exportar todos os alunos clicando
em “Exportar Todos”. Ao clicar nessa opção, a relação
de alunos será gerada e enviada para o e-mail de
cadastro do usuário que fez a solicitação.
12
5. USUÁRIOS

Para facilitar a gestão da sua Universidade
Corporativa, você pode conceder funções aos seus
usuários. Para realizar essa ação basta acessar o
menu “Usuários” > “Administrar”.
Nessa tela você terá acesso a todos os usuários
cadastrados, busque pelo que deseja conceder essas
funções e em seguida escolha uma das duas opções
disponíveis logo ao lado do nome do usuário.
O ícone de bandeira atribui a função de Colaborador
ao usuário, permitindo apenas acesso ao Dashboard,
relatórios e administração básica de usuários da sua
unidade.
O ícone do chapéu atribui a função de Tutor ao
usuário, permitindo com que ele responda dúvidas e
questões de alunos matriculados em cursos que
foram designados a ele.
13
5. USUÁRIOS

Além do gestor, a inscrição em cursos também pode ser feita pelos alunos, porém a aprovação vai depender do gestor.
Para gerenciar as inscrições feitas pelos usuários de
sua plataforma, você deve acessar o menu “Usuários”
> “Inscrições” > “Administrar”. Nessa página, todas as
solicitações dos usuários da sua plataforma vão ser
exibidas. Você deve selecionar a solicitação desejada
e escolher efetivar a inscrição, no campo “Inscrever”,
ou rejeitar, em “Recusar”.
14
5. USUÁRIOS

“Incrementar tentativas” é uma funcionalidade criada para que o Master possa liberar a avaliação mais vezes aos alunos.
No caso de um aluno que fez prova para a conclusão
do curso e não atingiu a média, por exemplo, o Master
pode permitir que a avaliação seja realizada mais de
uma vez, aumentando assim a chance de o aluno
atingir a média. Para realizar essa ação acesse o menu
“Usuários” > “Inscrições” > “Incrementar tentativas” e
clique em “Adicionar e inscrever”.
15
5. USUÁRIOS

Há duas maneiras de criar novos usuários na sua plataforma pelo painel de controle:
Pela opção “Novo usuário”.
O Master fará todo o cadastro (leia mais na página 10);
Gerando um link de autocadastramento.
Uma página será criada para que o usuário efetue o
próprio cadastro. Ao escolher essa opção, será gerado
um link para acesso à página.
Para gerar o link de autocadastramento, acesse o
menu “Usuários” > “Autocadastramento” escolha a
empresa, sede ou filial que deseja liberar o
autocadastramento e clique em “Gerar Link”. O link de
autocadastramento para compartilhar com seus
alunos vai aparecer no Pop-up criado. Copie e salve o
link antes de fechar a janela.
16
5. USUÁRIOS

Para facilitar a gestão da sua Universidade Corporativa, você pode liberar o acesso ao Dashboard à qualquer usuário da sua plataforma.
1. Para realizar essa ação basta acessar o menu
“Usuários” > “Administrar”
2. Nessa tela você terá acesso a todos os usuários
cadastrados, busque pelo que deseja conceder essa
função e em seguida escolha uma das duas opções
disponíveis logo ao lado do nome do usuário.
Esses dois ícones representam o tipo de perfil de
Gestor que você deseja conceder ao usuário:
O ícone de estrela atribui a função de Gestor mais alta
existente na plataforma, liberando total controle às
funções do Dashboard.
O ícone de bandeira atribui funções de gestão mais
limitadas ao usuário, permitindo apenas acesso à
relatórios e administração básica de usuários da sua
unidade.
17
6. HABILITANDO FUNÇÕES DE GESTÃO
João da Silva
João da Silva

João da Silva
3. Após decidir qual perfil de Gestor você vai atribuir
ao usuário escolhido, clique sobre o ícone e em
seguida em "Confirmar". Uma vez que a função for
atribuída ao usuário o ícone escolhido ficará colorido e
o usuário vai passar a ter acesso ao Dashboard.
Vale destacar que para acessar o Dashboard o usuário
permanece utilizando as mesmas informações de
login e senha, o que altera é o local de acesso. Para
acessar a plataforma como gestor o usuário deve
utilizar a página de acesso exclusiva para gestores.
Para desabilitar as funções de gestão dos usuários o
procedimento é o mesmo, porém, logo após
confirmar a ação o ícone vai voltar a ficar sem cor.
18
6. HABILITANDO FUNÇÕES DE GESTÃO

No menu “Empresas > “Administrar”, você pode gerenciar empresas e cargos. Confira como administrar essas duas opções:
Empresa: o gerenciamento de empresas geralmente
é utilizado para facilitar que a matriz faça a gestão de
suas filiais. Para criar uma nova empresa, basta
acessar a opção “Empresas” > “Administrar” > “Nova
Empresa” preencher todas as informações
obrigatórias e salvar. Todos os campos assinalados
com um asterisco são de preenchimento obrigatório.
Você também pode buscar facilmente alguma
empresa específica. Para isso, foi criada a ferramenta
“Filtros”, que permite filtrar empresas existentes no
seu banco de dados. Ideal para plataformas com
muitas sedes e filiais.
19
7. EMPRESAS

Para administrar empresas, existem várias possibilidades:
Editar: para alterar informações de cadastro de
determinada empresa. Nesse campo, é possível
alterar nome, situação, etc.
Ativar e Inativar: a partir do momento em que foi
cadastrada em sua plataforma, uma empresa pode se
enquadrar em duas situações: Ativo (quando está em
total funcionamento) ou Inativo (quando não está em
funcionamento). A situação atual da empresa é
mostrada no campo “Status”, e pode ser alterada ao
selecionar e em seguida ser escolhida uma das duas
opções.
Você também pode exportar a relação de empresas
clicando em “Exportar Todos”. Ao escolher essa opção,
a relação será gerada e enviada para o e-mail de
cadastro do usuário que fez a solicitação.
20
7. EMPRESAS

Ao administrar cargos, há algumas possibilidades:
Cargos: para criar um novo cargo, basta acessar o
menu “Empresas” > “Cargos” > “Novo Cargo”,
preencher todas as informações obrigatórias e salvar.
Todos os campos assinalados com um asterisco são
de preenchimento obrigatório.
Você também pode buscar facilmente algum cargo
específico. Para isso, foi criada a ferramenta “Filtros”,
que permite filtrar cargos existentes em seu banco de
dados. Ideal para plataformas com muitos cargos.
Excluir: você também pode excluir determinado cargo
que não precise mais fazer parte da plataforma. Para
que a exclusão seja feita, nenhum usuário poderá
estar cadastrado no cargo em questão. Apenas
cargos que não estão sendo utilizados poderão ser
excluídos!
21
7. EMPRESAS

A página de cursos foi criada para facilitar a gestão de todos os cursos disponíveis em sua plataforma.
No menu “Cursos” > “Administrar”, você encontra o
valor total de créditos disponíveis para a compra.
Cada curso do catálogo custa 1 crédito, que será
descontado do total no ato da compra. Caso seja
removido da plataforma, o curso ficará
imediatamente indisponível para novas inscrições, e
seu valor de custo voltará para o saldo total.
Ao lado do campo de créditos, há algumas sugestões
de cursos, todos disponíveis em nosso catálogo.
Também existe a opção para que você crie seus
próprios cursos através da ferramenta de Ingest. Com
ela, é possível subir arquivos e criar cursos
personalizados para seus alunos.
Você também pode buscar facilmente algum curso
específico. Para isso, foi criada a ferramenta “Filtros”,
que permite filtrar cursos adquiridos em sua
plataforma. Ideal para plataformas com muitos
cursos.
22
8. CURSOS

Ao escolher “Novo curso”, você será redirecionado
para a primeira página da criação do seu conteúdo.
Na página “Dados Gerais” todos os campos são de
preenchimento obrigatório e vão colaborar com a
organização e integração do curso com a plataforma.
Clique em “Continuar” para prosseguir.
No segundo passo, você deve escolher quais arquivos
devem compor o curso que está sendo criado. É
possível anexar arquivos nos formatos Word (.doc),
Excel (.xls), PowerPoint (.ppt) e pdf; vídeos no formato
.mp4 e avaliações.
23
8. CURSOS

Para anexar um arquivo ao curso, basta escolher uma
opção (arquivo, vídeo ou avaliação) e, na nova janela,
escolher o conteúdo desejado. Vale lembrar que você
só pode anexar arquivos que já estão presentes na
plataforma. Para aprender como adicionar arquivos na
plataforma vá até a página 27.
t
É possível anexar inúmeros arquivos em um único
curso, sendo a avaliação individual e obrigatória. Para
criar uma avalição, acesse “Inserir Avaliação” e
adicione todas as questões e alternativas desejadas.
Após anexar todo o conteúdo necessário, clique em
“Continuar”. Confirme todos os dados e conteúdos e
clique em “Criar e publicar” para que o curso passe a
fazer parte do seu catálogo.
24
8. CURSOS

Para administrar cursos, há várias possibilidades:
Valor de custo: cada curso do catálogo custa 1 crédito,
que será descontado do total no ato da compra.
Cursos customizáveis não requerem a utilização de
créditos para serem adquiridos.
Competências: para a definição das competências de
seus cursos. Você pode apenas aceitar as
configurações de competência e subcompetência
padrão do curso ou alterar para “Personalizadas”.
Detalhes: disponibiliza informações detalhadas do
curso, inclusive um pequeno trailer.
Publicar: para disponibilizar a todos os usuários o
curso personalizado. Esta opção ficará disponível
apenas para cursos personalizados.
Remover: para a remoção de um curso Dtcom da sua
plataforma. Quando o curso for removido, o valor
voltará ao seu saldo atual, e ficará disponível para
novas compras.
25
8. CURSOS

Ocultar: função parecida com a da opção “Remover”,
porém serve para cursos customizáveis, que não
podem ser removidos da plataforma.
Você também pode exportar as relações geradas
clicando em “Exportar Todos”. A partir de então, a
relação será gerada e enviada para o e-mail de
cadastro do usuário que fez a solicitação.
Alguns cursos contam com um ícone de chapéu em
suas ações, esses permitem com que o modo Tutoria
seja ativado. Para habilitar o modo Tutoria, basta
clicar nesse ícone, escolher um tutor, e em seguida
“Vincular”. Pronto, a Tutoria já está habilitada para que
todos os alunos matriculados naquele curso possam
interagir com o tutor designado.
26
8. CURSOS

Todo o processo para criar seus cursos já foi descrito
nesse manual. Essa seção vai ensinar como subir
arquivos na nuvem, permitindo assim, que eles sejam
anexados aos seus cursos, como descrito na página
23.
Primeiramente acesse o link da plataforma Injest,
fornecido pela Dtcom. Insira seu login e senha e
clique em “Fazer login” para ter acesso a plataforma.
Clique em “Novo” para criar um arquivo ou no símbolo
da seta para subir um arquivo na nuvem. Uma vez
que a transferência para o sistema for concluída, já é
possível anexar o arquivo na ferramenta “Criar curso”
da sua plataforma (leia mais na página 23).
27
9. INJEST

No menu “Trilhas” > “Administrar”, é possível gerenciar e criar trilhas de cursos. Trilhas geralmente são utilizadas para o aluno ter um
conhecimento mais aprimorado sobre determinado assunto, uma vez que há a opção de adicionar uma sequência de cursos
Para criar uma nova trilha, basta acessar a opção “Nova
trilha” e completar os três passos de criação:
1º Passo: dados gerais. Todos os campos são de
preenchimento obrigatório. Após preencher os campos,
clique em “Continuar” para avançar.
2º Passo: cursos. Pesquise e selecione os cursos que vão
compor a sua trilha. A cada curso selecionado, os ícones que
mostram a quantidade de cursos e de horas totais vão sendo
alterados. Após a seleção dos cursos, clique em “Continuar”
para avançar.
3º passo: organização. Esse passo não é obrigatório,
podendo ser configurado ou não. Ao marcar sim no tópico
pré-requisito você pode estabelecer uma ordem obrigatória
para a realização dos cursos daquela trilha.
4º Passo: confirmação. Confirme a criação da sua trilha. Ao finalizar, você pode clicar em “Criar”, para que a trilha fique salva, porém
não disponível para os seus alunos, podendo disponibilizá-las mais tarde ou clicar em “Criar e Publicar”, para que a trilha seja
imediatamente disponibilizada a todos os usuários.
Você também pode buscar facilmente alguma trilha específica. Para isso, foi criada a ferramenta “Filtros”, que permite filtrar trilhas
existentes em seu banco de dados. Ideal para plataformas com muitas trilhas.
28
10. TRILHAS

Ao administrar trilhas, há algumas possibilidades:
Competências: para alterar as competências de suas
trilhas.
Cursos: confira todos os cursos que fazem parte
daquela trilha e seus detalhes.
Publicar: para a trilha ficar disponível a todos os
usuários.
Remover: para remover a trilha de sua plataforma.
Ocultar: remove apenas para novas inscrições, porém
suas configurações ficam salvas no Dashboard.
29
10. TRILHAS










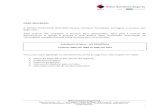


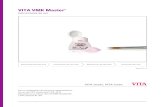





![[Exilio]D&D 3.5 - Pantalla Del Dungeon Master.5 - Pantalla Del Dungeon Master.5 - Pantalla Del Dungeon Master](https://static.fdocumentos.com/doc/165x107/55cf8e9e550346703b940017/exiliodd-35-pantalla-del-dungeon-master5-pantalla-del-dungeon-master5.jpg)