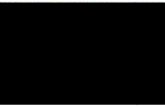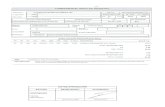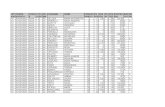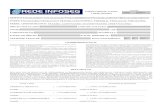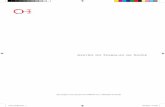MANUAL DE PREENCHIMENTO DOS DEMONSTRATIVOS · DD/MM/AAAA é a data em que foi emitido o extrato),...
-
Upload
hoangthien -
Category
Documents
-
view
213 -
download
0
Transcript of MANUAL DE PREENCHIMENTO DOS DEMONSTRATIVOS · DD/MM/AAAA é a data em que foi emitido o extrato),...
Sumário NOTA DE ESCLARECIMENTO SOBRE OS SALDOS BANCÁRIOS DAS CONTAS VINCULADAS. .......... 1
QUAL É NAVEGADOR QUE DEVERÁ SER UTILIZADO PARA PREENCHER O DEMONSTRATIVO? .... 3
COMO ACESSAR O SISTEMA? ........................................................................................................ 3
ORGANIZAÇÃO DOS FORMULÁRIOS DO DEMONSTRATIVO ......................................................... 9
DICAS DE PREENCHIMENTO, INSERÇÃO DE COMENTÁRIOS, ANEXOS E HISTÓRICO DAS VERSÕES
DO DEMONSTRATIVO. ................................................................................................................. 11
AS DICAS DE PREENCHIMENTO ............................................................................................... 11
INSERÇÃO DE ANEXOS............................................................................................................. 11
INSERÇÃO DE COMENTÁRIOS ................................................................................................. 12
HISTÓRICO DAS VERSÕES DO DEMONSTRATIVO .................................................................... 12
O DEMONSTRATIVO SINTÉTICO DE SERVIÇOS/PROGRAMAS ..................................................... 13
A SEÇÃO EXECUÇÃO FINANCEIRA ........................................................................................... 13
EXEMPLO DE PREENCHIMENTO .......................................................................................... 15
A SEÇÃO EXECUÇÃO FÍSICA ..................................................................................................... 23
A SEÇÃO RESUMO EXECUTIVO ................................................................................................ 24
A SEÇÃO COMENTÁRIO DO GESTOR ....................................................................................... 25
FINALIZANDO O PREENCHIMENTO DO DEMONSTRATIVO ..................................................... 25
PENDÊNCIAS NO PREENCHIMENTO ........................................................................................ 25
O PARECER DO CONSELHO ...................................................................................................... 26
HABILITANDO A RETIFICAÇÃO DO DEMONSTRATIVO ............................................................. 28
O DEMONSTRATIVO SINTÉTICO DO IGD SUAS ............................................................................ 30
A SEÇÃO IGD SUAS FÍSICO-FINANCEIRO .................................................................................. 31
PENDÊNCIAS NO PREENCHIMENTO DO IGD SUAS .................................................................. 33
A SEÇÃO PARECER DO CONSELHO DO IGD SUAS .................................................................... 33
HABILITANDO A RETIFICAÇÃO DO DEMONSTRATIVO DO IGD SUAS ...................................... 36
O DEMONSTRATIVO SINTÉTICO DO IGD PBF .............................................................................. 37
A SEÇÃO IGD PBF FÍSICO-FINANCEIRO .................................................................................... 37
PENDÊNCIAS NO PREENCHIMENTO DO IGD PBF .................................................................... 39
A SEÇÃO PARECER DO CONSELHO DO IGD PBF ...................................................................... 40
HABILITANDO A RETIFICAÇÃO DO DEMONSTRATIVO DO IGD PBF ......................................... 43
1
NOTA DE ESCLARECIMENTO SOBRE OS SALDOS BANCÁRIOS DAS
CONTAS VINCULADAS.
De acordo com o que preceitua o §1º do Art. 30 da Lei nº 4.728, de 14/07/1965, o
certificado de depósito a prazo é promessa de pagamento à ordem da importância
depositada, acrescida da remuneração convencionada.
Diferentemente dos Fundos de Investimento, os rendimentos do Depósito a Prazo,
embora apurados diariamente com base na taxa de juros contratada, somente são
creditados ao cliente nos resgates ou na liquidação da aplicação, oportunidade em que
ocorre a tributação pelo IOF e/ou Imposto de Renda.
Em virtude desta particularidade, os extratos de aplicação em CDB/RDB informam
apenas o saldo de capital aplicado, ou seja, o valor remanescente do capital aplicado
inicialmente.
Para subsidiar decisão do cliente diante de eventual necessidade de utilização dos
recursos aplicados, diariamente, o Banco disponibiliza projeção do montante de recursos
(capital mais rendimentos, deduzida a tributação, quando devida) que estaria à disposição
do investidor naquela data.
A título de ilustração, para uma aplicação em CDB no valor de R$ 9 mil, contratada em
DD/MM/2009 e com vencimento previsto para DD/MM/2014, seria disponibilizado o
seguinte extrato no dia 24/10/2013:
2
Esclarecimentos adicionais:
Na parte (I) do extrato serão detalhadas informações:
o do saldo de capital no último dia útil do mês anterior;
o do valor das aplicações e dos resgates realizados no período (01 até 23/10/2013,
neste exemplo); e
o do saldo de capital ao final do dia anterior ao de emissão do extrato
(23/10/2013).
EXTRATO DE CDB/BB REAPLIC
Agência : NNNN-N Conta : NN.NNN-N Cliente : NNNNNNNNNNNNNNNNNNNNNNNNNN
Período : 01/10/2013 a 24/10/2013 ======================================================================
======== BB CDB DI ======================================================================
======== Data Dt.proc
Histórico Nr.depósito Valor 30/09 Saldo anterior valor
capital 9.000,00 (I) 24/10 Saldo final valor
capital 9.000,00 ----------------------------------------------------------------------
-------- SALDO DISPONÍVEL PARA RESGATE EM 24/10/2013 ----------------------------------------------------------------------
-------- valor
capital 9.000,00 valor
juros 4.174,92 (II) Saldo liquido
projetado 13.174,92 ----------------------------------------------------------------------
-------- SALDO NOS ULTIMOS 6 MESES ----------------------------------------------------------------------
-------- Data Capital em ser Juros IR
proj. Liquid.proj. 30/04/2013 9000,00 3672,72 0,00 1
2672,72 31/05/2013 9000,00 3746,70 0,00 1
2746,70 28/06/2013 9000,00 3822,12 0,00 1
2822,12 (III) 31/07/2013 9000,00 3912,84 0,00 1
2912,84 30/08/2013 9000,00 4002,30 0,00 1
3002,30 30/09/2013 9000,00 4093,38 0,00 1
3093,38 ----------------------------------------------------------------------
-------- RESUMO DOS DEPOSITOS EM SER ----------------------------------------------------------------------
-------- Nr.Depósito Dt.aplic Capital Inicial Saldo de Capital Taxa
Vencimento NNNNNNNNNNNNN DD/MM/2009 103.000,00 9.000,00 NNN,NN
DD/MM/2014
----------------------------------------------------------------------
3
Na parte (II), denominada "Saldo disponível para resgate no dia DD/MM/AAAA" (onde
DD/MM/AAAA é a data em que foi emitido o extrato), são informados:
o o saldo de capital que poderia ser resgatado no dia em que retirado o extrato
(neste exemplo: 24/10/2013);
o os rendimentos (juros) brutos projetados até o dia anterior à data de emissão do
extrato (23/10/2013);
o o valor dos impostos projetados considerando os rendimentos informados; e
o o saldo líquido projetado.
Na parte (III), identificada como "Saldo nos últimos 6 meses", são informados os
rendimentos acumulados desde o início da(s) aplicação(ões) e os saldos líquidos
projetados ao final dos últimos 6 meses, para ciência do cliente.
QUAL É NAVEGADOR QUE DEVERÁ SER UTILIZADO PARA
PREENCHER O DEMONSTRATIVO?
O sistema foi elaborado para ser utilizado no navegador Internet Explorer 8.0 ou
versão superior. Logo, caso este não seja usado, o preenchimento do Demonstrativo será
prejudicado. Sendo assim, o usuário não deverá preencher o demonstrativo em outros
navegadores, tendo em vista que esta ação gerará inconsistências.
COMO ACESSAR O SISTEMA?
O Demonstrativo Sintético Anual da Execução Físico-Financeira encontra-se, no mesmo
ambiente que o Plano de Ação.
Desta forma, o sistema pode ser acessado por meio do sítio eletrônico:
aplicacoes.mds.gov.br/saa-web.
Após acessar o link acima, o usuário deverá incluir seu login e sua senha para
autenticação no Sistema de Autenticação e Autorização – SAA. Lembramos que tanto a
senha quanto o login são pessoais e intransferíveis, não devendo ser divulgados a outros
usuários.
ATENÇÃO: DEVIDO AO EXPOSTO O ENTE NÃO DEVERÁ CONTABILIZAR OS
RENDIMENTOS FUTUROS COMO SALDO ATUAL.
4
Figura 1. Tela de autenticação do SAA
Em seguida, aparecerá tela com todos os sistemas que o usuário possui permissão de
uso. Para a utilização do Demonstrativo, a opção a ser clicada é a do SUASWEB.
Figura 2. Tela de seleção dos sistemas.
O usuário para preencher o Demonstrativo deverá clicar no menu, que está
posicionado no canto superior esquerdo da tela. Com esta operação, aparecerão novas
opções a serem escolhidas. Dessa forma, o usuário deverá posicionar o cursor do mouse
sobre a seleção “Demonstrativo”, que acionará uma barra lateral com uma nova opção,
“Pesquisar Demonstrativo”. Basta encaminhar o cursor até a seleção e clicar para se
encaminhar para a tela de pesquisa.
5
Figura 3. Tela de seleção dos menus do SUASWEB.
ATENÇÃO!!! – O menu é extremamente sensível, ao caminhar para
selecionar as opções seguintes, deve-se ter o cuidado do cursor não
selecionar a opção acima ou abaixo do tópico desejado.
6
PESQUISANDO O DEMONSTRATIVO
Figura 4. Tela de pesquisa do Demonstrativo.
Nesta etapa, iremos pesquisar qual o Demonstrativo a ser utilizado pelo usuário. O
primeiro passo é escolher qual exercício será consultado. Veja que está tela permite tanto
a seleção de Demonstrativos previamente preenchidos para consulta, quanto para
Demonstrativos em fase de preenchimento (vide figura 5). Escolhido o exercício, os demais
campos já virão devidamente selecionados, conforme o perfil do usuário no SAA.
Figura 5. Tela de pesquisa do Demonstrativo, após realização da pesquisa.
Para usuários que possuem habilitação para mais de um Demonstrativo, as opções de
Esfera Administrativa, UF e município estarão disponibilizadas para escolha das opções.
Lembrando que apenas serão fornecidas as opções permitidas conforme perfil do usuário
cadastrado no SAA.
Realizada a etapa de filtros, o usuário deverá clicar no botão “Pesquisar”. Caso o
usuário queira voltar para a tela inicial do sistema, basta clicar no botão “Voltar”.
Realizada a pesquisa, é retornado o seu resultado, no formato de tabela na parte
inferior da tela. Nesta tabela vão constar as seguintes informações:
a) Nome do Município/Estado/DF;
b) Situação da prestação de contas de serviços/programas;
c) Situação da prestação de contas do IGD PBF; e
7
d) Situação da prestação de contas do IGD SUAS.
Quanto a situação da prestação de contas podemos notar que existem dois elementos,
separados por uma barra “/”. O primeiro trata sobre a natureza da prestação de contas.
Existem duas possibilidades para o caso: original, se for o primeiro formulário de prestação
de contas para o exercício em questão; retificadora, para o caso de se tratar de ajustes na
prestação de contas.
A outra informação refere-se à fase do preenchimento dos Demonstrativos. Neste caso
temos as seguintes situações:
a) Em preenchimento – Esta fase ocorre quando o gestor está preenchendo os dados
do Demonstrativo;
b) Em deliberação pelo Conselho – Esta fase ocorre quando o gestor finalizou o
preenchimento do Demonstrativo, mas aguarda o preenchimento do Parecer, que
é disponibilizado ao Conselho;
c) Aprovada pelo Conselho e em Analise Pelo Gestor Federal – Após o
encaminhamento do parecer do Conselho pelo sistema, a prestação de contas
entra nesta fase. Aqui, pode-se considerar que a prestação de contas fora
devidamente entregue ao gestor federal; e
d) Reprovado pelo Conselho- Após o encaminhamento do parecer do Conselho pelo
sistema, a prestação de contas entra nesta fase. Aqui, pode-se considerar que a
prestação de contas fora devidamente entregue ao gestor federal. Contudo, o
Demonstrativo irá retornar o status “Em preenchimento”, sendo aberto um novo
Demonstrativo para retificação das informações.
Para acesso aos formulários do Demonstrativo, o usuário deverá clicar no ícone que se
encontra à direita na tabela gerada pela consulta. O ícone se assemelha a um bloco de
notas com um lápis sobre este.
ATENÇÃO!!! - É primordial frisar que o Demonstrativo de Serviços, IGD
PBF e IGD SUAS são independentes, cada um pode estar com uma situação
da prestação de contas distinta, dependendo de sua etapa de
preenchimento.
8
IMPORTANTE: Se o usuário der dois cliques seguidos, o sistema apresentará a
mensagem “Requisição inválida. (Evite a utilização da tecla F5 e do botão voltar do seu
browser)”. Não se preocupe, pois não é um erro! Basta refazer a pesquisa e selecionar
novamente o botão. Após esta ação, favor aguardar o processamento do sistema.
9
ORGANIZAÇÃO DOS FORMULÁRIOS DO DEMONSTRATIVO
Ao acessar o formulário propriamente dito nos deparamos com a seguinte tela:
Figura 6. Tela inicial do Demonstrativo – Aba Informações Gerais.
Vamos agora nos familiarizar com as informações ali dispostas. Na parte superior da
tela estão contidas as informações básicas do Demonstrativo, tais como o nome do
Município/Estado/DF, a gestão em que se encontra o ente, o porte do ente, o exercício do
Demonstrativo e a situação de cada um dos Demonstrativos: Serviços, IGD PBF e IGD SUAS.
Além disso, podemos visualizar no canto superior esquedo da tela uma seta com o
título ano anterior ao lado. Ao selecionar esta opção, o usuário será conduzido ao
Demonstrativo do exercício anterior. De modo análogo, no canto superior esquerdo terá
uma seta que conduzirá ao Demonstrativo do ano seguinte, caso haja.
Abaixo podemos ver três abas para seleção:
a) Informações Gerais – Nesta aba estarão presentes as informações sobre os Órgãos
e pessoas responsáveis pela gestão da assistência social no local. As informações
ali apresentadas foram devidamente cadastradas pelo gestor, por meio do
CadSUAS, que é o sistema de cadastros do Sistema Único de Assistência Social –
SUAS.
As informações disponíveis nesta aba estão organizadas em quatro seções: Esfera
Municipal/Estadual/DF; Órgão Gestor; Fundo e; Conselho.
Caso seja necessário alterar as informações ali dispostas o gestor terá que
modificá-las no CadSUAS.
b) Serviços/Programas – Nesta aba estarão os formulários a serem preenchidos para
a prestação de contas do cofinanciamento para a execução dos
serviços/programas socioassistenciais no ente. Aqui existirão 05 (cinco) seções:
Execução Financeira; Execução Física; Resumo Executivo; Comentário do Gestor e;
10
Parecer do Conselho. Mais a frente neste manual, iremos detalhar cada uma
destas seções.
c) Gestão - Nesta aba estará os formulários a serem preenchidos relativos as
informações sobre a execução dos recursos repassados a título dos Índices de
Gestão Descentralizada (IGD PBF e IGD SUAS). Aqui existirão 02 (duas) seções: PBF
– Programa Bolsa Família e SUAS – Sistema Único de Assistência Social. Mais a
frente neste manual, iremos detalhar ambas as seções.
Figura 7. Tela inicial do Demonstrativo – Aba Serviços/Programas.
Figura 8. Tela inicial do Demonstrativo – Aba Gestão.
11
DICAS DE PREENCHIMENTO, INSERÇÃO DE COMENTÁRIOS,
ANEXOS E HISTÓRICO DAS VERSÕES DO DEMONSTRATIVO.
AS DICAS DE PREENCHIMENTO
Em vários campos, haverá textos de ajuda para auxiliar no modo correto de
preenchimento. Em alguns casos, o texto de ajuda virá disposto logo abaixo do título do
campo, com a informação explanatória sobre o tema.
Em outros casos, logo após o título do campo virá a imagem “ ”. Ao passar com o
cursor sobre a imagem, aparecerá a ajuda de preenchimento em uma caixa alaranjada.
Figura 9. A imagem de ajuda, após o título do campo.
Com estas duas ferramentas, o Demonstrativo passa a ser um sistema mais amigável
ao usuário, possibilitando que eventuais dúvidas sejam esclarecidas rapidamente, durante
o próprio preenchimento.
INSERÇÃO DE ANEXOS
O sistema em alguns casos permitirá a inserção de arquivos digitalizados, a fim de
enriquecer a prestação de contas do usuário. É primordial que o usuário anexe ao formulário,
documentos sempre que habilitada esta opção com o intuito de embasar seu preenchimento,
apesar de não ser obrigatório. Para o usuário inserir o anexo basta que este clique na imagem
“ ” após o título do campo.
Após o procedimento, abrirá uma caixa de texto, no qual o usuário irá clicar no botão
“Procurar”. O usuário selecionará o arquivo a ser anexo e clicará no botão “Abrir”. A partir daí
o arquivo estará anexado. Para sair, basta clicar em “Fechar”. Caso o usuário queira inserir
outro anexo, basta repetir os passos anteriores. Na necessidade de exclusão, deverá ser
seleciona a imagem “ ” após o nome do arquivo.
ATENÇÃO!!! – O sistema só permitirá anexar os seguintes tipos de arquivos: doc, docx, pdf,
pdfa, xls, xlsx e odt.
12
INSERÇÃO DE COMENTÁRIOS
Além da opção das dicas de inserção de anexos, nos casos em que estiver habilitado, o
gestor poderá inserir comentários quanto ao preenchimento de campos específicos. Esta
ferramenta poderá ser identificada por meio da figura “ ”, localizada a frente do título
do campo.
HISTÓRICO DAS VERSÕES DO DEMONSTRATIVO
Como o Demonstrativo possibilitará a retificação das informações tanto por parte do
gestor, quanto por parte dos conselhos, estará disponível uma seção de histórico para
cada Demonstrativo, visando à consulta das versões anteriores.
Figura 11. Visualização do histórico do Demonstrativo.
13
O DEMONSTRATIVO SINTÉTICO DE SERVIÇOS/PROGRAMAS
A SEÇÃO EXECUÇÃO FINANCEIRA
Primeiramente iremos verificar como efetuar o preenchimento da seção execução
financeira. Porém, antes, é bom comentar sobre o comportamento das seções. Nesse
sentido, apenas uma seção é mantida aberta por vez. Cada vez que é selecionada uma
seção diferente a anterior é automaticamente fechada, a não ser que esta seção esteja
contida em outra.
Dito isto, ao clicar na seção execução financeira, esta apresenta duas novas seções:
a) Proteção Social Básica; e
b) Proteção Social Especial.
Abaixo das seções das proteções sociais, está presente o botão “Salvar Execução
Financeira”. Ao clicar neste botão todas as informações inseridas dentro desta seção serão
devidamente salvas.
Figura 12. Seções das Proteções Sociais.
Frisa-se que caso o ente não possua uma das duas proteções, só aparecerá uma única
seção para seleção.
Ao clicar em uma destas seções, abrirá seções com as nomenclaturas dos Pisos
recebidos pelo ente, respeitado o nível de proteção. Assim, por exemplo, o Piso Fixo Básico
será uma seção dentro da seção “Proteção Social Básica”, tal como o Piso Variável de
Media Complexidade surgirá dentro da seção “Proteção Social Especial”. Ao selecionar a
seção com o nível de proteção, a seção do primeiro Piso daquela seção já virá aberta.
14
Figura 13. Seção do Piso, dentro da Seção de Proteção Social Especial.
Lembrando que apenas aparecerão para o usuário, os Pisos os quais o ente recebeu
algum recurso durante o exercício em questão.
A título de exemplo utilizaremos o Piso Básico Fixo para ilustrar os campos que
deverão ser preenchidos. Entretanto, qualquer particularidade em um dos campos citados
será devidamente mencionada.
Lembramos que deverão ser preenchidas todas as seções referentes aos Pisos que o
ente recebeu repasse durante o exercício em questão.
Vale a pena mencionar que todos os campos de preenchimento obrigatório, virão
com a borda em vermelho. Caso não haja valor a declarar, o campo deverá ser
preenchido com zero.
Outro ponto importante é que as informações devem ser salvas antes da mudança
de abas ou seções. Caso o usuário altere a seção, sem o devido salvamento das
informações disponibilizadas, estas serão perdidas. Sugere-se que o usuário salve o
preenchimento, de tempos em tempos, para evitar qualquer perda de informações. O
botão “Salvar” encontra-se ao final de cada seção de cada Piso.
15
EXEMPLO DE PREENCHIMENTO
RECEITAS DISPONÍVEIS PARA EXECUÇÃO NO EXERCÍCIO DE 2013
Neste primeiro bloco, serão disponibilizadas informações quanto às receitas oriundas do
cofinanciamento federal.
Figura 14. O Bloco de “Receitas Disponíveis para Execução no Exercício”.
No item 1.1, neste campo, a informação do saldo da conta corrente, em 31/12 do ano
anterior ao do Demonstrativo, já estará preenchida pelo sistema, conforme informações
extraídas do Banco do Brasil.
É salutar frisar que a conta ali mencionada é equivalente a do último repasse do
exercício do Demonstrativo. Caso esta conta não exista em 31/12 do ano anterior ao do
Demonstrativo, o saldo vira preenchido com zero e assim deverá permanecer.
No item 1.2, serão informadas as contas correntes correlatas ao Piso, porém que recebiam
recurso em exercícios anteriores. Como exemplo, podemos citar a conta corrente utilizada
para os repasses do Piso Básico Fixo durante o exercício de 2005. Nesse sentido, só devem ser
informadas as contas que possuam saldo positivo em 31/12 do ano anterior ao do
Demonstrativo.
Caso alguma conta corrente de recursos federais e correlata ao Piso não tenha sido
informada automaticamente, o usuário poderá incluí-la clicando no botão “Inserir Nova Linha”.
De forma análoga, caso haja a necessidade de excluir qualquer linha da tabela, o usuário
deverá utilizar o botão “Excluir Linha”.
IMPORTANTE: As informações constantes neste item, não poderão ser atualizadas
pelo usuário. Caso seja necessário, favor encaminhar e-mail a Coordenação Geral de
Execução Orçamentária e Financeira do FNAS: [email protected].
16
O preenchimento de todos os campos deste item, inclusive da tabela são obrigatórios. O
campo referente ao item em si não é editável, representando a soma de todos os saldos
contidos na tabela associada a ele.
O item 1.3 informa os valores repassados sob o regime de caixa do ente, ou seja, informa
todos os recursos que efetivamente entraram em conta no período compreendido entre os
dias 01/01 à 31/12.
No item 1.4 serão informados os ganhos relativos aos rendimentos, derivados da aplicação
financeira dos recursos em conta, quando não utilizados. É imperioso destacar que neste
campo deverá constar o somatório de todos os rendimentos obtidos das contas listadas nos
itens 1.1 e 1.2, durante o período de 01/01 à 31/12. O preenchimento deste item é
obrigatório.
Para finalizar este tópico, temos o item 1.5, no qual o sistema faz o somatório de todo
recurso disponível como receita oriunda do cofinanciamento federal. Veja que a soma é feita
com os valores informados nos itens 1.1 + 1.2 + 1.3 + 1.4.
Como este é um campo que totaliza as informações prestadas anteriormente, o campo
não é editável.
IMPORTANTE:
As informações constantes neste item, não poderão ser atualizadas pelo
usuário. Caso seja necessário, favor encaminhar e-mail a Coordenação Geral
de Execução Orçamentária e Financeira do FNAS: [email protected].
O usuário deverá declarar neste item, todas as contas bancárias que
contenham recursos federais do piso em questão, inclusive as abertas pelo
gestor local, mesmo equivocadamente. Essa ação é importante, pois a receita
deverá ser sempre maior que a despesa. Caso não haja esse preenchimento,
isto não ocorrerá.
17
EXECUÇÃO DOS RECURSOS FEDERAIS NO EXERCÍCIO DE 2013
Neste segundo bloco, serão disponibilizadas informações quanto aos gastos efetuados
com os recursos oriundos do cofinanciamento federal.
Figura 15. O Bloco de “Execução dos Recursos Federais no Exercício”.
O item 2.1 é subdividido em quatro subitens. O valor que será preenchido, pelo sistema,
para este campo é igual a soma dos valores declarados nos itens 2.1.1, 2.1.2, 2.1.3 e 2.1.4 (nos
casos dos municípios). Veja que o valor deste item não pode ser alterado, uma vez que este é
um campo totalizador dos valores informados nos itens mencionados acima. Nestes subitens
deverão ser informados todos os valores efetivamente pagos com recursos federais, incluindo
as aquisições realizadas e quitadas com recursos de saldos reprogramados e inscritos em
restos a pagar de exercícios anteriores. Somente deverão ser declarados os pagamentos
realizados no período de 01/01 a 31/12 do exercício do Demonstrativo.
Podemos dizer que, deverão ser declarados todos os desembolsos realizados com recursos
federais no exercício do Demonstrativo.
Cumpre-nos informar que os subitens são de preenchimento obrigatório. Caso não tenha
ocorrido desembolso em algumas das categorias de gastos, o usuário deverá preencher o
campo com o valor zero.
Especifica-se abaixo os subitens que deverão ser preenchidos:
a) No item 2.1.1, deverão ser descritos os valores pagos ao pessoal concursado e que
atuam nas equipes de referência dos serviços/programas, conforme art. 6ºE da Lei n°
8.742/93 e Resolução CMAS nº 32/2011. No caso deste exemplo, seriam os
concursados que formam a equipe de referência do CRAS.
b) No item 2.1.2, deverão ser declarados os valores pagos com pessoal contratado
(pessoa física) para a execução dos serviços/programas, os quais o Piso cofinancia. No
caso em referência, podemos dar como exemplo pessoas contratadas para dar suporte
as ações desenvolvidas no âmbito do CRAS.
c) No item 2.1.3, deverão ser dispostos os valores pagos com a conservação e
manutenção dos imóveis destinados a execução dos serviços/programas, os quais o
Piso cofinancia. No nosso exemplo, seriam pequenas reformas destinadas a
18
conservação do edifício que sedia o CRAS. Lembrando que esta modalidade de gasto
só poderá ser executada em equipamentos públicos.
d) No item 2.1.4, o campo deverá ser preenchido com os valores gastos com a
manutenção e outras despesas vinculadas aos serviços/programas. Aqui, a título de
exemplo, deverão ser declarados os pagamentos relacionados a gêneros alimentícios,
materiais de limpeza, materiais utilizado em oficinas, material de expediente e outros
gastos correlatos a própria execução das ações socioassistenciais.
No item 2.2, o usuário deverá declarar os valores inscritos em resto a pagar. Desta forma,
todos os recursos empenhados em durante o exercício, referentes a gastos relacionados com
os serviços/programas e que não foram efetivamente liquidados (pagos) no exercício deverão
ser descritos no item. O campo em questão é obrigatório. Caso o ente não tenha inscrito
valores em restos a pagar, basta o preenchimento com o valor de zero.
Finalizando o bloco, no item 2.3 o usuário deverá informar os valores devolvidos ao FNAS,
constantes nas contas vinculadas aos serviços/programas. Observe que, caso haja devolução
de recurso ao FNAS, durante o exercício do Demonstrativo, com recursos das contas arroladas
nos itens 1.1 e 1.2, deverá ser preenchidos os campos da tabela associada ao item 2.3.
A tabela segue regra semelhante a do item 1.2, porém não serão informados valores
previamente cadastrados. Cabe ao usuário informá-los, caso existam. Na necessidade de
informar devolução em mais de uma conta, o usuário poderá incluí-la clicando no botão
“Inserir Nova Linha”. De forma análoga, caso haja a necessidade de excluir qualquer linha da
tabela, o usuário deverá utilizar o botão “Excluir Linha”. Se não houver devolução efetuada das
contas correntes relacionadas aos serviços/programas, o usuário deverá deixar a tabela em
branco.
ATENÇÃO!!! - É importante diferenciar os valores inscritos em resto a pagar dos valores
que não foram compensados na conta bancária. Veja que no segundo caso foi emitido um
título para pagamento da dívida (cheque, TED e outros títulos) enquanto no primeiro caso,
houve apenas a alocação de recursos para a futura quitação, quando ocorrer à conclusão
do processo de pagamento.
IMPORTANTE: Os recursos em trânsito, por exemplo, um cheque emitido e ainda não
descontado na conta até 31/12/2014, não deverão ser computados como despesa para fins
do Demonstrativo de 2014. Eles deverão ser lançados como despesas no Demonstrativo de
2015, eis que estes saíram efetivamente da conta nesse período.
Observação: Esse exemplo aplica-se as despesas em trânsito realizadas em 2013 que só foram
descontadas em 2014.
19
O preenchimento de todos os campos deste item, inclusive da tabela são opcionais. O
campo referente ao item em si não é editável, representando a soma de todos os saldos
contidos na tabela associada a ele.
Salientamos que estará disponível a opção de anexar documentos para este campo. É
importante que todas as GRU’s descritas na tabela sejam inseridas, para facilitar a análise da
prestação de contas.
EXCEÇÃO A REGRA: CAPACITASUAS
No caso dos Estados, o Programa CAPACITASUAS possui uma disposição diferente dos
demais Pisos/Programas. A alteração ocorre no item 2.1 – Valores pagos no exercício de 2014
com recursos federais. Neste caso, teremos apenas dois subitens, conforme ilustrado a seguir:
Figura 16. O item 2.1 do Bloco de “Execução dos Recursos Federais no Exercício” para o
CAPACITASUAS.
No subitem 2.1.1 – Com pagamento da instituição de ensino superior – IES, o usuário
deverá declarar no formulário disponibilizado os seguintes dados:
CNPJ da instituição de ensino superior;
Nome da instituição de ensino superior;
Valor pago a instituição; e
Nº do documento de comprovação de despesa (Ex: Nº de Cheque, OB, TED ou
outra forma de pagamento utilizada).
Para a inserção da informação no formulário, é necessário acionar o botão inserir dados,
que fica disposto na parte inferior direita da tabela do item. Ao clicar, será aberta uma caixa
com a seguinte disposição:
20
Figura 17. Formulário da tabela do item 2.1.1 do CAPACITASUAS.
Após o preenchimento das informações, o usuário deverá salvar, caso deseje confirmar os
dados preenchidos. Estes elementos serão adicionados à tabela do item. A operação deverá
ser repetida quantas vezes forem necessárias para cadastrar todas as IES contratadas. Ao
acionar o botão limpar, as informações postas nos campos serão apagadas. Para sair da caixa,
o usuário deverá clicar no botão fechar.
No item 2.1.2 – Com pagamento de outras despesas vinculadas ao programa, o usuário irá
discriminar pagamentos que foram realizados para a execução do programa, e que não foram
destinados as IES. Para esta tabela, deverão ser preenchidas as seguintes informações:
CNPJ da empresa, caso o pagamento for feito a pessoa jurídica;
CPF do contratado, caso o pagamento for feito a pessoa física;
Nome da empresa/pessoa; e
Valor pago no exercício.
Neste caso se houverem mais de um pagamento a mesma empresa/pessoa, estes deverão
ser consolidados em informados em uma única linha da tabela.
Quanto ao comportamento da tabela para cadastro das informações, ela funciona tal qual
ao formulário já descrito na Figura 17.
Observação:
Voltando à figura 16, verifica-se na coluna “Ações” dois ícones. O lápis serve para
editar a informação já preenchida naquela linha da tabela. O “X” serve para excluir a
linha da tabela.
21
SALDO FINANCEIRO AO FINAL DO EXERCÍCIO
No terceiro bloco da seção, serão declarados os saldos das contas correntes relacionadas
ao serviço/programa no momento de 31/12 do exercício do Demonstrativo. O comportamento
destes dois itens se assemelha com o comportamento dos itens 1.1 e 1.2 do primeiro bloco
comentado.
Figura 18. O Bloco de “Saldo Financeiro ao Final do Exercício”.
No item 3.1, neste campo, a informação do saldo da conta corrente, em 31/12 do ano
anterior ao do Demonstrativo, já estará preenchida pelo sistema, conforme informações
extraídas do Banco do Brasil.
É salutar frisar que a conta ali mencionada é equivalente a do último repasse do exercício
do Demonstrativo.
O preenchimento deste item é obrigatório.
No item 3.2, serão informadas contas correntes correlatas ao Piso, porém que recebiam
recurso em exercícios anteriores. Como exemplo, podemos citar a conta corrente utilizada
para os repasses do Piso Básico Fixo durante o exercício de 2005. Só devem ser informadas as
contas que possuam saldo positivo em 31/12 do ano anterior ao do Demonstrativo.
Tal como no item 1.2, já virão informados um rol de contas com os seus respectivos saldos,
que não poderão ser alterados pelo usuário. Caso alguma conta corrente de recursos federais
e correlata ao Piso não for informada automaticamente, o usuário poderá incluí-la clicando no
botão “Inserir Nova Linha”. De forma análoga, caso haja a necessidade de excluir qualquer
linha da tabela, o usuário deverá utilizar o botão “Excluir Linha”.
O preenchimento de todos os campos deste item, inclusive da tabela são obrigatórios. O
campo referente ao item em si não é editável, representando a soma de todos os saldos
contidos na tabela associada a ele. Caso os saldos apresentados estejam corretos, basta o
usuário mantê-los.
IMPORTANTE: As informações constantes neste item, não poderão ser atualizadas
pelo usuário. Caso seja necessário, favor encaminhar e-mail a Coordenação Geral de
Execução Orçamentária e Financeira do FNAS: [email protected].
22
REPROGRAMAÇÃO
No último bloco da seção, será calculado o valor passível de reprogramação, conforme
todos os dados disponibilizados nos blocos anteriores. Logo, o único item pertencente a este
bloco (item 4.1) é meramente informacional para o usuário.
Figura 19. O Bloco de “Reprogramação”.
O valor que está presente é calculado automaticamente pelo sistema, segundo a fórmula:
(ITEM 3.1 + ITEM 3.2) – ITEM 2.2
IMPORTANTE:
As informações constantes neste item, não poderão ser atualizadas pelo
usuário. Caso seja necessário, favor encaminhar e-mail a Coordenação Geral
de Execução Orçamentária e Financeira do FNAS: [email protected].
O usuário deverá declarar neste item, todas as contas bancárias que
contenham recursos federais do piso em questão, inclusive as abertas pelo
gestor local, mesmo equivocadamente. Essa ação é importante, pois a receita
deverá ser sempre maior que a despesa. Caso não haja esse preenchimento,
isto não ocorrerá.
As contas relacionadas no item 1.2 deverão guardar correspondência com as
contas listadas no item 3.2.
23
A SEÇÃO EXECUÇÃO FÍSICA
Com relação à prestação de informações no que tange a execução física dos
serviços/programas, os elementos estarão dispostos em uma tabela, contendo o nome do
serviço, o público atendido, a referência de pactuação, expansão/revisão de refinanciamento e
a quantidade executada.
Figura 20. A Seção da Execução Física.
Todas as informações já virão preenchidas, com a exceção da quantidade executada. Esta
deverá ser preenchida conforme o volume de atendimentos executados durante o exercício.
Nesse sentido, informa-se que a referência de pactuação poderá ter diversas formas de
contabilização, como famílias referenciadas nos territórios, capacidade instalada de
atendimentos mensais ou, por exemplo, número de questionários aplicados.
Assim sendo, o gestor deverá preencher no campo de quantidade executada o número de
atendimentos ou questionários aplicados no exercício.
Exemplo:
PISO Ref. Pactuação Qtd. Executada
Piso Básico Fixo 2.500 2.000
No caso do exemplo o ente atendeu 2.000 famílias distintas, isso significa que o gestor
deverá lançar a família apenas uma única vez independentemente do número de
atendimentos realizados a família durante o exercício de 2014. Contudo, isso poderá ser
diferente conforme as normativas específicas de cada serviço e público.
24
A SEÇÃO RESUMO EXECUTIVO
Nesta seção, virá disposto um resumo do preenchimento da seção “Execução Financeira”,
com a seguinte arrumação:
I) DAS RECEITAS FEDERAIS
II) DAS DESPESAS COM RECURSOS FEDERAIS
III) DA REPROGRAMAÇÃO
IV) DO COFINANCIAMENTO
Cada um dos tópicos virá com as Proteções Sociais discriminadas, assim como aos Pisos a
elas relacionados. É importante notar que os serviços estão devidamente separados dos
programas.
Figura 21. A Seção Resumo Executivo.
O quarto tópico deverá ser preenchido obrigatoriamente pelo usuário. Caso o usuário seja
de um município, serão preenchidos os seguintes campos:
a) Recursos próprios executados nos serviços/programas – Aqui deverá ser mencionado
o valor total executado com recursos próprios na execução dos serviços/programas.
25
b) Recursos transferidos pelo FEAS – Apenas a título de informação, deverá ser
preenchido com o valor transferido pelo Fundo Estadual de Assistência Social ao
município, como forma de cofinanciamento.
Veja que no caso dos Estados e DF, não haverá o campo de preenchimento de recursos
transferidos pelo FEAS.
A SEÇÃO COMENTÁRIO DO GESTOR
Esta é a última seção de preenchimento do Demonstrativo, da parte que cabe ao Gestor.
Assim sendo, a etapa seguinte a de finalização do Demonstrativo passa a ser de
responsabilidade do Conselho de Assistência Social.
O preenchimento do campo do comentário do gestor é obrigatório e o texto poderá ter
até 2000 caracteres. Caso não haja necessidade de inserir comentários, basta digitar um
espaço com a barra de espaço do seu teclado.
Após a inserção do comentário, basta clicar no botão salvar comentário.
FINALIZANDO O PREENCHIMENTO DO DEMONSTRATIVO
Após todos os campos preenchidos, cabe ao usuário clicar no botão “Finalizar
Preenchimento do Dem. Serviços”. Ao usuário executar esta ação, e não havendo nenhuma
pendência de preenchimento, o Demonstrativo é finalizado, não sendo permitida mais
nenhuma alteração nos dados ali disponibilizados. A partir deste ponto, cabe ao Conselho
inserir o seu parecer, que será tratado em capítulo próprio dentro deste manual.
Ao finalizar será gerado um número de autenticação que comprova o envio com sucesso
das informações para o banco de dados do Ministério. É prudente a impressão e guarda do
relatório gerado com as informações do Demonstrativo. Para tanto basta entrar na aba
“Serviços/Programas” e localizar o botão “Visualizar Dem. Serviços” para obter sua impressão.
A partir da prestação de contas referente ao exercício de 2012, existe a figura da
retificação de informações do Demonstrativo. Para tanto, o gestor deverá solicitar ao
Conselho a habilitação de preenchimento, caso este ainda não tenha cadastrado parecer, ou
ao gestor federal, após parecer do conselho. O Demonstrativo retificado substituirá ao
anterior, para fins de análise de prestação de contas. De qualquer maneira, todo o histórico
poderá ser acessado por meio da seção própria, localizada na parte inferior da tela.
PENDÊNCIAS NO PREENCHIMENTO
26
Ao salvar as seções, ou ainda, ao finalizar o Demonstrativo, poderá ser sinalizada a
existência de pendências em seu preenchimento ou descumprimento de algumas regras.
Para tanto, as pendências de preenchimento serão dispostas na parte superior da tela, em
uma faixa de cor amarela. Caso não haja pendências no Demonstrativo, ao executar as ações
de salvar e de finalizar aparecerá uma barra verde na parte superior da tela, com a informação
de sucesso na ação desejada.
Persistindo dúvidas quanto a pendências no seu preenchimento, ficam abertos os
seguintes canais para resoluções de problemas.
Email: [email protected]
Telefones: (61) 2030.1768/1824/1825/1757
O PARECER DO CONSELHO
Após o preenchimento do Demonstrativo, por parte do gestor, cabe ao Conselho de
Assistência Social a avaliação das contas ali prestadas. Além da parte financeira, o Conselho
deverá se manifestar quanto a execução física dos serviços/programas, além de avaliar sua
participação no âmbito da assistência social na sua esfera de atuação.
A seção em que está contido o formulário do Parecer do Conselho, se tornará visível no
momento em que o gestor finalizar seu preenchimento. A partir daí, cabe ao Conselho à tarefa
de encaminhar seu Parecer ao Ministério, aprovando ou não as contas da assistência social,
referentes ao cofinanciamento federal.
Para salvar as informações preenchidas, o usuário irá utilizar o botão “Salvar Parecer do
Conselho”, localizado na parte inferior do formulário do parecer.
No início do formulário são apresentadas questões que auxiliam o Conselho nos pontos a
serem avaliados ao apreciar as contas do gestor. São elas:
1. O Conselho acompanhou a elaboração e execução do orçamento da Assistência Social?
2. Os recursos federais destinados a execução dos serviços/programas foram utilizados
na finalidade estabelecida pela União?
3. Os relatórios de execução orçamentária e financeira, e de atividades foram
apresentados ao Conselho de forma que facilite a compreensão e na periodicidade
estabelecida na Lei que institui o Fundo?
4. A execução dos recursos cofinanciados pela União foi realizada conforme as normas
que regulamentam os serviços/programas?
5. Os serviços/programas cofinanciados pela União foram prestados à população de
forma regular, sem descontinuidade, durante todo o exercício?
6. O ente cofinanciou os serviços/programas?
7. O Conselho teve algum tipo de dificuldade em analisar as informações prestadas pelo
gestor que impactaram na avaliação do Demonstrativo Sintético?
27
8. O Conselho de Assistência Social possui livre acesso às documentações comprobatórias
dos gastos?
9. A execução dos serviços e programas socioassistenciais foi realizada de acordo com as
prioridades planejadas pelo gestor?
10. As equipes de referência dos serviços e programas socioassistenciais estão em
consonância com o disposto na NOBSUAS-RH e demais normas?
11. O Conselho considera as despesas efetuadas no exercício como comprovadas?
Para todas as questões citadas acima, existem duas ou mais opções de marcação, devendo
o Conselho escolher uma das alternativas disponíveis, de acordo com sua avaliação.
Frisamos que as questões “2” e “4”, “7”, “8” e “11 são impeditivas quanto a possibilidade
de parecer pela aprovação das contas, quando sua resposta for negativa. Assim, caso as
questões citadas tiverem como resposta “Não”, a prestação de contas não poderá ser
aprovada pelo Conselho, uma vez que os temas ali tratados são fundamentais para sua
avaliação.
As questões “3”, “5” e “7”, quando o Conselho seleciona uma opção que não acolhe a
assertiva ou acolhe em parte, deverão dispor de comentário, de preenchimento obrigatório,
relatando os motivos que provocaram o Conselho a selecionar aquela resposta.
Após responder o questionário, o Conselho deverá selecionar o tipo de deliberação para o
Parecer: Favorável ou Desfavorável a aprovação. Veja que mesmo favorável a aprovação o
Conselho poderá descrever algumas ressalvas, se assim desejar.
Figura 22. Tela do Parecer do Conselho – Informações quanto a deliberação
Na sequência, estará presente na tela uma tabela, contendo os nomes dos Conselheiros
devidamente cadastrados no CadSUAS. O usuário marcará as caixas de seleção dos membros
do conselho que participaram da deliberação em questão. No caso de não estar presente
28
algum Conselheiro, o usuário procederá ao devido cadastro no CadSUAS e só após esta
atualização, executar a marcação dos membros presentes.
Abaixo da tela, e por fim, encontram-se três campos para preenchimento obrigatório. O
primeiro refere-se à data da reunião em que o Conselho deliberou o parecer do Demonstrativo
e sua avaliação da prestação de contas. No segundo campo, o usuário irá informar o número
da ata da reunião de deliberação do parecer. No último campo será inserido o número da
Resolução em que foi publicada a decisão quanto a prestação de contas.
É primordial que o Conselho anexe ao formulário a ata e a Resolução, apesar de não ser
obrigatório. Para tanto, basta o usuário clicar na imagem “ ” após o título anexo.
Após o procedimento, abrirá uma caixa de texto, no qual o usuário irá clicar no botão
“Procurar”. O usuário selecionará o arquivo a ser anexo e clicará no botão “Abrir”. A partir daí
o arquivo estará anexado. Para sair, basta clicar em “Fechar”. Para inserir outro anexo, o
usuário repetirá os passos anteriores. Na necessidade de exclusão, deverá ser seleciona a
imagem “ ” após o nome do arquivo.
HABILITANDO A RETIFICAÇÃO DO DEMONSTRATIVO
Como comentado anteriormente, o Demonstrativo de serviços/programas permite que o
gestor faça uma prestação de contas retificadora, caso verifique a necessidade.
Para tanto, basta o gestor entrar em contato com o Conselho de Assistência Social, que é o
responsável por autorizar a reabertura do Demonstrativo, caso este ainda não tenha
cadastrado parecer, ou com o gestor federal, após parecer do conselho.
O usuário responsável pelo Conselho, para fazer esta autorização, deverá clicar no botão
“Habilitar Preenchimento Dem. Serviços”, que pode ser encontrada na aba
“serviços/programas”, no canto inferior da tela.
Figura 23. Habilitação do preenchimento da retificação
ATENÇÃO!!! – O sistema só permitirá anexar os seguintes tipos de arquivos: doc, docx, pdf,
pdfa, xls, xlsx e odt.
29
Após selecionada a opção, o usuário deverá dispor do motivo para a reabertura do
Demonstrativo e confirmar ou não a autorização para preenchimento da declaração
retificadora.
30
O DEMONSTRATIVO SINTÉTICO DO IGD SUAS
O Demonstrativo Sintético do IGD SUAS é encontrado na aba “Gestão”. Ao selecionar a
aba, surgirão duas seções: PBF - Programa Bolsa Família e SUAS - Sistema Único de Assistência
Social. Deverá ser selecionada a seção “SUAS - Sistema Único de Assistência Social”, para seu
preenchimento.
Ao clicar na sessão mencionada no parágrafo acima, podemos perceber o surgimento de
duas novas sessões, sendo elas:
a) IGD SUAS Físico-Financeiro
b) IGD SUAS Parecer do Conselho
Figura 24. Tela inicial da aba de Gestão
Os campos que possuírem a borda na cor vermelha são de preenchimento obrigatório. O
Demonstrativo só poderá ser finalizado, caso todos os campos obrigatórios possuam
preenchimento.
É importante frisar que a seção do Parecer do Conselho só será disponibilizada para
preenchimento após a finalização por parte do gestor da seção IGD SUAS Físico-Financeiro.
31
A SEÇÃO IGD SUAS FÍSICO-FINANCEIRO
Nesta seção será visualizado o formulário de preenchimento das informações referentes às
receitas e gastos do IGD SUAS. No início do formulário é visualizado tabela contendo quadro
com as taxas utilizadas para o cálculo do valor a ser repassado pela União e o numerário
transferido, mês a mês.
Figura 25. Tela da Seção IGD SUAS Físico Financeiro
Abaixo da tabela, verificam-se os campos para preenchimento das informações atinentes
ao IGD SUAS. São elas:
1.1 – Saldo disponível nas contas correntes em 31/12/2013: Neste campo é informado
o(s) saldo(s) existente(s) na(s) conta(s) corrente(s) do IGDSUAS. O valor é informado
pelo próprio sistema. Caso haja questionamentos quanto ao valor apresentado, o
usuário deverá entrar em contato pelo e-mail: [email protected], de preferência
encaminhando cópia do extrato com o saldo a ser corrigido.
1.2 - Valores recebidos no exercício: Neste campo, são descritos os valores repassados,
sob o regime de caixa do ente federativo, para o exercício do Demonstrativo em
questão. O campo já virá preenchido pelo sistema e não poderá ser alterado.
1.3 – Outros créditos ocorridos na conta vinculada: O usuário deverá preencher os
valores que, por algum motivo, foram creditados pelo gestor na conta corrente de
movimentação do IGDSUAS. Caso não tenha nenhum crédito na conta corrente a
declarar, o usuário deverá inserir o valor de R$ 0,00.
1.4 – Rendimentos de aplicações no mercado financeiro: O usuário deverá preencher
este campo com o valor auferido em decorrência de aplicações financeiras com os
recursos repassados pela União, devidamente aplicados enquanto não movimentados,
conforme informação fornecida pelo Banco do Brasil.
1.5 – Valores não aprovados pelo Conselho de Assistência Social e devolvidos para a
conta do Fundo de Assistência Social: Este campo deverá ser preenchido pelo usuário
no caso de ocorrer devolução de recursos ao Fundo de Assistência Social (municipal ou
32
estadual) em virtude da não aprovação por parte dos Conselhos. Será declarado o
valor que foi devolvido à conta do IGD SUAS pelo gestor.
1.6 – Devolução de valores ao Fundo Nacional de Assistência Social: Neste campo
serão informadas as devoluções de recursos da conta específica do IGD SUAS ao FNAS,
caso estas tenham ocorrido.
1.7 – Valores efetivamente executados no exercício: Este campo é um somatório dos
itens 1.7.1 e 1.7.2, os quais o usuário deverá declarar o volume financeiro que foi gasto
durante o exercício do Demonstrativo em questão, com os recursos repassados pela
União à conta específica do IGD SUAS. Os subitens são:
a. 1.7.1 – Valores efetivamente executados no exercício com ações relativas à
gestão: Aqui serão declarados os valores pagos, durante o exercício, com as
aquisições/serviços visando a melhoria da gestão.
b. 1.7.2 - Valores efetivamente executados no exercício com ações relativas ao
Conselho de Assistência Social: Aqui será descrito quanto do recurso do IGD foi
gasto com a manutenção do Conselho de Assistência Social e demais ações
desenvolvidas junto ao Órgão.
1.8 – Saldo a reprogramar para o exercício seguinte: Este é um campo totalizador, no
qual o sistema calcula o valor a ser apresentado tendo por base todas as informações
disponibilizadas nos campos anteriores. Por ser um campo de resultado, este não é
editável pelo usuário. A fórmula a ser considerada é a seguinte:
1.1 + 1.2 + 1.3 + 1.4 + 1.5 – 1.6 – 1.7.
Na parte inferior da tela, está presente o botão “Salvar IGD Físico Financeiro”. Ao clicar
neste botão todas as informações inseridas dentro desta seção serão devidamente salvas.
Outro ponto importante é que as informações devem ser salvas antes da mudança de
abas ou seções. Caso o usuário altere a seção, sem o devido salvamento das informações
disponibilizadas, estas serão perdidas. Sugere-se que o usuário salve o preenchimento de
tempos em tempos para evitar qualquer perda de informações. O botão “Salvar” encontra-
se ao final da seção.
Após o preenchimento dos campos obrigatórios, de maneira correta, o usuário poderá
finalizar seu preenchimento clicando no botão “Finalizar Dem. Gestão SUAS”. Caso não
existam pendências no preenchimento, aparecerá na parte superior da tela a confirmação
IMPORTANTE: Os recursos em trânsito, por exemplo, um cheque emitido e ainda não
descontado na conta até 31/12/2014, não deverão ser computados como despesa para fins
do Demonstrativo de 2014. Eles deverão ser lançados como despesas no Demonstrativo de
2015, eis que estes saíram efetivamente da conta nesse período.
Observação: Esse exemplo aplica-se as despesas em trânsito realizadas em 2013 que só foram
descontadas em 2014.
33
da finalização do Demonstrativo do IGD SUAS com sucesso, em uma barra na cor verde.
Para o caso de possuir pendências, trataremos em um tópico especial posterior.
Lembramos que depois de finalizado o Demonstrativo do IGD SUAS, este não poderá
mais ser alterado, salvo pedido para retificação, que também será tratado em um tópico
específico.
PENDÊNCIAS NO PREENCHIMENTO DO IGD SUAS
Ao salvar as seções, ou ainda, ao finalizar o Demonstrativo do IGD SUAS, poderá ser
sinalizada a existência de pendências em seu preenchimento ou descumprimento de algumas
regras.
Para tanto, as pendências de preenchimento serão dispostas na parte superior da tela, em
uma faixa de cor amarela. Caso não haja pendências no Demonstrativo, ao executar as ações
de salvar e de finalizar aparecerá uma barra verde na parte superior da tela, com a informação
de sucesso na ação desejada.
Persistindo dúvidas quanto a pendências no seu preenchimento, ficam abertos os
seguintes canais para resoluções de problemas.
Email: [email protected]
Telefones: (61) 2030.1757/1824/1825/1768
A SEÇÃO PARECER DO CONSELHO DO IGD SUAS
Após o preenchimento do Demonstrativo do IGD SUAS, por parte do gestor, cabe ao
Conselho de Assistência Social a avaliação das informações ali dispostas.
A seção em que está contido o formulário do Parecer do Conselho, se tornará visível no
momento em que o gestor finalizar seu preenchimento. A partir daí, cabe ao Conselho à tarefa
de fornecer seu Parecer, aprovando ou não as contas da assistência social, referentes ao
cofinanciamento federal.
Para salvar as informações preenchidas, o usuário irá utilizar o botão “Salvar IGD SUAS
Parecer do Conselho”, localizado na parte inferior do formulário do parecer.
No início do formulário são apresentadas questões que auxiliam o Conselho nos pontos a
serem avaliados ao apreciar as contas do gestor. São elas:
1. O gestor local executa, pelo menos, 3% dos recursos transferidos para o IGD SUAS em
ações de apoio ao conselho?
2. Os recursos do IGD SUAS foram executados, respeitando sua finalidade?
34
3. Foram observados, na execução das atividades com os recursos do IGD SUAS, todos os
princípios exigidos pela legislação aplicada a Administração Pública?
Para todas as questões citadas acima, existem duas ou mais opções de marcação, devendo
o Conselho escolher uma das alternativas disponíveis, de acordo com sua avaliação.
Figura 26. Tela do Parecer do Conselho – Questionário
Frisa-se que todas as questões são impeditivas, no caso de resposta negativa, quanto a
possibilidade de parecer pela aprovação das contas. Assim, se as questões citadas tiverem
como resposta “Não”, a prestação de contas não poderá ser aprovada pelo Conselho, uma vez
que os temas ali tratados são fundamentais para sua avaliação. Além disso, o Conselho deverá
comentar a avaliação em no máximo 2000 caracteres.
Em seguida, o Conselho deverá preencher o campo de Parecer Deliberativo, contendo até
2000 caracteres, com sua apreciação final quanto à utilização dos recursos destinados ao IGD
SUAS. Em caso de aprovação parcial ou reprovação, é obrigatório o preenchimento do campo
de ressalvas e do valor reprovado.
Após responder o questionário, o Conselho deverá selecionar o tipo de deliberação para o
Parecer: Aprovação Total, Reprovação Total ou Aprovação Parcial.
No caso da aprovação parcial, o Conselho deverá preencher o valor que está sendo
aprovado e o valor que está sendo reprovado. A soma do valor aprovado e do valor reprovado
deverá ser igual ao valor informado no campo 1.7 do Demonstrativo do IGD SUAS.
35
Figura 27. Tela do Parecer do Conselho – Informações quanto a deliberação
Na sequência, estará presente na tela uma lista contendo os nomes dos conselheiros
devidamente cadastrados no CadSUAS. O usuário marcará as caixas de seleção dos membros
do conselho que participaram da deliberação em questão. No caso de algum conselheiro não
estar na lista, o usuário procederá ao devido cadastro no CadSUAS. Nesse caso, só após a
atualização do CadSUAS o usuário deverá executar a marcação dos conselheiros presentes.
Abaixo da tela, e por fim, encontram-se três campos para preenchimento obrigatório. O
primeiro refere-se à data da reunião em que o Conselho deliberou o parecer do Demonstrativo
do IGD SUAS. No segundo campo, o usuário irá informar o número da ata da reunião de
deliberação do parecer. No último campo será inserido o número da Resolução em que foi
publicada sua deliberação quanto ao Demonstrativo do IGD SUAS.
É primordial que o Conselho anexe ao formulário a ata e a Resolução, apesar de não ser
obrigatório. Para tanto, basta o usuário clicar na imagem “ ” após o título anexo.
Após o procedimento, abrirá uma caixa de texto, no qual o usuário irá clicar no botão
“Procurar”. O usuário selecionará o arquivo a ser anexo e clicará no botão “Abrir”. A partir daí
o arquivo estará anexado. Para sair, basta clicar em “Fechar”. Para inserir outro anexo, o
usuário repetirá os passos anteriores. Na necessidade de exclusão, deverá ser seleciona a
imagem “ ” após o nome do arquivo.
ATENÇÃO!!! – O sistema só permitirá anexar os seguintes tipos de arquivos: doc, docx, pdf,
pdfa, xls, xlsx e odt.
ATENÇÃO!!! – Nos casos em que o Parecer do Conselho for de reprovação ou de aprovação
parcial, o Demonstrativo do IGD SUAS voltará para o status “Em preenchimento”, devendo o
gestor regularizar a situação e proceder um novo preenchimento.
36
HABILITANDO A RETIFICAÇÃO DO DEMONSTRATIVO DO IGD SUAS
Como comentado anteriormente, o Demonstrativo do IGD SUAS permite que o gestor faça
uma declaração retificadora, caso verifique a necessidade.
Para tanto, basta o gestor formalizar a solicitação por meio de ofício ao gestor federal,
descrevendo os motivos que ensejam a necessidade da reabertura do sistema para
preenchimento.
O usuário responsável pelo Conselho, para fazer esta autorização, deverá clicar no botão
“Habilitar Preenchimento Dem. Gestão SUAS”, que pode ser encontrada na aba “Gestão”,
dentro da seção “SUAS – Sistema Único de Assistência Social”, no canto inferior da tela.
Depois de selecionada a opção, o usuário deverá dispor do motivo para a reabertura do
Demonstrativo e confirmar ou não a autorização para preenchimento da declaração
retificadora.
37
O DEMONSTRATIVO SINTÉTICO DO IGD PBF
O Demonstrativo Sintético do IGD é encontrado na aba “Gestão”. Ao selecionar a aba,
surgirão duas seções: PBF - Programa Bolsa Família e SUAS - Sistema Único de Assistência
Social. Deverá ser selecionada a seção “PBF - Programa Bolsa Família”, para seu
preenchimento.
Ao clicar na sessão mencionada no parágrafo acima, podemos perceber o surgimento de
duas novas sessões, sendo elas:
c) IGD PBF Físico-Financeiro
d) IGD PBF Parecer do Conselho
Os campos de preenchimento que possuírem a borda na cor vermelha são de
preenchimento obrigatório. O Demonstrativo só poderá ser finalizado, caso todos os campos
obrigatórios possuam preenchimento.
É importante frisar que a seção do Parecer do Conselho só será disponibilizada para
preenchimento após a finalização por parte do gestor da seção IGD PBF Físico-Financeiro.
A SEÇÃO IGD PBF FÍSICO-FINANCEIRO
Nesta seção será visualizado o formulário de preenchimento das informações referentes às
receitas e gastos dos valores executados com os recursos oriundos do IGD PBF. No início do
formulário é visualizado tabela contendo quadro com as taxas auferidas no decorrer do
exercício de 2014 e utilizadas para o cálculo do valor pago pela União e o numerário
transferido, mês a mês.
Figura 28. Tela da Seção IGD PBF Físico Financeiro
Abaixo da tabela, verificam-se os campos para preenchimento das informações atinentes
ao IGD PBF. São elas:
38
a) 1.1 – Recursos reprogramados de exercícios anteriores: Este campo virá preenchido
pelo sistema, resgatando o valor final do Demonstrativo IGD PBF do exercício anterior.
Ele indica o saldo transportado do exercício anterior para a reprogramação no ano do
Demonstrativo IGD PBF em questão.
b) 1.2 - Valores recebidos no exercício: Neste campo, são descritos os valores pagos pelo
MDS, sob o regime de caixa do ente federativo, para o exercício do Demonstrativo em
questão. O campo já virá preenchido pelo sistema e não poderá ser alterado.
c) 1.3 – Outros créditos ocorridos na conta vinculada: O usuário deverá preencher os
valores que, por algum motivo, foram creditados pelo gestor na conta corrente de
movimentação do IGD-PBF. Caso não tenha havido nenhum crédito na conta corrente
o usuário deverá inserir o valor de R$ 0,00.
d) 1.4 – Rendimentos de aplicações no mercado financeiro: O usuário deverá preencher
este campo com o valor auferido de aplicações financeiras com os recursos recebidos
da União, devidamente aplicados enquanto não movimentados, conforme informação
do Banco do Brasil.
e) 1.5 – Valores não aprovados pelo Conselho de Assistência Social e devolvidos para a
conta do Fundo de Assistência Social: Este campo deverá ser preenchido pelo usuário
no caso de ocorrer devolução de recursos ao Fundo de Assistência Social (municipal ou
estadual) em virtude da não aprovação por parte dos Conselhos. Será declarado o
valor que foi devolvido à conta do IGD PBF pelo gestor.
f) 1.6 – Devolução de valores ao Fundo Nacional de Assistência Social: Neste campo
serão informadas as devoluções de recursos da conta especifica do IGD PBF ao FNAS,
caso estas tenham ocorrido.
g) 1.7 – Valores efetivamente executados no exercício: Aqui, o usuário deverá declarar o
volume financeiro que foi gasto durante o exercício do Demonstrativo em questão,
com os recursos pagos pela União à conta especifica do IGD PBF.
h) 1.8 – Saldo a reprogramar para o exercício seguinte: Este é um campo totalizador, no
qual o sistema calcula o valor a ser apresentado tendo por base todas as informações
disponibilizadas nos campos anteriores. Por ser um campo de resultado, este não é
editável pelo usuário. A fórmula a ser considerada é a seguinte:
1.1 + 1.2 + 1.3 + 1.4 + 1.5 - 1.6 - 1.7
Na parte inferior da tela, está presente o botão “Salvar IGD Físico Financeiro”. Ao clicar
neste botão todas as informações inseridas dentro desta seção serão devidamente salvas.
Outro ponto importante é que as informações devem ser salvas antes da mudança de
abas ou seções. Caso o usuário altere a seção, sem o devido salvamento das informações
disponibilizadas, estas serão perdidas. Sugere-se que o usuário salve o preenchimento de
tempos em tempos para evitar qualquer perda de informações. O botão “Salvar” encontra-
se ao final de cada seção de cada Piso.
Após o preenchimento dos campos obrigatórios, de maneira correta, o usuário poderá
finalizar seu preenchimento clicando no botão “Finalizar Dem. Gestão PBF”. Caso não
existam pendências no preenchimento, aparecerá na parte superior da tela a confirmação
39
da finalização do Demonstrativo do IGD PBF com sucesso, em uma barra na cor verde. Para
o caso de possuir pendências, trataremos em um tópico especial posterior.
Lembramos que depois de finalizado o Demonstrativo do IGD PBF, este não poderá
mais ser alterado, salvo pedido para retificação, que também será tratado em um tópico
específico.
Lembramos ainda que cópia da documentação, bem como quaisquer justificativas
referente aos valores executados, preenchidos no campo 1.7 do demonstrativo, deverão
ser encaminhados, via oficio, aos respectivos conselhos para que os mesmos tenham
condição de avaliar e consequentemente deliberar a respeitos dos gastos apresentados.
PENDÊNCIAS NO PREENCHIMENTO DO IGD PBF
Ao salvar as seções, ou ainda, ao finalizar o Demonstrativo do IGD PBF, poderá ser
sinalizada a existência de pendências em seu preenchimento ou descumprimento de algumas
regras.
Para tanto, as pendências de preenchimento serão dispostas na parte superior da tela, em
uma faixa de cor amarela. Caso não haja pendências no Demonstrativo, ao executar as ações
de salvar e de finalizar aparecerá uma barra verde na parte superior da tela, com a informação
de sucesso na ação desejada.
Persistindo dúvidas quanto a pendências no seu preenchimento, ficam abertos os
seguintes canais para resoluções de problemas.
Email: [email protected]
Telefones: (61) 0800-707-2003
ALERTA!!! – O usuário só poderá preencher o Demonstrativo IGD PBF do ano em questão
caso os Demonstrativos de anos anteriores tenham sido devidamente preenchidos e
aprovados pelos respectivos Conselhos. Se houverem pendências em exercícios anteriores,
estas precisam ser sanadas para habilitar o preenchimento do Demonstrativo do exercício
em questão.
40
A SEÇÃO PARECER DO CONSELHO DO IGD PBF
Após o preenchimento do Demonstrativo do IGD PBF, por parte do gestor, cabe ao
Conselho de Assistência Social a avaliação das informações ali dispostas.
A seção em que está contido o formulário do Parecer do Conselho, se tornará visível no
momento em que o gestor finalizar seu preenchimento. A partir daí, cabe ao Conselho a tarefa
de informar ao Ministério por meio de seu Parecer a respeito da aprovação ou não das contas
dos valores executados na gestão do PBF e Cadúnico no seu município.
Para salvar as informações preenchidas, o usuário irá utilizar o botão “Salvar IGD PBF
Parecer do Conselho”, localizado na parte inferior do formulário do parecer.
No início do formulário são apresentadas questões que auxiliam o Conselho nos pontos a
serem avaliados ao apreciar as contas do gestor. São elas:
1. Foram observados, na execução das atividades com os recursos do IGD PBF, todos os
princípios exigidos pela legislação aplicada à Administração Pública?
2. Todas as atividades executadas foram feitas nos termos da Portaria que regulamentou
o IGD PBF?
3. Os recursos alocados na gestão do PBF foram utilizados nas finalidades para os quais
foram disponibilizados?
4. Segundo a avaliação do conselho, a gestão local desenvolve ações adequadas para
identificação, cadastramento de novas famílias, atualização e revisão dos dados
contidos no CADÚNICO?
5. Segundo a avaliação do conselho, o ente realiza uma adequada gestão das
condicionalidades do PBF, realizada de forma intersetorial?
Para todas as questões citadas acima, existem duas opções de marcação, devendo o
Conselho escolher uma das alternativas disponíveis, de acordo com sua avaliação.
41
Figura 29. Tela do Parecer do Conselho – Questionário
Frisamos que as questões “1”, “2” e “3” são impeditivas, quando sua resposta for negativa,
quanto a possibilidade de parecer pela aprovação das contas. Assim, caso as questões citadas
tiverem como resposta “Não”, a prestação de contas não poderá ser aprovada pelo Conselho,
uma vez que os temas ali tratados são fundamentais para sua avaliação. Além disso, o
Conselho deverá dispor de um comentário acerca de sua avaliação, de no máximo 2000
caracteres. Cabe frisar que as respostas que não evidenciem fidedignamente a realidade dos
gastos apresentados pelo gestor dos recursos poderão ser caracterizadas para fins de
apuração de responsabilidade, nos termos da legislação vigente. Em seguida, o Conselho
deverá preencher o campo de Parecer Deliberativo, contendo até 2000 caracteres, contendo
sua apreciação final quanto à utilização dos recursos destinados à Gestão do PBF e do
CadÚnico. Em caso de aprovação parcial ou reprovação, é necessário que se faça as ressalvas
pertinentes e informe aos gestores correspondentes que deverão ser ressarcidos ao Fundo de
Assistência Social (municipal ou estadual) os valores reprovados ou apresentados as devidas
justificativas para reavaliação por parte do Conselho.
Após responder o questionário, o Conselho deverá selecionar o tipo de deliberação para o
Parecer: Aprovação Total, Reprovação Total ou Aprovação Parcial. No caso da aprovação
parcial, o Conselho deverá preencher o valor que está sendo aprovado e o valor que está
sendo reprovado. A soma do valor aprovado e do valor reprovado deverá ser igual ao valor
informado no campo 1.7 do Demonstrativo do IGD PBF.
42
Figura 30. Tela do Parecer do Conselho – Informações quanto a deliberação
Na sequência, estará presente na tela uma tabela, contendo os nomes dos conselheiros
devidamente cadastrados no CadSUAS. O usuário marcará as caixas de seleção dos membros
do conselho que participaram da deliberação em questão. No caso de não estar presente
algum conselheiro, o usuário procederá ao devido cadastro no CadSUAS e só após esta
atualização, executar a marcação dos membros presentes.
Abaixo da tela, e por fim, encontram-se três campos para preenchimento obrigatório. O
primeiro refere-se à data da reunião em que o Conselho deliberou o parecer do Demonstrativo
do IGD PBF. No segundo campo, o usuário irá informar o número da ata da reunião de
deliberação do parecer. No último campo será inserido o número da Resolução em que foi
publicada sua deliberação quanto ao Demonstrativo do IGD PBF.
É primordial que o Conselho anexe ao formulário a ata e a Resolução, apesar de não ser
obrigatório. Para tanto, basta o usuário clicar na imagem “ ” após o título anexo.
Após o procedimento, abrirá uma caixa de texto, no qual o usuário irá clicar no botão
“Procurar”. O usuário selecionará o arquivo a ser anexo e clicará no botão “Abrir”. A partir daí
o arquivo estará anexado. Para sair, basta clicar em “Fechar”. Para inserir outro anexo, o
usuário repetirá os passos anteriores. Na necessidade de exclusão, deverá ser seleciona a
imagem “ ” após o nome do arquivo.
ATENÇÃO!!! – O sistema só permitirá anexar os seguintes tipos de arquivos: doc, docx,
pdf, pdfa, xls, xlsx e odt.
ATENÇÃO!!! – Nos casos em que o Parecer do Conselho for de reprovação ou de
aprovação parcial, o Demonstrativo do IGD PBF voltará para o status “Em preenchimento”,
devendo o gestor regularizar a situação e proceder novo preenchimento.
43
HABILITANDO A RETIFICAÇÃO DO DEMONSTRATIVO DO IGD PBF
Como comentado anteriormente, o Demonstrativo do IGD PBF permite que o gestor faça
uma declaração retificadora, caso verifique a necessidade.
Para tanto, basta o gestor do fundo municipal formalizar a solicitação ao Presidente do
CMAS, descrevendo os motivos que ensejam a necessidade da reabertura do sistema para
preenchimento.
O usuário responsável pelo Conselho, para fazer esta autorização, deverá clicar no botão
“Habilitar Preenchimento Dem. Gestão PBF”, que pode ser encontrada na aba “Gestão”,
dentro da seção “PBF – Bolsa Família”, no canto inferior da tela.
Depois de selecionada a opção, o usuário deverá dispor do motivo para a reabertura do
Demonstrativo e confirmar ou não a autorização para preenchimento da declaração
retificadora.