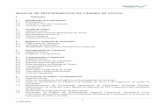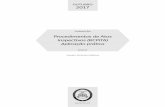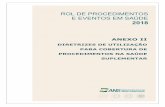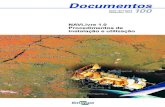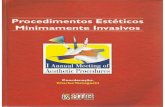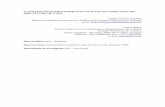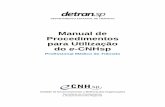Manual de Procedimentos para Utilização do e-CNHsp
Transcript of Manual de Procedimentos para Utilização do e-CNHsp
CFC-ABTeórico e Prático
DEPARTAMENTO ESTADUAL DE TRÂNSITO
Manual de Procedimentospara Utilização
do e-CNHsp
Unidade de Desenvolvimento e Melhoria das Organizações
Secretaria de Gestão Pública do Estado de São Paulo
CFC-AB 2
Sumário
Introdução ............................................................................................................................................. 4
Pré-requisitos de infraestrutura ............................................................................................................ 4
Biometria ..................................................................................................................................... 4
Certifi cação digital ...................................................................................................................... 5
Computador – hardware e software ............................................................................................ 5
Conexão de internet .................................................................................................................... 5
Instalação .............................................................................................................................................. 5
Cadastro do Diretor de Ensino do CFC-AB no sistema e-CNHsp ............................................................ 6
Cadastro dos instrutores de aulas teóricas e práticas .......................................................................... 7
Como trabalhar com o e-CNHsp ............................................................................................................ 8
Matrícula do candidato ............................................................................................................... 8
Consulta ao cadastro do candidato .................................................................................. 9
Consulta ao Renach do candidato ....................................................................................10
Exceção digital ................................................................................................................. 11
Para ministrar uma aula teórica ................................................................................................. 11
Criação de uma turma de aulas teóricas .......................................................................... 11
Inclusão e exclusão de cidadãos em turmas ...................................................................12
Registro do início de uma aula teórica .............................................................................13
Registro do término de uma aula teórica .........................................................................15
Cancelamento de uma aula teórica ..................................................................................15
Consulta das aulas teóricas já ministradas a um cidadão ...............................................16
Emissão do certifi cado do curso teórico ....................................................................................16
Consulta de um Certifi cado Teórico .................................................................................17
Cancelamento de um Certifi cado Teórico .........................................................................17
Para ministrar uma aula prática ................................................................................................ 18
Emissão da LADV ............................................................................................................ 18
Consulta de uma LADV .................................................................................................... 18
Registro do início de uma aula prática ............................................................................ 18
Registro do término de uma aula prática ........................................................................ 20
Cancelamento de uma aula prática ................................................................................. 20
Consulta das aulas práticas já ministradas a um cidadão ...............................................21
CFC-AB 3
Emissão do certifi cado do curso prático ....................................................................................21
Consulta de um Certifi cado Prático ................................................................................. 22
Cancelamento de um Certifi cado Prático ........................................................................ 22
Liberação de um aluno para outro CFC-AB ................................................................................ 23
Dúvidas frequentes ............................................................................................................................. 24
Respostas .................................................................................................................................. 24
Contato ................................................................................................................................................ 26
Envio de aulas teóricas em situação de contingência ......................................................................... 27
Verifi cação de aulas teóricas em situação de contingência .............................................31
Envio de aulas práticas em situação de contingência ......................................................................... 33
Verifi cação de aulas práticas em situação de contingência ............................................ 36
CFC-AB 4
IntroduçãoO e-CNHsp é o novo sistema utilizado pelo Detran.SP, operado on-line por internet, para a execu-ção de serviços relacionados à habilitação de condutores, substituindo o Sistema de Gerenciamen-to Eletrônico de Formação de Condutores (Gefor). Além dos Centros de Formação de Condutores AB (CFCs-AB), ele também é usado por médicos, psicólogos, CFCs-A, CFCs-B, Detran.SP/Ciretran e cidadãos.
Por meio dele, é possível acessar os seguintes serviços:
Primeira habilitação.•
Renovação de habilitação.•
Reabilitação.•
Adição/mudança de categoria.•
O e-CNHsp integra todos os envolvidos no atendimento ao cidadão em um único ambiente on-line, reduzindo a necessidade de papéis, dinamizando a prestação dos serviços e simplifi cando os procedimentos.
O novo sistema facilita não apenas a participação do CFC-AB no processo de atendimento ao cidadão, como também sua organização interna, pois atua como solução para gerenciamento de turmas e alunos. Além disso, utiliza tecnologia de certifi cação digital e biometria, garantindo maior segurança para o CFC-AB e para o aluno.
O e-CNHsp prevê quatro usuários dentro do CFC-AB: o Diretor de Ensino (gestor), o instrutor de aulas teóricas, o instrutor de aulas práticas e o atendente. Este manual descreve a participação de cada usuário no novo sistema, os pré-requisitos para que o CFC-AB atenda ao cidadão com o e-CNHsp e como a instituição poderá usá-lo para prestar seus serviços.
Pré-requisitos de infraestruturaO e-CNHsp utiliza biometria e certifi cação digital para garantir a segurança e a confi abilidade das informações. Além disso, é necessária uma confi guração mínima para o computador e para a conexão de internet.
BiometriaBiometria é uma tecnologia que identifi ca cada pessoa segundo uma característica física. No caso do e-CNHsp, essa identifi cação é feita pela digital do candidato, do instrutor e do Diretor de Ensino do CFC-AB por meio de um scanner de impressões digitais (leitor óptico).
Dessa maneira, o Diretor de Ensino do CFC-AB deverá adquirir um dos seguintes leitores ópticos (para cada computador em uso):
Digital Persona U.are.U 4000.•
Ethentica Ethenticator 2500.•
Biometrika FX 2000.•
Cross Match Verifi er 300 L.•
Identix DFR 2090.•
CFC-AB 5
SecuGen Hamster Plus.•
SecuGen Hamster IV.•
Certificação digitalA certifi cação digital é uma “assinatura” digital. Ela elimina a necessidade de assinatura em papel, autenticando, por meio de uma identifi cação digital individual (documento certifi cado), o profi ssional que está cadastrando um usuário, registrando uma aula ou efetuando outras operações no sistema.
O e-CNHsp exige que os profi ssionais (Diretor de Ensino e instrutor) possuam um e-CPF (padrão ICP Brasil, tipo A3), emitido por uma certifi cadora autorizada. Atualmente, estão autorizados os certifi -cados emitidos pela Imprensa Ofi cial do Estado de São Paulo (Imesp), Certisign, Serasa Experian, Serviço Federal de Processamento de Dados (Serpro) e Caixa Econômica Federal.
Outros certifi cados estão em processo de validação.
Computador – hardware e softwareO desempenho adequado do computador do profi ssional é essencial para o bom funcionamento do e-CNHsp. Para isso, são exigidas as seguintes confi gurações mínimas (considerando o uso do com-putador apenas para a fi nalidade do e-CNHsp):
Processador Dual Core (ou equivalente) de, no mínimo, 1 GHz de velocidade.•
Disco rígido (HD) de, no mínimo, 160 GB de espaço de armazenamento.•
Memória RAM de, no mínimo, 2 GB.•
Sistema operacional original Windows (XP Service Pack 2, Vista ou 7). Obs.: no Vista e no 7, • apenas a versão de 32 bits é compatível.
Navegador de internet: Mozilla Firefox 3 (ou superior), Internet Explorer 6 (ou superior) ou • Google Chrome.
Conexão de internetTendo em vista que o e-CNHsp é um aplicativo web, operado on-line, é fundamental uma conexão de internet banda larga dedicada com, no mínimo, 1 Mbps de velocidade de banda larga por computador (considerando o uso do computador apenas para a fi nalidade do e-CNHsp).
Recomenda-se também a aquisição de equipamentos úteis em caso de contingências, como queda de ener-gia elétrica (nobreaks) e perda de conexão com a internet banda larga (modems 3G para acesso à internet).
InstalaçãoPara padronizar e facilitar a confi guração do computador para a adoção do e-CNHsp, o Detran.SP disponibilizou, na página principal do sistema, um programa de instalação, o “Instalador e-CNHsp”*, que procura atualizar as confi gurações, entre outros, de Java e Adobe Acrobat Reader, componentes necessários para o seu perfeito funcionamento. A instalação poderá ser feita de acordo com as se-guintes orientações:
* O instalador atende aos e-CPFs do Imesp e Serasa. Os demais podem ser instalados pelos seus próprios drivers em CDs ou em orientações das certifi cadoras.
CFC-AB 6
Conectar os dispositivos de biometria e de certificação digital ao computador.1.
Fazer o 2. download do arquivo Instalador e-CNHsp, disponível na página inicial do e-CNHsp, www.e-cnhsp.sp.gov.br, para usuários da capital, ou www.interior.e-cnhsp.sp.gov.br, para usuários do interior de São Paulo.
Acessar a pasta ou o local onde o instalador foi salvo no item anterior e executar o arquivo 3. .exe.
Seguir as orientações do guia de instalação.4.
Um vídeo explicativo sobre o processo de instalação está disponível no ícone Tira-Dúvidas, na página principal do sistema e-CNHsp.
Nota: todos os periféricos que serão usados no sistema (identifi cadores biométricos, impres-soras etc.) devem ser instalados por meio de drivers e programas de instalação próprios, con-forme instruções do fabricante. Os softwares a ser utilizados, inclusive o sistema operacional, têm de estar adequadamente atualizados (Windows Update e Java Virtual Machine).
Cadastro do Diretor de Ensino do CFC-AB no sistema e-CNHspUma vez executada a instalação, o Diretor de Ensino possuirá a infraestrutura necessária para atender aos candidatos pelo sistema e-CNHsp. Entretanto, para iniciar suas atividades com o novo sistema, a instituição deverá estar cadastrada no e-CNHsp, bem como o Diretor de Ensino do CFC-AB.
O primeiro passo para que o CFC-AB possa adotar o e-CNHsp é estar devidamente cadastrado no Detran.SP/Ciretran como usuário do sistema, procedimento necessário inclusive para o Diretor de Ensino, e, em seguida, assinar o Contrato de Adesão*.
Assim, o Diretor de Ensino do CFC-AB terá de comparecer ao Detran.SP/Ciretran para cadas-tro e coleta biométrica e, então, assinar o Contrato de Adesão ao e-CNHsp, disponível emwww.e-cnhsp.sp.gov.br/adesao/.
Uma vez cadastrado e tendo assinado o Contrato de Adesão ao novo sistema, o Diretor de Ensino do CFC-AB deverá efetuar seu primeiro login no e-CNHsp, seguindo as orientações:
Acessar a página da internet do e-CNHsp em www.e-cnhsp.sp.gov.br; no canto superior direi-1. to da tela, inserir seu CPF e, no campo Senha, a palavra senha.
* O Contrato ainda não está em vigor. Será assinado apenas um Termo de Adesão.
CFC-AB 7
Ao clicar em 2. Acessar, uma janela será aberta solicitando a troca da senha. Informar a senha atual (a palavra senha) e a nova senha (com, no mínimo, seis dígitos) e clicar em Enviar.
A nova senha será utilizada todas as vezes em que o usuário fi zer o acesso inicial ao e-CNHsp com a senha da certifi cação digital (e-CPF). Um vídeo explicativo sobre essa etapa está disponível no ícone Tira-Dúvidas, na página principal do sistema e-CNHsp.
O Diretor de Ensino do CFC-AB é o responsável pelo cadastramento dos seus Instrutores e Atenden-tes: ele Ativa ou Inativa o seu pessoal. Então, o próximo passo é o cadastro dos instrutores de aulas teóricas e práticas no novo sistema.
Cadastro dos instrutores de aulas teóricas e práticasPara que o CFC-AB possa ministrar aulas, criar turmas de alunos e registrar aulas, o Diretor de Ensi-no precisará cadastrar os instrutores que ministrarão as aulas teóricas e práticas. Para isso, deverá seguir as etapas:
Acessar a área restrita da página do e-CNHsp com seu CPF, senha e e-CPF (o dispositivo de 1. certificação digital deverá estar conectado ao computador).
Na área de acesso restrito, acessar, no menu do lado esquerdo, o item 2. Usuários e, então, o subitem Cadastro de Usuário.
Preencher os campos apresentados com os dados do instrutor.3.
Depois de selecionar a opção Instrutor Teórico ou Instrutor Prático na caixa4. Menu, que mos-tra os Perfis de Acesso, clicar no botão Salvar. A mensagem “Usuário incluído com sucesso” deverá ser exibida na tela.
CFC-AB 8
O instrutor já estará apto a utilizar o sistema. Entretanto, para acessar todas as funcionali-5. dades, inclusive ministrar aulas, ele deverá comparecer ao Detran.SP/Ciretran para fazer a coleta de suas impressões digitais e adquirir sua identificação digital (e-CPF).
O mesmo procedimento poderá ser feito quando o Diretor de Ensino desejar cadastrar um atendente para acessar o sistema, bastando selecionar tal perfi l na caixa Perfi s de Acesso. É importante obser-var que o perfi l Atendente não terá as funcionalidades do perfi l Instrutor.
Como trabalhar com o e-CNHspUma vez cadastrado no sistema e-CNHsp e com a infraestrutura de hardware, software, conexão de internet e periféricos devidamente instalada, os profi ssionais do CFC-AB estarão aptos a atender aos candidatos por meio do novo sistema.
Toda interação dos profi ssionais com o e-CNHsp se inicia na página da internet do serviço (www.e-cnhsp.sp.gov.br), inserindo, no canto superior direito da tela, o login e a senha para o acesso ao conteúdo e às funcionalidades restritas do sistema.
Matrícula do candidatoPara assistir às aulas teóricas e obter o Certifi cado Teórico (CFC-A), assim como para ter a LADV –Licença de Aprendizagem de Direção Veicular, realizar aulas práticas e receber o Certifi cado Prático(CFC-B), o candidato terá de estar devidamente matriculado. Para fazer a matrícula utilizando o e-CNHsp, o Diretor de Ensino do CFC-AB deverá:
Acessar a área restrita da página do e-CNHsp com seu CPF, senha e e-CPF (o dispositivo de 1. certificação digital deverá estar conectado ao computador).
Lista de checagem para uso do e-CNHsp
Scanner de impressões Scanner de impressões Scanner de impressões digitaisdigitaisdigitais
Computador adequado, Computador adequado, Computador adequado, com 160 Gcom 160 Gcom 160 GBBB de HD e 2 GB de HD e 2 GB de HD e 2 GB
de Memória RAMde Memória RAMde Memória RAM
Sistema operacional original Sistema operacional original Sistema operacional original Windows XP SP2, Vista ou 7Windows XP SP2, Vista ou 7Windows XP SP2, Vista ou 7
Cadastro do Cadastro do Cadastro do Diretor de EnsinoDiretor de EnsinoDiretor de Ensinodo CFC-AB no sistema e-CNHsp, do CFC-AB no sistema e-CNHsp, do CFC-AB no sistema e-CNHsp,
inclusive biometriainclusive biometriainclusive biometria
Certifi cado digital do Certifi cado digital do Certifi cado digital do Diretor Diretor Diretor de Ensinode Ensinode Ensino – e-CPF padrão ICP – e-CPF padrão ICP – e-CPF padrão ICP
Brasil, tipo Brasil, tipo Brasil, tipo Brasil, tipo Brasil, tipo Brasil, tipo A3A3A3A3A3A3
Certifi cado Digital dos Certifi cado Digital dos Certifi cado Digital dos instrutoresinstrutoresinstrutores – e-CPF padrão – e-CPF padrão – e-CPF padrão
ICP Brasil, tipo A3ICP Brasil, tipo A3ICP Brasil, tipo A3
Cadastro dosCadastro dosCadastro dos instrutores instrutores instrutoresno sistema e-CNHsp, no sistema e-CNHsp, no sistema e-CNHsp, inclusive biometriainclusive biometriainclusive biometria
Assinatura do Contrato Assinatura do Contrato Assinatura do Contrato de Adesão ao e-CNHsp pelo de Adesão ao e-CNHsp pelo de Adesão ao e-CNHsp pelo Diretor de EnsinoDiretor de EnsinoDiretor de Ensino do CFC-AB do CFC-AB do CFC-AB
Conexão de internet: Conexão de internet: Conexão de internet: banda larga de 1 Mbps banda larga de 1 Mbps banda larga de 1 Mbps
por computadorpor computadorpor computadorpor computadorpor computadorpor computador
CFC-AB 9
Na área de acesso restrito, acessar, no menu do lado esquerdo, o item 2. Matrícula CFC e, então, o subitem Matricular Cidadão.
Pesquisar 3. os dados do cidadão pelo CPF.
Depois de conferir os dados, basta clicar no botão 4. Matricular.
A biometria do cidadão será solicitada. Caso a identifi cação seja confi rmada, o cidadão estará 5. matriculado no CFC-AB.
A partir desse momento, o candidato estará associado ao CFC, não podendo se matricular, receber au-las ou ter os certifi cados de conclusão dos cursos teórico e prático emitidos em nenhum outro CFC.
Caso o aluno desista do curso ou deseje se transferir para outro CFC, o CFC-AB deverá liberá-lo sele-cionando a funcionalidade Liberar Matrícula, descrita mais adiante na seção Liberação de um aluno para outro CFC.
Consulta ao cadastro do candidatoA consulta cadastral permite ao funcionário do CFC-AB consultar os dados básicos do processo do candidato e verifi car sua biometria. Para acessar essa funcionalidade, o usuário deverá:
Na área de acesso restrito, clicar no item 1. Consulta Cadastral, disponível no menu do lado esquerdo.
Pesquisar 2. os dados do cidadão pelo CPF.
O e-CNHsp apresentará uma tela com as informações básicas cadastradas sobre o processo 3. do candidato.
CFC-AB 10
Para verifi car a biometria do cidadão, clicar no botão 4. Checar Biometria. Será exibida a tela:
Seguir as orientações apresentadas na tela.5.
Consulta ao Renach do candidatoO Diretor de Ensino do CFC-AB poderá, a qualquer tempo, consultar o Registro Nacional de Carteira de Habilitação (Renach) do candidato matriculado no seu CFC, ao qual estarão vinculados os exames médico e psicotécnico já realizados. Para isso, o usuário deverá:
Na área de acesso restrito, clicar no item 1. Renach, disponível no menu do lado esquerdo, e, então, no subitem Consultar Renach.
Pesquisar o Renach do 2. candidato pelo CPF.
Para imprimir o Rena-3. ch do candidato, clicar no botão Imprimir. O e-CNHsp gerará a pla-nilha com todas as in-formações do processo.
CFC-AB 11
Exceção digitalEm alguns casos, por diversos motivos, a biometria coletada pela empresa responsável pode não apresentar qualidade de coleta sufi ciente, o que difi culta ou, por vezes, impossibilita o seu reconhe-cimento quando apresentada nos equipamentos do CFC. Nesses casos excepcionais, o CFC-AB deve entrar em contato com o Detran.SP/Cinetran, que enviará um e-mail para a Divisão de Habilitação, solicitando a análise e inclusão de exceção digital relativa ao candidato que não pôde ter sua bio-metria reconhecida. Isso é recomendado para que ele seja dispensado da exigência da apresentação da biometria em todos os procedimentos do Sistema onde seja necessária sua apresentação, se a análise técnica feita pela empresa responsável pela coleta assim indicar.
Para ministrar uma aula teóricaUma vez matriculado o cidadão e cadastrados os instrutores, o Diretor de Ensino do CFC-A (Teórico) deverá agrupar os alunos nas turmas.
Criação de uma turma de aulas teóricasPara criar uma turma, o Diretor de Ensino do CFC-A (Teórico) deverá:
Na área de 1. Menu, onde estão as opções do seu perfil de acesso, clicar no item Turmas, dispo-nível no menu do lado esquerdo, e, então, no subitem Gerenciar Turmas.
O e-CNHsp apresentará uma lista das turmas criadas, sempre que elas existirem. Para criar 2. uma turma, clicar na opção Incluir, no final da lista.
Na tela apresentada, inse-3. rir um nome para a turma (de uso interno do CFC-A (Teórico)) e informar o pro-cesso associado. Para tur-mas que estão ou estarão em andamento, selecionar, em Ativo?, a opção Sim.
Depois de salvar as informações, deverá ser exibida uma mensagem de operação realizada.4.
CFC-AB 12
Inclusão e exclusão de cidadãos em turmasDepois de criar uma turma, o Diretor de Ensino do CFC-A (Teórico) precisará associar à turma os cida-dãos que frequentarão o curso. Para tal, deverá:
Na área de acesso restrito, clicar no item 1. Turmas, disponível no menu do lado esquerdo, e, então, no subitem Gerenciar Turmas.
Selecionar a turma desejada na lista de turmas apresentada. Caso o Diretor de Ensino tenha 2. acabado de criar a turma, o campo para pesquisa de cidadãos já estará disponível. A seguinte tela será apresentada:
Digitar o CPF do candidato e clicar em 3. Pesquisar Cidadão. O e-CNHsp exibirá a tela com os dados do candidato.
CFC-AB 13
Clicar em 4. Incluir Cidadão à Turma.
Para incluir mais cidadãos* à turma, fazer uma nova pesquisa por CPF. 5.
É importante ressaltar que, neste caso, para que um aluno seja incluído em uma turma, ele precisa, estar matriculado no mesmo CFC-A.
Caso o Diretor de Ensino queira incluir mais alunos, editar as informações da turma (nome e status) ou mesmo excluí-la se já tiver sido encerrada, poderá utilizar as opções da coluna Ações, apresentada sempre que o subitem Gerenciar Turmas, do item Turmas, for selecionado.
Mostrar os detalhes da turma criada.
Editar turma: nome e status (se ativo ou não).
Excluir turma.
A opção Excluir também estará disponível quando o Diretor de Ensino pesquisar os alunos por turma, permitindo que ele exclua alunos da turma selecionada. Ao optar pela exclusão de um aluno ou de uma turma, uma solicitação de confi rmação será exibida.
Registro do início de uma aula teóricaPara iniciar uma aula teórica, o instrutor teórico deverá registrar seu início no sistema, bem como a presença dos alunos, confi rmada com a impressão digital.
Pela regra do registro de abertura de aulas, o e-CNHsp permite a abertura de uma aula teórica 49 minutos antes de seu horário de início. Há também uma tolerância de 30 minutos após o início da aula para o registro de alunos retardatários como presentes. Dessa maneira, é importante orientar os candidatos para se apresentarem com antecedência no local de aulas.
No sistema e-CNHsp, o instrutor de aulas teóricas deverá seguir as etapas:
Na área de acesso restrito, clicar no item 1. Aulas Teóricas, disponível no menu do lado esquer-do, e, então, no subitem Registrar Início de Aula. A seguinte tela será exibida:
Excluir turma.
* O sistema numera sequencialmente os cidadãos incluídos para que seja possível controlar a capacidade de cada sala no CFC-A.
CFC-AB 14
O campo Data da Aula será preenchido automaticamente pelo sistema.
Inserir as informações pedidas e clicar em 2. Avançar. A biometria do instrutor será solicitada.
Confi rmada a impressão digital do instrutor, a lista com os alunos associados àquela turma 3. que entrará em aula será apresentada.
Para confi rmar a presença do aluno, na coluna 4. Presença, clicar no símbolo triangular ao fi nal da linha com as informações do aluno.
Pedir ao aluno que confi rme sua presença na aula fornecendo sua biometria ao e-CNHsp.5.
Repetir a coleta biométrica com todos os demais alunos presentes, lembrando que o e-CNHsp 6. permite o registro dos alunos até 30 minutos após o horário do início da aula.
CFC-AB 15
Registro do término de uma aula teóricaApós a aula teórica, o instrutor deverá registrar seu término no sistema e-CNHsp, seguindo as etapas:
Na área de 1. Menu, com as opções do perfil do Instrutor, clicar no item Aulas Teóricas, disponí-vel no menu do lado esquerdo, e, então, no subitem Registrar Término de Aula.
Na tela apresentada, indicar os dados da aula iniciada e, em seguida, clicar no botão 2. Pesquisar.
A biometria do instrutor será solicitada. Confi rmada a impressão digital, o e-CNHsp exibirá 3. informações sobre a aula e a lista dos alunos presentes.
Selecionar a hora do término da aula e, em seguida, fazer o registro para cada aluno clicando 4. no símbolo triangular exibido na coluna Presença.
Cancelamento de uma aula teóricaCaso ocorra um equívoco no registro de um cidadão em uma aula e esta ainda esteja aberta, o Instru-tor Teórico deverá cancelar o registro, realizando as seguintes operações:
Na área de 1. Menu, clicar no item Aulas Teóricas, disponível no menu do lado esquerdo, e, então, no subitem Cancelar Aula. A seguinte tela será exibida:
CFC-AB 16
Pesquisar a aula a ser cancelada, informando o tipo de aula, CPF do aluno, data da aula e 2. curso. Será exibida a seguinte tela:
Na coluna 3. Ações, clicar no botão com um “x” para cancelar a aula.
Consulta das aulas teóricas já ministradas a um cidadãoCaso queira consultar as aulas ministradas a um candidato, o usuário deverá:
Na área 1. Menu, clicar no item Aulas Teóricas, disponível no menu do lado esquerdo, e, então, no subitem Consulta de Aulas.
Pesquisar as informações do candidato pelo CPF.2.
Emissão do certificado do curso teóricoPara que o cidadão possa realizar seu exame teórico, terá de possuir um certifi cado emitido pelo CFC-AB, garantindo que cumpriu toda a carga horária pertinente (45 aulas distribuídas nas cinco matérias minis-tradas). Para emitir o Certifi cado Teórico para um candidato, o Diretor de Ensino do CFC-AB deverá:
Na área de 1. Menu, clicar no item Certificados Teóricos, disponível no menu do lado esquerdo, e, então, no subitem Emitir/Consultar Certificado.
Pesquisar o candidato pelo CPF.2.
CFC-AB 17
Quando o resultado da pesquisa for apresentado, clicar no botão 3. Emitir Certifi cado Teórico.
A seguir, uma tela de confi rmação será apresentada.4.
Selecionar o botão 5. Imprimir para imprimir o Certifi cado Teórico do candidato.
Consulta de um Certificado TeóricoPara consultar um Certifi cado Teórico, o Diretor de Ensino deverá executar os mesmos passos descri-tos no tópico Emissão do certifi cado do curso teórico.
Cancelamento de um Certificado TeóricoCaso seja detectada alguma irregularidade no curso teórico ou no processo de certifi cação, o Diretor de Ensino do CFC-AB poderá cancelar um Certifi cado Teórico emitido, devendo seguir as etapas:
Na área de acesso restrito, clicar no item 1. Certificados Teóricos, disponível no menu do lado esquerdo, e, então, no subitem Cancelar Certificado.
Pesquisar o certifi ca-2. do pelo CPF ou pelo número do certifi cado.
Quando o resultado da pesquisa for apresentado, conferir as informações na tela e clicar no 3. botão Cancelar Certifi cado Teórico.
CFC-AB 18
Para ministrar uma aula práticaUma vez matriculado o cidadão e cadastrados os instrutores, o Diretor de Ensino do CFC-B (Prático) deverá emitir a LADV do candidato para que ele possa iniciar suas aulas nas vias públicas.
Emissão da LADV Para emitir a LADV de um candidato, o Diretor de Ensino do CFC-B (Prático) deverá:
Na área de 1. Menu, clicar no item LADV, disponível no menu do lado esquerdo, e, então, no subitem Emitir/Consultar LADV. A seguinte tela será exibida:
Pesquisar o registro do candidato pelo CPF e pelo Renach.2.
Quando o resultado da pesquisa for apresentado, confi rmar as informações do cidadão e 3. clicar no botão Imprimir.
Selecionar o botão 4. Imprimir para imprimir a LADV do candidato.
Consulta de uma LADVPara consultar a LADV de um candidato, basta seguir as mesmas instruções apresentadas no tópico anterior, Emissão da LADV.
Registro do início de uma aula práticaPara iniciar uma aula prática, o Instrutor Prático precisará registrar seu início, bem como a presença do aluno, confi rmada com a impressão digital dele e do aluno. Para isso, deverá seguir as etapas:
Na área de 1. Menu, clicar no item Aulas Práticas, disponível no menu do lado esquerdo, e, en-tão, no subitem Registrar Início de Aula.
CFC-AB 19
Pesquisar o registro 2. do aluno pelo CPF.
A biometria do Instrutor Prático será solicitada. Confi rmada a impressão digital do Instrutor 3. Prático, serão apresentados os dados do aluno e os campos com as informações sobre a aula.
A data da aula será inserida automaticamente pelo sistema. O Instrutor Prático deverá selecionar o tipo de biometria, a hora do início e o veículo utilizado e, em seguida, clicar no botão Incluir.
Pedir ao aluno que confirme sua presença na aula apresentando sua biometria ao e-CNHsp.4.
CFC-AB 20
Registro do término de uma aula práticaApós a aula prática, o Instrutor Prático deverá registrar seu término no sistema e-CNHsp, seguindo as etapas:
Na área de 1. Menu, clicar no item Aulas Práticas, disponível no menu do lado esquerdo, e, então, no subitem Registrar Término de Aula.
Pesquisar o re-2. gistro do aluno pelo CPF.
O sistema apresentará os dados do candidato e da aula iniciada.3.
Selecionar as informações pedidas e clicar no botão 4. Encerrar. A biometria do aluno e do Ins-trutor Prático será solicitada.
Cancelamento de uma aula práticaCaso ocorra um equívoco no registro de um cidadão em uma aula, o Instrutor Prático deverá cancelar o registro, realizando as seguintes operações:
Na área de 1. Menu, clicar no item Aulas Práticas, disponível no menu do lado esquerdo, e, então, no subitem Cancelar Aula. A seguinte tela será exibida:
CFC-AB 21
Pesquisar a aula a ser cancelada, informando o CPF do aluno, a data da aula e a categoria. 2. Será exibida a seguinte tela:
Na coluna 3. Ações, clicar no botão com um “x” para cancelar a aula.
Consulta das aulas práticas já ministradas a um cidadãoCaso queira consultar as aulas ministradas a um candidato, o Instrutor Prático deverá:
Na área de 1. Menu, clicar no item Aulas Práticas, disponível no menu do lado esquerdo, e, en-tão, no subitem Consulta de Aulas.
Pesquisar as informações do candidato pelo CPF.2.
Emissão do certificado do curso práticoPara que o cidadão possa realizar seu exame prático, terá de possuir um certifi cado emitido pelo CFC-B (Prático), garantindo que cumpriu toda a carga horária mínima exigida (20 aulas, sendo 16 diurnas e quatro noturnas).
Para emitir o Certifi cado Prático para um candidato, o Diretor de Ensino do CFC-AB deverá:
Na área de 1. Menu, clicar no item Certificados Práticos, disponível no menu do lado esquerdo, e, então, no subitem Emitir/Consultar Certificado.
Pesquisar o candi-2. dato pelo CPF.
Quando o resultado da pesquisa for apresentado, clicar no botão 3. Emitir Certifi cado Prático.
CFC-AB 22
A seguir, uma tela de confi rmação será apresentada.4.
Selecionar o botão 5. Imprimir para imprimir o Certifi cado Prático do candidato.
É importante ressaltar que o Diretor de Ensino só poderá emitir o Certifi cado Prático se o aluno tiver realizado o número mínimo de aulas práticas exigido (20 aulas, sendo 16 diurnas e quatro noturnas).
Consulta de um Certificado PráticoPara consultar um Certifi cado Prático, o Diretor de Ensino deverá executar os mesmos passos descri-tos no tópico anterior, Emissão do certifi cado do curso prático.
Cancelamento de um Certificado PráticoCaso seja detectada alguma irregularidade no curso prático ou no processo de certifi cação, o Diretor de Ensino do CFC-B (Prático) poderá cancelar um certifi cado emitido, devendo seguir as etapas:
Na área de1. Menu, clicar no item Certificados Práticos, disponível no menu do lado esquerdo, e, então, no subitem Cancelar Certificado.
Pesquisar o certifi cado pelo CPF ou pelo número do certifi cado.2.
Quando for apresentado o resultado da pesquisa, conferir as informações na tela e clicar no 3. botão Cancelar Certifi cado Prático.
CFC-AB 23
Liberação de um aluno para outro CFC-ABPara cancelar a matrícula de um cidadão e permitir que ele se matricule em outro CFC-AB, o Diretor de Ensino do CFC deverá utilizar a funcionalidade Liberar Matrícula, seguindo as orientações:
Na área de1. Menu, acessar, no menu do lado esquerdo, o item Matrícula CFC e, então, o subi-tem Liberar Matrícula CFC.
Pesquisar o registro do aluno pelo CPF.2.
Será exibido o resultado da pesquisa, com os dados cadastrais do aluno e os CFCs nos quais 3. ele está matriculado.
Selecionar a matrícula que deve ser cancelada e clicar no botão 4. Cancelar Matrícula.
CFC-AB 24
Dúvidas frequentesEm qual endereço eletrônico encontro o sistema e-CNHsp?1.
Na tentativa de reconhecimento da biometria do candidato, o sistema traz a mensagem 2. “Biometria de baixa qualidade” para todos os candidatos. Como proceder?
Como faço meu primeiro acesso à área restrita do sistema?3.
O que faço quando é exibida a mensagem “Erro (não existe um par de chaves...)”?4.
Ao emitir os certificados dos candidatos, não aparecem as opções para consultar e emitir o certi-5. ficado nem para criar novas turmas. O que fazer?
Ao capturar a digital do instrutor, o sistema e-CNHsp exibe a mensagem de retorno “Cartão está 6. travado talvez por tentativa de login”. Como proceder?
Ao emitir a LADV do candidato, aparece a mensagem “109 – O CFC não tem permissão para emitir 7. essa LADV”. O que fazer?
Ao inserir a biometria para iniciar a aula prática do condutor, o sistema e-CNHsp apresenta a men-8. sagem “107 – Não existe LADV emitida para esse CPF”, porém a LADV desse cidadão foi emitida. Como proceder?
O cidadão tentou fazer um pré-cadastro e recebeu a mensagem “Erro 299 – Candidato/Condutor 9. com processo em aberto”. O que fazer?
Em Aula Prática, aparece a mensagem “Candidato cadastrado no intervalo desta aula”. 10. Como proceder?
Há Certificado Teórico para renovação?11.
Ao tentar fechar uma aula, é exibida a mensagem “Não consta aula aberta para este horário”. 12. O que fazer?
RespostasEm qual endereço eletrônico encontro o sistema e-CNHsp?1.
O endereço eletrônico do sistema e-CNHsp é www.e-cnhsp.sp.gov.br, para quem é da capital de São Paulo, e www.interior.e-cnhsp.sp.gov.br, para os profi ssionais do interior de São Paulo.
Na tentativa de reconhecimento da biometria do candidato, o sistema traz a mensagem 2. “Biometria de baixa qualidade” para todos os candidatos. Como proceder?
Isso ocorre porque, ao instalar o Windows em seu computador, foi atribuído um nome de usuário com acento ou algum caractere especial (ex.: ç, %, entre outros).
Para solucionar o problema, você deve criar ou trocar o nome de usuário por outro sem acento ou caractere especial. Para isso:
Clique no menu• Iniciar, no canto inferior esquerdo da tela, e selecione a opção Executar...
Na janela que foi aberta, no campo• Abrir, digite %USERPROFILE%. Em seguida, clique em OK.
Verifi que na barra de endereço da janela exibida o nome da pasta (ex.: Documents and • Settings/Exemplo). É o último nome, após a barra, que não deve ter acento ou caractere especial.
CFC-AB 25
Para mudar o nome da pasta:
Clique no menu • Iniciar e, com o botão direito do mouse, na opção Meu Computador. Selecio-ne a opção Gerenciar no menu que foi aberto.
Clique duas vezes em• Usuários e Grupos Locais, na lista à esquerda da janela que foi aberta.
Clique com o botão direito na opção • Usuários. Selecione a opção Novo Usuário.
Nessa janela, crie um novo nome de usuário sem acento ou caractere especial.•
A seguir, clique na opção• Grupos. Na lista à direita da janela, selecione a opção Administradores.
Para incluir o novo nome criado em • Novo Usuário, clique em Adicionar e, em seguida, em OK.
Por último, clique no menu• Iniciar e, depois, na opção Fazer Logoff. Quando for fazer o novo login, selecione o nome que foi criado nesse processo.
Quando o sistema voltar com o novo usuário, teste o reconhecimento de biometria.•
Como faço meu primeiro acesso à área restrita do sistema?3.
O primeiro acesso é feito de acordo com os seguintes passos:
Depois de colocar o cartão no leitor óptico, insira o número de seu CPF e, no campo • Senha, a palavra senha.
Você será direcionado para uma janela na qual deve obrigatoriamente alterar sua senha por • outra de sua preferência.
Depois de atualizar a senha, será aberta uma janela para que você digite o Personal Identifi -• cation Number (PIN) de seu e-CPF.
Após esse processo, o sistema pode ser inicializado normalmente.•
O que faço quando é exibida a mensagem “Erro (não existe um par de chaves...)”?4.
Em vez de clicar em Autenticar, clique em Confi guração e verifi que se a opção CAPI está selecio-nada. Se estiver, troque por Cartão Inteligente. Se estiver Cartão Inteligente, troque por CAPI. Feito isso, clique em OK e verifi que se o problema persiste. Se persistir, entre em contato com o Atendimento ao Usuário do e-CNHsp.
Obs.: ao selecionar Cartão Inteligente, escolha o modelo d0 leitor óptico utilizado. Caso não en-contre seu modelo, selecione a opção Automático.
Ao emitir os certificados dos candidatos, não aparecem as opções para consultar e emitir o cer-5. tificado nem para criar novas turmas. O que fazer?
Verifi que o status de seu cadastro na Ciretran, pois você pode estar cadastrado como Instrutor, perfi l que não permite acesso a essas opções. Para executá-las, é preciso estar cadastrado como Diretor de Ensino.
Ao capturar a digital do Instrutor, o sistema e-CNHsp exibe a mensagem de retorno “Cartão está 6. travado talvez por tentativa de login”. Como proceder?
Pode ser um problema de bloqueio de seu e-CPF. O cartão é bloqueado após várias tentativas de login sem sucesso. Verifi que a possibilidade de efetuar o desbloqueio com a entidade certifi ca-dora que forneceu seu e-CPF.
Ao emitir a LADV do candidato, aparece a mensagem “109 – O CFC não tem permissão para emi-7. tir essa LADV”. O que fazer?
Isso acontece porque o cidadão provavelmente tem matrícula em outro CFC. Verifi que na Ciretran qual o CFC que abriu o processo do candidato, pois apenas esse centro tem permissão de emitir
CFC-AB 26
a LADV. Caso o cidadão não queira mais manter o vínculo com o CFC onde está matriculado, este pode fazer a liberação da matrícula do processo, para que o cidadão matricule-se em outro CFC de sua preferência.
Ao inserir a biometria para iniciar a aula prática do condutor, o sistema e-CNHsp apresenta a 8. mensagem “107 – Não existe LADV emitida para esse CPF”, porém a LADV desse cidadão foi emitida. Como proceder?
Verifi que se o candidato foi aprovado no exame teórico; pois, se foi reprovado, caso apareça a LADV, verifi que se ela tem um número válido. Se tiver o número 0 (zero), isso indica algum pro-blema na aprovação do exame teórico. Se for esse o caso, para obter a LADV, o cidadão deve fazer o exame teórico e nele obter aprovação.
O cidadão tentou fazer um pré-cadastro e recebeu a mensagem “Erro 299 – Candidato/Condutor 9. com processo em aberto”. O que fazer?
Em algumas localidades, os sistemas Gefor e e-CNHsp conviverão em paralelo por algum tempo. Esse erro ocorre porque o candidato já possui cadastro no Gefor. Nesse caso, você, usuário do CFC (perfi l Diretor de Ensino), deve pedir que o cadastro desse cidadão seja cancelado na pro-vedora. Depois do cancelamento do cadastro anterior, o cidadão pode efetuar um pré-cadastro no e-CNHsp.
Em Aula Prática, aparece a mensagem “Candidato cadastrado no intervalo desta aula”. 10. Como proceder?
Isso acontece porque o instrutor não fechou uma aula anterior. O instrutor prático deve encerrar a aula anterior e fazer a abertura da nova aula, respeitando o limite de três aulas diárias.
Há Certificado Teórico para renovação?11.
O Diretor de Ensino pode utilizar a opção “Emitir Certifi cado Renovação”, preenchendo as infor-mações solicitadas na tela. Uma nova versão do site está sendo desenvolvida e atenderá essa opção. No momento, o candidato deve ser identifi cado como autodidata até que a nova versão seja disponibilizada.
Ao tentar fechar uma aula, é exibida a mensagem “Não consta aula aberta para este horário”. 12. O que fazer?
Isso acontece porque o horário informado não é o mesmo em que você abriu a aula. Verifi que o horário correto de abertura e volte a fazer o encerramento.
ContatoEm caso de dúvida sobre conteúdos não abordados neste manual ou para solução de problemas que extrapolem as orientações aqui apontadas, envie um e-mail com a descrição do problema, se possível com as telas com mensagem de retorno anexadas.
E-mail de contato do sistema e-CNHsp: [email protected].
Obs.: para anexar uma tela com mensagem de retorno ao e-mail, aperte a tecla PrintScreen de seu computador, abra um programa que edite textos ou imagens (Microsoft Word, Microsoft PowerPoint, Microsoft Picture Manager ou similares) e aperte, ao mesmo tempo, as teclas Ctrl e V. Verifi que se a tela com mensagem de retorno foi “colada” no documento, salve o arquivo e anexe-o ao e-mail.
Problemas também podem ser verifi cados pelo Fale Conosco, no telefone 0800-604-3264.
CFC-AB 27
Envio de aulas teóricas em situação de contingênciaEssa opção, desenvolvida conforme critérios do Detran.SP, foi denominada Envio de Aula para Análi-se e está disponível apenas para o envio de aulas teóricas pelos CFCs dos tipos A e AB.
Para usá-la, deverão ser observadas as seguintes regras básicas:
Apenas o Diretor de Ensino do CFC-A/AB cadastrado no sistema poderá utilizar essa opção. 1.
Tal opção deve ser usada somente em situações de contingência, ou seja, quando o sistema 2. apresentar problemas de acesso na funcionalidade de aula teórica.
Situações de indisponibilidade, como falta de energia ou falta de acesso do CFC A e AB, só 3. serão aceitas mediante análise e aprovação do Detran.SP.
A informação do motivo e tempo de indisponibilidade será registrada no e-CNHsp apenas 4. pelo administrador do sistema (Detran.SP).
No momento do envio, o sistema apresentará uma das seguintes mensagens: 5.
“Aulas enviadas para análise do Detran.SP com sucesso, sujeitas a conferência e aprova-• ção”, quando o pedido de análise for aceito, ou seja, o sistema encontrou indisponibilidade e as aulas enviadas serão posteriormente analisadas.
Não há mais • “Indisponibilidade não encontrada”.
Em caso de aceite da solicitação, o Diretor de Ensino do CFC-AB poderá acompanhar o an-6. damento da(s) solicitação(ões) de análise enviada(s), filtrando as solicitações Pendentes e as já Solucionadas.
Compete ao administrador do sistema (Detran.SP), analisando a solicitação enviada e a indis-7. ponibilidade registrada, Aprovar a solicitação ou Indeferir o pedido de análise recebido.
É importante informar que apenas após o aceite do administrador para a inclusão das aulas 8. enviadas para análise é que elas passarão por todas as consistências e validações do sistema e-CNHsp. Caso as aulas não estejam de acordo com os padrões de regras e consistências exigidos, elas não serão incluídas.
Os CFCs-AB deverão manter em seus arquivos as listas de presença das aulas enviadas para 9. análise, com a assinatura dos alunos presentes, para eventual comprovação com o adminis-trador do sistema (Detran.SP) se assim for solicitado.
O administrador utilizará ferramentas de verificação das tentativas de envio das aulas para a 10. base de dados do Detran.SP pelos CFCs-AB, que servirão como complemento de apoio à sua decisão de incluir ou rejeitar as aulas enviadas.
CFC-AB 28
As orientações a seguir apresentam o detalhamento de uso das telas com a nova funcionalidade, apenas para o Diretor de Ensino do CFC-AB.
Passo 1. Acesse o sistema e-CNHsp informando seu CPF e senha.
Passo 2. Após o acesso, selecione o perfi l Diretor de Ensino CFC-AB e clique em Enviar.
TELA DE ACESSO AO SISTEMA
TELA DE SELEÇÃO DE PERFIL
CFC-AB 29
Passo 3. Clique no item Aulas Teóricas e, então, no subitem Envio de Aula para Análise.
Passo 4. Preencha a tela com as seguintes informações:
Data da Aula – Informe a data da aula em que ocorreu o problema de envio.•
Hora de Início da Aula – Indique a hora correta de início da aula (hora e minutos). •
Número de Aulas – Selecione a quantidade de aulas dadas. •
Hora de Fim da Aula – O sistema calcula com base no número de aulas. •
Tipo de Processo – Selecione • Primeira Habilitação/Reabilitação ou Renovação.
Identifi cação do Curso – Selecione o curso que foi dado. •
Turmas – Selecione a turma a que se referem as aulas para análise. •
Sala de Aula – Selecione em que sala as aulas foram dadas. •
Instrutor – Selecione o instrutor que ministrou as aulas. •
Descrição do Pro-• blema – Descreva de forma simples e resumida o pro-blema ocorrido du-rante a tentativa de envio das aulas.
Clique em • Avançar.
TELA DE MENU DAS OPÇÕES DO PERFIL SELECIONADO
TELA DE MENU DE INFORMAÇÃO DE AULAS PARA ANÁLISE
CFC-AB 30
Passo 5. O sistema apresentará a relação de alunos da turma com base nas informações da tela anterior.
Selecione Todos ou Nenhum ou clique na caixinha do nome de cada aluno que estava presente na aula no momento da indisponibilidade.
Passo 6. Clique na opção Enviar para Análise.
Passo 7. Após o envio, será exibida a mensa-gem “Aulas enviadas para análise do Detran.SP com sucesso, sujeitas a confe-rência e aprovação”.
TELA DE INDICAÇÃO DOS ALUNOS QUE SE ENCONTRAVAM NA SALA
TELA DE INDICAÇÃO DE ACEITE DO ENVIO DAS AULAS PARA ANÁLISE
CFC-AB 31
Verificação de aulas teóricas em situação de contingênciaPasso 1. No Menu com o perfi l do Diretor de Ensino do CFC-AB, clique no item Aulas Teóricas e, então, no subitem Solicitações de Análise para consultar as aulas enviadas para aceitação ou rejeição pelo sistema e pelo Detran.SP e verifi car o status relativo à inclusão ou ao indeferimento pelo administra-dor do sistema e-CNHsp.
Passo 2. O Diretor de Ensino do CFC-AB pode fi ltrar a consulta das aulas enviadas selecionando Pendente ou Solucionado.
Passo 3. Depois de esco-lher o fi ltro desejado, cli-que em Consultar.
Passo 4. Se o fi ltro escolhi-do for Pendente, o sistema exibirá as aulas enviadas para análise que ainda es-tão aguardando aprovação pelo administrador.
Passo 5. Para ver o deta-lhamento das aulas en-viadas, clique no ícone da lupa.
TELA DE CONSULTA À(S) SOLICITAÇÃO(ÕES) DE ANÁLISE DE AULAS ENVIADAS
TELA DE FILTRO DA CONSULTA DE ANÁLISE DE AULAS ENVIADAS
TELA DE DEMONSTRAÇÃO DO FILTRO DE CONSULTA DE AULAS PENDENTES
CFC-AB 32
Passo 6. O sistema apresentará o detalhamento das aulas enviadas, inclusive o status em que se encontram: Pendente ou Erro de Envio. No caso de Erro de Envio, a mensagem de retorno do sistema poderá ser vista posicionando-se o mouse sobre o ícone na coluna Mensagem.
Passo 7. Se o fi ltro escolhido for Solucionado, o sistema exibirá as aulas enviadas para análise que já obtiveram a aprovação pelo administrador.
Passo 8. Para ver o detalhamento das aulas enviadas, clique no ícone da lupa.
Passo 9. O sistema apresentará o detalhamento das aulas enviadas, inclusive o status em que se en-contram: Solucionado ou Erro de Envio. No caso de Erro de Envio, a mensagem de retorno do sistema poderá ser vista posicionan-do-se o mouse sobre o ícone na coluna Mensagem.
Se houver erro no envio, o sis-tema gera uma mensagem de retorno. Exemplo: o mesmo instrutor em mais de uma sala ao mesmo tempo. Quando o usuário posiciona o cursor no ícone Mensagem, ela aparece em um pop-up.
TELA DE DEMONSTRAÇÃO DO FILTRO DE CONSULTA DE ANÁLISE DE AULAS ENVIADAS
TELA DE DEMONSTRAÇÃO DO FILTRO DE CONSULTA DE AULAS SOLUCIONADAS
TELA DE DETALHE DE ANÁLISE DE AULA
CFC-AB 33
Envio de aulas práticas em situação de contingênciaEssa opção, desenvolvida conforme critérios do Detran.SP, foi denominada Envio de Aula para Análi-se e está disponível apenas para o envio de aulas práticas pelos CFCs dos tipos B e AB.
Para usá-la, deverão ser observadas as seguintes regras básicas:
Apenas o Diretor de Ensino do CFC-B/AB cadastrado no sistema poderá utilizar essa opção. 1.
Tal opção deve ser usada somente em situações de contingência, ou seja, quando o sistema 2. apresentar problemas de acesso na funcionalidade de aula prática.
Situações de indisponibilidade, como falta de energia ou falta de acesso do CFC B e AB, só 3. serão aceitas mediante análise e aprovação do Detran.SP.
A informação do motivo e tempo de indisponibilidade será registrada no e-CNHsp apenas 4. pelo administrador do sistema (Detran.SP).
No momento do envio, o sistema apresentará uma das seguintes mensagens: 5.
“• Aulas enviadas para análise do Detran.SP com sucesso, sujeitas a conferência e aprova-ção”, quando o pedido de análise for aceito, ou seja, o sistema encontrou indisponibilidade e as aulas enviadas serão posteriormente analisadas.
Não há mais • “Indisponibilidade não encontrada”.
Em caso de aceite da solicitação, o Diretor de Ensino do CFC-AB poderá acompanhar o anda-6. mento da(s) solicitação(ões) de análise enviada(s), filtrando as solicitações Pendentes e as já Solucionadas.
Compete ao administrador do sistema (Detran.SP), analisando a solicitação enviada e a indis-7. ponibilidade registrada, Aprovar a solicitação ou Indeferir o pedido de análise recebido.
É importante informar que apenas após o aceite do administrador para a inclusão das aulas 8. enviadas para análise é que elas passarão por todas as consistências e validações do sistema e-CNHsp. Caso as aulas não estejam de acordo com os padrões de regras e consistências exigidos, elas não serão incluídas.
Os CFCs-AB deverão manter em seus arquivos as listas de presença das aulas enviadas para 9. análise, com a assinatura dos alunos presentes, para eventual comprovação com o adminis-trador do sistema (Detran.SP) se assim for solicitado.
O administrador utilizará ferramentas de verifi cação das tentativas de envio das aulas para a 10. base de dados do Detran.SP pelos CFCs-AB, que servirão como complemento de apoio à sua decisão de incluir ou rejeitar as aulas enviadas.
CFC-AB 34
As orientações a seguir apresentam o detalhamento de uso das telas com a nova funcionalidade, apenas para o Diretor de Ensino do CFC-AB.
Passo 1. Acesse o sistema e-CNHsp informando seu CPF e senha.
Passo 2. Após o acesso, selecione o perfi l Diretor de Ensino CFC-AB e clique em Enviar.
Passo 3. Clique no item Aulas Práticas e, então, no subitem Envio de Aula para Análise.
TELA DE SELEÇÃO DE PERFIL
TELA DE ACESSO AO SISTEMA
CFC-AB 35
Passo 4. Preencha a tela com as seguintes informações:
Data da Aula – Informe a data da aula em que ocorreu o problema de envio. •
Hora de Início da Aula – Indique a hora correta de início da aula (hora e minutos). •
Número de Aulas – Selecione a quantidade de aulas dadas. •
Hora de Fim da Aula – O sistema calcula com base no número de aulas. •
CPF – Informe o CPF do aluno. •
Veículo/Placa – Informe o veículo que foi usado para aplicar a aula. •
Instrutor – Selecione o instrutor que ministrou as aulas. •
Descrição do Problema – Descreva de forma simples e resumida o problema ocorrido durante a • tentativa de envio das aulas.
Clique em • Avançar.
TELA DE MENU DAS OPÇÕES DO PERFIL SELECIONADO
TELA DE MENU DE INFORMAÇÃO DE AULAS PARA ANÁLISE
CFC-AB 36
Passo 5. Após o envio, será exibida a mensagem “Aulas enviadas para análise do Detran.SP com su-cesso, sujeitas a conferência e aprovação”.
Verificação de aulas práticas em situação de contingênciaPasso 1. No Menu com perfi l do Diretor de Ensino do CFC-AB, clique no item Aulas Práticas e, então, no subitem Solicitações de Análise para consultar as aulas enviadas para aceitação ou rejeição pelo sistema e pelo Detran.SP e verifi car o status relativo à inclusão ou ao indeferimento pelo administra-dor do sistema e-CNHsp.
Passo 2. O Diretor de Ensino pode fi ltrar a consulta das aulas enviadas selecionando Pendente ou Solucionado.
Passo 3. Depois de escolher o fi ltro de-sejado, clique em Consultar.
TELA DE INDICAÇÃO DE ACEITE DO ENVIO DAS AULAS PARA ANÁLISE
TELA DE CONSULTA À(S) SOLICITAÇÃO(ÕES) DE ANÁLISE DE AULAS ENVIADAS
TELA DE FILTRO DA CONSULTA DE ANÁLISE DE AULAS ENVIADAS
CFC-AB 37
Passo 4. Se o fi ltro escolhido for Pendente, o sistema exibirá as aulas enviadas para análise que ainda estão aguardando aprovação pelo administrador.
Passo 5. Para ver o detalhamento das aulas enviadas, clique no ícone da lupa.
Passo 6. O sistema apresentará o detalhamento das aulas enviadas, inclusive o status em que se encontram: Pendente ou Erro de Envio. No caso de Erro de Envio, a mensagem de retorno do sistema poderá ser vista posicionando-se o mouse sobre o ícone na coluna Mensagem.
Passo 7. Se o fi ltro escolhido for Solucionado, o sistema exibirá as aulas enviadas para análise que já obtiveram a aprovação pelo administrador.
Passo 8. Para ver o detalhamento das aulas enviadas, clique no ícone da lupa.
TELA DE DEMONSTRAÇÃO DO FILTRO DE CONSULTA DE AULAS PENDENTES
TELA DE DEMONSTRAÇÃO DO FILTRO DE CONSULTA DE ANÁLISE DE AULAS ENVIADAS
TELA DE DEMONSTRAÇÃO DO FILTRO DE CONSULTA DE AULAS SOLUCIONADAS
CFC-AB 38
Passo 9. O sistema apresentará o detalhamento das aulas enviadas, inclusive o status em que se en-contram: Solucionado ou Erro de Envio. No caso de Erro de Envio, a mensagem de retorno do sistema poderá ser vista posicionando-se o mouse sobre o ícone na coluna Mensagem.
TELA DE DETALHE DE ANÁLISE DE AULA