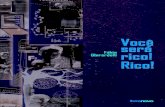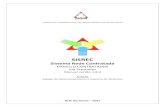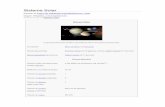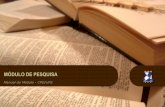MANUAL DE USO DO SISTEMA5 Você será redirecionado para a página de Cadastro de Nova Senha,...
Transcript of MANUAL DE USO DO SISTEMA5 Você será redirecionado para a página de Cadastro de Nova Senha,...

MANUAL DE USO DO
SISTEMA
PORTAL DE CHAMADA PÚBLICA DE
PROJETOS

1
Sumário
1. Como Acessar o Portal de Chamada Pública .............................................................................................. 2
1.1. Onde registrar um novo usuário ..................................................................................................................... 3
1.2. Primeiro Acesso ao Portal .................................................................................................................................. 4
1.3. Esqueceu a senha? ................................................................................................................................................ 4
1.4. Menu Principal ....................................................................................................................................................... 5
2. Dúvidas ..................................................................................................................................................................... 6
3. Criar um Novo Projeto ........................................................................................................................................ 7
3.1. Dados Básicos ........................................................................................................................................................ 9
3.2. Empresa responsável ........................................................................................................................................... 9
3.3. Unidade Consumidora ...................................................................................................................................... 10
3.4. Pré-Diagnóstico ................................................................................................................................................... 12
3.4.1. Cadastro de Usos Finais ........................................................................................................................... 14
3.4.1.1. Cadastro de Sistemas – Iluminação ................................................................................................. 14
3.4.1.1.1. Equipamentos Novos ........................................................................................................................ 15
3.4.1.1.2. Sistemas (Atual x Proposto) ............................................................................................................ 17
3.4.1.1.3. Serviços e Demais Custos Indiretos ............................................................................................. 20
3.4.1.1.4. Orçamentos dos Equipamentos .................................................................................................... 21
3.4.1.1.5. Benefícios .............................................................................................................................................. 21
3.5. Documentação ..................................................................................................................................................... 22
3.6. Custos Contábeis Global .................................................................................................................................. 25
3.7. RCB global ............................................................................................................................................................. 27
3.8. Submissão .............................................................................................................................................................. 27
4. Como Verificar, Editar e Visualizar Projetos .............................................................................................. 31
5. Alerta de sessão prestes a expirar ................................................................................................................ 32

2
1. Como Acessar o Portal de Chamada Pública
O acesso ao portal de chamada pública é realizado de forma online, diretamente pelo site da
distribuidora: www.coelba.com.br.
Deve-se acessar a página da chamada pública através do banner ilustrativo como mostra a
figura 1 abaixo:
Após clicar no banner, o usuário será direcionado para a página da chamada pública onde
encontrará informações gerais sobre a chamada e dois links de acesso rápido.
Ao clicar no link “Edital chamada pública de projetos”, será realizado, automaticamente, o
download do edital da presente chamada pública.
Caso o usuário clique no link “Portal chamada pública de projetos”, será encaminhado para o
portal da chamada (Figura 2).
Figura 1
Figura 2
1 – Para se inscrever na apresentação do mecanismo de chamada pública, basta clicar no link,
conforme assinalado na Figura 2.
2 – Para ter acesso ao manual de uso do sistema de Chamada Pública, basta clicar no link,
conforme assinalado na Figura 2.

3
1.1. Onde registrar um novo usuário
Após acessar o link para o portal, será necessário o registro de acesso ao sistema.
Caso você ainda não tenha um registro, precisará seguir esses passos (Figura 3):
Ao clicar no link registrar, você será redirecionado para a página a seguir (Figura 4 e 5):
Clique no link “Registrar”,
conforme imagem.
Figura 3
Figura 4 Figura 5
Todos os dados apresentados nos exemplos a seguir são meramente ilustrativos e, portanto,
não representam um projeto real.
Clique no botão “Registrar”,
conforme Figura 4, para efetivar o
cadastro

4
1.2. Primeiro Acesso ao Portal
Assim que possuir um registro no sistema, você poderá acessar o Portal, conforme figura 6, a
seguir.
1.3. Esqueceu a senha?
Se você não se lembra da senha cadastrada, basta clicar no link “Esqueceu a senha?”, conforme
figura 7, abaixo:
Preencha os campos com seus dados
de acesso e clique no botão “Entrar”,
conforme imagem.
Clique aqui, caso tenha
esquecido sua senha de acesso.
Figura 6
Figura 7

5
Você será redirecionado para a página de Cadastro de Nova Senha, conforme figura 8, abaixo:
1.4. Menu Principal
Ao acessar o portal, você será direcionado para o menu principal do sistema (Figura 9):
No menu principal do Portal, é possível verificar um resumo das suas atividades no sistema.
• Projetos cadastrados;
• Projetos submetidos;
• Anexos enviados;
Além de visualizar o resumo das atividades, o usuário também poderá:
• Tirar dúvidas;
• Criar projetos;
• Ver projetos.
Basta preencher o campo com o e-
mail cadastrado no Portal, e clicar no
botão ENVIAR. O sistema enviará
automaticamente as instruções de
alteração de senha para seu e-mail.
Figura 8
Figura 9

6
2. Dúvidas
Caso você esteja com alguma dúvida sobre a utilização do portal ou sobre o edital, no menu
principal você localizará um campo de acesso ao ambiente de dúvidas, conforme Figura 10:
A seguir, o ambiente de dúvidas (Figura 11) :
Após clicar no botão “+ Adicionar Dúvida” o sistema lhe apresentará a tela de cadastro de
dúvida. Todas as dúvidas serão enviadas para os administradores do sistema.
Para acessar o ambiente de dúvidas,
basta clicar no link “CLIQUE PARA
ACESSAR” no item “DÚVIDAS”,
conforme Figura 10.
Figura 10
Figura 11
Para adicionar uma dúvida, basta clicar no botão “+ Adicionar dúvida”, conforme Figura 11.

7
A tela de cadastro de dúvidas é mostrada na figura 12:
Após enviar sua dúvida, basta aguardar uma resposta.
Suas dúvidas ficam assinaladas na tabela de dúvidas, conforme mostra a Figura 13:
3. Criar um Novo Projeto
No menu principal, você localizará o campo de acesso para a criação de novos projetos,
conforme Figura 14.
Basta digitar no campo “Dúvida quanto ao uso do sistema” sua dúvida.
Após inserir sua dúvida, clique no botão “Enviar”, conforme assinalado na Figura 12.
Figura 12
Figura 13

8
Após clicar no link, o sistema lhe redirecionará para o ambiente de criação de um novo projeto.
O Cadastro de um novo projeto está dividido 8 (oito) etapas, como está apresentado na Figura
15:
As 8 (oito) etapas para o cadastro do projeto são:
• 1 – Dados básicos da Proponente;
• 2 – Empresa responsável;
• 3 – Unidade Consumidora;
• 4 – Pré-Diagnóstico;
• 5 – Documentação;
• 6 – Custos Contábeis Global;
• 7 – RCB Global;
• 9 – Submissão.
Para acessar o ambiente de
criação de projetos, basta clicar no
link “CLIQUE PARA ACESSAR”, do
item “CRIAR PROJETO”, conforme
Figura 14.
Figura 14
Figura 15

9
3.1. Dados Básicos
A primeira etapa é o cadastro dos dados básicos, conforme Figura 16, abaixo:
3.2. Empresa responsável
A segunda etapa do cadastro de projetos é a inserção dos dados da Empresa responsável,
conforme Figura 17:
Após preencher todos os campos, como na Figura 16, clique no botão “Avançar”.
Figura 16

10
Após finalizar o preenchimento dos campos corretamente, você deverá clicar no botão “Salvar”
para continuar na mesma página, ou no botão “Salvar e Avançar” para seguir para o próximo
passo, conforme assinalado na Figura 17.
3.3. Unidade Consumidora
A terceira etapa é o cadastro de Unidades Consumidoras (Figura 18):
Figura 17
Figura 18
Para adicionar uma nova Unidade consumidora, basta clicar no botão “+ Adicionar Unidade
Consumidora”, conforme Figura 18.

11
Após clicar no botão “+ Adicionar Unidade Consumidora” o sistema lhe apresentará a tela de
cadastro de Unidades Consumidoras.
A tela de cadastro de Unidades Consumidoras é mostrada na Figura 19:
Após finalizar o preenchimento dos campos corretamente, você deverá clicar no botão “Salvar”
para continuar na mesma página e cadastrar uma nova Unidade Consumidora, ou no botão
“Salvar e Avançar” para seguir para o próximo passo, conforme assinalado na Figura 19.
Figura 19

12
Após cadastrar as Unidades Consumidoras, todas aparecerão na tabela de dados cadastrados da
Etapa 3 (Unidade Consumidora), conforme Figura 20.
3.4. Pré-Diagnóstico
A quarta etapa é o preenchimento dos dados do Pré-Diagnóstico, conforme Figura 21:
Figura 20
Para editar ou excluir uma Unidade Consumidora, basta encontra-la na tabela, clicar no botão
“Ações” e escolher entre as opções “Editar” ou “Excluir”, conforme Figura 20.

13
Para o preenchimento completo do Pré-Diangnóstico, é necessário passar por todos os itens,
conforme indicado na Figura 21.
Os itens são:
• Dados Básicos ;
• Apresentação
o Introdução;
o Apresentação do Consumidor;
o Apresentação da Empresa Proponente;
o Objetivos do Pré-Diagnóstico;
o Avaliação dos Insumos Energéticos na UC;
o Instalações e processos operacionais da UC;
o Participação de cada Uso Final;
o Horário de funcionamento ambiente/sistema;
o Resumo histórico de consumo e demanda;
o Resumo medições e memória de massa;
o Curva de carga média diária;
o Oportunidades de economia de energia.
• Ações;
o Ações de E.E. propostas;
o Ações de marketing e divulgação;
o Ações de treinamento e capacitação;
o Ações de descarte.
Figura 21
Você poderá incluir arquivos, imagens, vídeos, etc, para o preenchimento completo dos itens do
Diagnóstico.

14
3.4.1. Cadastro de Usos Finais
O preenchimento do Pré-Diagnóstico também engloba o cadastro de usos finais, que veremos
na sequência (Figura 22).
O cadastro deve ser realizado para cada uso final contemplado no projeto.
Os Usos finais são:
• Iluminação;
• Condicionamento Ambiental;
• Motores;
• Refrigeração;
• Fonte Incentivada;
• Aquecimento Solar;
• Outro.
Em nosso exemplo de cadastro, contemplaremos o uso final “Iluminação”.
3.4.1.1. Cadastro de Sistemas – Iluminação
O cadastro de cada uso final é realizado em 5 (cinco) etapas, conforme Figura 23:
Figura 22

15
Seguem as 5 (cinco) etapas:
• Equipamentos Novos;
• Sistemas (Atual x Proposto);
• Serviços e demais custos indiretos;
• Orçamentos dos equipamentos;
• Benefícios.
3.4.1.1.1. Equipamentos Novos
Para adicionar um Novo equipamento, basta clicar no botão “+ Adicionar Equipamento”,
conforme Figura 24.
Após clicar no botão “+ Adicionar Equipamento”, conforme Figura 24, basta cadastrar os dados
solicitados corretamente, conforme Figura 25:
Figura 23
Figura 24
Figura 25

16
Figura 25

17
Após cadastrar os Equipamentos, todas aparecerão na tabela de dados cadastrados da Etapa 1
de Cadastros de Equipamentos - Iluminação, conforme Figura 26.
3.4.1.1.2. Sistemas (Atual x Proposto)
Para cadastrar um novo sistema, basta clicar no botão “+ Adicionar Sistema”, conforme Figura
27.
Figura 27
Após finalizar o preenchimento dos campos corretamente, você deverá clicar no botão “Salvar” para
continuar na mesma página e cadastrar um novo Equipamento, ou no botão “Salvar e Avançar” para
seguir para o próximo passo, conforme assinalado na Figura 25.
Para editar, excluir, ver o catálogo ou o orçamento de um Equipamento cadastrado, basta encontra-lo
na tabela, clicar no botão “Ações” e escolher a opção desejada, conforme mostra a Figura 26.
Figura 26

18
Após clicar no botão “+ Adicionar Sistema”, conforme Figura 27, basta cadastrar os dados
solicitados corretamente que estão divididos em 3 etapas (Sistema Atual, Sistema Proposto e
Resultados Esperados), conforme mostrado nas Figura 28, 29 e 30:
- Sistema Atual:
Figura 28
Figura 28

19
- Sistema Proposto:
- Resultados Esperados:
Figura 29
Figura 30
Após finalizar o preenchimento dos campos corretamente, você deverá clicar no botão “Salvar” para
continuar na mesma página e cadastrar um novo Sistema, ou no botão “Salvar e Avançar” para seguir
para o próximo passo, conforme assinalado na Figura 30.

20
Após cadastrar os Sistemas, todas aparecerão na tabela de dados cadastrados da Etapa 2 de
Cadastros de Equipamentos - Iluminação, conforme Figura 31.
3.4.1.1.3. Serviços e Demais Custos Indiretos
Para adicionar um novo serviço/custo, basta inserir os dados direto na tabela (Tabela de Custos
Contábeis), conforme exemplo da Figura 32.
Figura 32
Figura 31
Para editar ou excluir um Sistema cadastrado, basta encontra-lo na tabela, clicar no botão “Ações” e
escolher a opção desejada, conforme mostra a Figura 31.

21
3.4.1.1.4. Orçamentos dos Equipamentos
Para adicionar os orçamentos dos equipamentos cadastrados, basta inserir nos campos corretos
os nomes dos fornecedores e valores dos equipamentos. O fornecedor utilizado no cadastro do
equipamento virá preenchido automaticamente pelo sistema, conforme Figura 33:
3.4.1.1.5. Benefícios
A última etapa desse item é cadastrar os benefícios totais previstos para o uso final, conforme
Figura 34:
Após o preenchimento dos valores na tabela, o sistema salvará automaticamente os novos dados,
conforme Figura 32.
Após o preenchimento dos campos na tabela você deverá clicar no botão “Salvar Equipamento de
teste para cadastro de uso final de iluminação”, conforme assinalado na Figura 33.
Figura 33

22
3.5. Documentação
A próxima etapa consiste no upload de todos os documentos necessários para o cadastro de
Projetos (Figura 35):
Figura 35
Após o preenchimento dos campos corretamente, você deverá clicar no botão “Salvar” para finalizar
o cadastro e continuar no item Iluminação ou no botão “Voltar para o projeto” para finalizar o
cadastro de iluminação e retornar ao cadastro do Pré-Diagnóstico, conforme Figura 34.
Figura 34

23
Nessa etapa você encontrará a Planilha de Cadastro Simplificado e o Questionário de
Integridade de Compliance disponíveis para DOWNLOAD, conforme Figura 36.
O upload de documentos está dividido nos seguintes itens:
• Documentos Obrigatórios/Justificativas:
o Histórico de Consumo e Demanda - 12 meses (Item 6.1.8 do Edital);
o Memória de Massa ou Medições (Item 6.19 Edital);
o Memória de cálculo de FCP (Item 9 do Anexo II);
o Estratégia de M&V (Item 10.1 do Anexo II);
o Detalhamento do Treinamento e Capacitação (Item 13 do Anexo II);
o Cronograma Físico e Financeiro (Item 15 do Anexo II);
o Projeto Básico (Item 6.1a do Anexo ll);
o Avaliação Estrutural (Itens 2.13 e 6.1i do Anexo ll);
o Avaliação das Instalações Elétricas (Item 5.5 Anexo II);
o Avaliação dos sistemas de Climatização (Item 5.5 Anexo II);
o Projeto Luminotécnico (Item 4.6 do Anexo II);
o Memória de Cálculo Projeto Luminotécnico (Item 4.9 do Anexo II);
o Orçamento de Equipamentos e Materiais (Item 8.2 Anexo II);
o Orçamento contrapartida (Item 8.6 Anexo II);
o Documentos da Empresa de Descarte (11.3 - Anexo II);
o Memorial Descritivo (Item 6.1.3 a 6.1.1.3 do Edital).
• Documentos de Habilitação/Justificativa
o Contrato Social ou estatuto social do consumidor;
o Carta de apresentação e concordância;
o ART do responsável técnico;
o CAT do responsável técnico;
o Vínculo Empregatício;
o Registro da Empresa no CREA;
o Carta do banco/seguradora;
o Documentações Para Cadastro Simplificado na Distribuidora.
Figura 36

24
Para inserir um documento (upload), basta clicar no ícone ao lado do item escolhido, conforme
Figura 37:
Ao clicar no botão mencionado na Figura 37, o sistema abrirá uma nova tela para upload do
documento desejado, conforme Figura 38:
Os documentos que já foram inseridos no sistema (upload), aparecerão na tabela de
documentação cadastrada na etapa 5 Documentação, conforme mostra a Figura 39:
Ao escolher o tipo de documento e se necessário inserir uma descrição, basta clicar no botão
“Browse”, conforme indicado na Figura 38 e selecionar o documento para upload. Aguarde a barra de
progresso finalizar o carregamento (ficar na cor azul).
Após esses passos, clique no botão “Salvar”, conforme indicado na Figura 38.
Figura 37
Figura 38

25
Para melhor visualização, todos os documentos que já foram inseridos no sistema, ficarão com
um ícone verde ao lado do nome, conforme mostra a Figura 40:
3.6. Custos Contábeis Global
A próxima etapa é a de Custos Contábeis Global, conforme Figura 41:
Figura 40
Figura 39
Caso você precise excluir ou visualizar um documento inserido no sistema, basta encontra-lo na
tabela, clicar no botão “Ações” e selecionar o item desejado, conforme mostra a Figura 39.
IMPORTANTE: Preste muita atenção. Envie todos os documentos nos locais corretos e de
acordo com as informações de seu pré-diagnóstico.
Figura 41

26
Essa etapa consiste na apresentação da tabela dos custos contábeis global do projeto, com os
valores consolidados dos usos finais.
A tabela mostrará os itens do Projeto (OK ou não), conforme Figura 42.
Quando um item fica diferente de OK, você deverá retornar a esse item, dentro do sistema, e retificar, de
acordo com as normas da Chamada Pública vigente (Figura 43).
Figura 42
Para dar andamento no processo de cadastro de Projeto, todos os itens da tabela, deverão estar com
o STATUS “OK”.
Figura 43

27
3.7. RCB global
A próxima etapa consiste no cadastro da “RCB Global” do pré-diagnóstico, conforme Figura 44:
Os RCBs cadastrados por Usos Finais, aparecerão na tabela abaixo, conforme Figura 45:
3.8. Submissão
A última etapa de cadastro de projeto, consiste em atestar que todos os documentos
obrigatórios foram anexados e que toda a informação cadastrada é verídica.
Figura 45
Figura 44
Para dar andamento no processo de cadastro de RCB Global, basta preencher os dados solicitados
corretamente e clicar no botão “Salvar”, conforme mostra a Figura 44.

28
Nessa etapa, o sistema mostrará automaticamente um resumo do seu projeto (Exemplo: Figuras
46, 47 e 48).
Figura 46

29
Figura 47

30
Por fim, o usuário deverá:
• Inserir um valor para Sistema de Gestão Energética;
• Atestar que todos os documentos obrigatórios foram enviados;
• Atestar que toda a informação cadastrada é verídica;
• Atestar que todas as etapas do projeto foram devidamente preenchidas.
Figura 49:
Figura 49
Figura 48
Após atestar todos os itens solicitados e inserir o valor para o Sistema de Gestão Energética, você
deverá clicar no botão “Finalizar e submeter”, para finalizar o cadastro do Projeto, conforme Figura
49.

31
4. Como Verificar, Editar e Visualizar Projetos
No menu inicial, encontrará o acesso ao ambiente de “Projetos”, conforme Figura 50.
Ao clicar no link assinalado na Figura 50, o acesso será redirecionado para uma página
contendo os projetos cadastrados, escolha o projeto a ser analisado, conforme imagem abaixo,
e você terá acesso às informações já cadastradas (Figura 51).
Atenção!
Qualquer alteração posterior à FINALIZAÇÃO E SUBMISSÃO do Projeto, resultará na atualização do
status para “Pendente”, sendo necessário que realize a etapa de submissão novamente, após às
alterações necessárias.
Figura 51
Figura 50
Caso você precise editar ou cancelar um Projeto inserido no sistema, basta encontra-lo na tabela,
clicar no botão “Ações” e selecionar o item desejado, conforme mostra a Figura 51.

32
5. Alerta de sessão prestes a expirar
Por motivos de segurança, caso o usuário se mantenha fora da página por mais de 10 minutos,
o sistema emitirá um alerta de sessão próxima a expirar, dando as opções de continuar
conectado ou desconectar automaticamente após um minuto sem resposta.
Caso o usuário se ausente e não responda a mensagem de confirmação, o portal
automaticamente o enviará para a tela de login (Figura 52).
Figura 52
ATENÇÃO: Modificações em projetos já submetidos alteram o status do mesmo para PENDENTE.
Qualquer alteração realizada fará com que o proponente tenha que submeter novamente o projeto.
Para submeter novamente o Projeto, utilize a última etapa do ciclo de cadastro (Submissão).