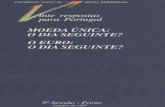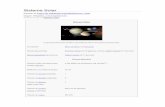MÓDULO DE PESQUISA - sistemas.ufs.br · A seguinte mensagem de ... Cada uma das abas será...
Transcript of MÓDULO DE PESQUISA - sistemas.ufs.br · A seguinte mensagem de ... Cada uma das abas será...
1. APRESENTAÇÃO ..........................................................................................................................................................................................................................................3
2. Projetos de Pesquisa: Submeter Proposta de Projeto Interno. ......................................................................................................................................................4
3. Projetos de Pesquisa: Solicitar Cota de Bolsa. ................................................................................................................................................................................ 15
4. Projetos de Pesquisa: Cadastrar Plano de Trabalho Voluntário................................................................................................................................................. 20
5. Projetos de Pesquisa: Listar Meus Planos de Trabalho. ................................................................................................................................................................ 24
6. Projetos de Pesquisa: Portal do Consultor. ....................................................................................................................................................................................... 25
Sumário Manual do Módulo de Pesquisa – Portal do Docente
>> Sobre o SIGAA
O SIGAA informatiza os procedimentos da área acadêmica através dos módulos de: graduação, pós-graduação (stricto e lato sensu), ensino técnico, ensino médio e infantil, submissão
e controle de projetos e bolsistas de pesquisa, submissão e controle de ações de extensão, submissão e controle dos projetos de ensino (monitoria e inovações), registro e relatórios da
produção acadêmica dos docentes, atividades de ensino a distância e um ambiente virtual de aprendizado denominado Turma Virtual. Da mesma maneira do SIPAC também disponibiliza
portais específicos para: reitoria, professores, alunos, tutores de ensino a distância, coordenações lato-sensu, stricto-sensu e de graduação e comissões de avaliação (institucional e
docente).
>> Módulo de Pesquisa
É parte do Sistema Integrado de Gestão de Atividades Acadêmicas (SIGAA) da UFS. O seu objetivo é realizar a gestão da pesquisa. O módulo gerencia os fluxos de projetos pesquisa,
congressos de iniciação científica/tecnológica, grupos de pesquisa, comissões de pesquisa dentre outras operações.
OBS: TODOS DADOS UTILIZADOS NOS EXEMPLOS DESTE MANUAL SÃO FICTÍCIOS. QUALQUER SEMELHANÇA É MERA COINCIDÊNCIA.
1. APRESENTAÇÃO
SIGAA – Módulo de Pesquisa
2. Projetos de Pesquisa: Submeter Proposta de Projeto Interno. SIGAA – Módulo de Pesquisa
Essa funcionalidade permite que os
docentes cadastrem um projeto de pesquisa
interno e inseriram um cronograma definido
pelo seu autor no momento do cadastro. Um
projeto interno segue um calendário pré-fixado
pela UFS, que define prazos para sua
submissão, avaliação, execução e finalização.
Qualquer docente da Instituição pode utilizar
essa funcionalidade para envio das propostas
de seus respectivos projetos internos.
Para realizar esta operação, acesse o SIGAA
→ Portal do Docente → Pesquisa → Projetos de
Pesquisa → Submeter proposta de projeto
interno.
A tela ao lado será carregada:
Na tela acima, o sistema solicita que sejam informados os dados para prosseguir com a submissão da proposta do projeto de pesquisa interno.
Para continuar com o cadastramento do projeto, clique em Avançar. A tela referente aos Detalhes do Projeto será exibida em seguida, conforme ilustra a tela abaixo:
Nesta etapa do procedimento, o usuário deverá preencher os detalhes relativos à Introdução/Justificativa, Objetivos, Metodologia, Impactos Esperados e Referências. Para isso, basta
navegar por entre as respectivas abas e descrever as informações desejadas para cada seção.
Para retornar à tela anterior, clique em Voltar. Esta mesma função será válida sempre que a opção estiver presente.
Caso queira gravar os dados fornecidos até o momento, clique em Gravar e Continuar. Esta mesma função será válida sempre que a opção estiver presente. A seguinte mensagem de
sucesso será exibida no topo da tela:
Para continuar o cadastro do projeto, clique em Avançar. O sistema exibirá a tela que permite ao usuário Informar os Membros do Projeto:
Na inserção dos membros do projeto, o sistema possibilitará que os dados sejam informados conforme a categoria do membro. O usuário poderá optar entre Docente, Discente,
Servidor Técnico-Administrativo e Externo.
Para alternar entre as categorias, basta clicar sobre a respectiva aba e informar os dados específicos de acordo com a categoria selecionada.
Cada uma das abas será explicada a seguir, em tópicos:
>> Adicionar Docente ao Projeto
Para inserir um membro na categoria de Docente, o usuário deverá selecioná-lo a partir da listagem disponibilizada ao inserir as letras iniciais referentes ao docente desejado,
especificando ainda se a busca por docentes será a partir de Todos da UFS ou Somente da minha unidade. A Função do docente também deverá ser selecionada dentre as opções
COORDENADOR (A), COORDENADOR ADJUNTO (A) ou COLABORADOR (A). Por último, defina a CH dedicada ao projeto.
Todos da UFS
Após informar os dados desejados, clique em Adicionar Membro. Logo, a pagina será recarregada.
Caso deseje remover um membro já adicionado, clique no ícone . Esta mesma função será válida sempre que a opção estiver presente.
O sistema exibirá a seguinte mensagem:
Para confirmar a exclusão do membro, clique em OK. O docente deixará de ser referenciado pelo sistema.
Todos da UFS
>> Adicionar Discente ao Projeto
Para inserir um membro na categoria de Discente, clique na aba correspondente. Indique se o discente a ser selecionado é um aluno de Mestrado ou Doutorado e, em seguida
selecione-o através da listagem fornecida ao informar as letras iniciais referentes ao nome do membro. Após isso, defina a CH dedicada ao projeto.
Após informar os dados desejados, clique em Adicionar Membro. Então, a seguinte tela será fornecida:
>> Adicionar Servidor Técnico-Administrativo ao Projeto.
Para inserir um membro nesta categoria, clique na aba correspondente e selecione o nome do Servidor, definindo também a CH dedicada ao projeto. Após informar os dados
desejados, clique em Adicionar Membro. Logo, será exibida a seguinte tela:
>> Adicionar Participante Externo ao Projeto
Para inserir um membro na categoria de Participante Externo, clique na aba correspondente. Os passos a seguir são realizados na tela seguinte. Após informar os dados desejados,
clique em Adicionar Membro. A tela a seguir será fornecida:
Para seguir ao próximo passo, o usuário deverá clicar em Avançar. Logo, a seguinte tela será carregada.
Para adicionar uma atividade, o usuário deverá preencher o campo Atividade e selecionar um ou mais meses para sua execução. Após informar os dados desejados, clique em
. A pagina será recarregada, possibilitando que o usuário cadastre novas atividades conforme a necessidade:
Caso deseje excluir uma das atividades adicionadas, clique no ícone . Para limpar o cronograma, clique em .
Uma vez inseridas todas as atividades do cronograma, clique em Avançar para prosseguir com o cadastro do projeto. A tela com os Dados do Projeto de Pesquisa será carregada.
Nesta tela, o usuário poderá ainda anexar arquivo com os dados do projeto para ser armazenado no sistema antes de enviá-lo. Para isso, clique em Selecionar Arquivo e insira o
arquivo desejado.
Confira os dados fornecidos e clique em Gravar e Enviar para finalizar o processo. A tela com o Comprovante de Cadastro de Projeto de Pesquisa será exibida:
Para visualizar o projeto submetido, clique em .
Clique em Voltar para retornar à página anterior. De volta à tela da mensagem de sucesso, clique em para
cadastrar os planos de trabalho para solicitar cotas de bolsas.
Para Visualizar o Arquivo Anexado acesse o SIGAA → Portal do Docente → Pesquisa → Projetos de Pesquisa → Listar Meus Projetos. A seguinte tela será exibida:
Clique em Visualizar arquivo para exibi-lo.
Edital PIBIC/PIVOL
3. Projetos de Pesquisa: Solicitar Cota de Bolsa. SIGAA – Módulo de Pesquisa
Esta operação é utilizada pelos docentes da Instituição, permitindo que tais usuários solicitem cota de bolsas quando há editais de distribuição de cotas com período de submissão
aberto.
Para realizar esta operação, acesse o SIGAA → Módulos → Portal do Docente → Pesquisa → Planos de Trabalho → Solicitar Cota de Bolsa.
O sistema exibirá a seguinte tela:
Para retornar à página inicial do módulo, clique no link . Esta opção é válida sempre que a função estiver disponível.
Na tela acima, o usuário deverá indicar o projeto para o qual deseja solicitar cota de bolsa. Clique no ícone para selecionar determinado projeto. Em seguida, o usuário será
redirecionado para a seguinte tela:
Acima, o usuário deverá selecionar dentre as opções “Orientador Interno” ou “Orientador Externo” para definir o tipo do orientador do projeto e selecioná-lo no campo seguinte. O
campo Tipo de Bolsa será preenchido automaticamente como A DEFINIR porque será definido apenas na indicação dos bolsistas após a concessão de cotas aos docentes. O campo Cota e
o campo Edital devem ser correspondentes ao edital informado no cadastrado da submissão do projeto.
Informe também o Título do plano de trabalho e as Palavras-chave. Nas abas disponibilizadas na seção inferior da página, forneça as informações específicas referentes à Descrição
Resumida do plano de trabalho, Objetivos Específicos e Metodologia Aplicada. Para navegar entre cada uma das abas, basta clicar sobre aquela desejada.
Para dar continuidade à operação, clique em Definir Cronograma. A página abaixo será exibida:
Para retornar à tela anterior, clique em Dados Gerais.
Nesta etapa, o usuário deverá cadastrar as atividades que constarão no cronograma do plano de trabalho do projeto. Para adicionar uma nova atividade, clique em
e descreva a denominação da atividade cadastrada. Para cada item inserido, selecione o período de execução de cada atividade, conforme mostrado na tela
anterior.
Para remover determinada atividade, clique no ícone . Para limpar o cronograma e remover todas as atividades adicionadas, clique em .
Definidas as configurações referentes ao cronograma do plano de trabalho, clique em Visualizar Plano de Trabalho para continuar. O usuário deverá conferir as informações
fornecidas antes do cadastro da solicitação através da seguinte página:
Se desejar modificar as informações definidas no campo anterior, clique em Cronograma.
Clique no link correspondente ao título do Projeto de Pesquisa caso deseje consultar os dados do projeto. A página abaixo será fornecida:
Clique em Voltar para retornar à página anterior.
De volta à tela anterior, clique em Confirmar para finalizar a operação.
A mensagem de sucesso abaixo será gerada em seguida:
4. Projetos de Pesquisa: Cadastrar Plano de Trabalho Voluntário.
SIGAA – Módulo de Pesquisa
Esta operação é utilizada pelos docentes da Instituição, permitindo que tais usuários solicitem cota de bolsas quando há editais de distribuição de cotas com período de submissão
aberto.
Para realizar esta operação, acesse o SIGAA → Módulos → Portal do Docente → Pesquisa → Planos de Trabalho → Cadastrar Plano de Trabalho Voluntário.
O sistema exibirá a seguinte tela:
Para retornar à página inicial do módulo, clique no link . Esta opção é válida sempre que a função estiver disponível.
Na tela acima, o usuário deverá indicar o projeto para o qual deseja solicitar cota de bolsa voluntária. Clique no ícone para selecionar determinado projeto.
Para dar continuidade à operação, clique em Definir Cronograma. A página abaixo será exibida:
Para retornar à tela anterior, clique em Dados Gerais.
Nesta etapa, o usuário deverá cadastrar as atividades que constarão no cronograma do plano de trabalho do projeto. Para adicionar uma nova atividade, clique em
e descreva a denominação da atividade cadastrada. Para cada item inserido, selecione o período de execução de cada atividade, conforme mostrado na tela
anterior.
Para remover determinada atividade, clique no ícone . Para limpar o cronograma e remover todas as atividades adicionadas, clique em .
Definidas as configurações referentes ao cronograma do plano de trabalho, clique em Visualizar Plano de Trabalho para continuar. O usuário deverá conferir as informações
fornecidas antes do cadastro da solicitação através da seguinte página:
Se desejar modificar as informações definidas no campo anterior, clique em Cronograma.
Clique no link correspondente ao título do Projeto de Pesquisa caso deseje consultar os dados do projeto. A página abaixo será fornecida:
Clique em Voltar para retornar à página anterior.
De volta à tela anterior, clique em Confirmar para finalizar a operação. A mensagem de sucesso ao lado será gerada em seguida:
5. Projetos de Pesquisa: Listar Meus Planos de Trabalho. SIGAA – Módulo de Pesquisa
Esta operação é utilizada pelos docentes da Instituição, permitindo que tais usuários visualizem seus Planos de Trabalho cadastrados, bem como realize alterações.
Para realizar esta operação, acesse o SIGAA → Módulos → Portal do Docente → Pesquisa → Planos de Trabalho → Listar Meus Planos de Trabalho.
O sistema exibirá a seguinte tela:
Ao clicar em o docente poderá enviar uma mensagem ao bolsista associado ao plano de trabalho;
Ao clicar em uma tela com o resumo do plano de trabalho será exibida;
Ao clicar em o docente poderá alterar informações relativas ao plano de trabalho (função explicada no capítulo 3 deste manual);
Ao clicar em o docente excluirá seu plano de trabalho após confirmação.
VOLUNTÁRIO (IC)
VOLUNTÁRIO (IT)
6. Projetos de Pesquisa: Portal do Consultor. SIGAA – Módulo de Pesquisa
Esta operação é utilizada pelos docentes da Instituição que foram cadastrados como Consultores, permitindo que tais usuários deem seu parecer na aprovação/reprovação de
Projetos, Planos de Trabalho, Relatórios de Projeto e Relatórios Finais de IC/IT.
Para realizar esta operação, acesse o SIGAA → Módulos → Portal do Docente → Pesquisa → Acessar Portal do Consultor.
O sistema exibirá a seguinte tela:
Na tela acima o usuário poderá deverá clicar em para acessar o processo de avaliação do(s) plano(s) de trabalho(s) exibido(s) abaixo:
VOLUNTÁRIO (IC)
>> Em Planos de Trabalho Vinculados ao Projeto, clique no ícone para acessar a tela abaixo:
>> Digite sua análise do plano de trabalho no campo obrigatório “Parecer”. Clique em um dos botões para prosseguir.
>> O sistema o conduzirá a tela anterior, pontue os itens de Avaliação associados ao Projeto, clique em “Avançar” para prosseguir.
3,0 a 5,9
6,0 a 6,9
A seguinte tela será exibida:
>> Informe seu parecer final e clique em “Confirmar Avaliação” para finalizar o processo. A mensagem de sucesso abaixo será gerada em seguida:
Caso haja quaisquer dúvidas entrar em contato com a COPES nos ramais 6510/6511, email: [email protected]
Em caso de falha técnica solicitar atendimento no site: HTTP://www.sos.ufs.br, informando todos os detalhes do problema encontrado.
Universidade Federal de Sergipe
CPD/UFS
COPES/UFS