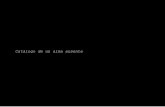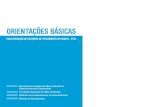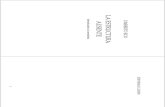Manual de Uso - Portal Professordocenteonline.kroton.com.br/arquivos/manual.pdf · Após a escolha...
Transcript of Manual de Uso - Portal Professordocenteonline.kroton.com.br/arquivos/manual.pdf · Após a escolha...

Manual de Uso
Portal do Professor

Caro educador, Neste semestre, um grande projeto foi desenvolvido na Kroton para
identificar, normatizar e melhorar nossos processos internos, neste projeto, reunimos representantes de todas as áreas de todas as unidades do Grupo para identificar os principais gargalos operacionais. Uma das medidas encontradas e classificadas como prioritárias é a reformulação do Portal do Professor, melhorando o funcionamento das principais funcionalidades utilizadas pelos docentes.
Este é o manual de uso para o novo Portal do Professor. Neste
documento demonstraremos todos os passos para os procedimentos de: • Lançamentos de Faltas – página 03 • Lançamentos de Notas – página 10 • Alteração de Notas – página 15 • Verificação de pendência de notas Liberadas – Pagina 20 • Acesso ao portal Universitário – página 21 • Troca de senha – Página 23 • Disponibilidade de Horários – página 25
Atenciosamente
Kroton Educacional

Lançamento de Faltas pelo Portal Professor
Para acessar o Portal do Professor deve-se informar o login, senha e selecionar a unidade a qual pertence. Se você ainda não possui seu Login/Senha, procure o DH (Desenvolvimento Humano) para maiores informações:
A seguir será apresentado um exemplo ilustrativo do lançamento
das freqüências de uma disciplina utilizando esta nova ferramenta. No menu principal, o professor deverá acessar: Acadêmico -> Freqüências -> Lançar

Na página de abertura do portal do professor como mostra a figura
acima, o professor deverá selecionar: Professor, Período Letivo, Disciplina, Turma e Data (mês).
Segue abaixo um exemplo da utilização desses filtros:

Foi criada uma melhoria no portal a qual busca informações de
forma dinâmica, carregando para o professor, depois de selecionada a disciplina, o sistema acaba carregando automaticamente o mês corrente com as datas de aula da mesma.
Será apresentada, então, uma tela com a relação dos alunos
matriculados na disciplina. Para efetuar o lançamento da freqüência a cada um dos alunos, basta antes clicar no dia da aula (Azul no calendário) e clicar em “Acessar a lista de freqüência”

Após a escolha da freqüência do aluno, como no exemplo acima, de uma aula ou ausente, clique na opção que condiz com a sua lista de freqüência. A edição das freqüências pode ser realizada quantas vezes forem necessárias, somente enquanto os lançamentos não forem finalizados. Aviso: Se pressionar a tecla ENTER as freqüências serão gravadas sem confirmação. No campo “Digite aqui o conteúdo ministrado nesta aula:” Insira informações referentes ao conteúdo ministrado na aula, Observação: o campo aceita somente texto. Após o lançamento do lançamento das faltas, a seguinte mensagem deverá aparecer:

Para liberar as Faltas para os alunos, clique em “Gravar e Liberar”:
Depois de “finalizar” o lançamento das freqüências, poderá visualizá-las: conforme figuras abaixo.

A tela abaixo mostra o resultado de clicar em ver relatório Mensal, muito útil para controle de lançamento mensal e impressões clicando no botão “imprimir página”

Também caso o professor queira realizar a impressão do espelho mensal para lançamento posterior no sistema, pode efetuar clicando em espelho mensal, o resultado é a tela apresentada abaixo.

Lançamento de Notas pelo Portal Professor
Para acessar o Portal do Professor deve-se informar o login, senha e selecionar a unidade a qual pertence. Se você ainda não possui seu Login/Senha, procure o DH (Desenvolvimento Humano) para maiores informações:
A seguir será apresentado um exemplo ilustrativo do lançamento
das notas de uma disciplina utilizando esta nova ferramenta. No menu principal, o professor deverá acessar: Acadêmico -> Notas -> Lançar

Na página que aparecerá a partir da anterior, o professor deverá
selecionar: Professor, Período Letivo, Disciplina, Turma e Prova. Segue abaixo um exemplo da seleção de uma prova para lançamento:

Será apresentada, então, uma tela com a relação dos alunos matriculados na disciplina. Para efetuar o lançamento da nota a cada um dos alunos, basta utilizar as “caixinhas” ao lado de cada nome.
Após a digitação de cada nota, para passar de um aluno para o outro (de cima para baixo) pode-se utilizar a tecla: TAB.
A edição das notas pode ser feitas somente enquanto as mesmas não forem liberadas, quantas vezes forem necessárias.
• Aviso: Se pressionar a tecla ENTER as notas serão gravadas sem confirmação.

Algumas observações devem ser tomadas quanto ao lançamento das notas: § As notas devem ser digitadas de 0 a 10. § Somente 1 casa após a vírgula. § Deixe os ausentes em branco.
Após o lançamento, gravar as notas.
A seguinte mensagem irá aparecer:
Para liberar as notas para os alunos, clique em “Concluir”:
Depois de liberar as notas poderá visualizá-las:


Alteração de Notas pelo Portal Professor
Para facilitar o processo de alteração de notas dos alunos no banco de dados da Instituição, foi disponibilizada a opção “Alteração de Notas” no Portal Professor.
A seguir será apresentado um exemplo ilustrativo da alteração de nota aproveitando a ferramenta “Portal Professor”.
Ao acessar o Portal Professor, estará disponível na página inicial
um link para esta opção (observe a seta). Clique no link “alteração de notas” e, “novo processo” depois
selecione a disciplina desejada.
Será apresentado os campos a serem selecionados referentes a
avaliações ministradas(s) da disciplina. Para que seja realizada a alteração de nota, basta selecionar a “Prova” desejada, selecionando a mesma

Na seqüência, aparecerá o FORMULÁRIO DE ALTERAÇÃO. Para realizar a alteração das notas, basta clicar no campo onde indica “aluno”.
Será apresentada, então, uma tela com a relação dos alunos matriculados na disciplina. Para efetuar a alteração de nota, basta selecionar o aluno desejado.

Após a seleção do aluno, selecionar o motivo da alteração.

Em seguida digite a nova nota do aluno

Existe também um espaço para inserir algumas observações se houver. Depois de todo formulário preenchido basta clicar no botão “ Gravar Alteração” Processo Concluído. Após a conclusão do processo aparecerá à numeração do processo do aluno selecionado. E aparecerá também um botão para retornar a lista de avaliação, caso seja necessário efetuar alteração de nota de outro aluno desta mesma avaliação.

Quem irá deferir o processo é a coordenação do curso, somente após o deferimento é que a nota estará efetivamente alterada, possibilitando que o aluno visualize a sua nova nota.
Verificação de pendências de notas liberadas.
Geralmente em final de semestre para ser garantido que todas as notas que foram lançadas no sistema já estão disponibilizadas (liberadas) para os alunos, foi criado um controle que demonstra isto, para acessá-lo clique no menu acompanhar -> Meus lançamentos de notas, conforme figura abaixo.
Este controle demonstra o quantitativo de provas não liberadas e prazo de lançamento expirado, total de provas não liberadas dentro do prazo de lançamento, e total de provas liberadas. Conforme tela abaixo.

Acesso ao Portal Universitário
Ao acessar a pagina da instituição que ministra aulas, você irá inserir usuário e senha, alem de selecionar a unidade
Logo após acessar o portal do professor, no menu na horizontal tem a opção de acesso ao portal, ao clicar em Portal Universitário conforme tela abaixo, você será direcionado para o portal.

Surgirá em uma nova janela do navegador onde é concedido o acesso com o seu usuário e senha de um portal para o outro automaticamente e, com acesso seguro a suas informações, o portal universitário, local de lançamento de aulas, conteúdos, atividades pedagógicas, avisos etc...

Troca de senha
Para a alteração da senha de seu usuário no portal do professor, realize os passos a seguir: acesse o menu configurações -> alterar senha.
Insira a senha atual, digite e confirme sua nova senha logo após clique em alterar

Disponibilidade de Horário.
Para definir a disponibilidade de horários seus na instituição, acesse o menu disponibilidade de horário ->ver.
Siga as instruções contidas na tela de disponibilidade de horários, leia atentamente as instruções, são imprescindíveis para o preenchimento.
Na tela abaixo, estão dispostos as aulas/períodos/dias da semana, clique em cima para selecionar a sua disponibilidade naquele horário, logo após definido os seus dias de disponibilidade, preferência e indisponibilidade, utilize o campo observação se necessário e por fim, grave o seu horário.