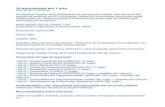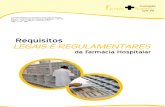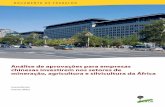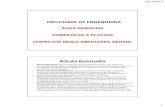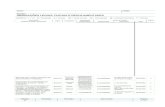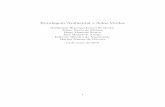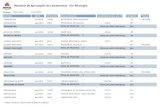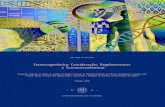Manual de Usuário...2 Rótulo de classificação reguladora Lista as aprovações regulamentares. 3...
Transcript of Manual de Usuário...2 Rótulo de classificação reguladora Lista as aprovações regulamentares. 3...

Modelo Nº : E2214H / E2314H
Modelo regulatório: E2214Hb / E2314Hf
Manual de UsuárioDell E2214H
Dell E2314H

OBSERVAÇÃO: Uma OBSERVACAO indica informacoes importantes que o ajudam a usar melhor seu monitor.
CUIDADO: Um CUIDADO indica dano em potencial ao hardware ou perda de dados se as instruções não forem seguidas.
AVISO: Um AVISO indica o risco de danos materiais, danos pessoais ou morte.
© 2013 Dell Inc. Todos os direitos reservados.
As informações neste documento estão sujeitas à mudança sem aviso. É estritamente proibida a reprodução destes materiais de qualquer modo sem a permissão por escrito da Dell Inc.
Marcas comerciais usadas neste texto: Dell e o logotipo DELL são marcas comerciais de Dell Inc. Microsoft e Windows são marcas comerciais registradas ou marcas comerciais da Microsoft Corporation nos Estados Unidos e/ou em outros países. ENERGY STAR é uma marca registrada da U.S. Environmental Protection Agency. Como um parceiro ENERGY STAR, a Dell Inc. determina que este produto atende às diretrizes da ENERGY STAR para eficiência de energia.
Outras marcas e nomes comerciais podem ser usados neste documento para se referir tanto a entidades que reivindiquem as marcas e os nomes ou seus produtos. A Dell Inc. nega qualquer interesse de propriedade em marcas ou nomes comerciais que não sejam os seus próprios.
2013 – 10 Rev. A00

3
Índice
Guia do Usuário do Dell Display Manager . . . . . . . . . . 6
Visão Geral . . . . . . . . . . . . . . . . . . . . . . . . . . . . . 6
Usando a Caixa de Diálogo de Configurações Rápidas . . 6
Funções de Exibição Básicas de Configuração . . . . . . . 7
Designando Modos Predefinidos aos Aplicativos . . . . . . 8
Aplicando Recursos de Conservação de Energia . . . . . . 9
Sobre seu monitor. . . . . . . . . . . . . . . . . . . . . . . . . . . . . . 10
Conteúdo da Embalagem . . . . . . . . . . . . . . . . . . . 10
Características do produto . . . . . . . . . . . . . . . . . . .11
Identificação das Peças e Controles. . . . . . . . . . . . . 12
Especificações do Monitor . . . . . . . . . . . . . . . . . . 14
Modos de Gestão da Energia . . . . . . . . . . . . . . . . . . . . . . 14
Atribuições dos Pinos . . . . . . . . . . . . . . . . . . . . . . . . . . . 16
Capacidade Plug and Play . . . . . . . . . . . . . . . . . . . 18
Especificações de Tela Plana . . . . . . . . . . . . . . . . . . . . . . 18
Especificações de Resolução . . . . . . . . . . . . . . . . . . . . . . 19
Especificações Elétricas . . . . . . . . . . . . . . . . . . . . . . . . . 19
Modos de exibição predefinidos . . . . . . . . . . . . . . . . . . . . 20
Características físicas . . . . . . . . . . . . . . . . . . . . . . . . . . . 21
Características ambientais . . . . . . . . . . . . . . . . . . . . . . . . 22
Qualidade do monitor LCD e Política de Pixel. . . . . . . 23
Orientações de Manutenção . . . . . . . . . . . . . . . . . 23
Cuidando do Seu Monitor . . . . . . . . . . . . . . . . . . . . . . . . 23

4
Configurando o Monitor . . . . . . . . . . . . . . . . . . . . . . . . 24
Fixação do Suporte . . . . . . . . . . . . . . . . . . . . . . . 24
Conectando seu Monitor . . . . . . . . . . . . . . . . . . . 25
Conectando o cabo VGA azul . . . . . . . . . . . . . . . . . . . . . . 25
Conectando o cabo DVI branco . . . . . . . . . . . . . . . . . . . . 25
Organizando Seus Cabos . . . . . . . . . . . . . . . . . . . 26
Removendo o Suporte do Monitor . . . . . . . . . . . . . 26
Montagem de Parede (Opcional). . . . . . . . . . . . . . . 27
Operando o Monitor. . . . . . . . . . . . . . . . . . . . . . . . . . . . 28
Ligue o Monitor . . . . . . . . . . . . . . . . . . . . . . . . . 28
Usando os Controles do Painel Frontal . . . . . . . . . . . 28
Teclas do Painel Frontal . . . . . . . . . . . . . . . . . . . . . . . . . 29
Usando o Menu de Instruções Na Tela (OSD) . . . . . . . 30
Acessando o Sistema do Menu . . . . . . . . . . . . . . . . . . . . . 30
Mensagens de OSD . . . . . . . . . . . . . . . . . . . . . . . 41
Configurando a Resolução Máxima . . . . . . . . . . . . . 43
Usando a Inclinação . . . . . . . . . . . . . . . . . . . . . . 44
Inclinacao . . . . . . . . . . . . . . . . . . . . . . . . . . . . . . . . . . 44
Solução de problemas . . . . . . . . . . . . . . . . . . . . . . . . . . 45
Autoteste . . . . . . . . . . . . . . . . . . . . . . . . . . . . . 45
Diagnósticos Integrados. . . . . . . . . . . . . . . . . . . . 46
Problemas Comuns . . . . . . . . . . . . . . . . . . . . . . 47
Problemas Específicos do Produto . . . . . . . . . . . . . 50
Problemas da Barra de Som Dell . . . . . . . . . . . . . . . 51

5
Apêndice . . . . . . . . . . . . . . . . . . . . . . . . . . . . . . . . . . . . . . 53
Avisos da FCC (somente para os EUA) e Outras informações regulamentares . . . . . . . . . . . . . . . . . . . . . . . . . 53
Entre em contato com a Dell . . . . . . . . . . . . . . . . . 53
Configuração do seu monitor . . . . . . . . . . . . . . . . . . . 54
Definir a resolucao de tela para 1920 X 1080 (maximo) . 54
Se você tem um computador de mesa Dell ou um computador portátil Dell com acesso à Internet . . . . . 55
Se você tem um comutador de mesa, computador portátil, ou placa gráfica não Dell . . . . . . . . . . . . . . . . . . . 55
Procedimentos para configurar dois monitores no Windows Vista , Windows 7 ou Windows 8 . . . . . . . . 56
Para Windows Vista® . . . . . . . . . . . . . . . . . . . . . . . . . . . 56
Para Windows® 7 . . . . . . . . . . . . . . . . . . . . . . . . . . . . . 58
Para Windows 8 . . . . . . . . . . . . . . . . . . . . . . . . . . . . . . 60
Definir Estilos de Exibição para Monitores Múltiplos . . . . . . . . 62

6 Guia do Usuário do Dell Display Manager
Guia do Usuário do Dell Display ManagerVisão Geral
O Dell Display Manager é um aplicativo do Windows usado para gerenciar um monitor ou um grupo de monitores. Permite ajuste manual da imagem exibida, designação de configurações automáticas, gestão de energia, rotação de imagem e outros recursos nos modelos Dell selecionados. Um vez instalado, o Dell Display Manager executará cada vez que o sistema iniciar e colocará seu ícone na bandeja de notificação. As informações sobre monitores conectados ao sistema estão sempre disponíveis passar o mouse sobre o ícone na bandeja de notificação.
Usando a Caixa de Diálogo de Configurações RápidasClicar na bandeja de notificação do Dell Display Manager abre a caixa de diálogo de Configurações Rápidas. Quando mais de um modelo Dell suportado está conectado ao sistema, um monitor alvo específico pode ser selecionado usando o menu fornecido. A caixa de diálogo de Configurações Rápidas permite ajuste conveniente dos níveis de Brilho e Contraste do monitor, Modos Predefinidos podem ser manualmente selecionados ou definidos como Modo Automático, e a resolução de tela pode ser alterada.

Guia do Usuário do Dell Display Manager 7
A caixa de diálogo de Configurações Rápidas também fornece acesso à interface do usuário avançada do Dell Display Manager que é usada para ajustar funções Básicas, configurar Modo Automático e acessar outros recursos.
Funções de Exibição Básicas de Configuração
Um Modo Predefinido para o monitor selecionado pode ser manualmente aplicado usando o menu na guia Básico. Alternativamente, o Modo Automático pode ser habilitado. O Modo Automático faz com que seu Modo Predefinido preferido seja aplicado automaticamente quando aplicativos específicos estão ativos. Uma mensagem na tela momentaneamente exibe o Modo Predefinido atual quando ele mudar.
O Brilho e Contraste selecionados do monitor podem também ser diretamente ajustados pela guia Básico.

8 Guia do Usuário do Dell Display Manager
Designando Modos Predefinidos aos Aplicativos
A guia Modo Automático permite que você associe um Modo Predefinido específico com um aplicativo específico, e aplique-o automaticamente. Quando o Modo Automático está habilitado, o Dell Display Manager automaticamente alternará o Modo Predefinido correspondente sempre que o aplicativo associado estiver ativado. O Modo Predefinido designado para um aplicativo particular pode ser o mesmo em cada monitor conectado, ou pode variar de um monitor para o próximo.
O Dell Display Manager é pré-configurado para muitos aplicativos populares. Para adicionar um novo aplicativo à lista de designação, simplesmente arraste o aplicativo da área de trabalho, Menu de Início do Windows ou outro lugar e solte-o na lista atual.
NOTA: As designações do Modo Predefinido mirando arquivos em lote, scripts, e carregadores, bem como arquivos não executáveis como arquivos zip ou arquivos compactados, não são suportadas e não serão efetivas.

Guia do Usuário do Dell Display Manager 9
Aplicando Recursos de Conservação de Energia
Em modelos Dell suportados uma guia PowerNap estará disponível para oferecer opções de conservação de energia. Quando a proteção de tela é ativada, o Brilho do monitor pode ser automaticamente definido para o nível mínimo ou o monitor pode ser colocado para dormir para economizar energia adicional.

10 Sobre seu monitor
Sobre seu monitor
Conteúdo da Embalagem
Seu monitor vem com todos os componentes mostrados abaixo. Assegure-se de ter recebido todos os componentes e “Entre em contato com a Dell” se alguma coisa estiver faltando.
OBSERVAÇÃO: Alguns itens podem ser opcionais e podem não ser fornecidos com o monitor. Alguns recursos ou mídias podem não estar disponíveis em alguns países.
•Monitor
•Elevação do Suporte
•Base de Suporte
•Tampa de Parafuso VESA™
•Cabo de Alimentacao (varia por paises)
•Cabo VGA
•Cabo DVI
•Controladores e Meios de Documentação
•Guia de Configuração Rápida •Guia de Informação de Produto e
Segurança

Sobre seu monitor 11
Características do produto O monitor Dell E2214H / E2314H de tela plana tem uma matriz ativa, Transistor de Filme Fino, tela de cristal liquido. Os recursos do monitor incluem:
• E2214H: tamanho da imagem visivel na diagonal de 54,6cm (21,5 cm), resolução 1920 x 1080, alem de suporte de tela cheia para resoluções mais baixas.
• E2314H: tamanho da imagem visivel na diagonal de 58,4cm (23,0 cm), resolução 1920 x 1080, alem de suporte de tela cheia para resoluções mais baixas.
• Luz de fundo de LED.• Capacidade de ajuste de inclinação.• Pedestal removível e furos de montagem Video Electronics Standards
Association (VESA) de 100 milímetros para soluções de montagem flexíveis.
• Capacidade Plug and Play se suportada pelo seu sistema. • Instruções na tela (OSD) para facilidade de configuração e otimização
da tela. • Software e documentação que inclui um arquivo de informação (INF),
Arquivo de Imagem de Combinação de Cor (ICM), e aplicativo de software Dell Display e documentação do produto.
• Software Dell Display Manager.• Conforme com ENERGY STAR. • Slot de trava de segurança.• Capacidade de Gestão de Ativos.• Classificacao EPEAT Ouro.• CECP (para China).• Conforme com RoHS.• Compatível com TCO.

12 Sobre seu monitor
Identificação das Peças e ControlesVista Frontal
1. Botões de função (Para maiores informações, veja “Operando o Monitor”)
2 Botão Liga/Desliga (com indicador de LED)
Vista traseira
1
23
5
4
BZ02
Consumo de energía: XX.X WhConsumo de energía en modo de espera: X.XX WhУдельная мощность рабочего режима - X.XXX Вт/см²Потребляемая мощность изделием в режиме ожидания - X.XX ВтПотребляемая мощность изделием в выключенном режиме - X.XX Вт
Canada Class B ICES-003/NMB-003.
Q40G019N-700-42A
3
XXXXXXX-XXXXXKCC-REM-TPV-E2014Hc
TPV Electronics(Fujian) Co., Ltd.
080-854-0066
신청인/제조자:
S/N: CN-12MWY-64180-341-001L
REV A00
Made in ChinaManufactured Date: Apr. 2013
Q40G019N-700-43A
X X X X X X - XX
DELL
Flat Panel Monitor /Monitor Plano Panel /液晶顯示器/液晶显示器/모니터Model No. /Modelo /型號/型号/모델명: E2014Hc
输入电源/정격입력: 100-240V 50/60Hz 1.5A輸入電源: 交流電壓100-240伏特, 1.5安培, 50/60赫茲Raheen Business Park Limerick Ireland www.dell.comMade in China /Fabricado en China /中國製造/中国制造/중국에서 만든
N889XXXXX
Q40G019N-700-44A
Rótulo Descrição Utilização1 Furos de montagem VESA
(100 mm)Para montar o monitor.
2 Rótulo de classificação reguladora
Lista as aprovações regulamentares.
3 Rótulo de classificação reguladora
Lista as aprovações regulamentares.
4 Slot de trava de segurança Use uma trava de segurança para proteger o seu monitor. (trava de segurança não está incluída).
5 Suportes de montagem da barra de som Dell
Para fixar a barra de som Dell opcional.

Sobre seu monitor 13
Vista lateral
Lateral direita
Vista Inferior
Rótulo Descrição Utilização1 Conector de energia AC Para conectar o cabo de energia do monitor.
2 Conector DVI Para conectar o computador ao monitor usando um cabo DVI.
3 Conector VGA Para conectar o computador ao monitor usando um cabo VGA.

14 Sobre seu monitor
Especificações do Monitor As seções a seguir lhe dão informações sobre os modos de gestão de energia diferentes e atribuições de pinos para os vários conectores do seu monitor.
Modos de Gestão da Energia
Se você tem placa de vídeo compatível VESA DPM ou software instalado no seu PC, o monitor reduz automaticamente o consumo de energia quando não está em uso. Isto é conhecido como Modo de Economia de Energia. Se o computador detectar a entrada do teclado, mouse ou outros dispositivos de entrada, o monitor voltará a funcionar automaticamente. A tabela a seguir mostra o consumo de energia e a sinalização desta função automática de economia de energia:
E2214H
Modos VESA
Sincronização Horizontal
Sincronização Vertical
Vídeo Indicador de
Energia Consumo de
Energia
Operação normal
Ativo Ativo Ativo Branco 30 W (Máximo) **
19 W (Típico)
Modo ativo desligado
Inativo Inativo Branco Branco brilhante
Menos de 0,5 W
Desligar - - - Desligar Menos de 0,5 W *
E2314H
Modos VESA
Sincronização Horizontal
Sincronização Vertical
Vídeo Indicador de
Energia Consumo de
Energia
Operação normal
Ativo Ativo Ativo Branco 30 W (Máximo) **
22 W (Típico)
Modo ativo desligado
Inativo Inativo Branco Branco brilhante
Menos de 0,5 W
Desligar - - - Desligar Menos de 0,5 W *
O OSD só funcionará no modo de operação normal. Quando qualquer botão, exceto o botão de energia é pressionado no modo Ativo-desligado, as seguintes mensagens serão exibidas:

Sobre seu monitor 15
Ative o computador e monitor para ter acesso ao “OSD”.
OBSERVAÇÃO: O monitor Dell E2214H/E2314H é compatível com ENERGY STAR®.
* Zero consumo de energia em modo DESLIGADO só pode ser obtido ao desconectar o cabo de alimentação do monitor.
**Consumo máximo de energia com o máximo de luminosidade e contraste.

16 Sobre seu monitor
Atribuições dos Pinos
Conector D-Sub 15 pinos
Número PinLateral do Monitor do cabo de sinal lateral de 15
pinos 1 Vídeo-Vermelho
2 Vídeo-Verde
3 Vídeo-Azul
4 TERRA
5 Autoteste
6 GNT-R
7 GND-G
8 GND-B
9 DDC +5 V
10 Sincronização GND
11 TERRA
12 Dados DDC
13 H-sync
14 V-sync
15 DDC clock

Sobre seu monitor 17
Conector DVI
Número Pin 24 pinos laterais do cabo de sinal conectado
1 TMDS RX2-
2 TMDS RX2+
3 Terra TMDS
4 Flutuante
5 Flutuante
6 DDC Clock
7 DDC Data
8 Flutuante
9 TMDS RX1-
10 TMDS RX1+
11 Terra TMDS
12 Flutuante
13 Flutuante
14 Energia +5 V
15 Autoteste
16 Detecção de Hot Plug
17 TMDS RX0-
18 TMDS RX0+
19 Terra TMDS
20 Flutuante
21 Flutuante
22 Terra TMDS
23 TMDS Clock +
24 TMDS Clock -

18 Sobre seu monitor
Capacidade Plug and Play
Você pode instalar o monitor em qualquer sistema compatível Plug and Play. O monitor fornece automaticamente ao computador seus Dados de Identificação de Exibição Estendida (EDID) usando Canal de Dados de Exibição (DDC) para que o sistema possa se configurar e otimizar as configurações do monitor. A maioria das instalações de monitor é automática. Você pode selecionar configurações diferentes, se necessário.
Especificações de Tela Plana
Número do modelo Monitor Dell E2214H Monitor Dell E2314H
Tipo de tela Matriz ativa - TFT LCD Matriz ativa - TFT LCD
Tipo de Painel TN TN
Imagem visualizável:
Diagonal 546,0 mm (21,50 polegadas) 584,2 mm (23,00 polegadas)
Área Ativa Horizontal476,64 mm (18,77 polegadas)
509,76 mm (20,07 polegadas)
Área Ativa Vertical268,11 mm (10,56 polegadas)
286,74 mm (11,29 polegadas)
Area127791,95 mm² (198,08 polegadas² )
146168,58 mm² (226,56 polegadas² )
Espaçamento de pixel 0,248 mm. 0,265 mm.
Ângulo de visão:
Horizontal 170° típico 170° típico
Vertical 160° típico 160° típico
Saída de luminância 250 cd/m² (típico) 250 cd/m² (típico)
Relação de contraste 1000 a 1 (típica) 1000 a 1 (típica)Revestimento da placa frontal
Anti-reflexo com revestimento duro 3H
Anti-reflexo com revestimento duro 3H
Luz de fundoSistema de barra de luz de LED
Sistema de barra de luz de LED
Tempo de Resposta 5 ms típico (preto para branco)
5 ms típico (preto para branco)
Profundidade de Cor 16,7 mil cores 16,7 mil cores
Escala de cor 84% (típico) ** 83% (típico) **
** [E2214H] escala de cores (tipica) e baseada em CIE1976 (83%) e padrões de teste CIE1931 (72%).
** [E2314H] escala de cores (tipica) e baseada em CIE1976 (83%) e padrões de teste CIE1931 (72%).

Sobre seu monitor 19
Especificações de Resolução
Número do
modeloMonitor Dell E2214H / E2314H
Alcance de varredura
• Horizontal 30 kHz a 83 kHz (automático)
• Vertical 56 Hz a 76 Hz (automático)
Resolução predefinida máxima
1920 x 1080 at 60 Hz
Especificações Elétricas
Número do
modelo
Monitor Dell E2214H / E2314H
Sinais de entrada de vídeo
• RGB Analógico: 0.7 Volts ± 5%, impedância de entrada 75 ohm
• Digital DVI-D TMDS, 600 mV para cada linha diferencial, polaridade positiva na impedância de entrada 50 ohm
Sinais de entrada de sincronização
Sincronizações horizontal e vertical separadas, sem polaridade de nível TTL, SOG (SYNC composto em verde)
Tensão de entrada AC / frequência / corrente
100 VAC a 240 VAC/50 Hz ou 60 Hz ± 3 Hz/1.5 A (Máx.)
Corrente de pico 120 V: 30 A (Máx.)
240 V: 60 A (Máx.)

20 Sobre seu monitor
Modos de exibição predefinidos
A tabela a seguir lista os modos predefinidos para os quais a Dell garante o tamanho e a centralização da imagem:
Modo de
Exibição
Horizontal
Freqüência
(kHz)
Vertical
Freqüência
(Hz)
Clock de
Pixel (MHz)
Polaridade de
Sincronização
(Horizontal/
Vertical) VESA, 720 x 400 31,5 70,1 28,3 -/+
VESA, 640 x 480 31,5 59,9 25,2 -/-
VESA, 640 x 480 37,5 75,0 31,5 -/-
VESA, 800 x 600 37,9 60,3 40,0 +/+
VESA, 800 x 600 46,9 75,0 49,5 +/+
VESA, 1024 x 768 48,4 60,0 65,0 -/-
VESA, 1024 x 768 60,0 75,0 78,8 +/+
VESA, 1152 x 864 67,5 75,0 108,0 +/+
VESA, 1280 x 1024 64,0 60,0 108,0 +/+
VESA, 1280 x 1024 80,0 75,0 135,0 +/+
VESA, 1600 x 900 55,5 60,0 97,8 +/-
VESA, 1920 x 1080 67,5 60,0 148,5 +/+

Sobre seu monitor 21
Características físicas
A tabela a seguir lista as características físicas do monitor:
Número do modelo Monitor Dell E2214H Monitor Dell E2314H
Tipo de conector D-subminiatura, conector azul;
DVI-D: conector branco;
D-subminiatura, conector azul;
DVI-D: conector branco;Tipo de cabo de sinal D-sub: Analógico, 15 pinos.
DVI-D: DVI-D, pinos sólidos
D-sub: Analógico, 15 pinos.
DVI-D: DVI-D, pinos sólidosDimensões (com suporte) Altura (extendida) 396,7 mm (15,62 polegadas) 405,4 mm (15,96 polegadas)
Largura 513,2 mm (20,20 polegadas) 546,2 mm (21,50 polegadas)
Profundidade 165,5 mm (6,52 polegadas) 165,5 mm (6,52 polegadas)
Dimensões (sem suporte) Altura 304,7 mm (12,00 polegadas) 323,4 mm (12,73 polegadas)
Largura 513,2 mm (20,20 polegadas) 546,2 mm (21,50 polegadas)
Profundidade 46,3 mm (1,82 polegadas) 46,5 mm (1,83 polegadas)
Dimensões do suporte: Altura (extendida) 172,2 mm (6,78 polegadas) 172,2 mm (6,78 polegadas)
Largura 180,6 mm (7,11 polegadas) 180,6 mm (7,11 polegadas)
Profundidade 165,5 mm (6,52 polegadas) 165,5 mm (6,52 polegadas)
Peso:
Peso com embalagem 5,20 kg (14,45 lb) 5,50 kg (12,10 lb)
Peso com montagem do suporte e cabos
3,80 kg (8,36 lb) 4,22 kg (9,28 lb)
Peso sem montagem do suporte (Para fixação na parede ou considerações de montagem VESA - sem cabos)
2,70 kg (5,94 lb) 3,13 kg (6,89 lb)
Peso da montagem do suporte
0,70 kg (1,54 lb) 0,70 kg (1,54 lb)

22 Sobre seu monitor
Características ambientais
A tabela a seguir lista as condições ambientais para o seu monitor:
Número do modelo Monitor Dell E2214H Monitor Dell E2314H
Temperatura
• Operação 0 °C a 40 °C (32 °F a 104°F)
• Não operacionais Armazenamento: -20 °C a 60 °C (-4°F a 140 °F)
Envío: -20 °C a 60 °C (-4 °F a 140 °F)
Umidade
• Operação 10 % a 80 % (não-condensação)
• Não operacionais Armazenamento: 5 % a 90 % (não-condensação)
Envío: 5 % a 90 % (não-condensação)
Altitude
• Operação 5.000 m (16.404 pés) max
• Não operacionais 12.191 m (40.000 pés) máx
Dissipação térmica 102,3 BTU/hora (máximo)
64,8 BTU/hora (típico)
102,3 BTU/hora (máximo)
75,1 BTU/hora (típico)

Sobre seu monitor 23
Qualidade do monitor LCD e Política de Pixel
Durante o processo de fabricação do Monitor LCD, não é incomum um ou mais pixels ficarem fixos em um estado imutável. O resultado visível é um pixel fixo que aparece como mancha pequena extremamente escura ou descolorida brilhante. Quando o pixel permanece permanentemente aceso, que e conhecido como um "ponto brilhante". Quando o pixel permanece preta, que e conhecido como um "ponto negro".
Em quase todos os casos, esses pixels fixos são difíceis de ver e não prejudicar a qualidade de visualização ou de usabilidade. Um monitor com 1 a 5 pixels fixos é considerado normal e dentro dos padrões competitivos. Para mais informações, consulte o site de suporte da Dell: http://www.dell.com/support/monitors.
Orientações de Manutenção
Cuidando do Seu Monitor
CUIDADO: Leia e siga as instrucoes de seguranca antes de limpar o monitor.
CUIDADO: Antes de limpar o monitor, desconecte o cabo de alimentação do monitor da tomada elétrica.
Para melhores práticas, siga as instruções na lista abaixo ao desembalar, limpar ou manusear seu monitor:
• Para limpar a tela antiestática, umedeça levemente um pano limpo e macio com água. Se possível, use um tecido especial para limpeza de tela ou uma solução adequada para revestimento antiestático. Não use benzeno, tíner, amônia, limpadores abrasivos ou ar comprimido.
• Use um pano levemente umedecido, água morna para limpar os plásticos. Evite usar detergente de qualquer tipo uma vez que alguns detergentes deixam uma película esbranquiçada sobre os plásticos.
• Se você notar um pó branco ao desembalar o monitor, limpe-o com um pano. Este pó branco ocorre durante o transporte do monitor.
• Manuseie o seu monitor com cuidado, já que um monitor de cor escura podem arranhar e mostrar a marca branca mais do que um monitor de cor clara.
• Para ajudar a manter a melhor qualidade de imagem em seu monitor, use um protetor de tela mudando dinamicamente e desligue o monitor quando não estiver em uso.

24 Configurando o Monitor
Configurando o Monitor
Fixação do Suporte
OBSERVAÇÃO: O suporte é destacável quando o monitor é despachado da fábrica.
1. Monte a elevação do suporte na base do suporte.
a. Coloque a base do suporte do monitor sobre uma mesa estável.
b. Deslize o corpo do apoio do monitor na direção correta na direção da base do suporte até ouvir o estalo no local.
2. Fixe o conjunto do suporte ao monitor:
a. Coloque o monitor em um pano macio ou almofada perto da borda da mesa.
b. Alinhe a braçadeira de montagem do suporte à ranhura do monitor.
c. Insira a braçadeira na direção do monitor até que trave no lugar.

Configurando o Monitor 25
Conectando seu Monitor
AVISO: Antes de começar qualquer dos procedimentos desta seção, siga as “Instruções de segurança”.
Para conectar o monitor para o computador:
1. Desligue o computador e desconecte o cabo de alimentação.
2. Conecte ou o cabo conector do monitor branco (DVI-D digital) ou azul (VGA analógico) à porta de vídeo correspondente na parte de trás do seu computador. Não use os três cabos ao mesmo tempo. Use ambos os cabos somente quando eles estão conectados em três computadores diferentes com sistemas de vídeo apropriados.
Conectando o cabo VGA azul
Conectando o cabo DVI branco
OBSERVAÇÃO: Os gráficos são utilizados para o propósito de ilustração apenas. A aparência no computador pode variar.

26 Configurando o Monitor
Organizando Seus Cabos
Depois de conectar todos os cabos necessários no seu monitor e no computador, (Veja Conectando Seu Monitor por anexamentos de cabo), organize todos os cabos como mostrado acima.
Removendo o Suporte do Monitor
S
Depois de colocar o painel do monitor em um pano macio ou almofada,conclua as etapas a seguir para remover a base:
1. Use uma chave de fenda longa para empurrar a trava de liberação localizada em um buraco logo acima do suporte.
2. Uma vez que a trava é liberada, retire a base do monitor.

Configurando o Monitor 27
Montagem de Parede (Opcional)
figura 1
BZ02
Consumo de energía: XX.X WhConsumo de energía en modo de espera: X.XX WhУдельная мощность рабочего режима - X.XXX Вт/см²Потребляемая мощность изделием в режиме ожидания - X.XX ВтПотребляемая мощность изделием в выключенном режиме - X.XX Вт
Canada Class B ICES-003/NMB-003.
Q40G019N-700-42A
3
XXXXXXX-XXXXXKCC-REM-TPV-E2014Hc
TPV Electronics(Fujian) Co., Ltd.
080-854-0066
신청인/제조자:
S/N: CN-12MWY-64180-341-001L
REV A00
Made in ChinaManufactured Date: Apr. 2013
Q40G019N-700-43A
X X X X X X - XX
DELL
Flat Panel Monitor /Monitor Plano Panel /液晶顯示器/液晶显示器/모니터Model No. /Modelo /型號/型号/모델명: E2014Hc
输入电源/정격입력: 100-240V 50/60Hz 1.5A輸入電源: 交流電壓100-240伏特, 1.5安培, 50/60赫茲Raheen Business Park Limerick Ireland www.dell.comMade in China /Fabricado en China /中國製造/中国制造/중국에서 만든
N889XXXXX
Q40G019N-700-44A
figura 2
(Dimensão do parafuso: M4 x 10 mm).
Consulte as instruções que vêm com o kit de montagem de base compatível com VESA.
1. Coloque o painel do monitor em um pano macio ou almofada sobre uma mesa plana e estavel.
2. Remova o apoio.
3. Remova a Tampa de Parafuso VESA™ (figura 1)
4. Use uma chave de fenda para remover os quatro parafusos que prendem a tampa de plástico. (figura 2).
5. Acople a braçadeira de montagem do kit de montagem na parede no LCD.
6. Monte o LCD na parede, seguindo as instruções que vieram com o kit de montagem da base.
OBSERVAÇÃO: Para uso apenas com suporte de montagem de parede UL com o minimo de peso / capacidade de carga de 5,50 kg.

28 Operando o Monitor
Operando o Monitor
Ligue o Monitor
Pressione o botao para ligar o monitor.
Usando os Controles do Painel Frontal
Uso das teclas em frente do monitor para ajustar as configurações da imagem.
Teclas do Painel Frontal DescriçãoA
Modos Predefinidos
Use a tecla Modos Predefinidos para escolher de uma lista de modos de cor predefinidos. Veja “Usando o Menu OSD”.
B
Brilho/Contraste
Use a tecla Brilho/Contraste para acesso directo ao menu de controle "Brilho" e "Contraste".
C
Menu
Use a tecla Menu para abrir a exibição na tela (OSD).
D
Sair
Use a tecla Sair da exibição da tela (OSD) do menu e sub-menus.

Operando o Monitor 29
Teclas do Painel Frontal
Teclas do Painel
FrontalDescrição
A Para cima
Use a tecla Para cima para ajustar (aumentar faixas) itens no menu OSD.
B Para baixo
Use a tecla Para baixo para ajustar (diminuir faixas) itens no menu OSD.
C � OK
Use a tecla OK para confirmar sua seleção.
D � Voltar
Use a tecla Voltar para volar ao menu alterior.

30 Operando o Monitor
Usando o Menu de Instruções Na Tela (OSD)
Acessando o Sistema do Menu
OBSERVAÇÃO: Se você alterar as configurações e prosseguir para outro menu ou sair do menu OSD, o monitor salva automaticamente essas alterações. As mudancas tambem sao salvas se voce alterar as configuracoes e esperar o menu OSD desaparecer.
1. Pressione o botão para abrir o menu OSD e exibir o menu principal.
Menu Principal
Usando o Menu OSD
2. Pressione os botões e para alternar entre as opções no Menu. Quando você move de um ícone para outro, o nome da opção é realçada.
3. Para selecionar o item realçado no menu pressione o botão novamente.
4. Pressione os botões e para selecionar o parâmetro desejado.
5. Pressione o botão para acessar a barra de controle e, em seguida, usar os botões ou , de acordo com os indicadores no menu, para fazer as alterações.
6. Selecione o � para voltar ao menu anterior sem aceitar as configurações atuais ou � para aceitar e retornar ao menu anterior.
A tabela abaixo fornece uma lista de todas as opções do menu OSD e suas funções.

Operando o Monitor 31
Ícone Menu e
Submenus
Descrição
Uso de Energia Este medidor mostra o nível de energia que está sendo consumido pelo monitor em tempo real.
Brilho/Contraste
Use o menu de Brilho e Contraste para ajustar o Brilho/Contraste.
Brilho Permite ajustar o brilho ou a luminosidade da luz de fundo.
Pressione a tecla para aumentar o brilho e pressione a tecla para diminuir o brilho (min 0 ~ máx 100).
Contraste Permite ajustar o contraste ou o grau de diferença entre escuridão e claridade na tela do monitor. Ajuste o brilho primeiro, e ajuste o contraste apenas se você precisar de mais ajustes.
Pressione a tecla para aumentar o contraste e pressione a tecla para diminuir o contraste (min 0 ~ máx 100).

32 Operando o Monitor
Ajuste Automático
Use esta tecla para ativar a configuração automática e ajustar o menu.
A seguinte caixa de diálogo aparece em uma tela preta quando o monitor se auto-ajusta para a entrada de corrente:
Ajuste Automático permite que o monitor se auto-ajuste ao sinal de vídeo de entrada. Depois de usar o Auto Ajuste, você pode ajustar o seu monitor usando os controles Clock de pixel (Grosso) e Fase (Fino) sob Configurações de Exibição.
OBSERVAÇÃO: Ajuste Automático não ocorre se você pressionar o botão enquanto não houver sinais de entrada de vídeo ativos ou cabos conectados.
Esta opção só está disponível quando você estiver usando o conector analógico (VGA).

Operando o Monitor 33
Origem de entrada
Use o menu Fonte de Entrada para selecionar entre diferentes sinais de vídeo que podem ser conectados ao seu monitor.
Seleção
automática
Selecione Seleção automática para procurar sinais de entrada disponíveis.
VGA Selecione a entrada VGA quando estiver usando o conector analógico (VGA). Pressione para selecionar a fonte de entrada VGA.
DVI-D Selecione entrada DVI-D quando você estiver usando o conector digital (DVI). Pressione para selecionar a fonte de entrada DVI.
Cor Configuracoes
Use o menu Configuração de cor para ajustar as configura-ções de cor do monitor.
Formato de Cor
de Entrada
Permite que você defina o modo de entrada de vídeo para: • RGB: Selecione esta opção se seu monitor estiver conec-
tado a um computador ou DVD player usando HDMI para adaptador DVI.
• YPbPr: Selecione esta opção se o seu monitor estiver co-nectado a um leitor de DVD pelo YPbPr ao cabo DVI; ou se a configuração de saída de cor do DVD não for RGB.

34 Operando o Monitor
Modos
Predefinidos
Permite que você escolha de uma lista de modos de cores predefinidas.
• Padrão: Carrega as configurações do monitor de cor padrão. Este é o modo predefinido padrão.
• Multimídia: Carrega as configurações de cor ide-ais para aplicativos multimídia.
• Filme: Carrega as configurações de cor ideais para filme.
• Jogo: Carrega as configurações de cor ideais para a maioria dos aplicativos de jogo.
• Texto: Carrega as configurações de cor ideais para o ambiente de escritório.
• Quente: Aumenta a temperatura da cor. A tela parece mais quente com um tom vermelho/ama-relo.
• Frio: Diminui a temperatura da cor. A tela parece mais fria com uma tonalidade azul.
• Cor Personalizada: Permite ajustar manualmente as configurações de cor. Pressione as teclas e
para ajustar os valores de Vermelho, Verde e Azul e criar o seu proprio modo de cor predefini-do.
Matiz Esta característica pode alternar a cor da imagem do vídeo para verde ou púrpura. Este e usado para ajustar a cor do tom de pele desejado. Use ou para ajustar a tonalidade de ‘0’ a ‘100’.
Pressione para aumentar a aparência monocromática da imagem de vídeo.
Pressione para aumentar a aparência de cores da imagem de vídeo.
NOTA: Ajuste de saturação está disponível somente quando você selecionar o modo predeterminado de Filme ou Jogo.

Operando o Monitor 35
Saturacao Esta característica permite que você ajuste a saturação da cor da imagem de vídeo. Use ou para ajustar a saturação de '0'a '100'.Pressione para aumentar a aparência monocromática da imagem de vídeo. Pressione para aumentar a aparência de cores da imagem de vídeo.
OBSERVAÇÃO: Ajuste de saturação está disponível somente quando você selecionar o modo predeterminado de Filme ou Jogo.
Aprimoramento
de Imagem
Torna as imagens redimensionadas com qualidade mais alta removendo o desbotamento da imagem e a margem áspera.
OBSERVAÇÃO: Realce de Imagem é disponível somente quando você selecionar modo preterminado Padrão, Multimídia, Filme, ou Jogo.
Restaurar
Configurações
de Cor
Redefine a cor do seu monitor às configurações de fábrica.
Configurações do Monitor
Use o menu Configuração do Monitor para ajustar as configurações da tela do monitor.
Posição
Horizontal Use os botões ou para ajustar a imagem esquerda e direita. Mínimo é '0' (-). Máximo é '100' (+).
Posição Vertical Use os botões ou para ajustar a imagem de cima para baixo. Mínimo é '0' (-). Máximo é '100' (+).
Nitidez Este recurso pode tornar a imagem mais nítida ou mais suave. Use ou para ajustar a nitidez de '0'a '100'.
Clock de Pixel Os ajustes de Fase e Clock de Pixel permitem que você ajuste o monitor à sua preferência. Utilize os botões ou para ajustar a melhor qualidade de imagem.
Fase Se resultados satisfatórios não forem obtidos utilizando o ajuste de Fase, use o Clock de Pixel (grosso) e depois Fase (fino) novamente.

36 Operando o Monitor
Contraste
Dinamico
Contraste Dinâmico ajusta a taxa de contraste de 2M a 1.
Pressione o botão para selecionar o Contraste Dinâmico "Ligado" ou "Desligado".
OBSERVAÇÃO: Contraste Dinâmico proporciona contraste mais alto se você selecionar modo predeterminado de Jogo ou Filme.
Redefinir as
Configurações
de Exibição
Selecione esta opção para restaurar as configurações de exibição padrão.
Configurações de Energia
LED do Botão de
Alimentação
Permite que você defina o indicador de LED de energia ligado ou desligado para economizar energia.
Redefinir
Configurações
de Energia
Selecione esta opção para restaurar as Configurações de Energia padrão.

Operando o Monitor 37
Configuração do Menu
Selecione esta opção para ajustar as configurações do OSD, tais como os idiomas do OSD, a quantidade de tempo que o menu permanece na tela, e assim por diante.
Idioma Permite que você defina o OSD em um dos oito idiomas: Inglês, Espanhol, Francês, Alemão, Português, Russo, Chinês Simplificado, ou Japonês.
Transparência Permite ajustar o fundo do OSD de opaco a transparente.Temporizador Permite que você defina o tempo em que o OSD
permanece ativo após você pressionar uma tecla no monitor.
Use as teclas e para ajustar o cursor em incrementos de 1 segundo, de 5 a 60 segundos.
Bloquear Acesso do usuário aos controles aos ajustes. Quando Bloquear é selecionado, nenhum ajuste do usuário é permitido. Todas as teclas são bloqueados, com exceção da tecla � .
OBSERVAÇÃO: Quando o OSD está bloqueado, pressionar a tecla de menu leva diretamente para o menu de configurações do OSD, com 'Bloqueio de OSD' pré-selecionado na entrada. Pressione e segure a tecla � por 15 segundos para desbloquear e permitir o acesso do usuário a todas as configurações aplicáveis.
Redefinir
Configurações
do Menu
Selecione esta opção para restaurar as configurações do menu padrão.

38 Operando o Monitor
Outras Configurações
DDC/CI DDC/CI (Canal de Dados de Exibição/Interface de Comando) permite que um software no seu computador ajuste as configurações de exibição do monitor, como o brilho, balanço de cor, etc.
Habilitar (Padrão): Otimiza o desempenho do seu monitor e proporciona uma melhor experiência do cliente.
Desabilitar: Desabilita a opção DDC/CI e a seguinte mensagem aparece na tela.

Operando o Monitor 39
Condicionamento
do LCD
Este recurso vai ajudar a reduzir os casos menores de retenção de imagem.
Se uma imagem parece estar preso no monitor, selecione Condicionamento do LCD para ajudar a eliminar qualquer retenção de imagem. Usar o recurso de Condicionamento do LCD pode levar algum tempo. A função de Condicionamento do LCD não pode remover casos graves de retenção ou queima de imagem.
NOTA: Use o Condicionamento do LCD apenas quando você tiver um problema de retenção de imagem.
A mensagem de advertência abaixo aparece uma vez usuário seleciona "Ativar" condicionado LCD.
Redefinir Outras
Configurações
Selecione esta opção para restaurar as configurações padrão, tais como DDC/CI.
Redefinição de
Fábrica
Redefine todas as configurações OSD para os valores predefinidos de fábrica.
Personalizar Selecionar essa opção permite que você defina duas teclas
de atalho.

40 Operando o Monitor
Tecla de atalho 1
Usuários podem selecionar uma característica a partir dos "Modos Predefinidos", "Brilho/Contraste", "Auto Ajuste", "Fonte de Entrada", ou "Rotação" e configurá-lo como um atalho.
Tecla de atalho 2
Usuários podem selecionar uma característica a partir dos "Modos Predefinidos", "Brilho/Contraste", "Auto Ajuste", "Fonte de Entrada", ou "Rotação" e configurá-lo como um atalho.

Operando o Monitor 41
Mensagens de OSD
Quando o monitor não suporta um modo de resolução particular, você verá a seguinte mensagem:
Isto significa que o monitor não pode sincronizar com o sinal que está recebendo do computador. Veja “Especificações do Monitor” para as faixas de frequência horizontal e vertical localizáveis por este monitor. O modo recomendado é 1920 x 1080.
Você verá a seguinte mensagem antes da função DDC/CI ser desativada.
Quando o monitor entra no modo de Economia de Energia, a seguinte mensagem aparece:

42 Operando o Monitor
Ative o computador e acorde o monitor para ter acesso ao “OSD”.
Se você pressionar qualquer botão que não o botão de energia, as seguintes mensagens aparecerão dependendo da entrada selecionada:
Se o cabo VGA ou BDI ou DP não estiver conectado, uma caixa de diálogo flutuante aparece como exibida abaixo. O monitor entrará no Modo de Economia de Energia apóes 5 minutos se deixado neste estado.

Operando o Monitor 43
Veja “Resolução de Problemas” para maiores informações.
Configurando a Resolução Máxima
Para definir a resolução Máxima para o monitor:
Em Windows Vista® ,Windows® 7 ,Windows® 8:
1. Para Windows® 8 somente, selecione o quadro Desktop para mudar o ambiente de trabalho clássico.
2. Clique com botão direito do mouse na área de trabalho e clique em Resolução de Tela.
3. Clique na lista suspensa da resolucao de tela e selecione 1920 x 1080.
4. Clique em OK.
Se voce nao ve 1920 x 1080 como uma opcao, voce pode precisar atualizar o driver de graficos. Dependendo do seu computador, complete um dos seguintes procedimentos:
Se você tem um computador de mesa ou computador portátil Dell:
• Vá ao www.dell.com/support/ , digite a etiqueta de serviço e baixe o driver mais recente para sua placa grafica.
Se você estiver usando um computador não Dell (portátil ou de mesa):
• Vá para o site de suporte do seu computador e baixe os últimos drivers gráficos.
• Vá para o seu website placa de vídeo e baixe os últimos drivers gráficos.

44 Operando o Monitor
Usando a Inclinação
Inclinacao
Com a montagem do suporte, você pode inclinar e girar o monitor para um ângulo de visualização mais confortável.
OBSERVAÇÃO: O suporte é destacável quando o monitor é despachado da fábrica.
21° típico (máximo 22°) 5° típico (máximo 5,5°)

Operando o Monitor 45
Solução de problemasAVISO: Antes de começar qualquer dos procedimentos desta seção, siga as “Instruções de segurança”.
Autoteste O monitor inclui uma função de autoteste que permite verificar se o monitor está funcionando corretamente. Se o monitor e o computador estão conectados corretamente, mas a tela permanece escura, execute o autoteste do monitor, executando as seguintes etapas: 1. Desligue o computador e o monitor.
Desligue o cabo de vídeo da parte traseira do computador. Para assegurar a operação correta do Auto-Teste, remova todos os cabos de vídeo atrás do computador.
2. Ligue o monitor. A caixa de diálogo flutuante deve aparecer na tela (contra um fundo preto) se o monitor não detectar um sinal de vídeo e estiver funcionando corretamente. Enquanto em modo autoteste, o LED permanece branco. Além disso, dependendo da entrada selecionada, uma das caixas de diálogo abaixo rolará continuamente através da tela.
3. Esta caixa também aparece durante o funcionamento normal do
sistema, se o cabo de vídeo se desligar ou for danificado. O monitor entrará no Modo de Economia de Energia apóes 5 minutos se deixado neste estado.
4. Desligue o monitor e reconecte o cabo de vídeo, então ligue o computador e o monitor.
Se a tela do monitor permanecer em branco depois de usar o procedimento anterior, verifique o controlador de vídeo e o computador, porque seu monitor está funcionando corretamente.
NOTA: O recurso de autoteste de verificação não está disponível para modos de vídeo S-Video, Composto, e Componente.

46 Operando o Monitor
Diagnósticos Integrados
O monitor tem uma ferramenta embutida de diagnóstico que ajuda a determinar se a anormalidade da tela que está ocorrendo é um problema inerente do seu monitor, ou do seu computador e placa de vídeo.
5
4
3
2
1
NOTA: Você pode executar o diagnóstico integrado apenas quando o cabo de vídeo está desconectado e o monitor está no modo autoteste.
Para executar o diagnóstico integrado:
1. Certifique-se de que a tela está limpa (sem partículas de pó sobre a superfície da tela).
2. Desligue o cabo de vídeo(s) da parte de trás do computador ou monitor. O monitor entra em modo de autoteste.
3. Pressione e segure o Botão 1 e Botão 4 no painel frontal simultaneamente por 2 segundos. Uma tela cinza aparece.
4. Verifique cuidadosamente a tela para anormalidades.
5. Pressione o Botão 4 no painel frontal novamente. A cor da tela muda para vermelho.
6. Inspecione a tela para qualquer anormalidade.
7. Repita os passos 5 e 6 para inspecionar a exibição nas telas verde, azul, preto, branco e de texto.
O teste é completo quando a tela branca aparece. Para sair, pressione o Botão 4 novamente.
Se você não detectar nenhuma anormalidade na tela ao usar a ferramenta integrada de diagnóstico, o monitor está funcionando corretamente. Verifique a placa de vídeo e o computador.

Operando o Monitor 47
Problemas ComunsA tabela a seguir contém informações gerais sobre problemas comuns do monitor que você pode encontrar e as possíveis soluções. Sintomas
Comuns
O que você
experimenta
Soluções possíveis
Sem vídeo/LED de energbia desligado
Sem imagem •Assegure que o cabo de vídeo conectando o monitor e o computador está adequadamente conectado e preso.
•Verifique se a tomada elétrica está funcionando corretamente usando qualquer outro equipamento elétrico.
•Assegure-se de que a fonte de entrada correta esteja selecionada através do menu “Fonte de Entrada” Selecionar.
•Certifique-se que o botão de energia está totalmente pressionado.
Sem vídeo/LED de energia ligado
Nenhuma imagem ou sem brilho
•Aumente os controles de brilho e contraste pelo OSD.
•Execute o recurso de verificação de autoteste do monitor.
•Verifique se há pinos tortos ou quebrados no conector do cabo de vídeo.
•Assegure-se de que a fonte de entrada correta esteja selecionada através do menu “Fonte de Entrada” Selecionar.
•Execute os diagnósticos integrados. Foco ruim A imagem está
distorcida, borrada ou com fantasmas
•Realize o Ajuste automático através do OSD.
•Ajuste a controles de Fase e Clock de Pixel no OSD.
•Elimine os cabos de extensão de vídeo.•Reajuste o monitor para as
Configurações de Fábrica. •Altere a resolução de vídeo para a
proporção correta. Vídeo Instável/Trêmulo
Imagem ondulada ou em movimento
•Realize o Ajuste automático através do OSD.
•Ajuste a controles de Fase e Clock de Pixel no OSD.
•Reajuste o monitor para as Configurações de Fábrica.
•Verifique os fatores ambientais.•Realoque o monitor e teste em outra
sala.

48 Operando o Monitor
Pixels Faltantes A tela LCD tem pontos
•Ciclo liga-desliga.•Pixel que está permanentemente
desligado é um defeito natural que pode ocorrer na tecnologia LCD.
Para mais informações sobre a política Qualidade do Monitor e de Pixel Dell, consulte o site de Suporte da Dell: www.dell.com/support/monitors.
Pixels Presos A tela LCD tem pontos brilhantes
•Ciclo liga-desliga.•Pixel que está permanentemente
desligado é um defeito natural que pode ocorrer na tecnologia LCD.
Para mais informacoes sobre a politica Qualidade do Monitor e de Pixel Dell, consulte o site de Suporte da Dell: www.dell.com/support/monitors.
Problemas de Brilho
Imagem muito escura ou muito clara
•Reajuste o monitor para as Configurações de Fábrica.
•Ajuste automático via OSD.•Ajuste os controles de brilho e contraste
através do OSD. Distorção Geométrica
A tela não está corretamente centralizada
•Reajuste o monitor para as Configurações de Fábrica.
•Ajuste automático via OSD.•Ajuste os controles de brilho e contraste
através do OSD. NOTA: Ao usar 'DVI-D', os ajustes de posição não estão disponíveis.
Linhas Horizontal/Vertical
A tela tem uma ou mais linhas
•Reajuste o monitor para as Configurações de Fábrica.
•Realize o Ajuste automático através do OSD.
•Ajustar controles de Fase e Clock de Pixel no OSD.
•Execute o recurso de verificação de autoteste do monitor e determine se estas linhas também estão em modo autoteste.
•Verifique se há pinos tortos ou quebrados no conector do cabo de vídeo.
NOTA: Ao usar 'DVI-D', os ajustes de Pixel Clock e Fase não estão disponíveis.

Operando o Monitor 49
Problemas de Sincronização
A tela está embaralhada ou aparece rasgada
•Reajuste o monitor para as Configurações de Fábrica.
•Realize o Ajuste automático através do OSD.
•Ajustar controles de Fase e Clock de Pixel no OSD.
•Execute o recurso de verificação de autoteste para determinar se a tela embaralhada aparece em modo autoteste.
•Verifique se há pinos tortos ou quebrados no conector do cabo de vídeo.
•Reinicie o computador em modo de segurança.
Assuntos Relacionados à Segurança
Sinais visíveis de fumaça ou faíscas
•Não execute nenuma das etapas da solução de problemas.
•Contate a Dell imediatamente.
Problemas Intermitentes
Monitor apresenta defeitos ao ligar e desligar
•Assegure que o cabo de vídeo conectando o monitor para o computador está adequadamente conectado e preso.
•Reajuste o monitor para as Configurações de Fábrica.
•Execute o recurso autoteste de monitor para determinar se o problema intermitente ocorre no modo autoteste.
Cor Faltando Cor da imagem faltando
•Execute o recurso de verificação de autoteste do monitor.
•Assegure que o cabo de vídeo conectando o monitor para o computador está adequadamente conectado e preso.
•Verifique se há pinos tortos ou quebrados no conector do cabo de vídeo.
Cor Errada Cor da imagem não é boa
•Mude o Modo de Configuração de Cor nas Configurações de Cor do OSD para Gráficos ou Vídeo, dependendo do aplicativo.
•Tente Configurações de Cores Predefinidas diferentes no OSD Configurações de Cor. Ajuste o valor de R/G/B no OSD Configurações Cor, se o Gerenciamento de Cores estiver desativado.
•Mude o Formato da Cor de Entrada para PC RGB ou YPbPr no OSD Configuração Avançada.

50 Operando o Monitor
Retenção de imagem de uma imagem estática deixada no monitor por um longo período de tempo
Sombra pálida da imagem estática exibida aparece na tela
•Use o recurso Gerenciamento de Energia para desligar o monitor toda vez que não estiver em uso (para maiores informações, veja “Modos de Gestão da Energia”
•Como alternativa, use um protetor de tela dinâmico.
Problemas Específicos do ProdutoSintomas
específicos
O que você
experimenta
Soluções possíveis
A imagem da tela é muito pequena
A imagem está centralizada na tela, mas não preenche a área de visualização completa
•Reajuste o monitor para as Configurações de Fábrica.
Não é possível ajustar o monitor com os botões no painel frontal
O OSD não aparece na tela.
•Desligue o monitor, desligue o cabo de alimentação, conecte novamente e depois ligue o monitor.
Nenhum Sinal de Entrada quando os controles do usuário são pressionados
Sem imagem, a luz do LED fica branca. Quando voce pressiona a tecla "para Cima", "para Baixo" ou "Menu", a mensagem "Sem sinal de entrada" vai aparecer.
•Verifique a fonte de sinal. Verifique se o computador não está no modo de economia de energia, movendo o mouse ou pressionando qualquer tecla no teclado.
•Verifique se o cabo de sinal está conectado corretamente. Reconecte o cabo o sinal, se necessário.
•Reinicie o computador ou reprodutor de vídeo.
A imagem não preenche toda a tela
A imagem não pode preencher a altura ou a largura da tela
•Devido a diferentes formatos de vídeo (proorção) de DVDs, o monitor pode exibir em tela cheia.
•Execute os diagnósticos integrados.
NOTA: Ao escolher o modo DVI-D, a função Auto Ajuste não está disponível.

Operando o Monitor 51
Problemas da Barra de Som Dell
Sintomas
específicos
O que você
experimenta
Soluções possíveis
Sem som para o sistema onde o desenho das battas de som do adaptador de CA
Sem Energia para a Barra de Som - o indicador de energia está desligado
•Gire o botão de Energia/Volume da Barra de Som no sentido horário para a posição do meio; verifique se o indicador de energia (LED branco) na frente da barra de som está iluminado.
•Verifique se o cabo de alimentação da Barra de Som está conectado ao adaptador.
Sem Som A Barra de Som tem energia - indicador de energia está ligado
•Conecte o cabo de entrada de linha de áudio na saída de áudio do computador.
•Defina todos os controles de volume para o máximo e assegure que a opção mudo não está habilitada.
•Reproduza qualquer conetúdo de áudio no computador (exemplo, CD, ou MP3).
•Gire o botão de Energia/Vlume na Barra de Som sentido horário para aumentar o volume.
•Limpe e recoloque o plugue da linha de entrada de áudio .
•Teste a Barra de Som usando outra fonte de áudio (Exemplo: CD player portátil, MP3 player).
Som Distorcido A placa de som do computador é utilizada como a fonte de áudio
•Limpe quaisquer obstruções entre a Barra de Som e o usuário.
•Confirme que a linha de entrada de áudio está totalmente inserida na entrada da placa de som.
•Defina todos os controles de volume do Windows para uma posiçãointermediária.• Diminuaovolume do aplicativo de áudio.
•Gire o botão de Energia/Volume na Barra de Som no sentido anti-horário para diminuir o volume.
•Limpar e re-coloque a linha de entrada de áudio.
•Verifique a placa de som do computador.
•Teste a Barra de Som usando outra fonte de áudio (Exemplo: CD player portátil, MP3 player).
•Evite usar extensão de cabo de áudio ou conversor de áudio.

52 Apêndice
Som Distorcido Outra fonte de áudio é usada
•Limpe quaisquer obstruções entre a Barra de Som e o usuário.
•Confirmar que a linha de entrada de áudio está totalmente inserida na entrada da fonte de áudio.
•Diminua o volume da fonte de áudio.
•Gire o botão de Energia/Volume na Barra de Som no sentido anti-horário para diminuir o volume.
•Limpe e recoloque o plugue da linha de entrada de áudio .
Saída de Som Desequilibrada
Som apenas um lado da Barra de Som
•Limpe quaisquer obstruções entre a Barra de Som e o usuário.
•Confirme que a linha de entrada de áudio está totalmente inserida na entrada da placa de som ou fonte de áudio.
•Defina todos os controles de balanço de áudio do Windows (E-D) para uma posição intermediária.
•Limpe e recoloque o plugue da linha de entrada de áudio
•Verifique a placa de som do computador.
•Teste a Barra de Som usando outra fonte de áudio (Exemplo: CD player portátil, MP3 player).
Volume Baixo O volume está muito baixo
•Limpe quaisquer obstruções entre a Barra de Som e o usuário.
•Gire o botão de Energia/Volume na Barra de Som no sentido horário para aumentar o volume ao máximo.
•Defina todos os controles de volume do Windows para o seu máximo.
•Aumente o volume do aplicativo de áudio.
•Teste a Barra de Som usando outra fonte de áudio (Exemplo: CD player portátil, MP3 player)

Apêndice 53
Apêndice AVISO: Instruções de segurança
AVISO: O uso de controles, ajustes ou procedimentos diferentes daqueles especificados nesta documentação pode resultar em exposição a riscos de choque elétricos e/ou mecânicos.
Para obter informações sobre instruções de segurança, consulte o Guia de informações do Produto.
Avisos da FCC (somente para os EUA) e Outras informações regulamentares
Para avisos da FCC e outras informações regulamentares, consulte o site da conformidade regulamentar localizado em www.dell.com\regulatory_compliance.Este dispositivo está em conformidade com a Parte 15 das Normas FCC. A operação está sujeita a estas duas condições:(1) este dispositivo não pode causar interferência perigosa(2) este dispositivo deve aceitar interferencia recebida, incluindo
interferencia que possa causar operacao indesejada.
Entre em contato com a DellPara clientes nos Estados Unidos, disque 800-WWW-DELL (800-999-3355).
NOTA:Se você não tem uma conexão de Internet ativa, pode encontrar as informações de contato na nota fiscal de compra, fatura na embalagem, nota, ou catálogo de produtos da Dell.
A Dell oferece várias opções de suporte e serviços on-line e por telefone. A disponibilidade varia por país e produto, e alguns serviços podem não estar disponíveis em sua área. Para obter conteúdo de suporte do monitor online: 1. Visite ww.dell.com/support/monitorsPara entrar em contato com a Dell para assuntos de vendas, suporte técnico, ou serviço ao cliente:
1. Visite www.dell.com/support. 2. Verifique o país ou a região no menu suspenso Escolha um país/
região na parte superior esquerda da página.3. Clique em Entre em contato conosco na parte superior esquerda
da página. 4. Selecione o link apropriado de serviço ou suporte de acordo com
sua necessidade. 5. Escolha um método para entrar em contato com a Dell que seja
conveniente para você.

54 Configuração do seu monitor
Configuração do seu monitor
Definir a resolucao de tela para 1920 X 1080 (maximo)
Para desempenho ideal do monitor usando os sistemas operacionais Microsoft Windows, definir a resolucao para 1920 x 1080 pixels, executando as seguintes etapas:
No Windows Vista®, Windows® 7, Windows® 8:
1. Para Windows® 8 apenas, selecione o quadro Desktop para mudar para o ambiente de trabalho clássico.
2. Clique com botão direito do mouse na área de trabalho e clique em Resolução de Tela.
3. Clique na lista suspensa da resolucao de tela e selecione 1280 x 1024.
4. Clique em OK.
Se voce nao ve 1920 x 1080 como uma opcao, voce pode precisar atualizar o driver de graficos. Selecione o cenério abaixo que melhor descreve o sistema do computador que você está usando, e siga o fornecido.
1: “Se você tem um computador de mesa Dell ou um computador portátil Dell com acesso à Internet”
2: “Se você tem um comutador de mesa, computador portátil, ou placa gráfica não Dell”

Configuração do seu monitor 55
Se você tem um computador de mesa Dell ou um computador portátil Dell com acesso à Internet
1. Visite http://www.dell.com/support, digite a etiqueta de serviço e baixe o driver mais recente para seus gráficos.
2. Depois de instalar os drivers para sua placa de video, tente definir a resolução para 1920 x 1080 novamente.
NOTA: Se não conseguir definir a resolução para 1920 x 1080, entre em contato com a Dell para saber sobre uma placa grafica que suporte essas resoluções.
Se você tem um comutador de mesa, computador portátil, ou placa gráfica não Dell
No Windows Vista®, Windows® 7, Windows® 8:
1. Para Windows® 8 apenas, selecione o quadro Desktop para mudar para o ambiente de trabalho clássico.
2. Clique com botão direito do mouse no desktop e clique em Personalização.
3. Clique em Alterar Configurações de Exibição.
4. Clique em Configurações Avançadas.
5. Identifique o fornecedor do seu controlador gráfico pela descrição no topo da janela (por exemplo, NVIDIA, ATI, Intel, etc.).
6. Por favor, consulte o site do fornecedor da placa gráfica para o driver atualizado (por exemplo, http://www.ATI.com OU http://www.NVIDIA.com).
7. Depois de instalar os drivers para sua placa de video, tente definir a resolução para 1920 x 1080 novamente.
NOTA: Se não conseguir definir a resolução para 1280 x 1024, entre em contato com o fabricante do seu computador ou considere a compra de um adaptador grafico que suporte a resolução de vídeo de 1920 x 1080.

56 Configuração do seu monitor
Procedimentos para configurar dois monitores no Windows Vista® , Windows® 7 ou Windows® 8
Para Windows Vista®
Conecte o(s) monitor(es) externo(s) ao seu laptop ou computador de mesa usando um cabo de vídeo (VGA, DVI, DP, etc) e siga qualquer um dos métodos de configuração abaixo.
Método 1: Usando o atalho de teclado "Win+P"
1. Pressione a tecla de logotipo do Windows + P no seu teclado.
2. Enquanto pressiona a tecla do logotipo do Windows, pressione P para alternar entre as seleções de exibição.
Método 2: Usando o menu "Personalizar"
1. Clique com botão direito do mouse no desktop e clique em Personalização.

Configuração do seu monitor 57
2. Clique em Configurações de Exibição.
3. Clique em Identificar Monitores.
• Você pode precisar reiniciar o sistema e repetir os passos 1 a 3 se o sistema não detectar o monitor adicional.

58 Configuração do seu monitor
Para Windows® 7
Conecte o monitor(es) externo(s) ao seu laptop ou computador de mesa usando um cabo de vídeo (VGA, DVI, DP, etc) e siga qualquer um dos métodos de configuração abaixo.
Método 1: Usando o atalho de teclado "Win+P"
1. Pressione a tecla de logotipo do Windows + P no seu teclado.
2. Enquanto pressiona a tecla do logotipo do Windows, pressione P para alternar entre as seleções de exibição.
Método 2: Usando o menu "Resolucao da Tela"
1. Clique com botão direito do mouse na área de trabalho e clique em Resolução de tela.

Configuração do seu monitor 59
2. Clique Monitores múltiplos para escolher uma seleção de exibição. Se você não ver o monitor adicional listado, clique em Detectar.
• Você pode precisar reiniciar o sistema e repetir os passos 1 a 3 se o sistema não detectar o monitor adicional.

60 Configuração do seu monitor
Para Windows® 8
Conecte o monitor(es) externo(s) ao seu laptop ou computador de mesa usando um cabo de vídeo (VGA, DVI, DP, HDMI, etc.) e siga qualquer um dos métodos de configuração abaixo.
Método 1: Usando o atalho de teclado "Win+P"
1. Pressione a tecla de logotipo do Windows + P no seu teclado.
2. Enquanto pressiona a tecla do logotipo do Windows, pressione P para alternar entre as seleções de exibição.
Método 2: Usando o menu "Resolucao da Tela"
1. A partir da tela Iniciar, selecione o quadrado Desktop para mudar para a área de trabalho Clássica do Windows.

Configuração do seu monitor 61
2. Clique com botão direito do mouse na área de trabalho e clique em Resolução de tela.
3. Clique Monitores múltiplos para escolher uma seleção de exibição. Se você não ver o monitor adicional listado, clique em Detectar.• Você pode precisar reiniciar o sistema e repetir os passos 1 a 3 se o
sistema não detectar o monitor adicional.

62 Configuração do seu monitor
Definir Estilos de Exibição para Monitores Múltiplos
Depois que o monitor(es) externo(s) foram configurados, os usuários podem selecionar o estilo de exibição desejado pelo menu de Monitores múltiplos: Duplicar, Estender, Exibir Área de Trabalho.
• Duplicar estas exibições: Duplica a mesma tela em dois monitores com a mesma resolução, escolhidos com base no monitor com uma resolução mais baixa.
Para Windows Vista®
[DUPLICAR NÃO DISPONÍVEL]
Para Windows® 7

Configuração do seu monitor 63
Para Windows® 8

64 Configuração do seu monitor
• Estender estas exibições: Esta opção é recomendada quando um monitor externo está conectado a um laptop, e cada monitor pode exibir tela diferente de forma independente para melhorar a conveniência do usuário. A posição relativa das telas pode ser configurada aqui, por exemplo monitor 1 pode ser configurado para ficar à esquerda do monitor 2 ou vice-versa. Isto depende da posição física do monitor LCD, em relação ao computador portátil. A linha horizontal apresentada em ambos os monitores pode se basear no computador portátil ou monitor externo. Estas são todas as opções ajustáveis, e tudo que um usuário precisa fazer é arrastar o monitor da tela principal para o monitor estendido.
Para Windows Vista®

Configuração do seu monitor 65
Para Windows® 7
Para Windows® 8

66 Configuração do seu monitor
• Exibir area de trabalho somente em: Exibir o status de um monitor específico. Esta opção é normalmente escolhida quando o laptop é usado como um PC assim o usuário pode desfrutar de um grande monitor externo. A maioria dos laptops atuais suportam resoluções generalizadas. Como exibido na figura acima, a resolução do monitor do laptop é apenas 1280 x 800, mas depois de ligar um monitor LCD de 27" externo, os usuários podem melhorar imediatamente o seu prazer visual para qualidade HD 1920 x 1080 completa.Para Windows Vista®

Configuração do seu monitor 67

68 Configuração do seu monitor
Para Windows® 7

Configuração do seu monitor 69
Para Windows® 8

70