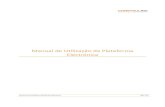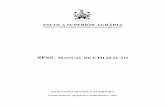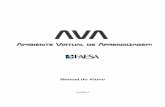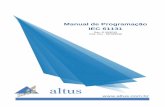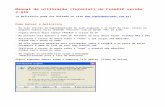Manual de Utilização Ava
-
Upload
11fernandobrock -
Category
Documents
-
view
226 -
download
0
description
Transcript of Manual de Utilização Ava


TUTORIAL GERAL
Bem Vindo ao seu novo Ambiente Virtual de Aprendizagem! Vamos saber mais como utilizar essa poderosa ferramenta para que você a aproveite ao máximo durante os seus estudos.

Visão geral do ambiente
Essa é a sua página inicial.
Na sua barra superior, você encontra um menu de navegação, vamos conhecer na sequência cada um deles.
– 1. Botão página inicial: retorna para a página inicial. – 2. Botão manual de uso: clique para acessar e fazer o download desse manual
de uso AVA referente à página em que você está. Lembre-se de sempre consulta-lo em caso de dúvidas.
– 3. Botão avisos: clique para visualizar os avisos importantes do seu tutor ou coordenador, sempre que houver novos avisos, uma notificação aparecerá.
– 4. Botão mensagens: clique para acessar a página de envio e recebimento de mensagens, sempre que houver novas mensagens para você, uma notificação aparecerá.
– 5. Botão seu perfil: clique para visualizar e editar o seu perfil.
– 6. Botão sair: clique para sair do ambiente virtual.

Na sua barra lateral esquerda, você possui outras funcionalidades específicas da sua página atual, isso significa que as funções podem ser alteradas conforme a sua navegação. Vamos ver melhor a seguir.
Visão geral do ambiente
– Tour: clique para acessar o tour do ambiente com informações de uso da página em que está. Se preferir, acesse o material completo clicando no
botão manual de uso, como vimos anteriormente.
– Calendário: consulte as datas importantes de entregas de atividades e aproveite para planejar seus estudos.

Visão geral do ambiente
– Participantes: clique para visualizar os participantes dessa disciplina e/ou enviar uma mensagem.
• Nas páginas da sua disciplina você ainda poderá visualizar:
– Administração: em Notas, você consulta as notas lançadas pelo seu professor/tutor durante o semestre e também as notas do questionário, no submenu Minhas
configurações de perfil, você pode: • Modificar perfil: configure seu perfil na
guia Geral, inclua a sua imagem em Imagem do usuário e preencha as informações de contato em Opcional se preferir.
• Mensagens: configure métodos de aviso para as mensagens recebidas como preferir.

Visão geral do ambiente
• E, por último, você pode acessar as suas disciplinas que ficam localizadas no centro da página. Exemplo:

Vamos conferir agora, como utilizar as funções comuns do ambiente como: enviar uma mensagem e interagir no fórum.

• Clique no ícone Mensagens da barra superior.
• Em Navegação da Mensagem, você pode selecionar como prefere filtrá-las, ou
• Clique no contato que enviou a mensagem à você para visualizá-la.
• No final da mensagem, você possui um bloco de texto para incluir sua resposta. Depois clique em Enviar mensagem.
Visualizar e responder uma mensagem

Enviar uma mensagem
• No filtro Navegação da mensagem, selecione uma disciplina para visualizar os contatos.
• Selecione um contato para enviar a mensagem.
• Em seguida, aparecerá um bloco para incluir o seu texto. Depois clique em Enviar mensagem.

• Se preferir, você pode buscar um contato pelo nome, para isso:
• Clique em Buscar. Na barra de pesquisa, escreva o nome e em seguida clique em Pesquisar pessoas e mensagens.
• Pronto, selecione o contato e repita o procedimento.
Enviar uma mensagem

• Clique no ícone Avisos da barra superior.
• Clique sobre o tópico que desejar para acessá-lo.
• Em seguida, clique em Responder.
• Inclua o Assunto e a Mensagem e em Assinatura, escolha se prefere ou não receber cópias das mensagens pelo e-mail.
• Confirme clicando em Enviar mensagem ao fórum.
Interagir no fórum de Avisos

Incluir um novo evento no Calendário
Vamos entender agora, como incluir um evento no seu calendário, lembrando que esse recurso é para uso pessoal.
• Para acessar a página de calendário, clique sobre o mês atual no bloco do Calendário.
• Clique em Novo evento para incluir uma atividade que você queira.
• Preencha as informações no formulário seguinte: Geral

Incluir um novo evento no Calendário
• E também nos formulários: Duração e Eventos repetidos.
• Clique em Salvar mudanças para confirmar.

Pronto! Lembramos que esse material estará sempre disponível para sua consulta.
Bom trabalho!