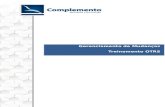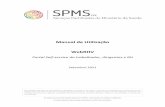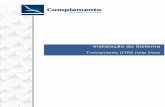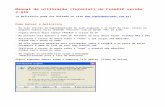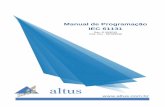Manual de Utilização Do Otrs
-
Upload
douglas-nunes-cruz -
Category
Documents
-
view
51 -
download
0
Transcript of Manual de Utilização Do Otrs
2
LISTA DE ILUSTRAÇÕES
FIGURA 1 - TELA DE LOGIN ........................................................................................................................................... 5
FIGURA 2 - TELA INICIAL .............................................................................................................................................. 6
FIGURA 3 – PREFERÊNCIAS DO USUÁRIO ......................................................................................................................... 6
FIGURA 4 – NOVO CHAMADO ....................................................................................................................................... 9
FIGURA 5 – MEUS CHAMADOS ................................................................................................................................... 10
FIGURA 6 – NOVO CHAMADO ..................................................................................................................................... 11
FIGURA 7 – CHAMADOS DA EMPRESA ........................................................................................................................... 12
FIGURA 8 – PESQUISA DE CHAMADOS .......................................................................................................................... 13
FIGURA 9 – FAQ (TELA INICIAL) .................................................................................................................................. 15
FIGURA 10 – PERGUNTA FREQUENTE ........................................................................................................................... 15
FIGURA 11 – PESQUISA FAQ ..................................................................................................................................... 17
3
SUMÁRIO INTRODUÇÃO .................................................................................................................................................. 4
1. ACESSANDO O SISTEMA .......................................................................................................................... 5
1.1. ALTERANDO A SENHA ......................................................................................................................... 5
2. ABRINDO CHAMADOS ............................................................................................................................. 6
2.1. NOVO CHAMADO ................................................................................................................................ 6
2.2. MEUS CHAMADOS .............................................................................................................................. 9
2.3. VISUALIZAÇÃO DOS CHAMADOS ........................................................................................................10
2.4. CHAMADOS DA EMPRESA ..................................................................................................................11
2.5. PESQUISAR CHAMADOS .....................................................................................................................12
3. FREQUENTLY ASKED QUESTIONS – FAQ ..................................................................................................14
3.1. PESQUISAR FAQ .................................................................................................................................16
4
INTRODUÇÃO
Nos dias atuais o fator tempo nas organizações é determinante. Estamos
sempre em busca de produzir mais com o menor custo e esforço possível. Neste
sentido, o telefone leva embora um tempo precioso. Com este pensamento, a
Tecinco Informática implantou um sistema de atendimento via Web, o OTRS, onde o
cliente pode abrir seus chamados e consultar os retornos pela internet, sem
necessidade de utilização do telefone, a qualquer hora do dia, de qualquer lugar que
possua acesso à rede.
Este documento foi elaborado com o intuito de detalhar o sistema,
explicando seu funcionamento, como abrir chamados, como consultar os retornos,
visualização dos chamados já concluídos, etc.
Esperamos que este manual seja de grande valia para nossos clientes e que
possam fazer bom proveito da ferramenta de atendimento Web.
5
1. Acessando o sistema
Para ter acesso o sistema de atendimento da Tecinco basta informar o
endereço suporte.tecinco.com.br em um navegador. Será exibida a tela de login,
conforme exibido na imagem abaixo:
FIGURA 1 - Tela de Login
Nesta tela, informe o usuário e a senha de acesso repassados por nossa
equipe. Caso tenha esquecido sua senha, basta informar seu nome de usuário, clicar
no link “Esqueceu a senha?” e uma nova senha será enviada para o e-mail
cadastrado.
1.1. Alterando a senha
Logo no primeiro acesso do usuário sugere-se trocar a senha. O usuário
deverá informar uma nova senha para garantir sua segurança de acesso.
Ao acessar o sistema será exibida a tela inicial mostrada na imagem abaixo,
que já direciona para a abertura de chamados. Antes de criar um chamado é
importante realizar a alteração da senha e configuração de suas preferências.
6
FIGURA 2 - Tela inicial
Para alterar a senha e as preferências do usuário deve-se clicar na opção
“Preferências”, que fica no canto superior direito da tela. Será exibida a tela a seguir:
FIGURA 3 – Preferências do usuário
Ajuste as configurações de acordo com o desejado e altere a senha,
informando a senha atual e duas vezes a nova senha.
2. Abrindo chamados
2.1. Novo chamado
7
As solicitações de suporte técnico devem ser feitas por meio dessa
ferramenta. Assim que aberto o chamado, o mesmo será recepcionado pelo suporte
técnico, que irá analisar a situação e encaminhar uma solução.
Para abrir um novo chamado basta clicar na opção “Novo Chamado”, na
barra de funções no topo da página. Será exibida a tela de abertura de chamado
conforme imagem abaixo, onde o usuário deverá preencher da forma mais completa
possível o que está ocorrendo.
Informe todas as informações possíveis para a abertura de um novo
chamado, conforme campos descritos abaixo:
Tipo: Informe o tipo de atendimento desejado:
o Correções: Selecione essa opção caso precise de correções no
sistema.
o Dúvidas: Selecione essa opção caso precise de atendimento em
relação a dúvidas do sistema.
o Implantação: Selecione essa opção caso precise de atendimento
para implantação de novas filiais;
o Nova Solicitação: Selecione esta opção para solicitar melhorias ou
novas funcionalidades, bem como novos relatórios;
o Problemas de Hardware: Selecione essa opção caso identifique
problemas de hardware.
o Treinamento: Selecione para solicitar treinamento do sistema ou de
determinados módulos do sistema.
8
Assunto: Informe um assunto para o chamado. Solicitamos que seja
informado um título claro, que remeta facilmente à situação que está
ocorrendo;
Texto: Informe detalhadamente o que está ocorrendo, o motivo da
solicitação. Descreva o máximo possível de informações para que o nosso
suporte técnico possa solucionar o mais brevemente possível;
Anexo: Caso necessário, utilize esta área para incluir anexos ao chamado,
tais como XML da nota fiscal, imagens da tela, etc.;
Prioridade: Informe a prioridade desta solicitação. A prioridade vai de 1 a
5, sendo: 1 – Muito baixa; 2 – Baixa; 3 – Normal; 4 – Alta e 5 – Muito alta.
Após preencher todos os campos, clique no botão Enviar.
9
FIGURA 4 – Novo chamado
Além de realizar a abertura dos chamados por meio da ferramenta, o usuário
também poderá enviar um e-mail para [email protected] e será gerado
automaticamente um chamado da sua solicitação na ferramenta.
2.2. Meus chamados
Depois de enviar o chamado o sistema direciona o usuário para a tela de
“Meus Chamados”, que também pode ser acessada manualmente clicando na opção
“Meus Chamados” na barra de funções, no topo da página.
10
FIGURA 5 – Meus Chamados
Nesta tela o usuário poderá visualizar os chamados abertos, fechados e todos
os chamados já abertos pelo seu usuário, ou seja, exibe somente os chamados de
sua propriedade.
2.3. Visualização dos chamados
Na visualização dos chamados abertos o sistema mostra o número do
chamado, Título (assunto) informado na abertura, um trecho do texto informado, a
situação do mesmo e há quanto tempo está aberto. Para visualizar o chamado, basta
clicar sobre ele e será exibido em uma nova tela.
Quando o chamado é respondido pelo suporte, este texto é inserido no
mesmo chamado, como resposta. O usuário cliente também poderá responder a um
chamado para o suporte, independente de estar aberto ou já finalizado.
Para responder, basta clicar no botão Responder, que fica no rodapé da tela
de visualização do chamado.
11
FIGURA 6 – Novo chamado
Sempre que o suporte técnico responder um chamado do cliente, o usuário
responsável pela abertura receberá um e-mail no endereço que está cadastrado no
sistema, com o texto informado no chamado.
2.4. Chamados da empresa
Para visualizar todos os chamados já abertos para a sua empresa basta
selecionar a opção “Chamados de empresa”, na barra de funções no topo da página.
12
FIGURA 7 – Chamados da empresa
Com isso, o usuário poderá acompanhar o histórico de solicitações feitas ao
suporte técnico, bem como relembrar assuntos tratados.
2.5. Pesquisar chamados
Caso necessite localizar algum chamado específico o sistema dispõe de uma
tela com filtros diversos. Estes filtros permitem realizar as buscas por número do
ticket, cliente, responsáveis, prioridade, estado, data de abertura, entre outros.
Também permite salvar a consulta criando relatórios que podem ser acessados
sempre que necessário.
13
FIGURA 8 – Pesquisa de chamados
Abaixo segue a descrição de cada grupo de filtros para facilitar a utilização:
Ticket#: Pode-se utilizar estes campos para consultar os chamados pelo
número do ticket ou ID do cliente;
Busca de texto completa em chamados: Utilize estes filtros para consultar
os chamados pelos responsáveis: De, Para, Cópia, Assunto e Texto;
14
Prioridade: Selecione as prioridades dos chamados que deseja listar. Para
selecionar mais que um, segure pressionada a tecla Ctrl e clique nas
prioridades desejadas;
Estado: Informe os estados dos chamados que deseja listar. Para
selecionar mais que um, segure pressionada a tecla Ctrl e clique nos
estados desejados;
Restrições de tempo: Informe os filtros relativos à data de criação dos
chamados;
Salvar pesquisa como modelo?: Marque este campo e dê um nome para o
modelo caso deseje deixar gravada esta pesquisa para utilizá-la
posteriormente como relatório;
Saída em: Indique como será a exibição do relatório: Normal – em tela;
CSV – em arquivo ou Imprimir – impressa.
3. Frequently Asked Questions – FAQ
A FAQ, Frequently Asked Questions, ou Perguntas Frequentes, são utilizadas
para sanar dúvidas comuns dos usuários do sistema. São registradas nesta área as
situações mais conhecidas e mais comumente questionadas pelos usuários do
sistema.
Para acessar as perguntas Frequentes, no menu de funções no topo da tela,
clique em FAQ. Será exibida a tela abaixo:
15
FIGURA 9 – FAQ (Tela inicial)
Nesta tela será exibida uma lista com todas as perguntas frequentes já
cadastradas. Para visualizar a solução completa de uma questão, basta clicar sobre o
nome dela e será aberta a tela conforme abaixo:
FIGURA 10 – Pergunta Frequente
16
É possível que o usuário vote, dando uma nota para a pergunta frequente,
que pode variar de 1 a 5, sendo 1 – Não ajuda e 5 – Muito útil.
3.1. Pesquisar FAQ
É possível pesquisar perguntas frequentes utilizando os filtros, que podem
ser acessados na barra de funções, opção “Pesquisa FAQ”. A tela é apresentada
conforme campos descritos abaixo:
FAQ#: Informe o número da FAQ que está buscando, caso não saiba,
deixe este campo em branco;
Pesquisa completa de textos em artigos FAQ: Podem ser utilizados para
pesquisar pelo texto, título ou palavras-chave;
Idioma: Utilizado para selecionar o idioma que deseja exibir;
Categoria: Seleciona as categorias nas quais deseja aplicar os filtros
informados;
Perfil: Marque este campo e dê um nome para o modelo caso deseje
deixar gravada esta pesquisa para utilizá-la posteriormente;
Saída em: Indique como será a exibição do relatório: Normal – em tela;
CSV – em arquivo ou Imprimir – impressa.