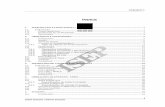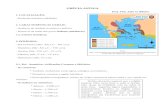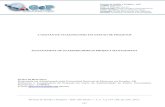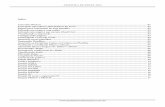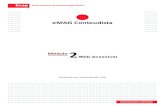Manual de Utilizador - Desporto...
Transcript of Manual de Utilizador - Desporto...
Classificação: Aplicação Informática - Manual de Utilizador Revisão 1.5 beta – 29/09/2012
Manual de Utilizador
Plano de Clubes de Desporto Escolar
Área de Escola
Perfect Solutions – TI Página 2 de 40
Manual de utilizador – Plano CDE – Área escola Sítio: http://www.perfectsolutions-ti.com E-mail: [email protected]
Índice Introdução ........................................................................................................... 4
Navegação ........................................................................................................... 5
Cabeçalho da página ........................................................................................................ 5
Separador e menus principais .......................................................................................... 7
Área esquerda: menus de opções e informações ............................................................ 7
Área principal ................................................................................................................... 7
Rodapé da página ............................................................................................................. 8
Conceitos Gerais................................................................................................... 9
Filtrar Dados ....................................................................................................... 12
Plano de Clubes de Desporto Escolar .................................................................... 13
Ficha de Plano ..................................................................................................... 15
Professores ...................................................................................................................... 15
• Dados do professor: ............................................................................................. 16
• Fotografia do professor: ...................................................................................... 18
Alunos .............................................................................................................................. 19
• Dados do aluno: ................................................................................................... 20
• Fotografia do aluno: ............................................................................................. 21
• Modalidade em que é federado: .......................................................................... 22
• Modalidades com subida de escalão:.................................................................. 23
Caracterização e objetivos gerais.................................................................................. 23
Instalações desportivas ................................................................................................... 26
• Caracterização das instalações: ........................................................................... 26
• Instalações: ........................................................................................................... 26
• Períodos horários semanais sem aulas para a realização de atividades: ........... 27
Atividade interna ............................................................................................................. 28
• Professores responsáveis: .................................................................................... 28
• Plano de atividade interna: .................................................................................. 28
• Observações: ........................................................................................................ 30
Atividade externa – Grupos/equipa ............................................................................... 30
Atividade externa – Horário de treinos ......................................................................... 31
Atividade externa - Praticantes ...................................................................................... 32
Atividade externa – Juízes/árbitros ............................................................................... 34
Parcerias ......................................................................................................................... 35
Perfect Solutions – TI Página 3 de 40
Manual de utilizador – Plano CDE – Área escola Sítio: http://www.perfectsolutions-ti.com E-mail: [email protected]
Orçamento ....................................................................................................................... 35
• Receitas previstas:................................................................................................ 35
• Despesas previstas: .............................................................................................. 36
• Aluguer de instalações:........................................................................................ 36
Conclusão/Validação ...................................................................................................... 37
Índice de Ilustrações ............................................................................................ 39
Perfect Solutions – TI Página 4 de 40
Manual de utilizador – Plano CDE – Área escola Sítio: http://www.perfectsolutions-ti.com E-mail: [email protected]
Introdução
O presente documento é destinado a todos os utilizadores que irão efetuar uma ou
mais tarefas no módulo de Plano de Clubes de Desporto Escolar - Área de Escola - na
aplicação Plataforma de Gestão do Desporto Escolar, doravante referida como
software, aplicação ou plataforma.
Pretende-se que este manual consiga de forma sucinta, demonstrar as capacidades do
software e que os utilizadores, após a sua leitura, sejam capazes de a utilizar sem
grandes dificuldades; este documento deve servir igualmente como referência para
esclarecer futuras dúvidas que ocorram após a utilização do software.
Atenção: Neste manual irão aparecer referenciadas as opções do software. Essas
opções poderão ou não estar disponíveis pois dependerão das permissões
dadas pelos administradores do software a cada utilizador. No decorrer deste
manual a menção da palavra escola corresponde, consoante as situações, a
uma escola única ou ao agrupamento e às escolas que o compõem.
Perfect Solutions – TI Página 5 de 40
Manual de utilizador – Plano CDE – Área escola Sítio: http://www.perfectsolutions-ti.com E-mail: [email protected]
Navegação
A área de trabalho do software apresenta-se em cinco áreas fundamentais:
1. Cabeçalho da página;
2. Separador e menus principais;
3. Área esquerda: menu de opções e informações;
4. Área principal;
5. Rodapé da página.
Cabeçalho da página
Nesta área encontramos, além da identificação do software, as opções que nos
permitem selecionar o ano letivo em que queremos/estamos trabalhar, tendo também
acesso às opções identificadas como sendo públicas (não é necessário efetuar a
validação no software) bem como a forma de efetuar a validação no sistema. Após a
Ilustração 1 – Identificação das áreas do software
Perfect Solutions – TI Página 6 de 40
Manual de utilizador – Plano CDE – Área escola Sítio: http://www.perfectsolutions-ti.com E-mail: [email protected]
validação teremos acesso à forma como o software identifica o utilizador, o seu perfil e
às opções de alterar a chave de acesso ou de efetuar a saída da aplicação (logout).
Ilustração 2 – Identificação dos itens existentes no cabeçalho da página
• Acesso à plataforma
Para aceder à plataforma e tirar partido das funcionalidades disponibilizadas aos
utilizadores estes devem efetuar a respetiva validação e identificação no software,
para isso, cada utilizador deve ter em sua posse as seguintes informações de acesso:
o Nome de utilizador: corresponde a uma única palavra que o irá
identificar e o distinguir de outros utilizadores;
o Palavra-Chave: trata-se de um conjunto de caracteres, que inicialmente
são fornecidos juntamente com o nome de utilizador, podendo se assim
o desejar, personalizar/alterar (é recomendável que o façam por
questões de segurança);
o Domínio: esta opção identifica o “local” onde as suas credenciais de
acesso serão validadas (apenas disponível caso o software tenha sido
configurado para suportar esta validação).
Ilustração 3 - Informação de um utilizador após ser corretamente validado
Perfect Solutions – TI Página 7 de 40
Manual de utilizador – Plano CDE – Área escola Sítio: http://www.perfectsolutions-ti.com E-mail: [email protected]
Separador e menus principais
Para um utilizador que não esteja validado, esta área faz apenas a separação entre o
cabeçalho da página e o resto das informações; assim que é efetuada a validação é
aqui que são apresentados os menus das principais áreas que, por sua vez, dão acesso
aos menus mais específicos para efetuar operações no software, conforme se pode
constatar observando a imagem que se segue.
Área esquerda: menus de opções e informações
Aqui são apresentadas informações relevantes sempre que algumas das opções do
menu público são selecionadas (conforme se pode ver na Ilustração 1). Assim que um
utilizador validado faz as suas seleções, através dos menus superiores, ser-lhe-ão
apresentadas as opções finais que lhe permitem efetuar as operações para às quais a
opção indica.
Ilustração 4 – Exemplo de opções listadas no menu do lado esquerdo
Área principal
Esta é a área principal da aplicação, onde todas as opções dos menus culminam. Aqui
são apresentadas as áreas de trabalho para cada opção selecionada, desde consultar
dados a gerir e controlar os comportamentos do software.
Perfect Solutions – TI Página 8 de 40
Manual de utilizador – Plano CDE – Área escola Sítio: http://www.perfectsolutions-ti.com E-mail: [email protected]
De acordo com as opções e as permissões de cada utilizador, este poderá consultar e
efetuar um conjunto de operações que serão explicadas mais detalhadamente nos
respetivos manuais.
Rodapé da página
Nesta área são apresentadas um conjunto de opções, de forma discreta, comum em
quase todas as plataformas web, em cumprimento com as regras de boas práticas:
• Ficha Técnica;
• Privacidade e Termos de Utilização;
• Endereço eletrónico de contacto;
• Copyright.
Perfect Solutions – TI Página 9 de 40
Manual de utilizador – Plano CDE – Área escola Sítio: http://www.perfectsolutions-ti.com E-mail: [email protected]
Conceitos Gerais
Por todo o software existem opções que são idênticas entre si, o que na prática
proporciona a mesma ação, embora de acordo com cada opção o façam de forma
diferente.
Normalmente, sempre que uma opção é ativada, é apresentada na área principal um
conjunto de opções comuns, tais como:
� Criar novos registos, dados;
Ilustração 5 – Exemplo de botão de novos dados
� Selecionar/Visualizar os dados;
Ilustração 6 – Exemplo de botão de uma lista para selecionar os dados
� Voltar ao estado anterior;
Ilustração 7 – Exemplo de botão para voltar ao estado anterior
� Ordenar os dados da lista;
Ilustração 8 – Exemplo de Opções de ordenação de colunas existentes nas listas
Perfect Solutions – TI Página 10 de 40
Manual de utilizador – Plano CDE – Área escola Sítio: http://www.perfectsolutions-ti.com E-mail: [email protected]
� Editar determinados dados;
� Apagar determinados dados;
Ilustração 9 – Exemplo de botões para editar e apagar dados, opção para ativar/ocultar
� Gravar os dados;
Ilustração 10 – Exemplo de botão para gravar os dados
� Navegar entre os diversos dados das listas: devido ao grande volume de
informação é necessário proceder à sua segmentação; este processo permite
reduzir o tempo de resposta da aplicação, não sobrecarregar o software a
“empatar” a leitura de enormes conjuntos de dados e facilitar a supervisão por
parte de um utilizador;
Ilustração 11– Opções de navegação para listas com muita informação
� Ativar/Ocultar os dados: indica se estes vão estar ativos ou não para os
utilizadores nos diversos locais da aplicação;
� Subir/Descer: permite alterar a ordem de determinada informação, assim o
software “sabe”, que em determinadas situações, deve verificar/operar de
acordo com a ordem estipulada;
Perfect Solutions – TI Página 11 de 40
Manual de utilizador – Plano CDE – Área escola Sítio: http://www.perfectsolutions-ti.com E-mail: [email protected]
Ilustração 12 – Botões para subir e descer a imagem da seta indica a direção
Há que ter em especial atenção que apagar dados poderá não ser possível em algumas
situações, dado os mesmos estarem relacionados com outras informações. Nesses
casos deverão utilizar a opção de “Ativar/Ocultar” para evitar que a informação esteja
disponível para novos registos, mas continue disponível para consulta nos dados
históricos. É, igualmente necessário ter em especial atenção, que ao eliminar
determinados dados poderão automaticamente eliminar outros que estejam
diretamente relacionados. Por exemplo: se mandar eliminar um torneio que possua
encontros, será eliminada toda a informação desse torneio (modalidades,
participantes, encontros, classificação), mas se eliminasse apenas os
encontros/distribuição dos jogos, apenas seriam igualmente apagadas as classificações
relacionadas com esses jogos.
Perfect Solutions – TI Página 12 de 40
Manual de utilizador – Plano CDE – Área escola Sítio: http://www.perfectsolutions-ti.com E-mail: [email protected]
Filtrar Dados
Em diversas opções da aplicação existe a possibilidade de filtrar a informação
existente, facilitando ao utilizador o procurar / organizar uma grande quantidade de
informação de uma forma simples e rápida.
Em todas as opções onde se detetou essa necessidade é possível identificar a
existência dos filtros através da identificação visual de um botão chamado “Filtrar
Dados” conforme se pode ver na ilustração seguinte.
Ao clicar sobre o botão de filtro, será aberto um conjunto de opções que permite
filtrar os dados de acordo com a informação indicada em cada opção. As diversas
opções não são obrigatórias e é possível combinar os dados de cada uma delas até se
obter o resultado pretendido.
Assim que todas as opções pretendidas estejam assinaladas é necessário clicar sobre o
botão “Aplicar Filtro” e, de seguida, a lista de dados será apresentada de acordo com
os filtros selecionados. Para anular os filtros basta clicar no botão “Anular Filtro”, caso
pretenda sair sem aplicar filtros basta clicar em “Fechar Filtro”. Por forma a distinguir
se uma lista está ou não sob o efeito de algum tipo de filtro o botão “Filtrar Dados”
tem este nome quando não existe qualquer tipo de filtro, caso exista o nome que
aparece é “Filtro Ativo”.
Ilustração 13 – Indicação de filtro ativo, em que a lista está sujeita a filtros
As opções dos filtros alteram-se consoante a opção do software selecionada, em que
cada área terá apenas as opções de filtragem que sirvam a respetiva área onde se
encontra.
Perfect Solutions – TI Página 13 de 40
Manual de utilizador – Plano CDE – Área escola Sítio: http://www.perfectsolutions-ti.com E-mail: [email protected]
Plano de Clubes de Desporto Escolar
Esta opção dá acesso ao módulo da aplicação que permite efetuar a gestão do plano
de clubes de desporto escolar (plano cde), ao ser selecionada ser-nos-ão apresentadas
novas opções (ver imagem) para que seja possível gerir e obter informações sobre o
plano cde.
Ilustração 14 - "Plano CDE" selecionado e respetivas opções
Para uma criação rápida do plano deverão proceder da seguinte forma (cada opção
será detalhada nos capítulos seguintes):
• Aceder a Ficha de Plano:
o Selecionar a opção Professores;
o Carregar todos os professores que irão ter cargos no projeto:
� Presidente do clube de desporto escolar;
� Coordenador do clube de desporto escolar;
� Coordenadores adjuntos (caso a opção esteja ativa);
� Responsáveis pela atividade interna;
� Responsáveis pelos grupos/equipa (treinadores).
o Selecionar a opção Alunos;
o Carregar todos os alunos que irão integrar os grupos/equipa;
o Preencher os dados da opção Caracterização e Objetivos Gerais;
o Preencher os dados das Instalações Desportivas;
o Preencher os dados das Atividades Internas;
Perfect Solutions – TI Página 14 de 40
Manual de utilizador – Plano CDE – Área escola Sítio: http://www.perfectsolutions-ti.com E-mail: [email protected]
o Preencher os dados da Atividade Externa:
� Grupos/equipas;
� Horários de Treinos;
� Alunos Praticantes;
� Alunos Juízes/Árbitros.
o Indicar as Parcerias;
o Preencher os dados do Orçamento;
o Finalizar o projeto em Conclusão/Validação.
Perfect Solutions – TI Página 15 de 40
Manual de utilizador – Plano CDE – Área escola Sítio: http://www.perfectsolutions-ti.com E-mail: [email protected]
Ficha de Plano
Ao aceder a esta opção terá acesso ao menu que permite introduzir, editar e/ou
visualizar todos os elementos que constituem o projeto de desporto escolar da escola.
Ilustração 15 - Opções da ficha de projeto
Professores
Ao aceder a esta opção terá acesso a uma lista com os professores, caso existam,
pertencentes à escola ou agrupamento. Na lista tem acesso imediato à seguinte
informação:
• Identificação do professor (NIF);
• Nome;
• Escola a que pertence;
• Passando o rato sobre o nome do professor ser-lhe-á mostrada a fotografia do
mesmo, caso tenha sido carregada.
Perfect Solutions – TI Página 16 de 40
Manual de utilizador – Plano CDE – Área escola Sítio: http://www.perfectsolutions-ti.com E-mail: [email protected]
Ilustração 16 - Lista de professores
Nesta área pode efetuar as seguintes operações (depende das permissões dadas pelo
administrador ao utilizador):
• Criar um novo professor;
• Editar os dados de um professor;
• Apagar um professor;
• Filtrar/pesquisar professores;
Para cada professor existe um conjunto de informação a ele associado:
• Dados do professor:
São registados os seguintes dados:
o Identificação: apenas números, corresponde ao NIF;
o Nome: nome do professor;
o Data de nascimento: deve ser indicada no formato dd-mm-aaaa (dia-
mês-ano);
o Nível de ensino: indicar o nível de ensino a que pertence;
o Grupo de recrutamento: o grupo a que o professor está afeto;
o Formação específica: indicar apenas se se verificar;
o N.º de contacto: indicar o contacto do professor;
o Endereço eletrónico: contacto de e-mail, caso o professor tenha um;
o Escola de inscrição: este campo é automático e informativo, regista qual
foi a primeira escola que introduziu os dados do professor.
Caso esteja a indicar um professor que já existe na base de dados, ao
introduzir a sua identificação os dados serão automaticamente apresentados,
Perfect Solutions – TI Página 17 de 40
Manual de utilizador – Plano CDE – Área escola Sítio: http://www.perfectsolutions-ti.com E-mail: [email protected]
caso indique o nome ser-lhe-á apresentada uma lista com professores já
registados. Caso o professor que esteja a indicar faça parte da lista basta
selecioná-lo que os seus dados serão automaticamente associados. Nestes
casos ao gravar o professor, dado que os seus dados já existem, irá associa -lo à
sua escola. Para alterar os seus dados terá de o editar novamente depois de
este ter sido associado.
Ilustração 17 - Novo professor, lista de professores existentes na base de dados
Ilustração 18 - Dados do professor
Perfect Solutions – TI Página 18 de 40
Manual de utilizador – Plano CDE – Área escola Sítio: http://www.perfectsolutions-ti.com E-mail: [email protected]
• Fotografia do professor:
Para adicionar ou alterar a fotografia de um professor, este tem de estar criado
na aplicação, só então terá a opção para Adicionar/Alterar Fotografia, ao clicar
nesta opção terá acesso a uma nova área onde deve seguir os seguintes passos:
o Clicar em Escolher ficheiro;
Ilustração 19 - Escolher ficheiro de imagem
o Depois de procurar e selecionar a imagem pretendida clique na opção
Abrir imagem;
o De seguida terá acesso à imagem com um marcador retangular, esse
marcador corresponde à área da imagem que irá ser capturada para ser
utilizada na aplicação. Esse marcador pode ser arrastado, aumentando
ou diminuindo, utilizando o rato. Do lado direito é mostrada a parte
correspondente ao marcador, trata-se da imagem que ficará gravada na
aplicação e associada ao professor;
Ilustração 20 – Exemplo de como selecionar e carregar uma imagem
o Clicar em Selecionar e carregar imagem para concluir ou em Cancelar
para fechar sem qualquer alteração.
Perfect Solutions – TI Página 19 de 40
Manual de utilizador – Plano CDE – Área escola Sítio: http://www.perfectsolutions-ti.com E-mail: [email protected]
Alunos
Ao aceder a esta opção terá acesso a uma lista com os alunos, caso existam,
pertencentes à escola. Na lista tem acesso imediato à seguinte informação:
• Identificação do aluno;
• Nome;
• Data de nascimento;
• Escola a que pertence;
• Passando o rato sobre o nome do aluno ser-lhe-á mostrada a foto do aluno
caso exista.
Ilustração 21- Lista de alunos
Nesta área pode efetuar as seguintes operações (depende das permissões do
utilizador):
• Criar um novo aluno;
• Editar os dados de um aluno;
• Apagar um aluno;
• Filtrar/pesquisar alunos;
Para cada aluno existe um conjunto de informação agrupada pelo tipo de dados
existente:
Perfect Solutions – TI Página 20 de 40
Manual de utilizador – Plano CDE – Área escola Sítio: http://www.perfectsolutions-ti.com E-mail: [email protected]
• Dados do aluno:
São registados os seguintes dados:
o Identificação: pode ser número, letras ou ambos;
o Tipo de Identificação: normalmente será Passaporte, Bilhete de
Identidade, Cartão do Cidadão etc;
o Nome: nome do aluno;
o Data de nascimento: deve ser indicada no formato dd-mm-aaaa (dia-
mês-ano);
o Género: indicar o género do aluno;
o Endereço eletrónico: contacto de e-mail caso o aluno tenha um;
o Escola de inscrição: este campo é automático e informativo, regista qual
foi a primeira escola que introduziu os dados do aluno.
Caso esteja a indicar um aluno que já existe na base de dados, ao introduzir
a sua identificação os dados serão automaticamente apresentados. Se indicar o
nome, ser-lhe-á apresentada uma lista com alunos já registados, caso o aluno
que esteja a indicar faça parte da lista, basta seleciona-lo que os seus dados
serão automaticamente associados. Nestes casos, ao gravar o aluno não irá
gravar os seus dados, dado estes já existirem, mas sim associar o aluno à sua
escola. Para alterar os seus dados terá de o editar novamente depois de este
ter sido associado.
Ilustração 22 – Novo aluno, lista de alunos existentes na base de dados
Perfect Solutions – TI Página 21 de 40
Manual de utilizador – Plano CDE – Área escola Sítio: http://www.perfectsolutions-ti.com E-mail: [email protected]
Ilustração 23 - Dados dos alunos
• Fotografia do aluno:
Para adicionar ou alterar a fotografia de um aluno, esta tem de estar criada na
aplicação, só então terá a opção para Adicionar/Alterar Fotografia, ao clicar
nesta opção terá acesso a uma nova área onde deve seguir os seguintes passos:
o Clicar em Escolher ficheiro;
Ilustração 24 - Escolher ficheiro de imagem
o Depois de procurar e selecionar a imagem pretendida clique na opção
Abrir imagem;
o De seguida terá acesso à imagem com um marcador retangular que
corresponde à área da imagem que irá ser capturada para ser utilizada
na aplicação. Esse marcador pode ser arrastado, aumentando ou
diminuindo, utilizando o rato. Do lado direito é mostrada a parte
Perfect Solutions – TI Página 22 de 40
Manual de utilizador – Plano CDE – Área escola Sítio: http://www.perfectsolutions-ti.com E-mail: [email protected]
correspondente ao marcador, correspondendo à imagem que ficará
gravada na aplicação e associada ao aluno;
Ilustração 25 - Selecionar e carregar uma imagem
o Clicar em Selecionar e carregar imagem para concluir ou em Cancelar
para fechar sem qualquer alteração.
• Modalidade em que é federado:
Nesta área do aluno é listada e gerida a informação correspondente às
modalidades em que o aluno é federado e o clube a que pertence.
Ilustração 26- Modalidades federadas do aluno
Perfect Solutions – TI Página 23 de 40
Manual de utilizador – Plano CDE – Área escola Sítio: http://www.perfectsolutions-ti.com E-mail: [email protected]
• Modalidades com subida de escalão:
Aqui é possível visualizar e/ou gerir as modalidades em que o aluno obteve
uma subida de escalão, o acesso a esta informação depende das permissões
estabelecidas na plataforma.
Ilustração 27 - Subidas de escalão do aluno
Atenção: ao subir o aluno de escalão em determinada modalidade, essa
subida fica ativa para o restante ano letivo, não sendo possível reverter o
processo. Só é possível subir de escalão um aluno que não esteja inscrito num
grupo/equipa ou cujo grupo/equipa onde possa estar inscrito seja do escalão
Vários.
Caracterização e objetivos gerais
Nesta área terá acesso aos seguintes dados:
• Responsáveis:
o Presidente do clube de desporto escolar;
o Coordenador do clube de desporto escolar;
o Coordenadores adjuntos;
Indicar todos os dados pedidos, o tipo de créditos e os seus limites irão variar
consoante as configurações da aplicação, apenas são aceites os professores
previamente inscritos na aplicação, na opção Professores. Os dados do(s)
coordenador(es) adjunto(s) apenas serão necessários se se tratar de um
Perfect Solutions – TI Página 24 de 40
Manual de utilizador – Plano CDE – Área escola Sítio: http://www.perfectsolutions-ti.com E-mail: [email protected]
agrupamento e sejam solicitados, caso contrário a opção não irá sequer
aparecer.
Caso esteja em falta algum dos dados solicitados não poderá validar e
submeter o projeto.
Ilustração 28- Área dos responsáveis - Caracterização e objetivos gerais
• Participação na direção do clube de desporto escolar
Indicar, das opções disponíveis, quais as entidades que participam na direção
CDE.
Ilustração 29 - Participação na direção de CDE - Caraterização e objetivos gerais
Perfect Solutions – TI Página 25 de 40
Manual de utilizador – Plano CDE – Área escola Sítio: http://www.perfectsolutions-ti.com E-mail: [email protected]
• Divulgação das atividades do desporto escolar
Indicar de que forma a escola divulga as atividades desenvolvidas no âmbito do
desporto escolar com a comunidade.
Ilustração 30 - Divulgação das atividades - Caraterização e objetivos gerais
• Objetivos gerais do projeto
Indicar quais os objetivos que se pretende atingir com o plano proposto,
pelo menos um objetivo é obrigatório para que possa validar o plano.
Ilustração 31 - Objetivos do plano CDE - Caraterização e objetivos gerais
• Observações.
Perfect Solutions – TI Página 26 de 40
Manual de utilizador – Plano CDE – Área escola Sítio: http://www.perfectsolutions-ti.com E-mail: [email protected]
Instalações desportivas
Ao aceder a esta opção terá acesso a: Caracterização das instalações e Instalações.
Estes dados estão associados à escola e não ao plano, assim, a informação presente
nesta opção, mantem-se nos diferentes anos letivos.
• Caracterização das instalações:
Deverá responder às questões do formulário e de seguida gravar os dados.
Ilustração 32 - Caraterização das instalações
• Instalações:
Deverá indicar nesta área todas as instalações desportivas que a escola tem ao
seu dispor, quer estejam localizadas na escola sede, na escola agrupada ou
sejam externas (cedidas ou alugadas) por outra entidade para a prática
desportiva escolar.
Perfect Solutions – TI Página 27 de 40
Manual de utilizador – Plano CDE – Área escola Sítio: http://www.perfectsolutions-ti.com E-mail: [email protected]
Ilustração 33 - Instalações desportivas
De seguida deverá indicar para cada instalação os horários disponíveis para a
prática do desporto escolar.
Ilustração 34 - Horários das instalações para o desporto escolar
• Períodos horários semanais sem aulas para a realização de atividades:
Nesta opção deve indicar quais os períodos existentes na(s) escola(s) sem aulas,
para a realização das atividades internas e/ou atividades externas no âmbito do
desporto escolar.
Perfect Solutions – TI Página 28 de 40
Manual de utilizador – Plano CDE – Área escola Sítio: http://www.perfectsolutions-ti.com E-mail: [email protected]
Ilustração 35 - Horários semanais sem aulas
Atividade interna
Nesta opção são registadas as informações relacionadas com a atividade interna da
escola.
• Professores responsáveis:
Nesta opção deve indicar todos os professores responsáveis pela dinamização
da atividade interna da escola e os respetivos créditos que lhes possam ter sido
atribuídos (a indicação dos créditos e do seu tipo, letivo e não letivo, depende
das configurações da aplicação.)
• Plano de atividade interna:
Para cada plano de atividade interna deverá indicar os seguintes dados:
o Escola;
o Ação e respetiva disciplina (caso se aplique);
o Modalidade (caso se aplique);
o Duração prevista, total de horas, para cada período: 1.º, 2.º e 3.º;
o N.º de participantes previstos: Alunos e Professores:
Indicar o número de participantes (alunos diferentes) que se prevê
estarem presentes no dia de realização da ação ou o número médio de
participantes que se prevê estarem presentes em diversos dias de
realização dessa ação (não indicar o somatório total de presenças
Perfect Solutions – TI Página 29 de 40
Manual de utilizador – Plano CDE – Área escola Sítio: http://www.perfectsolutions-ti.com E-mail: [email protected]
previstas numa ação que se repetirá por vários dias, nesse caso
estaríamos a falar de "participações").
o O público-alvo, indicar os anos escolares;
o Cronograma das ações, indicar a data de início e fim da atividade
(podem ser indicadas diversas combinações de datas).
Ilustração 36 - Plano de atividade interna
Ilustração 37- Público-alvo e cronograma
Perfect Solutions – TI Página 30 de 40
Manual de utilizador – Plano CDE – Área escola Sítio: http://www.perfectsolutions-ti.com E-mail: [email protected]
Nas opções Público-alvo e Cronograma das ações apenas é possível adicionar e
editar dados, caso esteja selecionado previamente o plano de atividade interna. Para
saber se essa seleção está feita, a linha da lista de planos muda de cor para uma fora
do padrão usado.
• Observações:
Indicar quaisquer observações relacionadas com a atividade interna que ache
relevante.
Atividade externa – Grupos/equipa
Área da aplicação onde são criados os grupos/equipa, para cada grupo/equipa é
necessário indicar:
• Escola;
• Modalidade e respetivas disciplinas (caso se justifique);
• Escalão / Género;
• Professor-Responsável (treinador);
• N.º de créditos (depende das configurações);
• Tipo de grupo/equipa;
• Observações;
Os professores devem estar registados previamente na área de Alunos/Professores.
Caso indique um grupo/equipa como Escola de Referência Desportiva certifique-se de
que vai indicar alunos de outras escolas, caso contrário não será possível submeter o
projeto.
Perfect Solutions – TI Página 31 de 40
Manual de utilizador – Plano CDE – Área escola Sítio: http://www.perfectsolutions-ti.com E-mail: [email protected]
Ilustração 38 - Dados do grupo/equipa
Atividade externa – Horário de treinos
Indicar para cada grupo/equipa o horário de treino, podendo indicar diversas
instalações e horários. Para cada registo é necessário especificar os seguintes dados: o
grupo/equipa, a instalação, o dia da semana e as horas de início e fim do treino.
Ilustração 39 - Horários de treino do grupo/equipa
Perfect Solutions – TI Página 32 de 40
Manual de utilizador – Plano CDE – Área escola Sítio: http://www.perfectsolutions-ti.com E-mail: [email protected]
Atividade externa - Praticantes
Nesta opção o utilizador começa a afetar os alunos praticantes ao grupo/equipa, para
iniciar o processo deve selecionar o grupo/equipa pretendido, após a seleção terá
acesso à lista dos alunos inscritos, à opção de adicionar novo praticante e numerar
alunos.
Ilustração 40 - Atividade externa, lista de praticantes
• Numerar alunos:
A aplicação numera automaticamente os alunos inscritos à medida que estes
são adicionados à plataforma, no entanto, podem ocorrer falhas de diversa
ordem que causem problemas nesta ordenação. Para resolver este problema,
ao clicar neste botão a aplicação irá realizar uma nova ordenação dos alunos, a
ordenação manterá sempre a ordem de inscrição.
• Adicionar novo praticante:
Ao clicar nesta opção terá acesso a novas opções que lhe permitem indicar os
dados do aluno a ser inscrito.
Perfect Solutions – TI Página 33 de 40
Manual de utilizador – Plano CDE – Área escola Sítio: http://www.perfectsolutions-ti.com E-mail: [email protected]
Ilustração 41 - Inscrever novo praticante
Caso indique a identificação de um aluno que exista na plataforma os seus
dados serão automaticamente disponibilizados e os campos preenchidos,
sendo necessário apenas indicar os dados em falta.
Existe a possibilidade de pesquisar por alunos já registados na escola, bastando
para isso indicar parte do nome do aluno e aguardar que se abra uma lista com
alunos, de seguida basta selecionar o aluno pretendido que os seus dados
serão automaticamente registados.
Ilustração 42 - Selecionar aluno praticante
O aluno só é registado depois de clicar na opção de gravar e após ter a
confirmação da gravação.
A inscrição de alunos está sujeita a um conjunto de regras estabelecidas pela
administração da aplicação, assim, caso o aluno não respeite essas regras, este
não será inscrito.
Perfect Solutions – TI Página 34 de 40
Manual de utilizador – Plano CDE – Área escola Sítio: http://www.perfectsolutions-ti.com E-mail: [email protected]
• Subidas de escalão:
Pode ocorrer que um aluno esteja a ser inscrito num grupo/equipa definido
como um escalão superior ao seu; neste caso, a aplicação irá verificar as regras
definidas e agir de acordo, isto é, poderá recusar a inscrição ou a solicitação da
subida de escalão. Neste tipo de inscrições, o utilizador tem de indicar que
pretende a subida de escalão e de seguida deve inscrever novamente o aluno
(estes dois passos são necessários para permitir recuperar de algum engano).
As subidas de escalão estão sujeitas às seguintes regras e configurações:
o Serem permitidas na aplicação;
o Só se pode subir para o escalão imediatamente acima;
o Caso não exista nenhuma outra inscrição do aluno na mesma
modalidade no seu escalão (antes da subida);
o Depois de subir de escalão o aluno não pode ser inscrito, pelo período
do ano letivo, na mesma modalidade em escalões diferentes.
Atividade externa – Juízes/árbitros
Nesta opção o utilizador indica quais os árbitros/juízes que pretende inscrever no
grupo/equipa.
Esta opção é semelhante à anterior em termos de funcionamento da inscrição.
Ilustração 43 - Atividade externa, inscrição de árbitros/juízes
Perfect Solutions – TI Página 35 de 40
Manual de utilizador – Plano CDE – Área escola Sítio: http://www.perfectsolutions-ti.com E-mail: [email protected]
Parcerias
Indicar as parcerias estabelecidas entre a escola e outras entidades, no âmbito do
desporto escolar, descriminando o tipo de apoio prestado e uma breve descrição da
mesma.
Ilustração 44- Parcerias
Orçamento
Nesta área o utilizador terá acesso a um conjunto de formulários relacionados com o
orçamento para as atividades.
A aprovação do projeto não implica a aprovação das despesas.
• Receitas previstas:
Indicar para cada fonte de receita a entidade e o montante.
Perfect Solutions – TI Página 36 de 40
Manual de utilizador – Plano CDE – Área escola Sítio: http://www.perfectsolutions-ti.com E-mail: [email protected]
Ilustração 45- Receitas previstas
• Despesas previstas:
Indicar para cada despesa o seu tipo, descrição e o montante.
Ilustração 46 - Despesas previstas
• Aluguer de instalações:
Indicar os dados de aluguer das instalações, apenas as instalações criadas como
externas na área da aplicação de Instalações estarão disponíveis para serem
selecionadas.
Para cada registo são necessárias as seguintes informações: identificação da
instalação, entidade/proprietário, n.º de horas de utilização por semana e por
ano, custo hora do aluguer.
Perfect Solutions – TI Página 37 de 40
Manual de utilizador – Plano CDE – Área escola Sítio: http://www.perfectsolutions-ti.com E-mail: [email protected]
Ilustração 47 - Aluguer de instalações
Conclusão/Validação
Nesta área o utilizador indica a data de aprovação do projeto, bem como as
observações finais caso seja necessário.
Ilustração 48- Aprovação do plano
Terá acesso à informação sobre o estado do plano.
Ilustração 49 - Estado do plano CDE
Perfect Solutions – TI Página 38 de 40
Manual de utilizador – Plano CDE – Área escola Sítio: http://www.perfectsolutions-ti.com E-mail: [email protected]
Após todos os dados estarem registados na aplicação poderá verificar e submeter o
plano.
Só poderá submeter o plano para validação depois de verificar os seus dados,
sendo realizado um pequeno relatório por área da aplicação que pode conter três
tipos de mensagens (correto, aviso e erro). Caso exista alguma mensagem de erro isso
significa que o projeto não pode ser submetido até que o problema descrito seja
resolvido.
Ilustração 50 - Verificação e validação do plano
Perfect Solutions – TI Página 39 de 40
Manual de utilizador – Plano CDE – Área escola Sítio: http://www.perfectsolutions-ti.com E-mail: [email protected]
Índice de Ilustrações
ILUSTRAÇÃO 1 – IDENTIFICAÇÃO DAS ÁREAS DO SOFTWARE ............................................................................................ 5
ILUSTRAÇÃO 2 – IDENTIFICAÇÃO DOS ITENS EXISTENTES NO CABEÇALHO DA PÁGINA........................................................... 6
ILUSTRAÇÃO 3 - INFORMAÇÃO DE UM UTILIZADOR APÓS SER CORRETAMENTE VALIDADO .................................................... 6
ILUSTRAÇÃO 4 – EXEMPLO DE OPÇÕES LISTADAS NO MENU DO LADO ESQUERDO ............................................................... 7
ILUSTRAÇÃO 5 – EXEMPLO DE BOTÃO DE NOVOS DADOS ................................................................................................ 9
ILUSTRAÇÃO 6 – EXEMPLO DE BOTÃO DE UMA LISTA PARA SELECIONAR OS DADOS ............................................................. 9
ILUSTRAÇÃO 7 – EXEMPLO DE BOTÃO PARA VOLTAR AO ESTADO ANTERIOR ....................................................................... 9
ILUSTRAÇÃO 8 – EXEMPLO DE OPÇÕES DE ORDENAÇÃO DE COLUNAS EXISTENTES NAS LISTAS .............................................. 9
ILUSTRAÇÃO 9 – EXEMPLO DE BOTÕES PARA EDITAR E APAGAR DADOS, OPÇÃO PARA ATIVAR/OCULTAR ............................. 10
ILUSTRAÇÃO 10 – EXEMPLO DE BOTÃO PARA GRAVAR OS DADOS .................................................................................. 10
ILUSTRAÇÃO 11– OPÇÕES DE NAVEGAÇÃO PARA LISTAS COM MUITA INFORMAÇÃO.......................................................... 10
ILUSTRAÇÃO 12 – BOTÕES PARA SUBIR E DESCER A IMAGEM DA SETA INDICA A DIREÇÃO................................................... 11
ILUSTRAÇÃO 13 – INDICAÇÃO DE FILTRO ATIVO, EM QUE A LISTA ESTÁ SUJEITA A FILTROS .................................................. 12
ILUSTRAÇÃO 14 - "PLANO CDE" SELECIONADO E RESPETIVAS OPÇÕES ........................................................................... 13
ILUSTRAÇÃO 15 - OPÇÕES DA FICHA DE PROJETO......................................................................................................... 15
ILUSTRAÇÃO 16 - LISTA DE PROFESSORES ................................................................................................................... 16
ILUSTRAÇÃO 17 - NOVO PROFESSOR, LISTA DE PROFESSORES EXISTENTES NA BASE DE DADOS ............................................ 17
ILUSTRAÇÃO 18 - DADOS DO PROFESSOR ................................................................................................................... 17
ILUSTRAÇÃO 19 - ESCOLHER FICHEIRO DE IMAGEM ...................................................................................................... 18
ILUSTRAÇÃO 20 – EXEMPLO DE COMO SELECIONAR E CARREGAR UMA IMAGEM .............................................................. 18
ILUSTRAÇÃO 21- LISTA DE ALUNOS............................................................................................................................ 19
ILUSTRAÇÃO 22 – NOVO ALUNO, LISTA DE ALUNOS EXISTENTES NA BASE DE DADOS ........................................................ 20
ILUSTRAÇÃO 23 - DADOS DOS ALUNOS ...................................................................................................................... 21
ILUSTRAÇÃO 24 - ESCOLHER FICHEIRO DE IMAGEM ...................................................................................................... 21
ILUSTRAÇÃO 25 - SELECIONAR E CARREGAR UMA IMAGEM ........................................................................................... 22
ILUSTRAÇÃO 26- MODALIDADES FEDERADAS DO ALUNO .............................................................................................. 22
ILUSTRAÇÃO 27 - SUBIDAS DE ESCALÃO DO ALUNO ...................................................................................................... 23
ILUSTRAÇÃO 28- ÁREA DOS RESPONSÁVEIS - CARACTERIZAÇÃO E OBJETIVOS GERAIS ........................................................ 24
ILUSTRAÇÃO 29 - PARTICIPAÇÃO NA DIREÇÃO DE CDE - CARATERIZAÇÃO E OBJETIVOS GERAIS........................................... 24
ILUSTRAÇÃO 30 - DIVULGAÇÃO DAS ATIVIDADES - CARATERIZAÇÃO E OBJETIVOS GERAIS ................................................... 25
ILUSTRAÇÃO 31 - OBJETIVOS DO PLANO CDE - CARATERIZAÇÃO E OBJETIVOS GERAIS ....................................................... 25
ILUSTRAÇÃO 32 - CARATERIZAÇÃO DAS INSTALAÇÕES................................................................................................... 26
ILUSTRAÇÃO 33 - INSTALAÇÕES DESPORTIVAS ............................................................................................................. 27
ILUSTRAÇÃO 34 - HORÁRIOS DAS INSTALAÇÕES PARA O DESPORTO ESCOLAR ................................................................... 27
ILUSTRAÇÃO 35 - HORÁRIOS SEMANAIS SEM AULAS..................................................................................................... 28
Perfect Solutions – TI Página 40 de 40
Manual de utilizador – Plano CDE – Área escola Sítio: http://www.perfectsolutions-ti.com E-mail: [email protected]
ILUSTRAÇÃO 36 - PLANO DE ATIVIDADE INTERNA ........................................................................................................ 29
ILUSTRAÇÃO 37- PÚBLICO-ALVO E CRONOGRAMA ....................................................................................................... 29
ILUSTRAÇÃO 38 - DADOS DO GRUPO/EQUIPA ............................................................................................................. 31
ILUSTRAÇÃO 39 - HORÁRIOS DE TREINO DO GRUPO/EQUIPA ......................................................................................... 31
ILUSTRAÇÃO 40 - ATIVIDADE EXTERNA, LISTA DE PRATICANTES ...................................................................................... 32
ILUSTRAÇÃO 41 - INSCREVER NOVO PRATICANTE ......................................................................................................... 33
ILUSTRAÇÃO 42 - SELECIONAR ALUNO PRATICANTE...................................................................................................... 33
ILUSTRAÇÃO 43 - ATIVIDADE EXTERNA, INSCRIÇÃO DE ÁRBITROS/JUÍZES ......................................................................... 34
ILUSTRAÇÃO 44- PARCERIAS .................................................................................................................................... 35
ILUSTRAÇÃO 45- RECEITAS PREVISTAS ....................................................................................................................... 36
ILUSTRAÇÃO 46 - DESPESAS PREVISTAS ...................................................................................................................... 36
ILUSTRAÇÃO 47 - ALUGUER DE INSTALAÇÕES .............................................................................................................. 37
ILUSTRAÇÃO 48- APROVAÇÃO DO PLANO ................................................................................................................... 37
ILUSTRAÇÃO 49 - ESTADO DO PLANO CDE ................................................................................................................. 37
ILUSTRAÇÃO 50 - VERIFICAÇÃO E VALIDAÇÃO DO PLANO .............................................................................................. 38