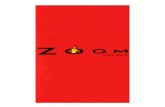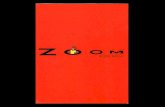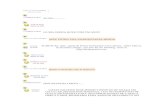Manual de utilização do Zoom - Universidade de Coimbra...7. Chat / Bate-papo a) O Zoom permite a...
Transcript of Manual de utilização do Zoom - Universidade de Coimbra...7. Chat / Bate-papo a) O Zoom permite a...

MANUAL DE UTILIZAÇÃO DO ZOOM
1/24
Índice
0. Introdução............................................................................................................................. 2
1. Instalação do software Zoom ............................................................................................... 3
2. Manter o software Zoom atualizado ................................................................................... 4
3. Autenticação no Zoom através da conta da Universidade de Coimbra ............................. 5
4. Criação de conteúdos (vídeos) ............................................................................................. 8
5. Criação e agendamento de sessão (reunião) ..................................................................... 11
Criação e convite de participantes para uma reunião/sessão a decorrer ............................ 11
Agendamento de reuniões/sessões ....................................................................................... 13
6. Gestão de participantes ..................................................................................................... 14
7. Chat / Bate-papo ................................................................................................................ 17
8. Salas simultâneas ............................................................................................................... 19
9. Funcionalidades do zoom utilizadas em contexto de exame ........................................... 23

MANUAL DE UTILIZAÇÃO DO ZOOM
2/24
0. Introdução
O presente documento tem como objetivo descrever os principais passos para a criação de
conteúdos e agendamento e realização de sessões online através do software Zoom.
O acesso à plataforma Zoom é efetuado com as credenciais do email da Universidade de Coimbra.
Uma vez que o número de licenças disponíveis é limitado e distribuído em formato concorrencial
por todos os estabelecimentos de ensino superior, no momento do acesso ao Zoom, pode ser
atribuído um perfil básico ou um perfil licenciado/profissional.
Isto significa que no momento do login, caso o número de contas profissionais estejam esgotadas,
ser-lhe-á atribuído um perfil básico.
As contas de utilizador com perfil básico permitem agendar e gravar sessões de duração não
limitada até 2 participantes, ou agendar e gravar sessões até 40 minutos com 3 a 100 participantes.
As contas de utilizador com perfil profissional (Pro) permitem agendar e gravar sessões de duração
superior a 40 minutos possibilitando até 300 participantes.
As contas de utilizador com perfil profissional (Pro) permitem agendar e gravar sessões de duração
não limitada possibilitando até 300 participantes, dando como opção o armazenamento de
gravações na cloud.
De seguida são apresentados os passos que deve seguir para a utilização do Zoom de acordo com
a sua necessidade:
1. Instalação do software Zoom; 2. Manter o software Zoom atualizado; 3. Autenticação no Zoom através da conta da Universidade de Coimbra; 4. Criação de conteúdos (vídeos); 5. Criação e agendamento de sessão (reunião). 6. Opções de gestão de participantes

MANUAL DE UTILIZAÇÃO DO ZOOM
3/24
1. Instalação do software Zoom
O Zoom permite a gravação de vídeos, o agendamento e a realização de sessões online. Para
proceder à sua instalação, deverá seguir os seguintes passos:
a) Aceder através do seu navegador (browser) ao seguinte link: https://zoom.us/download#client_4meeting ;
b) Descarregar o software através do botão “Fazer download”;
c) No caso de utilizar o sistema operativo Windows, será descarregado um ficheiro com o nome “ZoomInstaller.exe”, o qual deverá ser executado para instalar o software.
d) Em MacOS, será descarregado um ficheiro com o nome “Zoom.pkg”, o qual deverá ser executado para instalar o software.

MANUAL DE UTILIZAÇÃO DO ZOOM
4/24
2. Manter o software Zoom atualizado
De forma a manter o seu software Zoom atualizado com as funcionalidades mais recentes e
correções de segurança, verifique regularmente se existem atualizações.
Para verificar se existem atualizações pendentes, após entrar no Zoom deverá clicar no ícone com
as iniciais do seu nome no canto superior direito e selecionar a opção “Verificar atualizações.
Nota: No caso de existirem atualizações críticas pendentes, após autenticação, o Zoom irá
apresentar uma janela para proceder à atualização do software. Deverá selecionar a opção
“Atualizar”.

MANUAL DE UTILIZAÇÃO DO ZOOM
5/24
3. Autenticação no Zoom através da conta da Universidade
de Coimbra
Para autenticação no Zoom através de conta profissional, utilizando as credenciais de email da UC,
deverá seguir os seguintes passos:
a) Abrir/executar o software Zoom, previamente instalado no seu computador.
b) Efetuar o login selecionando a opção “Efetuar Login com SSO”:
c) Indicar o nome do domínio da empresa “videoconf-colibri” e carregar no botão “Continuar”:
d) De seguida, o seu browser será aberto e solicitado que seja efetuado autenticação
federada, selecionando a instituição “Universidade de Coimbra” e carregando no botão “Entrar”.

MANUAL DE UTILIZAÇÃO DO ZOOM
6/24
e) Deverá introduzir as suas credenciais da Universidade de Coimbra (E-mail e Password da Universidade de Coimbra).
f) Por fim, deverá selecionar a opção “Abrir Zoom Meetings”.
g) Após entrar no Zoom poderá verificar se a sua conta de utilizador corresponde a um perfil profissional clicando no ícone com as iniciais do seu nome no canto superior direito. O tipo de perfil (destacado a amarelo na imagem abaixo) irá ser indicado à direita do seu nome/e-mail.

MANUAL DE UTILIZAÇÃO DO ZOOM
7/24
h) Caso o número de acessos em uso no momento de login ultrapasse o número de licenças
contratadas pela FCCN, o software ficará a funcionar em modo básico.

MANUAL DE UTILIZAÇÃO DO ZOOM
8/24
4. Criação de conteúdos (vídeos)
Para criar vídeos no Zoom utilizado uma conta de utilizador básica ou profissional deverá seguir os
seguintes passos:
a) Abrir/executar o software Zoom, previamente instalado no seu computador.
b) Efetuar o login no Zoom de acordo com os passos descritos anteriormente.
c) Após efetuar o login, selecione o botão “Nova reunião”.
d) Surgirá uma janela onde será mostrado a imagem da câmara (No exemplo seguinte será mostrado um ecrã com fundo preto).

MANUAL DE UTILIZAÇÃO DO ZOOM
9/24
e) Na parte inferior da janela tem à sua disposição diversas opções:
• Desative Som – Para desativar o som do seu microfone;
• Interromper Vídeo – Para não mostrar a imagem da sua câmara;
• Compartilhar tela, para mostrar elementos do seu computador (Ex: Ficheiro abertos, Apresentações, Vídeos, etc);
• Gravar – Para iniciar a gravação do seu vídeo;
f) Para iniciar a gravação do seu vídeo, deverá carregar no botão “Gravar”. Após o início de gravação, irá surgir a indicação da gravação em curso no canto superior esquerdo (“Gravando…”). Na parte inferior irão surgir as opções para:
• Pausar a gravação – Gravação fica em espera, podendo ser retomada ou interrompida.
• Interromper a gravação – Termina a gravação.
g) Durante a gravação podem ser partilhados conteúdos através da função “partilha de tela”, os quais devem estar abertos no computador (powerpoint, word, pdf, excel, browser) e o zoom disponibiliza ferramentas que permitem sobre estes apontar, escrever, desenhar, etc. Quando se interrompe a partilha de tela, o zoom regressa à gravação da imagem recolhida pela câmara caso esta esteja ativa.
h) Se não desejar gravar outro vídeo para atual sessão, deverá terminar a gravação, selecionando a opção “Interromper a Gravação” e de seguida a opção “Encerrar Reunião”.
i) O(s) vídeo(s) gravados durante a sessão, serão gerados e convertidos no momento do encerramento da reunião.

MANUAL DE UTILIZAÇÃO DO ZOOM
10/24
j) Para aceder aos vídeos gerados, deverá selecionar a opção “Reuniões” na barra superior do Zoom, selecionar no lado esquerdo a sessão gravada e carregar no botão “Abrir”. De seguida irá surgir a pasta onde estará guardado o ficheiro do vídeo (extensão mp4).

MANUAL DE UTILIZAÇÃO DO ZOOM
11/24
5. Criação e agendamento de sessão (reunião)
Criação e convite de participantes para uma reunião/sessão a decorrer
a) Para criar uma sessão (reunião), efetue o login com a sua conta e carregue no botão “Nova Reunião”.
b) Para convidar participantes para a reunião/sessão que está a decorrer carregue no ícone “Convidar” no rodapé da aplicação Zoom.
c) Na janela seguinte, no rodapé, poderá carregar em “Copiar URL” ou “Copiar Convite” e colar o texto copiado (URL ou Convite) no Nónio, ou enviar por email para os elementos que deseja que participem na reunião/sessão que está a decorrer.
d) Em alternativa, o Zoom disponibiliza três ligações diretas a clientes de email para enviar convites para a reunião/sessão (o seu cliente de email definido por defeito no seu computador, uma ligação para o gmail e uma ligação para o Hotmail).

MANUAL DE UTILIZAÇÃO DO ZOOM
12/24
e) Os convidados a participar na reunião/sessão necessitam de ter o software Zoom instalado. Para participar na reunião podem seguir o URL fornecido no convite ou acederem ao Zoom, e na janela inicial escolherem a opção “Ingressar em uma reunião”. Será pedido o ID e senha da reunião/sessão.
f) Em alternativa podem carregar no botão “Efetuar Login” e de seguida escolher o botão “Ingressar”.

MANUAL DE UTILIZAÇÃO DO ZOOM
13/24
Agendamento de reuniões/sessões
g) As reuniões/sessões poderão ser agendadas com antecedência e definidos vários atributos (hora de início, hora de fim, estado do vídeo e áudio do anfitrião e dos participantes, permissão de entrada dos participantes antes do anfitrião, etc). Para tal deverá carreguar no botão “Agendar”.
a) O anfitrião pode copiar o convite a enviar para os participantes e enviar por email e/ou disponibilizar essa informação no Nónio, acedendo ao item “Reuniões” no menu de topo e selecionando o botão “Copiar Convite”.

MANUAL DE UTILIZAÇÃO DO ZOOM
14/24
6. Gestão de participantes
a) Para visualizar a lista completa de participantes, deverá selecionar a opção “Gerenciar Participantes” na barra inferior de opções.
b) A lista de participantes irá ficar disponível no lado direito da janela.

MANUAL DE UTILIZAÇÃO DO ZOOM
15/24
c) Como anfitrião de uma sessão, pode, através da lista de participantes efetuar algumas ações em bloco:
• Ativar/Desativar o Som a Todos os participantes;
• Permitir/Impedir que os participantes possam ativar o seu próprio som;
• Permitir/Impedir que os participantes se renomeiem.
d) Como anfitrião de uma sessão, pode através da lista de participantes efetuar algumas ações individuais sobre cada um dos participantes, tais como:
• Ativar/Desativar o Som1 - Ativar ou desativar o som do participante na sessão;
• Ativar/Interromper Vídeo - Ativar ou desativar o vídeo do participante na sessão;
• Destacar Vídeo - O vídeo do participante fica maior e ao centro da janela para
todos os participantes, uma vez que este passa a ser o principal orador ativo para
todos os participantes da sessão e das gravações (Para destacar um vídeo, será
necessário que existam pelo menos três participantes com vídeo);
• Tornar Anfitrião - Neste caso deixa de ser o anfitrião e o participante em causa
passa a ter esse papel;
• Tornar Coanfitrião - O participante em causa passa também a ter o papel de
anfitrião;
• Permitir/Proibir Gravação - Permitir/Proibir que o participante efetue gravação da
sessão;
• Renomear - Alterar o nome do participante apresentado;
• Colocar Em Espera - O participante fica em espera para voltar a entrar na sessão e
não consegue ver e ouvir;
• Remover - O participante é removido da sessão e não pode voltar a entrar na
sessão em causa.
1 Caso seja o participante a ativar/desativar o seu próprio som/vídeo, e o anfitrião desejar ativar/desativar o som/vídeo desse participante, terá que ser o participante a permitir que o anfitrião o possa fazer (Irá surgir uma janela ao participante com essa solicitação do anfitrião).

MANUAL DE UTILIZAÇÃO DO ZOOM
16/24
e) Caso pretenda visualizar na sua janela do Zoom o vídeo de um determinado participante, deverá clicar com o botão direito do rato no vídeo do participante que se encontra na parte superior da janela, e selecionar a opção “Fixar Vídeo”. Neste caso, o vídeo do participante fica apenas destacado para si.

MANUAL DE UTILIZAÇÃO DO ZOOM
17/24
7. Chat / Bate-papo
a) O Zoom permite a troca de mensagens entre os participantes de uma reunião/sessão. Para aceder ao “Chat/Bate-papo” os participantes deverão selecionar o ícone “Bate-Papo” no rodapé da aplicação. Irá surgir a janela “Bate-papo” do lado direito.
b) O anfitrião pode definir o modo da conversação, carregando no botão “...” como indicado na figura seguinte. As opções disponíveis são:
• Ninguém – Os participantes não podem conversar com ninguém;
• Apenas Anfitrião - Os participantes apenas podem conversar com o Anfitrião;
• Todos em modo público – Os participantes apenas podem enviar mensagens que ficam visíveis para todos os presentes na sessão;
• Todos em modo público e privado - Os participantes podem enviar mensagens que ficam visíveis para todos os presentes na sessão ou enviar mensagens privadas para um determinado participante da sessão;

MANUAL DE UTILIZAÇÃO DO ZOOM
18/24
c) No modo “Todos em modo público e privado” os participantes podem enviar mensagens para todos os participantes e também lhes é permitido enviar mensagens para um participante à sua escolha, como é ilustrado nas figuras a seguir apresentadas.

MANUAL DE UTILIZAÇÃO DO ZOOM
19/24
8. Salas simultâneas
A funcionalidade de salas simultâneas permitir dividir os participantes em grupos como por
exemplo: grupos de trabalho, apresentação de defesas de trabalhos, etc.
a) Para criar Salas Simultâneas, clique no botão “Salas Simultâneas” no rodapé da aplicação Zoom, ou, caso o botão “Salas Simultâneas” não apareça, clique no botão “Mais” e selecione a opção “Salas Simultâneas”;
b) Na janela seguinte defina o número de salas e se quer fazer a distribuição dos participantes de forma automática ou de forma manual;

MANUAL DE UTILIZAÇÃO DO ZOOM
20/24
c) Para cada sala, carregue em “Atribuir” e defina os participantes dessa sala; Sala 1:
Sala 2:
d) Os participantes irão receber um convite para ingressar na sala que lhes foi atribuída;
e) Após os participantes terem ingressado nas respetivas salas, o anfitrião deverá escolher a sala onde pretende ingressar, acedendo ao botão “Salas Simultâneas” no rodapé da aplicação Zoom e carregando em “Ingressar”;

MANUAL DE UTILIZAÇÃO DO ZOOM
21/24
Sala 1: Anfitrião e participantes
f) Do mesmo modo, o anfitrião poderá ingressar na sala 2, acedendo ao botão “Salas Simultâneas” no rodapé da aplicação Zoom e carregando em “Ingressar”, à direita da Sala Simultânea 2; Sala 2: Anfitrião e participantes

MANUAL DE UTILIZAÇÃO DO ZOOM
22/24
g) Para encerrar as salas simultâneas, o anfitrião tem que aceder ao botão “Salas Simultâneas” no rodapé da aplicação Zoom e carregar no botão “Fechar Todas as Salas”;
h) Os participantes irão receber uma notificação indicando o encerramento das salas simultâneas e poderão, de imediato, retornar à sessão/sala principal.

MANUAL DE UTILIZAÇÃO DO ZOOM
23/24
9. Funcionalidades do zoom utilizadas em contexto de
exame
Com as funcionalidades de salas simultâneas e a atribuição de privilégios de co-anfitrião, torna-se
facilitada a gestão em contexto de exame, permitindo ter um ou mais docentes a gerir uma sala de
estudantes (O número máximo de salas simultâneas é de 50).
Um co-anfitrião pode fazer a gestão de participantes, iniciar/ parar a gravação, etc, mas não pode:
dar privilégios de co-anfitrião a outro participante, acabar a reunião para todos os participantes,
iniciar as salas simultâneas, mover os participantes de uma sala simultânea para outra e iniciar a
sala de espera. Não existe limite para o número de co-anfitriões que podem ser designados numa
sessão/reunião Zoom.
O anfitrião da reunião é quem tem a tarefa de atribuir os privilégios de co-anfitrião, de criar as salas
simultâneas e de fazer a distribuição dos participantes, incluindo os co-anfitriões, pelas diversas
salas simultâneas.
A atribuição de privilégios de co-anfitrião tem que ser feita na sala principal e não nas salas
simultâneas.
Existem duas formas de atribuir privilégios de co-anfitrião a um participante.
a) Passando com o rato no vídeo do participante, carregando no botão com os 3 pontos (…) e selecionar o item “Tornar coanfitrião”

MANUAL DE UTILIZAÇÃO DO ZOOM
24/24
b) Selecionando o item “Participantes” no rodapé da aplicação Zoom;
E de seguida, na janela dos participantes, passando com o rato no participante escolhido e carregando no botão “Mais”, selecionar o item “Tornar Coanfitrião”.