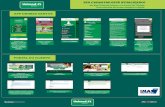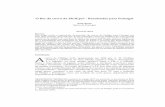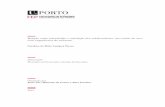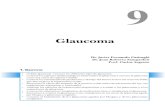Manual do Akregator · usuário amigável para ler e gerenciar fontes. O Akregator é ... se...
Transcript of Manual do Akregator · usuário amigável para ler e gerenciar fontes. O Akregator é ... se...
Conteúdo
1 Introdução 5
1.1 O que é o Akregator? . . . . . . . . . . . . . . . . . . . . . . . . . . . . . . . . . . . . 5
1.2 Fontes de RSS e Atom . . . . . . . . . . . . . . . . . . . . . . . . . . . . . . . . . . . 5
2 Introdução Rápida ao Akregator 6
2.1 A Janela Principal . . . . . . . . . . . . . . . . . . . . . . . . . . . . . . . . . . . . . . 6
2.2 Adicionar uma fonte . . . . . . . . . . . . . . . . . . . . . . . . . . . . . . . . . . . . 82.3 Criar uma Pasta . . . . . . . . . . . . . . . . . . . . . . . . . . . . . . . . . . . . . . . 102.4 Navegar dentro do Akregator . . . . . . . . . . . . . . . . . . . . . . . . . . . . . . . 11
3 Configurar o Akregator 12
3.1 Geral . . . . . . . . . . . . . . . . . . . . . . . . . . . . . . . . . . . . . . . . . . . . . 123.2 Serviços de compartilhamento . . . . . . . . . . . . . . . . . . . . . . . . . . . . . . . 13
3.3 Arquivo . . . . . . . . . . . . . . . . . . . . . . . . . . . . . . . . . . . . . . . . . . . 14
3.4 Aparência . . . . . . . . . . . . . . . . . . . . . . . . . . . . . . . . . . . . . . . . . . 15
3.5 Navegador . . . . . . . . . . . . . . . . . . . . . . . . . . . . . . . . . . . . . . . . . . 16
3.6 Avançado . . . . . . . . . . . . . . . . . . . . . . . . . . . . . . . . . . . . . . . . . . . 17
4 Referência de comandos 194.1 Menus e Teclas de Atalho . . . . . . . . . . . . . . . . . . . . . . . . . . . . . . . . . 19
4.1.1 Menu Arquivo . . . . . . . . . . . . . . . . . . . . . . . . . . . . . . . . . . . 19
4.1.2 Menu Editar . . . . . . . . . . . . . . . . . . . . . . . . . . . . . . . . . . . . . 194.1.3 Menu Exibir . . . . . . . . . . . . . . . . . . . . . . . . . . . . . . . . . . . . . 194.1.4 Menu Ir . . . . . . . . . . . . . . . . . . . . . . . . . . . . . . . . . . . . . . . 204.1.5 Menu Fonte de notícias . . . . . . . . . . . . . . . . . . . . . . . . . . . . . . 204.1.6 Menu Artigo . . . . . . . . . . . . . . . . . . . . . . . . . . . . . . . . . . . . 21
4.1.7 Menu Configurações . . . . . . . . . . . . . . . . . . . . . . . . . . . . . . . . 21
5 Créditos e licença 22
A Instalação 23
A.1 Como obter o Akregator . . . . . . . . . . . . . . . . . . . . . . . . . . . . . . . . . . 23
A.2 Compilação e instalação . . . . . . . . . . . . . . . . . . . . . . . . . . . . . . . . . . 23
Manual do Akregator
Capítulo 1
Introdução
1.1 O que é o Akregator?
O Akregator é um aplicativo do KDE para ler fontes de notícias. Ele possui uma interface deusuário amigável para ler e gerenciar fontes.
O Akregator é um programa leve e rápido para mostrar os itens de notícias, fornecidos por fontes,e que suporta todas as versões mais comuns de fontes RSS e Atom. A sua interface é semelhanteà dos programas de e-mail, sendo assim bastante intuitiva. As funcionalidades úteis incluem apesquisa nos títulos dos artigos, o gerenciamento das fontes em pastas e a definição de opçõesde armazenamento em arquivo. As fontes poderão ser mostradas como mensagens de e-mail,enquanto as páginas Web relacionadas com uma fonte poderão ser apresentadas no navegadorincorporado do Akregator ou abertas num navegador externo.
1.2 Fontes de RSS e Atom
O RSS (Really Simple Syndication) é um formato baseado em XML para publicar notícias ouartigos de uma forma legível para as máquinas. Um arquivo RSS é também chamado de fonte.Um programa que possa ser usado para ler essas fontes chama-se agregador ou leitor de fontesde notícias, daí o nome do aplicativo, Akregator.
O Akregator extrai automaticamente os itens novos da fonte e exibe-os, de forma amigável, parao usuário. Ele poderá, deste modo, poupar tempo nas páginas Web visitadas com frequência,uma vez que não precisam verificar mais se existem pedaços de informação disponíveis.
O RSS está disponível em diferentes versões, incompatíveis entre si (criadas por empresas con-correntes): RSS 0.9, RSS 1.0 e RSS 2.0. O Atom também é uma linguagem de fontes baseada emXML que foi desenhada para satisfazer as necessidades dos blogs e páginas de notícias. Ele tentatambém substituir as fontes de RSS e remover a irritação causada pelas incompatibilidades entreas versões do RSS.
5
Manual do Akregator
Capítulo 2
Introdução Rápida ao Akregator
Esta seção descreve como começar a usar o Akregator. Ela explica a interface do usuário e mostra-lhe como adicionar a sua própria fonte à lista. É particularmente interessante se você não estiverfamiliarizado com as fontes de notícias RSS/Atom e os seus agregadores de notícias.
2.1 A Janela Principal
Quando você inicia pela primeira vez o Akregator, você vê a sua janela principal:
A janela principal consiste na lista de fontes, a lista de artigos e o visualizador de artigo.
A lista de fontes está à esquerda, onde você tem as fontes de notícias que pode selecionar. Umafonte de notícias é uma coleção de artigos; por exemplo, as notícias recentes de uma página denotícias ou os itens de um ’blog’. A lista padrão contém as fontes relacionadas com o projetodo KDE, mas você poderá adicionar à vontade as suas próprias fontes e remover as que não lheinteressam.
6
Manual do Akregator
No canto superior direito, você poderá ver a lista de artigos. Ela contém os artigos da lista se-lecionada na lista de fontes (se estiver vazia, você terá de obter as notícias da fonte em primeirolugar). A lista mostra os destaques dos artigos, bem como a data de publicação dos mesmos. Porpadrão, os artigos mais recentes estão no topo.
Se você selecionar um artigo, ele será apresentado no visualizador de artigos na parte inferiordireita. Dependendo da fonte, tanto poderá conter apenas um destaque, um pequeno resumo ouo conteúdo completo do artigo.
7
Manual do Akregator
2.2 Adicionar uma fonte
O Akregator oferece-lhe algumas fontes relacionadas com o KDE - obviamente, você poderá que-rer adicionar as suas próprias fontes. Alguns bons candidatos serão as páginas de notícias que ousuário visita regularmente, por exemplo.
• Vá ao menu Fonte e escolha Adicionar uma Fonte... ou use o atalho pré-definido (Ins). Apa-recerá então a janela a seguir, com um campo de texto URL da Fonte:.
• Insira www.slashdot.org ou http://www.slashdot.org no campo de texto ao lado doURL da Fonte e clique OK.
• Aparecerá então a janela de configuração da fonte, onde você poderá definir as opções padrão.Quando estiver satisfeito, clique OK novamente.
8
Manual do Akregator
• Com isto, o Slashdot foi adicionado à sua lista de fontes.
Existem diversas outras formas de encontrar e adicionar fontes interessantes. Dentro do KDE, aspáginas Web navegadas com o Konqueror irão mostrar o símbolo do ´́ RSS´́ no cantoinferior direito, se for detectada alguma fonte de notícias compatível na página Web. Basta clicarcom o botão esquerdo no ícone e escolher a opção Adicionar a Fonte ao Akregator:
Nas páginas com o ´́ RSS´́ ou este ícone , clique com o botão direito no ícone e escolha aopção do menu de contexto Copiar endereço do link:
9
Manual do Akregator
Mude para o Akregator, selecione Adicionar fonte... e a URL da fonte será preenchida com oendereço do link.
Todas as fontes de notícias adicionadas com este procedimento aparecem sob a pasta Fontesimportadas na lista de fontes e, a partir daí, você poderá usar o seu mouse para arrastá-las parauma pasta diferente.
2.3 Criar uma Pasta
Depois de adicionar as suas próprias fontes, você poderá agrupá-las de alguma forma, em vezde deixá-las desordenadas. Para isso, será criada agora uma pasta para a fonte do Slashdotadicionada há pouco:
• Selecione a pasta-mãe da nova pasta. Neste exemplo, foi selecionada a pasta Todas as Fontes.
• Abra a opção Fonte → Nova pasta.... Insira Notícias (ou arranje outro nome melhor paraatribuir à categoria) no campo de texto e clique OK.
• Agora você poderá arrastar a fonte do Slashdot para a pasta nova.
10
Manual do Akregator
2.4 Navegar dentro do Akregator
Ao ler os artigos das fontes, você poderá querer normalmente ler a página Web que pertence aoartigo. Alguns artigos só contém o destaque, não o conteúdo de fato. Neste caso, você terá quevisitar a página Web para ler o artigo completo. Ou talvez um artigo poderá apontar para umadeterminada página Web ou você poderá estar lendo um ’blog’ e deseje comentar um determi-nado item. Para essas situações, o Akregator contém um navegador Web simples. Quando seguiruma ligação no visualizador de artigos, o Akregator abre a ligação numa página nova.
NOTALembre-se que o navegador no Akregator não pretende substituir o seu navegador Web favorito. Estenavegador pretende ser usado para ler os artigos, comentá-los ou seguir uma hiperligação rapida-mente. Ele não foi criado para ser usado para navegar na Web de um modo geral. Faltam-lhe muitasfuncionalidades que os navegadores Web oferecem.
11
Manual do Akregator
Capítulo 3
Configurar o Akregator
A maior parte das opções do Akregator estão na janela de configuração do Akregator. Esta janelapoderá ser encontrada no menu em Configurações → Configurar o Akregator...
3.1 Geral
A página Geral contém as opções básicas e não categorizadas do Akregator.
Global
Mostrar o ícone na área de notificaçãoMostra o ícone do Akregator na área de notificação.
Usar as notificações para todas as fontes
12
Manual do Akregator
Configura as notificações globais para todas as fontes. Esta configuração irá substituira específica de cada fonte. Quando estiver ativada, o Akregator irá notificá-lo de todosos artigos novos obtidos em qualquer fonte. Se você quiser ativar as notificaçõesapenas para algumas fontes, não para todas, deixe esta opção desativada e ative-aapenas para cada fonte específica, usando a janela de propriedades da fonte.
Utilizar transferência por intervaloSe esta opção não estiver assinalada, a opção a seguir não ficará disponível. Se estiver,por outro lado, você poderá definir na opção Obter as fontes a cada: o intervalo para oAkregator transferir as fontes. Lembre-se que a transferência dos artigos gera tráfegoe, deste modo, poderá ter custos para a fonte de onde está lendo. Algumas páginasaté poderão bloqueá-lo, se consultar a fonte com demasiada frequência. De um modogeral, 30 minutos é uma boa escolha.
Transferir as fontes a cada:Isto fica ativado quando a opção Usar a transferência por intervalo estiver assinalada.Você poderá definir um intervalo de tempo, ao fim do qual as fontes são verificadas àprocura de novos artigos. O padrão é de um intervalo de 30 minutos.
Inicialização
Marcar todas as fontes como lidas na inicializaçãoQuando a opção estiver ativa, o Akregator marca todos os artigos como lidos, quandofor iniciado.
Obter todas as fontes na inicializaçãoQuando a opção estiver assinalada, o Akregator obtém todas as fontes, logo após ainicialização.
Rede
Usar a ’cache’ do navegador (menos tráfego de rede)Quando estiver ativada a opção, é usada a ’cache’ global do navegador do KDE, aose atualizarem as fontes. Você poderá configurar a ’cache’ do KDE no diálogo deconfiguração do Konqueror.
NOTAVocê deverá deixar esta opção ativada sempre que possível. Se desativá-la, ocorreráum aumento no tráfego de rede. O tráfego causado pelos agregadores que não usam a’cache’ aumentam os custos dos fornecedores, diminuindo assim a quantidade de notíciasoferecidas por parte das fontes no futuro.
3.2 Serviços de compartilhamento
Esta funcionalidade usa o serviço de microblog do Plasma para ajudá-lo a compartilhar notíciascom os seus amigos através dos serviços de microblog (identi.ca e twitter). A publicação terá otítulo do artigo e um link para ele
13
Manual do Akregator
Selecione uma URL de serviço e indique o seu Nome de usuário para este serviço.
3.3 Arquivo
O arquivo de artigos significa o armazenamento das referências aos mesmos. Aqui você poderálimitar o número de artigos arquivados e a forma como esse arquivamento é feito. Estas opçõessão globais e usadas por padrão por todas as fontes do Akregator. Se você quiser usar umaconfiguração personalizada para uma determinada fonte, você poderá configurá-la na janela depropriedades de cada fonte, na página de Arquivo.
14
Manual do Akregator
Configurações Padrão do Arquivo
Manter todos os artigosTodos os artigos são mantidos para sempre.
Limitar o tamanho do arquivo de fontes de notícias em:Se o número de artigos exceder o limite escolhido, são removidos os artigos maisantigos. Lembre-se que os artigos marcados são ignorados, ao contar o número deartigos: se o seu limite for de 500, e se você tiver 510 não-marcados e 50 marcados, oAkregator irá ignorar os 50 marcados e só irá remover os 10 artigos mais antigos. Porisso, no total, serão mantidos 550 artigos.
Excluir os artigos mais antigos que:Os artigos que tenham mais de ’n’ dias são removidos do arquivo, a menos que te-nham a opção para manter ativa. O Akregator verifica os artigos expirados na inicia-lização e, depois disso, a cada hora - assim, a expiração poderá ser adiada.
Desabilitar arquivamentoNão são guardados artigos - todos os artigos são apagados ao sair do Akregator.
Não expirar artigos importantes
Clicar com o botão direito num artigo, irá abrir um menu de contexto, onde você poderámarcar esse artigo como Importante. Os artigos marcados como Importantes não irão expi-rar, mantendo-se sempre presentes.
3.4 Aparência
Nesta página, você poderá configurar a aparência do visualizador do artigo e as páginas donavegador. Você poderá definir as cores, os tamanhos de fonte e as famílias a usar.
15
Manual do Akregator
Cores da lista de artigosSe selecionar a opção Usar cores personalizadas, você poderá selecionar as suas própriascores para os Artigos não-lidos e os Artigos novos
Tamanho da Fonte
Tamanho de fonte mínimoDefine o tamanho de fonte mínimo para o visualizador de artigos
Tamanho de fonte médioDefine o tamanho de fonte padrão para o visualizador de artigos
Fontes
Fonte padrão:No visualizador de artigos, o conteúdo é apresentado com o tipo de fonte Normal ecom o tamanho Médio. Se você mudar a fonte Normal, a alteração será aplicada novisualizador do artigo.
Fonte de largura fixa:Se o artigo usar uma fonte monoespaçada, no visualizador de artigos, o conteúdo seráapresentado com este tipo de fonte, usando um tamanho Médio.
Fonte com serifa:Se no artigo existirem fontes Serif, o conteúdo será apresentado com a família de tipode fonte que selecionar, usando um tamanho Médio.
Fonte Sans Serif:Se no artigo existirem fontes Sans-Serif, o conteúdo será apresentado com a família detipo de fonte que selecionar, usando um tamanho Médio.
Sublinhar as ligaçõesAssinale esta opção se quiser que as hiperligações apareçam sublinhadas por padrão.
3.5 Navegador
Esta página permite-lhe personalizar o comportamento da páginas internas do navegador.
16
Manual do Akregator
Botão esquerdo do mouseVocê poderá escolher três ações para a ação do botão esquerdo do mouse: Abrir numaPágina (abre a hiperligação numa página e coloca essa página em primeiro plano), Abrirnuma Página em Segundo Plano (abrir a ligação numa página, mas mantendo a páginaatual em primeiro plano) e a opção Abrir num Navegador Externo para abrir um artigo emuma janela nova, com o seu navegador padrão.
Botão do meio do mouseComo acima, você poderá definir uma das três ações para o botão do meio do mouse.
Para navegação externa
Usar o navegador Web padrãoSe esta opção estiver assinalada, o Akregator irá usar o navegador Web que tiverdefinido no Configurações do Sistema. Ele poderá ser o padrão do KDE, o Konquerorou outro navegador, dependendo do que definir aqui.
Usar este comando:Você poderá usar outro navegador Web para o Akregator que não o padrão para oKDE. Caso isso aconteça, assinale essa opção e insira o comando para o navegador,assumindo que ele está na sua $PATH.
Mostrar botão de fechar página ao passarSe esta opção estiver assinalada, o botão para fechar irá aparecer, quando passar o cursordo mouse pelo lado esquerdo do título do separador da página, para que possa fechá-lafacilmente.
3.6 Avançado
A página Avançado permite-lhe definir as opções mais avançadas. Se você não tiver certeza doque estas opções fazem, poderá deixá-las com as opções padrão.
17
Manual do Akregator
Arquivo
Infraestrutura do arquivo:O Akregator só suporta atualmente o banco de dados Metakit.
Lista de Artigos
Marcar o artigo selecionado como lido ao fim dePor padrão, o valor é igual a 0 segundos, o que significa que, assim que clicar noartigo, ele é marcado como lido. Você poderá optar por marcar todos os artigos comolidos ao fim de ’n’ segundos.
Restaurar a barra de pesquisa ao alterar de fontes de notíciasIsto irá limpar a barra de procura quando mudar de fonte.
18
Manual do Akregator
Capítulo 4
Referência de comandos
4.1 Menus e Teclas de Atalho
4.1.1 Menu Arquivo
Arquivo → Importar as Fontes...Abre a caixa de diálogo de importação de fontes de notícias para carregar os ‘Formataçãocompatível com OPML’ com as inscrições em fontes de notícias.
Arquivo → Exportar as Fontes...Abre a caixa de diálogo de gravação e exporte as suas fontes e estruturas de pastas comoum arquivo .opml.
Arquivo → Sair (Ctrl+Q)Sai do Akregator
4.1.2 Menu Editar
Editar → Editar a Fonte... (F2)Edita a fonte atual para modificar as suas propriedades na janela de Propriedades
Editar → Excluir fonte (Alt+Del)Apaga a fonte atual
4.1.3 Menu Exibir
Ver →Vista Normal (Ctrl+Shift+1), Ver →Vista Panorâmica (Ctrl+Shift+2) e Ver →Vista Com-binada (Ctrl+Shift+3)
Seleciona o Modo de Visualização do Akregator
Exibir → Aumentar fonte (Ctrl++)Aumenta o tamanho da fonte no visualizador de artigos
Exibir → Diminuir fonte (Ctrl+-)Diminui o tamanho da fonte no visualizador de artigos
19
Manual do Akregator
4.1.4 Menu Ir
Ir → Artigo Anterior (Esquerda)
Vai para o artigo anterior na lista de artigos
Ir → Artigo Não-Lido Anterior (-)
Vai para o artigo não-lido anterior na lista de artigos
Ir → Artigo Seguinte (Direita)
Vai para o artigo seguinte na lista de artigos
Ir → Artigo Não-Lido Seguinte (+)
Vai para o próximo artigo não-lido na lista de artigos
Ir → Fonte Anterior (P)Vai para a fonte anterior na lista de fontes
Ir → Fonte Não-Lida Anterior (Alt+-)Vai para a fonte não-lida anterior na lista de fontes
Ir → Fonte Seguinte (N)
Vai para a fonte seguinte na lista de fontes
Ir → Fonte Não-Lida Seguinte (Alt++)
Vai para a fonte não-lida seguinte na lista de fontes
4.1.5 Menu Fonte de notícias
Fonte de notícias → Adicionar fonte... (Ins)Abre a janela para Adicionar uma Fonte
Fonte de notícias → Nova pasta... (Shift+Ins)
Abre a janela para Adicionar uma Pasta
Fonte → Marcar a Fonte como Lida (Ctrl+R)Marca a fonte atual como lida na totalidade
Fonte → Marcar Todas as Fontes como Lidas (Ctrl+Shift+R)Marca todas as fontes como lidas na totalidade
Fonte → Transferir a Fonte (F5)Obtém o conteúdo atual da fonte
Fonte → Transferir Todas as Fontes (Ctrl+L)Obtém o conteúdo de todas as fontes
Fonte de notícias → Cancelar as atualizações de fontes de notícias (Esc)
Interrompe a transferência de conteúdos por parte do Akregator
20
Manual do Akregator
4.1.6 Menu Artigo
Artigo → Abrir numa Página (Shift+Return)
Abre o artigo atual numa página dentro do Akregator
Artigo → Abre em aba no plano de fundo (Return)
Carrega o artigo atual em uma nova aba, mas não a ativa automaticamente. Isto é útil paranavegar por uma fonte, abrir todos os artigos interessantes em segundo plano para leituraposterior.
Artigo → Abrir num Navegador Externo (Ctrl+Shift+Return)
Abre o artigo atual num navegador Web externo
Artigo → Marcar como Importante (Ctrl+I)
Marca o artigo atual como importante
Artigo → Marcar como
Marca o artigo selecionado como Lido Ctrl+E, Novo Ctrl+N ou Não lido Ctrl+U
Artigo → Excluir (Del)
Remove o artigo atual
Artigo → Enviar o Endereço da Ligação...
Abre o seu cliente de e-mail e anexa o endereço na mensagem de e-mail.
Artigo → Enviar um Arquivo...
Abre o seu cliente de e-mail e anexa o arquivo na mensagem de e-mail.
Artigo → Compartilhar artigo (Ctrl+S)
Ao usar esta ação, você poderá compartilhar notícias com seus amigos, usando os serviçosde microblog identi.ca e twitter.
4.1.7 Menu Configurações
Configurações → Mostrar o Filtro Rápido
Ativa ou desativa o Filtro Rápido (mostra-o ou esconde-o)
O Akregator possui os itens dos menus Configurações e Ajuda, comuns do KDE. Para maisinformações, consulte as seções sobre o Menu Configurações e o Menu Ajuda dos Fundamentosdo KDE.Muitas ações existentes no menu também estão disponíveis nos menus de contexto da lista defontes de notícias, na lista de artigos e no visualizador do artigo.
21
Manual do Akregator
Capítulo 5
Créditos e licença
Akregator
Direitos autorais do programa 2004-2010 dos autores do Akregator
Documentação com ’copyright’ 2006 de Frank Osterfeld [email protected]
Documentação com ’copyright’ 2006 de Anne-Marie Mahfouf [email protected]
Tradução de Marcus Gama [email protected]
Esta documentação é licenciada sob os termos da Licença de Documentação Livre GNU.
Este programa é licenciado sob os termos da Licença Pública Geral GNU.
22
Manual do Akregator
Apêndice A
Instalação
A.1 Como obter o Akregator
O Akregator é integrante do projeto KDE http://www.kde.org/ .
Este aplicativo pode ser encontrado no site de downloads do projeto KDE.
A.2 Compilação e instalação
Para informações detalhadas de como compilar e instalar os aplicativos do KDE, visite a páginaKDE TechbaseUma vez que o KDE usa o cmake, você não deve ter dificuldade em compilá-lo. Caso tenhaalgum problema, por favor, relate-o nas listas de discussão do KDE.
23