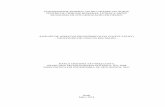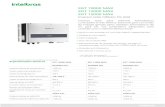Manual do Cest Max – Automação Comercial · O Cest Max é um sistema de automação Comercial...
Transcript of Manual do Cest Max – Automação Comercial · O Cest Max é um sistema de automação Comercial...
Manual do Cest Max – Automação Comercial© 2013-2014 Maxissoft
Introdução
O Cest Max é um sistema de automação Comercial baseado no famoso Cest – Controle de Estoque, que foi desenvolvido a partir da estaca zero, onde foram corrigidos os problemas estruturais da antiga versão, criando assim um programa muito mais estável, confiável, rápido e seguro.
Este sistema possui um banco de dados praticamente inviolável, onde as alterações de registros só podem ser feitas pelo programa, qualquer alteração que for feita no banco de dados através de outro utilitário (como por exemplo, o MS-Access), o sistema detectará a alteração e acusará a violação do banco de dados ao administrador ou usuário do sistema.
Possui também um novo recurso, o controle multi-contas que permite ao usuário manter várias contas abertas ao mesmo tempo, excelente para estabelecimentos do ramo de bares, lanchonetes, restaurantes, pizzarias, buffet de festas, e até mesmo controlar a conta de clientes de uma loja de roupas, por exemplo.
Permite também abrir várias janelas ao mesmo tempo, recurso não disponível na Cest convencional, é multi-usuário e permite trabalhar em rede.
O Cest Max possui um visual moderno com uma interface totalmente configurável, inclusive a cor de fundo gradiente das janelas, logotipos dos relatórios, e inúmeras outras configurações que permitem ao sistema se adaptar a vários ramos de atividade.
Acesso ao sistema
Para acessar o Cest Max é necessário informar o nome do usuário e sua respectiva senha, que deverão ser cadastradas pelo Administrador do sistema, que é um usuário que tem todos os privilégios no sistema, ou seja, ele possui todas as permissões de acesso a todas as rotinas sem limitações. O código do administrador será sempre 0 (zero), e a senha padrão de Administrador é SUPER, mas essa senha poderá ser alterada posteriormente (recomendável) acessando no menu do Cest as opções Arquivo »» Alterar senha de administrador.Então no primeiro acesso ao sistema o Administrador deverá informar seu código e sua senha na janela de identificação do usuário:
Na primeira vez que o programa for executado, será apresentada a janela de configurações gerais para que o usuário defina as configurações do sistema a seu critério para adaptá-lo ao seu ramo de atividade:
Tipo do código do produto, clientes e fornecedores: Numérico: Escolha essa opção caso os códigos forem numéricos, nesse caso o sistema irá formatar os números, por exemplo, 000001, 000002, etc.Alfanumérico: Escolha essa opção caso os códigos possuírem letras e/ou números. Note que essas 3 opções não poderão ser alteradas posteriormente.
Observação para rodapé da tabela de preços:Informar neste campo a mensagem que será escrita no rodapé do relatório de preços de produtos.
Caminho do logotipo a aparecer nos relatórios:Informe neste campo o caminho do arquivo de imagem do logotipo de sua empresa (opcional), desse modo, ele aparecerá no lado esquerdo do cabeçalho dos relatórios. Os tipos de arquivos poderão ser JPG, GIF ou BMP.
Caminho da imagem ou logotipo da janela principal:Opcional. Informe neste campo o caminho do arquivo de imagem de fundo ou do logotipo de sua empresa, para aparecer no centro da janela principal do Cest Max.
Comissão do vendedor:Se esta opção for marcada, o sistema calculará a comissão do vendedor de acordo com a porcentagem informada no próximo campo, e somará ao total da conta do cliente. Se seu estabelecimento for do tipo que não utiliza cobrança de comissão de vendedor na conta do cliente, desmarque esta caixa de seleção.
Quantidade inicial:Informe nesse campo o valor da quantidade inicial que será apresentada nos campos de quantidade de itens.
Validade do orçamento: Informe nesse campo a quantidade de dias da validade dos orçamentos, que será apresentada no cabeçalho dos relatórios de orçamento/requisição.
Casas decimais:Quant: Define a quantidade de casas decimais para os campos de quantidades de itens.Moeda: Define a quantidade de casas decimais para os campos de valores de moeda.
Moeda a ser utilizada no sistema: Símbolo: Informe nesse campo o símbolo da moeda a ser utilizada no sistema, por exemplo, R$.Nome da moeda: Informe nesse campo o nome da moeda a ser utilizada no sistema, por exemplo, Real.
Descrição da conta: Informe a descrição que será apresentada no cupom de venda ou no relatório de fechamento de conta, por exemplo, “Conta referente à venda no balcão”.
Quantidade de contas:Informe a quantidade de contas que serão apresentadas na janela de Controle Multi-Contas, por exemplo, se seu ramo de atividade for um bar, informe a quantidade de mesas que você irá controlar.
Nome das contas: Informe nesse campo o nome das contas para o controle multi-contas, por exemplo, se seu ramo de atividade for um bar, informe “Mesa”, se seu ramo de atividade for uma loja de roupas, informe “Cliente”.
Opções gerais:Marque ou desmarque as opções de acordo suas necessidades, para maiores detalhes sobre cada uma posicione o mouse sobre a opção, que será apresentada uma janela pop-up com a descrição da opção.
Configuração dos preços de venda:O Cest Max permite cadastrar até 4 preços de venda para cada produto, então o usuário poderá definir o nome para cada preço, por exemplo, A VISTA, A PRAZO, PROMOÇÃO 1, PROMOÇÃO 2. Para definir ou atualizar esses preços, acesse no menu do Cest as opções Rotinas diversas >> Atualizar preços e no campo “Preço a atualizar” selecione o preço desejado. Se for marcada a opção "Preços diferenciados por subgrupo" o sistema irá ativar os campos que permitirão ao usuário cadastrar quantidades para preços diferenciados no cadastro de subgrupos.
Tipo da impressora:Informe o tipo da impressora a ser utilizada pelo terminal. A opção 01-Matricial em LPT1, LPT2, ... refere-se a impressoras matriciais do tipo EPSON LX-300, a opção 02-Comanda em LPT1, LPT2, ... refere-se a comandas matriciais não fiscais (mini-impressoras), a opção 03-Comanda em modo gráfico refere-se a comandas gráficas, que podem ser até mesmo impressoras jato de tinta ou laser, pois neste modo o sistema imprimirá um cupom reduzido em modo gráfico. As opções 04-Jato de tinta (modo gráfico) e 05-Laser (modo gráfico) devem ser configuradas no caso de utilização destes tipos de impressora. A opção 06 - Impressora padrão do Windows imprimirá o relatório em modo gráfico na impressora que estiver configurada pelo Windows.
Porta da Impressora:Este campo deve ser informado somente se o usuário escolheu as opções 01-Matricial em LPT1, LPT2, ... ou 02-Comando em LPT1, LPT2, ..., e deve ser informado o nome da porta da saída (paralela ou serial) onde a impressoraestá conectada (no seu PC ou terminal), por exemplo, LPT1, LPT2, COM1, COM2, etc.
Ação ao imprimir:Se for selecionada a opção Imprimir na impressora padrão do terminal quando o usuário imprimir o relatório ele será impresso sem nenhuma pergunta diretamente na impressora padrão configurada no Windows; se for selecionada a opção Abrir caixa de diálogo para selecionar impressora o sistema apresentará um caixa de diálogo para que o usuário selecione em qual impressora o relatório deverá ser impresso.
Imagem de fundo da janela de frente de caixa:
A janela de frente de caixa possui uma imagem de fundo padrão, para modificar essa imagem de fundo selecione nesse campo o caminho de um arquivo de imagem de sua preferência.
Cores de fundo gradiente:As janelas do sistema possuem uma cor de fundo gradiente que se inicia com uma cor azul claro para uma cor azul mais escuro. Para alterar a cor de fundo gradiente selecione clique no botão com 3 pontinhos ao lado das cores inicial e final e selecione as cores de sua preferência.
Janela principal
A janela principal do cest possui um menu superior que permite ao usuário acessar todas as rotinas do sistema, e também vários ícones que servem de atalho para as principais rotinas do programa:
Esses ícones podem ser arrastados e colocados em outros pontos da janela de acordo com a preferência do usuário, e essas mudanças serão mantidas mesmo após o programa ser reiniciado:
Caso o usuário deseje que os ícones voltem para as posições padrões, basta apagar o arquivo Ícones.ini que fica na mesma pasta do banco de dados do CestMax, mas note que esse procedimento deve ser feito quando o Cest Max estiver desativado.
Cadastro da empresa
Na primeira vez que o Cest Max for executado, será apresentada também a janela de cadastro da empresa, onde o administrador deverá informar os dados solicitados.
Em seguida deve-se pressionar o botão “Gravar” para atualizar as informações da empresa.
Cadastro de usuário/vendedores
O administrador do sistema deverá cadastrar todos os usuários e vendedores que irão utilizar o sistema, para isso clique no ícone “Cadastro de vendedores” e informe os seguintes dados:
Código: Código do usuário ou vencedor.Nome: Nome ou apelido do usuário ou vendedor.Senha: Senha de acesso do usuário ou vendedor.N° do caixa: Um estabelecimento poderá ter um ou mais caixas, por exemplo, um supermercado que possuir 3 caixas, então cada um deles terá um número, 001, 002, 003, etc. Informar o número do caixa ao qual o usuário/atendente irátrabalhar. Se o estabelecimento possuir um caixa único, informar neste campo o número 001 para todos os vendedores.Comissão: Informar a comissão do vendedor sobre suas vendas em porcentagem.Permissões: As caixas marcadas darão permissão de acesso para o cadastro ou rotina em referência, se desmarcadas não permitirão acesso.
Em seguida pressione o botão “Incluir” para incluir um novo usuário/vendedor. Para alterar as permissões, informe o código do usuário/vendedor no campo “Código” e pressione a tecla “Enter” ou clique no nome do vendedor na caixa
de listagem para editar as suas informações. Após feitas as alterações, pressione o botão “Alterar”.
Cadastro de grupos e subgrupos de produtos
Para uma melhor organização, os tipos de produtos a serem vendidos pelo estabelecimento deverão ser separados em grupos e sub-grupos. Para acessar esses cadastros acesse no menu do Cest Max as opções Cadastros >> Cadastro de grupos de produtos ou Cadastros >> Cadastro de subgrupos de produtos. No cadastro de grupos deve-se informar um código e o nome do grupo. Por exemplo, em uma loja de perfumes podemos ter os seguintes grupos:
E os seguintes subgrupos:
Os códigos dos subgrupos não podem ser repetidos, mesmo que estejam em grupos diferentes.
Este tipo de organização é interessante porque facilita várias rotinas e emissão de relatórios no sistema. Por exemplo, vamos supor que você deseje aumentar o preço de todos os produtos da linha masculina em 10%, então é só fazer umaatualização pelo grupo Linha Masculina. Se você desejar aumentar somente o preço da linha Aire, bastaria fazer uma atualização pelo subgrupo Linha Aire. Esta organização pode ser mais minuciosa ou menos minuciosa dependendodas necessidades do usuário, e a criação dos códigos fica por conta do mesmo. Se em todos os casos você achar melhor não organizar os produtos por grupos e subgrupos, basta criar um grupo e um subgrupo da seguinte maneira:
Grupo: 001 – GeralSub-Grupo: 001 – Geral
Caso o usuário tenha marcado a opção "Preços diferenciados por subgrupo" em Configurações Gerais, o sistema irá ativar 3 campos, Quantidade 1, 2 e 3, então nas rotinas de vendas se a quantidade informada for maior ou igual a 1 e menor do que Quant. 1, o sistema pegará o Preço 1 (normal), se a quantidade informada for maior do que Quant. 1 e menor ou igual a Quant. 2 o sistema pegará o Preço 2, se a quantidade informada for maior do que Quant. 2 e menor ou igual a Quant. 3 o sistema pegará o Preço 3, se a quantidade informada for maior do que Quant. 3 o sistema pegará o Preço 4.
Cadastro de clientes
Esse cadastro deve ser efetuado para todos os clientes que negociam produtos com a empresa, e que precisam ser identificados na hora da venda. Note que cada cliente deve possuir apenas um registro no sistema com seu respectivo código.
O campo Desconto define a porcentagem de desconto do cliente, e desse modo o usuário poderá opcionalmente incluir o desconto do cliente na hora da venda.
O campo Limite de compras define o limite de compras em R$ (Reais) para o cliente, então, quando as contas a receber do referido cliente ultrapassarem esse limite, o sistema impedirá que se incluam novos lançamentos, e liberará mais lançamentos somente com autorização do administrador.
Cadastro de fornecedores
Esse cadastro deve ser efetuado para todos os negociantes (empresas ou pessoas físicas) que forneçam produtos para a sua empresa. Note que cada fornecedor deve possuir apenas um registro no sistema com seu respectivo código.
Cadastro de plano de contas para o caixa
Todo lançamento feito no caixa necessita de uma conta para identificar o tipo do lançamento, por exemplo, se este lançamento é um lançamento de entrada ou saída, se ele se refere a uma abertura ou fechamento de caixa, ou se é um centro de custos, para que o usuário possa emitir um relatório de despesas ou receitas por centro de custos.
O Cest Max já possui 4 contas que são padrões do sistema: 001 – Abertura de Caixa, 002 – Entrada no caixa, 003 – Saída de caixa, 004 – Fechamento de caixa; essas contas não podem ser excluídas nem alteradas, caso contrário poderão ocorrer problemas no sistema. A partir daí o usuário poderá cadastrar quantas contas forem necessárias a seu critério.
Cadastro de responsáveis
Este cadastro permite ao usuário cadastrar os responsáveis pelas contas a pagar ou a receber, pedidos de compra, etc. como os funcionários que irão efetuar os lançamentos ou mesmo filiais ou outras razões sociais vinculadas à empresa principal.
Cadastro de formas de pagamento
O Cest Max permite ao usuário cadastrar as formas de pagamento que serão utilizadas nas vendas, de acordo com as necessidades do usuário. Para cadastrar uma nova forma de pagamento, pressione o botão "Novo registro" e informe as seguintes informações:
Descrição: Descrição da forma de pagamento.Tipo do pagamento: Informe se o tipo do pagamento é a vista (V – A Vista) ou a prazo (P – A prazo).Quant. de dias: Informe a quantidade de dias que o pagamento vai ser lançado em contas a receber caso o pagamento seja a prazo.Porcentagem: Informe a porcentagem que será descontado no valor do pagamento caso a venda seja a prazo, por exemplo, algumas operadoras de cartão de crédito cobram uma taxa de 5% sobre o valor total, então informe 5 nesse campo.
Cadastro de unidades
Todo produto a ser cadastrado no Cest deverá ter um código de unidade com até 3 dígitos, por exemplo, UN (unidade), KG (Kilograma), MT (metro), M3 (metro cúbico), PCT (pacote), etc. O cadastro de unidades permite ao usuário cadastrar as unidades que serão utilizadas ao cadastrar os produtos, de acordo com as necessidades de seu estabelecimento.
Cadastro de locais
Este cadastro é opcional, e poderá ser utilizado caso o usuário deseje informar no cadastro de produtos em que local um determinado produto se encontra dentro da loja, por exemplo, depósito, prateleira 1, prateleira 2, etc.
Cadastro de tipo de movimentos de entrada/saída
Este cadastro permite ao usuário cadastrar eventos de entrada e saída de mercadorias de acordo com seu ramo de negócio. Os 3 primeiros eventos de entrada e os 3 primeiros eventos de saída já são cadastrados automaticamentepelo sistema, e não podem ser alterados nem excluídos, pois são eventos padrões do sistema. Para cadastrar um novo evento, digite a descrição do novo evento após o último cadastrado, e no campo “Somente com valor” marque umX (dando um duplo-clique no campo) caso o evento tenha valores de venda (por exemplo no caso de vendas ao consumidor), e deixe este campo em branco caso o evento não tenha valores de venda (por exemplo, transferênciaentre lojas, saída para reparos, etc.). Note que se este campo for deixado em branco, no momento em que for feito um lançamento de saída de um determinado ítem, o Cest não lançará o preço de venda no cupom ou documento de saída, e também não efetuará nenhum lançamento no caixa.
Cadastro de produtos
Todos os tipos de produtos a serem vendidos pelo estabelecimento deverão ser cadastrados no sistema, e cada um deverá possuir um código. O usuário poderá escolher um código para cada produto, ou teclar ENTER no campo do código (em branco), para que ele seja gerado automaticamente pelo sistema a partir do último código cadastrado (no caso de ter optado pelo tipo de código numérico). No caso de ter optado pelo tipo de código alfanumérico, o usuário deverá obrigatoriamente atribuir um código para cada produto a seu critério.
Código: Se o tipo do código for numérico, pressione o botão “Novo registro” para que o sistema crie o próximo código automaticamente, ou posicione o cursor no campo em branco e pressione a tecla ENTER. Se o tipo do código forAlfanumérico, informe o código do produto neste campo e pressione a tecla ENTER. Para alterar um item já cadastrado, informe seu código neste campo e pressione a tecla ENTER para que o mesmo seja editado, ou selecione o item desejado na caixa de listagem. Para reaproveitar um código que foi excluído, digite o seu número neste campo e pressione a tecla ENTER.Produto/Serviço: O usuário poderá cadastrar produtos (mercadorias) ou serviços, no primeiro caso selecione a opção P-Produto, no segundo caso selecione a opção S-Serviço.Controlar estoque: Desmarcar esta caixa caso o estoque do produto em referência não necessite ser controlado pelo sistema.Listar na tabela de preços: Desmarcar esta caixa caso deseje que o produto não apareça na tabela de preços ao consumidor.
Repetir últimos campos: Se esta caixa de seleção for marcada, o Cest irá repetir os dados digitados nos últimos campos, para facilitar a digitação, pois alguns itens possuem campos com os mesmos dados, ou mesmo informaçõessemelhantes.Cód. barra: Informar o código de barra do produto, caso o usuário deseje trabalhar com este sistema. O número a ser informado deve ser o número que fica logo abaixo do código de barra de um determinado produto. Um detalheimportante é que o sistema de código de barras só funcionará caso a opção Utilizar código de barras esteja marcada na janela de Configurações Gerais do sistema.Grupo, Subgrupo: Informar o código do grupo e subgrupo a que pertence este produto. Para listar todos os grupos ou subgrupos, clique na seta para baixo (no lado direito do campo) ou pressione a tecla "seta para baixo". Descrição: Informar a descrição do produto com até no máximo 100 caracteres. Referência: Informar a referência do produto, por exemplo, marca, tipo, ou alguma observação qualquer sobre o produto, mas este campo poderá ficar embranco.Local: Informar o local onde se encontra o produto que está sendo cadastrado (opcional).Estoque inicial: Informar a quantidade em estoque do produto no momento da inclusão do mesmo. Caso o usuário deseje, poderá deixar este campo em branco, e posteriormente informar as quantidades iniciais de cada produto, efetuando entradas pela rotina de Entradas/Compras através de um documento de balanço de abertura.Fornecedor: Informar o código do fornecedor do produto. Se for teclado F1 nesse campo, será apresentada no vídeo uma listagem de fornecedores, para seleção do usuário. Unidade: Informar o código de unidade do produto, por exemplo, UN, PC, CX, KG, GR, etc. No caso de estabelecimentos que efetuem vendas de alimentos ou outros produtos por peso, deve-se informar o código GR (grama), e no preço de venda, informar o valor de cada grama do produto. Nesse caso, o sistema permitirá a digitação de valores com até 4 casas decimais após a vírgula, mesmo se a configuração de quantidade de casas para moeda seja menor do que 4. Por exemplo, um restaurante que trabalhe com comida por kilo, onde o preço por kilo é R$ 5,00 (cinco reais), deve-se informar o preço da grama, que nesse caso será R$ 0,005 (meio centavo). Então, na hora da venda, deve-se informar a quantidade em gramas, por exemplo, Quant = 250,00 (duzentos e cinquenta gramas), para 1 kilo deve-se informar Quant = 1.000,00 (mil gramas).Itens por UN: Se o produto for uma caixa contendo diversas unidades, por exemplo, uma caixa de extrato de tomate contendo 20 unidades, informar a quantidade de itens por unidade, que no caso do nosso exemplo será 20. Sendo assim, o sistema dividirá o preço de compra por este valor para calcular o preço unitário. Note que este campo só será ativado caso a unidade seja igual a CX (caixa), SC (saco) ou PCT (pacote).Est. Mínimo.: Estoque mínimo; informar a quantidade mínima que este produto poderá ter em estoque, para servir como base para os relatórios de estoque mínimo ou produtos que estão esgotando.
Est. Máximo.: Estoque máximo; informar a quantidade máxima que este produto poderá ter em estoque, para servir como base para o relatório de estoque máximo.
Preço de compra: Informar o preço de compra (custo) do produto em R$ ou na moeda configurada no cadastro da empresa.Acréscimo: Informar a porcentagem de acréscimo entre o preço de compra e venda (opcional) para que o sistema calcule o preço de venda automaticamente. Essa porcentagem também será utilizada pelo Cest na Entrada/Compra de produtos quando for informado o preço de custo. Caso o usuário deseje desativar esse recurso, marque a opção "Desativar acréscimo automático entre preço de compra e venda" na janela de configurações gerais.Calcular preço de venda: Se for digitado "S" (sim) nesse campo, o Cest irá calcular o preço de venda considerando além do acréscimo, os valores dos impostos cadastrados para esse produto.Preço de venda: Informar o preço de venda do produto em R$. Este é o valor de venda de 1 item do produto cadastrado.Imagem do produto: No canto superior direito da janela, há um espaço para a imagem do produto. Para definir uma imagem (foto) do produto, informe o caminho da mesma no campo logo abaixo do quadro, para isso você pode localizar a imagem clicando no binóculo ao lado direito deste campo. Um detalhe importante é que se o sistema estiver sendo utilizado em rede, o caminho das imagens deverão ser informados pela rede, mesmo estando no servidor, para que os terminais também localizem as imagens. Para ampliar a imagem do produto, basta dar um clique sobre o quadro da imagem.Atualizar/Reorganizar listagem: Se esta opção estiver marcada, quando o usuário selecionar um item na listagem para edição/alteração/exclusão, quando for pressionado o botão Alterar ou Excluir, a listagem será reorganizada, fazendo com que o cursor vá para o final da listagem. Caso esta opção esteja desmarcada, quando for selecionado um item e o mesmo alterado ou excluído, quando o usuário pressionar o botão Alterar ou Excluir, a listagem não seráreorganizada, ficando o cursor na mesma posição (no mesmo item selecionado). Isso facilita quando o usuário necessita alterar vários lançamentos, ficando dessa forma mais fácil acessar o próximo item por exemplo.
Ao terminar de digitar todos os dados referentes ao produto, pressionar o botão “Incluir”, para incluir o produto no cadastro.
Composição do produto
O CEST possui um recurso que permite controlar também o estoque da matéria prima de produtos compostos, por exemplo, sanduíches, pizzas, batidas, porções, tintas, fórmulas agropecuárias, etc. Por exemplo, vamos supor que o usuário deseje controlar o estoque dos produtos que compõe um sanduíche: pão, presunto, queijo, hamburger e tomate. No caso do pão e hamburger, eles deverão ser cadastrados como unidades; no caso do presunto, queijo e tomate, poderão ser cadastrados em Kilogramas ou mesmo em gramas, pois um sanduíche leva apenas uma pequena parte de cada um destes componentes; então por exemplo, quando o usuário for cadastra-los no
sistema deve-se informar no campo Unidade » KG (kilogramas) e a quantidade em gramas de cada um destas matérias primas, por exemplo, 100 gramas de presunto deverá ser digitado 0,100 no campo "Quantidade".Então, quando o usuário for informar a composição de um produto, para matérias primas em KG, GR ou ML deve-se informar a quantidade em gramas ou mililitros que o produto leva, vamos supor no caso do sanduíche, 50 gramas de presunto, 50 gramas de queijo e 30 gramas de tomate. É claro que o usuário não vai pesar cada fatia de presunto ou de tomate toda vez que for fazer um sanduíche, ele pesará apenas uma vez para tirar uma média, e é claro que é impossível o controle deste tipo de estoque ter precisão absoluta, levando-se em consideração que também há muitas perdas (um tomate podre que é jogado fora, etc.), mas no final das contas o controle ficará bastante aproximado da realidade.Já o produto composto deverá ser cadastrado sempre em unidade, pois o sistema dará baixa, por exemplo, em 1 sanduíche, 2 pizzas, etc.Desse modo, quando for incluído um item composto na conta de um cliente, o sistema dará baixa em todas as matérias primas que compõe o mesmo nas suas respectivas quantidades, e dará baixa em uma ou mais unidades do produto composto (se a opção Controlar Estoque estiver marcada). Assim, o usuário terá controle sobre a quantidade das matérias primas, como também sobre a quantidade de produtos compostos vendidos. Se você desejar controlarsomente as matérias primas de um produto composto, desmarque a opção "Controlar Estoque" no cadastro do produto, que o sistema não dará baixa na quantidade do estoque, que poderá ficar sempre zero.Então, quando um produto for composto por uma ou mais matérias primas, deve-se informar a sua composição marcando-se a opção Composição do produto para ativar os campos que permitirão cadastrar as composições:
Código do produto: Informar o código da matéria prima que compõe o produto em referência.Unidade: Informar a unidade da composição, por exemplo, UN, GR, KG, etc.Quant: Informar a quantidade da matéria prima que compõe o produto em referência.Casas: Informar a quantidade de casas decimais para o campo "Quant.".
Em seguida deve-se clicar no botão com uma seta vermelha para incluir a composição; para excluir um item da composição, basta seleciona-lo na caixa de listagem e pressionar o botão Excluir.Observação importante: recomenda-se que sejam criados grupos e sub-grupos especiais para os produtos correspondentes às matérias primas, para facilitar a separação dos mesmos dos produtos normais ou compostos, além de facilitar também a atualização de preços e emissão de relatórios.
Pedidos de compra
Essa rotina permite cadastrar pedidos de compra para determinados fornecedores, para isso clique no botão “Novo pedido”, preencha as informações referentes ao pedido e pressione o botão “Incluir”. Em seguida informe os itens do pedido e suas respectivas quantidades:
O usuário poderá a seu critério sair do pedido sem ter finalizado o mesmo, para continuar incluindo outros itens posteriormente, e após concluído o pedido, deve-se pressionar o botão “Finalizar pedido”, que será apresentada a seguinte tela:
Preencha as informações solicitadas de acordo com o tipo de pagamento ou parcelamento, no exemplo acima como foi um cheque para 30 dias informamos a quantidade de parcelas igual a 1 com vencimento em 30 dias, nesse caso o sistema irá fazer um lançamento em contas a pagar. Caso o usuário não queira lançar em contas a pagar, deixe o campo “Quant. de parcelas” em branco.
Entradas no estoque/compras
Essa rotina permite ao usuário efetuar entradas de mercadorias no estoque, e para isso é necessário informar alguns dados preliminares:
Data de entrada: Informe a data em que os produtos efetivamente entraram no estoque.Tipo da entrada: Selecione nesta caixa de listagem o tipo da entrada ou compra das mercadorias.Número do documento: Informe o número do documento referente a este movimento de entrada, pode ser o número da nota fiscal de compra, mas você optar pelo sistema gerar um número para este documento, neste caso o sistema irá somar mais um ao último número de documento que foi gerado.Fornecedor: Informe o código do fornecedor das mercadorias.Valor do frete: Informe o valor do frete se houver.
Em seguida pressione o botão “OK” que será apresentada uma janela para que o usuário efetue o lançamento dos itens referentes ao documento de entrada:
Para efetuar um lançamento informe o código do produto ou clique na lupa para selecionar o mesmo na listagem de produtos. Em seguida informe a quantidade de itens que estão entrando e o preço de compra do mesmo. Ao informar o preço de compra, o sistema irá atualizar automaticamente o preço de compra no cadastro de produtos. Para incluir o lançamento, pressione a tecla “Enter” ou clique no botão redondo de cor azul.
Buscar Pedido
Caso o usuário tenha feito um pedido referente a este documento de compra, não é necessário efetuar os lançamentos manualmente, basta clicar no botão “Buscar pedido” e selecionar na listagem o número do pedido e clicar no botão “OK” que todos os lançamentos do pedido serão incluídos automaticamente.
Assim que todos os lançamentos referentes ao documento de entrada estiverm incluídos, pressione o botão “Fechar” que será apresentada a janela de fechamento do documento de entradas/compras:
Informe o tipo do movimento de entrada, a vista caso a compra tenha sido feita com pagamento a vista, a prazo caso a compra tenha sido feita a prazo e somente entrada caso o usuário esteja efetuando uma entrada de mercadorias por outro motivo que não seja compra.
Caso deseje imprimir as etiquetas de código de barras referente a este documento de entrada/compras pressione o botão “Imprimir etiquetas”.
Após informados os dados referentes ao fechamento, pressione o botão “Fechar”, em seguida o sistema irá imprimir o relatório de entrada de mercadorias referente a este documento.
Vendas
O Cest Max possui três rotinas distintas para efetuar vendas: Saídas do Estoque/Vendas, para eventos de venda ou saída que possuam um documento comprovando a venda ou saída; Vendas no Balcão para vendas que não necessitem informar um documento de venda ou saída; Frente de Caixa para venda direta ao consumidor, ideal para supermercados e outros estabelecimentos afins.
Saídas do estoque/vendas
Ao acessar esta opção o sistema apresentará uma janela para que o usuário informe alguns dados preliminares:
Em seguida pressione o botão “OK” que será apresentada a seguinte janela:
Efetuar lançamentos:
Para efetuar um lançamento de venda ou saída informe o código do produto ou clique na lupa para selecionar o mesmo na listagem de produtos. Em seguida informe a quantidade de itens e pressione a tecla “Enter” ou clique no botão redondo de cor azul.
Alterar preços:
Se o usuário tiver permissão para alterar preços, antes de efetuar o lançamento ele poderá selecionar o tipo do preço e também alterar o preço do produto a seu critério.
Utilizar código de barras: Se esta opção for marcada o usuário deverá informar o código de barras do produto no campo “Código”.
Incluir descontos:
Antes de finalizar a venda, o usuário poderá dar um desconto sobre o valor total, para isso basta informar o valor no campo “Desconto”, selecionar se o desconto é por valor ou percentual e pressionar a tecla “Enter” ou clicar no botão com uma seta vermelha ao lado direito do campo. O usuário também poderá incluir o desconto do cliente que foi informando no cadastro do respectivo cliente, bastando clicar no botão “Incluir desconto do cliente”.
Buscar orçamento:
Caso o usuário tenha feito um orçamento para o cliente referente a este documento de venda, não é necessário efetuar os lançamentos manualmente, basta clicar no botão “Buscar orçamento” e selecionar na listagem o número do orçamento e clicar no botão “OK” que todos os lançamentos do orçamento serão incluídos automaticamente.
Incluir extras:
A opção “Incluir extras” permite ao usuário incluir um item ou serviço que não esteja cadastrado no cadastro de produtos, ou até mesmo incluir o valor de uma despesa, nesse último caso deve-se selecionar o sinal de menos (-) no último campo:
Excluir lançamentos:
Para excluir um item, marque na caixa de listagem o item desejado e pressione o botão “Excluir item” ou pressione simultâneamente as teclas CTRL + DEL.
Para fechar o documento de venda, pressione o botão “Fechar” que será apresentada a janela de fechamento de conta:
Informe o valor recebido do cliente, selecione a forma de pagamento e informe os dados do pagamento (opcional) e se o pagamento for a vista pressione o botão “Fechar” que o sistema irá imprimir o cupom de venda:
Se o pagamento for a prazo pressione o botão “Venda a Prazo”, que será apresentada a seguinte janela:
Informe os dados da venda a prazo e pressione o botão “OK”. Após feito isso o usuário poderá imprimir as notas promissórias ou carnê referente a esta venda a prazo. Caso ocorra algum problema na hora da impressão, você poderá reimprimir acessando no menu do Cest Max as opções Relatórios >> Contas a pagar/receber >> Notas promissórias ou Carnês.
Vendas no balcão
A diferença da rotina de Vendas no balcão com a rotina de Saídas do estoque/vendas é que o usuário precisará informar apenas o código do cliente ao acessar este módulo, mas caso queira efetuar vendas sem informar o cliente basta desmarcar a opção “Solicitar cliente em vendas no balcão” na janela de Configurações gerais.
Frente de caixa
Esta rotina também é idêntica à Saídas do estoque/vendas e Vendas no balcão, mas esta não solicita o código do cliente e ocupa a tela inteira, possuindo somente os campos essenciais para efetuar a venda: Código e Quantidade. O usuário também poderá configurar o sistema para utilizar código de barras e também para que seja dado o “Enter” automático quando for informado o código pela leitora de código de barras.
Controle multicontas
O Controle multicontas permite ao usuário abrir várias contas ao mesmo tempo, sair das mesmas sem fecha-las e voltar posteriormente para incluir novos lançamentos até que cada conta seja fechada assim que for necessário, inclusive o sistema poderá ser fechado e aberto novamente que os lançamentos de cada conta continuarão intactos. Esse recurso é bastante útil para restaurantes, bares, lanchonetes, pizzarias, buffet de festas, e até mesmo para controlar lojas de roupas que possuem vários clientes comprando ao mesmo tempo, salões de beleza, etc.
A quantidade de contas a serem apresentadas na janela poderá ser configurada em “Configurações gerais” assim como o nome das contas, por exemplo, Mesa, Cliente, Conta, Cadeira, etc.
Muitas vezes é necessário mudar a conta, por exemplo, um cliente senta em uma mesa e quer mudar para outra mesa, então basta pressionar o botão “Mudar conta” e informar o número da conta origem e o número da conta destino e pressionar o botão “OK”.
Quando o usuário clicar no botão correspondente ao número de uma conta, será aberta a janela para inclusão de lançamentos que funciona identicamente à janela de balcão. Para sair da janela sem fechar a conta clique no botão “Sair” ou no botão vermelho que fica na barra de título da janela.
Fluxo de caixa
O Cest Max possui um controle do fluxo de caixa que deve ser aberto todos os dias, ou se necessário várias vezes ao dia antes de se iniciar as rotinas de compras, pagamentos, vendas e recebimentos. A partir daí toda vez que um cupom de compras ou vendas for fechado, o sistema irá efetuar automaticamente o lançamento correspondente no fluxo de caixa. Para que o sistema pergunte antes de efetuar o lançamento no fluxo de caixa, basta marcar esta opção em “Configurações gerais”.
Para abrir o caixa, basta pressionar o botão “Abrir caixa”. Se o usuário for abrir o caixa com algum valor inicial, deve-se selecionar “ABERTURA DE CAIXA” na caixa de seleção “Conta” (desse modo, não pressionar o botão "Abrir caixa") e em seguida informe o valor no campo “Valor” e depois pressionar o botão “Incluir”.
Para fechar o caixa basta pressionar o botão “Fechar caixa”, assim o caixa será fechado, e o valor residual (remanescente) ficará acumulado para a próxima a abertura. Caso o usuário deseje zerar o saldo do caixa no fechamento, selecione no campo “Conta” a opção “FECHAMENTO DE CAIXA”, e em seguida informe o valor do saldo final no campo "Valor" e pressione o botão "Incluir".
O usuário também poderá incluir lançamentos no caixa manualmente, bastando pressionar o botão “Novo lançamento” e selecionar o tipo do lançamento, o tipo do pagamento/recebimento, a descrição, o valor e pressionar o botão “Incluir”.
Para excluir um lançamento marque na caixa de listagem o lançamento desejado e pressione o botão “Excluir lançamento”.
O Relatório de fechamento deverá ser emitido após o fechamento do caixa, e nele serão listados todos os lançamentos do dia, agrupados por tipo de pagamento (dinheiro, cheque, cartão de crédito, etc.).
Orçamento/Requisição
O Cest Max possui uma rotina de orçamento/requisição bastante flexível que permite a criação de orçamentos e posteriormente a alteração dos mesmos se necessário, que poderão ser importados automaticamente nas rotinas de vendas.
Para criar um novo orçamento ou requisição clique no botão “Novo registro” que o sistema irá gerar automaticamente um novo número para o orçamento/requisição, em seguida informe a data do orçamento, a data de validade do orçamento, o código do cliente, a condição do pagamento, o prazo de entrega e alguma observação a ser impressa no relatório. Em seguida pressione o botão “Incluir” que será apresentada a janela para inclusão de lançamentos referentes ao orçamento.
Para alterar ou excluir um orçamento/requisição já existente, basta informar o número do orçamento, que pode ser localizado clicando-se no binóculo ao lado direito do campo “Número” e em seguida pressionar o botão “Alterar” ou “Excluir”.
Para incluir um produto na janela de movimentos do orçamento, basta informar o código do mesmo no campo “Código” e a quantidade no próximo campo e em seguida pressionar a tecla “Enter” ou clicar no botão redondo de cor azul. Para localizar um determinado produto, clique no binóculo ao lado direito do campo, ou pressione a tecla F1 quando o cursor estiver no campo “Código”. Se a opção de utilizar código de barras estiver marcada, o usuário poderá utilizar a
leitora de código de barras, do mesmo modo como foi explicado na rotina de vendas no balcão.
Quando um determinado produto possuir composições aparecerá um sinal de “+” ao lado esquerdo do lançamento na caixa de listagem, então se o usuário clicar nesse sinal o sistema irá apresentar a composição do produto em referência, como por exemplo os lançamentos em cor azul na figura anterior.
Pode-se também incluir produtos extras, conforme já foi explicado anteriormente. Para excluir um lançamento, basta selecionar o lançamento com o mouse, e em seguida pressionar simultaneamente as teclas CTRL + DEL ou pressionar o botão "Excluir item".
Quando um determinado item for editado, o seu preço poderá ser alterado opcionalmente pelo vendedor, bastando para isso posicionar o cursor no campo “Preço” (logo abaixo do campo “Quantidade”) e alterar o preço, e em seguida clicar no botão azul.
A caixa de seleção “Mostrar preço de custo” ficará ativa somente se o vendedor possuir permissão para ver preços de custo (ou privilégios de administrador), e ela permitirá mostrar ou ocultar os preços de custos na caixa de listagem, bastando marcar ou desmarcar esta caixa de seleção. A caixa de seleção “Mostrar fornecedores” permite apresentar ou ocultar o fornecedor de cada item na caixa de listagem.
O botão “Atualizar preços” atualiza os preços de todos os itens lançados na caixa de listagem do orçamento de acordo com os preços atuais do cadastro de produtos. Isso é útil quando um determinado vendedor faz um orçamento, e este orçamento fica aguardando a aprovação por um determinado tempo, e nesse meio tempo pode ocorrer uma atualização de preços fazendo com que o orçamento fique com os preços desatualizados.
A rotina de orçamento do Cest Max permite que o vendedor altere os campos Quantidade, Descrição, Referência e Preço unitário diretamente na caixa de listagem do orçamento, bastando para isso dar um duplo clique no campo desejado na caixa de listagem, e alterar o valor. Após feita a alteração basta pressionar ENTER para que os totais sejam atualizados de acordo com a alteração feita. Os valores de Quantidade e Preço unitário devem ser digitados com vírgula caso o valor não seja inteiro.
Segmentos e divisões
O usuário também pode subdividir o orçamento em segmentos/divisões para visualizar os totais de cada segmento/divisão ou o total geral do orçamento sempre que lhe convier. Para isso deve-se criar os segmentos/divisões para cada orçamento clicando-se no botão “Criar Segmentos >> Divisões”, informar o segmento e divisão e pressionar o botão "Incluir" conforme o exemplo abaixo:
Então para cada orçamento ou requisição o usuário irá criar os segmentos e divisões (de acordo com os segmentos e divisões cadastrados para a empresa) e na hora de incluir os itens ele irá selecionar o segmento >> divisão referente ao item, desse modo ele poderá saber o valor do orçamento para cada segmento >> divisão e também o valor total do orçamento:
Sendo assim o relatório de orçamento/requisição apresentará os totais por segmento >> divisão e o valor total do orçamento conforme o exemplo abaixo:
Enviar orçamento por email
O Cest Max permite ao vendedor enviar um determinado orçamento para o email do cliente, para isso basta clicar no botão “Enviar por email”, que será apresentada a seguinte janela:
Para que o usuário possa enviar relatórios por email, é necessário que o mesmo possua uma conta de email que disponibilize o SMTP (a mesma configuração requerida para utilizar o Outlook, por exemplo). Então o usuário deverá informar o seu SMTP, a senha do SMTP, e seu email. Estes dados ficarão gravados e não será necessário informar novamente, que o sistema lembrará destas configurações toda vez que o usuário acessar a rotina de envio de relatório por email. Um detalhe importante é que para utilizar esta rotina, é que o pacote Microsoft .NET Framework 3.0 ou superior deve estar instalado em seu computador.
Contas a pagar/receber
Este módulo permite ao usuário cadastrar, baixar, consultar e imprimir relatórios de contas a pagar e a receber.
Cadastro de tipo de documentos
Essa rotina permite cadastrar os tipos de documentos e comprovantes para contas a pagar e a receber:
Cadastro de centro de custos
Essa rotina permite cadastrar os centros de custos para contas a pagar e a receber, note que os códigos 001 (Compras) e 002 (Vendas) são padrões do sistema e não podem ser excluídos:
Cadastro de contas a pagar/receber
Essa rotina permite cadastrar contas a pagar ou a receber, para cadastrar uma nova conta clique no botão “Novo registro” e prencha os campos conforme o exemplo da próxima figura e pressione o botão “Incluir”:
O usuário possui a opção de parcelar a conta, para isso selecione “Sim” na caixa de seleção “Parcelar” que será apresentada uma janela com as opções de parcelamento:
Após informados os dados do parcelamento pressione o botão “OK” que o sistema irá efetuar os lançamentos de acordo com as configurações do parcelamento.
Baixar contas pagas ou recebidas
Essa rotina permite baixar contas pagas ou recebidas, para isso selecione na caixa de listagem a conta a baixar e pressione o botão “Baixar conta”:
Em seguida será apresentada uma janela com as informações do documento, a data da emissão, data do vencimento e o valor para que o usuário confira se está tudo ok. Em seguida informe a descrição da baixa, o valor a baixar, a porcentagem de juros se houver, a porcentagem de desconto se houver e a data da baixa. Na caixa de seleção “Pago” selecione “Sim” se a conta foi paga, ou seja, se for entrar ou sair dinheiro no caixa, caso não tenha sido paga seleciona “Não”, e depois pressione o botão “OK”.
Note que o sistema irá lançar automaticamente no fluxo de caixa o valor da conta paga ou recebida.
Consignação
Esta rotina permite ao usuário controlar consignações de produtos para revendedores, para isso o sistema apresenta as seguintes opções:
Cadastro de itens a consignar
Essa rotina permite criar uma nova consignação e informar os itens a consignar para um determinado revendedor, que deverá estar registrado no cadastro de clientes. Então quando o usuário selecionar essa opção deve-se informar o código do revendedor e uma descrição para identificar a consignação:
Pressione o botão “Incluir” que será apresentada uma janela para que o usuário informe os itens que serão consignados e a respectiva quantidade de cada item:
Após incluídos os itens, pressione o botão “Fechar” para concluir a consignação, e o sistema irá perguntar se o usuário deseja imprimir o relatório desta consignação, caso o usuário não deseje imprimir, este relatório poderá ser impresso posteriormente através da opção “Relatório de consignação”.
Caso o usuário necessite alterar os itens consignados, basta selecionar a opção “Alterar itens consignados”, que será apresentada uma listagem das consignações ativas onde o usuário poderá selecionar a consignação desejada e em seguida incluir novos itens ou excluir itens.
Acerto de consignação
Essa rotina permite ao usuário efetuar o acerto de uma determinada consignação com o revendedor, para isso selecione na listagem a consignação desejada e quando for apresentada a janela de acerto, para cada código do produto informe a quantidade devolvida e pressione o botão “OK”:
Após ter informado a quantidade devolvida para todos os itens da listagem, pressione o botão “Fechar acerto” que em seguida o sistema o sistema irá fechar definitivamente esta consignação e retornar ao estoque os itens que não foram vendidos e imprimir o cupom de venda dos itens que foram vendidos.
Troca de mercadorias
Essa rotina permite ao usuário efetuar troca de mercadorias, para isso seleciona na listagem o cupom desejado que o mesmo será editado em um janela idêntica à janela de saídas do estoque/vendas. Para efetuar a troca de uma determinada mercadoria, exclua o item desejado e inclua um novo item. Isso pode ser feito para vários itens. Em seguida pressione o botão “Fechar” que o sistema irá imprimir um novo cupom de venda em substituição ao anterior.
Atualização de preços
Esta rotina permite efetuar a atualização de preços dos produtos por diversos critérios. A abrangência da atualização pode ser por item individual, geral (todos os itens), por grupo ou subgrupo. O tipo do acréscimo (ou redução) pode ser por porcentagem, somar ou diminuir valor (soma ou diminui um determinado valor ao valor atual) ou valor fixo.
No exemplo da figura anterior o sistema irá atualizar todos os itens do grupo “Linha masculina”, acrescentando 10% no preço de venda de todos os itens desse grupo. Caso o usuário deseje diminuir 10% nos preços, basta selecionar o sinal de “-“ (menos) na caixa de seleção que fica à esquerda da porcentagem.
Se a opção Atualizar preço de compra + acréscimo (se houver) for marcada o sistema irá aplicar a margem de aumento ou redução no preço de compra, e
acrescentar a porcentagem informada no campo “Acréscimo” no cadastro de produtos a esse valor para calcular o preço de venda.
Caso o usuário deseje atualizar os preços diferenciados, na primeira atualização é recomendável atualizar os preços diferenciados igual aos preços de venda:
Nesse caso atualizamos o preço a prazo, que ficará igual ao preço de venda:
Em seguida o usuário poderá aplicar um aumento nos preços de venda a prazo da seguinte maneira: