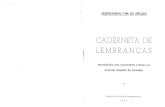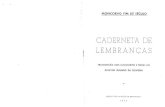Manual do Docente Caderneta Eletrônica - ufrpe.br do Usuário - Docente.pdf · caderneta surge a...
Transcript of Manual do Docente Caderneta Eletrônica - ufrpe.br do Usuário - Docente.pdf · caderneta surge a...
2
ÍNDICE
1. Principais Conceitos ...................................................................................................... 4
2. Acessando o SIG@ ....................................................................................................... 4
3. Navegação e Preenchimento ........................................................................................ 5
3.1 Tela principal da Caderneta .................................................................................... 5
4. Preenchimento do Plano de Ensino ................................................................................. 6
5. Preenchimentos do Diário de Classe ......................................................................... 7
5.1 Aulas dentro do prazo de registro ........................................................................... 8
5.2 Aulas em atraso ...................................................................................................... 8
5.3 Alterar aulas já registradas ...................................................................................... 9
5.4 Registrar as faltas dos alunos ............................................................................... 10
6. Inserir Notas das Avaliações ....................................................................................... 10
7. Consultar Plano de Ensino .......................................................................................... 11
ANEXO I - Dúvidas Frequentes
1) Esqueci a senha do SIG@
2) A secretaria do curso tem permissão para preencher minha caderneta?
3) O que fazer se algumas turmas que ministro não estão visíveis na caderneta?
4) Enviei meu plano para a coordenação do curso, mas ainda não foi aprovado, isso
impede de registrar minhas aulas?
ANEXO II - Visão Geral do Funcionamento da Caderneta Eletrônica
3
LISTA DE FIGURAS
Figura 1. Botão trocar perfil
Figura2. Botão selecionar perfil docente
Figura 3. Barra de ferramentas sig@
Figura 4. Barra de ferramentas sig@
Figura 5. Tela principal da caderneta eletrônica
Figura 6. Plano de ensino
Figura 7. Diário de classe
Figura 8. Diário de Classe-Registro de Aula
Figura 9. Tela de solicitação de registro de aula em atraso
Figura 10. Tela alterar aula registrada
Figura 11. Tela registro de frequência
Figura 12. Tela registro de notas
Figura 13. Barra de ferramentas sig@
Figura 14. Tela de login do SIG@
4
1. Principais Conceitos Caderneta: Pode ser definida como uma pasta de trabalho que contém o plano de
ensino, o registro de aulas realizadas e a ata de frequência diária dos alunos. A caderneta surge a partir da oferta de componentes, realizada pela coordenação do curso/unidade acadêmica. Para cada turma é possível ter apenas uma caderneta e todos os docentes participantes da turma/subturma tem acesso à mesma caderneta.
Plano de Ensino: É o planejamento das aulas, composto pela ementa da disciplina, sistema de avaliação, bibliografia, carga horária de cada aula (prática e teórica), datas e horários que as aulas serão ministradas e o conteúdo a ser ministrado. Dessa forma, o plano se torna o cronograma da disciplina ao longo do semestre.
Unidade Programática: Representa uma aula planejada ou realizada e deve conter o conteúdo, o docente ministrante e o número de aulas (teórica e prática) e a data e a hora da aula.
Diário de Classe: É a confirmação que a aula planejada foi realizada.
2. Acessando o SIG@
1) Acessar a página www.siga.ufrpe.br
2) Digitar seu login e senha
3) Ao aparecer a tela principal do SIG@, clicar no botão Trocar Perfil.
Figura 1. Botão trocar perfil
4) Será exibida uma tela com todos os perfis disponíveis para o usuário. O docente deve selecionar o perfil ENSINO – GRADUAÇÃO.
Figura2. Botão selecionar perfil docente
5) O menu caderneta será exibido, conforme a figura abaixo:
Figura 3. Barra de ferramentas sig@
5
6) Selecionar a opção caderneta.
Figura 4. Barra de ferramentas sig@
3. Navegação e Preenchimento
3.1 Tela principal da Caderneta
O sistema exibirá uma tela, organizada em 3 sessões, como na imagem a seguir:
Figura 5. Tela principal da caderneta eletrônica
Sessão 1 – Minhas Turmas: Apresenta o período, código da turma, nome da disciplina, número de aulas e de alunos. O último tópico designado como ações apresenta três ícones em que o docente acessará, na sequência: o Plano de Ensino, o Diário de Classe e o Preenchimento das Notas.
Sessão 2 – Horário de aula: Apresenta os horários definidos para a disciplina.
Sessão 3 – Próximos Eventos: Apresenta calendário com os principais eventos acadêmicos do período letivo.
6
4. Preenchimento do Plano de Ensino
O docente deve selecionar o ícone , na tela principal da Caderneta, para a turma desejada.
Ao acessar a tela de preenchimento pela primeira vez, o sistema sugere as datas e horários de cada aula, baseando-se no que foi definido na oferta, no período de início e fim do período letivo e na carga horária da disciplina. Esses dados podem ser excluídos, alterados ou adicionados, de acordo com a necessidade do docente.
O sistema exibe a tela de preenchimento, dividida em 4 (quatro) sessões: Disciplina, Plano de Ensino, Unidades Programáticas e Resumo Geral do Número de aulas.
Não é possível inserir uma aula com carga horária total superior a 8 (oito) aulas.
Figura 6. Plano de ensino
7
Sessão 1 - Disciplina: Contém informações básicas da disciplina, como: a carga horária (teórica e prática), a turma, os horários e os professores vinculados. As informações constantes nesta sessão são apenas para leitura.
Sessão 2 - Plano de Ensino: Contém campos obrigatórios que deverão ser informados pelo docente, exceto ementa que já vem preenchida, de acordo com o cadastro prévio do componente curricular no SIG@.
Sessão 3 - Unidades Programáticas: Nesta sessão, o docente deve indicar o planejamento de cada aula a ser ministrada. Cada aula deve conter o dia planejado para a realização, o conteúdo a ser discutido na aula e a quantidade de aulas. Para os planos que possuem mais de um professor, o preenchimento será compartilhado entre os docentes da turma, dessa forma cada docente deve preencher suas aulas indicando o seu nome no momento de inserir uma Unidade Programática.
Sessão 4 - Resumo Geral: Contém um resumo do quantitativo de carga horária das aulas, por natureza; a situação do plano e botões para Envio ao Coordenador, Salvar como Rascunho, Reenviar Plano e Impressão do Plano de Ensino.
O docente poderá importar um plano já cadastrado no semestre anterior.
Ao final do preenchimento, o Plano de Ensino deve ser enviado ao Coordenador
do Curso para apreciação junto ao CCD e posterior aprovação no sig@. Qualquer docente participante da turma pode realizar o Envio ao Coordenador, bastando que o plano não tenha restrições quanto ao seu envio.
Não é possível enviar um Plano de Ensino sem que a totalidade da carga horária das aulas informadas (somatório da carga horária das aulas do tipo aula e avaliação) esteja de acordo com a carga horária da disciplina, contudo é possível salvar o plano para uma posterior continuação do preenchimento.
5. Preenchimentos do Diário de Classe
O docente deve selecionar o ícone , na tela principal da Caderneta, para a turma desejada.
O sistema exibe a tela principal do Diário de Classe. Nessa tela, todas as aulas da turma são exibidas, sinalizadas por cores, de acordo com as 5 (cinco) situações possíveis para uma aula:
Aula planejada: São as aulas registradas no Plano de Ensino, para realização em data futura. Vem sinalizada na cor Preta.
Aula a ser registrada hoje: Aula que foi planejada para a data atual. Vem sinalizada na cor Verde.
Aula em atraso (10 dias de tolerância): Aula que foi planejada para data anterior à data atual. O sistema permitirá o registro dessa aula até 10 dias corridos, após seu planejamento. Vem sinalizada na cor Laranja.
Aula em atraso (mais de 10 dias): Aula não registrada até 10 dias corridos após seu planejamento. O sistema bloqueia o seu registro no diário de classe, sendo preciso
8
solicitar liberação ao Coordenador do Curso. Vem sinalizada na cor Vermelha.
Aula registrada: Aula já registrada no diário de classe. Vem sinalizada na cor Azul.
Figura 7. Diário de classe
5.1 Aulas dentro do prazo de registro
Para registro de aulas dentro do prazo, sinalizadas, nas cores preta, verde e laranja
o docente deve clicar no ícone da aula que deseja registrar, na tela principal do Diário
de Classe.
Uma nova tela é exibida, preenchida com a data e conteúdo planejados, permitindo sua confirmação ou alteração.
Figura 8. Diário de Classe-Registro de Aula
9
5.2 Aulas em atraso
Para as aulas em atraso, sinalizada na cor Vermelha, é necessário solicitar liberação ao Coordenador do Curso.
O docente deve clicar o ícone na aula em atraso, na tela principal do Diário de Classe.
Uma nova tela é exibida para que o docente justifique seu atraso e envie ao coordenador.
Figura 9. Tela de solicitação de registro de aula em atraso
5.3 Alterar aulas já registradas
O docente deve apertar o ícone na aula que deseja alterar ou visualizar na tela principal do Diário de Classe.
Uma aula já registrada é sinalizada na cor Azul.
Figura 10. Tela alterar aula registrada
10
5.4 Registrar as faltas dos alunos
Para registrar as faltas dos alunos, após o registro da aula, o docente deve clicar no
ícone na tela principal do Diário de Classe.
Uma nova tela é exibida com os seguintes campos: CPF do aluno, nome do aluno,
número de faltas e o percentual equivalente. Aparecerá a opção para selecionar todos os
alunos (cabeçalho da tabela) ou selecionar um aluno individualmente.
O docente deve selecionar cada aluno faltoso e informar a quantidade de faltas no
dia. O sistema já sugere como quantidade de faltas o total de aulas previstas para o dia,
podendo ser alterado para um valor menor ou igual ao número de aulas planejadas.
Figura 11. Tela registro de frequência
6. Inserir Notas das Avaliações
Na tela principal da caderneta eletrônica, o docente deverá apertar o ícone para inserir as notas das avaliações dos discentes.
11
Figura 12. Tela registro de notas
7. Consultar Plano de Ensino
Nesta funcionalidade é possível visualizar/imprimir os planos de ensino preenchidos pelo docente, visualizar as aprovações do coordenador, as solicitações e liberações de registro de aula. Como acessar:
1) Selecionar no menu caderneta a opção Consultar Plano de Ensino.
Figura 13. Barra de ferramentas sig@
12
ANEXO I - Dúvidas Frequentes
1) Esqueci a senha do SIG@ R: Na tela principal do SIG@ a funcionalidade “Esqueceu sua Senha?” ainda não
foi implementada, portanto click na opção “Solicitar Acesso” conforme figura
abaixo.
Figura 14. Tela de login do SIG@
2) A secretaria do curso tem permissão para preencher minha caderneta?
R: Não. Apenas os docentes ministrantes da turma terão acesso à caderneta da turma, bem como ao preenchimento das faltas diárias.
3) O que fazer se algumas turmas que ministro não estão visíveis na caderneta?
R: O docente precisa entrar em contato com o apoio didático para que o docente
seja vinculado à turma. O docente também pode visualizar as turmas atribuídas para ele
na oferta, na seguinte funcionalidade do SIG@:
Perfil Docente> Consultas > Detalhamento do Docente > Disciplinas por Período
4) Enviei meu plano para a coordenação do curso, mas ainda não foi aprovado, isso impede de registrar minhas aulas?
R: Não. Após o envio do plano o docente pode realizar o preenchimento do diário de classe normalmente. O único impeditivo do registro das aulas é o não preenchimento do plano ou quando o mesmo está salvo apenas como rascunho.