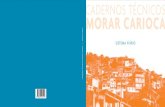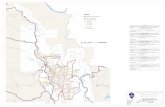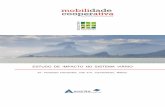MANUAL DO MÓDULO DE VIAS - VERSÃO BETA - · PDF fileO módulo Projeto...
Transcript of MANUAL DO MÓDULO DE VIAS - VERSÃO BETA - · PDF fileO módulo Projeto...

MANUAL DO MÓDULO DE VIAS
ÍNDICE ANALÍTICO
1 AMBIENTE DE TRABALHO ......................................................................................................... 1 2 IMPORTANDO DADOS GERADOS NO SISTEMA POSIÇÃO PARA O AUTOCAD/INTELLICAD ................................................................................................................. 2 3 MODELAGEM DIGITAL DO TERRENO ....................................................................................... 4 4 INICIANDO UM PROJETO VIÁRIO .............................................................................................. 8
4.1 PASTA GERAL ................................................................................................................................... 10 4.1.1 PASTA DADOS DO PROJETO ..................................................................................................... 11 4.1.2 PASTA CONFIGURAÇÕES .......................................................................................................... 11
4.1.2.1 PASTA GERAL ...................................................................................................................... 11 4.1.2.2 PASTA DADOS DA RODOVIA .............................................................................................. 12 4.1.2.3 PASTA PROCESSOS AUTOMÁTICOS/ MENSAGENS ....................................................... 13 4.1.2.4 PASTA CÁCULO DA SUPER LARGURA ............................................................................. 14 4.1.2.5 PASTA CÁLCULO DO VOLUME ........................................................................................... 14
4.2 PASTA PROJETO GEOMÉTRICO ...................................................................................................... 15 4.3 PASTA PROJETO HORIZONTAL ...................................................................................................... 16
4.3.1 PASTA PIH’s (PONTO DE INTERSECÇÃO HORIZONTAL) ........................................................ 16 4.3.1.1 BOTÃO MOSTRAR CAD ....................................................................................................... 17
4.3.2 PASTA CURVAS HORIZOTAIS .................................................................................................... 17 4.4 PASTA GEOLOGIA ............................................................................................................................. 19
4.4.1 PASTA NÍVEIS GEOLÓGICOS ..................................................................................................... 19 4.5 PASTA PROJETO GEOMÉTRICO ...................................................................................................... 19
4.5.1 BOTÃO SEGUIR PERFIL ............................................................................................................. 20 4.6 PASTA PROJETO VERTICAL ............................................................................................................ 21
4.6.1 PASTA PIV’s (PONTO DE INTERSEÇÃO VERTCAL) ................................................................. 22 4.6.2 PASTA CURVAS VERTICAIS ....................................................................................................... 23
4.7 PASTA PROJETO GEOMÉTRICO ...................................................................................................... 25 4.7.1 BOTÃO EDITAR SEÇÃO TIPO ..................................................................................................... 26
4.7.1.1 PASTA PLATAFORMA .......................................................................................................... 27 4.7.1.2 PASTA TALUDES ................................................................................................................. 28 4.7.1.3 PASTA SARJETA .................................................................................................................. 29 4.7.1.4 PASTA PAVIMENTO ............................................................................................................. 30
4.7.2 BOTÃO VISUALIZAR SEÇÃO TIPO ............................................................................................. 30 4.8 PASTA PROJETO HORIZONTAL ...................................................................................................... 31
4.8.1 PASTA SUPER ELEVAÇÃO ......................................................................................................... 31 4.8.1.1 PASTA SUPER ELEVAÇÃO NAS ESTACAS ....................................................................... 31 4.8.1.2 RESULTADO DAS CURVAS ................................................................................................ 31
4.8.2 PASTA SUPER LARGURA ........................................................................................................... 32 4.8.2.1 PASTA SUPER LARGURA NAS ESTACAS ......................................................................... 32 4.8.2.2 RESULTADO DAS CURVAS ................................................................................................ 32
4.9 PASTA PROJETO GEOMÉTRICO ...................................................................................................... 32 4.9.1 BOTÃO INTERPOLAR SEÇÕES .................................................................................................. 33 4.9.2 BOTÃO CALCULAR PROJETO .................................................................................................... 33
4.10 PASTA VOLUMES ............................................................................................................................ 33 4.10.1 BOTÃO CALCULAR VOLUME .................................................................................................... 33 4.10.2 BOTÃO DIAGRAMA DE BRUCKNER ......................................................................................... 33
4.11 PASTA DESENHOS .......................................................................................................................... 34 4.11.1 PASTA DESENHO DE PLANTA E PERFIL ................................................................................ 34
4.11.1.1 PASTA CONFIGURAÇÃO DO PERFIL ............................................................................... 34 4.11.1.2 PASTA CONFIGURAÇÃO DA PLANTA (TRAÇADO) ......................................................... 35 4.11.1.3 PASTA DESENHAR ............................................................................................................ 36
4.11.2 PASTA DESENHO DAS SEÇÕES TRANSVERSAIS ................................................................. 37 4.11.3 PASTA DESENHOS AUXILIARES ............................................................................................. 38
4.12 PASTA RELATÓRIOS ....................................................................................................................... 39
1


1 AMBIENTE DE TRABALHOO Sistema Posição é composto pelos seguintes módulos: Cálculo, Desenho,
Seções e Volumes, que são apresentados no Manual do Sistema de Automação Topográfica Posição 2004 (cap. 3, pág. 14-15) e Projeto Viário executados no ambiente Autocad (R14/2000/2002/2004) ou Intellicad.
O módulo Projeto Viário permite a execução do projeto geométrico de estradas de forma prática, baseado nas normas estabelecidas pelo DNER (Departamento Nacional de Estradas e Rodagem).
Ao instalar o programa o Sistema Posição automaticamente cria um novo menu chamado POSIÇÃO na barra de ferramentas do Autocad/Intellicad.
Ao selecioná-lo tem-se acesso às funções apresentadas na figura abaixo.
1

Antes de iniciar o Projeto Viário é necessário importar o conjunto de pontos criados no Sistema Posição e gerar e exportar a modelagem digital do terreno (MDT).
2 IMPORTANDO DADOS GERADOS NO SISTEMA POSIÇÃO PARA O AUTOCAD/INTELLICAD
No menu POSIÇÃO selecione o comando PONTOS/IMPORTAR PONTOS.
Será aberta a tela IMPORTAÇÃO DE PONTOS.
Defina os parâmetros necessários para importar o conjunto de pontos.No campo ARQUIVO DE CADERNETA pressione o botão “ARQUIVO” e
selecione o arquivo (*.xyz) que contém todas as coordenadas calculadas no levantamento.
No campo DADOS A IMPORTAR ative as informações que deseja importar:•Poligonal: Importa os pontos da poligonal.•Irradiações: Importa os pontos de irradiação.•Coordenadas: Importa os pontos das coordenadas cadastradas.•Criar Layer por Descrição: Cria os layers (camadas) de acordo com a descrição de
2

cada ponto.•Prefixo do Ponto: Importa os pontos com um prefixo de numeração.•Importar Símbolos: Importa um ou mais símbolos pela descrição dos pontos.
No campo PARÂMETROS, especifique:•Escala: Definir a escala em que o desenho será visualizado (Obrigatório).•Tamanho do Texto: Definir o tamanho do texto a ser utilizado.•Rotação: Definir o ângulo de rotação para apresentação do texto.•Tridimensional: Apresentar o conjunto de pontos importados em 3D.•Não reimportar se existentes: Não importar os pontos que já existem.•Ativar reação à alteração: Ao alterar o texto os dados serão modificados de forma automática. Ao alterar os dados o texto é modificado automaticamente.•Agrupar Ponto/Texto: Mantém agrupado o conjunto de pontos e o texto.
Na tela da área de comando do Autocad/Intellicad aparecerá a mensagem: Total de Pontos Importados = xxx.
O conjunto de pontos será apresentado na tela.
Selecione o botão, na barra de ferramentas da área de trabalho do Autocad ou a função layer no Intellicad, e verifique que o conjunto de pontos selecionado para efetuar o processo de importação (poligonal e irradiações) está separado em layers (camadas), que podem ser ativadas/desativadas quando desejado.
3

Obs.O procedimento para importar pontos do Sistema Posição para o Autocad/Intellicad é apresentado no Capítulo 9, pág. 69-73, do Manual do Sistema de Automação Topográfica Posição 2004.
3 MODELAGEM DIGITAL DO TERRENOO Modelo Digital do Terreno (MDT) ou o Modelo Numérico do Terreno (MNT) é o
modelo matemático que reproduz uma superfície real a partir de algoritmos e de um conjunto de pontos (x,y), em um referencial qualquer, com atributos denotados de z, que descrevem a variação contínua da superfície.
A modelagem digital do terreno é utilizada para a elaboração do desenho das curvas de nível, perfis e seções transversais. Para gerá-la é necessário definir os parâmetros descritos a seguir.
No menu POSIÇÃO selecione o comando CURVAS DE NÍVEL/DESENHAR CURVAS DE NÍVEL.
Na tela da área de comando do Autocad/Intellicad especifique quais pontos serão utilizados para gerar as curvas de nível Pontos por: laYer, Seleção, Descrição, Limite, Arquivo, Última Seleção ou Todos os Pontos.
4

Será aberta a tela CÁLCULO DE CURVAS DE NÍVEL.
Defina os parâmetros que nortearão a modelagem digital do terreno (MDT).No campo TRIANGULAÇÃO especifique:
•Layer: Indicar a layer (camada) do Autocad/Intellicad onde será criada a malha de triângulos.•Cor: Definir a cor os elementos da layer (camada).•Dist. Máxima: Indicar a distância máxima de busca de pontos de vizinhança a um ponto central qualquer, os quais serão vértices da malha de triângulo. Tamanho máximo de um lado do triângulo.•Ang. Mínimo: Especificar o ângulo mínimo para os ângulos internos dos triângulos da malha. Os triângulos cujos ângulos sejam menor que o ângulo mínimo serão eliminados.•Não Triangular: Realiza uma interpolação simples sem o uso da triangulação com verificação de rigidez. Ignora os pontos com cota igual a zero em todo o processo.•Eliminar triangulação das bordas: Elimina os triângulos nas regiões das bordas que apresentam pouca densidade de pontos para busca de vizinhança.
No campo CURVAS MESTRAS/CURVAS AUXILIARES especifique:•Intervalo: Definir a distância vertical entre as curvas.•Layer: Indicar o layer (camada) do Autocad/Intellicad onde serão criadas as curvas de nível.•Cor: Definir a cor das curvas pertencentes os layers (camadas).•Curvas 3D: Gerar splines em 3D.•Cotar Curvas Mestras: Inserir as cotas nas curvas mestras.•Tamanho do Texto: Definir o tamanho do texto das curvas mestras.
No campo LAYERS DE LINHA OBRIGATÓRIA selecione:No menu POSIÇÃO as opções POSIÇÃO/CURVAS DE NÍVEL/CADASTRAR
LINHAS OBRIGATÓRIAS. Será aberta a tela CADASTRAR LINHAS OBRIGATÓRIAS. Selecione o layer onde foi criada a polilinha, pressione os botões INSERIR e OK.
Obs.Detalhes sobre as LAYERS DE LINHA OBRIGATÓRIA são apresentadas no Manual do Sistema de Automação Topográfica Posição 2004, Capítulo10, páginas 83 a 85.
No campo PROCESSAR ative:•Linhas Obrigatórias: Define uma polilinha em que as arestas da triangulação deverão ser preservadas. Os pontos da linha obrigatória devem passar sobre os pontos dos triângulos.
5

•Limites das Curvas: Define a camada selecionada como de inclusão das curvas de nível, ou seja, as curvas serão geradas dentro de uma poligonal definida pelo usuário. Como exemplo tem-se a divisa de uma propriedade rural.•Áreas de Exclusão: Define em quais áreas as curvas de nível não serão representadas. Como exemplo tem-se: lagos, construções, estradas, casas, entre outras.
No campo SEGMENTOS DAS CURVAS, ative:•Polilinha: O segmento de curva é representado por uma polilinha.•Spline com Pontos de Controle: Utiliza a intersecção dos pontos de tangente para controlar a spline.•Spline com Pontos de Passagem: O segmento da curva é representado por uma spline que passa sobre os pontos.
No campo GRAU DE SUAVIZAÇÃO escolha entre os valores de 1 (menor suavização da curva) a 6 (maior suavização da curva). Na tela da área de comando do Autocad/Intellicad aparecerá a mensagem: Curvas de Nível Desenhadas.
O programa realizará a triangulação e as curvas de nível serão apresentadas na tela.
Selecione o botão localizado na barra de ferramentas da área de trabalho do Autocad, ou a função layer na área de trabalho do Intellicad, e verifique que o conjunto de pontos selecionado para efetuar o processo de cálculo (curvas mestras/auxiliar e triangulação) será separado em layers (camadas), que podem ser ativadas/desativadas quando desejado.
6

Antes de iniciar o Módulo de Projeto Viário o modelo digital do terreno (MDT) deve ser exportado.
No menu POSIÇÃO selecione o comando PROJETO VIÁRIO/EXPORTAR
MODELO DIGITAL.
Será aberta a tela NOME DO ARQUIVO DO MDT. Crie uma pasta para armazenar o arquivo (*.mdt) e dê um nome.
7

Na tela da área de comando do Autocad/Intellicad aparecerá a mensagem: Triangulação (MDT) Exportada.
Obs.Não é obrigatório utilizar uma triangulação processada no Sistema de Automação Topográfica Posição. O Módulo de Projeto Viário permite que sejam exportadas triangulações realizadas em outros programas nos formatos (.dwg) e (.dxf), desde que cada triângulo seja um elemento 3D Face do Autocad/Intellicad.
4 INICIANDO UM PROJETO VIÁRIOA elaboração de um projeto viário envolve o desenvolvimento:
•Projeto Geométrico: obras de terra, terraplenagem, pavimentação, drenagem, obras de arte correntes e especiais, viabilidade econômica, desapropriação, interseções, retornos e acessos, sinalização e elementos de segurança;•Orçamento de Obra e Plano de Execução;•Relatório de Impacto Ambiental.
Entre os fatores que interferem na definição do traçado viário em uma região destacam-se: a topografia, as condições geológicas e geotécnicas do terreno, a hidrologia e a hidrografia e a presença de benfeitorias ao longo da faixa de domínio da estrada.
Cabe as entidades responsáveis pela administração pública de rodovias estabelecer normas para a sua classificação, ou adaptar as normas e os critérios utilizados em outros países. No Brasil as normas de projeto geométrico, editadas pelo DNER, foram adaptadas a partir das normas de projeto utilizadas nos Estados Unidos. A publicação mais recente do DNER é o “Manual de projeto geométrico de rodovias rurais” de 1999, onde são apresentadas às normas para o projeto geométrico de rodovias rurais em vigor no Brasil e as recomendações sobre aspectos que não possuem normas.
Realizadas as fases de reconhecimento (anteprojeto) e exploração para a escolha do traçado da rodovia, utilize o Módulo de Projeto Viário do Sistema Posição para o cálculo do projeto final (definitivo).
Na área de trabalho do Autocad/Intellicad pressione o botão ou digite a palavra polyline e estabeleça a diretriz geral, ou seja, a reta que liga os pontos extremos do traçado viário o qual deseja processar o cálculo.
8

Existem três maneiras de iniciar o Módulo de Projeto Viário do Sistema Posição:•Ao digitar a palavra “projeto” na caixa de comando do Autocad/Intellicad. Aparecerá a mensagem Selecione uma entidade do Projeto. Clique com o botão direito do mouse em qualquer ponto da tela para abrir o programa.
•Ao selecionar no menu POSICÃO o comando PROJETO VIÁRIO/MÓDULO DO PROJETO VIÁRIO clique com o botão direito do mouse em qualquer elemento, pertencente ao projeto viário, representado na tela do Autocad/Intellicad para abrir o programa.
•Ao selecionar o botão localizado na barra de ferramentas do Autocad/Intellicad, clique com o botão direito do mouse em qualquer ponto da tela para abrir o programa. Será aberta a tela MÓDULO DE PROJETO VIÁRIO contendo as pastas destinadas à configuração do Módulo de Projeto Viário do Sistema Posição.
9

Obs.Independente da forma escolhida para abrir o programa, os arquivos existentes não serão abertos automaticamente.
Para iniciar um novo projeto selecione no menu ARQUIVO o comando NOVO. Será aberta a tela ARQUIVO DE PROJETO VIÁRIO. Escolha um diretório e dê um nome para o arquivo.
Para abrir o desenho de um projeto retorne a tela do Autocad/Intellicad, selecione no menu FILE o comando OPEN e na tela SELECT FILE escolha o arquivo desejado. Retorne a tela do Módulo de Projeto Viário selecione no menu ARQUIVO o comando ABRIR e escolha o arquivo desejado na tela ABRIR.
4.1 PASTA GERALA pasta geral é composta pelas pastas DADOS DO PROJETO e
10

CONFIGURAÇÕES, a serem especificadas antes de se iniciar um projeto viário, como descrito a seguir.
4.1.1 PASTA DADOS DO PROJETONo campo DADOS DO PROJETO preencha as informações referentes ao projeto a
ser executado. Não é obrigatório preencher todos os campos, pois o sistema permite que as informações sejam inseridas ou alteradas quando necessário.
No campo NOME DO ARQUIVO DE DESENHO NO CAD é inserido o nome do arquivo dado ao desenho representado no Autocad/Intellicad, caso ele seja salvo na mesma pasta onde está o projeto.
No campo ARQUIVO DO MODELO DIGITAL selecione o arquivo, com extensão (*.mdt), contendo a triangulação processada e exportada ao pressionar o botão.
4.1.2 PASTA CONFIGURAÇÕESComposta por quatro pastas onde o usuário deve preencher as informações
solicitadas adequadamente, evitando futuros problemas de processamento.
4.1.2.1PASTA GERAL
No campo DIRETÓRIO DAS SEÇÕES TIPO escolha o diretório onde estão armazenadas as seções tipo do projeto. Recomenda-se utilizar o diretório C: \posicao\secao_tipo.
No campo INTERPOLAÇÃO DAS SEÇÕES TRANSVERSAIS digite a largura das seções transversais (direita/esquerda). Recomenda-se utilizar de 20m em 20m.
11

4.1.2.2PASTA DADOS DA RODOVIAA classificação da rodovia quanto às condições técnicas (classe de projeto) é
definida, segundo os critérios estabelecidos pelo DNER, baseados no volume de tráfego a ser atendido pela rodovia que é determinado pelo relevo da região. Segundo a Norma de estradas do DNER existem quatro tipos de regiões: plana, ondulada, montanhosa e escarpada.
Defina a classe de projeto da rodovia e o tipo de relevo da região a ser executada o projeto viário.
No campo CLASSE DA RODOVIA ative a classe especificada de acordo com o manual do Projeto Geométrico de Rodovias Rurais do DNER (1999).
•Classe 0: Via expressa com controle total de acesso, cujo critério de seleção cabe a decisão administrativa dos órgãos competentes.•Classe 1: Rodovias são subdivididas em estradas de Classe 1A: Possui pista dupla e controle parcial de acesso, é necessária quando os volumes de tráfego causarem níveis de serviço inferiores aos níveis C ou D, numa pista simples. Classe 1B: Possui pista simples e controle parcial de acesso, com Volume Médio Horário (VMH) > 200 veículos, bidirecionais, ou VMD > 1400 veículos, bidirecionais.•Classe 2: Rodovia de pista simples, suportando volumes de tráfego (10º ano) compreendidos entre os limites 700<VMD 1400veículos e bidirecionais.•Classe 3: Rodovia de pista simples, suportando volumes de tráfego (10º ano) compreendidos entre os seguintes limites: 300<VMD 700 veículos, bidirecionais.•Classe 4A: Rodovia de pista simples, suportando volumes de tráfego (10º ano) compreendidos entre os seguintes limites: 50<VMD 300 veículos, bidirecionais.•Classe 4B: Rodovia de pista simples, suportando volumes de tráfego (10º ano) compreendidos entre os seguintes limites: (VMD < 50 veículos, bidirecionais).
No campo RELEVO AO LONGO DA RODOVIA escolha o tipo de relevo em função da região:
•Plano: Apresenta declividades até 8 % medida ao longo da diretriz ou da linha de ensaio.•Ondulado: Apresenta declividades entre 8 % e 20% medida ao longo da diretriz ou da linha de ensaio.•Montanhoso: Apresenta declividades maiores que 20 % medida ao longo da diretriz ou da linha de ensaio.•Escarpado: Apresenta declividades bem maiores que 20 % medida ao longo da diretriz ou da linha de ensaio.
No campo PARÂMETROS serão apresentados:•Velocidade Diretriz: Máxima velocidade que um veículo pode manter, em determinado trecho, em condições normais com segurança. Estimada em função da classe de projeto e das velocidades diretrizes apresentadas em normas e instruções vigentes no DNER.•Raio Mínimo: Condições mínimas para garantir a estabilidade dos veículos que percorram a curva circular na velocidade diretriz e as condições mínimas de
12

visibilidade em toda a curva. Estimada em função da classe de projeto e das velocidades diretrizes apresentadas em normas e instruções vigentes no DNER.•Rampa Máxima: Comprimento máximo no qual um veículo carregado pode operar sem grandes perdas de velocidade. Estimada em função da classe de projeto e das velocidades diretrizes apresentadas em normas e instruções vigentes no DNER.•K. Mínimo (convexas): Parâmetro de curvatura da parábola de concordância em metros. Estimada em função da classe de projeto e das velocidades diretrizes apresentadas em normas e instruções vigentes no DNER.•K. Mínimo (côncavas): Parâmetro de curvatura da parábola de concordância em metros. Estimada em função da classe de projeto e das velocidades diretrizes apresentadas em normas e instruções vigentes no DNER.
4.1.2.3PASTA PROCESSOS AUTOMÁTICOS/ MENSAGENSIndique as funções que serão executadas automaticamente pelo sistema.
No campo CALCULAR AUTOMATICAMENTE ative as opções: Estaqueamento, Greide, Projeto, Volume, Atualizar Desenho Automaticamente, Super Elevação, Super Largura e Perfil Geológico para que sejam calculados automaticamente, toda vez que os parâmetros do projeto viário forem alterados.
No campo OPÇÕES, ative:•Salvar CAD/Projeto Automaticamente: Salva o desenho gerado no Autocad/Intellicad e o projeto viário calculado de forma automática toda vez que os parâmetros forem alterados.•Interpolar Estaqueamento Automaticamente: Interpola o estaqueamento de forma automática toda vez que o projeto viário tiver seus parâmetros alterados.•Interpolar Seções Transversais Automaticamente: Interpola as seções transversais de forma automática toda vez que o projeto viário tiver seus parâmetros alterados.•Não Interpolar Nada (Usar Levantamento Convencional): Utiliza o levantamento convencional para processar o cálculo de forma automática toda vez que o projeto viário tiver seus parâmetros alterados.•Redesenhar Perfil ao Modificar Traçado: Ao alterar o traçado viário o perfil é desenhado novamente.•Estender/Encolher Final do Projeto Vertical: Permite estender ou encolher o desenho do projeto vertical.
No campo DESENHAR AUTOMATICAMENTE ative as opções: Desenhar Estaqueamento Automaticamente ao Desenhar Traçado e Desenhar Estaqueamento Automaticamente ao Desenhar Greide para que sejam desenhados de forma
13

automática ao desenhar o traçado e o greide do projeto viário.
4.1.2.4PASTA CÁCULO DA SUPER LARGURAAs normas do DNER estabelecem para fins de projeto quatro tipos básicos de
veículos, que correspondem à parte dos utilizados pela AASTHO. São eles: Veículo tipo VP, Veículo tipo CO, Veículo tipo O e Veículo tipo SR.
Escolha o gabarito do veículo de projeto da rodovia, entre veículos do tipo CO ou SR, cujos valores são carregados automaticamente, ou definia um gabarito.
No campo GABARITO DOS VEÍCULOS DO PROJETO ative uma das opções:•Veículos CO: Veículo comercial simples, composto por unidade tratora simples é representado pelos caminhões e ônibus convencionais de 2 eixos e seis rodas.•Veículos SR: Veículo semi-reboque, composto por unidade tratora simples com um semi-reboque é representado por veículos comerciais articulados, cujo comprimento é próximo ao limite para veículos articulados.•Definir Gabarito: Possibilita que o usuário defina os parâmetros do veículo.
No campo PARÂMETROS DOS VEÍCULOS serão apresentados:•Largura Física do Veículo (L): Largura do veículo em função do gabarito escolhido.•Distância entre Eixos (E): Distância entre os eixos em função do gabarito escolhido.•Balanço direito do Veículo (F): Distância do eixo até a frente do veículo em função do gabarito escolhido.
4.1.2.5PASTA CÁLCULO DO VOLUMEEscolha as opções que atendam a necessidade do projeto viário.
•Calcular Volume de Sarjeta Separado: Permite calcular o volume de sarjeta separado.•Calcular Camadas Geológicas: Separa o cálculo de volumes por camadas, de acordo com os furos de sondagem cadastrados na pasta Geologia.•Volume Baseado em Distância Inclinada: Calcula o volume utilizando a semidistância inclinada.
14

Para salvar as configurações de um projeto, e posteriormente utilizá-las em novos projetos, pressione o botão.
Será aberta a pasta SALVAR CONFIGURAÇÃO DO PROJETO. Dê um nome para o arquivo (*.cfp).
Para abrir as configurações salvas em outro projeto clique no botão. Será aberta a pasta ABRIR CONFIGURAÇÃO DO PROJETO. Selecione o arquivo (*.cfp) desejado.
Obs: Para usar o projeto criado como padrão clique no botão.
4.2 PASTA PROJETO GEOMÉTRICOO projeto geométrico envolve o estudo das características geométricas do traçado,
características de operação dos veículos, reação do motorista, segurança e eficiência das estradas e o volume de tráfego. Quanto à geometria, uma estrada é definida pelo traçado de seu eixo em planta e pelos perfis longitudinal e transversal.
No campo DISTÂNCIA ENTRE AS ESTACAS defina:O valor do estaqueamento do traçado. É usual adotar o valor de 20m em 20 m.No campo ZOOM DO TRAÇADO defina:O valor do zoom para a visualização do traçado viário na tela do Autocad/Intellicad.No campo ZOOM DO PERFIL defina:O valor do zoom para a visualização do perfil a ser gerado na tela do
Autocad/Intellicad.
15

4.3 PASTA PROJETO HORIZONTAL
4.3.1 PASTA PIH’s (PONTO DE INTERSECÇÃO HORIZONTAL)
Pressione o botão e clique sobre a polilinha (vértices são os PIH’s do projeto), apresentada na tela do Autocad/Intellicad, que representa a reta que liga os pontos extremos do traçado viário horizontal (diretriz geral).
Confirme a operação pressionando ENTER: a polilinha terá sua cor alterada.Retorne a tela do Módulo de Projeto Viário onde será apresentada a tabela
contendo as características de cada PIH.
Selecione o botão , localizado na barra de ferramentas da área de trabalho do Autocad, ou a função layer no Intellicad, e verifique que os PIH’s foram adicionados em um layer (camada) com o nome de PIH’s e pode ser ativado/desativado quando desejado.
16

4.3.1.1BOTÃO MOSTRAR CADPara visualizar as áreas de trabalho do Autocad/Intellicad e do Módulo de Projeto Viário em seu monitor selecione o botão Mostrar Autocad. O botão irá assumir o ícone do CAD
utilizado . Para desativar a tela do Autocad/Intellicad pressione-o novamente.
4.3.2 PASTA CURVAS HORIZOTAISSegundo a AASHTO (American Association of State Higway and Transportation
Officials) deve-se evitar o uso de curvas circulares compostas nos traçados viários. Caso as utilize a relação entre o raio maior e o raio menor não deverá ser superior a 1,5.
No inspetor de arquivos selecione o(s) PIH(s) onde será executada a curva e informe os parâmetros necessários para o cálculo da mesma.
No campo DEFINIÇÃO DA CURVA escolha o tipo de curva:• Curva Circular: Para a realização do cálculo informe o valor de um dos cinco
parâmetros: Raio, Tangente, Afastamento, Meia Ordenada ou Desenvolvimento e dê ENTER.
• Curva de Transição: Para a realização do cálculo informe os valores do Raio ou Afastamento e dos Comprimentos de Transição (Entrada e Saída) e dê ENTER.
• Curva de Transição Inversa: Para a realização do cálculo informe os valores do Raio da parte circular e dos Comprimentos de Transição (Entrada e Saída) e dê ENTER.
• Curva Composta (2 centros): Para a realização do cálculo informe os valores dos dois Raios, das duas Tangentes e das duas Deflexões e dê ENTER.
• Curva Composta (3 centros): Para a realização do cálculo informe os valores das três Deflexões e dos três Raios e dê ENTER.
• Curva Composta (acesso tipo): Para a realização do cálculo informe os valores do Afastamento, dos Raios (1 ou 3) e do Raio2 e dê ENTER.
• Curva Reversa: Para a realização do cálculo informe o valor de um dos cinco parâmetros: Raio, Tangente, Afastamento, Meia Ordenada ou Desenvolvimento da primeira curva. A segunda curva será calculada automaticamente de acordo com o valor da Tangente da primeira curva e dê ENTER.
• Curva Espiral-Espiral: Para a realização do cálculo informe o valor dos Comprimentos de Espiral (Entrada e Saída) e dê ENTER.
17

• Espiral de Entrada: Para a realização do cálculo informe o valor do Comprimento da Espiral (desenvolvimento da curva) e dê ENTER.
• Espiral de Saída: Para a realização do cálculo informe o valor do Comprimento da Espiral (desenvolvimento da curva).No campo DADOS DO PIH serão apresentados:
• Nome: Nome do PIH calculado na pasta PIH’s contida em PROJETO HORIZONTAL.
• Norte: Valor de N do PIH calculado na pasta PIH’s em PROJETO HORIZONTAL.• Este: Valor de E do PIH calculado na pasta PIH’s em PROJETO HORIZONTAL.• Cota: Valor da cota do PIH calculado na pasta PIH’s em PROJETO
HORIZONTAL.• Descrição: Descrição do PIH calculado na pasta PIH’s em PROJETO
HORIZONTAL.• Azimute: Valor do Azimute do PIH calculado na pasta PIH’s em PROJETO
HORIZONTAL.• Distância: Valor da Distância do PIH calculado na pasta PIH’s em PROJETO
HORIZONTAL.No campo PC serão apresentados:• Estaca: O número da estaca do ponto de curva (PC).• Norte: Valor do Norte.• Este: Valor de Este.No campo PT serão apresentados:• Estaca: O número da estaca do ponto de tangente (PT).• Norte: Valor do Norte.• Este: Valor de Este.Caso a função “Calcular Automaticamente: Estaqueamento” contido na pasta
“Processos Automáticos” (Cap. 4, item 4.1.2.3) estiver ativa, o estaqueamento será calculado e desenhado de forma automática. Retorne a tela do Autocad/Intellicad e verifique que foram representadas as curvas de cada PIH.
Para identificar o estaqueamento calculado na tela do Autocad/Intellicad.
Selecione o botão para que as duas telas Projeto Viário e Autocad/Intellicad sejam apresentadas no monitor.
18

Na pasta PROJETO GEOMÉTRICO ative o botão . O estaqueamento será apresentado na tela do Autocad/Intellicad no zoom definido anteriormente (Cap.4, item 4.2). Selecione as estacas contidas na planilha para que sejam identificadas no desenho mostrado na tela do Autocad/Intellicad.
Obs.- Caso a polilinha seja excluída ou não tenha sido selecionada a função “Calcular Automaticamente: Atualizar Desenho Automaticamente” em “Processos
Automáticos” (Cap. 4, item 4.1.2.3), pressione o botão e retorne para a tela do Autocad/Intellicad.
4.4 PASTA GEOLOGIA
4.4.1 PASTA NÍVEIS GEOLÓGICOSO estudo geológico e geotécnico permite viabilizar a diretriz de uma estrada,
evitando gastos para a estabilização de cortes e aterros em terrenos desfavoráveis como rochas, solos moles, etc.
Informe todos os parâmetros solicitados na tabela para cada furo de sondagem. As profundidades das categorias são acumulativas, portanto, o valor da profundidade da 2ª categoria deve ser maior que a da 1ª categoria, o valor da profundidade da 3ª categoria deve ser maior que a da 2ª categoria e assim conseqüentemente. Caso não precise desta análise não há necessidade de preenchê-la.
4.5 PASTA PROJETO GEOMÉTRICO
Para a representação do perfil longitudinal do terreno selecione o botão . Será aberta a tela DESENHAR PERFIL.
19

Especifique e ative/desative os parâmetros desejados.• Exagero Vertical: Definir o valor do exagero vertical.• Desenhar grade: Desenha a grade indicando as cotas e as progressivas do
projeto.• Desenhar camada vegetal: Desenha a camada vegetal.• Desenhar 1ªcamada: Desenha a categoria do solo caso tenha sido cadastrado os
furos de sondagem na pasta GEOLOGIA.• Desenhar 2ªcamada: Desenha a categoria do solo caso tenha sido cadastrado os
furos de sondagem na pasta GEOLOGIA.• Desenhar 3ªcamada: Desenha a categoria do solo caso tenha sido cadastrado os
furos de sondagem na pasta GEOLOGIA.• Furos de Sondagem: Desenha os furos de sondagem no perfil.
Selecione o botão e retorne a tela do Autocad/Intellicad para inserir o desenho do perfil.Obs.O parâmetro “Entre com a Elevação do Perfil em Relação às cotas do Terreno” é habilitado após o cálculo do perfil e permite que o usuário altere o seu valor quando necessário.
Obs.Se a função “Calcular Automaticamente: Greide” em “Processos Automáticos” (Cap. 4, item 4.1.2.3) estiver ativa, o mesmo será calculado e desenhado de forma automática.
4.5.1 BOTÃO SEGUIR PERFILPara identificar o perfil calculado na tela do Autocad/Intellicad.
Selecione o botão para que as telas do Projeto Viário e do Autocad/Intellicad sejam apresentadas no monitor.
20

Na pasta PROJETO GEOMÉTRICO ative o botão .
Pressione o botão . Será aberta a tela SEGUIR PERFIL COM MOUSE. Para verificar os dados do perfil apresentado na tela do Autocad/Intellicad caminhe com o mouse sobre o mesmo.
No campo Ponto Atual verifique:• Est.+Próxima: Apresenta o valor da estaca mais próxima ao ponto selecionado.• Descrição: Apresenta as descrições do ponto selecionado, contido na tabela do
Módulo de Projeto Viário.• Estaca Atual: Apresenta o número da estaca selecionada.• Progressiva: Apresenta o número da progressiva.• Cota: Apresenta o valor da cota da estaca.• Distância: Apresenta o valor da distância.• Rampa%: Apresenta o valor da rampa.
4.6 PASTA PROJETO VERTICAL
Na tela do Autocad/Intellicad selecione o botão para desenhar uma polilinha sobre o perfil do terreno traçado anteriormente. Os vértices da polilinha serão os PIV´s, portanto, o primeiro e o último vértice devem coincidir com a progressiva, respectivamente, sobre o primeiro e o último vértice da polilinha do perfil do terreno. Utilize o comando ENDPOINT do Autocad/Intellicad para executar o traçado.
Para fixar um valor para a rampa digite o comando ‘sr na área de comando do Autocad/Intellicad e em seguida especifique o valor. Para desativar o comando dê ENTER, digite o valor 0 para a rampa e dê ENTER.
21

Obs.Antes de retornar a tela do Módulo Viário verifique se não há comando ativo no Autocad/Intellicad.
4.6.1 PASTA PIV’s (PONTO DE INTERSEÇÃO VERTCAL)
Selecione o botão para habilitar o Autocad/Intellicad a selecionar a polilinha, cujos vértices serão os PIV’s do projeto.
Clique sobre a polilinha desenhada anteriormente e dê ENTER. Retorne para a tela do Projeto Viário onde será apresentada a tabela contendo as características de cada PIV.
Obs.Caso a polilinha seja excluída ou não tenha sido selecionada a função “Calcular Automaticamente: Atualizar Desenho Automaticamente” (Cap. 4, item 4.1.2.3),
pressione o botão e retorne para a tela do Autocad/Intellicad. A polilinha será redesenhada.
22

Selecione o botão , localizado na barra de ferramentas da área de trabalho do Autocad, ou a função layer no Intellicad, e verifique que os PIV’s foram adicionados em um layer (camada) com o nome de PIV's e pode ser ativado/desativado quando desejado.
4.6.2 PASTA CURVAS VERTICAISAs curvas clássicas de concordância vertical são: curva circular, elipse, parábola
cúbica e parábola de 2º grau, entretanto, o DNER recomenda a parábola de 2º grau para a execução da concordância, pois permite o cálculo simples e rigoroso da distância de visibilidade e a determinação da cota de projeto em qualquer ponto.
Selecione o(s) PIV(s), que contém a curva vertical desejada, e informe os parâmetros necessários para a realização do cálculo.
No campo DEFINIÇÃO DA CURVA VERTICAL ative a Curva Parábola e especifique o valor da Rampa anterior ou da Rampa posterior.
No campo DADOS DA CURVA PARÁBOLA especifique:• Raio Vetor: Menor raio instantâneo da parábola.Serão calculadas as distâncias: Dist. Total (L), Dist. Parcial L1, Dist. Parcial L2 e
Dist. Dupla Visib.Ao clicar sobre cada PIV (ponto de interseção vertical), localizado no inspetor de
arquivo, serão apresentadas:No campo DADOS DO PIV as informações:• Nome: Nome do PIV (ponto de interseção vertical) da planilha calculado na pasta
PIV’s em PROJETO VERTICAL.• Progressiva: Indica quantos metros o PIV (ponto de interseção vertical) está em
relação à origem.• Cota: Valor da cota do PIV (ponto de interseção vertical) da planilha calculada na
pasta PIV’s em PROJETO VERTICAL.• Rampa: Valor da rampa da planilha calculada na pasta PIV’s em PROJETO
VERTICAL.
23

• Distância Rampa: Fornece a distância da rampa calculada na pasta PIV’s em PROJETO VERTICAL.
• Descrição: Fornece a descrição contida na planilha da pasta PIV’s em PROJETO VERTICAL.
No campo PCV (PONTO DE CURVA VERTICAL) as informações:• Estaca: O número da estaca do ponto de curva vertical (PCV).• Norte: Valor do Norte.• Este: Valor de Este.No campo PTV (PONTO DE TANGÊNCIA VERTICAL) as informações:• Estaca: O número da estaca do ponto de tangência vertical (PTV).• Norte: Valor do Norte.• Este: Valor de Este.
Obs.Calculado o greide o Módulo Viário Posição possibilita ao usuário ativar o botão
para que seja realizado o desenho do alinhamento vertical, caso ocorra sua exclusão ou não tenha sido selecionada a função “Calcular Automaticamente: Atualizar Desenho Automaticamente” (Cap. 4, item 4.1.2.3).
24

Na pasta PROJETO GEOMÉTRICO a célula GREIDE PROJETO apresenta os valores adicionados.
4.7 PASTA PROJETO GEOMÉTRICONa coluna Seção Tipo clique com o botão direito do mouse sobre a célula onde
deseja cadastrar a seção tipo e selecione a função Inserir Seção Tipo.
Será aberta a tela "SELETOR DE SEÇÃO TIPO" contendo todas as seções criadas no programa Seção Tipo.
Para carregar a seção tipo pressione OK e a seção tipo selecionada aparecerá na célula.
25

Obs.- É obrigatório cadastrar uma seção tipo na primeira estaca do projeto;- Nas estacas onde não foram cadastradas seções tipo, será mantida a mesma da estaca anterior.
Para alterar a seção tipo clique com o botão direito do mouse sobre a célula desejada e selecione a função Apagar Seção Tipo. O sistema apaga a seção tipo carregada anteriormente.
Para inserir uma obra de arte (ponte, talude, etc.) clique com o botão direito do mouse sobre a célula que contém a estaca onde a obra de arte se inicia e selecione a opção Obra de Arte. Cadastre uma seção tipo na célula da estaca que indica o fim da obra de arte.Obs.- As estacas cadastradas como obra de arte não terão as seções e os volumes calculados.
4.7.1 BOTÃO EDITAR SEÇÃO TIPO
Caso o usuário deseje criar uma nova seção tipo selecione o botão . Será aberta a tela EDITAR SEÇÃO TIPO dividida em uma área contendo quatro pastas a serem preenchidas com os dados do projeto e uma área para a visualização da seção tipo.
26

4.7.1.1PASTA PLATAFORMA
Especifique os dados para gerar a plataforma do projeto viário.• Botão Selecionar no CAD: Insere os valores de x e y ao selecionar a polilinha na
tela do Autocad/Intellicad.• Botão Entrada Manual: Permite inserir os valores de x e y de forma manual.No campo Configuração das Pistas especifique:• Quantidade de Pistas: Escolha entre Uma ou Duas pistas.• Caimento: Escolha entre caimento Duplo ou Simples.• Eixo de Rotação: Defina o eixo de rotação entre esquerdo, centro, direito,
externo, interno.No campo Descrição da Seção Tipo é apresentado, caso exista, descrições da seção
tipo.
27

4.7.1.2PASTA TALUDES
Especifique os dados para gerar os taludes do projeto viário.• CE: Permite calcular o Corte a Esquerda do Talude;• CD: Permite calcular o Corte a Direita do Talude;• AE: Permite calcular o Aterro a Esquerda do Talude;• AD: Permite calcular o Aterro a Direita do Talude;No campo Categorias, insira os valores de X eY utilizando:• Botão Selecionar no CAD: Insere os valores de x e y ao selecionar uma polilinha
fechada representando o talude na tela do Autocad/Intellicad.No campo Entrada Manual Do Ponto Selecionado especifique os valores para a
Distância e para a Rampa serão inseridos os valores do Desnível e da %Rampa.• Botão Inserir Ponto: Selecione-o para que o ponto, cujos valores foram
determinadas na Entrada Manual Do Ponto Selecionado, seja inserido na planilha da categoria ativa.
No campo Prefixo de Locação do Talude: Defina o Prefixo de Locação do Talude.No campo Prefixo de Locação do Offset: Defina o Prefixo de Locação do Offset.
28

4.7.1.3PASTA SARJETA
Especifique os dados para gerar as sarjetas do projeto viário.No campo Sarjeta Esquerda selecione:
• Botão Apagar Sarjeta Esquerda: Apaga a sarjeta esquerda.• Existente em: Defina onde a sarjeta esquerda será eliminada em Corte, Aterro ou
Corte/Aterro.• Acompanhar rampa do talude de corte: Defina os valores para a Largura
Esquerda, Largura da Base, Profundidade e o Prefixo de Locação.No campo Apagar Sarjeta Direita selecione:
• Botão Apagar Sarjeta Direita: Apaga a sarjeta direita.• Existente em: Defina se a sarjeta esquerda será eliminada em Corte, Aterro ou
Corte/Aterro.• Acompanhar rampa do talude de corte: Defina os valores para a Largura
Esquerda, Largura da Base, Profundidade e o Prefixo de Locação.
29

4.7.1.4PASTA PAVIMENTO
Especifique os dados para gerar o pavimento do projeto viário.No campo Tabela de Materiais selecione:
• Botão Adicionar: Permite adicionar os materiais que serão utilizados no pavimento do projeto viário.
• Botão Apagar: Permite apagar os materiais que foram adicionados no pavimento do projeto viário.
No campo Número de Camadas do Revestimento especifique o número de camadas e determine:
• Descrição: Adicione a descrição da camada ativa.• Prefixo de Locação: Adicione o prefixo de locação da camada ativa.• Material: Selecione o material adicionado na tabela de materiais.• Área (m2): Defina a área em m2.• Botão Selecionar no CAD: Insere os valores de x e y ao selecionar uma polilinha
fechada representando o pavimento no Autocad/Intellicad.• Botão apagar Camada: Permite apagar uma camada adicionada.
4.7.2 BOTÃO VISUALIZAR SEÇÃO TIPO
Para visualizar as seções tipo selecione o botão . Será aberta a tela VISUALIZAR SEÇÕES, dividida em uma área contendo três menus de funções a serem preenchidas com os dados do projeto e uma área para a visualização da seção tipo.
No menu OPÇÕES, defina:• Seção central: Seção a ser visualizada e apresentada no centro da tela
juntamente com as seções, anterior e posterior. Para visualizar uma seção de cada vez selecione o botão .
• Acompanhar Perfil com o Mouse ou Acompanhar Mouse no Traçado: Selecione uma das opções.
No menu VISUALIZAÇÃO ative/desative os dados que deseja visualizar na seção tipo entre: Terreno, Projeto, Camadas Geológicas, Mostrar Projeto CV, Visualizar Pontos do Projeto e Elevação de Plataforma.
30

No menu CONFIGURAÇÃO defina: Exagero Vertical, Faixa de Visualização e se deseja Visualizar os Pontos com Prefixo de Locação, Código do Terreno ou Nenhum dos Dois.
4.8 PASTA PROJETO HORIZONTALApós a seleção das seções tipo, deve ser calculado a SUPERELEVAÇÃO e a
SUPER LARGURA.
4.8.1 PASTA SUPER ELEVAÇÃODefinida como a inclinação transversal aplicada às curvas para combater a força
centrífuga desenvolvida nos veículos, dificultando a derrapagem.
Clique no botão e as curvas do projeto serão elevadas segundo os parâmetros das mesmas.
4.8.1.1PASTA SUPER ELEVAÇÃO NAS ESTACASApós o cálculo da Super Elevação apresenta o valor da elevação da pista em
todas as estacas do projeto.
4.8.1.2RESULTADO DAS CURVASApós o cálculo da Super Elevação apresenta o valor da elevação e os pontos
(progressivas) de abaulamento e nível (inicial e final) de cada curva do projeto.
31

4.8.2 PASTA SUPER LARGURAA Super Largura é definida como o aumento de largura das curvas para a perfeita
inscrição do veículo.
Clique no botão e as curvas do projeto serão alargadas segundo os parâmetros das mesmas.
No campo Distribuição Simétrica: A Superlargura é adotada metade para cada lado da pista.
No campo Distribuição Assimétrica: A Superlargura é adotada integral em um lado da pista.
4.8.2.1PASTA SUPER LARGURA NAS ESTACASApós o cálculo da Super Largura apresenta o valor da largura da pista em todas
as estacas do projeto.
4.8.2.2RESULTADO DAS CURVASApós o cálculo da Super Largura apresenta o valor da super largura de cada curva
do projeto
4.9 PASTA PROJETO GEOMÉTRICOCalculadas a SUPERELEVAÇÃO e a SUPERLARGURA efetue o cálculo da
Terraplanagem.
32

4.9.1 BOTÃO INTERPOLAR SEÇÕES
Selecione o botão para interpolar as seções transversais de todas as estacas do projeto.
4.9.2 BOTÃO CALCULAR PROJETO
Selecione o botão para realizar o cálculo das áreas das seções transversais e do volume de terra entre as estacas.
4.10PASTA VOLUMESPermite verificar em uma grade todos os valores de área e volume em corte e aterro
de todas as estacas do projeto. Caso o projeto possua detalhes sobre a geologia, o sistema irá mostrar os valores para cada categoria de solo. Na planilha as células em amarelo indicam as categorias do solo, as células em rosa indicam os valores acumulados.
4.10.1BOTÃO CALCULAR VOLUME
Selecione o botão para calcular os valores acumulados de volume e área de corte e aterro.
4.10.2BOTÃO DIAGRAMA DE BRUCKNER
Selecione o botão para mostrar o Diagrama de Massas da terraplanagem. Será aberta a tela DEFINIÇÃO DAS ESTACAS-BRUCKNER defina os parâmetros solicitados.
No campo ESTACAS, especifique:• Todas Estacas: Processa o cálculo utilizando todas as estacas do projeto viário.• Por Intervalo: Processa o cálculo de algumas estacas do projeto viário. Neste
caso devem ser fornecidos a Estaca Inicial e a Estaca Final.
33

• Distância Média de Transportes (m): Defina a distância média de transporte para o custo do empréstimo e do bota fora.
• Botão Desenhar: Ao selecioná-lo será aberta à tela DIAGRAMA DE BUCKNER contendo a representação do diagrama e as opções Mostrar Pontos e Relatório.
4.11PASTA DESENHOSComposta por três pastas que possibilitam realizar os desenhos da planta e do perfil,
das seções transversais e desenhos auxiliares do projeto viário processado no sistema.
4.11.1PASTA DESENHO DE PLANTA E PERFILPara desenhar a planta e o perfil é necessário especificar parâmetros solicitados
em: Configuração do Perfil, Configuração da Planta (Traçado) e Desenhar.
4.11.1.1PASTA CONFIGURAÇÃO DO PERFIL
No campo PERFIL ative:• Desenhar Primitivo: Desenha o perfil primitivo. Especifique o layer e a cor
atribuídos à mesma.• Desenhar Cam. Vegetal: Desenha a camada vegetal. Especifique o layer e a cor
atribuídos à mesma.• Desenhar 1ª Categoria: Desenha a primeira categoria de solo se existente.
Especifique o layer e a cor atribuídos à mesma.• Desenhar 2ª Categoria: Desenha a segunda categoria de solo se existente.
Especifique o layer e a cor atribuídos à mesma.• Desenhar 3ª Categoria: Desenha a terceira categoria de solo se existente.
Especifique o layer e a cor atribuídos à mesma.• Desenhar Greide: Desenha o greide. Especifique o layer e a cor atribuídos à
mesma.• Desenhar PIV’s: Desenha os PIV’s. Especifique o layer e a cor atribuídos à
mesma.• Afast. PIV: Defina o valor do afastamento do PIV e o tamanho do texto dos PIV’s
em mm.
34

• Dados das Curvas: Insere os dados das curvas. Defina o tamanho do texto em mm.
• Estacas Notáveis: Insere o valor das estacas notáveis. Defina o tamanho do texto em mm.
No campo MALHA• Desenhar Malha: Desenha a malha do perfil. Especifique o layer e a cor atribuídos
à mesma.• Distância entre: Defina os valores para a distância entre as Linhas das Cotas, o
Texto das Cotas, a Linha das Distâncias em m e o valor para o Tamanho do Texto em mm.
No campo QUADRO ative:• Desenhar Quadro: Insere os valores das estacas e das rampas. Especifique o
layer e a cor atribuídos à mesma.• Tamanho do Texto: Defina o valor do tamanho do texto em mm.• Estaqueamento Intervalos: Apresenta os intervalos do estaqueamento.• Declividades: Apresenta o valor das declividades.• Cota do Terreno: Apresenta o valor das declividades.• Gráfico da S. Elevação: Apresenta o gráfico da superelevação.• Distância entre Estacas: Apresenta a distância entre as estacas.• Cota do Greide: Apresenta o valor da cota do greide.• Eixo: Apresenta o valor da cota do greide.• Borda Direita: Apresenta o valor da borda direita.• Borda Esquerda: Apresenta o valor da borda esquerda.
4.11.1.2PASTA CONFIGURAÇÃO DA PLANTA (TRAÇADO)
No campo TRAÇADO ative:• Desenhar Eixo: Desenha o eixo do traçado viário. Especifique o layer e a cor
atribuídos à mesma.• Desenhar Revest: Desenha o revestimento do traçado viário. Especifique o layer e
a cor atribuídos à mesma.• Desenhar Bordo: Desenha o bordo do traçado viário. Especifique o layer e a cor
atribuídos à mesma.
35

• Desenhar Offset: Desenha o offset do traçado viário. Especifique o layer e a cor atribuídos à mesma.
• Desenhar Seções: Desenha as seções do traçado viário. Especifique o layer e a cor atribuídos à mesma.
• Desenhar PIH’s: Desenha os PIH’s do traçado viário. Especifique o layer e a cor atribuídos à mesma.
• Afast. PIH: Defina o valor do afastamento do PIH em cm e o tamanho do texto dos PIH’s em mm.
• Dados das Curvas: Insere os dados das curvas. Defina o tamanho do texto em mm.
• Estaqueamento: Desenha os estaqueamentos. Especifique o layer e a cor atribuídos à mesma.
• Desenhar Malha: Desenha a malha da planta. Especifique o layer e a cor atribuídos à mesma.
• Desenhar Norte: Desenha o Norte na planta. Especifique o layer e a cor atribuídos à mesma.
• Conv. Talude: Desenha a representação do talude na planta. Especifique o layer e a cor atribuídos à mesma e a distância mínima.
4.11.1.3PASTA DESENHAR
No campo ALTURA TOTAL digite o valor da altura do desenho em m.No campo COMPRIMENTO digite o valor do comprimento do desenho em m.No campo ESCALAS, especifique:
• Horizontal: O valor para a representação da escala horizontal do desenho.• Vertical: O valor para a representação da escala vertical do desenho.• Tamanho do Texto: O valor para a representação do tamanho do texto no
desenho.• Formato: O tamanho do papel onde o desenho será representado.• Local do formato: Escolha entre Model Space ou Paper Space.• Formato: Escolha entre os formatos de papel padrão: A0, A1, A2, A3 e A4.• Desenhar Formatos: Desenha o formato de papel selecionado em Formato.
Especifique o layer e a cor atribuídos à mesma e o espaçamento entre os formatos em cm.
No campo BUEIROS
36

• Desenhar Bueiros no Perfil: Desenha os bueiros no perfil. Escolha entre Bloco 040 ou Bloco 060. Especifique o layer e a cor atribuídos à mesma.
• Botão Desenhar Planta e Perfil: Desenha o projeto em Planta e em Perfil na tela do Autocad/Intellicad de acordo com os layers (camadas) definidos nas pastas CONFIGURAÇÃO DO PERFIL e CONFIGURAÇÃO DA PLANTA.
Selecione o botão , localizado na barra de ferramentas da área de trabalho do Autocad, ou a função layer no Intellicad, e verifique que os layers (camadas) foram adicionados e podem ser ativados/desativados quando desejado.
4.11.2PASTA DESENHO DAS SEÇÕES TRANSVERSAIS
No campo ESCALAS, especifique:• Horizontal: O valor para a representação da escala horizontal do desenho.• Vertical: O valor para a representação da escala vertical do desenho.• Tamanho do Texto: O valor para a representação do tamanho do texto no
desenho.• Formato: Escolha entre os formatos de papel padrão: A0, A1, A2, A3 e A4.• Local do formato: Escolha entre Model Space ou Paper Space.No campo DESENHAR especifique:• Primitivo: Desenha o perfil primitivo. Especifique o layer e a cor atribuídos à
mesma.• Projeto: Desenha o projeto. Especifique o layer e a cor atribuídos à mesma.• Cam. Vegetal: Desenha a camada vegetal. Especifique o layer e a cor atribuídos à
mesma.• Desenhar 1ª Categoria: Desenha a primeira categoria de solo se existente.
Especifique o layer e a cor atribuídos à mesma.• Desenhar 2ª Categoria: Desenha a segunda categoria de solo se existente.
Especifique o layer e a cor atribuídos à mesma.• Desenhar 3ª Categoria: Desenha a terceira categoria de solo se existente.
Especifique o layer e a cor atribuídos à mesma.• Revest: Desenha o revestimento da seção transversal. Especifique o layer e a cor
atribuídos à mesma.• Quadro: Informa o valor da estaca da seção transversal. Especifique o layer e a
cor atribuídos à mesma.
37

• Malha: Desenha a malha da seção transversal. Especifique o layer e a cor atribuídos à mesma.
• Formatos: Desenha o formato de papel selecionado. Especifique o layer e a cor atribuídos à mesma.
No campo DISTÂNCIA DAS MALHAS, especifique o valor para as Cotas e para a Distância em m.
Defina os valores para a Distância do Primitivo após Projeto em m e para o Espaçamento Horizontal entre Eixos, o Espaçamento Vertical entre Seções e o Espaçamento entre Formatos em cm.
Ative Indicar áreas de corte e Aterro e Indicar Elevação da Plataforma caso deseje representá-las no desenho da seção transversal.
• Botão Desenhar Seções Transversais: Desenha as seções transversais do projeto de acordo com os layers (camadas) definidos na pasta DESENHO DAS SEÇÕES TRANSVERSAIS.
Selecione o botão , localizado na barra de ferramentas da área de trabalho do Autocad, ou a função layer no Intellicad, e verifique que os layers (camadas) foram adicionados e podem ser ativados/desativados quando desejado.
4.11.3PASTA DESENHOS AUXILIARES
No campo PROJETO HORIZONTAL especifique o layer e a cor atribuídos a Layer PIH's, Layer Traçado e ao Layer Estaqueamento.
• Desenhar Seções na Planimetria: Desenha as seções na planimetria. Especifique o layer e a cor atribuídos à mesma.
No campo PROJETO VERTICAL especifique o layer e a cor atribuídos a Layer Perfil, Layer Perfil Elev., Layer PIV’s e ao Layer Greide.
No campo PROJETO 3D especifique o layer e a cor atribuídos a Layer Sarjeta, Layer Talude e ao Layer Pavimento.
• Botão Desenhar Projeto 3D: Botão que desenha o projeto em 3D.No campo ANIMAÇÃO especifique se será realizada a animação do Primitivo ou do
Projeto e escolha:
38

• Estaca de Observação: A estaca que será definida como ponto de observação da animação.
• Altura do Observador: A altura do observador.• Altura do Alvo: A altura do alvo.
4.12PASTA RELATÓRIOS
No campo NOTA DE SERVIÇO• Modelo do Relatório:• Botão Editar: Edita os componentes para a emissão da Nota de Serviço
• Botão Imprimir: Imprime a Nota de Serviço
39

No campo RELATÓRIO DE ALINHAMENTOS• Botão Alinhamento Horizontal: Imprime um relatório do alinhamento do projeto.
• Botão Curvas Horizontais (PIH’s): Imprime um relatório com detalhes das curvas horizontais do projeto.
40

• Botão Curvas Verticais (PIV’s): Imprime um relatório com detalhes das curvas verticais do projeto.
41