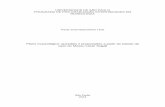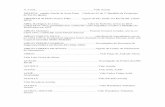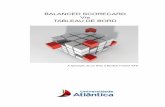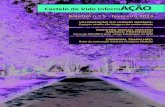MANUAL DO OPERADOR SISTEMA ECOLALUR vrs:2.5 … · BARRA DE PESQUISA OPERADOR ÁREA DE TRABALHO...
Transcript of MANUAL DO OPERADOR SISTEMA ECOLALUR vrs:2.5 … · BARRA DE PESQUISA OPERADOR ÁREA DE TRABALHO...
- 2 -
I N D I C E Introdução...................................................... 04 Acesso ao Sistema ........................................ 05 Ambiente de Trabalho ................................... 06 Menus e Opções de Pesquisa ....................... 08 Cadastrando Novos Clientes ......................... 14 Localizando os Clientes................................. 17 Atualizando os Dados do Cliente................... 20 Visualização do Alerta de Advertência........... 21 Finalização do Cadastro ................................ 22
Entrando com Dados no Sistema .................. 23 Ficha Resultado............................................. 24 Ficha Adições ................................................ 26 Ficha Exclusões............................................. 27 Ficha Base de Cálculo................................... 29 Histórico de Utilização ................................... 33 CSLL_Real .................................................... 34 Resultado....................................................... 35 Adições e Exclusões...................................... 36 Base de Cálculo............................................. 37 Ficha CSLL Real............................................ 38
IRPJ E CSLL – Presumido............................. 39 Geração de Relatórios................................... 44
- 3 -
Gerando um relatório..................................... 45 Exemplos de Relatórios gerados ................... 47 Fechamento do Período ................................ 50 Confirmação do Fechamento......................... 53 Restaurando um Período já Encerrado.......... 57 Visualizando um Período Encerrado ............. 59
- 4 -
INTRODUÇÃO
A Econet, com intuito de sempre aprimorar e sofisticar nossos serviços aos clientes. Vem através dessa ferramenta disponibilizar muitas vantagens e segurança nas informações , no que se diz respeito ao Cálculo de Apuração do Lucro Real.
- 5 -
ACESSANDO O SISTEMA Entre em seu navegador de internet, com a seguinte linha de endereço _________________________ acesso o sistema ECOLALUR
Estando na tela de login, informe o seu Login e Senha, fornecida pela Econet.
- 6 -
AMBIENTE DE TRABALHO
Após carregar o sistema, o operador terá as seguintes opções, como apresentado na figura acima. Unidade: Local onde é apresentado qual o cliente Econet responsável pelo operador em uso.
UNIDADE
OPERADOR BARRA DE PESQUISA
ÁREA DE TRABALHO
Obs: sempre digite os dados de Login e Senha, com letras minúsculas. Em seguida clique no botão ACESSAR
- 7 -
Operador: Mostra o nome do operador logado no sistema. Barra de Pesquisa: Busca rápida dos cadastros, para edição ou alteração da ficha cadastral. Área de Trabalho: Local utilizado para mostrar todos os resultados e requisições solicitadas ao sistema.
- 8 -
MENUS E OPÇÕES DE PESQUISA
A barra de Menu, localizada no topo da janela, dispõe de todos os recursos existentes no sistema, no qual a cada opção de menu abre-se sub-menus de escolha . Vejamos os itens existentes a cada item de Menu: - Cadastros - Clientes - Pesquisar/Abrir : Informe o nome ou o código do cadastro para pesquisa e clique no botão (>>) - Incluir : Abre o formulário de Cadastro, veremos esta tela posteriormente. - Agenda - Pendências : mostra as pendências em atraso nos últimos 30 dias e as pendências a serem realizadas com antecipação de 7 dias.
- 9 -
- Agendar : Agende seus compromissos diários de uma forma prática e simples, ou encaminhe para algum de seus operadores tarefas a serem realizadas em tempo real. - Consultar : Consulte todas as suas tarefas executadas ou pendentes no período. - Relatórios Esta opção irá abrir uma nova janela, sendo exclusiva para relatórios, sendo agrupados no itens Cadastros e Controles. Conforme o programa for expandido serão criadas novas opções.
- 10 -
Opções do Cadastro, clique no botão Gerar>> para abrir os filtros para o relatório
Defina o filtro necessário e clique no botão Gerar >>
- 11 -
Opções do Controle clique no botão Gerar>> para abrir os filtros para o relatório
Defina o filtro necessário e clique no botão Gerar >>
- 12 -
Opções de Pesquisa
Através da barra de pesquisa demonstrada na
figura acima, o operador terá diversas formas de localizar o seu cadastro.
Na caixa de texto do campo Pesquisa: ; o operador pode simplesmente digitar parte do nome empresarial do cadastro ou o código do mesmo caso tenha definido e teclar ENTER. Isso fará a busca do cadastro e em seguida na área de trabalho será apresentada à lista com os registros encontrados seguindo o critério.
Caso o operador queira localizar o cadastro
através de outra informação. O sistema dispõe dos seguintes filtros adicionais.
Busca por: E-MAIL, ENDEREÇO, CPF/CNPJ,
RG/INSC.ESTADUAL, TELEFONE
- 13 -
Basta selecionar o checkbox ideal e escrever no campo Pesquisa o que deseja encontrar. Clique no botão >> para efetuar a busca. Em instantes terá o resultado na área de trabalho. Verifique o exemplo:
Em seguida para abrir qualquer um dos cadastros encontrados, basta clicar, no botão localizado a esquerda da lista.
- 14 -
CADASTRANDO NOVOS CLIENTES Para iniciar o cadastro de um novo cliente siga o caminho pelo Menu. CADASTROS / CLIENTES / INCLUIR Tela de cadastro
Verifique no formulário que temos vários campos sinalizados com asterisco (*). Estes campos são de preenchimento obrigatório.
- 15 -
Para os campos de Cnpj/Cpf(*), Cpf Resp, possue verificação de autenticidade Durante o preenchimento do formulário de cadastro, veja que para a área de Endereçamento temos o botão de comando AUTO_LOG > . Com este item recurso basta o operador digitar o CEP do cadastrado e aguardar até que o sistema carregue as informações de Endereço, Bairro, Cidade e UF O campo Alerta de Advertência, será muito útil nas situações onde o operador queira ser Avisado ou Alertado sobre o cadastro em questão. Não o preencha se no cadastro não houver nenhuma restrição. Veja o exemplo citado no Tema Visualizando Alerta de Advertência. O campo Observação, será necessário utilizar este item nos casos em que o operador queira adicionar outros detalhes não existentes no cadastro.
- 16 -
A caixa de opção Gerar Código Definitivo do Cliente, opção não obrigatória. Caso for utilizar este item marque-o antes de clicar no botão Incluir >. O sistema irá gerar um código aleatório para o cadastro, podendo com isso facilitar a localização do mesmo através deste número. O Código definitivo do cadastro poderá ser gerado a qualquer momento, bastando marcar esta opção e atualizando o cadastro. Após preencher todos os campos possíveis, basta clicar no botão INCLUIR >
Observação: O sistema de cadastro, não permite que seja cadastrado o mesmo nome da Empresa ou o mesmo Cnpj ou o mesmo Telefone. Duas Vezes!.
- 17 -
LOCALIZANDO OS CLIENTES Os cadastros podem ser acessados de diversas maneiras, sendo elas: Nome empresarial Código do cadastro E-mail principal do cadastro Endereço da empresa Cnpj ou Cpf do titular do cadastro 1º Telefone do cadastro Quando for necessário pesquisar por Nome ou Código, apenas digite na caixa de pesquisa e tecle Enter. Pesquisando cliente pelo Telefone
- 18 -
Digite na caixa o numero desejado, escolha a opção necessária, clique no botão >>
Para abrir o cadastro basta acionar o botão Veja os demais modelos de pesquisa. Por Endereço
Por Cnpj ou Cpf
- 19 -
Quando o cliente localizado estiver inativo o mesmo irá aparecer no tom de cor vermelho.
Dica: Os clientes inativos serão aqueles que não faremos mais a alimentação dos dados, porém poderão ser recuperados e voltar a ativa quando necessário.
- 20 -
ATUALIZANDO OS DADOS DO CLIENTE Localize o cadastro desejado, acione a guia Contrato, isso habilitará a opção de atualização dos dados. Altere todos os campos que necessite de mudança e após acione o botão Alterar >. Verifique no histórico do contrato a ocorrência realizada.
Observação: Todas as mudanças no cadastro serão registradas no histórico do mesmo, assim teremos a informação segura de quem executou a ação.
- 21 -
VISUALIZANDO O ALERTA DE ADVERTÊNCIA Imagine um determinado cadastro onde o operador, precise lembrar de algum assunto referente ao mesmo. Todos os cadastros que obtiverem informações neste campo de Alerta, será acionado o aviso no momento da localização. Veja a tela modelo:
- 22 -
FINALIZAÇÃO DO CADASTRO Atenção: O cadastro do contribuinte deve conter a informação do tipo de tributação adotado. LUCRO REAL ou LUCRO PRESUMIDO. Nesta definição, deve ser observada a condição da Operação de Cálculo que o programa irá realizar, entre LALUR ou LACS, entre IRPJ Presumido ou CSLL Presumido.
- 23 -
ENTRANDO COM DADOS NO SISTEMA Após selecionar a empresa, onde serão inseridos os dados para cálculo do Imposto de Renda ou CSLL, conforme a opção LALUR ou LACS na tela CADASTRO, deve ser selecionada a opção de inserção de dados a seguir: RESULTADO ADIÇÕES EXCLUSÕES BASE DE CÁLCULO LANÇAMENTOS LUCRO REAL CSLL_REAL
Observação: O usuário pode navegar entre as fichas a qualquer momento, bastando clicar na ficha correspondente. Nota: Deve ser respeitada a lógica de lançamentos. E atualização da ficha para realizar os cálculos. Assim, caso seja feito um lançamento em qualquer ficha
- 24 -
posteriormente a uma utilização, deve ser reprocessado o cálculo através da função
, para fixar o valor na base de dados e migrar o valor para a ficha subseqüente. FICHA RESULTADO
Esta ficha deve ser preenchida com os dados do resultado do período que se refere a apuração do lucro. Nota: Deve ser indicado se o período que se refere está com lucro ou prejuízo em relação a esta apuração.
- 25 -
Observe que o valor referente à Outras Receitas Operacionais e Atividade Rural já constam no Resultado Liquido Antes do IRPJ, servindo para controle e ajuste esta informação na tela. Nota: Realizada a digitação clique em Atualizar, para que o sistema fixe na base de dados estes valores.
Os valores de Resultado Liquido Antes do IRPJ e Atividade Rural, quando negativo (prejuízo), serão levados para a FICHA BASE DE CÁLCULO, aguardando o lançamento dos ajustes do Lucro Real, conforme exemplo ilustrativo abaixo.
Valor referente ao Resultado Liquido Antes do IRPJ
Valor referente ao Resultado negativo da Atividade Rural
- 26 -
FICHA ADIÇÕES Esta ficha deve ser usada para informar o valor das adições ao lucro liquido para fins de ajuste do lucro real da empresa. Observe que os valores de adições lançados nesta ficha, correspondem a despesas ou custos não operacionais, que deduziram o resultado na contabilidade do período. Também corresponde a valores oriundos de períodos anteriores que estão controlados na parte “B” do LALUR, na ficha DÉBITO.
Observação: O sistema não migrará valores da ficha DÉBITO para ficha ADIÇÕES, devendo o contribuinte realizar este controle na Parte “B” do LALUR. Vide Manual de Operação sobre a aplicabilidade de cada conta desta ficha.
- 27 -
Nota: Realizada a digitação clique em Atualizar, para que o sistema fixe o Total das Adições na base de dados estes valores.
FICHA EXCLUSÕES Esta ficha deve ser usada para informar o valor das exclusões ao lucro liquido para fins de ajuste do lucro real da empresa. Observe que os valores de exclusões lançados nesta ficha, correspondem a Resultados não operacionais, que foram adicionados ao resultado do período na
Lançamentos de valores na ficha Adições
- 28 -
contabilidade do período. Também corresponde a valores oriundos de períodos anteriores que estão controlados na parte “B” do LALUR, na ficha CRÉDITO.
Observação: O sistema não migrará valores da ficha CRÉDITO para ficha EXCLUSÕES, devendo o contribuinte realizar este controle na Parte “B” do LALUR. Vide Manual de Operação sobre a aplicabilidade de cada conta desta ficha.
- 29 -
Nota: Realizada a digitação clique em Atualizar, para que o sistema fixe o Total das Exclusões na base de dados estes valores.
FICHA BASE DE CÁLCULO Observe que o programa neste momento fixou na base de dados os valores das Adições e Exclusões contábeis que se referem o período de apuração e valores referentes aos períodos já encerrados que são controlados na parte “B” do LALUR.
Lançamentos de valores na ficha Exclusões
- 30 -
A Ficha BASE DE CÁLCULO será utilizada para encontrar a base de cálculo do imposto de renda. Nesta ficha, poderá ser lançado os valores correspondentes a ajustes positivos e negativos referentes ao RTT. A ficha também está preparada para buscar nos controles da Parte “B” do LALUR, os valores correspondentes a Prejuízos Fiscais oriundos de exercícios anteriores. Vide Manual de Operação sobre a aplicabilidade de cada conta desta ficha. Havendo prejuízo fiscal a compensar de períodos anteriores, este valor de prejuízo será migrado da Parte “B” do LALUR, respeitado o limite previsto.
- 31 -
Como exemplificação, está lançado na parte “B” do LALUR, um valor de prejuízo acumulado de R$ 500.000,00. Este valor será aproveitado integralmente, respeitando o limite de 30% do lucro apurado no período. Neste caso o limite de aproveitamento será de R$ 304.500,00.
Resultado após a compensação de prejuízos fiscais Depois de considerado o valor de Adições, Exclusões e Compensações de Prejuízos Fiscais,
o sistema retorna na linha Resultado após a compensação de prejuízos fiscais, o valor que será transferido para a ficha LUCRO REAL.
Limite de aproveitamento do Prejuízo Fiscal Acumulado
- 32 -
Este valor será usado para calcular o Imposto de Renda normal (15%) e o Imposto Adicional (10%), respeitado o limite para cálculo do adicional. O programa permite a dedução de valores que foram antecipados através de retenções ou que fazem parte de benefícios fiscais. Vide Manual de Operação sobre a aplicabilidade de cada conta desta ficha.
Lucro Real transferido da ficha BASE DE CÁLCULO
Imposto de Renda Normal e Imposto de Renda Adicional
- 33 -
Nota: Realizada a digitação dos valores a deduzir, clique em Atualizar, para que o sistema fixe o Total das deduções e o Imposto a Recolher na base de dados estes valores. HISTÓRICO DE UTILIZAÇÃO O programa exibe um histórico de utilização, para cada operação executada no sistema, podendo ser consultada a qualquer momento, verificando qual foi o usuário que realizou determinada operação ou cálculo.
Imposto a recolher depois de considerada as deduções legais
- 34 -
CSLL_REAL
Para liberar a função de cálculo da CSLL se o usuário estiver outra operação de cálculo, basta selecionar a
função desejada e clicar em para que o sistema possa alterar na base de dados as funções de cálculo.
Clique em para que o sistema acesse e libere a função escolhida.
- 35 -
RESULTADO
Esta ficha deve ser preenchida com os dados do resultado do período que se refere à apuração do lucro. Nota: Deve ser indicado se o período que se refere está com lucro ou prejuízo em relação a esta apuração. Observe que o valor referente à Outras Receitas Operacionais e Atividade Rural já constam no Resultado Liquido, servindo para controle e ajuste esta informação na tela. Nota: Realizada a digitação clique em Atualizar, para que o sistema fixe na base de dados estes valores.
- 36 -
ADIÇÕES E EXCLUSÕES As funções de Adições e Exclusões do lucro liquido, seguem o mesmo exemplo aplicado ao IRPJ. A titulo de ilustração temos as telas aplicadas nos ajustes de Adições e de Exclusões. Adições
Exclusões
- 37 -
Nota: Realizada a digitação clique em Atualizar, para que o sistema fixe na base de dados estes valores. BASE DE CÁLCULO Observe que o programa neste momento fixou na base de dados os valores das Adições e Exclusões contábeis que se referem o período de apuração e valores referentes aos períodos já encerrados que são controlados na parte “B” do LALUR.
- 38 -
Nota: Realizada a digitação clique em Atualizar, para que o sistema fixe na base de dados estes valores. FICHA CSLL REAL O programa alimenta a Guia CSLL Real para fins de cálculo da apuração do imposto a recolher. Nesta guia poderá também ser lançado os valore correspondentes às deduções do imposto devido, tais como as retenções ou benefícios fiscais.
- 39 -
Vide Manual de Operação sobre a aplicabilidade de cada conta desta ficha. IRPJ E CSLL - Presumido O sistema permite que sejam gerados os valores de Imposto de Renda e da Contribuição Social no Lucro Presumido.
Na ficha contrato Selecionar a Situação IRPJ presumido ou CSLL Presumido, para liberar o sistema para esta funcionalidade. Conforme a situação escolhida, programa indicará o campo “forma de tributação do lucro” [LUCRO PRESUMIDO].
- 40 -
Atenção para o período de apuração, no campo [Período de utilização do Sistema]. Este vede ser alimentado com o trimestre que corresponde. Para a empresa já esteja cadastrada e tenha utilizado o sistema para calcular o tributo na função LALUR ou LACS, deverá liberar a função de cálculo para Lucro Presmido, bastando selecionar a função desejada e
clicar em para que o sistema possa alterar na base de dados as funções de cálculo. Neste ponto será liberada a seguinte tela, para lançamento das receitas: MERCADORIAS SERVIÇOS DEMAIS_REC DEDUÇÕES RESUMO
- 41 -
Selecione a aba envolvida com sua receita – MERCADORIAS / SERVIÇOS para digitar os valores. Ao terminar de preencher a ficha deve clicar em
para fixar na base de dados os valores informados. Nota: Na ficha serviços está elencado também as atividades diferenciadas, com:
• As atividades hospitalares, transporte de cargas e construção civil com fornecimento de materiais, que são tributadas a 8% de base presumida;
• As atividades de transporte de passageiros que são tributadas a 16%, independente da receita bruta total no ano calendário, e
• Atividades de serviços em geral, que é tributada a 16% se a receita bruta no ano calendário não superar R$ 120.000.000,00 e
- 42 -
a atividade for unicamente de serviços em geral.
Na ficha Demais Receita (Demais-Rec), será elencado os valores de receita que não pertencem ás atividades normais da empresa, tais como as receitas financeiras e os ganhos de capital.
Nota: Mesmo que não lance valores nesta ficha, deve clicar em para fixar os valores zerados no banco de dados.
- 43 -
Na ficha deduções deve ser lançado os valores que reduzem o imposto a recolher, como retenção na fonte, por exemplo.
Nota: Mesmo que não lance valores nesta ficha, deve clicar em para fixar os valores zerados no banco de dados. Na Guia Resumo, será gerado o imposto a recolher pela empresa. A linha Total da Presunção Sobre a Receita Bruta, será alimentada pelo somatório das guias MERCADORIAS e SERVIÇOS. A linha Total das Demais Receitas, será alimentada pelo somatório da Guia DEMAIS RECEITAS A linha Diferença de Imposto de Renda devido à Mudança de Coeficiente Sobre a Receita Bruta, deve ser informado pelo usuário do sistema (Vide Tutorial)
- 44 -
A linha Deduções e Compensações, será alimentada pelo somatório da guia DEDUÇÕES.
Clicar em para fixar os valores no banco de dados. GERAÇÃO DE RELATÓRIOS A partir da função RELATÓRIOS na tela principal, poderá ser gerado os seguinte relatórios: Relatórios – LALUR (Escrituração do IRPJ) – Parte “A” e Parte “B” Relatórios – LACS (Escrituração da CSLL) – Parte “A” e Parte “B” Relatórios – IRPJ Real
- 45 -
Relatórios – IRPJ Estimado
Relatórios – CSLL Real
Relatórios – CSLL Estimada
Gerando um relatório
Clique na opção RELATÓRIOS na parte superior da tela.
- 46 -
O sistema disponibilizará os tipos de relatórios disponíveis para geração.
A título de exemplo será gerado um relatório de Ajustes do Lucro Líquido do Exercício [3].
Selecione o item desejado e clique em gerar>>
- 47 -
O sistema perguntará de qual empresa deseja extrair o relatório.
Selecione a empresa desejada e clique em Gerar>> O sistema retorna o relatório referente aos valores utilizados no período de apuração, que influenciaram no lucro liquido do período, utilizados nas fichas de ADIÇÕES e EXCLUSÕES. Exemplos de Relatórios gerados pelo sistema: Relatório Registro dos Ajustes do Lucro Líquido do Exercício:
- 48 -
Relatório Controle dos Valores que Constituirão Ajustes do lucro Líquido em Exercícios Subsequentes
Relatório Apuração do IRPJ a Recolher
- 49 -
O programa gera os relatórios para acompanhamento. Poderá ser solicitado ao sistema através da função encadernação, o termo de abertura e encerramento do livro. Relatório de Apuração do IRPJ e CSLL – Presumido Através da opção [8] e [9] da ficha relatórios, poderá ser gerada a posição do imposto de renda e da Contribuição Social para o lucro presumido das empresas que tenha estas informações de cálculo no sistema.
- 50 -
Selecione o item desejado e clique em gerar>>, para acessar as empresas cadastradas.
Selecione a empresa desejada e o período que deseja gerar o relatório. Clique em Gerar>>, para visualizar o relatório. FECHAMENTO DO PERÍODO A guia Fechamento do Período deve ser utilizada para consolidar as informações daquele período no sistema.
- 51 -
Ao realizar o fechamento do período, as células que são alimentadas com as informações digitadas, são zeradas para fim de transferência dos saldos para o próximo exercício. Este fechamento deve ser efetuado sempre nos trimestres, para empresas do Lucro Real Trimestral ou pelas empresas do Lucro Presumido. Este fechamento deve ser feito em relação ao período de dezembro para empresas do Lucro Real Anual, e Em qualquer data quando a empresa estiver encerrando as atividades.
Como é composta a guia fechamento.
- 52 -
Período atual: refere-se ao período de utilização do sistema. Este será o período que o sistema encerrará para transferência dos saldos. Nota: Caso a empresa tenha digitado demais períodos, mas tenha que fechar um que tenha sido sobreposto de informações, estas informações digitadas nos campos referentes a períodos posteriores ao que estão sendo enceradas, serão perdidas. Próximo Período: refere-se ao período que será aberto para alocação dos saldos que por ventura tenham sobrado do período atual. Fechar: Executa a função de fechamento do período.
- 53 -
Se o período estiver dentro do sistema será liberado para fechamento e os saldos serão migrados para o período seguinte. Se o período solicitado for posterior a um período que ainda não tenha sido encerrado o sistema retornara mensagem solicitando este encerramento, para evitar que se percam as informações lançadas.
No exemplo em tela foi solicitado um fechamento do terceiro trimestre e não tinha sido solicitado o fechamento do 2º trimestre. Sem o fechamento deste 2º trimestre o programa não permite que se encerre o 3º trimestre. Confirmação do Fechamento Caso período solicitado para fechamento não tenha nenhum período anterior aberto, o sistema se comportará assim:
- 54 -
Depois de solicitar a função fechar, clique em OK para executor o processo.
O programa executará o fechamento, solicitando o download do Arquivo. Este download é necessário para fins de guarda das informação pelo próprio usuário. A Econet, depois de efetuado o fechamento, não tem responsabilidade pelas informações armazenadas. Clique em download para baixar o arquivo.
- 56 -
Depois de baixado, poderá visualizar o arquivo no formato .txt Observação: Crie uma pasta padrão para baixar os arquivo dos fechamentos dos períodos. Assim, terá maior controle e caso tenha que restaurar ou reimplantar algum período já encerrado ficará mais fácil. Devido ao fato de apagar as informações ali presentes, o usuário deve concordar com os termos de utilização desta função, para dar continuidade no processamento. O usuário deve estar ciente dos termo de condições de uso do sistema, clicando na função
- 57 -
Para que o sistema libere a função do fechamento Restaurando um Período já Encerrado
Para restaurar o período já encerrado, o usuário deve concordar com os termos de utilização do sistema previstos no Manual de Introdução ao LALUR. Sem esta concordância o sistema não completa a função. O por que desta concordância, reside no fato do sistema zerar todos os lançamentos efetuados em datas posteriores ao período restaurado, uma vez que o período poderá influenciar para mais ou para menos os dados lançados, gerando inconsistência nas informações. Como é mais complexo o ajuste parcial dos dados podendo gerar maiores inconsistências nas informações, o sistema foi parametrizado para solicitar novamente a entrada de dados. Clique em procurar para localizar o arquivo a ser restaurado.
- 58 -
Selecione o arquivo na pasta onde foram salvos os períodos e solicite a função abrir.
Clique em Restaurar para concluir o processo, certificando-se que a caixa com a concordância com os termos de uso do sistema esteja clicada. Clique em Continua para consolidar o processo.
- 59 -
Visualizando um Período Encerrado
Clique em Procurar, indicando na pasta onde foi salvo o arquivo do período encerrado que deseja visualizar. Selecione o arquivo e clique em Abrir. Clique em visualizar, para consolidar a função. O sistema gera a seguinte tela:
A tela é composta das seguintes abas ativas que permitem a visualização dos dados lançados:
- 60 -
Contrato – Visualiza os dados cadastrais do contribuinte; Contas – Visualiza as contas cadastras para utilização na parte “B” do LALUR; Resultado – Visualiza o resultado liquido do período lucro ou prejuízo apurado; Adições – Visualiza as adições utilizadas no período em questão; Exclusões – Visualiza as exclusões efetuadas no período em questão; Base Cálculo – Visualiza a base de cálculo do IRPJ; Créditos – Visualiza os valores escriturados na parte “B” do LALUR, em relação aos saldos credores; Débitos - Visualiza os valores escriturados na parte “B” do LALUR, em relação aos saldos devedores; Lucro Real – Visualiza a demonstração do lucro real depois das deduções permitidas; CSLL Real - Visualiza a demonstração do lucro real para fins de cálculo da CSLL, depois das deduções permitidas; PAT – Visualiza os dados lançados em relação ao benefício do PAT.