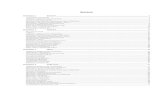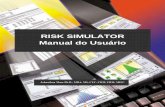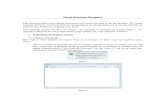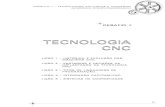Manual do usuário (CNC Simulator)
description
Transcript of Manual do usuário (CNC Simulator)

TUTORIAL
Página 1
SIMULADOR SSCNC Iniciando o trabalho com o SSCNC.
Entre no ícone do programa , abrira uma janela onde será escolhido a linguagem e o comando
que será trabalhado.
Nesta janela será escolhido primeiro a linguagem, neste caso foi selecionado em Português.
Logo abaixo clicando em Rede, em Sistema
CNC, clique na seta para visualizar todos os comandos disponíveis. Nesta apostila será usado
como exemplo o FANUC 0iT. Após selecionar o comando clique no ícone Iniciar. Para gerar o
painel do comando escolhido, ai é como trabalhar numa maquina normal.
Para poder liberar os ícones da barra vertical esquerda, clique no botão de emergência Ao
clicar neste botão será liberada a barra vertical. Nesta barra temos alguns ícones de edição e
de controles da maquina.
O ícone novo código NC: é utilizado para a criação de um novo projeto. Este ícone pode ser
utilizado pelo caminho: Arquivo – Novo código NC.
O ícone Abrir Arquivo: é utilizado para abrir um programa que já foi feito tanto no SSCNC
quanto em um CAM, para conseguir abrir um programa é preciso estar em EDIT . Este ícone
pode ser utilizado também pelo caminho: Arquivo – Abrir.

projeto. Estes ícones podem ser utilizados também pelo caminho: Arquivo – salvar e salvar
como
Os ícones salvar e salvar como: são utilizados para salvar os projetos, as imagens, o material
bruto, os relatórios, é possível salvar só o código NC, separadamente ou como todo o Seletor
de comando
Página 2
O ícone Ajuste de Parâmetros: Neste ícone é possível alterar parâmetros da maquina como
mostrado na imagem abaixo.
Operação CNC
No primeiro tópico do menu Ajuste de Parâmetros temos a parte de: Operação CNC. Logo em
Posição do posto de ferramentas, é possível escolher trabalhar com posto de ferramentas
dianteiro ou posto de ferramentas traseiro. Ao lado está a Estação torre de ferramentas, nela é
possível escolher quantas ferramentas podem ter na torre.
Se o ícone: (Feche a porta da maquina, se o sistema de NC não estiver no modo de bloco
único.) se estiver habilitado será possível trabalhar com a porta aberta em SINGLE BLOCK.
Se o ícone: (O Protetor do Programa está sempre aberto.) estiver habilitado a chave do editor
de programa estará sempre aberta.
Na parte: A velocidade do sistema ACT é possível alterar a velocidade de ação da troca de
ferramentas do magazine da torre.
Na parte: Velocidade de ação do mordente é possível alterar a velocidade de ação do
mordente deixando assim a troca de material mais rápida ou mais lenta. Programação
programação, com ou sem ponto
Já na parte de programação, temos O ícone de Programação de combinação de pulso : este
ícone serve para habilitar a EX: Com ponto G01 X12. Z-20. F.1
Página 3
Variáveis ambientais
Se o ícone (Dicas do Painel) for selecionado, o micro que estiver ligado ao servidor poderá
monitorar as outras maquinas ligadas a rede.
Se o ícone (Executar multiplicar o mesmo programa), habilitado este ícone permite a
reexecução do mesmo programa.

A parte de Ângulo de Triangulação é onde pode modificar a visualização da peça, deixando ela
mais perfeita, não toda tracejada.
Ajustes de Velocidade
Na parte de ajustes de velocidade é possível controlar a velocidade de simulação, controle de
aceleração gráfica e exibição da precisão gráfica. Assim tendo uma simulação mais realista da
peça.
Página 4
Gerenciamento de Ferramentas
O ícone gerenciamento de ferramentas é voltado para a criação, edição e posicionamento das
ferramentas no magazine.
Nesta janela é possível selecionar as ferramentas já criadas e armazenadas na biblioteca do
programa, após a escolha da ferramenta é possível colocá-las na posição desejada no
magazine.
Como mostrado ao lado.

Página 5
Em (Gerenciamento) temos os ícones , , e .
Este ícone é utilizado para a criação de novas ferramentas, ao clicar nele abrirá a seguinte
janela:
Aqui em adicionar ferramenta é possível escolher o modelo dos suportes e o modelo dos
insertos, como mostrado na imagem acima, para a criação de novos modelos de ferramentas.
Ao lado dos suportes temos os Parâmetros da ferramenta onde podemos ajustar os seus
dados dimensionais, como comprimento, diâmetro, largura e outros valores como RPM e a taxa
de corte. Embaixo do suporte temos os tipos de insertos, como nos suportes temos ao lado os
parâmetros das pastilhas, extensão, espessura e diâmetro.
Clicando em OK, voltara ao gerenciamento de ferramentas onde temos os ícones para apagar
as ferramentas já criadas, o ícone é utilizado para editar as ferramentas já criadas, que estão
na biblioteca.
O ícone salva as alterações feitas nas ferramentas.
O ícone é usado para posicionar a ferramenta escolhida na estação desejada na torre.
O ícone recupera informações usadas em ferramentas de outro projeto. O ícone monta a
ferramenta na torre. O ícone remove a ferramenta que esta na torre.

Página 6
De volta à tela principal.
O ícone Alternar para modo de exibição, este ícone alterna do modo de exibição com maquina
para o modo de exibição sem maquina.
O ícone Ajustar parâmetros da peça possui quatro ícones dentro dele que são:
1 ao clicar nele abrira uma janela na qual será possível editar o bruto da peça.
Configurações do peça
(Parte 2 de 3)
Assim não precisando editar outro igual
Clicando em carregar arquivo da peça é possível abrir o material bruto utilizado em outro
trabalho.

Abaixo tem os parâmetros da peça para serem editados, como comprimento, diâmetro e raio
interno.
Em material da peça é possível designar o tipo do material com qual ira trabalhar. EX: Aço de
baixo carbono, aço inoxidável, ferro fundido e etc.
Se estiver selecionada a área de Substituir a peça toda vez que entrar em configurações da
peça e clicar em OK, será substituída a peça usinada por outra nova com os valores indicados.
Em tipo do Mordente: é possível escolher se será:
Externa ou se será Interna
Se estiver selecionada a área do Contra-ponta será incluído um contra-ponta na simulação da
peça. O valor do raio da contra-ponta é dado ao lado aonde vem como padrão de: raio -1.
Em Ajustar parâmetros da peça o ícone faz exatamente o que o nome já diz inverte o
posicionamento da peça, caso precise usinar o outro lado dela. Basta clicar no ícone, mais é
preciso ter um M00 no programa para de ler e assim poder fazer a inversão.
Página 7
Em Ajustar parâmetros da peça o íconeé utilizado para ajustar os canos de refrigeração.
Clicando neste ícone abrira uma janela de ajuste.

Clicando nas setas pode-se alterar o posicionamento dos canos para mais perto ou mais longe
da peça.
Zero de X ou no extremo de X, na face da peça
Em Ajustar parâmetros da peça o ícone serve para posicionar rapidamente a ferramenta em
duas posições: no
Em Simulação rápida: Se já estiver com um programa pronto e clicar neste ícone será feita
uma simulação rápida da peça usinada sem o caminho da ferramenta, será removido o
material e feita a troca da ferramenta de acordo com a usinagem mais a ferramenta
permanecerá imóvel.
Este ícone fecha a porta da maquina, removendo assim o alarme inicial.
O ícone posição externa do mordente, empurra a peça para frente pra poder prender na ponta
dela. Como mostrado na figura abaixo.
O ícone posição interna do mordente, puxa a peça para a direção do mordente, prendendo
assim mais material. Como mostrado na figura abaixo.
Página 8
Agora vamos ver os ícones da barra horizontal. O primeiro ícone é o Alternar janela, serve para
alternar em três posições de tela. Que são:

Os ícones mais e menos zoom: são utilizados para a aproximação da peça, escolhendo um
dos ícones e clicando neles pode aproximar ou distanciar da peça.
É outro ícone de zoom, ele esta sempre habilitado com a barra de rolagem, se não tiver a barra
de rolagem pode utilizar clicando no ícone, clicando na tela e movendo o mouse.
O ícone vista panorâmica: serve para arrastar a imagem da maquina na tela.
Após selecionar o ícone clique e mantenha pressionado o botão esquerdo do mouse, e
movimente-o para deslocar a imagem.
O ícone Rotacionar: serve para girar a imagem da maquina na tela.
Após selecionar este ícone, clique e mantenha pressionado o botão esquerdo do mouse, e
movimente-o para girar a imagem.
Página 9
O ícone Zoom Dinâmico serve para dar zoom em um determinado ponto.
Após selecionar este ícone, clique e mantenha pressionado o botão esquerdo do mouse e
arraste o mouse para abrir uma janela (quadrado), onde será dado o zoom, e solte o botão,
será dado o zoom dentro desta janela.

Clique no ícone Vista 2D e toda a simulação será mostra da em 2D.
Como mostrado na figura ao lado.
Este ícone é o seletor de vista nele possui quatro tipos de vista: A primeira é a vista frontal, que
mostra a vista dos eixos y e z.
A segunda é a vista a direita, que mostra a vista dos eixos y e x. A terceira é a vista superior,
que mostra a vista dos eixos x e z.
A quarta é a tela cheia, que mostra a maquina em toda a tela. Para sair dessa vista é só clicar
em Esc.
O ícone Mostra Maquina, habilita e desabilita a visualização da maquina ao clicar nele.
Medir: este ícone possui dois sub ícones: Medida e Medir Caminho (Debug). Clicando em
medida abrira a seguinte janela:
Com os seguintes ícones:
O primeiro ícone é o: Ponto característico, ele faz a medição dos pontos da peça. Basta
aproximar o cruzamento das duas linhas vermelhas em um ponto especifico.

Página 10
O segundo ícone é o: Linha característica, ele serve para fazer a medição da peça através das
linhas selecionadas. Ao clicar em uma linha ela ficara branca e as medidas dela apareceram.
O terceiro ícone é o: Medir a distancia, ele medi a distancia entre dois pontos. Ao clicar em um
ponto, e em seguida clicar em outro, será criada uma linha reta branca entre esses dois pontos
informando a distancia entre eles.
O quarto ícone é o: Distribuir
Aspereza, ela serve para mostrar a rugosidade da peça de acordo com o gráfico de cores.
O ícone Sair de Medir, sai do modo de medição e volta para a simulação.
Página 1
Som da Maquina: este ícone liga e desliga o áudio da simulação clicando nele.

Exibir coordenadas: habilita e desabilita a visualização do plano de trabalho. Mostrar cavaco:
habilita e desabilita a visualização da remoção do cavaco durante a simulação.
Mostrar liquido refrigerante: habilita e desabilita a visualização dos canos de refrigeração.
Mostrar material bruto: habilita e desabilita a visualização do material bruto na transparência.
Mostrar a peça: habilita e desabilita a visualização da peça acabada.
Vista da seção: habilita e desabilita a visualização de um corte na peça. Ferramenta
transparente: habilita e desabilita a visualização transparente
Exibir posto de ferramentas: habilita e desabilita a visualização da torre.
Mostrar número da posição da ferramenta: habilita e desabilita a visualização da numeração
das ferramentas.
Mostrar ferramentas: habilita e desabilita a visualização das ferramentas na torre.
Mostrar o traçado: habilita e desabilita a visualização do caminho que a ferramenta faz para
usinar.
Exame e ajuda:

Página 12
Ajuste de Gravações:
Região fixa: na configuração de região fixa a filmagem será realizada apenas na região
determinada pelo quadrado como móis trado abaixo.
Em Região Janela: Nesta configuração de vídeo será criada uma janela de filmagem, clicando
com o mouse e mantendo pressionada a tecla, quando arrastar o mouse abrira uma janela,
esta será a área onde vai ser feita a filmagem. Veja abaixo um exemplo.
Página 13
Em Tela Cheia: A filmagem pega toda a tela.
Em Ajuste de Registro: Clicando em ajuste de registro abrira uma janela onde será possível
alterar o tamanho da janela de filmagem (em filmagem de região fixa). Podendo também
escolher se depois de salvar o vídeo o mesmo será reproduzido em seguida, pode escolher se
aparecerá um flash na área a ser filmada ou não.

Iniciar Gravação: Inicia a gravação da área desejada. Parar Gravação: Para e salva a gravação
feita.




![ROPE SIMULATOR RELATÓRIO FINALlaplima/ensino/pf/concluidos/1sem2008/ropes… · simulator) [7] 26 anexo 2 (programas gravados no pic) 65 anexo 3 (pseudocÓdigo do rope simulator)](https://static.fdocumentos.com/doc/165x107/5ebac3c0f584e97044330b1f/rope-simulator-relatrio-laplimaensinopfconcluidos1sem2008ropes-simulator.jpg)