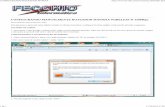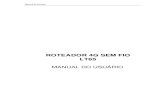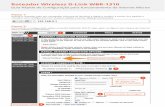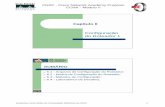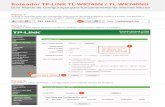Manual do usuário L455 - images.taqi.com.br · Conexão a um novo roteador Wi-Fi ... Como fazer...
Transcript of Manual do usuário L455 - images.taqi.com.br · Conexão a um novo roteador Wi-Fi ... Como fazer...

Manual do usuário L455


ConteúdoManual do usuário L455............................................................................................................................ 11Informações básicas do produto ............................................................................................................. 12
Utilização do painel de controle.......................................................................................................... 12Botões e luzes do painel de controle ............................................................................................. 12Como ajustar a posição do painel de controle ............................................................................... 13Como mudar o idioma da tela LCD................................................................................................ 13
Localização das partes do produto..................................................................................................... 14Partes do produto - Parte superior................................................................................................. 15Partes do produto - Parte interior................................................................................................... 17Partes do produto - Parte traseira.................................................................................................. 18
Temporizador de desligamento.......................................................................................................... 18Mudança da configuração do temporizador a partir do painel de controle..................................... 18Mudando a configuração de desligamento do temporizador - Windows........................................ 19Mudando a configuração de desligamento do temporizador - OS X.............................................. 20
Epson Connect Solutions para Smartphones, Tablets e mais............................................................ 22Uso do Epson Email Print ............................................................................................................. 22Uso do Epson iPrint Mobile App .................................................................................................... 22
Uso do Google Cloud Print................................................................................................................. 23Uso do AirPrint .................................................................................................................................. 24
Rede Wi-Fi.................................................................................................................................................. 25Configuração do modo de infraestrutura Wi-Fi................................................................................... 25
Como selecionar as configurações da rede sem fios no painel de controle................................... 26Configuração do modo Wi-Fi Direct ................................................................................................... 29
Ativar o modo Wi-Fi Direct ............................................................................................................. 30Wi-Fi Protected Setup (WPS)............................................................................................................. 32
Uso do WPS para conectar a uma rede ........................................................................................ 33Como imprimir uma folha de estado da rede...................................................................................... 33Modificação ou atualização das conexões de rede ............................................................................ 35
Acesso ao utilitário Web Config Utility ........................................................................................... 35Mudança de uma conexão USB para uma conexão Wi-Fi ............................................................ 35
3

Conexão a um novo roteador Wi-Fi ............................................................................................... 36Desativar funções de Wi-Fi............................................................................................................ 36
Como colocar papel .................................................................................................................................. 38Como colocar papel para documentos .............................................................................................. 38Como colocar papel para fotos .......................................................................................................... 41Como colocar envelopes ................................................................................................................... 44Capacidade de carregamento do papel ............................................................................................. 47Papéis Epson disponíveis .................................................................................................................. 48Compatibilidade de papel para impressão sem margens................................................................... 49Configurações de tipo de papel ou mídia ........................................................................................... 50
Como colocar originais no produto......................................................................................................... 51Como colocar originais no vidro do scanner....................................................................................... 51
Como fazer cópias..................................................................................................................................... 53Como copiar documentos ou fotos..................................................................................................... 53Como selecionar configurações de impressão para cópias ............................................................... 54
Configurações de tipo de papel - cópia.......................................................................................... 55Configurações de tamanho de papel - cópia ................................................................................. 56Opções de cópia............................................................................................................................ 56
Impressão a partir de um computador .................................................................................................... 58Como imprimir com Windows............................................................................................................. 58
Como selecionar configurações básicas de impressão - Windows ............................................... 58Opções de qualidade de impressão - Windows ........................................................................ 61Opções de impressão de múltiplas páginas - Windows ............................................................ 61
Como selecionar as configurações de impressão frente e verso - Windows ................................. 61Opções de impressão em frente e verso - Windows................................................................. 64
Seleção das opções de leiaute e impressão - Windows ................................................................ 64Opções personalizadas de correção de cor - Windows ............................................................ 66Opções de imagem e configurações adicionais - Windows ...................................................... 67Configurações de cabeçalho/rodapé - Windows....................................................................... 67
Seleção de uma predefinição de impressão - Windows ................................................................ 68Seleção das configurações avançadas - Windows........................................................................ 70
Definições expandidas - Windows ............................................................................................ 71
4

Como imprimir seu documento ou foto - Windows ........................................................................ 72Como selecionar configurações padrão de impressão - Windows ................................................ 73
Como mudar o idioma das telas do software da impressora..................................................... 74Como alterar as opções de atualização automática ...................................................................... 75
Como imprimir com OS X................................................................................................................... 76Como selecionar as configurações básicas de impressão - OS X................................................. 77
Opções de qualidade de impressão - OS X .............................................................................. 80Opções de impressão - OS X.................................................................................................... 80
Como selecionar as configurações de página - OS X.................................................................... 81Como selecionar as opções de leiaute de impressão - OS X ........................................................ 82Como fazer o gerenciamento de cores - OS X .............................................................................. 82
Correspondência de cores e opções de cores - OS X .............................................................. 83Como selecionar as preferências de impressão - OS X ................................................................ 84
Preferências de impressão - OS X............................................................................................ 85Como imprimir seu documento ou foto - OS X............................................................................... 86
Checando o estado da impressão - OS X................................................................................. 86Como cancelar a impressão usando um botão do produto ................................................................ 87
Como digitalizar ........................................................................................................................................ 88Como iniciar uma digitalização........................................................................................................... 88
Como iniciar uma digitalização usando o painel de controle do produto ....................................... 88Como alterar as configurações padrão do botão de digitalização............................................. 90
Como iniciar uma digitalização usando o ícone do Epson Scan.................................................... 90Como iniciar uma digitalização a partir de um programa de digitalização ..................................... 92
Seleção de configurações do Epson Scan......................................................................................... 94Modos de digitalização .................................................................................................................. 94Como selecionar o Modo de Digitalização..................................................................................... 95Digitalização no Modo Automático ................................................................................................ 95
Ajustes de imagem disponíveis - Modo Automático.................................................................. 98Digitalização em Modo Casa ......................................................................................................... 98
Seleção de uma área de digitalização - Modo Casa ............................................................... 101Ajustes de imagem disponíveis - Modo Casa ......................................................................... 104Como selecionar um tamanho de digitalização - Modo Casa ................................................. 105
Digitalização em modo Escritório ................................................................................................ 108
5

Como selecionar uma área de digitalização - Modo Escritório................................................ 110Ajustes de imagem disponíveis - Modo Escritório................................................................... 112
Digitalização em Modo Profissional............................................................................................. 113Tipos de imagem disponíveis - Modo Profissional .................................................................. 116Como selecionar uma área de digitalização - Modo Profissional ............................................ 116Ajustes de imagem disponíveis - Modo Profissional ............................................................... 119Como selecionar um tamanho de digitalização - Modo Profissional ....................................... 121
Diretrizes para pré-visualização de imagem................................................................................ 124Diretrizes da resolução de digitalização ...................................................................................... 125Seleção de configurações de digitalização de arquivo ................................................................ 126
Tipos de arquivos digitalizados e configurações opcionais disponíveis.................................. 127Digitalização com OS X usando o Captura de Imagem.................................................................... 128
Definições de digitalização disponíveis - Captura de Imagem do OS X ...................................... 130Digitalização de projetos especiais .................................................................................................. 130
Digitalização para arquivo PDF ................................................................................................... 131Restauração de cores das fotos durante a digitalização ............................................................. 134
Como usar cartões de memória com seu produto ............................................................................... 136Como inserir um cartão de memória ................................................................................................ 136
Tipos de cartão de memória ........................................................................................................ 137Especificações dos arquivos do cartão de memória.................................................................... 137Como retirar um cartão de memória ............................................................................................ 138
Impressão a partir de um cartão de memória ................................................................................... 139Como visualizar e imprimir fotos individuais ................................................................................ 139Como selecionar configurações de impressão para fotos exibidas na tela LCD ......................... 140Opções de configuração de impressão - modo foto .................................................................... 141
Como transferir fotos para um cartão de memória ........................................................................... 142Configuração de compartilhamento de arquivo para transferência de fotos do seu computador 142Transferência de fotos de um cartão de memória para o seu computador .................................. 143
Como imprimir projetos personalizados............................................................................................... 144Como imprimir papel pautado e papel milimetrado .......................................................................... 144Como imprimir papel para anotações personalizado ....................................................................... 146Impressão de páginas de calendário................................................................................................ 147
6

Como recarregar a tinta .......................................................................................................................... 150Precauções de segurança da tinta ................................................................................................... 150Verificação do nível das tintas.......................................................................................................... 152
Verificação dos níveis da tinta com Windows.............................................................................. 152Verificação dos níveis da tinta com OS X .................................................................................... 153Desativação das ofertas especiais com Windows ....................................................................... 155
Compre tintas Epson........................................................................................................................ 156Número de referência das garrafas de tinta................................................................................. 157
Recarregamento dos tanques de tinta ............................................................................................. 157Como ajustar a qualidade de impressão............................................................................................... 163
Manutenção do cabeçote de impressão........................................................................................... 163Verificação dos jatos de impressão ............................................................................................. 163
Como verificar os jatos usando o painel de controle do produto ............................................. 163Como verificar os jatos usando um utilitário do computador ................................................... 166
Limpeza do cabeçote de impressão ............................................................................................ 169Como limpar o cabeçote de impressão usando o painel de controle do produto .................... 169Como limpar o cabeçote de impressão usando um utilitário do computador .......................... 171
Descarga do tubo de tinta............................................................................................................ 174Execução da descarga dos tubos de tinta usando o utilitário do computador ......................... 174
Alinhamento do cabeçote de impressão .......................................................................................... 176Como alinhar o cabeçote de impressão utilizando o painel de controle do produto .................... 176Como alinhar o cabeçote de impressão usando um utilitário do computador.............................. 179
Como limpar o caminho do papel ..................................................................................................... 181Como limpar e transportar o produto .................................................................................................... 182
Como limpar o produto..................................................................................................................... 182Transporte do produto...................................................................................................................... 182
Solução de problemas ............................................................................................................................ 186Como procurar por atualizações para o software............................................................................. 186Mensagens de estado do produto .................................................................................................... 187Como executar uma verificação do produto ..................................................................................... 188Como redefinir os padrões do painel de controle ............................................................................. 190Resolução de problemas de instalação............................................................................................ 192
Ouve-se um ruído depois de carregar a tinta............................................................................... 192
7

Problemas de instalação do software.......................................................................................... 192Problemas de configuração do painel de controle ....................................................................... 193
Resolução de problemas de rede..................................................................................................... 193O produto não consegue se conectar a um roteador ou ponto de acesso................................... 194O software de rede não consegue encontrar o produto na rede.................................................. 195O produto não aparece na janela de impressora do OS X........................................................... 196Não é possível imprimir em rede ................................................................................................. 196Não é possível digitalizar em rede............................................................................................... 197
Resolução de problemas de cópia ................................................................................................... 198O produto emite sons, mas nada é copiado ................................................................................ 198O produto emite ruídos quando fica sem ser usado por um certo tempo..................................... 199
Resolução de problemas com o papel ............................................................................................. 199Problemas de alimentação do papel ........................................................................................... 199Problemas de obstrução do papel ............................................................................................... 200Problemas de ejeção do papel .................................................................................................... 200
Solução de problemas de impressão a partir de um computador..................................................... 201Nada é impresso ......................................................................................................................... 201O ícone do produto não aparece na barra de tarefas do Windows.............................................. 202A impressão está lenta ................................................................................................................ 203
Resolução de problemas de leiaute e conteúdo de página .............................................................. 204Imagem aparece invertida ........................................................................................................... 204Muitas cópias são impressas....................................................................................................... 205Páginas em branco são impressas.............................................................................................. 205As margens estão incorretas no impresso................................................................................... 206Margens aparecem em impressos sem margens........................................................................ 206Caracteres incorretos são impressos .......................................................................................... 207Tamanho ou posição incorreta da imagem.................................................................................. 208O impresso está inclinado ........................................................................................................... 208
Resolução de problemas de qualidade de impressão...................................................................... 209Linhas brancas ou escuras no impresso ..................................................................................... 209O impresso está borrado ou manchado....................................................................................... 210O impresso está fraco ou tem espaços em branco...................................................................... 211O impresso está granulado.......................................................................................................... 212
8

As cores estão incorretas ............................................................................................................ 213Resolução de problemas de digitalização ........................................................................................ 213
O software de digitalização não funciona corretamente .............................................................. 213Não é possível iniciar o Epson Scan............................................................................................ 214
Resolução de problemas de qualidade da imagem digitalizada....................................................... 215A imagem consiste apenas de alguns pontos.............................................................................. 215Uma linha pontilhada aparece em todas as imagens digitalizadas.............................................. 216As linhas retas em uma imagem aparecem tortas....................................................................... 216A imagem está distorcida ou borrada .......................................................................................... 216As cores da imagem são desiguais nas bordas........................................................................... 217A imagem está muito escura ....................................................................................................... 217O verso da imagem original aparece na imagem digitalizada...................................................... 217Ondulações aparecem na imagem.............................................................................................. 217A imagem é digitalizada de cabeça para baixo............................................................................ 217As cores da imagem digitalizada não correspondem às cores originais...................................... 218A área de digitalização não é ajustável em pré-visualização em miniatura ................................. 218As bordas da imagem digitalizada são cortadas.......................................................................... 218
Resolução de problemas de cartão de memória .............................................................................. 219O cartão de memória não entra na fenda .................................................................................... 219Não é possível visualizar ou imprimir fotos de um cartão de memória ........................................ 219Não é possível transferir fotos para/de um cartão de memória ................................................... 219
Uma mensagem aparece pedindo que reponha o nível das tintas................................................... 220Quando desinstalar o software do produto....................................................................................... 220
Como desinstalar o software do produto - Windows.................................................................... 220Desinstalação do software do produto - OS X ............................................................................. 221
Onde obter ajuda.............................................................................................................................. 222Especificações técnicas ......................................................................................................................... 225
Requisitos de sistema para Windows............................................................................................... 225Requisitos de sistema para OS X..................................................................................................... 226Especificações de impressão........................................................................................................... 226Especificações do papel................................................................................................................... 226Especificações de área imprimível ................................................................................................... 227Especificações de digitalização........................................................................................................ 229
9

Especificações de tinta..................................................................................................................... 229Especificações de interface de rede................................................................................................. 230Especificações dos cartões de memória .......................................................................................... 231Especificações de dimensão............................................................................................................ 231Especificações elétricas................................................................................................................... 232Especificações ambientais............................................................................................................... 232Especificações de interface.............................................................................................................. 232Especificações de aprovações e segurança .................................................................................... 233
Avisos....................................................................................................................................................... 234Instruções de descarte do produto ................................................................................................... 234Reciclagem ...................................................................................................................................... 234Marcas comerciais ........................................................................................................................... 235Avisos sobre direitos autorais........................................................................................................... 235
Uma nota sobre a utilização responsável de materiais protegidos por direitos autorais.............. 236Atraso padrão para gerenciamento de energia para produtos Epson ......................................... 236Atribuição de direitos autorais ..................................................................................................... 236
10

Manual do usuário L455Seja bem-vindo ao Manual do usuário da impressora L455.Para uma cópia imprimível deste manual, clique aqui.
11

Informações básicas do produtoVeja estas seções para aprender sobre as características básicas de seu produto.Utilização do painel de controleLocalização das partes do produtoTemporizador de desligamentoEpson Connect Solutions para Smartphones, Tablets e maisUso do Google Cloud PrintUso do AirPrint
Utilização do painel de controleConsulte estas seções para aprender sobre o painel de controle e selecionar configurações.Botões e luzes do painel de controleComo ajustar a posição do painel de controleComo mudar o idioma da tela LCDTema principal: Informações básicas do produto
Botões e luzes do painel de controle
1 Botão ligar e luz ligar2 Botão início3 Visor LCD4 Botões de seta e botão OK
12

5 Botão iniciar6 Botão cancelar
Tema principal: Utilização do painel de controle
Como ajustar a posição do painel de controleVocê pode ajustar a posição do painel de controle para facilitar a sua utilização.• Para levantar o painel de controle, levante-o por baixo.• Para abaixar o painel de controle, aperte a barra de liberação e empurre o painel para baixo com
cuidado.
Cuidado: Não abaixe o painel de controle sem primeiro apertar a barra de liberação ou você podedanificar o produto.
Tema principal: Utilização do painel de controle
Como mudar o idioma da tela LCDVocê pode alterar o idioma usado na tela LCD
1. Aperte o botão início, se necessário.2. Aperte os botões de seta para selecionar Configurar e aperte o botão OK.3. Aperte os botões de seta para selecionar Configuração da impressora e aperte o botão OK.
13

Você verá a seguinte tela:
4. Aperte os botões de seta para selecionar Idioma/Language e aperte o botão OK.5. Pressione os botões de seta para selecionar um idioma e pressione o botão OK.
6. Pressione o botão início para sair.Tema principal: Utilização do painel de controle
Localização das partes do produtoVeja estas seções para identificar as partes do seu produto.Partes do produto - Parte superiorPartes do produto - Parte interiorPartes do produto - Parte traseiraTema principal: Informações básicas do produto
14

Partes do produto - Parte superior
1 Alimentador de folhas2 Suporte de papel3 Bandeja de saída4 Aparador de papel5 Protetor do alimentador6 Guia da borda
15

1 Tampa do scanner2 Vidro do scanner3 Painel de controle4 Fenda de cartão de memória5 Luz de acesso do cartão de memória
Tema principal: Localização das partes do produtoTemas relacionadosComo colocar papelComo colocar originais no produtoComo usar cartões de memória com seu produto
16

Partes do produto - Parte interior
1 Unidade do scanner2 Cabeçote de impressão na posição inicial3 Unidade do tanque de tinta4 Tubos de tinta5 Tanques de tinta
Tema principal: Localização das partes do produtoTemas relacionadosComo recarregar a tinta
17

Partes do produto - Parte traseira
1 Entrada AC2 Porta USB
Tema principal: Localização das partes do produto
Temporizador de desligamentoO produto desliga-se automaticamente se não for utilizado por um período de tempo após entrar nomodo de descanso. Você pode ajustar o período de tempo antes de desligar, mas aumentar o temporeduz a eficiência de energia do produto.Mudança da configuração do temporizador a partir do painel de controleMudando a configuração de desligamento do temporizador - WindowsMudando a configuração de desligamento do temporizador - OS XTema principal: Informações básicas do produto
Mudança da configuração do temporizador a partir do painel de controleVocê pode usar o painel de controle do produto para alterar o período de tempo antes do produtodesligar-se automaticamente.
1. Aperte o botão início, se necessário.
18

2. Aperte o botão de seta para a esquerda ou direita para selecionar Configurar e aperte o botão OK.3. Aperte o botão de seta para a esquerda ou direita para selecionar Configuração da impressora e
aperte o botão OK.4. Aperte o botão de seta para a esquerda ou direita para selecionar Temp. p/ Desligar e aperte o
botão OK.Você verá a seguinte tela:
5. Aperte os botões de seta para cima ou para baixo para selecionar o período de tempo até que oproduto se desligue automaticamente quando não estiver sendo usando. Em seguida, aperte obotão OK.
6. Aperte o botão início para sair.Tema principal: Temporizador de desligamento
Mudando a configuração de desligamento do temporizador - WindowsVocê pode usar o software da impressora para alterar o período de tempo antes da impressora desligarautomaticamente.1. Acesse a área de trabalho do Windows e clique com o botão direito do mouse no ícone do produto
na barra de tarefas do Windows e selecione Definições da impressora.2. Clique na guia Manutenção e selecione Dados sobre a impressora e opções.
19

Você verá esta janela:
3. No menu suspenso, selecione o período de tempo até que o produto se desligue automaticamentequando não estiver sendo usando como a configuração de Temporizador.
4. Clique em Enviar.5. Quando o tempo que selecionou aparecer na lista de Definição atual da impressora, clique em OK.Tema principal: Temporizador de desligamento
Mudando a configuração de desligamento do temporizador - OS XVocê pode usar o software da impressora para alterar o período de tempo antes da impressora desligarautomaticamente.
20

1. No menu Apple ou no Dock, selecione Preferências do Sistema. Selecione Impressão e fax,Impressão e escaneamento ou Impressoras e Scanners, selecione o seu produto e depoisselecione Opções e Materiais. Selecione Utilitário e selecione Abrir o Utilitário de Impressão.
2. Selecione Definições da impressora.Você verá esta janela:
3. Selecione o período de tempo até que o produto se desligue automaticamente quando não estiversendo usando como a configuração de Temporizador de desligamento.
4. Clique em Aplicar.5. Feche a janela de definições de impressão:Tema principal: Temporizador de desligamento
21

Epson Connect Solutions para Smartphones, Tablets e maisVocê pode imprimir documentos, fotos, emails e páginas da internet a partir da sua casa, escritório oumesmo do outro lado do mundo. Você pode usar o seu smartphone, tablet ou computador. A Epsonoferece duas soluções para imprimir e digitalizar de qualquer lugar: o Epson Email Print e o Epson iPrintMobile App.Uso do Epson Email PrintUso do Epson iPrint Mobile AppTema principal: Informações básicas do produto
Uso do Epson Email PrintCom o Epson Email Print, você pode imprimir a partir de qualquer dispositivo que possa enviar email,como um smartphone, tablet ou laptop. Basta ativar o endereço de email único do seu produto. Quandoquiser imprimir, anexe um PDF, um documento do Microsoft Office ou uma foto a um email e envie-opara o seu produto.1. Configure o seu produto para impressão em rede, conforme descrito neste manual. Veja o link
abaixo.2. Se você ainda não configurou o Email Print quando instalou o software do produto, visite
epson.com.br/connect para aprender mais sobre o Email Print, checar compatibilidade e obterinstruções de instalação detalhadas.
3. Envie uma mensagem com anexos ao endereço de Email Print do seu produto.
Observação: Tanto o email como os anexos são impressos. Você pode modificar as opções deimpressão se entrar na sua conta do Epson Connect.
Tema principal: Epson Connect Solutions para Smartphones, Tablets e mais
Uso do Epson iPrint Mobile AppUse este aplicativo gratuito para Apple e Android para imprimir em produtos Epson que estejamconectados à rede. O Epson iPrint Mobile App permite que imprima PDFs, documentos do MicrosoftOffice, fotos e páginas da internet em uma rede sem fios. Você pode até digitalizar e salvar um arquivono seu dispositivo, enviá-lo por email ou carregá-lo para um dispositivo como Box, Dropbox, Evernoteou Google Drive.1. Instale o seu produto em uma rede, conforme descrito neste manual. Veja o link abaixo.2. Visite o site epson.com.br/connect para aprender mais sobre o Epson iPrint e verificar a
compatibilidade com o seu dispositivo móvel.
22

3. Baixe o Epson iPrint da App Store da Apple ou da loja do Google Play.4. Conecte o seu dispositivo móvel na mesma rede sem fio que o seu produto está usando.5. Imprima no seu produto Epson a partir de seu dispositivo móvel.Tema principal: Epson Connect Solutions para Smartphones, Tablets e mais
Uso do Google Cloud PrintCom uma conta do Google, você pode imprimir a partir do seu dispositivo Apple ou Android no seuproduto Epson sem fios. Você também pode imprimir a partir de Chromebooks e do navegador GoogleChrome sem drivers ou cabos.Configure o seu produto da Epson para impressão em rede, conforme descrito neste manual. Veja o linkabaixo.
Observação: Certifique-se de que a sua impressora Epson e o seu computador estão conectados àmesma rede antes de iniciar a configuração de Google Cloud Print.
1. Conecte o seu dispositivo à mesma rede que o seu produto Epson está usando.2. Imprima uma folha de estado da rede.3. Localize o endereço de IP do produto na folha de estado da rede.4. Digite o endereço de IP na barra de endereço do navegador.5. Selecione a opção Google Cloud Print Services.
Observação: Caso não veja a opção Google Cloud Print Services, desligue e depois volte a ligaro seu produto. Se ainda assim a opção não aparecer, selecione a opção de Firmware Update esiga as instruções na tela para atualizar o seu produto.
6. Clique em Register.7. Marque a caixa de seleção para concordar com o Usage Advisory (conselho de utilização) e clique
em Next.8. Clique em OK para abrir a página de sign-in.
Uma nova janela do navegador se abre.9. Digite o seu nome de usuário do Google e clique em Sign in ou, se não tiver uma conta com o
Google, clique em Sign up for a new Google Account e siga as instruções na tela.
23

10. Clique em Finish printer registration para completar a configuração e imprimir uma página deteste.O seu produto agora está conectado a sua conta do Google e pode ser acessado de qualquerChromebook, computador, dispositivo Apple ou Android com acesso à internet. Visite o site deSuporte da Epson para mais informação sobre o uso do Google Cloud Print ou visite o site doGoogle Cloud Print para obter uma lista de aplicativos suportados (site disponível somente eminglês).
Tema principal: Informações básicas do produtoTarefas relacionadasAcesso ao utilitário Web Config Utility
Uso do AirPrintO AirPrint permite que imprima sem fios no seu produto habilitado para AirPrint, do seu dispositivo comiOS usando a versão mais atual do iOS e do seu Mac usando OS X 10.7 ou posterior.
1. Configure o seu produto para impressão sem fios, conforme descrito neste manual. Veja o linkabaixo.
2. Conecte o seu dispositivo Apple na mesma rede sem fios que o seu produto está usando.3. Imprima no seu produto a partir do seu dispositivo.
Observação: Para detalhes, consulte a página do AirPrint no website da Apple.
Tema principal: Informações básicas do produto
24

Rede Wi-FiConsulte estas seções para usar o seu produto em uma rede Wi-Fi.Configuração do modo de infraestrutura Wi-FiConfiguração do modo Wi-Fi DirectWi-Fi Protected Setup (WPS)Como imprimir uma folha de estado da redeModificação ou atualização das conexões de rede
Configuração do modo de infraestrutura Wi-FiVocê pode configurar o seu produto para comunicar com o seu computador usando um roteador ouponto de acesso sem fios. O roteador ou ponto de acesso sem fios pode ser conectado ao seucomputador através de uma rede com ou sem fios.
1 Produto Epson
25

2 Roteador ou ponto de acesso sem fios3 Computador com uma interface sem fios4 Computador5 Internet6 Cabo de Ethernet (usado somente para conexão com fios ao roteador ou ponto de acesso)
Como selecionar as configurações da rede sem fios no painel de controleTema principal: Rede Wi-Fi
Como selecionar as configurações da rede sem fios no painel de controleVocê pode selecionar ou alterar as configurações de rede sem fios usando o painel de controle doproduto.Para instalar o seu produto em uma rede sem fios, siga as instruções no pôster Guia de instalação einstale o software necessário. O programa de instalação o guiará na configuração da rede.
Observação: A avaria ou o conserto deste produto pode causar perda de dados e configurações derede. A Epson não é responsável por fazer backup ou recuperação de dados e configurações duranteou após o período de garantia. Recomendamos que você faça o seu próprio backup ou que imprima osseus dados e configurações de rede.
1. Aperte o botão início, se necessário.2. Aperte os botões de seta para selecionar Conf. LAN s/ Fios e aperte o botão OK.
26

Você verá a seguinte tela:
3. Aperte os botões de seta para selecionar Assistente Conf. e aperte o botão OK.4. Pressione os botões de seta para selecionar o nome da sua rede e pressione o botão OK. Se o
nome da sua rede sem fios não aparecer, você pode digitá-lo manualmente.
Observação: Para digitar o nome da rede sem fios manualmente, selecione Outras SSIDs e aperteo botão OK. Digite o nome da rede, como descrito na próxima etapa.
27

5. Digite sua senha de rede sem fio (ou nome da rede e, em seguida, senha).
• Pressione os botões de seta para cima e para baixo para percorrer os caracteres. Em seguida,pressione o botão de seta para a direita para mover para o próximo caractere.
• Para alternar entre ABC (maiúsculas), abc (minúsculas) ou 123 (números e símbolos), aperte obotão início.
• Para apagar caracteres, pressione a seta para a esquerda.• Quando terminar de digitar os caracteres, pressione o botão OK.
6. Se quiser imprimir um relatório de configuração de rede, pressione o botão iniciar. (Casocontrário, pressione o botão cancelar.)
7. Aperte o botão início para sair.O seu produto deverá então exibir um símbolo de Wi-Fi no visor LCD.
Observação: Se o símbolo de Wi-Fi não aparecer, você pode ter selecionado o nome de redeerrado ou digitado a senha incorretamente. Repita essas etapas para tentar novamente.
Tema principal: Configuração do modo de infraestrutura Wi-Fi
28

Configuração do modo Wi-Fi DirectVocê pode configurar o seu produto para que se comunique diretamente com o seu computador ou comoutro dispositivo sem precisar de um roteador ou ponto de acesso sem fios.
1 Produto Epson2 Computador com uma interface sem fios3 Outro dispositivo sem fios
O seu produto seleciona automaticamente um destes modos para se comunicar com o seu computadorou dispositivo:Modo de ponto de acesso
Se o seu produto já não estiver conectado a uma rede sem fios, ele entra em modo de ponto deacesso e o produto age como se fosse o ponto de acesso da rede para até 4 dispositivos. Ao operarnesse modo, o seu produto exibe uma símbolo de conexão AP no visor LCD.
Modo peer-to-peerSe o seu produto já estiver conectado a uma rede sem fios, ele entra em modo peer-to-peer edesconecta de qualquer outra rede. Isso também desabilita qualquer outra função do produto querequeira acesso à Internet. Quando operar nesse modo, o seu produto exibe um símbolo de conexãoDirect ou D no visor LCD.
Observação: Para desconectar um modo de conexão peer-to-peer, libere a conexão ao seu produtodo computador ou de outro dispositivo. O seu produto irá reconectar à rede usada anteriormente.
Ativar o modo Wi-Fi Direct
29

Tema principal: Rede Wi-Fi
Ativar o modo Wi-Fi DirectVocê pode ativar o modo Wi-Fi Direct para permitir a comunicação direta entre o seu produto e umcomputador ou outro dispositivo sem um roteador ou ponto de acesso sem fios.
1. Aperte o botão início, se necessário.2. Aperte os botões de seta para selecionar Conf. LAN s/ Fios e aperte o botão OK.
Você verá a seguinte tela:
3. Aperte os botões de seta para selecionar Config. Wi-Fi Direct e aperte o botão OK.4. Aperte o botão de seta para baixo e depois aperte o botão OK para mudar a senha do Wi-Fi Direct.
Observação: Se já tiver conectado dispositivos ou computadores ao seu produto via Wi-Fi Direct,eles serão desconectados quando você mudar a senha.
30

5. Digite a sua senha do Wi-Fi Direct.
Observação: A sua senha deve ter pelo menos 8 e não mais de 22 caracteres.
• Pressione os botões de seta para cima e para baixo para percorrer os caracteres. Em seguida,pressione o botão de seta para a direita para mover para o próximo caractere.
• Para alternar entre ABC (maiúsculas), abc (minúsculas) ou 123 (números e símbolos), aperte obotão início.
• Para apagar caracteres, pressione a seta para a esquerda.• Quando terminar de digitar os caracteres, pressione o botão OK.
6. Aperte o botão OK.
31

Você verá a seguinte tela:
7. Use o seu computador ou dispositivo sem fios para selecionar o nome da rede Wi-Fi (SSID) exibidono visor LCD e depois digite a senha mostrada.
8. Aperte o botão OK para sair.Você verá um símbolo de conexão AP ou D no visor LCD e deve poder imprimir diretamente no seuproduto a partir do computador ou dispositivo.
Observação: Se o símbolo de conexão AP ou D não for exibido no visor LCD, o modo Wi-Fi Directnão está ativado. Repita essas etapas para tentar novamente.
Tema principal: Configuração do modo Wi-Fi Direct
Wi-Fi Protected Setup (WPS)Se a sua rede usar um roteador ou ponto de acesso sem fios habilitado para WPS, você pode conectarrapidamente o seu produto à rede usando Wi-Fi Protected Setup (WPS).
Observação: Para verificar se o seu roteador está habilitado para WPS, procure por um botão marcadocomo WPS no seu roteador ou ponto de acesso. Se não houver um botão no hardware, pode haver umbotão WPS virtual no software para o dispositivo. Consulte a documentação do seu produto de redepara obter detalhes.
Uso do WPS para conectar a uma rede
32

Tema principal: Rede Wi-Fi
Uso do WPS para conectar a uma redeSe tiver um roteador ou ponto de acesso habilitado para WPS, você pode usar o Wi-Fi Protected Setup(WPS) para conectar o seu produto à rede.1. Aperte o botão WPS no roteador.
2. No produto, aperte o botão início, se necessário.3. Aperte o botão de seta para a direita ou para a esquerda, selecione Configurar Wi-Fi e depois
aperte OK.
4. Aperte o botão de seta para cima ou para baixo, selecione Conf. botão (WPS) e aperte OK.5. Siga as instruções no visor LCD para completar a configuração WPS.Tema principal: Wi-Fi Protected Setup (WPS)
Como imprimir uma folha de estado da redeVocê pode imprimir uma folha de estado da rede para ajudar a determinar as causas de eventuaisproblemas que podem ocorrer ao usar o produto em uma rede.
1. Aperte o botão início, se necessário.2. Aperte os botões de seta para selecionar Conf. LAN s/ Fios e aperte o botão OK.
33

Você verá a seguinte tela:
3. Pressione os botões de seta para selecionar Impr. Estado Rede e aperte o botão OK.Você verá a seguinte tela:
4. Pressione o botão iniciar para imprimir a folha de estado da rede.
(Pressione o botão cancelar se você quiser cancelar a operação.)Examine as configurações mostradas na folha de estado da rede para diagnosticar quaisquerproblemas que você tenha.
34

Tema principal: Rede Wi-Fi
Modificação ou atualização das conexões de redeConsulte estas seções para modificar ou atualizar como o seu produto se conecta a uma rede.Acesso ao utilitário Web Config UtilityMudança de uma conexão USB para uma conexão Wi-FiConexão a um novo roteador Wi-FiDesativar funções de Wi-FiTema principal: Rede Wi-Fi
Acesso ao utilitário Web Config UtilityVocê pode selecionar as configurações de rede do seu produto e confirmar o seu estado de operaçãousando um navegador da web. Para fazê-lo, você deve acessar o utilitário embutido Web Config do seuproduto a partir de um computador ou outro dispositivo que esteja conectado à mesma rede que o seuproduto.1. Imprima uma folha de estado da rede.2. Localize o Endereço IP para o seu produto que está listado na folha de estado da rede.3. Em um computador ou outro dispositivo conectado à mesma rede que o seu produto, abra um
navegador da web.4. Digite o endereço IP do seu produto na barra de endereços.
Você verá as opções disponíveis do utilitário Web Config.Tema principal: Modificação ou atualização das conexões de rede
Mudança de uma conexão USB para uma conexão Wi-FiSe você já conectou o seu produto ao computador usando uma conexão USB, você pode mudar parauma conexão Wi-Fi ou adicionar uma conexão Wi-Fi para imprimir sem fios.1. Execute um dos seguintes procedimentos:
• Se quiser usar somente uma conexão Wi-Fi, desconecte o cabo USB do produto. Em Windows,também desinstale o software do produto.
• Se quiser adicionar uma conexão Wi-Fi além da conexão USB existente, deixe o cabo USBconectado ao produto.
35

2. Baixe e instale o software do produto a partir do site da Epson usando as instruções no pôster Guiade instalação.
Tema principal: Modificação ou atualização das conexões de redeConceitos relacionadosQuando desinstalar o software do produto
Conexão a um novo roteador Wi-FiSe trocar o roteador sem fios que vem usando na sua rede, você precisará atualizar a conexão Wi-Fi doproduto para o novo roteador.1. Execute um dos seguintes procedimentos:
• Windows: Desinstale o software do produto.• OS X: Vá para o próximo passo.
2. Baixe e instale o software do produto a partir do site da Epson usando as instruções no pôster Guiade instalação.
Tema principal: Modificação ou atualização das conexões de redeConceitos relacionadosQuando desinstalar o software do produto
Desativar funções de Wi-FiPode ser que precise desativar as funções de Wi-Fi do seu produto se mudar o tipo de conexão da redeou se precisar resolver um problema com a sua conexão de rede.
Observação: Antes de desativar as funções de Wi-Fi, anote o SSID (nome de rede) e senha do seuproduto, assim como quaisquer configurações de rede selecionadas para os serviços Epson Connectque usar.
1. Aperte o botão início, se necessário.2. Aperte o botão de seta para a esquerda ou para a direita para selecionar Conf. LAN s/ Fios e
aperte o botão OK.
36

Você verá a seguinte tela:
3. Aperte o botão de seta para a esquerda ou para a direita para selecionar Desactiv. LAN s/ Fios eaperte o botão OK.
4. Aperte o botão OK para desativar o Wi-Fi.Tema principal: Modificação ou atualização das conexões de rede
37

Como colocar papelAntes de imprimir, coloque o papel para o tipo de impressão que vai fazer.Como colocar papel para documentosComo colocar papel para fotosComo colocar envelopesCapacidade de carregamento do papelPapéis Epson disponíveisCompatibilidade de papel para impressão sem margensConfigurações de tipo de papel ou mídia
Como colocar papel para documentosVocê pode imprimir documentos em uma variedade de tipos e tamanhos de papel.1. Mova a proteção do alimentador para a frente.
2. Puxe o suporte de papel e sua extensão.
38

3. Puxe a bandeja de saída e abra o aparador do papel na extremidade dela.
Observação: Se você imprimir em papel tamanho ofício ou mais longo, deixe o aparador do papelfechado.
4. Deslize a guia da margem para a esquerda.
5. Se você for colocar uma pilha de papel, abane as folhas primeiro e bata a pilha sobre umasuperfície plana para alinhar as bordas.
39

6. Coloque o papel com o lado brilhante ou imprimível voltado para cima, com a borda estreitaprimeiro, contra a margem direita do alimentador e por baixo da linha na guia esquerda.
7. Deslize a guia da margem contra o papel, mas não aperte muito.
8. Mova a proteção do alimentador para trás.
Sempre siga estas diretrizes de carregamento de papel:• Coloque apenas o número recomendado de folhas.
40

• Coloque o papel com a borda curta entrando primeiro, não importando a direção do documento.• Coloque o papel timbrado ou papel pré-impresso com a margem superior primeiro.• Não coloque papel acima da seta na guia de margem.• Confira o pacote do papel para instruções de carregamento adicionais.Tema principal: Como colocar papelReferências relacionadasCapacidade de carregamento do papelPapéis Epson disponíveis
Como colocar papel para fotosVocê pode imprimir fotos em uma variedade de tipos e tamanhos de papel.1. Mova a proteção do alimentador para a frente.
2. Puxe o suporte de papel e sua extensão.
41

3. Puxe a bandeja de saída e abra o aparador do papel na extremidade dela.
4. Deslize a guia da margem para a esquerda.
5. Se você for colocar uma pilha de papel, abane as folhas primeiro e bata a pilha sobre umasuperfície plana para alinhar as bordas.
42

6. Coloque o papel com o lado brilhante ou imprimível voltado para cima, com a borda estreita primeiroe contra a margem direita do alimentador.
7. Deslize a guia da margem contra o papel, mas não aperte muito.
8. Mova a proteção do alimentador para trás.
Sempre siga estas diretrizes de carregamento de papel:• Coloque apenas o número recomendado de folhas.
43

• Coloque o papel com a borda curta para dentro primeiro, não importa a direção da foto.• Não coloque papel acima da seta no guia de margem.• Confira o pacote do papel para instruções de carregamento adicionais.Tema principal: Como colocar papelReferências relacionadasCapacidade de carregamento do papelPapéis Epson disponíveis
Como colocar envelopesVocê pode imprimir em envelope comum neste tamanho: Nº 10 (105 × 241 mm).1. Mova a proteção do alimentador para a frente.
2. Puxe o suporte de papel e sua extensão.
44

3. Puxe a bandeja de saída e abra o aparador do papel na extremidade dela.
4. Deslize a guia da margem para a esquerda.
45

5. Carregue até 10 envelopes contra o lado direito do alimentador. Coloque-os com o lado imprimívelpara cima e com a borda da aba para a esquerda.
6. Deslize a guia da margem contra os envelopes, mas não aperte muito.7. Mova a proteção do alimentador para trás.
Sempre siga estas diretrizes de carregamento de envelope:• Se você tiver problemas para colocar uma pilha de envelopes, pressione cada envelope antes de
colocá-lo ou coloque um envelope de cada vez.• Não carregue envelopes acima da seta na guia da margem.• Não coloque envelopes que estejam enrolados, dobrados ou muito finos.Tema principal: Como colocar papel
46

Referências relacionadasCapacidade de carregamento do papelPapéis Epson disponíveis
Capacidade de carregamento do papelTipo de papel Carregue até este número de folhasPapel normal - Carta (216 × 279 mm) ou A4 Aproximadamente 100 folhas *(210 × 297 mm) **Epson Bright White Paper ** 80 folhasEpson Presentation Paper MatteEpson High Quality Ink Jet PaperEpson Photo Paper Glossy 20 folhasEpson Premium Photo Paper GlossyEpson Ultra Premium Photo Paper GlossyEpson Premium Photo Paper Semi-glossPapel normal - Ofício (216 × 357 mm) 1 folhaEpson Premium Presentation Paper MatteEpson Premium Presentation Paper Matte Double-sidedEpson Ultra Premium Presentation Paper MatteEpson Photo Quality Self-adhesive SheetsEpson Iron-on Cool Peel Transfer paper
* Baseado em papel de 75 g/m2 de gramatura. Não carregue papel além da linha dentro da guia daborda esquerda.** Para a impressão frente e verso manual, carregue até 30 folhas.Tema principal: Como colocar papel
47

Papéis Epson disponíveisVocê também pode comprar tinta e papel genuínos da Epson através de um revendedor autorizado.Para encontrar o revendedor mais próximo, visite o site global.latin.epson.com/br ou ligue para oescritório da Epson mais próximo.
Tipo de papel Tamanho Número de Número dereferência folhas
Epson Bright White Paper Carta (216 × 279 mm) S041586 500Epson High Quality Ink Jet Paper Carta (216 × 279 mm) S041111 100Epson Photo Paper Glossy 4 × 6 pol. (102 × 152 mm) S041809-20 20
S041809 50S042038 100
Carta (216 × 279 mm) S041141 20S041649 50S041271 100
Epson Premium Photo Paper 4 × 6 pol. (102 × 152 mm) S041808 40Glossy S041727 100
5 × 7 pol. (127 × 178 mm) S041464 208 × 10 pol. (203 × 254 mm) S041465 20Carta (216 × 279 mm) S042183 25
S041667 50Epson Ultra Premium Photo Paper 4 × 6 pol. (102 × 152 mm) S042181 60Glossy S042174 100
5 × 7 pol. (127 × 178 mm) S041945 208 × 10 pol. (203 × 254 mm) S041946 20Carta (216 × 279 mm) S042182 25
S042175 50Epson Premium Photo Paper 4 × 6 pol. (102 × 152 mm) S041982 40Semi-gloss Carta (216 × 279 mm) S041331 20
48

Tipo de papel Tamanho Número de Número dereferência folhas
Epson Presentation Paper Matte Carta (216 × 279 mm) S041062 100Ofício (216 × 357 mm) S041067 100
Epson Premium Presentation 8 × 10 pol. (203 × 254 mm) S041467 50Paper Matte Carta (216 × 279 mm) S041257 50
S042180 100Epson Premium Presentation Carta (216 × 279 mm) S041568 50Paper Matte Double-sidedEpson Ultra Premium Presentation Carta (216 × 279 mm) S041341 50Paper MatteEpson Photo Quality Self-adhesive A4 (210 × 297 mm) S041106 10SheetsEpson Iron-on Cool Peel Transfer Carta (216 × 279 mm) S041153 10paper
Observação: A disponibilidade de papel/mídia varia de acordo com o país.
Tema principal: Como colocar papel
Compatibilidade de papel para impressão sem margensVocê pode imprimir fotos sem margens em tipos e tamanhos de papel compatíveis:
Tipos de papel para imprimir sem margens• Epson Premium Photo Paper Glossy• Epson Ultra Premium Photo Paper Glossy• Epson Photo Paper Glossy• Epson Premium Photo Paper Semi-gloss• Epson Premium Presentation Paper Matte
Tamanhos de papel sem margens• 4 × 6 pol. (102 × 152 mm)
49

• 5 × 7 pol. (127 × 178 mm)• 8 × 10 pol. (203 × 254 mm)• Carta (216 × 279 mm)• A4 (210 × 297 mm)Tema principal: Como colocar papel
Configurações de tipo de papel ou mídiaPara este papel Selecione esta configuraçãoPapel normal Papel Normal/Bright White PaperEpson Bright White PaperEpson Presentation Paper MatteEpson High Quality Ink Jet PaperEpson Photo Quality Self-adhesive SheetsEpson Iron-on Cool Peel Transfer paperEpson Ultra Premium Photo Paper Glossy Ultra Premium Photo Paper GlossyEpson Premium Photo Paper Glossy Premium Photo Paper GlossyEpson Photo Paper Glossy Photo Paper GlossyEpson Premium Photo Paper Semi-gloss Premium Photo Paper Semi-GlossEpson Premium Presentation Paper Matte Premium Presentation Paper MatteEpson Premium Presentation Paper Matte Double-sidedEpson Ultra Premium Presentation Paper MatteEnvelopes Envelope
Tema principal: Como colocar papel
50

Como colocar originais no produtoSiga as instruções aqui para colocar os documentos ou fotos originais no produto.
Cuidado: Não coloque nada em cima do seu produto ou use a tampa como uma superfície de escritapara evitar danos.
Como colocar originais no vidro do scanner
Como colocar originais no vidro do scannerVocê pode colocar os originais até este tamanho no vidro do scanner: Carta (216 × 279 mm) ou A4(210 × 297 mm).1. Abra a tampa do scanner.2. Coloque o original voltado para baixo no vidro do scanner com a parte superior virada como
mostrado. Deslize o original para as bordas do canto indicado.
51

Observação: Você pode colocar vários originais no vidro do scanner. Certifique-se de que elesfiquem a pelo menos 20 mm de distância um do outro.
3. Feche a tampa com cuidado para manter o original no lugar.
Tema principal: Como colocar originais no produtoTemas relacionadosComo fazer cópiasComo digitalizar
52

Como fazer cópiasConsulte as informações aqui para copiar documentos ou fotografias usando o produto.
Observação: As cópias podem não ser exatamente do mesmo tamanho que os originais.
Como copiar documentos ou fotosComo selecionar configurações de impressão para cópias
Como copiar documentos ou fotosVocê pode copiar fotos ou documentos em cores ou em preto-e-branco em tamanhos e tipos de papelespecíficos, incluindo papéis especiais Epson.1. Coloque o seu documento ou foto no produto.2. Coloque o papel que deseja usar para a impressão.
3. Aperte o botão início, se necessário.4. Pressione os botões de seta para selecionar Copiar e aperte o botão OK.
Você verá a seguinte tela:
5. Para imprimir mais de uma cópia, pressione o botão de seta para cima ou para baixo paraselecionar o número (até 99).
53

6. Aperte o botão de seta para a esquerda ou direita para selecionar uma das seguintes opções:• Cor: para cópias coloridas• P/B: para cópias em preto e branco
7. Para ver as definições de impressão para as cópias, pressione o botão OK.Você verá estas configurações:
8. Para alterar as configurações de impressão, pressione o botão de seta para baixo e selecione asconfigurações necessárias.
9. Quando estiver pronto para copiar, aperte o botão iniciar.
Observação: Para cancelar a cópia, aperte o botão cancelar.
Tema principal: Como fazer cópiasTemas relacionadosComo colocar originais no produtoComo colocar papel
Como selecionar configurações de impressão para cópiasVocê pode alterar as configurações usadas para imprimir cópias.1. Pressione o botão de seta mostrado na tela que exibe as configurações de impressão atual.
54

Você verá a seguinte tela:
2. Faça o seguinte, conforme necessário, para selecionar as configurações:• Para alterar a opção selecionada para a configuração de impressão atual, pressione o botão de
seta para a direita ou para a esquerda e selecione a opção desejada.• Para selecionar uma configuração de impressão diferente, pressione o botão de seta para cima
ou para baixo, selecione a configuração desejada e pressione o botão de seta para a esquerdaou para a direita para selecionar a opção de configuração desejada.
3. Quando terminar de selecionar as configurações, pressione o botão OK.Configurações de tipo de papel - cópiaConfigurações de tamanho de papel - cópiaOpções de cópiaTema principal: Como fazer cópias
Configurações de tipo de papel - cópiaSelecione as configurações de Tipo papel que correspondam ao papel colocado.
Tipo de papel colocado Configuração Tipo papelPapel normal Papel NormalEpson Bright White PaperEpson Presentation Paper Matte
55

Tipo de papel colocado Configuração Tipo papelEpson Premium Presentation Paper Matte Photo PaperEpson Premium Photo Paper GlossyEpson Premium Photo Paper Semi-glossEpson Ultra Premium Photo Paper Glossy
Tema principal: Como selecionar configurações de impressão para cópias
Configurações de tamanho de papel - cópiaSelecione as configurações de Tamanho do Papel que correspondem ao papel colocado.
Observação: Você pode copiar nestes tamanhos de papel.
• 4 × 6 pol. (102 × 152 mm)• 5 × 7 pol. (127 × 178 mm)• Carta (216 × 279 mm)• A4 (210 × 297 mm)Tema principal: Como selecionar configurações de impressão para cópias
Opções de cópiaSelecione as opções que deseja usar para as suas cópias.
Observação: Nem todas as opções ou configurações podem estar disponíveis, dependendo das outrasconfigurações de cópia selecionadas.
Opção de cópia Configurações Descriçãodisponíveis
Disposição Sem Margens Expande a imagem até a borda do papel (um levecorte pode ocorrer)
Com Margem Deixa uma pequena margem em volta da imagem
56

Opção de cópia Configurações Descriçãodisponíveis
Reduzir/Aumentar Tamanho Real Copia em 100% o tamanho, a não ser que selecioneuma percentagem diferente como a configuraçãoFormato Person.
Ajuste ao Papel Ajusta automaticamente a imagem ao tamanho dopapel selecionado
Personalizado Ajusta automaticamente o tamanho da imagem pelapercentagem que selecionou como a configuraçãoFormato Person.
Formato Person. 25% a 400% Ajusta a cópia no percentual selecionado, a menosque você selecione Ajuste ao Papel como aconfiguração Reduzir/Aumentar
Tipo de Papel Papel Normal Ajusta as configurações da impressora para o tipode papel selecionadoPhoto Paper
Qualidade Qualidade Normal Oferece boa qualidade para a maioria das cópiasProva Oferece menor qualidade para impressão de
rascunhoDensidade Vários níveis Ajusta a claridade das cópias
Tema principal: Como selecionar configurações de impressão para cópias
57

Impressão a partir de um computadorAntes de imprimir do seu computador, verifique se você configurou o seu produto e instalou o software,conforme descrito no pôster Guia de instalação.
Observação: Se você tem uma conexão à Internet, é uma boa ideia verificar se há atualizações para osoftware do seu produto no site de suporte da Epson. Caso veja a tela de atualização do software,selecione a opção para Ativar a verificação automática e clique em OK. O programa faz uma buscapelo seu sistema para ver se você tem o software mais atual. Siga as instruções na tela.
Como imprimir com WindowsComo imprimir com OS XComo cancelar a impressão usando um botão do produtoTarefas relacionadasComo procurar por atualizações para o software
Como imprimir com WindowsVocê pode imprimir com o seu produto usando qualquer programa de impressão do Windows, comodescrito nestas seções.Como selecionar configurações básicas de impressão - WindowsComo selecionar as configurações de impressão frente e verso - WindowsSeleção das opções de leiaute e impressão - WindowsSeleção de uma predefinição de impressão - WindowsSeleção das configurações avançadas - WindowsComo imprimir seu documento ou foto - WindowsComo selecionar configurações padrão de impressão - WindowsComo alterar as opções de atualização automáticaTema principal: Impressão a partir de um computador
Como selecionar configurações básicas de impressão - WindowsSelecione as configurações básicas para o documento ou foto que você deseja imprimir.1. Abra a foto ou documento que deseja imprimir.
58

2. Selecione o comando de impressão no seu aplicativo.
Observação: Pode ser necessário selecionar um ícone de impressão na tela, a opção Imprimir nomenu Arquivo, ou outro comando. Veja o utilitário de ajuda do seu aplicativo para mais detalhes.
3. Se necessário, selecione o nome do produto como a impressora que deseja usar.
Observação: Pode ser que também tenha que selecionar Propriedades ou Preferências para veras suas configurações de impressão.
Você vê a guia Principal da janela de configurações da sua impressora:
4. Selecione o tamanho do papel colocado como a definição de Tamanho do documento.
Observação: Você também pode selecionar a configuração Definido pelo usuário para criar umtamanho de papel personalizado.
59

5. Selecione a orientação do seu documento.
Observação: Se você estiver imprimindo um envelope, selecione Horizontal.
6. Selecione o tipo de papel colocado como a definição de Tipo de papel.
Observação: A definição pode não corresponder exatamente ao nome do seu papel. Veja a lista dedefinições de tipo de papel para mais detalhes.
7. Selecione a configuração de Qualidade que corresponde à qualidade de impressão que desejausar.
8. Selecione uma opção de cor:• Para imprimir um documento ou foto em cores, selecione a opção Cor.• Para imprimir texto ou gráficos em preto ou em tons de cinza, selecione a opção Preto/Tons de
cinza.9. Para imprimir nos dois lados do papel, selecione uma opção de Impressão frente e verso.10. Para imprimir várias páginas em uma folha de papel ou imprimir uma imagem em várias folhas de
papel, selecione uma das opções no menu Multi-páginas e selecione as opções de impressãodesejadas.
11. Para imprimir várias cópias e organizar a ordem de impressão, selecione as opções de Cópias.12. Para reduzir ruído durante a impressão quando selecionar Papel normal/Bright White Paper,
selecione Modo silencioso (a impressão será mais lenta).13. Para visualizar o seu trabalho antes de imprimir, selecione Pré-visualizar impressão.14. Para salvar o seu trabalho de impressão como um projeto que pode ser modificado e combinado
com outros trabalhos, selecione Organizador de tarefas fácil.Opções de qualidade de impressão - WindowsOpções de impressão de múltiplas páginas - WindowsTema principal: Como imprimir com WindowsReferências relacionadasConfigurações de tipo de papel ou mídiaTarefas relacionadasComo selecionar as configurações de impressão frente e verso - WindowsComo imprimir seu documento ou foto - Windows
60

Opções de qualidade de impressão - WindowsVocê pode selecionar qualquer uma das opções de qualidade disponíveis para aperfeiçoar a qualidadeda sua impressão. Algumas definições podem estar indisponíveis, dependendo da configuração de tipode papel que você selecionou.Rascunho
Para impressão de rascunho em papel comum.Padrão
Para impressão do dia a dia de texto e imagem.Alta qualidade
Para texto e gráficos com alta qualidade de impressão.Mais configurações
Abre uma janela que permite que escolha entre níveis de velocidade e qualidade.Tema principal: Como selecionar configurações básicas de impressão - Windows
Opções de impressão de múltiplas páginas - WindowsVocê pode selecionar qualquer uma das opções disponíveis no menu Multi-páginas para configurar oseu trabalho de impressão de várias páginas.2/+ e 4/+
Imprime duas ou quatro páginas em uma folha de papel. Clique no botão Ordem das páginas paraselecionar o leiaute de página e as opções de borda.
2×1 Pôster, 2×2 Pôster, 3×3 Pôster, 4×4 PôsterImprime uma imagem em várias folhas de papel para criar um pôster grande. Clique no botãoConfigurações para selecionar o layout de imagem e as opções.
Tema principal: Como selecionar configurações básicas de impressão - Windows
Como selecionar as configurações de impressão frente e verso - WindowsVocê pode imprimir em ambos os lados do papel, selecionando uma das opções de Impressão frente everso na guia principal.
61

Observação: Algumas opções podem estar pré-selecionadas ou indisponíveis, dependendo das outrasconfigurações que você escolheu ou caso esteja acessando o produto através de uma rede.
1. Selecione uma das opções de Impressão frente e verso:• Manual (União de margem longa) para imprimir o seu trabalho de duas faces, imprimindo
primeiro em um lado do papel e depois pedindo que vire o papel pelo lado mais longo, paraimprimir do outro lado.
• Manual (União de margem curta) para imprimir o seu trabalho de duas faces, imprimindoprimeiro em um lado do papel e depois pedindo que vire o papel pelo lado mais curto, paraimprimir do outro lado.
2. Clique no botão Definições.
62

Você verá esta janela:
3. Selecione as opções de impressão em frente e verso que deseja utilizar.4. Clique em OK para retornar à guia Principal.5. Imprima uma cópia de teste do seu documento em frente e verso para testar as configurações
selecionadas.6. Siga as instruções exibidas na tela durante a impressão.Opções de impressão em frente e verso - WindowsTema principal: Como imprimir com WindowsTarefas relacionadasComo selecionar configurações básicas de impressão - Windows
63

Opções de impressão em frente e verso - WindowsVocê pode selecionar qualquer opção disponível na janela Definições de Impressão frente e verso paraconfigurar o trabalho de impressão frente e verso.Borda de encadernação
Seleciona uma definição que orienta encadernação da impressão em frente e verso na direçãodesejada.
Margem de encadernaçãoSeleciona as opções que definem uma margem mais espessa para permitir a encadernação.
LivretoSelecione a opção Livreto para imprimir páginas em frente e verso, como um livreto.
Tema principal: Como selecionar as configurações de impressão frente e verso - Windows
Seleção das opções de leiaute e impressão - WindowsVocê pode selecionar uma variedade de opções adicionais de leiaute e impressão para seusdocumentos ou fotos na guia Mais opções.
64

1. Para alterar o tamanho de seu documento impresso ou foto, selecione Reduzir/Aumentardocumento e selecione uma destas opções de dimensionamento.• Selecione a opção Ajustar à página para dimensionar a sua imagem para que caiba no papel
carregado. Selecione o tamanho do seu documento ou foto como a opção de Tamanho dodocumento e o tamanho do papel como a opção de Papel de saída. Se quiser centralizar aimagem no papel, selecione a opção Centrar.
• Selecione a opção Taxa de zoom para reduzir ou aumentar o seu documento ou foto umapercentagem específica. Selecione a percentagem no menu %.
2. Selecione uma das seguintes opções de correção de cor:• Selecione Automático para ajustar automaticamente a nitidez, o brilho, o contraste e a saturação
da cor da sua imagem.• Selecione Personalizado e clique no botão Avançada para ajustar manualmente a configuração
de correção de cores ou para desativar o gerenciamento de cores no software da impressora.• Selecione Opções de imagem para acessar configurações adicionais para melhorar as imagens
impressas.3. Para adicionar as seguintes características, clique no botão Recursos de marca d'água:
• Marca d'água: adiciona uma marca d'água visível a seu documento.
Observação: Clique no botão Adic./Apagar para criar a sua marca d'água e clique no botãoDefinições para personalizar a marca d'água.
• Cabeçalho/Rodapé: adiciona informações como data e hora à parte superior ou inferior do seudocumento.
Observação: Clique em Definições para personalizar o texto e a posição do cabeçalho erodapé.
4. Selecione quaisquer opções de configuração adicionais para personalizar a sua impressão.Opções personalizadas de correção de cor - WindowsOpções de imagem e configurações adicionais - WindowsConfigurações de cabeçalho/rodapé - WindowsTema principal: Como imprimir com WindowsTarefas relacionadasComo imprimir seu documento ou foto - Windows
65

Opções personalizadas de correção de cor - WindowsVocê pode selecionar quaisquer opções disponíveis na janela de Correção de cores para personalizaras cores da imagem do seu trabalho de impressão.
Controles de corPermite que selecione um Modo de cores, configurações individuais para Brilho, Contraste,Saturação e Densidad, e tons de cor individuais. Dependendo do modo de cor selecionado, vocêtambém pode ajustar a densidade do meio-tom usando a configuração de Gama.
Corrigir fotoMelhora a cor, contraste e nitidez das fotos com falhas.
Observação: Corrigir foto usa uma tecnologia sofisticada de reconhecimento de rosto para otimizarfotos que incluem rostos. Para que isso funcione, ambos os olhos e o nariz devem estar visíveis norosto do sujeito. Se sua foto incluir um rosto com uma cor intencionalmente diferente, como em umaestátua, você pode ter que desativar a função Corrigir foto para manter os efeitos de cor especiais.
66

ICMPermite que você gerencie as cores usando perfis de impressão de cores instalados.
Sem ajuste de corDesativa o gerenciamento de cores no software da impressora para que você possa gerenciar ascores usando apenas o software.
Tema principal: Seleção das opções de leiaute e impressão - WindowsOpções de imagem e configurações adicionais - Windows
Você pode selecionar qualquer uma das opções de imagem e configurações adicionais parapersonalizar a sua impressão. Algumas opções podem estar pré-selecionadas ou indisponíveis,dependendo das outras configurações que você escolheu.
Opções de imagemEnfatizar o texto
Ajusta o peso do texto impresso para melhor leitura.Enfatizar as linhas finas
Ajusta o peso das linhas impressas para melhor visibilidade.Suavizar contornos
Suaviza bordas serrilhadas em imagens de baixa resolução, como capturas de tela ou imagens daInternet.
Corrigir olhos vermelhosReduz ou remove olhos vermelhos nas fotos.
Configurações AdicionaisGirar 180º
Imprime a imagem girada 180º de sua orientação original.Alta velocidade
Acelera a impressão, mas pode reduzir a qualidade de impressão.Espelhar imagem
Inverte a imagem impressa da esquerda para a direita.Tema principal: Seleção das opções de leiaute e impressão - Windows
Configurações de cabeçalho/rodapé - WindowsVocê pode selecionar quaisquer das opções de configuração de cabeçalho/rodapé para adicionarcabeçalhos ou notas de rodapé quando imprimir. Os itens estão disponíveis para impressão nas partesuperior e inferior das suas páginas, na esquerda, na direita ou no centro da página.
67

Observação: Essas configurações não são salvas com o seu documento.
Você pode escolher imprimir a seguinte informação:• Nome do usuário• Nome do computador• Data• Data/Hora• Número de agrupamentos (número de cópias)
Observação: O nome de usuário, nome do computador, data e hora vêm do Painel de controle doWindows no seu computador.
Tema principal: Seleção das opções de leiaute e impressão - Windows
Seleção de uma predefinição de impressão - WindowsPara o acesso rápido a grupos comuns de configurações de impressão, você pode selecionar umapredefinição de impressão na guia Principal ou na guia Mais opções.
Observação: Você pode criar as suas predefinições clicando no botão Adicionar/Remover pré-ajustes.
1. Clique na guia Principal ou Mais opções.
68

Você vê as opções de Predefinições de impressão disponíveis à esquerda:
2. Coloque o seu cursor sobre uma das Predefinições de impressão para ver uma lista deconfigurações.
3. Clique em uma predefinição para modificar a configuração ou use qualquer uma das opçõesdisponíveis na tela para controlar as predefinições de impressão.
4. Para escolher uma predefinição para impressão, selecione-a.5. Clique em OK.Tema principal: Como imprimir com Windows
69

Seleção das configurações avançadas - WindowsVocê pode selecionar configurações adicionais que se aplicam a todos os trabalhos de impressão queenviar para o seu produto.1. Acesse a área de trabalho do Windows e clique com o botão direito do mouse no ícone do produto
na barra de tarefas do Windows.2. Selecione Definições da impressora.3. Clique na guia Manutenção.
Você vê as opções de manutenção:
4. Clique no botão Definições expandidas.
70

Você verá esta janela:
5. Selecione quaisquer opções de configuração avançada para personalizar a sua impressão.6. Clique em OK para fechar a janela de Definições expandidas.7. Clique em OK para fechar a janela do software da impressora.Definições expandidas - WindowsTema principal: Como imprimir com Windows
Definições expandidas - WindowsVocê pode selecionar estas configurações na janela de Definições expandidas.Mostrar medidor de progresso
Exibe o progresso de trabalhos de impressão enquanto eles são impressos.Ativar o EPSON Status Monitor 3
Ativa a monitoração do produto para tintas e papéis e outros problemas.Página separadora
Antes de cada documento, imprime uma página de separação contendo título, usuário, data e hora.Processar sempre dados RAW
Aumenta a velocidade de impressão e pode resolver outros problemas de impressão.
71

Modo de reprodução de páginaAumenta a velocidade de impressão quando a impressão for extremamente lenta ou se a cabeça deimpressão para durante a impressão.
Imprimir como bitmapAumenta a velocidade de impressão quando a impressão for extremamente lenta ou se a cabeça deimpressão para durante a impressão e outras configurações não ajudam.
Ignorar páginas em brancoGarante que o produto não imprima as páginas que não contêm texto ou imagens.
Alterar resolução padrãoReduz a resolução dos dados de impressão para corrigir problemas de impressão.
Melhora padrão de ondulaçãoImprime gráficos com um padrão mais fino.
Permitir que os aplicativos efetuem a correspondência cromática ICMPermite que aplicativos executem correspondência de cores ICM.
Sempre usar as definições de origem de papel do driverImprime utilizando a configuração de fonte de papel no driver da impressora e não a configuração noseu aplicativo.
Tema principal: Seleção das configurações avançadas - Windows
Como imprimir seu documento ou foto - WindowsDepois de ter selecionado as definições de impressão, você está pronto para salvar suas configuraçõese imprimir.1. Clique em OK para salvar suas configurações.
72

Você verá a janela do aplicativo de impressão, como esta:
2. Clique em OK ou em Imprimir para iniciar a impressão.Tema principal: Como imprimir com Windows
Como selecionar configurações padrão de impressão - WindowsQuando você altera as configurações de impressão em um programa, as mudanças só se aplicam sevocê estiver imprimindo usando o programa durante aquela sessão. Se você deseja alterar asconfigurações de impressão que usa em todos os programas do Windows, você pode selecionar novasconfigurações de impressão padrão.1. Acesse a área de trabalho do Windows e clique com o botão direito do mouse no ícone do produto
na barra de tarefas do Windows.2. Selecione Definições da impressora.
73

Você verá a janela de definições da impressora:
3. Selecione as configurações de impressão que deseja usar como padrão em todos os programas doWindows.
4. Clique em OK.Essas configurações são agora os padrões selecionados para impressão. Você ainda pode mudá-lasconforme necessário quando usar o mesmo programa para imprimir.Como mudar o idioma das telas do software da impressoraTema principal: Como imprimir com Windows
Como mudar o idioma das telas do software da impressoraVocê pode alterar o idioma usado nas telas do software da impressora para Windows.1. Acesse a área de trabalho do Windows e clique com o botão direito do mouse no ícone do produto
na barra de tarefas do Windows.2. Selecione Definições da impressora.
74

Você vê a janela de configurações de impressão.3. Clique na guia Manutenção.
Você vê as opções de manutenção:
4. Selecione o idioma que deseja usar como a configuração de Idioma.5. Clique em OK para fechar a janela do software da impressora.As telas do software da impressora aparecem no idioma selecionado na próxima vez que você acessá-las.Tema principal: Como selecionar configurações padrão de impressão - Windows
Como alterar as opções de atualização automáticaO software da impressora para o Windows verifica automaticamente se há atualizações para o softwaredo produto. Você pode mudar quantas vezes o software procura por atualizações ou pode desativaresta opção.
75

1. Acesse a área de trabalho do Windows e clique com o botão direito do mouse no ícone do produtona barra de tarefas do Windows.
2. Selecione a opção Configurações de atualização do software.Você verá esta janela:
3. Execute um dos seguintes procedimentos:• Para mudar a frequência com que o software procura por atualizações, selecione uma
configuração no menu Checar a cada.• Para desativar o recurso de atualização automática, selecione a opção Nunca.
4. Clique em OK para sair.
Observação: Se você optar por desativar o recurso de atualização automática, você pode procurar poratualizações manualmente.
Tema principal: Como imprimir com WindowsTarefas relacionadasComo procurar por atualizações para o software
Como imprimir com OS XVocê pode imprimir com o seu produto usando qualquer programa de impressão do OS X, comodescrito nestas seções.
76

Observação: Se você tem uma conexão à Internet, é uma boa ideia verificar se há atualizações para osoftware do seu produto no site de suporte da Epson.
Como selecionar as configurações básicas de impressão - OS XComo selecionar as configurações de página - OS XComo selecionar as opções de leiaute de impressão - OS XComo fazer o gerenciamento de cores - OS XComo selecionar as preferências de impressão - OS XComo imprimir seu documento ou foto - OS XTema principal: Impressão a partir de um computador
Como selecionar as configurações básicas de impressão - OS XSelecione as configurações básicas para o documento ou foto que você deseja imprimir.1. Abra a foto ou documento que deseja imprimir.2. Selecione o comando de impressão no seu aplicativo.
Observação: Pode ser necessário selecionar um ícone de impressão na tela, a opção Imprimir nomenu Arquivo ou outro comando. Veja o utilitário de ajuda do seu aplicativo para mais detalhes.
3. Selecione seu produto como a definição de Impressora.
4. Se necessário, clique na seta ao lado da configuração da impressora ou no botão MostrarDetalhes para expandir a janela de impressão.
77

Você verá a janela de configurações da impressora expandida para o seu produto:
Observação: A janela de impressão pode ser diferente, dependendo da versão do OS X e doaplicativo usado.
5. Selecione as configurações de Cópias e Páginas, conforme necessário.
Observação: Caso não veja essas configurações na janela de impressão, verifique-as no aplicativoantes de imprimir.
6. Selecione as opções de configuração de página: Tamanho do Papel e Orientação.
Observação: Caso não veja essas configurações na janela de impressão, verifique-as no aplicativoantes de imprimir. Elas podem ser acessadas selecionando Configurar página no menu Arquivo.
78

7. Selecione todas as configurações específicas de aplicativos que aparecem na tela, como asmostradas na imagem acima para o aplicativo Pré-visualização.
8. Selecione Definições de impressão a partir do menu suspenso.
Você verá estas configurações:
9. Selecione o tipo de papel carregado como a definição de Tipo de Papel.
Observação: A definição pode não corresponder exatamente ao nome do seu papel. Veja a lista dedefinições de tipo de papel para mais detalhes.
79

10. Selecione a configuração de Qualidade de impressão que deseja usar.11. Selecione qualquer uma das opções de impressão disponíveis.Opções de qualidade de impressão - OS XOpções de impressão - OS XTema principal: Como imprimir com OS XReferências relacionadasConfigurações de tipo de papel ou mídiaTarefas relacionadasComo selecionar as configurações de página - OS X
Opções de qualidade de impressão - OS XVocê pode selecionar qualquer uma das opções de qualidade disponíveis para aperfeiçoar a qualidadeda sua impressão. Algumas definições podem estar indisponíveis, dependendo da configuração de tipode papel que você selecionou.Rascunho
Para impressão de rascunho em papel comum.Normal
Para impressão do dia a dia de texto e imagem.Normal - Vívido
Para impressão do dia a dia de texto e imagem com boa qualidade e velocidade de impressão.Ótima
Para texto e gráficos com boa qualidade e velocidade de impressão.Qualidade
Para texto e gráficos com maior qualidade e velocidade de impressão.Alta qualidade
Para a melhor qualidade, mas uma velocidade mais lenta de impressão.Tema principal: Como selecionar as configurações básicas de impressão - OS X
Opções de impressão - OS XVocê pode selecionar qualquer uma das opções de impressão para personalizar a sua impressão.Algumas opções podem estar indisponíveis, dependendo das outras configurações que você escolheu.Tons de cinza
Imprime texto e gráficos em preto ou em tons de cinza.
80

Espelhar imagemPermite que você inverta horizontalmente a imagem impressa.
Tema principal: Como selecionar as configurações básicas de impressão - OS X
Como selecionar as configurações de página - OS XDependendo do aplicativo, você pode conseguir selecionar as configurações de tamanho e a orientaçãodo papel a partir da janela de impressão.
Observação: Caso não veja essas configurações na janela de impressão, verifique-as no aplicativoantes de imprimir. Elas podem ser acessadas selecionando Configurar página no menu Arquivo.
1. Selecione o tamanho do papel colocado como a definição de Tamanho do Papel. Você tambémpode selecionar uma configuração personalizada para criar um tamanho de papel personalizado.
2. Selecione a orientação do seu documento ou foto, conforme mostrado na janela de impressão.
Observação: Se você estiver imprimindo em um envelope, selecione o ícone .
Observação: Você pode reduzir ou ampliar o tamanho da imagem impressa selecionando Gestão dePapel a partir do menu suspenso e selecionando uma opção de escala.
Tema principal: Como imprimir com OS X
81

Como selecionar as opções de leiaute de impressão - OS XVocê pode selecionar uma variedade de opções de leiaute de documentos ou fotos, selecionandoLeiaute no menu suspenso na janela de impressão.
• Para imprimir várias páginas em uma folha de papel, selecione o número de páginas no menususpenso Páginas por Folha. Para organizar a ordem de impressão das páginas, selecione umaconfiguração de Direção do Leiaute.
• Para imprimir bordas em torno de cada página na folha, selecione uma configuração de linha nomenu suspenso Borda.
• Para inverter ou virar a imagem impressa, selecione as configurações Inverter orientação da páginaou Virar horizontalmente.
Tema principal: Como imprimir com OS X
Como fazer o gerenciamento de cores - OS XVocê pode ajustar as configurações de correspondência e gerenciamento de cores para melhorar ascores na sua impressão ou desativar o gerenciamento de cores no software da impressora.1. Selecione Compatibilidade de Cor no menu suspenso na janela de impressão.
82

2. Selecione uma das opções disponíveis.3. Selecione Opções de cor no menu suspenso na janela de impressão.
Observação: As opções disponíveis no menu de opções de cores dependem da opção selecionadano menu de Compatibilidade de Cor.
4. Selecione uma das opções disponíveis.Correspondência de cores e opções de cores - OS XTema principal: Como imprimir com OS X
Correspondência de cores e opções de cores - OS XVocê pode selecionar estas configurações nos menus Compatibilidade de Cor e Opções de cor.
Configurações de correspondência de coresAjustes de cor EPSON
Permite que você gerencie as cores usando controles no software da impressora ou que desative ogerenciamento de cor.
ColorSyncImprime usando perfis de cor padrão para o seu produto e papel para ajudar na correspondência decores da imagem. Você pode personalizar o método de conversão e as configurações de filtro nomenu ColorSync na janela de impressão.
83

Configurações de opções de coresDefinições manuais
Permite que selecione ajustes de cor manualmente. Clique na seta ao lado de Definiçõesavançadas e selecione as configurações de Brilho, Contraste, Saturação e tons de coresindividuais. Você também pode selecionar um Modo de cor para imprimir fotos e gráficos, e aconfiguração Corrigir olhos vermelhos para reduzir ou remover olhos vermelhos nas fotos.Dependendo do modo de cor selecionado, você também pode ajustar a densidade do meio-tomusando a configuração de Gama.
Corrigir fotoMelhora a cor, contraste e nitidez das fotos com falhas. Clique na seta ao lado de Definiçõesavançadas e selecione Corrigir olhos vermelhos para reduzir ou remover os olhos vermelhos nafoto.
Observação: A opção Corrigir foto usa uma tecnologia sofisticada de reconhecimento de rosto paraotimizar fotos que incluem rostos. Para que isso funcione, ambos os olhos e o nariz devem estarvisíveis no rosto do sujeito. Se sua foto incluir um rosto com uma cor intencionalmente diferente,como em uma estátua, você pode ter que desativar a função Corrigir foto para manter os efeitos decor especiais.
Sem ajuste de corDesativa o gerenciamento de cores no software da impressora para que você possa gerenciar ascores usando apenas o software.
Tema principal: Como fazer o gerenciamento de cores - OS X
Como selecionar as preferências de impressão - OS XVocê pode selecionar as preferências de impressão que se aplicam a todos os trabalhos de impressãoque enviar para o seu produto.1. No menu Apple ou no Dock, selecione Preferências do Sistema.2. Selecione Impressão e fax, Impressão e escaneamento ou Impressoras e Scanners, selecione
o seu produto e depois selecione Opções e Materiais.3. Selecione Driver ou Opções.
84

Você verá uma tela como esta:
4. Selecione qualquer uma das preferências de impressão disponíveis.5. Clique em OK.Preferências de impressão - OS XTema principal: Como imprimir com OS X
Preferências de impressão - OS XVocê pode selecionar estas configurações na guia Opções ou Driver.Ignorar páginas em branco
Garante que o produto não imprima as páginas que não contêm texto ou imagens.Modo silencioso
Diminui o ruído durante a impressão, quando você seleciona Papel normal/Bright White Papercomo o tipo de papel.
Impressão de alta velocidadeAcelera a impressão, mas pode reduzir a qualidade de impressão.
Avisos de alertaPermite que selecione se deseja ou não receber alertas do software da impressora para váriascondições operacionais.
85

Estabelecer comunicação bidirecionalPermite que o produto se comunique com o computador. Não mude a configuração padrão a não serque tenha problemas quando usar uma fila de impressão compartilhada.
Tema principal: Como selecionar as preferências de impressão - OS X
Como imprimir seu documento ou foto - OS XDepois de ter selecionado as definições de impressão, você está pronto para imprimir.Clique em Imprimir na parte inferior da janela de impressão.
Checando o estado da impressão - OS XTema principal: Como imprimir com OS X
Checando o estado da impressão - OS XDurante a impressão, você pode ver o progresso do trabalho e controlar a impressão.1. Clique no ícone da impressora quando ele aparecer no Dock.
86

Você verá a janela de estado da impressão:
2. Selecione as seguintes opções conforme necessário:
• Para cancelar a impressão, clique no trabalho de impressão e clique em ou em Apagar.
• Para pausar um trabalho de impressão, clique no trabalho e clique em ou em Suspender.Para retomar um trabalho de impressão, clique no trabalho marcado como "Suspenso" e cliqueem ou em Retomar.
• Para pausar a impressão de todos os trabalhos na fila de impressão, clique em Suspender ouem Parar impressora.
• Para verificar os níveis da tinta, clique na guia Níveis de materiais ou Níveis de material, ouclique em Ajustes e depois clique na guia Níveis de materiais ou Níveis de material.
• Para exibir outras informações da impressora, clique em Ajustes.Tema principal: Como imprimir seu documento ou foto - OS X
Como cancelar a impressão usando um botão do produtoSe você precisar cancelar a impressão, pressione o botão cancelar no seu produto.Tema principal: Impressão a partir de um computador
87

Como digitalizarVocê pode digitalizar documentos originais ou fotos e salvá-los como arquivos digitais.Como iniciar uma digitalizaçãoSeleção de configurações do Epson ScanDigitalização com OS X usando o Captura de ImagemDigitalização de projetos especiais
Como iniciar uma digitalizaçãoDepois de colocar os seus documentos ou fotos no produto para a digitalização, inicie a digitalizaçãousando um destes métodos.Como iniciar uma digitalização usando o painel de controle do produtoComo iniciar uma digitalização usando o ícone do Epson ScanComo iniciar uma digitalização a partir de um programa de digitalizaçãoTema principal: Como digitalizarTemas relacionadosComo colocar originais no produto
Como iniciar uma digitalização usando o painel de controle do produtoVocê pode digitalizar uma imagem para o seu computador usando o painel de controle do seu produto.Seu produto seleciona automaticamente as configurações de digitalização padrão adequadas, masvocê pode vê-las ou alterá-las conforme necessário.1. Certifique-se de que instalou o software do produto e conectou o produto ao computador ou à rede.
Observação: Reinicie o computador depois de instalar o software para permitir a digitalização apartir do painel de controle. Certifique-se também de que o programa Event Manager não estásendo bloqueado por uma firewall ou por um software de segurança.
2. Aperte o botão início, se necessário.3. Pressione os botões de seta para selecionar Digit. e aperte o botão OK.
88

As opções de digitalização são exibidas:
4. Pressione os botões de seta para selecionar uma opção de digitalização e pressione o botão OK.• Digitalizar para Computador (JPEG) salva o seu arquivo digitalizado diretamente no seu
computador ou como uma captura de imagem em OS X.• Digitalizar para Computador (PDF) salva a sua digitalização no seu computador como um
arquivo PDF ou como uma captura de imagem em OS X.• Digitalizar para Computador (Email) digitaliza o seu original e o anexa a uma mensagem no
seu programa de email. Você pode selecionar o programa de email que deseja usar eredimensionar a sua imagem, se necessário, a partir de uma tela de opção no seu computador.
Observação: Esta função funciona com contas de email do tipo MAPI, como Microsoft Outlook,Windows Live Mail, Mac Mail e Entourage, mas não funciona com contas de email baseadas naweb, como Gmail.
• To PC (WSD) permite gerenciar a digitalização em rede no Windows 8.x, Windows 7 ou WindowsVista (somente em inglês).
Observação: Para usar este recurso, você deve primeiro configurar o WSD (Web Services forDevices) no computador para o qual você deseja digitalizar.
89

5. Pressione os botões de seta para selecionar a forma como você conectou o seu produto no seucomputador:• Se o seu produto estiver conectado diretamente ao seu computador através de um cabo USB,
selecione Conexão USB.• Se o produto estiver conectado ao computador através de uma rede, selecione o nome do
computador na lista.6. Pressione o botão iniciar para iniciar a digitalização.Como alterar as configurações padrão do botão de digitalizaçãoTema principal: Como iniciar uma digitalização
Como alterar as configurações padrão do botão de digitalizaçãoVocê pode ver ou alterar as configurações padrão de digitalização que o seu produto usa quando vocêdigitaliza para o seu computador usando os botões do produto. Você pode fazer isso usando oprograma Event Manager.1. Siga um destes procedimentos para abrir o Event Manager:
• Windows 8.x: Navegue até a tela Aplicativos e selecione Event Manager.
• Windows (outras versões): Clique em ou em Iniciar > Todos os programas ou Programas> EPSON Software > Event Manager.
• OS X: Abra a pasta Aplicativos, clique em Epson Software e clique em Event Manager.2. Abra a lista Digitalizador (Windows) ou Seleccione o Digitalizador (OS X) e selecione o produto,
se necessário.3. Clique em Efectuar Definições de Tarefas.4. Abra a lista Definições de Edição de Tarefas e selecione as configurações do botão de
digitalização que deseja ver ou modificar.5. Modifique as configurações conforme necessário.6. Clique em OK.7. Clique em Fechar para fechar a janela do Event Manager.Tema principal: Como iniciar uma digitalização usando o painel de controle do produto
Como iniciar uma digitalização usando o ícone do Epson ScanVocê pode iniciar o Epson Scan para selecionar as configurações de digitalização, digitalizar e salvar aimagem digitalizada em um arquivo.
90

• Windows 8.x: Navegue até a tela Aplicativos e selecione EPSON Scan em EPSON ou EPSONSoftware.
• Windows (outras versões): Clique em ou em Iniciar e selecione Todos os programas ouProgramas. Selecione EPSON ou EPSON Software e clique em EPSON Scan.
• OS X: Abra a pasta Aplicativos, abra a pasta Epson Software e clique duas vezes no ícone EPSONScan.Você verá uma janela do Epson Scan como esta:
91

Tema principal: Como iniciar uma digitalizaçãoTemas relacionadosSeleção de configurações do Epson Scan
Como iniciar uma digitalização a partir de um programa de digitalizaçãoVocê pode iniciar o Epson Scan a partir de um programa de digitalização para selecionar asconfigurações de digitalização, digitalizar e abrir a imagem digitalizada no programa.1. Abra o seu programa de digitalização e selecione a opção de digitalização. (Consulte a ajuda do
programa de digitalização para obter instruções.)
92

2. Selecione seu produto.
Observação: Em alguns programas, você pode precisar selecionar o seu produto como a "fonte"primeiro. Caso veja uma opção para Selecionar fonte, selecione-a e selecione o seu produto. Como Windows, não selecione a opção WIA para o seu produto; ele não funcionará corretamente.
Você verá uma janela do Epson Scan como esta:
93

Observação: Em alguns programas, você pode ver a janela de digitalização do programa ao invésda janela do Epson Scan. Selecione as opções de digitalização conforme necessário.
Tema principal: Como iniciar uma digitalizaçãoTemas relacionadosSeleção de configurações do Epson Scan
Seleção de configurações do Epson ScanDepois de iniciar o Epson Scan, poderá selecionar as configurações em vários modos para personalizara sua digitalização.Modos de digitalizaçãoComo selecionar o Modo de DigitalizaçãoDigitalização no Modo AutomáticoDigitalização em Modo CasaDigitalização em modo EscritórioDigitalização em Modo ProfissionalDiretrizes para pré-visualização de imagemDiretrizes da resolução de digitalizaçãoSeleção de configurações de digitalização de arquivoTema principal: Como digitalizar
Modos de digitalizaçãoO Epson Scan oferece opções de modo de digitalização, com diferentes níveis de controle sobre suasconfigurações.Modo Automático
Este modo detecta automaticamente o tipo de conteúdo que você está digitalizando, seleciona asconfigurações para ele e salva a imagem digitalizada. Você também pode selecionar várias opçõesde ajuste de imagem.
Modo CasaVocê pode selecionar grupos de ajustes com base no tipo de conteúdo que está digitalizando. Vocêtambém pode selecionar várias opções de ajuste de imagem e de visualização e tamanho de suaimagem digitalizada.
94

Modo EscritórioVocê pode digitalizar documentos de texto e ajustá-los em uma tela de visualização. Você tambémpode selecionar várias opções de ajuste de imagem e visualizar sua imagem digitalizada.
Modo ProfissionalVocê pode personalizar manualmente todas as configurações disponíveis e visualizar eredimensionar sua imagem digitalizada.
Tema principal: Seleção de configurações do Epson Scan
Como selecionar o Modo de DigitalizaçãoSelecione o modo do Epson Scan que deseja usar na caixa Modo, no canto superior direito da janela doEPSON Scan:
Tema principal: Seleção de configurações do Epson Scan
Digitalização no Modo AutomáticoQuando digitaliza no Modo Automático, o Epson Scan salva automaticamente o seu arquivo digitalizadoem formato JPEG na pasta Imagens ou Minhas imagens do seu sistema operacional, ou abre o arquivono programa de digitalização. Você pode alterar as configurações do arquivo digitalizado e selecionarvárias opções de ajuste de imagem antes de digitalizar, se necessário.1. Inicie o Epson Scan e selecione Modo Automático como a configuração de Modo.
95

Você verá esta janela:
96

2. Para selecionar as opções de ajuste da imagem ou alterar as configurações do seu arquivodigitalizado, clique em Personalizar, selecione as configurações que deseja e clique em OK.
• Para escolher uma das opções disponíveis de ajuste da imagem, selecione a caixa para a opção.• Para alterar as configurações do arquivo digitalizado, clique em Definições salvar arquivo.
3. Clique em Digitalizar.O Epson Scan digitaliza o original e salva o arquivo na pasta selecionada ou o abre no seu programa dedigitalização. Se o arquivo foi salvo diretamente em seu computador, verá o arquivo no WindowsExplorer ou no Finder do OS X, onde poderá visualizar e imprimir a imagem, se desejar.Ajustes de imagem disponíveis - Modo AutomáticoTema principal: Seleção de configurações do Epson Scan
97

Tarefas relacionadasSeleção de configurações de digitalização de arquivo
Ajustes de imagem disponíveis - Modo AutomáticoVocê pode selecionar estas opções de ajuste de imagem no Modo Automático do Epson Scan.Remover poeira
Remove automaticamente marcas de poeira de seus originais.Restaurar cor
Restaura automaticamente as cores de fotos desbotadas.Direção automática da fotografia
Na visualização da imagem, procura por rostos, céu e outros recursos e, em seguida, giracorretamente a foto quando ela é digitalizada, se necessário. (Se sua foto não estiver sendoorientada corretamente com esta opção, desmarque a opção e digitalize novamente.)
Tema principal: Digitalização no Modo Automático
Digitalização em Modo CasaQuando digitaliza no Modo Casa, o Epson Scan salva automaticamente o seu arquivo digitalizado emformato JPEG na pasta Imagens ou Minhas imagens do seu sistema operacional, ou abre o arquivo noprograma de digitalização. Você pode selecionar, visualizar e alterar as configurações do arquivodigitalizado, conforme necessário.1. Inicie o Epson Scan e selecione Modo Casa como a configuração de Modo.
98

Você verá esta janela:
2. Selecione o Tipo de Documento que corresponda à sua configuração original, tal como Fotografiaou Texto/arte de linhas.
3. Selecione o Tipo de Imagem que corresponda à sua configuração original.
99

4. Selecione a forma como pretende utilizar a imagem digitalizada como a configuração de Destino.(A resolução é selecionada automaticamente dependendo da configuração de Destino escolhida).• Tela/Web: Selecione esta opção para as imagens que serão enviadas por e-mail, visualizadas na
tela do computador ou colocadas na internet.• Impressora: Selecione esta opção para imagens que serão impressas ou documentos que você
irá converter para texto editável com o OCR (Optical Character Recognition - reconhecimentoóptico de caracteres).
• Outro: Selecione esta opção se você deseja selecionar uma resolução personalizada para a suaimagem.
5. Se tiver selecionado Outro na última etapa, selecione a Resolução que você deseja usar para asua digitalização.
6. Clique no botão Visualizar.O Epson Scan pré-visualiza o original e exibe o resultado em uma janela de visualização separada.
7. Se desejar, selecione a área da sua imagem na pré-visualização que você deseja digitalizar (áreade digitalização).
8. Selecione qualquer uma das configurações de ajuste de imagem que deseja usar. Antes de fazer osajustes, clique na imagem ou na área de digitalização na janela de visualização.
9. Se você deseja reduzir ou ampliar a sua imagem enquanto a digitaliza, selecione a definição deTamanho de destino que deseja usar.
10. Clique em Digitalizar.Você verá a janela Definições salvar arquivo.
11. Altere qualquer uma das configurações para salvar o arquivo, conforme necessário, e clique emOK.
O Epson Scan digitaliza o original e salva o arquivo na pasta selecionada ou o abre no seu programa dedigitalização. Se o arquivo foi salvo diretamente em seu computador, verá o arquivo no WindowsExplorer ou no Finder do OS X, onde poderá visualizar e imprimir a imagem, se desejar.Seleção de uma área de digitalização - Modo CasaAjustes de imagem disponíveis - Modo CasaComo selecionar um tamanho de digitalização - Modo CasaTema principal: Seleção de configurações do Epson ScanConceitos relacionadosDiretrizes da resolução de digitalizaçãoDiretrizes para pré-visualização de imagem
100

Tarefas relacionadasSeleção de configurações de digitalização de arquivo
Seleção de uma área de digitalização - Modo CasaVocê pode selecionar uma área específica na imagem pré-visualizada para incluir na digitalização.Você pode selecionar a imagem inteira ou parte dela. Você pode até escolher a digitalização de váriasáreas para criar múltiplas imagens digitalizadas de áreas diferentes (somente no Modo normal de pré-visualização).Você também pode usar a área de digitalização para selecionar configurações específicas de Ajustesde Imagem para uma imagem digitalizada. Só não se esqueça de clicar no interior da área dedigitalização antes de selecionar as configurações.1. Siga um destes procedimentos para selecionar sua área de digitalização da imagem visualizada:
• Pré-visualização em Miniatura: sua área de digitalização é selecionada automaticamente, masvocê pode mudá-la. Coloque o cursor em um canto da área de digitalização desejada, depois
101

clique e arraste o cursor para o canto oposto para criar uma moldura (linha pontilhada) naimagem visualizada.
102

• Pré-visualização Normal: Clique no ícone Localização automática para criar uma moldura(linha pontilhada) na imagem visualizada.
2. Faça o seguinte, se necessário, para trabalhar com a área de digitalização:• Se a moldura estiver correta, continue com o próximo passo.• Para mover a moldura, clique dentro da área de digitalização e arraste a moldura para onde
quiser.
103

• Para redimensionar a área de digitalização, coloque o cursor sobre a borda ou o canto damoldura e, em seguida, clique e arraste as extremidades da mesma. (Mantenha a tecla Shiftpressionada enquanto redimensiona a moldura para manter a mesma proporção delargura/altura).
• Pré-visualização Normal: Para criar molduras adicionais (até 50), clique no ícone para copiara moldura existente e colá-la na imagem visualizada.
Observação: Se você desenhar múltiplas molduras, certifique-se de selecionar o botão Tudo najanela Visualizar antes de digitalizar. Caso contrário, somente a área dentro da molduraselecionada será digitalizada.
• Para apagar uma moldura, clique na mesma e depois clique no ícone Deletar moldura.3. Clique dentro da área de digitalização e faça as configurações necessárias na janela do Epson
Scan.Tema principal: Digitalização em Modo Casa
Ajustes de imagem disponíveis - Modo CasaVocê pode selecionar estas opções de ajuste de imagem no Modo Casa do Epson Scan.
Observação: Marque a caixa de seleção Opção Imagem, se você precisar configurar qualquer um dosajustes de imagem que estejam desabilitados. Nem todas as configurações de ajuste podem estardisponíveis, dependendo do tipo de documento e do tipo de imagem. Clique no botão Brilho paraacessar configurações adicionais.
Sem ondulaçãoRemove os padrões de ondas que podem aparecer nas áreas da imagem mais tonalizadas, taiscomo tons de pele. Esta opção melhora os resultados quando digitaliza revistas ou jornais. (Os
104

resultados da opção sem ondulação não aparecem na imagem de visualização, apenas na suaimagem digitalizada.)
Restaurar CorRestaura automaticamente as cores de fotos desbotadas.
Correção de luz de fundoRemove sombras das fotos que têm muita luz de fundo.
Melhoramento de TextoTorna mais nítida a aparência de letras em documentos de texto.
Segmentação de área automáticaTorna imagens em tons de cinza mais nítidas e o reconhecimento de texto mais preciso, separando otexto do gráfico.
BrilhoAjusta a luminosidade e a clareza da imagem digitalizada.
ContrasteAjusta a diferença entre as áreas claras e escuras da imagem digitalizada.
LimiarAjusta o nível em que áreas escuras de texto e arte são delineadas, melhorando o reconhecimentode texto em programas OCR (Optical Character Recognition - reconhecimento óptico de caracteres).
Tema principal: Digitalização em Modo CasaComo selecionar um tamanho de digitalização - Modo Casa
Você pode reduzir ou ampliar o tamanho da imagem durante a digitalização. Você também podeselecionar um determinado tamanho de digitalização, como um tamanho de foto comum como 4 x 6 pol.(102 × 152 mm). Isso coloca uma área de digitalização daquele tamanho na imagem visualizada paraque você possa cortar a imagem na proporção correta.1. Clique no botão Visualizar para visualizar a imagem.2. Na janela do Epson Scan, selecione o tamanho que deseja para a sua imagem digitalizada a partir
da lista Tamanho de destino.
Observação: Se você precisa girar a orientação do tamanho de destino para a sua imagem, cliqueno ícone de orientação.
105

Uma moldura (linha pontilhada) aparece na sua imagem visualizada proporcionada para o tamanhoque você selecionou.
3. Faça o seguinte, se necessário, para trabalhar com a área de digitalização:• Para mover a moldura, clique dentro da área de digitalização e arraste a moldura para onde
quiser.
106

• Para redimensionar a área de digitalização, coloque o cursor sobre a borda ou o canto damoldura e, em seguida, clique e arraste a borda para o tamanho desejado.
Observação: Ajustar manualmente a moldura não mudará o tamanho alvo do arquivo digitalizado.A moldura apenas indica a área da imagem que será digitalizada.
4. Para criar um tamanho da imagem digitalizada que não esteja disponível na lista Tamanho dedestino, clique na opção Personalizar.Você verá esta janela:
5. Dê um nome ao tamanho personalizado, digite o tamanho, clique em Salvar e clique em OK.Depois ajuste a moldura na imagem pré-visualizada.A moldura é automaticamente colocada em proporção para seu tamanho de digitalizaçãopersonalizado.
Tema principal: Digitalização em Modo Casa
107

Digitalização em modo EscritórioQuando digitaliza no Modo Escritório, o Epson Scan salva automaticamente o seu arquivo digitalizadoem formato JPEG na pasta Imagens ou Minhas imagens do seu sistema operacional, ou abre o arquivono programa de digitalização. Você pode selecionar, visualizar e alterar as configurações do arquivodigitalizado, conforme necessário.1. Inicie o Epson Scan e selecione Modo Escritório como a configuração de Modo.
108

Você verá esta janela:
2. Selecione o Tipo de Imagem que corresponda à sua configuração original.3. Selecione a configuração de Origem do Documento que indica onde você colocou o original.4. Selecione as configurações de Tamanho e Direção que correspondam ao seu original.
109

5. Selecione a configuração de Resolução que deseja usar para a sua digitalização.6. Clique no botão Visualizar.
O Epson Scan pré-visualiza o original e exibe o resultado em uma janela de visualização separada.7. Se desejar, selecione a área da sua imagem na pré-visualização que você deseja digitalizar (área
de digitalização).8. Selecione qualquer uma das configurações de ajuste de imagem que deseja usar. Antes de fazer os
ajustes, clique na imagem ou na área de digitalização na janela de visualização.9. Clique em Digitalizar.
Você verá a janela Definições salvar arquivo.10. Altere qualquer uma das configurações para salvar o arquivo, conforme necessário, e clique em
OK.O Epson Scan digitaliza o original e salva o arquivo na pasta selecionada ou o abre no seu programa dedigitalização. Se o arquivo foi salvo diretamente em seu computador, verá o arquivo no WindowsExplorer ou no Finder do OS X, onde poderá visualizar e imprimir a imagem, se desejar.Como selecionar uma área de digitalização - Modo EscritórioAjustes de imagem disponíveis - Modo EscritórioTema principal: Seleção de configurações do Epson ScanConceitos relacionadosDiretrizes da resolução de digitalizaçãoDiretrizes para pré-visualização de imagemTarefas relacionadasSeleção de configurações de digitalização de arquivo
Como selecionar uma área de digitalização - Modo EscritórioVocê pode selecionar uma área específica na imagem pré-visualizada para incluir na digitalização.Você pode selecionar a imagem inteira ou parte dela. Você pode até escolher a digitalização de váriasáreas para criar múltiplas imagens digitalizadas de áreas diferentes.Você também pode usar a área de digitalização para selecionar configurações específicas de Ajustesde Imagem para uma imagem digitalizada. Só não se esqueça de clicar no interior da área dedigitalização antes de selecionar as configurações.
110

1. Pré-visualização Normal: Clique no ícone de localização automática para criar uma moldura(linha pontilhada) na imagem visualizada.
2. Faça o seguinte, se necessário, para trabalhar com a área de digitalização:• Se a moldura estiver correta, continue com o próximo passo.• Para mover a moldura, clique dentro da área de digitalização e arraste a moldura para onde
quiser.
111

• Para redimensionar a área de digitalização, coloque o cursor sobre a borda ou o canto damoldura e, em seguida, clique e arraste as extremidades da mesma. (Mantenha a tecla Shiftpressionada enquanto redimensiona a moldura para manter a mesma proporção delargura/altura).
• Para criar molduras adicionais (até 50, se disponível), clique no ícone para copiar a molduraexistente e colá-la na imagem visualizada.
Observação: Se você desenhar múltiplas molduras, certifique-se de selecionar o botão Tudo najanela Visualizar antes de digitalizar. Caso contrário, somente a área dentro da molduraselecionada será digitalizada.
• Para apagar uma moldura, clique na mesma e depois clique no ícone Deletar moldura.3. Clique dentro da área de digitalização e faça as configurações necessárias na janela do Epson
Scan.Tema principal: Digitalização em modo Escritório
Ajustes de imagem disponíveis - Modo EscritórioVocê pode selecionar estas opções de ajuste de imagem no Modo Escritório do Epson Scan. Nemtodas as configurações de ajuste podem estar disponíveis, dependendo de outras configurações quetenha escolhido.
Observação: Marque a caixa de seleção Opção Imagem, se você precisar configurar qualquer um dosajustes de imagem que estejam desativados. Nem todas as configurações de ajuste podem estardisponíveis, dependendo da configuração de tipo de imagem.
112

Máscara de nitidezTorna as bordas de certas áreas da imagem mais claras. Desative esta opção para deixar as bordasmais suaves.
Sem ondulaçãoRemove os padrões de ondas que podem aparecer nas áreas da imagem mais tonalizadas, taiscomo tons de pele. Esta opção melhora os resultados quando digitaliza revistas ou jornais. (Osresultados da opção sem ondulação não aparecem na imagem de visualização, apenas na suaimagem digitalizada.)
Melhoramento de TextoTorna mais nítida a aparência de letras em documentos de texto.
Segmentação de área automáticaTorna imagens em tons de cinza mais nítidas e o reconhecimento de texto mais preciso, separando otexto do gráfico.
Melhoria de corRealça os tons de vermelho, verde ou azul na imagem digitalizada.
BrilhoAjusta a luminosidade e a clareza da imagem digitalizada.
ContrasteAjusta a diferença entre as áreas claras e escuras da imagem digitalizada.
LimiarAjusta o nível em que áreas escuras de texto e arte são delineadas, melhorando o reconhecimentode texto em programas OCR (Optical Character Recognition - reconhecimento óptico de caracteres).
Tema principal: Digitalização em modo Escritório
Digitalização em Modo ProfissionalQuando digitaliza no Modo Profissional, o Epson Scan salva automaticamente o seu arquivo digitalizadoem formato JPEG na pasta Imagens ou Minhas imagens do seu sistema operacional, ou abre o arquivono programa de digitalização. Você pode selecionar, visualizar e alterar as configurações do arquivodigitalizado, conforme necessário.1. Inicie o Epson Scan e selecione Modo Profissional como a configuração de Modo.
113

Você verá esta janela:
114

2. Selecione o Tipo de Documento que corresponda ao seu original, como Refletivo paradocumentos ou fotos.
3. Selecione a configuração de Origem do Documento que indica onde você colocou o original.4. Selecione o tipo específico de original que está sendo digitalizado como a definição Tipo
exposição automática: Documento ou Fotografia.5. Selecione os detalhes do original e como você quer que ele seja digitalizado como o ajuste de Tipo
de Imagem.6. Selecione a configuração de Resolução que deseja usar para a sua digitalização.7. Clique no botão Visualizar.
O Epson Scan pré-visualiza o original e exibe o resultado em uma janela de visualização separada.8. Se desejar, selecione a área da sua imagem na pré-visualização que você deseja digitalizar (área
de digitalização).9. Selecione qualquer uma das configurações de ajuste de imagem que deseja usar. Antes de fazer os
ajustes, clique na imagem ou na área de digitalização na janela de visualização.10. Se você deseja reduzir ou ampliar a sua imagem enquanto a digitaliza, selecione a definição de
Tamanho de destino que deseja usar.11. Clique em Digitalizar.
Você verá a janela Definições salvar arquivo.12. Altere qualquer uma das configurações para salvar o arquivo, conforme necessário, e clique em
OK.O Epson Scan digitaliza o original e salva o arquivo na pasta selecionada ou o abre no seu programa dedigitalização. Se o arquivo foi salvo diretamente em seu computador, verá o arquivo no WindowsExplorer ou no Finder do OS X, onde poderá visualizar e imprimir a imagem, se desejar.Tipos de imagem disponíveis - Modo ProfissionalComo selecionar uma área de digitalização - Modo ProfissionalAjustes de imagem disponíveis - Modo ProfissionalComo selecionar um tamanho de digitalização - Modo ProfissionalTema principal: Seleção de configurações do Epson ScanConceitos relacionadosDiretrizes da resolução de digitalizaçãoDiretrizes para pré-visualização de imagem
115

Tarefas relacionadasSeleção de configurações de digitalização de arquivo
Tipos de imagem disponíveis - Modo ProfissionalVocê pode selecionar estas opções de tipo de imagem no Modo Profissional do Epson Scan.Cor 24 bits
Selecione este ajuste para fotos coloridas.Suavização da Cor
Selecione este ajuste para imagens gráficas coloridas, tais como tabelas ou gráficos.Escala cinza 8 bits
Selecione este ajuste para fotos em preto-e-branco.Preto & Branco
Selecione este ajuste para documentos de texto ou desenhos em preto e branco.Tema principal: Digitalização em Modo Profissional
Como selecionar uma área de digitalização - Modo ProfissionalVocê pode selecionar uma área específica na imagem pré-visualizada para incluir na digitalização.Você pode selecionar a imagem inteira ou parte dela. Você pode até escolher a digitalização de váriasáreas para criar múltiplas imagens digitalizadas de áreas diferentes (somente no Modo normal de pré-visualização).Você também pode usar a área de digitalização para selecionar configurações específicas de Ajustesde Imagem para uma imagem digitalizada. Só não se esqueça de clicar no interior da área dedigitalização antes de selecionar as configurações.
Observação: No Modo Profissional, o modo padrão de visualização é o modo Normal. Para usar omodo de visualização em miniatura, marque a caixa Miniatura abaixo do botão Visualizar (sedisponível), depois clique no botão Visualizar para visualizar a imagem novamente.
116

1. Siga um destes procedimentos para selecionar sua área de digitalização da imagem visualizada:
• Pré-visualização Normal: Clique no ícone Localização automática para criar uma moldura(linha pontilhada) na imagem visualizada.
• Pré-visualização em Miniatura: sua área de digitalização é selecionada automaticamente, masvocê pode mudá-la. Coloque o cursor em um canto da área de digitalização desejada, depois
117

clique e arraste o cursor para o canto oposto para criar uma moldura (linha pontilhada) naimagem visualizada.
2. Faça o seguinte, se necessário, para trabalhar com a área de digitalização:• Se a moldura estiver correta, continue com o próximo passo.• Para mover a moldura, clique dentro da área de digitalização e arraste a moldura para onde
quiser.• Para redimensionar a área de digitalização, coloque o cursor sobre a borda ou o canto da
moldura e, em seguida, clique e arraste as extremidades da mesma. (Mantenha a tecla Shift
118

pressionada enquanto redimensiona a moldura para manter a mesma proporção delargura/altura.)
• Pré-visualização Normal: Para criar molduras adicionais (até 50, se disponível), clique no íconepara copiar a moldura existente e colá-la na imagem visualizada.
• Para apagar uma moldura, clique na mesma e depois clique no ícone Deletar moldura.
Observação: Se você desenhar múltiplas molduras, certifique-se de selecionar o botão Tudo najanela Visualizar antes de digitalizar. Caso contrário, somente a área dentro da moldura selecionadaserá digitalizada.
3. Clique dentro da área de digitalização e faça as configurações necessárias na janela do EpsonScan.
Tema principal: Digitalização em Modo ProfissionalAjustes de imagem disponíveis - Modo Profissional
Você pode selecionar estas opções Ajuste no Modo Profissional do Epson Scan. Nem todas asconfigurações de ajuste podem estar disponíveis, dependendo de outras configurações que tenhaescolhido.
Clique no ícone de ajuste de imagem para acessar as configurações adicionais.Clique no ícone + (Windows) ou (OS X) ao lado de uma configuração para mudar o nível de ajuste.
119

Máscara de nitidezTorna as bordas de certas áreas da imagem mais claras. Desative esta opção para deixar as bordasmais suaves.
Sem ondulaçãoRemove os padrões de ondas que podem aparecer nas áreas da imagem mais tonalizadas, taiscomo tons de pele. Esta opção melhora os resultados quando digitaliza revistas ou jornais. (Osresultados da opção sem ondulação não aparecem na imagem de visualização, apenas na suaimagem digitalizada.)
Restaurar CorRestaura automaticamente as cores de fotos desbotadas.
Correção da luz de fundoRemove sombras das fotos que têm muita luz de fundo.
Remover poeiraRemove automaticamente marcas de poeira de seus originais.
Exposição AutomáticaAjusta automaticamente as configurações de exposição da imagem quando você clica no íconede Auto exposição. Para ajustar automaticamente as configurações de exposição da imagem deforma contínua, clique no botão de Configuração, clique na guia de Cores e selecione a opção deExposição automática contínua. Você pode ajustar o nível de exposição automática usando ocontrole deslizante.
Ajuste de HistogramaFornece uma interface gráfica para o ajuste individual de luz, da sombra e dos níveis de gama.(Apenas para usuários avançados.) Clique no ícone de histograma para acessar asconfigurações.
Correção de TomFornece uma interface gráfica para o ajuste individual dos níveis de tom. (Apenas para usuáriosavançados.) Clique no ícone de correção de tom para acessar as configurações.
BrilhoAjusta a luminosidade e a clareza da imagem digitalizada.
ContrasteAjusta a diferença entre as áreas claras e escuras da imagem digitalizada.
SaturaçãoAjusta a densidade das cores da imagem em geral.
120

Equilíbrio de corAjusta o balanço das cores da imagem em geral.
Paleta de coresFornece uma interface gráfica para o ajuste de níveis de tons médios, tais como tons de pele, semafetar as áreas de luz e sombra da imagem. (Apenas para usuários avançados.) Clique no íconede Paleta de cores para acessar as configurações.
LimiarAjusta o nível em que áreas escuras de texto e arte são delineadas, melhorando o reconhecimentode texto em programas OCR (Optical Character Recognition - reconhecimento óptico de caracteres).
Tema principal: Digitalização em Modo ProfissionalComo selecionar um tamanho de digitalização - Modo Profissional
Você pode reduzir ou ampliar o tamanho da imagem durante a digitalização. Você também podeselecionar um determinado tamanho de digitalização, como um tamanho de foto comum como 4 x 6 pol.(102 × 152 mm). Isso coloca uma área de digitalização daquele tamanho na imagem visualizada paraque você possa cortar a imagem na proporção correta.1. Clique no botão Visualizar para visualizar a imagem.2. Na janela do Epson Scan, selecione o tamanho que deseja para a sua imagem digitalizada a partir
da lista Tamanho de destino.
Observação: Se você precisar girar a orientação do tamanho de destino para a sua imagem, cliqueno ícone de orientação.
121

Uma moldura (linha pontilhada) aparece na sua imagem visualizada dimensionada para o tamanhoque você selecionou.
3. Faça o seguinte, se necessário, para trabalhar com a área de digitalização:• Para mover a moldura, clique dentro da área de digitalização e arraste a moldura para onde
quiser.
122

• Para redimensionar a área de digitalização, coloque o cursor sobre a borda ou o canto damoldura e, em seguida, clique e arraste a borda para o tamanho desejado.
Observação: Ajustar manualmente a moldura não mudará o tamanho alvo do arquivo digitalizado.A moldura apenas indica a área da imagem que será digitalizada.
4. Para criar um tamanho da imagem digitalizada que não esteja disponível na lista Tamanho dedestino, clique na opção Personalizar.Você verá esta janela:
5. Dê um nome ao tamanho personalizado, digite o tamanho, clique em Salvar e clique em OK.Depois ajuste a moldura na imagem pré-visualizada.A moldura é automaticamente colocada em proporção para seu tamanho de digitalizaçãopersonalizado.
123

6. Para usar ferramentas adicionais de dimensionamento, clique em + (Windows) ou no ícone (OSX) ao lado da configuração de Tamanho do alvo e selecione as opções conforme desejado.
• Escala: Reduz ou amplia a sua imagem pela porcentagem que você inserir.• Apara: Ativa ou desativa o corte automático da imagem.
• Ícone de destrave: Destrava as proporções de largura/altura do tamanho da imagemdigitalizada para que você possa ajustá-las sem restrições.
Tema principal: Digitalização em Modo Profissional
Diretrizes para pré-visualização de imagemVocê pode visualizar as imagens digitalizadas para ajustar as configurações usando a pré-visualizaçãocomo um guia. Há dois tipos de pré-visualização disponíveis, dependendo do modo de digitalização edas configurações selecionadas:Pré-visualização em miniatura
A pré-visualização em miniatura exibe suas imagens como miniaturas com a área digitalizada e aexposição da imagem selecionadas automaticamente. Se a opção Miniatura estiver selecionada,uma visualização de miniaturas se abrirá quando clicar em Visualizar.
Pré-visualização normalA pré-visualização normal mostra as imagens visualizadas na íntegra, para que você possaselecionar a área digitalizada da imagem e outras configurações manualmente. Se a opçãoMiniatura não estiver selecionada, a visualização normal se abrirá quando clicar em Visualizar.
Tema principal: Seleção de configurações do Epson Scan
124

Diretrizes da resolução de digitalizaçãoSe você pretende ampliar uma imagem digitalizada para poder imprimi-la em um tamanho maior, podeser necessário aumentar a resolução padrão definida pelo Epson Scan. Siga estas orientações paradeterminar a configuração de resolução necessária:• Você vai ampliar a imagem ao digitalizá-la.
Se você for ampliar a imagem utilizando a configuração Tamanho do alvo do Epson Scan, não énecessário aumentar a configuração Resolução.
• Você vai digitalizar a imagem em seu tamanho original, mas irá aumentá-la depois em um programade edição de imagem.Aumente a Resolução do Epson Scan na sua digitalização. Aumente a resolução na mesmaproporção em que for aumentar o tamanho da imagem, para manter uma alta qualidade da imagem.Por exemplo, se a resolução for de 300 dpi e você for dobrar o tamanho da imagem depois, mude aconfiguração de resolução para 600 dpi.
• Você vai digitalizar a imagem a 100%, ou menos, do tamanho original.Selecione a resolução no Epson Scan dependendo de como for utilizar a imagem digitalizada:• Email/visualizar em tela de computador/colocar na internet: 96 a 150 dpi• Imprimir/converter para texto editável (OCR): 300 dpi• Fax: 200 dpi
Tema principal: Seleção de configurações do Epson Scan
125

Seleção de configurações de digitalização de arquivoVocê pode selecionar o local, nome e formato do seu arquivo digitalizado na janela Definições salvararquivo. Você também pode selecionar várias configurações opcionais que controlam como o EpsonScan se comporta quando você digitaliza e salva arquivos.
A janela Definições salvar arquivo pode aparecer depois de clicar em Digitalizar na janela do EpsonScan. Pode ser que você também possa acessar a janela se clicar no ícone na janela do EpsonScan.
126

1. Siga um destes procedimentos para selecionar a pasta na qual deseja salvar a imagem digitalizada:• Clique no botão para uma das pastas exibidas.• Clique no botão Outro, clique no botão Buscar ou Escolher e selecione uma pasta.
2. Digite um nome de arquivo no campo Prefixo. Esse nome é usado junto com os números paranomear automaticamente os arquivos digitalizados.
3. Selecione um número diferente como a definição do Número inicial, se desejar.4. Selecione o formato de arquivo que você deseja usar no menu de Tipo de formato de imagem.5. Se o formato de arquivo oferecer configurações opcionais, clique no botão Opções para selecioná-
las.6. Escolha qualquer uma das configurações opcionais que você deseja usar selecionando as
respectivas caixas de seleção.7. Clique em OK.Tipos de arquivos digitalizados e configurações opcionais disponíveisTema principal: Seleção de configurações do Epson Scan
Tipos de arquivos digitalizados e configurações opcionais disponíveisVocê pode escolher entre uma variedade de tipos de arquivos digitalizados e configurações opcionaisna janela Definições salvar arquivo no Epson Scan.
Formatos de arquivoBITMAP (*.bmp)
Formato de arquivo de imagem padrão para a maioria dos programas do Windows.JPEG (*.jpg)
Um formato de imagem que permite alta compressão de dados de imagem. Entretanto, quanto maiora compressão, menor a qualidade da imagem. (O formato TIFF é recomendado quando precisarmodificar ou retocar as suas imagens digitalizadas.)
Multi-TIFF (*.tif)Um formato de arquivo TIFF é recomendado quando várias páginas são salvas no mesmo arquivo,permitindo que você edite as imagens usando um programa compatível.
PDF (*.pdf)Um formato de documento que pode ser lido por sistemas Windows e OS X usando Adobe Reader,Acrobat ou outros programas. Você pode salvar documentos com várias páginas em um arquivoPDF.
127

PICT (*.pct)Um formato de arquivo de imagem padrão para a maioria dos programas em OS X.
PRINT Image Matching II (*.jpg ou *.tif)Formatos de arquivos, que incluem dados Epson PRINT Image Matching II para uma qualidadeotimizada e uma maior variedade de cores (não afeta a maneira como a imagem é exibida na tela).
TIFF (*.tif)Um formato de arquivo criado para troca de dados entre vários programas, tais como softwaregráfico e editoração eletrônica.
Configurações opcionaisSubstituir arquivos com o mesmo nome
Selecione para sobrescrever arquivos anteriores com os mesmos nomes.Exibir esta caixa de diálogo antes da próxima digitalização
Selecione para que a janela Definições salvar arquivo apareça automaticamente antes de digitalizar(modos Casa e Profissional).
Abrir pasta de imagens após a digitalizaçãoSelecione para que o Windows Explorer ou o OS X Finder abra automaticamente a pasta onde aimagem digitalizada é salva após a digitalização.
Exibir diálogo Adicionar página após digitalizarSe você estiver digitalizando um documento de várias páginas usando o formato PDF ou Multi-TIFF,selecione para exibir um alerta para digitalizar páginas adicionais depois que a primeira página fordigitalizada.
Tema principal: Seleção de configurações de digitalização de arquivo
Digitalização com OS X usando o Captura de ImagemCom o OS X , você pode digitalizar com o seu produto usando um aplicativo de edição de imagem,como o Captura de Imagem.1. Abra um aplicativo de edição de imagem, como o Captura de Imagem.2. Selecione seu produto Epson da lista DISPOSITIVOS ou COMPARTILHADOS, se necessário.
(Você pode ter que pairar sobre a lista DISPOSITIVOS ou COMPARTILHADOS, clique em Mostrare selecione o seu produto.)
3. Caso veja o botão Mostrar Detalhes, clique nele.Se estiver digitalizando um item no vidro do scanner, o seu produto inicia uma pré-visualização.
128

4. Selecione a configuração de Modo que indica onde você colocou o original (se disponível).Selecione quaisquer outras configurações de digitalização disponíveis, conforme necessário.
5. Selecione a pasta na qual deseja salvar o arquivo digitalizado no menu Escanear para.6. Clique em Escanear.
129

O seu arquivo digitalizado é salvo na pasta que você selecionou.Definições de digitalização disponíveis - Captura de Imagem do OS XTema principal: Como digitalizar
Definições de digitalização disponíveis - Captura de Imagem do OS XVocê pode selecionar estas definições no seu aplicativo de edição de imagens para OS X, sedisponível.Correção de imagem
Oferece uma interface gráfica para ajuste de brilho, tom, temperatura e saturação.Máscara Suavizadora
Torna as bordas de certas áreas da imagem mais claras. Desative esta opção para deixar as bordasmais suaves.
Sem ondulaçãoRemove os padrões de ondas que podem aparecer nas áreas da imagem mais tonalizadas, taiscomo tons de pele. Esta opção melhora os resultados quando digitaliza revistas ou jornais. (Osresultados da opção sem ondulação não aparecem na imagem de visualização, apenas na suaimagem digitalizada.)
Correção da contraluzRemove sombras das fotos que têm muita luz de fundo.
Remover PóRemove automaticamente marcas de poeira de seus originais.
Restaurar CorRestaura automaticamente as cores de fotos desbotadas.
Tema principal: Digitalização com OS X usando o Captura de Imagem
Digitalização de projetos especiaisO software de digitalização do seu produto oferece várias opções para ajudá-lo a completarrapidamente projetos de digitalização especiais.Digitalização para arquivo PDFRestauração de cores das fotos durante a digitalizaçãoTema principal: Como digitalizar
130

Digitalização para arquivo PDFUtilizando o Epson Scan, você pode digitalizar um documento de várias páginas e salvá-lo em umarquivo PDF (Formato de Documento Portátil) em seu computador.1. Coloque o original no produto para digitalização.2. Inicie o Epson Scan.3. Selecione o modo que deseja usar.4. Selecione as configurações de digitalização.5. Pré-visualize sua imagem.6. Quando você terminar de selecionar todas as suas configurações, clique em Digitalizar.
131

Você verá a janela Definições salvar arquivo.
7. Selecione PDF como a configuração Tipo.8. Selecione as outras configurações que deseja usar na janela Definições salvar arquivo. Clique no
botão Opções para acessar configurações adicionais.9. Clique em OK.
132

O Epson Scan digitaliza o documento e você vê esta janela:
10. Escolha uma das seguintes opções:• Se estiver digitalizando apenas uma página, clique em Salvar arquivo.• Se você precisar digitalizar páginas adicionais em um documento, clique em Adicionar Pág.
Coloque as páginas adicionais no produto para a digitalização, clique em Digitalizar e repita estepasso até que tenha digitalizado todas as páginas. Quando terminar, clique em Salvar arquivo.
• Se você precisa excluir ou reordenar as páginas digitalizadas, clique em Editar Página. Apagueou reordene as páginas usando os ícones que aparecem na parte inferior da janela de edição.Quando terminar, clique em OK.
Observação: Se você instalou um programa de OCR (Optical Character Recognition -reconhecimento óptico de caracteres), poderá ver uma tela indicando que o programa estáconvertendo sua página de texto. Aguarde até que o programa re-digitalize a página e feche oprograma, se necessário.
11. Clique em Fechar para sair da janela do Epson Scan, se necessário.O Epson Scan digitaliza o original e salva o arquivo PDF na pasta selecionada ou o abre no seuprograma de digitalização. Se o arquivo foi salvo diretamente no seu computador, você vê o arquivo noWindows Explorer ou no OS X Finder, onde você pode visualizar e imprimir o documento, se desejar.Tema principal: Digitalização de projetos especiais
133

Tarefas relacionadasComo selecionar o Modo de DigitalizaçãoSeleção de configurações de digitalização de arquivoComo iniciar uma digitalização usando o ícone do Epson ScanTemas relacionadosSeleção de configurações do Epson Scan
Restauração de cores das fotos durante a digitalizaçãoVocê pode restaurar as cores nas fotos desbotadas ao digitalizá-las usando a configuração RestaurarCor do Epson Scan. Você pode selecionar essa configuração em qualquer um dos modos dedigitalização disponíveis.
Observação: A restauração de cor não está disponível no Modo Escritório, se o Epson Scan ofereceresse modo.
1. Coloque o original no produto para digitalização.2. Inicie o Epson Scan.3. Selecione o modo que deseja usar.4. Selecione as configurações de digitalização.5. Pré-visualize sua imagem.6. Localize ou acesse as configurações de ajuste da imagem.7. Selecione a opção Restaurar Cor.
8. Quando você terminar de selecionar todas as suas configurações, clique em Digitalizar.9. Clique em Fechar para sair da janela do EPSON Scan, se necessário.O Epson Scan digitaliza o original e salva o arquivo com as cores restauradas na pasta selecionada ouabre o arquivo no seu programa de digitalização. Se o arquivo foi salvo diretamente em seucomputador, você verá o arquivo no Windows Explorer ou no Finder do OS X, onde poderá visualizar eimprimir a imagem, se desejar.Tema principal: Digitalização de projetos especiais
134

Tarefas relacionadasComo selecionar o Modo de DigitalizaçãoComo iniciar uma digitalização usando o ícone do Epson ScanTemas relacionadosSeleção de configurações do Epson Scan
135

Como usar cartões de memória com seu produtoSiga estas instruções para usar um cartão de memória inserido no seu produto.Como inserir um cartão de memóriaImpressão a partir de um cartão de memóriaComo transferir fotos para um cartão de memória
Como inserir um cartão de memóriaInsira somente um cartão de memória por vez no encaixe de cartão de memória do seu produto.1. Verifique se o cartão de memória e os arquivos contidos nele são compatíveis com o produto antes
de inserir o cartão.2. Insira o seu cartão de memória na fenda correta, certificando-se de que o cartão está corretamente
orientado.
1 Luz de acesso do cartão de memória
Observação: Não force o cartão para que entre totalmente na fenda. Empurre-o para dentroapenas até sentir uma resistência.
136

A luz de acesso do cartão de memória pisca e depois fica acesa.
Cuidado: Não retire um cartão de memória ou desligue o produto enquanto a luz de acesso do cartãode memória estiver piscando, pois poderá perder os dados do cartão de memória.
Tipos de cartão de memóriaEspecificações dos arquivos do cartão de memóriaComo retirar um cartão de memóriaTema principal: Como usar cartões de memória com seu produtoReferências relacionadasEspecificações dos arquivos do cartão de memória
Tipos de cartão de memóriaÉ possível inserir estes tipos de cartões de memória no seu produto:
Observação: Cartões marcados com um asterisco (*) requerem um adaptador; consulte adocumentação do seu adaptador para obter detalhes sobre como usá-lo.
• SDXC• SDHC• SD• miniSDHC*• miniSD*• microSDXC*• microSDHC*• microSD*Tema principal: Como inserir um cartão de memória
Especificações dos arquivos do cartão de memóriaVocê pode inserir no seu produto cartões de memória que contenham arquivos que atendam a estasespecificações.
Formato de arquivo JPEG com o padrão Exif 2,3
137

Tamanho da imagem 80 × 80 pixels a 10200 × 10200 pixelsNúmero de arquivos Até 2000
Tema principal: Como inserir um cartão de memória
Como retirar um cartão de memóriaDepois de usar um cartão de memória, você pode verificar para ter certeza que é seguro removê-lo doseu produto.
Cuidado: Não retire um cartão de memória ou desligue o produto enquanto a luz de acesso do cartãode memória estiver piscando, pois poderá perder os dados do cartão de memória.
1. Certifique-se de que a luz de acesso do cartão de memória não está piscando.
1 Luz de acesso do cartão de memória
2. Se o produto estiver conectado ao seu computador com um cabo USB, faça o seguinte:• Windows: Abra Meu computador, Computador, Windows Explorer ou o utilitário Explorador
de Arquivos. Em seguida, clique com o botão direito do mouse no nome do seu cartão dememória (listado como um disco removível) e selecione Remover.
• OS X: Arraste o ícone do disco removível do seu cartão de memória da área de trabalho ou dajanela do computador até o lixo.
138

3. Puxe o cartão de memória para fora da fenda.Tema principal: Como inserir um cartão de memória
Impressão a partir de um cartão de memóriaVeja estas seções para imprimir fotos a partir de um cartão de memória inserido no seu produto:Como visualizar e imprimir fotos individuaisComo selecionar configurações de impressão para fotos exibidas na tela LCDOpções de configuração de impressão - modo fotoTema principal: Como usar cartões de memória com seu produto
Como visualizar e imprimir fotos individuaisVocê pode selecionar fotos individuais para a impressão ao visualizá-las na tela LCD.
1. Aperte o botão início, se necessário.2. Aperte os botões de seta para selecionar Imp foto e aperte o botão OK.
A primeira foto em seu cartão de memória é exibida:
3. Pressione os botões de seta para percorrer as fotos e visualizar ou imprimir a foto desejada.4. Pressione os botões de seta para selecionar uma ou mais cópias da foto (até 99).5. Para ver fotos adicionais e selecionar outras para impressão, pressione os botões de seta e repita
as seleções acima.
139

6. Para ver as definições de impressão para as fotos, pressione o botão OK.Você verá estas configurações:
7. Para alterar as configurações de impressão, pressione o botão de seta mostrado na tela e selecioneas configurações necessárias.
8. Quando estiver pronto para imprimir, pressione o botão iniciar.
Observação: Para cancelar a impressão, aperte o botão cancelar.
Tema principal: Impressão a partir de um cartão de memóriaTarefas relacionadasComo selecionar configurações de impressão para fotos exibidas na tela LCD
Como selecionar configurações de impressão para fotos exibidas na tela LCDVocê pode alterar as configurações usadas para impressão de fotos exibidas na tela LCD.1. Pressione o botão de seta mostrado na tela que exibe as configurações de impressão atual.
140

Você verá a seguinte tela:
2. Faça o seguinte, conforme necessário, para selecionar as configurações:• Para alterar a opção selecionada para a configuração de impressão atual, pressione o botão de
seta para a direita ou para a esquerda e selecione a opção desejada.• Para selecionar uma configuração de impressão diferente, pressione o botão de seta para cima
ou para baixo, selecione a configuração desejada e pressione o botão de seta para a esquerdaou para a direita para selecionar a opção de configuração desejada.
3. Quando terminar de selecionar as configurações, pressione o botão OK.Tema principal: Impressão a partir de um cartão de memóriaReferências relacionadasOpções de configuração de impressão - modo foto
Opções de configuração de impressão - modo fotoSelecione essas opções de definição de impressão quando imprimir fotos exibidas na tela LCD.
Configurações de Opções disponíveis DescriçãoimpressãoTamanho do Papel Vários tamanhos de Indica o tamanho de papel que você colocou. Veja
papel a lista de tipos de papel para cópias
141

Configurações de Opções disponíveis DescriçãoimpressãoTipo de Papel Vários tipos de papel Indica o tipo de papel que você colocou. Veja a
lista de tipos de papel para cópiasSem Margens Sem Margens Expande a imagem até a borda do papel (um leve
corte pode ocorrer)Com Margem Deixa uma pequena margem em volta da imagem
Tema principal: Impressão a partir de um cartão de memória
Como transferir fotos para um cartão de memóriaVocê pode transferir fotos de e para um cartão de memória inserido em um encaixe para cartão dememória do seu produto.Configuração de compartilhamento de arquivo para transferência de fotos do seu computadorTransferência de fotos de um cartão de memória para o seu computadorTema principal: Como usar cartões de memória com seu produto
Configuração de compartilhamento de arquivo para transferência de fotos do seucomputador
Antes de transferir fotos de um computador para um cartão de memória inserido no encaixe de cartãode memória do produto, você pode ter que ajustar as configurações de compartilhamento de arquivo doseu produto.
Cuidado: Remova o cartão de memória antes de mudar a configuração ou pode perder dados do cartãode memória. Não retire um cartão de memória ou desligue o produto enquanto a luz de acesso docartão de memória estiver piscando, pois poderá perder os dados do cartão de memória.
1. Aperte o botão de seta para a esquerda ou direita para selecionar Configurar e aperte o botão OK.2. Aperte o botão de seta para a esquerda ou direita para selecionar Partilha Fich e aperte o botão
OK.3. Aperte os botões de seta para selecionar o tipo de conexão e aperte o botão OK.Tema principal: Como transferir fotos para um cartão de memóriaTarefas relacionadasComo retirar um cartão de memória
142

Transferência de fotos de um cartão de memória para o seu computadorVocê pode transferir fotos de/para um cartão de memória inserido no encaixe de cartão de memória doseu produto e de/para um computador conectado ao seu produto.
Observação: Não transfira fotos de/para um cartão de memória enquanto estiver imprimindo a partir docartão de memória.
1. Verifique se o seu produto está conectado a um computador.2. Insira um cartão de memória no encaixe de cartão de memória do seu produto.3. Siga um destes procedimentos para acessar os arquivos do cartão de memória a partir do seu
computador:• Windows: Abra Meu computador, Computador, Windows Explorer ou o utilitário Explorador
de Arquivos e depois selecione o ícone do disco removível.• OS X com uma conexão USB: Procure pelo ícone do disco removível na sua área de trabalho ou
na janela do computador e o selecione.• OS X com uma conexão de rede: Selecione o ícone do disco rígido na sua área de trabalho ou
na janela do computador, selecione o seu produto na seção COMPARTILHADO da barra lateral(pode ser que tenha que aumentar a largura da barra lateral para ver o nome), depois selecione oícone do MEMORYCARD.
4. Selecione a pasta que contém as fotos.5. Selecione em seu computador as fotos que deseja transferir e arraste-as para a pasta desejada no
seu cartão de memória.
Observação: A tela LCD do seu produto não atualiza para mostrar novas fotos transferidas para ocartão de memória. Espere até que a luz de acesso do cartão de memória pare de piscar e retire e insiranovamente o cartão de memória para atualizar as fotos exibidas.
Tema principal: Como transferir fotos para um cartão de memóriaTarefas relacionadasComo inserir um cartão de memóriaComo retirar um cartão de memória
143

Como imprimir projetos personalizadosVocê pode imprimir calendários, papel pautado, papel milimetrado ou papel de carta com uma foto nofundo.Como imprimir papel pautado e papel milimetradoComo imprimir papel para anotações personalizadoImpressão de páginas de calendário
Como imprimir papel pautado e papel milimetradoVocê pode imprimir papel pautado com linhas mais ou menos espaçadas e papel milimetrado.1. Coloque papel comum de tamanho Carta (216 × 279 mm) ou A4 (210 × 297 mm).
2. Aperte o botão início, se necessário.3. Aperte o botão de seta para cima ou para baixo, selecione Papel pessoal e aperte o botão OK.
144

4. Aperte o botão de seta para a esquerda ou para a direita, selecione Papéis de escrita e aperte obotão OK.
5. Aperte o botão de seta para a esquerda ou para a direita e aperte o botão OK para selecionar umadestas configurações:• Linhas largas• Linhas finas• Papel quadric.• Papel de música
Observação: Visualize as imagens para cada opção para prever o design do leiaute.
6. Quando uma mensagem pedindo que coloque papel aparecer, aperte o botão OK.7. Para imprimir mais de uma folha, pressione o botão de seta para cima ou para baixo para selecionar
o número (até 99).8. Quando estiver pronto para imprimir, aperte o botão iniciar.
Observação: Para cancelar a impressão, aperte o botão cancelar.
Tema principal: Como imprimir projetos personalizadosTemas relacionadosComo colocar papel
145

Como imprimir papel para anotações personalizadoVocê pode imprimir papel para anotações pautado ou não, com uma de suas próprias fotos de fundo.1. Coloque papel comum de tamanho Carta (216 × 279 mm) ou A4 (210 × 297 mm).2. Insira um cartão de memória na fenda de cartão de memória do seu produto.
3. Aperte o botão início, se necessário.4. Aperte o botão de seta para cima ou para baixo, selecione Papel pessoal e aperte o botão OK.
5. Aperte o botão de seta para a esquerda ou para a direita, selecione Papéis de escrita e aperte obotão OK.
146

6. Aperte o botão de seta para a esquerda ou para a direita e aperte o botão OK para selecionar umadestas configurações:• Sem linhas• Linhas horizontais• Linhas verticais
Observação: Visualize as imagens para cada opção para prever o design do leiaute.
7. Selecione o tamanho do papel carregado e aperte o botão OK.8. Selecione a foto que deseja usar para o seu papel de anotações e aperte o botão OK.
Observação: Para girar o leiaute para o seu papel, aperte o botão de seta para baixo.
9. Quando uma mensagem pedindo que coloque papel aparecer, aperte o botão OK.10. Para imprimir mais de uma folha, pressione o botão de seta para cima ou para baixo para selecionar
o número (até 99).11. Quando estiver pronto para imprimir, aperte o botão iniciar.
Observação: Para cancelar a impressão, aperte o botão cancelar.
Tema principal: Como imprimir projetos personalizadosTarefas relacionadasComo inserir um cartão de memóriaTemas relacionadosComo colocar papel
Impressão de páginas de calendárioVocê pode criar e imprimir uma página de calendário semanal ou mensal a partir do seu produto.1. Carregue um destes tipos de papel nos tamanhos Carta (216 × 279 mm) ou A4 (210 × 297 mm):
• Papel comum• Epson Bright White Paper• Epson Presentation Paper Matte
147

• Epson Premium Presentation Paper Matte
2. Aperte o botão início, se necessário.3. Aperte o botão de seta para cima ou para baixo, selecione Papel pessoal e aperte o botão OK.
4. Aperte o botão de seta para cima ou para baixo, selecione Calendário e aperte o botão OK.
5. Aperte o botão de seta para a esquerda ou para a direita e aperte o botão OK para selecionar umadestas configurações:• Semanal: imprime um calendário semanal, de domingo a sábado, com divisões de horário.
148

• Mensal: imprime um calendário mensal para o mês do ano selecionado.
Observação: Visualize as imagens para cada opção para prever o design do leiaute.
6. Se escolher Mensal, selecione o ano e o mês e aperte o botão OK.7. Selecione o tipo de papel no qual imprimir e aperte o botão OK.8. Quando uma mensagem pedindo que coloque papel aparecer, aperte o botão OK.9. Para imprimir mais de uma folha, pressione o botão de seta para cima ou para baixo para selecionar
o número (até 99).10. Quando estiver pronto para imprimir, aperte o botão iniciar.
Observação: Para cancelar a impressão, aperte o botão cancelar.
Tema principal: Como imprimir projetos personalizadosTemas relacionadosComo colocar papel
149

Como recarregar a tintaQuando o nível da tina estiver abaixo da linha mais baixa do tanque, é preciso recarregá-la.Antes de checar o nível da tinta ou recarregar um tanque de tinta conforme descrito aqui, certifique-sede ler as precauções de segurança da tinta.
Cuidado: Se o nível da tinta estiver abaixo da linha inferior do tanque de tinta, recarregue-o até a linhasuperior. O uso contínuo do produto quando o nível da tinta está abaixo da linha inferior no tanque detinta pode danificar o produto.
Precauções de segurança da tintaVerificação do nível das tintasCompre tintas EpsonRecarregamento dos tanques de tinta
Precauções de segurança da tintaObservação: O produto tem um sistema de alerta de pouca tinta. A exatidão desse sistema dependedos tanques serem recarregados corretamente pelo usuário. O produto não pode medir diretamente osníveis da tinta nos tanques, então ele faz uma estimativa da quantidade de tinta restante através domonitoramento interno do uso da tinta. O sistema de alerta de pouca tinta pode gerar mensagensimprecisas se os tanques de tinta não forem recarregados de acordo com as instruções neste manual.Por precaução, faça inspeções visuais dos tanques de tinta com regularidade para garantir que osníveis da tinta não caiam abaixo da linha mais baixa. O uso contínuo do produto quando o nível da tintaestá abaixo da linha inferior no tanque de tinta pode danificar o produto.
Precauções para manuseio da tintaObserve os seguintes pontos quando manusear a tinta:• Mantenha as garrafas de tinta e a unidade de tanque de tinta fora do alcance das crianças. Não
permita que crianças usem as garrafas para beber ou que manuseiem as garrafas de tinta e astampas das garrafas.
• Não incline ou balance uma garrafa de tinta depois de remover o selo ou a tinta pode vazar.
Precauções para recarregamento da tinta• Use as garrafas de tinta com o número de referência certo para este produto.
150

• O uso de tinta que não seja da Epson ou de qualquer outra tinta não indicada para este produto podecausar danos não cobertos pela garantia da Epson e, sob certas circunstâncias, pode causar o maufuncionamento do produto.
• Este produto requer manuseio cuidadoso da tinta. A tinta pode espirrar quando os tanques de tintaforem carregados ou recarregados com tinta. Se a tinta entrar em contato com a sua roupa oupertences, ela pode manchá-los permanentemente.
• Não abra a embalagem da garrafa de tinta até que esteja pronto para carregar um tanque de tinta. Asgarrafas de tinta são embaladas a vácuo para manter a fiabilidade. Se deixar uma garrafa de tintadesembalada por muito tempo antes de usá-la, a qualidade de impressão pode ser afetada.
• Se o nível da tinta estiver abaixo da linha inferior do tanque de tinta, recarregue a tinta com prontidão.O uso contínuo deste produto quando o nível da tinta está abaixo da linha inferior no tanque de tintapode danificar o produto.
• A Epson recomenda que carregue os tanques de tinta até a linha superior quando o produto nãoestiver sendo usado para restabelecer os níveis da tinta. Se os tanques de tinta estiverem carregadosconforme especificado acima, este produto fornecerá um alerta e irá parar de funcionar para que osníveis das tintas não caiam abaixo da linha inferior nos tanques de tinta.
• Depois de trazer uma garrafa de tinta de um local frio, permita que ela aqueça à temperaturaambiente por pelo menos três horas antes de usá-la.
• Guarde as garrafas em um local fresco e escuro.• Guarde as garrafas no mesmo ambiente que o produto. Quando guardar ou transportar uma garrafa
de tinta depois de remover o selo, não incline a garrafa e não deixe que ela sofra impacto oumudanças de temperatura. Caso contrário, a tinta pode vazar mesmo que a tampa da garrafa estejacolocada com firmeza. Certifique-se de manter a garrafa de tinta de pé quando apertar a tampa etenha cuidado para prevenir que a tinta vaze quando transportar a garrafa.
Informação da garrafa e do tanque de tinta• Para manter o cabeçote de impressão funcionando da melhor maneira possível, um pouco de tinta é
consumido de todos os tanques de tinta durante a impressão e quando executar operações demanutenção, como a limpeza do cabeçote de impressão.
• As garrafas de tinta podem conter materiais reciclados, mas isso não afeta o funcionamento oudesempenho do produto.
• Quando fizer impressos monocromáticos ou em tons de cinza, tinta de cor pode ser usada, ao invésde tinta preta, dependendo do tipo de papel ou configurações de qualidade de impressão. Issoacontece porque uma mistura de tintas de cor é usada para criar a cor preta.
Tema principal: Como recarregar a tinta
151

Verificação do nível das tintasPara confirmar a quantia real de tinta restante, faça uma inspeção visual dos níveis das tintas nostanques de tinta do produto. Certifique-se de que os níveis estão acima das linhas inferiores dostanques.O seu produto exibe uma mensagem no visor LCD quando um tanque de tinta está com o nível baixo ouprecisa ser recarregado.
Cuidado: Se o nível da tinta estiver abaixo da linha inferior do tanque de tinta, recarregue-o até a linhasuperior. O uso contínuo do produto quando o nível da tinta está abaixo da linha inferior no tanque detinta pode danificar o produto.
Verificação dos níveis da tinta com WindowsVerificação dos níveis da tinta com OS XDesativação das ofertas especiais com WindowsTema principal: Como recarregar a tintaTarefas relacionadasRecarregamento dos tanques de tinta
Verificação dos níveis da tinta com WindowsUm aviso de pouca tinta aparece se você tentar imprimir quando a tinta estiver se esgotando, e vocêpode verificar os níveis da tinta a qualquer momento usando um utilitário em seu computador comWindows.1. Para checar os níveis da tinta, acesse a área de trabalho do Windows e clique duas vezes no ícone
do produto na barra de tarefas do Windows.
152

Você verá uma janela como esta:
2. Recarregue tanques de tinta conforme necessário.
Observação: Os níveis da tinta exibidos são uma estimativa e podem diferir da quantidade de tintarealmente restante nos tanques de tinta. Para confirmar a quantia real de tinta restante, faça umainspeção visual dos níveis das tintas nos tanques de tinta. O uso contínuo do produto quando onível da tinta está abaixo da linha inferior no tanque de tinta pode danificar o produto.
Tema principal: Verificação do nível das tintas
Verificação dos níveis da tinta com OS XVocê pode verificar os níveis da tinta usando um utilitário no seu Mac.1. No menu Apple ou no Dock, selecione Preferências do Sistema. Selecione Impressão e fax,
Impressão e escaneamento ou Impressoras e Scanners, selecione o seu produto e depoisselecione Opções e Materiais. Selecione Utilitário e selecione Abrir o Utilitário de Impressão.
153

2. Selecione o EPSON Status Monitor.Você verá uma janela como esta:
3. Recarregue tanques de tina conforme necessário.
Observação: Para atualizar os níveis de tinta exibidos, clique em Atualizar.
Observação: Os níveis da tinta exibidos são uma estimativa e podem diferir da quantidade de tintarealmente restante nos tanques de tinta. Para confirmar a quantia real de tinta restante, faça uma
154

inspeção visual dos níveis das tintas nos tanques de tinta. O uso contínuo do produto quando onível da tinta está abaixo da linha inferior no tanque de tinta pode danificar o produto.
Tema principal: Verificação do nível das tintas
Desativação das ofertas especiais com WindowsVocê pode desativar mensagens de ofertas especiais da Epson usando um utilitário no seu computadorWindows.
Observação: Você pode ver a tela das ofertas especiais Epson toda vez que imprimir (se o seucomputador estiver conectado à internet). Selecione Não voltar a apresentar esta mensagem e cliqueem Recusar para desativar ofertas online. As ofertas promocionais não são válidas na América Latina.
1. Clique com o botão direito do mouse no ícone do produto na barra de tarefas do Windows eselecione Preferências de monitoramento.
155

Você verá esta janela:
2. Para desativar as ofertas promocionais, desmarque a caixa Mostrar as ofertas da Epson. (Ofertaspromocionais não estão disponíveis na América Latina.)
Tema principal: Verificação do nível das tintas
Compre tintas EpsonVocê também pode comprar tinta e papel genuínos da Epson através de um revendedor autorizado.Para encontrar o revendedor mais próximo, visite o site global.latin.epson.com/br ou ligue para oescritório da Epson mais próximo.
156

Observação: Este produto foi originalmente concebido para trabalhar com tintas originais Epson. O seuproduto pode não funcionar corretamente se usar outros tipos de tinta e isso pode afetar a garantia daEpson.As garrafas de tinta incluídas devem ser utilizadas para configuração do equipamento e não são pararevenda. A impressora vem com garrafas de tinta cheias e parte da tinta das primeiras garrafas é usadapara carregar o cabeçote da impressora. Os rendimentos podem variar consideravelmente dependendodas imagens impressas, configurações de impressão, tipo de papel, frequência de uso e temperatura.As garrafas de tinta que vieram com a sua impressora têm um rendimento menor devido ao processo decarregamento da tinta. Este processo acontece a primeira vez que você ligar a impressora e garante oseu melhor desempenho. Não carregue papel antes de recarregar o tanque de tinta.
Número de referência das garrafas de tintaTema principal: Como recarregar a tinta
Número de referência das garrafas de tintaUse estes números de referência quando comprar garrafas de tinta novas e use a tinta antes da dataindicada na embalagem:
Cor da tinta Número de referênciaPreto T6641Ciano T6642Magenta T6643Amarelo T6644
Tema principal: Compre tintas Epson
Recarregamento dos tanques de tintaCertifique-se de que tem garrafas de tinta novas à mão e leia as precauções de segurança da tintaantes de começar.Você pode continuar a usar o produto mesmo se um ou mais tanques de tinta não estiveremcompletamente cheios. No entanto, para manter o seu produto funcionando da melhor maneirapossível, carregue todos os tanques de tinta até a linha superior.
Cuidado: Use luvas de plástico quando recarregar os tanques de tinta para evitar manchar as suasmãos.
157

1. Coloque uma folha de papel sob o tanque de tinta para o caso da tinta derramar.2. Ligue o produto.3. Certifique-se de que a luz ligar está acesa, mas não piscando.4. Caso você veja uma mensagem no visor LCD indicando que você deve repor os níveis das tintas,
anote os tanques de tinta que precisam ser recarregados e aperte OK. Senão, selecioneConfigurar > Manutenção > Repor níveis de tinta e aperte o botão iniciar.
5. Desengate a unidade dos tanques de tinta do produto e coloque-a em separado.
Observação: Não puxe os tubos de tinta.
6. Abra a tampa da unidade do tanque de tinta, depois remova a tampa do tanque de tinta.
Observação: Certifique-se de que a cor do tanque de tinta corresponde à cor que deseja recarregare só remova a tampa daquele tanque. Tenha cuidado para não derramar nenhuma tinta.
158

7. Remova a ponta da tampa da garrafa, mas não jogue a ponta fora para que possa usá-la para selara tampa mais tarde, se necessário. Depois remova a tampa e o selo da garrafa, e recoloque atampa na garrafa.
Observação: Certifique-se de que a cor da garrafa de tinta corresponde à cor da tinta que desejarecarregar.
Cuidado: Coloque a tampa da garrafa firmemente, caso contrário a tinta pode vazar.
159

8. Recarregue o tanque de tinta com a tinta de cor correta até a linha superior no tanque de tinta.
9. Se sobrar tinta na garrafa depois de encher o tanque, coloque a ponta da tampa firmemente natampa da garrafa e guarde a garrafa de tinta de pé para ser usada mais tarde.
160

10. Coloque a tampa firmemente no tanque de tinta.
11. Repita os passos anteriores, conforme necessário, para cada tinta que desejar recarregar.12. Feche a tampa da unidade do tanque de tinta.
161

13. Engate a unidade do tanque de tinta no produto.
14. Siga as instruções no visor LCD para selecionar e reiniciar os níveis das tintas nos tanques de tintaque você recarregou.
Observação: Você pode reiniciar os níveis das tintas mesmo que não tenha preenchido o tanqueaté a linha superior. No entanto, o sistema de alerta de pouca tinta pode não informar corretamentea quantidade de tinta restante.
Tema principal: Como recarregar a tintaConceitos relacionadosCompre tintas Epson
162

Como ajustar a qualidade de impressãoSe a qualidade de impressão decair, pode ser necessário executar um utilitário para limpar ou alinhar ocabeçote de impressão.Manutenção do cabeçote de impressãoAlinhamento do cabeçote de impressãoComo limpar o caminho do papel
Manutenção do cabeçote de impressãoCaso os impressos estejam muito claros ou você veja faixas escuras ou claras neles, pode ser queprecise limpar os jatos de impressão. A limpeza utiliza tinta, portanto, só limpe os jatos se houver umdeclínio na qualidade da impressão.Você pode verificar se há jatos entupidos antes de fazer a limpeza, assim não fará a limpezadesnecessariamente.Verificação dos jatos de impressãoLimpeza do cabeçote de impressãoDescarga do tubo de tintaTema principal: Como ajustar a qualidade de impressãoTarefas relacionadasRecarregamento dos tanques de tinta
Verificação dos jatos de impressãoVocê pode imprimir um modelo de verificação dos jatos para verificar se há jatos entupidos.Como verificar os jatos usando o painel de controle do produtoComo verificar os jatos usando um utilitário do computadorTema principal: Manutenção do cabeçote de impressão
Como verificar os jatos usando o painel de controle do produtoVocê pode checar os jatos do cabeçote de impressão usando o painel de controle do produto.1. Coloque algumas folhas de papel comum no produto.
2. Aperte o botão início, se necessário.3. Aperte os botões de seta para selecionar Conf. e aperte o botão OK.
163

4. Aperte os botões de seta para selecionar Manutenção e aperte o botão OK.Você verá a seguinte tela:
5. Aperte o botão OK.6. Aperte o botão iniciar.
Após a impressão dos padrões dos jatos, você verá esta tela:
164

7. Verifique o modelo impresso para ver se há falhas nas linhas.O cabeçote de impressão está limpo
O cabeçote de impressão precisa de limpeza
8. Execute um dos seguintes procedimentos:
• Se não houver espaços, selecione Não e pressione o botão OK. Aperte o botão cancelar parasair.
• Se houver espaços ou se o padrão estiver fraco, selecione Sim e pressione o botão OK paracontinuar.
165

9. Selecione Sim e pressione o botão OK para limpar o cabeçote de impressão.10. Selecione Verif jactos e aperte o botão OK para executar uma verificação dos jatos para confirmar
que o cabeçote de impressão está limpo.11. Siga as instruções na tela para repetir o processo, se necessário.Caso não veja nenhuma melhora após limpar o cabeçote de impressão até 3 vezes, desligue o produtoe espere pelo menos 12 horas. Depois, verifique o estado dos jatos e tente limpar o cabeçotenovamente, se necessário. Se a qualidade ainda assim não melhorar, entre em contato com o suportetécnico da Epson.Tema principal: Verificação dos jatos de impressãoTarefas relacionadasComo limpar o cabeçote de impressão usando o painel de controle do produtoRecarregamento dos tanques de tintaTemas relacionadosComo colocar papel
Como verificar os jatos usando um utilitário do computadorVocê pode verificar os jatos do cabeçote de impressão usando um utilitário no seu computador Mac ouWindows.1. Coloque algumas folhas de papel comum no produto.2. Execute um dos seguintes procedimentos:
• Windows: Acesse a área de trabalho do Windows e clique com o botão direito do mouse noícone do produto na barra de tarefas do Windows.
• OS X: No menu Apple ou no Dock, selecione Preferências do Sistema. Selecione Impressão efax, Impressão e escaneamento ou Impressoras e Scanners, selecione o seu produto edepois selecione Opções e Materiais. Selecione Utilitário e selecione Abrir o Utilitário deImpressão.
3. Selecione Verificação dos jatos.
166

Você verá uma janela como esta:
4. Clique em Imprimir.
167

5. Verifique o modelo impresso para ver se há falhas nas linhas.O cabeçote de impressão está limpo
O cabeçote de impressão precisa de limpeza
6. Se não houver falhas, clique em Terminar.Se houver espaços em branco ou se o padrão estiver esmaecido, limpe o cabeçote de impressão.
Tema principal: Verificação dos jatos de impressão
168

Tarefas relacionadasComo limpar o cabeçote de impressão usando um utilitário do computadorRecarregamento dos tanques de tintaTemas relacionadosComo colocar papel
Limpeza do cabeçote de impressãoSe a qualidade de impressão diminuir e o padrão de verificação dos jatos indicar jatos entupidos, vocêpode limpar o cabeçote de impressão.Como limpar o cabeçote de impressão usando o painel de controle do produtoComo limpar o cabeçote de impressão usando um utilitário do computadorTema principal: Manutenção do cabeçote de impressãoTarefas relacionadasRecarregamento dos tanques de tinta
Como limpar o cabeçote de impressão usando o painel de controle do produtoVocê pode limpar o cabeçote de impressão usando o painel de controle do produto.1. Certifique-se de que nenhuma luz do produto esteja indicando erros.2. Coloque algumas folhas de papel comum no produto.
3. Aperte o botão início, se necessário.4. Aperte os botões de seta para selecionar Conf. e aperte o botão OK.5. Aperte os botões de seta para selecionar Manutenção e aperte o botão OK.
169

Você verá a seguinte tela:
6. Pressione os botões de seta para selecionar Limpeza cab. e pressione o botão OK.A luz ligar pisca durante o ciclo de limpeza e fica acesa quando o ciclo de limpeza termina.Você verá a seguinte tela:
Cuidado: Nunca desligue o produto durante um ciclo de limpeza pois você pode danificá-lo.
7. Selecione Verif jactos e aperte o botão OK para executar uma verificação dos jatos para confirmarque o cabeçote de impressão está limpo.
170

Caso não veja nenhuma melhora após limpar o cabeçote de impressão até 3 vezes, desligue o produtoe espere pelo menos 12 horas. Depois, verifique o estado dos jatos e tente limpar o cabeçotenovamente, se necessário. Se a qualidade ainda assim não melhorar, entre em contato com o suportetécnico da Epson.Tema principal: Limpeza do cabeçote de impressãoTarefas relacionadasComo verificar os jatos usando o painel de controle do produtoRecarregamento dos tanques de tintaTemas relacionadosComo colocar papel
Como limpar o cabeçote de impressão usando um utilitário do computadorVocê pode limpar o cabeçote de impressão usando um utilitário no seu computador Windows ou Mac.1. Certifique-se de que não há erros no visor LCD.2. Coloque algumas folhas de papel comum no produto.3. Execute um dos seguintes procedimentos:
• Windows: Acesse a área de trabalho do Windows e clique com o botão direito do mouse noícone do produto na barra de tarefas do Windows.
• OS X: No menu Apple ou no Dock, selecione Preferências do Sistema. Selecione Impressão efax, Impressão e escaneamento ou Impressoras e Scanners, selecione o seu produto edepois selecione Opções e Materiais. Selecione Utilitário e selecione Abrir o Utilitário deImpressão.
4. Selecione Limpeza do cabeçote.
171

Você verá uma janela como esta:
5. Clique em Iniciar para iniciar o ciclo de limpeza.A luz ligar pisca durante o ciclo de limpeza e fica acesa quando o ciclo de limpeza termina.
Cuidado: Nunca desligue o produto durante um ciclo de limpeza pois você pode danificá-lo.
Cuidado: Nunca desligue o produto ou abra a tampa da impressora durante o ciclo de limpeza poispode não conseguir imprimir.
6. Quando o ciclo de limpeza terminar, você pode verificar se os jatos estão limpos; clique emImprimir padrão de verificação dos jatos e clique em Imprimir.
172

7. Verifique o modelo impresso para ver se há falhas nas linhas.O cabeçote de impressão está limpo
O cabeçote de impressão precisa de limpeza
• Se não houver falhas, clique em Terminar.• Se houver espaços em branco ou se o padrão estiver esmaecido, clique em Limpar para limpar o
cabeçote de impressão novamente.Caso não veja nenhuma melhora após limpar o cabeçote de impressão até 3 vezes, desligue o produtoe espere pelo menos 12 horas. Depois, verifique o estado dos jatos e tente limpar o cabeçote
173

novamente, se necessário. Se a qualidade ainda assim não melhorar, entre em contato com o suportetécnico da Epson.Tema principal: Limpeza do cabeçote de impressãoTarefas relacionadasComo verificar os jatos usando um utilitário do computadorRecarregamento dos tanques de tintaTemas relacionadosComo colocar papel
Descarga do tubo de tintaCaso ainda veja linhas brancas ou escuras, ou caso cores estejam faltando nos seus impressos mesmodepois de limpar o cabeçote de impressão várias vezes, você pode fazer a descarga dos tubos de tintausando o utilitário de eliminação da tinta.A descarga dos tubos de tinta troca toda a tinta dentro dos tubos, portanto, só faça a descarga da tintase não conseguir melhorar a qualidade de impressão através da limpeza repetida do cabeçote deimpressão.
Cuidado: A descarga dos tubos de tinta consome muita tinta. Antes de usar o utilitário para fazer adescarga da tinta, certifique-se de que há tinta suficiente nos tanques. Se necessário, recarregue ostanques de tinta antes de fazer a descarga dos tubos.A descarga dos tubos de tinta afeta o tempo de vida das almofadas de tinta, fazendo com que elasalcancem a capacidade máxima mais rapidamente. Entre em contato com a Epson para compraralmofadas para substituição antes que elas cheguem ao fim de suas vidas úteis. Quando as almofadasde tinta chegarem ao fim de suas vidas úteis, o produto para de imprimir e você precisa entrar emcontato com a Epson para obter suporte técnico.
Execução da descarga dos tubos de tinta usando o utilitário do computadorTema principal: Manutenção do cabeçote de impressãoTarefas relacionadasRecarregamento dos tanques de tinta
Execução da descarga dos tubos de tinta usando o utilitário do computadorVocê pode usar o utilitário Eliminação total da tinta (Windows) ou Limpeza Total do Sistema (OS X) parafazer a descarga dos tubos de tinta.
174

Observação: Depois de fazer a descarga dos tubos de tinta, desligue o produto e espere pelo menos12 horas antes de ligá-lo novamente.
Antes de começar. certifique-se de que nenhuma luz do produto esteja indicando erros.1. Execute um dos seguintes procedimentos:
• Windows: Acesse a área de trabalho do Windows e clique com o botão direito do mouse noícone do produto na barra de tarefas do Windows e selecione Definições da impressora. Depoisclique na guia Manutenção.
• OS X: No menu Apple ou no Dock, selecione Preferências do Sistema. Selecione Impressão efax, Impressão e escaneamento ou Impressoras e Scanners, selecione o seu produto edepois selecione Opções e Materiais. Selecione Utilitário e selecione Abrir o Utilitário deImpressão.
2. Clique no botão Eliminação total da tinta (Windows) ou Limpeza Total do Sistema (OS X).Você verá uma janela como esta:
175

3. Siga as instruções na tela para fazer a descarga dos tubos de tinta.4. Depois de fazer a descarga dos tubos de tinta, desligue o produto e espere pelo menos 12 horas
antes de ligá-lo novamente.5. Imprima um documento e verifique a qualidade de impressão. Se a qualidade ainda assim não
melhorar, entre em contato com a Epson para obter suporte.Tema principal: Descarga do tubo de tinta
Alinhamento do cabeçote de impressãoSe os seu impressos ficarem granulados ou borrados, ou caso você perceba desalinhamento nas linhasverticais ou veja faixas horizontais claras ou escuras, pode ser necessário alinhar o cabeçote deimpressão.
Observação: Também podem aparecer faixas na imagem se os jatos do cabeçote de impressãoprecisarem de limpeza.
Como alinhar o cabeçote de impressão utilizando o painel de controle do produtoComo alinhar o cabeçote de impressão usando um utilitário do computadorTema principal: Como ajustar a qualidade de impressão
Como alinhar o cabeçote de impressão utilizando o painel de controle do produtoVocê pode limpar o cabeçote de impressão usando os botões do produto.1. Coloque algumas folhas de papel comum no produto.
2. Aperte o botão início, se necessário.3. Aperte os botões de seta para selecionar Conf. e aperte o botão OK.4. Aperte os botões de seta para selecionar Manutenção e aperte o botão OK.
176

Você verá a seguinte tela:
5. Aperte os botões de seta para selecionar Alinham. cabeç. e aperte o botão OK.Você verá a seguinte tela:
6. Pressione o botão iniciar para imprimir uma folha de alinhamento.
Observação: Não cancele a impressão durante a impressão de um padrão de alinhamento doscabeçotes.
177

Você verá a seguinte tela:
7. Aperte o botão OK.Você verá a seguinte tela:
8. Verifique o padrão impresso e siga as instruções na tela para escolher o número que representa omelhor padrão impresso para cada conjunto. Pressione o botão OK depois de cada conjuntoescolhido.
Tema principal: Alinhamento do cabeçote de impressão
178

Temas relacionadosComo colocar papel
Como alinhar o cabeçote de impressão usando um utilitário do computadorVocê pode alinhar o cabeçote de impressão usando um utilitário no seu computador Mac ou Windows.1. Coloque algumas folhas de papel comum no produto.2. Execute um dos seguintes procedimentos:
• Windows: Acesse a área de trabalho do Windows e clique com o botão direito do mouse noícone do produto na barra de tarefas do Windows.
• OS X: No menu Apple ou no Dock, selecione Preferências do Sistema. Selecione Impressão efax, Impressão e escaneamento ou Impressoras e Scanners, selecione o seu produto edepois selecione Opções e Materiais. Selecione Utilitário e selecione Abrir o Utilitário deImpressão.
3. Selecione Alinhamento das cabeças.4. Clique em Seguinte, clique em Imprimir para imprimir uma folha de alinhamento.
Observação: Não cancele a impressão durante a impressão de um padrão de alinhamento doscabeçotes.
179

Você verá uma janela como esta:
5. Verifique o padrão impresso e siga as instruções na tela para escolher o número que representa omelhor padrão impresso para cada conjunto.• Depois de escolher cada número para cada padrão, clique em Seguinte.• Se nenhum padrão estiver alinhado em um ou mais dos conjuntos, escolha o mais próximo em
cada conjunto e clique em Realinhamento. Em seguida, imprima e verifique outra folha dealinhamento.
Observação: Clique em Cancelar (quando disponível) se você quiser pular uma folha dealinhamento.
6. Quando terminar, clique em Terminar.Tema principal: Alinhamento do cabeçote de impressão
180

Temas relacionadosComo colocar papel
Como limpar o caminho do papelCaso veja tinta na parte traseira de um impresso, é possível limpar o caminho do papel para removerqualquer excesso de tinta.1. Coloque algumas folhas de papel comum no produto.2. Utilize o painel de controle do produto para fazer uma cópia, mas sem colocar um documento no
vidro do scanner.
Observação: Certifique-se de que não há poeira ou manchas no vidro do scanner ou na tampa dedocumentos.
3. Verifique a parte de trás do papel ejetado para ver se ele está limpo.4. Repita quantas vezes for necessário até que o papel saia limpo.Tema principal: Como ajustar a qualidade de impressãoTemas relacionadosComo colocar papelComo fazer cópias
181

Como limpar e transportar o produtoVeja estas seções se você precisar limpar ou transportar seu produto.Como limpar o produtoTransporte do produto
Como limpar o produtoPara manter o produto funcionando da melhor maneira possível, você deve limpá-lo várias vezes porano.Feche a bandeja de saída e o suporte de papel quando não estiver usando o produto para protegê-lo dopó.
Cuidado: Não use uma escova dura, álcool ou tíner para limpar o produto ou você pode danificá-lo.Não use óleo ou outros lubrificantes no interior do produto ou deixe cair água dentro dele.
1. Desligue o produto.2. Desconecte o cabo de alimentação.3. Desconecte todos os cabos conectados4. Retire todo o papel.5. Limpe o vidro do scanner com um pano macio que não solte fiapos (microfibra é recomendado),
umedecido com um limpador de vidro.
Cuidado: Não espirre limpador de vidro diretamente sobre o vidro e não pressione a superfície dovidro com força.
6. Limpe o gabinete e o painel de controle com um pano macio e seco. Não utilize limpadores líquidosou químicos.
Tema principal: Como limpar e transportar o produto
Transporte do produtoSe precisar guardar o produto ou transportá-lo por uma longa distância, prepare-o para transporteconforme descrito aqui.
182

Cuidado: Durante o transporte e armazenamento, siga estas instruções:• Evite inclinar o produto, colocá-lo na vertical ou virá-lo de cabeça para baixo; caso contrário, a tinta
pode vazar.• Quando guardar ou transportar uma garrafa de tinta depois de remover o selo, não incline a garrafa e
não deixe que ela sofra impacto ou mudanças de temperatura. Caso contrário, a tinta pode vazarmesmo que a tampa da garrafa esteja colocada com firmeza. Certifique-se de manter a garrafa detinta de pé quando apertar a tampa e tenha cuidado para prevenir que a tinta vaze quando transportaras garrafas de tinta.
• Não coloque garrafas de tinta abertas na caixa com a impressora.• Não transporte o produto pelo painel de controle, pois poderá danificá-lo.
1. Desligue o produto.2. Levante a unidade do scanner e verifique se o cabeçote de impressão está na posição mais à
direita (posição inicial). Se não estiver, ligue o produto, aguarde até que o cabeçote de impressãose mova e, em seguida, desligue o produto novamente.
3. Prenda o cabeçote de impressão ao corpo da impressora usando fita adesiva.
Cuidado: Não coloque fita adesiva no cabo branco liso no interior do produto, caso contrário,poderá danificar o produto.
4. Abaixe a unidade do scanner.
183

5. Retire todo o papel do produto.6. Desconecte o cabo de alimentação.7. Desconecte todos os cabos conectados.8. Feche a bandeja de saída e o suporte de papel.9. Para abaixar o painel de controle, aperte a barra de liberação e empurre o painel para baixo com
cuidado.
Cuidado: Não abaixe o painel de controle sem primeiro apertar a barra de liberação ou você podedanificar o produto.
10. Desengate o tanque de tinta e coloque-o de lado, depois verifique se as tampas do tanque de tintaestão instaladas corretamente.
184

11. Engate a unidade do tanque de tinta no produto.
12. Coloque o produto em sua embalagem original, se possível, ou use materiais equivalentes comproteção ao redor do produto.
Mantenha o produto nivelado durante o transporte. Certifique-se de remover a fita adesiva do cabeçotede impressão antes de ligar o produto. Se a qualidade de impressão diminuir quando voltar a imprimir,limpe e alinhe o cabeçote de impressão.Tema principal: Como limpar e transportar o produtoConceitos relacionadosLimpeza do cabeçote de impressãoAlinhamento do cabeçote de impressão
185

Solução de problemasConfira estas seções de soluções para os problemas que você pode encontrar ao usar o produto.Como procurar por atualizações para o softwareMensagens de estado do produtoComo executar uma verificação do produtoComo redefinir os padrões do painel de controleResolução de problemas de instalaçãoResolução de problemas de redeResolução de problemas de cópiaResolução de problemas com o papelSolução de problemas de impressão a partir de um computadorResolução de problemas de leiaute e conteúdo de páginaResolução de problemas de qualidade de impressãoResolução de problemas de digitalizaçãoResolução de problemas de qualidade da imagem digitalizadaResolução de problemas de cartão de memóriaUma mensagem aparece pedindo que reponha o nível das tintasQuando desinstalar o software do produtoOnde obter ajuda
Como procurar por atualizações para o softwarePeriodicamente, é uma boa ideia verificar se há atualizações grátis para o software do seu produto nowebsite de suporte da Epson. Visite o site de download no endereço global.latin.epson.com/Suporte.• Windows: O software da sua impressora procura por atualizações automaticamente. Você também
pode atualizar o software manualmente, selecionando Atualização de software assim:• Acessando a área de trabalho do Windows e clicando com o botão direito do mouse no ícone do
produto na barra de tarefas do Windows.• Na guia Manutenção, na janela de configurações da impressoraVocê também pode atualizar o software se selecionar EPSON Software Updater em EPSON ou nogrupo de programas EPSON Software, acessível pelo botão Iniciar ou na tela Iniciar ouAplicativos, dependendo da sua versão do Windows.
186

• OS X: Você pode atualizar o software manualmente se abrir a pasta Aplicativos > Epson Software eselecionar EPSON Software Updater.
Tema principal: Solução de problemasTarefas relacionadasComo alterar as opções de atualização automática
Mensagens de estado do produtoMuitas vezes você pode diagnosticar problemas com o produto se checar as suas luzes.
Código LCD Condição/solução(E-01) Ocorreu um erro da impressora. Desligue e ligue o produto novamente. Se o erro
persistir, verifique se há papel preso. Se não houver papel preso, entre em contatocom a Epson para obter suporte.
(E-02) Ocorreu um erro do scanner. Desligue e ligue o produto novamente.(E-11) As almofadas de tinta precisam ser substituídas. Entre em contato com a Epson para
obter suporte técnico.(W-01) O papel está preso no produto. Retire o papel preso e pressione o botão indicado no
visor LCD para eliminar o erro. Se o erro continuar, desligue e ligue o produtonovamente.
(W-11) Uma almofada de tinta está chegando ao fim da sua vida útil. Entre em contato com aEpson para obter suporte técnico. (Para continuar a imprimir, pressione o botão
iniciar.)(I-22) Para estabelecer uma conexão sem fio usando um ponto de acesso, pressione o
botão no ponto de acesso ou clique no botão de configuração sem fio na tela doponto de acesso exibido na tela do computador.
(I-23) Digite o código PIN exibido na tela LCD para o ponto de acesso ou computadordentro de dois minutos. Se esperar mais de dois minutos, um erro de tempo limiteocorre, o código muda e você deve digitar um novo código.
(I-31) Para fazer as configurações de conexão sem fio do seu computador, execute oprograma de instalação e siga as instruções na tela.
(I-41) A opção de configuração de papel está desativada. Você precisa ativar a opção deconfiguração de papel para usar o AirPrint.
187

Código LCD Condição/solução(I-60) Seu computador pode não ser compatível com WSD (Web Services for Devices). A
função Digitalizar para PC (WSD) está disponível apenas para computadores comversões em Inglês do Windows 8, Windows 7 ou Windows Vista.
Modo de Uma atualização do firmware falhou. Entre em contato com a Epson para obterrecuperação suporte técnico.(Recoverymode)
Tema principal: Solução de problemasConceitos relacionadosWi-Fi Protected Setup (WPS)Referências relacionadasProblemas de obstrução do papelOnde obter ajuda
Como executar uma verificação do produtoA execução de uma verificação do produto ajuda a determinar se o produto está funcionandocorretamente.1. Desconecte os cabos de interface conectados ao seu produto.2. Coloque papel comum no produto.
3. Aperte o botão início, se necessário.4. Aperte os botões de seta para selecionar Conf. e aperte o botão OK.5. Aperte os botões de seta para selecionar Manutenção e aperte o botão OK.
188

Você verá a seguinte tela:
6. Aperte o botão OK.7. Aperte o botão iniciar.
Após a impressão dos padrões dos jatos, você verá esta tela:
8. Faça o seguinte, dependendo dos resultados da verificação do produto:• Se a página for impressa e o padrão de verificação dos jatos estiver completo, o produto está
funcionando corretamente. Qualquer problema de operação pode ter sido causado pelo
189

computador, cabo, software ou configurações selecionadas. Verifique as outras soluções nestemanual ou tente desinstalar e reinstalar o software da impressora.
• Se a página for impressa, mas o padrão de verificação do jato tiver espaços em branco, limpe oualinhe o cabeçote de impressão.
• Se a página não for impressa, o produto pode ter um problema. Confira as outras soluções nestemanual. Se elas não funcionarem, entre em contato com a Epson.
Tema principal: Solução de problemasConceitos relacionadosLimpeza do cabeçote de impressãoAlinhamento do cabeçote de impressãoQuando desinstalar o software do produtoReferências relacionadasOnde obter ajudaTemas relacionadosComo colocar papel
Como redefinir os padrões do painel de controleSe você tiver um problema com as configurações no painel de controle do produto, é possível retorná-las aos padrões de fábrica. Você pode escolher quais configurações retornar aos padrões de fábrica ouse quer retornar todas elas.
1. Aperte o botão início, se necessário.2. Aperte os botões de seta para selecionar Conf. e aperte o botão OK.
190

Você verá a seguinte tela:
3. Pressione o botão de seta para selecionar Repor Predefinições e pressione o botão OK.Você verá a seguinte tela:
4. Pressione os botões de seta para selecionar uma das opções e pressione o botão OK.• Definições de rede: restaura todas as configurações de rede.• Tudo exceto a Rede: redefine todas as configurações do painel de controle, exceto para as
configurações de rede.• Todas Defs.: restaura todas as configurações do painel de controle.
191

Você verá uma mensagem de confirmação.5. Pressione o botão OK para redefinir as configurações selecionadas.
(Pressione o botão cancelar se você quiser cancelar a operação.)Tema principal: Solução de problemas
Resolução de problemas de instalaçãoConfira estas soluções se tiver problemas ao instalar o produto.Ouve-se um ruído depois de carregar a tintaProblemas de instalação do softwareProblemas de configuração do painel de controleTema principal: Solução de problemas
Ouve-se um ruído depois de carregar a tintaSe você ouvir ruídos do seu produto após o carregamento dos tanques, veja estas soluções:• A primeira vez que você carregar os tanques com tinta, o produto precisa carregar o cabeçote de
impressão. Espere até que o carregamento termine antes de desligar o produto ou ele pode carregarincorretamente e usar excesso de tinta a próxima vez que você ligá-lo. Quando a luz ligar parar depiscar, o produto terminou de carregar o cabeçote de impressão.
• Se o cabeçote de impressão do produto parar de se mover ou de fazer barulho e o processo decarregamento não tiver concluído após aproximadamente 20 minutos, desligue o produto. Volte aligá-lo e verifique se o carregamento ainda está em andamento. Se ele ainda estiver em andamento,entre em contato com a Epson.
Tema principal: Resolução de problemas de instalaçãoTarefas relacionadasRecarregamento dos tanques de tinta
Problemas de instalação do softwareSe você tiver problemas ao instalar o software do produto, tente estas soluções:• Verifique se o produto está ligado e os cabos necessários estão conectados firmemente em ambas as
extremidades. Se você ainda tiver problemas para instalar o software, desconecte o cabo USB e sigacuidadosamente as instruções no pôster Guia de instalação. Também certifique-se de que o seusistema satisfaz os requisitos para o sistema operacional.
192

• Feche todos os outros programas, incluindo proteções de tela e software de proteção contra vírus, einstale o software do produto novamente.
• No Windows, verifique se o produto está selecionado como a impressora padrão e se a porta corretaaparece nas propriedades da impressora.
• Caso veja qualquer mensagem de erro ou o software não seja instalado corretamente no Windows,você pode não ter privilégios de instalação de software. Entre em contato com o seu administrador desistema.
Tema principal: Resolução de problemas de instalaçãoConceitos relacionadosQuando desinstalar o software do produtoReferências relacionadasRequisitos de sistema para WindowsRequisitos de sistema para OS X
Problemas de configuração do painel de controleSe você tiver problemas para configurar o painel de controle, tente estas soluções:• Para ver o texto da tela LCD em uma língua diferente, selecione uma configuração de idioma
diferente para o painel.• Para ajustar a posição do painel de controle, levante ou abaixe o painel cuidadosamente utilizando a
barra de liberação.Tema principal: Resolução de problemas de instalaçãoTarefas relacionadasComo mudar o idioma da tela LCDComo ajustar a posição do painel de controle
Resolução de problemas de redeConfira estas soluções se tiver problemas ao configurar ou utilizar o produto em uma rede.
Observação: A avaria ou o conserto deste produto pode causar perda de dados e configurações derede. A Epson não é responsável por fazer backup ou recuperação de dados e configurações duranteou após o período de garantia. Recomendamos que você faça o seu próprio backup ou que imprima osseus dados e configurações de rede.
O produto não consegue se conectar a um roteador ou ponto de acesso
193

O software de rede não consegue encontrar o produto na redeO produto não aparece na janela de impressora do OS XNão é possível imprimir em redeNão é possível digitalizar em redeTema principal: Solução de problemas
O produto não consegue se conectar a um roteador ou ponto de acessoSe o produto tiver dificuldade em encontrar ou se conectar a um roteador sem fio ou ponto de acesso,tente estas soluções:• Se você estiver conectando o produto via Wi-Fi Protected Setup (WPS) e o ícone de Wi-Fi não
acender ou aparecer no visor LCD do seu produto, certifique-se de selecionar uma das opções deWPS no painel de controle do produto dentro de 2 minutos depois de pressionar o botão WPS no seuroteador.
• Certifique-se de colocar seu produto dentro da área de contato do seu roteador de 2.4GHz ou pontode acesso.
Observação: Evite colocar o produto próximo a fornos de micro-ondas, telefones sem fio de 2.4 GHzou objetos grandes de metal, como um armário de arquivo.
• Verifique se o seu roteador ou ponto de acesso está funcionando corretamente, conectando-se apartir do seu computador ou outro dispositivo.
• Talvez seja preciso desabilitar o firewall e qualquer software antivírus em seu roteador ou ponto deacesso sem fios.
• Verifique se as restrições de acesso, tais como filtragem de endereço MAC, estão definidas noroteador ou ponto de acesso. Se as restrições de acesso estiverem definidas, adicione o endereçoMAC do seu produto à lista de endereços do seu roteador. Para obter o endereço MAC do seuproduto, imprima uma folha de estado da rede. Em seguida, siga as instruções na documentação doseu roteador ou ponto de acesso para adicionar o endereço à lista.
• Se o seu roteador ou ponto de acesso não divulgar seu nome de rede (SSID), siga as instruções queacompanham o produto para inserir o nome da rede sem fios manualmente.
• Certifique-se de que está conectado a uma banda de 2,4Gz e não de 5 GHz.• Se o seu roteador ou ponto de acesso tiver a segurança ativada, determine o tipo de segurança que
está usando e qualquer senha necessária ou a senha para conexão. Em seguida, certifique-se deinserir a chave WEP ou senha WPA corretamente.
194

• Veja se o seu computador está restringindo os canais sem fios disponíveis. Se esse for o caso,confirme que o seu ponto de acesso sem fios esteja usando um dos canais utilizáveis ou mude paraum canal utilizável, se necessário.
• Se estiver usando uma conexão Wi-Fi Direct e ela desconectar repentinamente, a senha do Wi-FiDirect pode ter sido modificada. Se necessário, delete as configurações de conexão DIRECT-xxxxxxxx existentes do seu dispositivo e digite uma nova senha. Consulte a documentação dodispositivo para obter instruções.
• Se tiver conectado o seu produto a um computador Windows usando Wi-Fi Direct e ele tiverselecionado automaticamente o modo de ponto de acesso, você pode ter problemas para acessaruma conexão de Internet de baixa prioridade. Verifique a conexão de rede ou as configurações deadaptador no Painel de controle do Windows e configure a opção Métrica da interface como 100para a sua versão do protocolo de Internet.
Tema principal: Resolução de problemas de redeTarefas relacionadasComo imprimir uma folha de estado da redeComo selecionar as configurações da rede sem fios no painel de controleConexão a um novo roteador Wi-Fi
O software de rede não consegue encontrar o produto na redeSe o EpsonNet Setup não encontrar o produto na rede, tente estas soluções:• Certifique-se de que o produto está ligado e conectado à rede. Verifique a conexão utilizando o painel
de controle do produto.• Veja se o nome da sua rede (SSID) contém caracteres não-ASCII. O seu produto não pode exibir
caracteres que não sejam ASCII.• Certifique-se de que o produto não está conectado a uma rede de convidado (guest network).• Se necessário, reinstale o software do produto e tente executar o EpsonNet Setup novamente.
1. Retorne as configurações de rede do seu produto às configurações padrão de fábrica.2. Windows: desinstale o software do produto.3. Inicialize o seu roteador seguindo as instruções na documentação do roteador.
Observação: Se estiver lendo estas instruções online, você irá perder a conexão com a Internetquando inicializar o roteador, portanto anote o próximo passo antes de fazer a inicialização.
195

4. Baixe o software do produto a partir do site da Epson usando as instruções no pôster Guia deinstalação.
• Se tiver substituído o roteador, reinstale o software do produto para se conectar ao novo roteador.Tema principal: Resolução de problemas de redeConceitos relacionadosQuando desinstalar o software do produtoTarefas relacionadasComo imprimir uma folha de estado da rede
O produto não aparece na janela de impressora do OS XSe o seu produto não aparecer na janela de impressora do OS X, tente estas soluções:• Desligue o seu produto, aguarde 30 segundos e volte a ligá-lo.• Se estiver conectando o produto sem fios através do EpsonNet Setup e o símbolo de Wi-Fi não for
exibido no visor LCD do produto, certifique-se de que o software do produto foi instaladocorretamente. Se necessário, reinstale o software.
• Certifique-se de que instalou o software do produto corretamente para a sua rede. Consulte o pôsterGuia de instalação.
• Se o seu Mac incluir serviços de rede com e sem fios, certifique-se de que a rede à qual conectou oproduto está no alto da lista Especificar ordem de serviços. Consulte a documentação do seu Macpara instruções.
Tema principal: Resolução de problemas de rede
Não é possível imprimir em redeSe você não conseguir imprimir em rede, tente estas soluções:• Certifique-se de que o produto está ligado.• Certifique-se de instalar o software de rede do produto, conforme descrito na documentação do
produto.• Imprima uma folha de estado da rede e verifique se as configurações de rede estão corretas. Se o
estado da rede for Desconectado, verifique as conexões de cabo, desligue o seu produto e depoisvolte a ligá-lo.
• Se você estiver usando TCP/IP, certifique-se de que o endereço de IP do produto está configuradocorretamente para a sua rede. Se a rede não atribuir endereços IP usando o DHCP, defina oendereço IP manualmente.
196

• Certifique-se de que o seu computador e produto estão ambos usando a mesma rede sem fios.• Se a impressão em rede estiver lenta, imprima uma folha de estado da rede e verifique a intensidade
do sinal. Se ele estiver fraco, coloque o produto mais perto do seu roteador ou ponto de acesso.
Observação: Evite colocar o produto próximo a fornos de micro-ondas, telefones sem fio de 2,4 GHzou objetos grandes de metal, como um armário de arquivo.
• Veja se o seu roteador ou ponto de acesso sem fios tem uma função de Privacy Separator(Separador de Privacidade) habilitada que esteja prevenindo a impressão de um dispositivo em rede.Consulte a documentação do seu roteador ou ponto de acesso para instruções de como desabilitar afunção de Privacy Separator (Separador de Privacidade).
• Se estiver conectando o produto sem fios através do EpsonNet Setup e o ícone de conexão Wi-Fi nãoacender ou aparecer no visor LCD do produto, certifique-se de que o software do produto foi instaladocorretamente. Se necessário, reinstale o software.
Tema principal: Resolução de problemas de redeConceitos relacionadosWi-Fi Protected Setup (WPS)Tarefas relacionadasComo imprimir uma folha de estado da redeComo selecionar as configurações da rede sem fios no painel de controleConexão a um novo roteador Wi-Fi
Não é possível digitalizar em redeSe você não conseguir iniciar o Epson Scan para digitalizar em rede, tente estas soluções:• Se você não conseguir digitalizar usando o painel de controle do produto, certifique-se de que
reiniciou o computador depois de ter instalado o software do produto. Certifique-se de que oprograma Event Manager não está sendo bloqueado por uma firewall ou por um software desegurança.
• Se você estiver digitalizando um original grande em alta resolução, um erro de comunicação de redepode ocorrer. Tente digitalizar novamente em uma resolução mais baixa.
• Se a comunicação de rede tiver sido interrompida durante a inicialização do Epson Scan, saia doEpson Scan, aguarde alguns segundos e volte a iniciá-lo. Se o Epson Scan não conseguir reiniciar,desligue o produto, ligue-o novamente e tente reiniciar novamente o Epson Scan.
• Cheque a configuração de conexão e teste a conexão usando a opção Definições Epson Scan:
197

Windows 8.x: Navegue até a tela Aplicativos e selecione Definições EPSON Scan. Certifique-sede que a Conexão está configurada como Rede, depois clique em Teste.
Windows (outras versões): Clique em ou em Iniciar > Todos os programas ou Programas >EPSON > EPSON Scan > Definições EPSON Scan. Certifique-se de que a Conexão estáconfigurada como Rede, depois clique em Teste.OS X: Abra a pasta Aplicativos, clique em Epson Software e clique em Definições EPSON Scan.Certifique-se de que a Conexão está configurada como Rede, depois clique em Teste.
• Certifique-se de que a opção selecionada como Cronômetro desligamento no programa DefiniçõesEpson Scan oferece tempo suficiente para concluir a digitalização em rede.
• Talvez seja preciso desabilitar o firewall e qualquer software antivírus em seu roteador ou ponto deacesso sem fios.
Tema principal: Resolução de problemas de redeTemas relacionadosComo digitalizar
Resolução de problemas de cópiaConfira estas soluções se tiver problemas para copiar com o produto.O produto emite sons, mas nada é copiadoO produto emite ruídos quando fica sem ser usado por um certo tempoTema principal: Solução de problemas
O produto emite sons, mas nada é copiadoSe o seu produto emitir sons, mas nada for copiado, tente estas soluções:• Execute uma verificação dos jatos de impressão para ver se algum dos jatos está entupido. Em
seguida, limpe o cabeçote de impressão, se necessário.• Se a página de verificação dos jatos não imprimir, mas a luz de eletricidade estiver acesa, certifique-
se de que o software do produto foi instalado corretamente.• Verifique se o seu produto não está inclinado.Tema principal: Resolução de problemas de cópiaConceitos relacionadosVerificação dos jatos de impressãoLimpeza do cabeçote de impressão
198

O produto emite ruídos quando fica sem ser usado por um certo tempoO seu produto está realizando manutenção de rotina. Isso é normal.Tema principal: Resolução de problemas de cópia
Resolução de problemas com o papelConfira estas soluções se tiver problemas para usar papel com o produto.Problemas de alimentação do papelProblemas de obstrução do papelProblemas de ejeção do papelTema principal: Solução de problemas
Problemas de alimentação do papelSe você tiver problemas para alimentar o papel, tente estas soluções:• Se o papel não for alimentado para impressão, remova-o da impressora. Em seguida, recoloque-o no
alimentador contra o lado direito e por baixo da guia. Deslize a guia de margem contra a borda dopapel, certificando-se que a pilha de papel não está acima da seta na guia de margem.
• Se várias páginas forem alimentadas ao mesmo tempo, retire o papel, abane as bordas para separaras folhas e volte a carregá-lo.
• Se o papel fica preso quando você carrega apenas uma ou duas folhas, tente carregar mais folhas.Não carregue mais do que o número recomendado de folhas.
• Se o papel fica preso quando você imprime nos dois lados, tente colocar um número menor de folhas.• Certifique-se de que o papel atende às especificações para o produto.• Para melhores resultados, siga estas orientações:
• Use papel novo, liso e de alta qualidade que não esteja enrolado, enrugado, velho, muito fino oumuito espesso.
• Coloque papel no alimentador com o lado imprimível voltado para cima.• Não carregue papel com perfurações.• Siga quaisquer instruções especiais de carregamento que tenham sido incluídas com o papel.
Tema principal: Resolução de problemas com o papelReferências relacionadasProblemas de obstrução do papel
199

Capacidade de carregamento do papelTemas relacionadosComo colocar papel
Problemas de obstrução do papelSe tiver problemas de obstrução do papel, tente estas soluções:1. Cancele o trabalho de impressão do seu computador, se necessário.2. Retire cuidadosamente o papel preso através da bandeja de saída e do alimentador.3. Pressione o botão iniciar para retomar a impressão. Se as luzes do produto ainda mostrarem um
erro, continue com a próxima etapa.4. Aperte o botão ligar para desligar o equipamento.5. Levante o scanner, remova o papel preso e todos os pedaços rasgados.6. Abaixe o scanner e pressione o botão ligar para ligar o produto novamente.7. Siga cuidadosamente todas as instruções de carregamento de papel quando você colocar papel
novo.Tema principal: Resolução de problemas com o papelReferências relacionadasConfigurações de tipo de papel ou mídiaTarefas relacionadasComo cancelar a impressão usando um botão do produtoTemas relacionadosComo colocar papel
Problemas de ejeção do papelSe você tiver problemas para ejetar o papel corretamente, tente estas soluções:• Se o papel não for completamente ejetado, você pode ter definido o tamanho de papel errado.
Cancele a impressão para ejetar o papel. Selecione o tamanho de papel correto quando imprimirnovamente.
• Se o papel estiver enrugado quando for ejetado, ele pode estar úmido ou ser muito fino. Coloquepapel novo e não se esqueça de selecionar a configuração de tipo de papel correta quando vocêimprimir novamente.
Tema principal: Resolução de problemas com o papel
200

Referências relacionadasProblemas de obstrução do papelConfigurações de tipo de papel ou mídiaTarefas relacionadasComo cancelar a impressão usando um botão do produtoTemas relacionadosComo colocar papel
Solução de problemas de impressão a partir de um computadorVerifique estes pontos se você tiver problemas durante a impressão a partir do computador.
Observação: Quando imprimir usando AirPrint, as configurações de impressão disponíveis sãodiferentes das cobertas neste manual. Consulte o website da Apple para obter detalhes.
Nada é impressoO ícone do produto não aparece na barra de tarefas do WindowsA impressão está lentaTema principal: Solução de problemas
Nada é impressoSe você tiver enviado um trabalho de impressão e nada imprimir, tente estas soluções:• Certifique-se de que o produto está ligado.• Certifique-se de que quaisquer cabos de interface estejam conectados firmemente em ambas as
extremidades.• Se você conectou seu produto a um hub USB, certifique-se de que é um hub de primeira linha. Se
ainda assim não imprimir, conecte o produto diretamente ao computador ao invés de usar o hub.• Execute uma verificação do produto para ver se a página de teste imprime. Se a página de teste for
impressa, verifique se o software do produto está instalado corretamente.• No Windows, certifique-se de que seu produto está selecionado como a definição de Impressora.• No Windows, apague qualquer tarefa de impressão retida no spooler do Windows:
• Windows 8.x: Navegue até a tela Aplicativos e selecione Painel de Controle > Hardware e Sons> Dispositivos e Impressoras. Clique com o botão direito do mouse no nome do seu produto,selecione Ver o que está sendo impresso e selecione o nome do seu produto novamente, se
201

necessário. Clique com o botão direito do mouse no trabalho de impressão parado, clique emCancelar e clique em Sim.
• Windows 7: Clique em e selecione Dispositivos e Impressoras. Clique com o botão direito domouse no nome do seu produto, selecione Visualizar impressão e selecione o nome do seuproduto novamente, se necessário. Clique com o botão direito do mouse no trabalho de impressãoparado, clique em Cancelar e clique em Sim.
• Windows Vista: Clique em e selecione Painel de controle. Clique em Impressora emHardware e som, clique com o botão direito do mouse no nome do seu produto e selecione Abrir.Clique com o botão direito do mouse no trabalho de impressão parado, clique em Cancelar e cliqueem Sim.
• Windows XP: Clique em Iniciar e selecione Impressoras e aparelhos de fax (ou abra o Painelde Controle, selecione Impressoras e outros itens de hardware, se necessário, e selecioneImpressoras e aparelhos de fax). Clique com o botão direito do mouse no nome do produto,selecione Abrir, clique com o botão direito do mouse no trabalho de impressão parado, clique emCancelar e clique em Sim.
Tema principal: Solução de problemas de impressão a partir de um computadorTarefas relacionadasComo executar uma verificação do produto
O ícone do produto não aparece na barra de tarefas do WindowsSe você não vir o ícone do produto na barra de tarefas do Windows, primeiro tente reiniciar ocomputador. Se isso não funcionar, tente esta solução:1. Execute um dos seguintes procedimentos:
• Windows 8.x: Navegue até a tela Aplicativos e selecione Painel de Controle > Hardware eSons > Dispositivos e Impressoras.
• Windows 7: Clique e selecione Dispositivos e Impressoras.
• Windows Vista: Clique , selecione Painel de controle e clique em Impressora em Hardwaree som.
• Windows XP: Clique em Iniciar e selecione Impressoras e aparelhos de fax (ou abra o Painelde Controle, selecione Impressoras e outros itens de hardware, se necessário, e Impressorase aparelhos de fax).
2. Clique com o botão direito do mouse no nome do produto e selecione Preferências de impressão,depois selecione o nome do produto mais uma vez, se necessário.
202

3. Clique na guia Manutenção.4. Clique no botão Definições expandidas.5. Selecione Ativar EPSON Status Monitor 3, depois clique em OK.6. Clique no botão Preferências de monitoramento.7. Clique na opção que adiciona um ícone de atalho à barra de tarefas.8. Clique em OK para fechar as janelas abertas.Tema principal: Solução de problemas de impressão a partir de um computador
A impressão está lentaSe a impressão ficar lenta, tente estas soluções:• Verifique se o seu sistema satisfaz os requisitos do sistema para o seu sistema operacional. Se você
estiver imprimindo uma imagem de alta resolução, você pode precisar mais do que os requisitosmínimos. Se necessário, aumente a memória do seu sistema.
• Se estiver usando Windows 7, feche a janela Dispositivos e Impressoras antes de imprimir.• Certifique-se de que o Modo silencioso está desligado.• Libere espaço no seu disco rígido ou execute um utilitário de desfragmentação para liberar espaço
existente.• Feche todos os programas que não estiver usando quando imprimir.• Se o produto estiver conectado a um hub USB, conecte-o diretamente ao computador ao invés do
hub.• Se a impressão ficar mais lenta depois de imprimir continuamente por um longo tempo, o produto
pode ter diminuído a velocidade automaticamente para proteger o mecanismo de impressão contrasobreaquecimento ou danos. Deixe o produto descansar ligado por 30 minutos e, em seguida, tenteimprimir novamente.
Para impressão mais rápida, selecione as seguintes configurações do software do produto:• Ative quaisquer configurações de alta velocidade no software do seu produto.• Selecione uma configuração de qualidade de impressão mais baixa.• Windows: Clique na guia Manutenção, selecione Definições expandidas e selecione as seguintes
configurações:• Processar sempre dados RAW• Modo de reprodução de página
203

• Imprimir como BitmapTema principal: Solução de problemas de impressão a partir de um computadorReferências relacionadasRequisitos de sistema para WindowsRequisitos de sistema para OS XConfigurações de tipo de papel ou mídiaTarefas relacionadasComo selecionar configurações básicas de impressão - WindowsComo selecionar as configurações básicas de impressão - OS X
Resolução de problemas de leiaute e conteúdo de páginaVerifique estes pontos se você tiver problemas com o leiaute ou o conteúdo das páginas impressas.
Observação: Quando imprimir usando AirPrint, as configurações de impressão disponíveis sãodiferentes das cobertas neste manual. Consulte o website da Apple para obter detalhes.
Imagem aparece invertidaMuitas cópias são impressasPáginas em branco são impressasAs margens estão incorretas no impressoMargens aparecem em impressos sem margensCaracteres incorretos são impressosTamanho ou posição incorreta da imagemO impresso está inclinadoTema principal: Solução de problemas
Imagem aparece invertidaSe a sua imagem impressa for invertida de forma inesperada, tente estas soluções:• Desative quaisquer configurações de imagem em espelho ou de inversão no seu aplicativo de
impressão.• Desative a configuração Espelhar imagem, Inverter horizontalmente ou Inverter orientação da
página no software da impressora. (Essa opção tem nomes diferentes, dependendo da versão doseu sistema operacional.)
204

Tema principal: Resolução de problemas de leiaute e conteúdo de páginaTarefas relacionadasSeleção das opções de leiaute e impressão - WindowsComo selecionar as configurações básicas de impressão - OS X
Muitas cópias são impressasCertifique-se de que a opção de Cópias no seu programa de impressão ou no software da impressoranão está configurada para várias cópias.Tema principal: Resolução de problemas de leiaute e conteúdo de páginaTarefas relacionadasSeleção das opções de leiaute e impressão - WindowsComo selecionar as configurações básicas de impressão - OS X
Páginas em branco são impressasSe páginas em branco forem impressas inesperadamente, tente estas soluções:• Certifique-se de que selecionou as configurações de tamanho de papel corretas no programa de
impressão e no software da impressora.• Se houver uma página em branco no documento que deseja imprimir e você não quiser imprimi-la,
selecione a opção Ignorar páginas em branco no software da impressora.• Execute uma verificação dos jatos de impressão para ver se algum dos jatos está entupido. Em
seguida, limpe o cabeçote de impressão, se necessário.• Certifique-se de que seu produto está selecionado no seu programa de impressão.• Você pode ter que recarregar a tinta. Faça uma inspeção visual dos níveis da tinta.Tema principal: Resolução de problemas de leiaute e conteúdo de páginaConceitos relacionadosVerificação dos jatos de impressãoLimpeza do cabeçote de impressãoTarefas relacionadasComo selecionar configurações básicas de impressão - WindowsComo selecionar as configurações básicas de impressão - OS XComo selecionar as configurações de página - OS XComo selecionar as preferências de impressão - OS X
205

As margens estão incorretas no impressoSe os impressos tiverem margens incorretas, tente estas soluções:• Certifique-se de que selecionou as configurações de tamanho de papel corretas no programa de
impressão e no software da impressora.• Certifique-se de que selecionou as margens corretas para o tamanho do papel no programa de
impressão.• Certifique-se de que o papel está posicionado corretamente para a alimentação na impressora.Você pode usar a opção de visualização no software da impressora para verificar as suas margensantes de imprimir.Tema principal: Resolução de problemas de leiaute e conteúdo de páginaTarefas relacionadasComo selecionar configurações básicas de impressão - WindowsComo selecionar as configurações básicas de impressão - OS XTemas relacionadosComo colocar papel
Margens aparecem em impressos sem margensCaso veja uma margem em impressões sem margens, tente estas soluções:• Certifique-se de que está imprimindo em um tipo e tamanho de papel sem margens compatível.
Observação: Não selecione um tamanho de papel personalizado para impressões sem margens.
• Windows: Certifique-se de que selecionou a configuração Sem margens no software da impressora.• OS X: Certifique-se de que selecionou a opção Sem margens ou um papel com a opção Sem
margens no software da impressora.• Ajuste a configuração de Expansão para ajustar a quantidade de expansão da imagem nas margens
das impressões sem margens.• Certifique-se de que o tamanho da imagem e do papel estão configurados corretamente; se a
imagem for pequena, a ampliação pode não ser suficiente para cobrir todo o papel.Tema principal: Resolução de problemas de leiaute e conteúdo de páginaTarefas relacionadasComo selecionar configurações básicas de impressão - Windows
206

Como selecionar as configurações básicas de impressão - OS XComo selecionar as opções de leiaute de impressão - OS XComo selecionar as configurações de página - OS X
Caracteres incorretos são impressosSe aparecerem caracteres incorretos em seus impressos, tente estas soluções antes de imprimirnovamente:• Certifique-se de que quaisquer cabos estejam conectados firmemente em ambas as extremidades.• No Windows, apague qualquer tarefa de impressão no spooler do Windows:
• Windows 8.x: Navegue até a tela Aplicativos e selecione Painel de Controle > Hardware e Sons> Dispositivos e Impressoras. Clique com o botão direito do mouse no nome do seu produto,selecione Ver o que está sendo impresso e selecione o nome do seu produto novamente, senecessário. Clique com o botão direito do mouse no trabalho de impressão parado, clique emCancelar e clique em Sim.
• Windows 7: Clique em e selecione Dispositivos e Impressoras. Clique com o botão direito domouse no nome do seu produto, selecione Visualizar impressão e selecione o nome do seuproduto novamente, se necessário. Clique com o botão direito do mouse no trabalho de impressãoparado, clique em Cancelar e clique em Sim.
• Windows Vista: Clique em e selecione Painel de controle. Clique em Impressora emHardware e som, clique com o botão direito do mouse no nome do seu produto e selecione Abrir.Clique com o botão direito do mouse no trabalho de impressão parado, clique em Cancelar e cliqueem Sim.
• Windows XP: Clique em Iniciar e selecione Impressoras e aparelhos de fax (ou abra o Painelde Controle, selecione Impressoras e outros itens de hardware, se necessário, e selecioneImpressoras e aparelhos de fax). Clique com o botão direito do mouse no nome do produto,selecione Abrir, clique com o botão direito do mouse no trabalho de impressão parado, clique emCancelar e clique em Sim.
• Se o produto estiver conectado a um hub USB, conecte-o diretamente ao computador ao invés dohub.
• Se ainda assim aparecerem caracteres incorretos nos seus impressos, tente conectar o seu produtousando um cabo diferente.
Tema principal: Resolução de problemas de leiaute e conteúdo de página
207

Tamanho ou posição incorreta da imagemSe a sua imagem impressa for do tamanho errado ou estiver na posição errada, tente estas soluções:• Certifique-se de que selecionou as configurações de tamanho de papel e de leiaute corretas no
programa de impressão e no software da impressora.• Certifique-se de que o papel está posicionado corretamente para a alimentação na impressora.Você pode usar a opção de visualização no software da impressora para verificar as suas margensantes de imprimir.Tema principal: Resolução de problemas de leiaute e conteúdo de páginaTarefas relacionadasComo selecionar configurações básicas de impressão - WindowsSeleção das opções de leiaute e impressão - WindowsComo selecionar as configurações básicas de impressão - OS XComo selecionar as configurações de página - OS XComo selecionar as opções de leiaute de impressão - OS XTemas relacionadosComo colocar papel
O impresso está inclinadoSe os impressos estiverem inclinados, tente estas soluções:• Deslize a guia da borda até a borda do papel.• Selecione uma configuração de qualidade de impressão mais alta no software da impressora.• Desative todas as configurações de alta velocidade no software do seu produto.• Alinhe o cabeçote de impressão.• Certifique-se de que o produto não está imprimindo posicionado inclinado ou em ângulo.Tema principal: Resolução de problemas de leiaute e conteúdo de páginaTarefas relacionadasComo selecionar configurações básicas de impressão - WindowsComo selecionar as configurações básicas de impressão - OS XTemas relacionadosComo colocar papel
208

Resolução de problemas de qualidade de impressãoVerifique estes pontos se tiver problemas com a qualidade de impressão, mas a sua imagem parecerbem na tela do computador.
Observação: Quando imprimir usando AirPrint, as configurações de impressão disponíveis sãodiferentes das cobertas neste manual. Consulte o website da Apple para obter detalhes.
Linhas brancas ou escuras no impressoO impresso está borrado ou manchadoO impresso está fraco ou tem espaços em brancoO impresso está granuladoAs cores estão incorretasTema principal: Solução de problemas
Linhas brancas ou escuras no impressoSe você notar linhas brancas ou escuras nos impressos (também chamados de faixas), tente estassoluções antes de reimprimir:• Execute uma verificação dos jatos de impressão para ver se algum dos jatos está entupido. Em
seguida, limpe o cabeçote de impressão, se necessário.• Certifique-se de que a configuração de tipo de papel corresponde ao tipo de papel colocado.• Certifique-se de que colocou o lado de impressão do papel corretamente para o seu produto.• Desative todas as configurações de alta velocidade no software do seu produto.• Alinhe o cabeçote de impressão.• Você pode ter que recarregar a tinta. Faça uma inspeção visual dos níveis da tinta.Tema principal: Resolução de problemas de qualidade de impressãoConceitos relacionadosLimpeza do cabeçote de impressãoAlinhamento do cabeçote de impressãoReferências relacionadasConfigurações de tipo de papel ou mídiaTarefas relacionadasComo selecionar as preferências de impressão - OS X
209

Recarregamento dos tanques de tinta
O impresso está borrado ou manchadoSe os impressos estiverem borrados ou manchados, tente estas soluções:• Certifique-se de que o papel não está úmido, enrolado, velho ou carregando incorretamente no seu
produto.• Use uma folha de suporte com papel especial ou coloque uma folha de papel especial de cada vez.• Certifique-se de que o papel atende às especificações para o produto.• Use papéis Epson para garantir a saturação adequada e absorção de tintas Epson genuínas.• Certifique-se de que a configuração de tipo de papel no software do produto corresponde ao tipo de
papel carregado.• Certifique-se de que colocou o lado de impressão do papel corretamente para o seu produto.• Retire cada folha da bandeja de saída, conforme forem sendo impressas.• Evite manipular os impressos em papel brilhante imediatamente após a impressão para permitir que a
tinta seque.• Desative todas as configurações de alta velocidade no software do seu produto.• Se você imprimir nos dois lados de uma folha de papel, podem aparecer manchas no verso das
imagens muito saturadas ou escuras. Se um dos lados da folha tiver uma imagem mais clara ou texto,imprima aquele lado primeiro. Certifique-se de que a tinta secou antes de recarregar o papel paraimprimir do outro lado.
• Execute uma verificação dos jatos de impressão para ver se algum dos jatos está entupido. Emseguida, limpe o cabeçote de impressão, se necessário.
• Alinhe o cabeçote de impressão.• Limpe o caminho do papel.
Observação: O produto não funcionará corretamente se estiver inclinado. Coloque-o sobre umasuperfície plana e estável, que se estenda além da base do produto em todas as direções.
Tema principal: Resolução de problemas de qualidade de impressãoConceitos relacionadosLimpeza do cabeçote de impressãoAlinhamento do cabeçote de impressão
210

Referências relacionadasPapéis Epson disponíveisEspecificações do papelTarefas relacionadasComo selecionar configurações básicas de impressão - WindowsComo selecionar as configurações básicas de impressão - OS XComo selecionar as preferências de impressão - OS XComo limpar o caminho do papelTemas relacionadosComo colocar papel
O impresso está fraco ou tem espaços em brancoSe os impressos estiverem fracos ou tiverem espaços em branco, tente estas soluções:• Execute uma verificação dos jatos de impressão para ver se algum dos jatos está entupido. Em
seguida, limpe o cabeçote de impressão, se necessário.• O nível das tintas pode estar baixo. Faça uma inspeção visual dos níveis da tinta.• Certifique-se de que a configuração de tipo de papel corresponde ao tipo de papel colocado.• Certifique-se de que o papel não está úmido, enrolado, velho ou carregando incorretamente no seu
produto.• Alinhe o cabeçote de impressão.• Limpe o caminho do papel.Tema principal: Resolução de problemas de qualidade de impressãoConceitos relacionadosLimpeza do cabeçote de impressãoTarefas relacionadasComo selecionar configurações básicas de impressão - WindowsComo selecionar as configurações básicas de impressão - OS XComo limpar o caminho do papelRecarregamento dos tanques de tintaTemas relacionadosComo colocar papel
211

O impresso está granuladoSe os impressos estiverem granulados, tente estas soluções:• Certifique-se de que colocou o lado de impressão do papel corretamente para o seu produto.• Selecione uma qualidade de impressão mais alta e desative todas as configurações de alta
velocidade no software do seu produto.• Execute uma verificação dos jatos de impressão para ver se algum dos jatos está entupido. Em
seguida, limpe o cabeçote de impressão, se necessário.• Alinhe o cabeçote de impressão.• Você pode ter que aumentar a resolução da imagem ou imprimir um tamanho menor; consulte a
documentação do software.• Se você aumentou o tamanho da sua imagem em um programa de edição de imagens, é necessário
que aumente a configuração de resolução para que retenha uma alta qualidade de imagem. Aumentea resolução pela mesma quantia que aumentou o tamanho da imagem. Por exemplo, se a resoluçãofor de 300 ppp (pontos por polegadas) e você for dobrar o tamanho da imagem mais tarde, mude aconfiguração de resolução para 600 ppp.
Observação: Uma configuração de resolução mais alta resulta em arquivos de tamanho maior, o quepode demorar mais para processar e imprimir. Considere as limitações do seu computador quandoselecionar uma resolução e selecione a menor resolução possível que produza uma qualidadeaceitável, para que o tamanho dos arquivos seja fácil de gerenciar.
Tema principal: Resolução de problemas de qualidade de impressãoConceitos relacionadosAlinhamento do cabeçote de impressãoTarefas relacionadasComo selecionar configurações básicas de impressão - WindowsComo selecionar as configurações básicas de impressão - OS XComo selecionar as preferências de impressão - OS XTemas relacionadosComo colocar papel
212

As cores estão incorretasSe os impressos tiverem cores incorretas, tente estas soluções:• Certifique-se de que a configuração Preto/Tons de cinza ou Tons de cinza não está selecionada no
software da impressora.• Execute uma verificação dos jatos de impressão para ver se algum dos jatos está entupido. Em
seguida, limpe o cabeçote de impressão, se necessário.• Os níveis da tinta podem estar baixos e você pode ter que recarregar a tinta. Faça uma inspeção
visual dos níveis da tinta. Certifique-se também de que carregou os tanques de tinta com as corescorretas.
• As cores impressas nunca poderão corresponder exatamente às cores na tela. No entanto, vocêpode usar um sistema de gerenciamento de cores para chegar o mais perto possível. Tente usar asopções de gerenciamento de cores no software da impressora.
• Para obter melhores resultados, use tintas e papéis originais Epson.Tema principal: Resolução de problemas de qualidade de impressãoConceitos relacionadosLimpeza do cabeçote de impressãoReferências relacionadasPapéis Epson disponíveisTarefas relacionadasComo fazer o gerenciamento de cores - OS XRecarregamento dos tanques de tinta
Resolução de problemas de digitalizaçãoConfira estas soluções se tiver problemas para digitalizar com o produto.O software de digitalização não funciona corretamenteNão é possível iniciar o Epson ScanTema principal: Solução de problemas
O software de digitalização não funciona corretamenteSe o seu software de digitalização não funcionar corretamente, tente estas soluções:• Verifique se o seu computador tem memória suficiente e satisfaz os requisitos do sistema para seu
sistema operacional.
213

• Certifique-se de que o computador não está em modo de economia de energia, como em modo derepouso ou espera. Se esse for o caso, desperte o seu sistema e reinicie o software de digitalização.
• Se você atualizou seu sistema operacional, mas não reinstalou o software de digitalização, tentereinstalá-lo.
Tema principal: Resolução de problemas de digitalizaçãoReferências relacionadasRequisitos de sistema para WindowsRequisitos de sistema para OS X
Não é possível iniciar o Epson ScanSe você não conseguir iniciar o Epson Scan, tente estas soluções:• Verifique se o produto está ligado e os cabos de interface estão conectados firmemente em ambas as
extremidades.• Certifique-se de que o Epson Scan está selecionado no programa de digitalização.• Certifique-se de que o computador não está em modo de economia de energia, como em modo de
repouso ou espera. Se esse for o caso, desperte o seu sistema e reinicie o Epson Scan.• Cheque a configuração de conexão e teste a conexão usando a opção Definições Epson Scan:
Windows 8.x: Navegue até a tela Aplicativos e selecione Definições EPSON Scan. Certifique-sede que a Conexão correta está selecionada e depois clique em Teste.
Windows (outras versões): Clique em ou em Iniciar > Todos os programas ou Programas >EPSON > EPSON Scan > Definições EPSON Scan. Certifique-se de que a Conexão correta estáselecionada e depois clique em Teste.OS X: Abra a pasta Aplicativos, clique em Epson Software e clique em Definições EPSON Scan.Certifique-se de que a Conexão correta está selecionada e depois clique em Teste.
• Certifique-se de que não tem várias versões do Epson Scan instaladas. Se tiver, desinstale-as einstale apenas uma versão.
• Se você atualizou seu sistema operacional, mas não reinstalou o Epson Scan, tente reinstalá-lo.Tema principal: Resolução de problemas de digitalizaçãoTarefas relacionadasDigitalização com OS X usando o Captura de ImagemTemas relacionadosComo iniciar uma digitalização
214

Resolução de problemas de qualidade da imagem digitalizadaConfira estas seções se uma imagem digitalizada na tela do computador tiver um problema dequalidade.A imagem consiste apenas de alguns pontosUma linha pontilhada aparece em todas as imagens digitalizadasAs linhas retas em uma imagem aparecem tortasA imagem está distorcida ou borradaAs cores da imagem são desiguais nas bordasA imagem está muito escuraO verso da imagem original aparece na imagem digitalizadaOndulações aparecem na imagemA imagem é digitalizada de cabeça para baixoAs cores da imagem digitalizada não correspondem às cores originaisA área de digitalização não é ajustável em pré-visualização em miniaturaAs bordas da imagem digitalizada são cortadasTema principal: Solução de problemas
A imagem consiste apenas de alguns pontosSe a sua imagem digitalizada consistir apenas de alguns pontos, tente estas soluções:• Certifique-se de que você colocou o original para a digitalização virado para o lado correto.• Se estiver digitalizando usando a configuração Preto & Branco do Epson Scan, ajuste a definição de
Limiar e digitalize novamente.Tema principal: Resolução de problemas de qualidade da imagem digitalizadaReferências relacionadasAjustes de imagem disponíveis - Modo AutomáticoAjustes de imagem disponíveis - Modo EscritórioAjustes de imagem disponíveis - Modo ProfissionalTarefas relacionadasComo selecionar um tamanho de digitalização - Modo CasaTemas relacionadosComo colocar originais no produto
215

Uma linha pontilhada aparece em todas as imagens digitalizadasSe uma linha pontilhada aparecer em todas as suas imagens digitalizadas, limpe o vidro com um panomacio, seco e sem fiapos ou use uma pequena quantidade de limpador de vidro no pano, senecessário. Toalhas de papel não são recomendadas.
Cuidado: Não borrife o limpador de vidro diretamente sobre o vidro do scanner.
Tema principal: Resolução de problemas de qualidade da imagem digitalizadaTarefas relacionadasComo limpar o produto
As linhas retas em uma imagem aparecem tortasSe as linhas retas em um original aparecem tortas na imagem digitalizada, certifique-se de colocar ooriginal reto quando digitalizá-lo.Tema principal: Resolução de problemas de qualidade da imagem digitalizadaTemas relacionadosComo colocar originais no produto
A imagem está distorcida ou borradaSe uma imagem digitalizada aparecer distorcida ou borrada, tente estas soluções:• Verifique se o seu original não está enrugado ou deformado. Isso pode impedir que o original fique
plano no vidro do scanner.• Não mova o original ou o seu produto durante a digitalização.• O produto não funcionará corretamente se estiver inclinado. Coloque-o sobre uma superfície plana e
estável, que se estenda além da base do produto em todas as direções.• Ajuste estas configurações do Epson Scan (se disponíveis) e tente digitalizar outra vez:
• Selecione a configuração Máscara de nitidez.• Ajuste a definição de Exposição Automática.• Aumente a configuração de Resolução.
Tema principal: Resolução de problemas de qualidade da imagem digitalizadaTemas relacionadosSeleção de configurações do Epson Scan
216

As cores da imagem são desiguais nas bordasSe você estiver digitalizando um original espesso ou torto, cubra as margens com papel para bloquear aluz externa quando digitalizá-lo.Tema principal: Resolução de problemas de qualidade da imagem digitalizada
A imagem está muito escuraSe a sua imagem digitalizada estiver muito escura, tente estas soluções:• Ajuste estas configurações do Epson Scan (se disponíveis) e tente digitalizar outra vez:
• Exposição Automática• Brilho• Ajuste de Histograma
• Verifique as configurações de brilho e contraste do monitor do computador.Tema principal: Resolução de problemas de qualidade da imagem digitalizada
O verso da imagem original aparece na imagem digitalizadaSe uma imagem no verso de um original mais fino aparecer na imagem digitalizada, coloque um papelpreto na parte traseira do original e digitalize-o novamente.Tema principal: Resolução de problemas de qualidade da imagem digitalizada
Ondulações aparecem na imagemVocê pode ver uma ondulação (chamada padrão moiré) em imagens digitalizadas de documentosimpressos. Isso é causado pela interferência de tons diferentes na tela do scanner e na tela de meio-tom do original. Para reduzir esse efeito, ajuste estas configurações do Epson Scan (se disponíveis) etente digitalizar outra vez:• Selecione a configuração Sem ondulação.• Selecione uma configuração de Resolução mais baixa.Tema principal: Resolução de problemas de qualidade da imagem digitalizada
A imagem é digitalizada de cabeça para baixoO seu produto digitaliza usando a configuração Direção automática da fotografia. Esta configuraçãocontrola a visualização da imagem para rostos, céu e outros recursos e, em seguida, corretamente gira
217

a foto quando ela é digitalizada, se necessário. Se sua foto não estiver sendo orientada corretamentecom esta opção, desmarque a opção Direção automática da fotografia e digitalize novamente.Tema principal: Resolução de problemas de qualidade da imagem digitalizada
As cores da imagem digitalizada não correspondem às cores originaisAs cores impressas nunca poderão corresponder exatamente às cores no monitor do computadorporque impressoras e monitores utilizam sistemas de cor diferentes: os monitores usam RGB(vermelho, verde e azul) e impressoras normalmente utilizam CMYK (ciano, magenta, amarelo e preto).Verifique a correspondência de cores e a capacidade de gerenciamento de cores do computador,adaptador de vídeo e do software que você está usando para ver se eles estão afetando a paleta decores que você vê na tela.Para ajustar as cores da sua imagem digitalizada, ajuste estas configurações do Epson Scan (sedisponível) e tente digitalizar novamente:• Altere a definição de Tipo de Imagem e experimente com diferentes combinações das configurações
a seguir.• Ajuste a configuração de Correção de Tom.• Ajuste a definição de Exposição Automática.Tema principal: Resolução de problemas de qualidade da imagem digitalizada
A área de digitalização não é ajustável em pré-visualização em miniaturaSe você não conseguir ajustar a área de digitalização enquanto visualizar em miniatura no Epson Scan,tente estas soluções:• Crie uma área de digitalização desenhando uma moldura na imagem pré-visualizada e ajuste-a
conforme necessário.• Mude para o modo de pré-visualização Normal, se disponível, e pré-visualize a imagem novamente.Tema principal: Resolução de problemas de qualidade da imagem digitalizada
As bordas da imagem digitalizada são cortadasSe as bordas de uma imagem digitalizada estiverem cortadas, verifique se o original foi colocadocorretamente para a digitalização. Se necessário, mova o original para um pouco mais longe das bordasdo vidro do scanner.Tema principal: Resolução de problemas de qualidade da imagem digitalizada
218

Resolução de problemas de cartão de memóriaConfira estas soluções se tiver problemas com cartão de memória ao utilizar este produto.O cartão de memória não entra na fendaNão é possível visualizar ou imprimir fotos de um cartão de memóriaNão é possível transferir fotos para/de um cartão de memóriaTema principal: Solução de problemas
O cartão de memória não entra na fendaSe um cartão de memória não se encaixar corretamente em uma fenda, não o force para dentro dafenda. Você pode precisar usar um adaptador com o cartão de memória.Tema principal: Resolução de problemas de cartão de memória
Não é possível visualizar ou imprimir fotos de um cartão de memóriaSe você tiver problemas para visualizar ou imprimir fotos de um cartão de memória inserido no seuproduto, tente estas soluções:• Certifique-se de ter inserido apenas um cartão de memória de cada vez.• Verifique se o seu cartão de memória é compatível com o produto.• Certifique-se de que os arquivos em seu cartão de memória estão no formato correto.• Se você tiver muitas fotos no cartão de memória, pode ser que não consiga ver todas as fotos que
você deseja ou pode ser solicitado a selecionar um grupo de fotos por data. Reduza o número defotos em seu cartão ou selecione um grupo de fotos por vez. Verifique as especificações do cartão dememória para o número máximo de fotos.
Tema principal: Resolução de problemas de cartão de memória
Não é possível transferir fotos para/de um cartão de memóriaSe você tiver problemas para transferir fotos para ou de um cartão de memória inserido no seu produto,tente estas soluções:• Certifique-se de ter inserido apenas um cartão de memória de cada vez.• Verifique se o seu cartão de memória é compatível com o produto.• Verifique se o seu produto está conectado a um computador.• Se você está transferindo fotos para o cartão de memória, verifique se a lingueta de proteção do
cartão de memória está na posição que possibilite a gravação.
219

• Certifique-se de que a configuração de compartilhamento de arquivo para o seu produto está correta.Tema principal: Resolução de problemas de cartão de memória
Uma mensagem aparece pedindo que reponha o nível das tintasCaso veja uma mensagem no visor LCD pedindo que restabelecer o nível das tintas, recarregue todosos tanques de tinta, ou os tanques de tinta indicados no visor LCD, selecione no visor LCD as cores querecarregou e depois aperte o botão iniciar para restabelecer o nível das tintas.
Observação: Dependendo das condições de funcionamento, você pode ver mensagens de reposiçãoda tinta mesmo quando ainda houver tinta nos tanques.
Tema principal: Solução de problemas
Quando desinstalar o software do produtoSe tiver um problema que exija que desinstale e reinstale o software, siga as instruções para o seusistema operacional.Como desinstalar o software do produto - WindowsDesinstalação do software do produto - OS XTema principal: Solução de problemas
Como desinstalar o software do produto - WindowsVocê pode desinstalar e reinstalar o software do produto para resolver certos problemas.1. Desligue o produto.2. Desconecte os cabos de interface.3. Execute um dos seguintes procedimentos:
• Windows 8.x: Navegue até a tela Aplicativos e selecione Painel de controle > Programas >Programas e Recursos. Selecione a opção para desinstalar o seu produto Epson, depoisselecione Desinstalar/Alterar.
Observação: Caso veja a janela de Controle de Conta do Usuário, clique em Sim ou emContinuar.
Selecione o seu produto novamente, se necessário, depois selecione OK e clique em Sim paraconfirmar a desinstalação.
220

• Windows (outras versões): Clique em ou em Iniciar e selecione Todos os programas ouProgramas. Selecione EPSON, selecione o produto, clique em Desinstalar software deimpressora EPSON.
Observação: Caso veja a janela de Controle de Conta do Usuário, clique em Sim ou emContinuar.
Na próxima janela, selecione seu produto e clique em OK. Depois siga as instruções na tela.4. Siga um destes passos para desinstalar o Epson Event Manager e depois siga as instruções na
tela:• Windows 8.x: Selecione Epson Event Manager e clique em Desinstalar.• Windows 7 ou Windows Vista: Abra o utilitário Painel de controle do Windows. Selecione
Programas e Funcionalidades. (Na vista Clássica, selecione Programas e clique emDesinstalar um programa.) Selecione Epson Event Manager e clique em Desinstalar/Alterar.
• Windows XP: Abra o utilitário Painel de controle do Windows. Clique duas vezes em Adicionarou remover programas. Selecione Epson Event Manager e clique em Alterar/Remover.
5. Siga um destes passos para desinstalar o Epson Scan e depois siga as instruções na tela:• Windows 8.x, Windows 7 ou Windows Vista: Selecione EPSON Scan e clique em
Desinstalar/Alterar.• Windows XP: Selecione o EPSON Scan e clique em Alterar/Remover.
6. Reinicie o computador, em seguida, consulte o pôster Guia de instalação para reinstalar o software.
Observação: Se reinstalar o software do produto não resolver o problema, entre em contato com aEpson.
Tema principal: Quando desinstalar o software do produto
Desinstalação do software do produto - OS XNa maioria dos casos, você não precisa desinstalar o software do produto antes de voltar a reinstalá-lo.No entanto, você pode baixar o utilitário de desinstalação do site de suporte da Epson para desinstalar osoftware do produto, conforme descrito aqui.
Observação: Se reinstalar o software do produto não resolver o problema, entre em contato com aEpson.
221

1. Para baixar o utilitário de desinstalação Uninstaller, visite o site de download da Epson no endereçoglobal.latin.epson.com/Suporte.
2. Selecione a categoria do seu produto.3. Selecione seu produto.4. Clique em Drivers & Software, encontre o utilitário de desinstalação e clique no botão Baixar.5. Execute o arquivo que baixou.6. Clique duas vezes no ícone do Uninstaller.7. Selecione a caixa de seleção para cada programa de software que deseja desinstalar.8. Clique em Desinstalar.9. Siga as instruções na tela para desinstalar o software.10. Para reinstalar o software do produto, consulte o pôster Guia de instalação.
Observação: Se você desinstalar o driver da impressora e o nome do seu produto permanecer najanela Impressão e Fax, Impressão e Escaneamento ou Impressoras e Scanners, selecione o nomedo seu produto e clique no ícone – (remover) para removê-lo.
Tema principal: Quando desinstalar o software do produto
Onde obter ajudaSe você precisar de ajuda adicional com o seu produto Epson, entre em contato com a Epson.A Epson oferece estes serviços de suporte técnico:
Suporte pela InternetVisite o site de suporte no endereço global.latin.epson.com/Suporte para obter soluções para problemascomuns. É possível fazer o download de utilitários e documentação, consultar as perguntas frequentese soluções de problemas ou enviar um e-mail para a Epson com suas perguntas.
Converse com um representante de suporteAntes de ligar para o suporte da Epson, tenha em mãos as seguintes informações:• Nome do produto• Número de série do produto (localizado na etiqueta do produto)• Comprovante de compra (nota da loja) e data da compra
222

• Configuração do computador• Descrição do problemaE ligue para:
País TelefoneArgentina (54 11) 5167-0300
0800-288-37766Bolívia* 800-100-116Brasil Capitais e regiões metropolitanas: 4003-0376
Outras regiões: 0800-880-0094Chile (56 2) 2484-3400Colômbia Bogotá: (57 1) 523-5000
Outras cidades: 018000-915235Costa Rica 800-377-6627Equador* 1-800-000-044El Salvador* 800-6570Guatemala* 1-800-835-0358Honduras** 800-0122
Código: 8320México Cidade do México: (52 55) 1323-2052
Outras cidades: 01-800-087-1080Nicarágua* 00-1-800-226-0368Panamá* 00-800-052-1376Paraguai 009-800-521-0019Peru Lima: (51 1) 418-0210
Outras cidades: 0800-10126República Dominicana* 1-888-760-0068Uruguai 00040-5210067
223

País TelefoneVenezuela (58 212) 240-1111
*Entre em contato com a companhia telefônica local para ligar para este número gratuito de um celular.** Disque os primeiros 7 dígitos, aguarde uma mensagem e, em seguida, digite o código.Se o seu país não aparecer na lista, entre em contato com o escritório de vendas no país mais próximo.Tarifas de longa distância ou outras taxas podem ser cobradas.
Compra de suprimentos e acessóriosVocê também pode comprar tinta e papel genuínos da Epson através de um revendedor autorizado.Para encontrar o revendedor mais próximo, visite o site global.latin.epson.com/br ou ligue para oescritório da Epson mais próximo.Tema principal: Solução de problemas
224

Especificações técnicasEstas seções listam as especificações técnicas do seu produto.Requisitos de sistema para WindowsRequisitos de sistema para OS XEspecificações de impressãoEspecificações do papelEspecificações de área imprimívelEspecificações de digitalizaçãoEspecificações de tintaEspecificações de interface de redeEspecificações dos cartões de memóriaEspecificações de dimensãoEspecificações elétricasEspecificações ambientaisEspecificações de interfaceEspecificações de aprovações e segurança
Requisitos de sistema para WindowsPara utilizar o produto e seu software, seu computador deve usar um dos seguintes sistemasoperacionais Microsoft:• Windows 8.x• Windows 7• Windows Vista• Windows XP Professional x64 Edition• Windows XP SP3
Observação: Visite o site de suporte da Epson no endereço global.latin.epson.com/Suporte para omais recente em termos de compatibilidade e drivers para o seu produto.
Tema principal: Especificações técnicas
225

Requisitos de sistema para OS XPara utilizar o seu produto e o software dele, seu computador Mac deve usar um dos seguintessistemas operacionais:• OS X 10.9.x• OS X 10.8.x• OS X 10.7.x• OS X 10.6.x
Observação: Visite o site de suporte da Epson no endereço global.latin.epson.com/Suporte para omais recente em termos de compatibilidade e drivers para o seu produto.
Tema principal: Especificações técnicas
Especificações de impressãoCaminho do papel Alimentador de papel, entrada superiorCapacidade do alimentador de Papéis empilham até uma espessura de 11 mm; papel de 64 g/m2 apapel 90 g/m2
Papéis de tamanho Ofício e definido pelo usuário: 1 folha de cadavez
Tema principal: Especificações técnicas
Especificações do papelObservação: Como a qualidade de qualquer marca ou tipo de papel pode ser alterada pelo fabricante aqualquer momento, a Epson não pode garantir a qualidade de qualquer marca ou tipo de papel que nãoseja da Epson. Sempre teste uma amostra de papel antes de comprar grandes quantidades ou deimprimir trabalhos extensos.
226

Folhas avulsas
Tamanho A4 (210 × 297 mm)A6 (105 × 148 mm)Carta (216 × 279 mm)Ofício (216 × 357 mm)4 × 6 pol. (102 × 152 mm)5 × 7 pol. (127 × 178 mm)8 × 10 pol. (203 × 254 mm)3,5 × 5 pol. (89 × 127 mm)16:9 wide (102 × 181 mm)
Tipos de papel Papel comum e papel distribuído pela EpsonPeso 64 g/m2 a 90 g/m2
Espessura do papel 0,08 a 0,11 mm
Envelopes
Tamanho Nº 10 (105 × 241 mm)Tipos de papel Papel comumGramatura 75 g/m2 a 90 g/m2
Tema principal: Especificações técnicas
Especificações de área imprimívelObservação: Dependendo do tipo de papel, a qualidade de impressão pode decair nas áreas superiore inferior do impresso ou a área pode ficar borrada.
227

Folhas avulsas
1 Margem superior: mínimo de 3 mm2 Margens laterais: mínimo de 3 mm3 Margem inferior: mínimo de 3 mm
Envelopes
1 Margem esquerda: mínimo de 3 mm2 Margem superior: mínimo de 5 mm
228

3 Margem inferior: mínimo de 5 mm4 Margem direita: 20 mm
Tema principal: Especificações técnicas
Especificações de digitalizaçãoTipo de scanner Mesa planaDispositivo fotoelétrico CISTamanho máximo do 216 × 297 mmdocumento Carta EUA ou A4Resolução de digitalização 1200 ppp (digitalização principal)
2400 ppp (digitalização secundária)Profundidade de cor Cor:
48 bits por pixel interno (16 bits por pixel por cor interna)24 bits por pixel externo (8 bits por pixel por cor externa)Tons de cinza:16 bits por pixel interno8 bits por pixel externoPreto e branco:16 bits por pixel interno1 bit por pixel externo
Fonte de luz LED
Tema principal: Especificações técnicas
Especificações de tintaObservação: Este produto foi originalmente concebido para trabalhar com tintas originais Epson. O seuproduto pode não funcionar corretamente se usar outros tipos de tinta e isso pode afetar a garantia daEpson.
229

As garrafas de tinta incluídas devem ser utilizadas para configuração do equipamento e não são pararevenda. A impressora vem com garrafas de tinta cheias e parte da tinta das primeiras garrafas é usadapara carregar o cabeçote da impressora. Os rendimentos podem variar consideravelmente dependendodas imagens impressas, configurações de impressão, tipo de papel, frequência de uso e temperatura.As garrafas de tinta que vieram com a sua impressora têm um rendimento menor devido ao processo decarregamento da tinta. Este processo acontece a primeira vez que você ligar a impressora e garante oseu melhor desempenho. Não carregue papel antes de recarregar o tanque de tinta.
Cor Preto, Ciano, Magenta, AmareloVida útil da tinta Para obter os melhores resultados, use a tinta dentro de 6 meses
depois de remover o selo da garrafa de tinta.Temperatura Armazenada: -20 a 40 ºC
1 mês a 40 ºCTinta congela a 5 °CA tinta descongela e pode ser usada após 2 horas a 25 °C
Tema principal: Especificações técnicas
Especificações de interface de redePadrão LAN sem fios IEEE 802.11 b/g/nSegurança sem fios WEP (64/128 bit)
WPA2-PSK (AES); compatível com WPA2 com suporte paraWPA/WPA2 pessoal
Banda de frequência 2,4 GHzModos de comunicação Modo de Infra-estrutura
Modo Ad hoc; não suportado para IEEE 802.11nModo WiFi Direct; não suportado para IEEE 802.11b; modo APsimples compatível com conexão Wi-Fi (infraestrutura)
Protocolo de segurançaSSL/TLS: Servidor HTTPS/Cliente e IPPSTema principal: Especificações técnicas
230

Especificações dos cartões de memóriaObservação: Cartões marcados com um asterisco (*) requerem um adaptador; consulte adocumentação do seu adaptador para obter detalhes sobre como usá-lo.
Tipos compatíveis miniSD*miniSDHC*microSD*microSDHC*microSDXC*SDSDHCSDXC
Mídia de formato DCF DCF (Design Rule for Camera File system) compatível com versão1.0 ou 2.0Todos os tipos de cartões são compatíveis com a versão padrão.
Requisitos de voltagem 3,3 V
Tema principal: Especificações técnicas
Especificações de dimensãoAltura Armazenada: 145 mm
Imprimindo: 279 mmLargura Armazenada: 482 mm
Imprimindo: 482 mmProfundidade Armazenada: 300 mm
Imprimindo: 528 mmPeso 4,5 kg(sem cabo de alimentação)
231

Tema principal: Especificações técnicas
Especificações elétricasClassificação da alimentação 100 a 120 V
220 a 240 VIntervalo de voltagem de Modelo 100 a 120 V: 90 a 264 Ventrada Modelo 220 a 240 V: 198 a 264 VFrequência nominal 50/60 HzIntervalo de frequência de 49,5 a 60,5 HzentradaCorrente nominal Modelo 100 a 120 V: 0,5 a 0,3 A
Modelo 220 a 240 V: 0,3 AConsumo de energia Cópia independente: aprox. 13 W (ISO/IEC24712)
Modo pronto: aprox. 5 WModo de repouso: aprox. 1,5 WModo desligado: aprox. 0,3 W
Tema principal: Especificações técnicas
Especificações ambientaisTemperatura Em funcionamento: 10 a 35ºC
Armazenada: -20 a 40 ºC1 mês a 40 ºC
Umidade Em funcionamento: 20 a 80% de umidade relativa(sem condensação) Armazenada: 5 a 85% de umidade relativa
Tema principal: Especificações técnicas
Especificações de interfaceUSB de alta velocidade (classe de dispositivos para computadores)
232

Tema principal: Especificações técnicas
Especificações de aprovações e segurançaEstados Unidos Segurança: UL60950-1
EMC: FCC Parte 15 Subparte B Classe BCanadá Segurança: CAN/CSA C22.2 No. 60950-1
EMC: CAN/CSA-CEI/IEC CISPR 22 Classe B
Tema principal: Especificações técnicas
233

AvisosVeja estas seções para observações importantes sobre o seu produto.Instruções de descarte do produtoReciclagemMarcas comerciaisAvisos sobre direitos autorais
Instruções de descarte do produtoEste equipamento não pode ser descartado em lixo comum domiciliar. Quando for descartá-lo, favorencaminhá-lo a um Centro de Serviço Autorizado (CSA) da sua conveniência. Para encontrar seu CSAmais próximo, consulte a garantia do equipamento na documentação do produto na seção dos Centrosde Serviços Autorizados, ou a página global.latin.epson.com/br e clique no link para Suporte técnico.Tema principal: Avisos
ReciclagemA Epson preocupa-se com o meio ambiente e sabe que o planejamento para o futuro requer um fortecompromisso ambiental. Para isso, nos empenhamos em criar produtos inovadores que são confiáveis,eficientes e recicláveis. Produtos melhores utilizando menos recursos naturais para ajudar a garantir umfuturo melhor para todos.As embalagens deste produto – papelão, plástico, isopor e espuma – são recicláveis e podem serentregues a cooperativas de reciclagem, postos de recolhimento de resíduos ou empresas recicladoras,para que se promova a destinação ambientalmente adequada das embalagens.Os materiais que compõem o produto – plásticos, metais, vidro, placa eletrônica, cartucho e lâmpada –também são recicláveis. O produto não deve ser desmontado, mas sim, encaminhado para os Centrosde Serviços Autorizados que o darão o destino ambientalmente adequado. Consulte o nosso siteglobal.latin.epson.com/br, para uma lista de Centros de Serviço Autorizados.
Cuidado: A Epson alerta os consumidores que o descarte inadequado de embalagens e produtos podeprejudicar o meio ambiente.
Os Centros de Serviços Autorizados podem receber equipamentos da marca Epson para destinaçãoambientalmente adequada.Conheça melhor nossas ações ambientais e o Programa de Coleta de Cartuchos (epson.com.br/coleta)em nosso site.
234

Tema principal: Avisos
Marcas comerciaisEPSON® é uma marca registrada, EPSON Exceed Your Vision é uma logomarca registrada e EpsonConnect™ é uma marca comercial da Seiko Epson Corporation.Epson iPrint™ é uma marca comercial da Seiko Epson Corporation.Apple, Mac e OS X são marcas comerciais da Apple Inc., registradas nos E.U.A. e em outros países.AirPrint é uma marca comercial da Apple Inc.Google é uma marca registrada e Android, Chromebook e Google Cloud Print são marcas comerciaisda Google Inc.Wi-Fi Direct® é uma marca registrada da Wi-Fi Alliance®.Aviso geral: Outros nomes de produtos são usados neste manual somente para fins de identificação epodem ser marcas comerciais de seus respectivos proprietários. A Epson renuncia a todo e qualquerdireito sobre essas marcas.
Tema principal: Avisos
Avisos sobre direitos autoraisTodos os direitos reservados. Nenhuma parte desta publicação pode ser reproduzida, armazenada emsistemas de recuperação ou transmitida de alguma forma ou meio eletrônico, mecânico, fotocópia,gravação ou qualquer outro sem a autorização prévia por escrito da Seiko Epson Corporation. Asinformações aqui contidas devem ser usadas apenas com este produto Epson. A Epson não seresponsabiliza pela aplicação das informações aqui contidas a outros produtos.Nem a Seiko Epson Corporation nem suas subsidiárias serão responsáveis perante o comprador doproduto ou terceiros por danos, perdas, encargos ou despesas incorridos pelo comprador ou terceiros,em consequência de: acidentes, uso indevido ou abuso deste produto; consertos ou modificações ealterações não autorizadas ou (exceto nos EUA) o não-cumprimento das instruções de uso emanutenção da Seiko Epson Corporation.A Seiko Epson Corporation isenta-se da responsabilidade por danos ou problemas decorrentes dautilização de qualquer produto opcional ou suprimentos que não possuam a designação "produtosoriginais" ou "produtos Epson aprovados" por parte da Seiko Epson Corporation.
235

A Seiko Epson Corporation não se responsabiliza por quaisquer danos decorrentes de interferênciaeletromagnética, que ocorre a partir da utilização de quaisquer cabos de interface não reconhecidoscomo Epson produtos aprovados pela Seiko Epson Corporation.Estas informações estão sujeitas a alteração sem aviso prévio.Uma nota sobre a utilização responsável de materiais protegidos por direitos autoraisAtraso padrão para gerenciamento de energia para produtos EpsonAtribuição de direitos autoraisTema principal: Avisos
Uma nota sobre a utilização responsável de materiais protegidos por direitos autoraisA Epson encoraja cada usuário a ser responsável e respeitar as leis de direitos autorais ao usarqualquer produto Epson. Embora as leis de alguns países permitam a cópia limitada ou reutilização dematerial protegido por direitos autorais em determinadas circunstâncias, essas circunstâncias podemnão ser tão amplas como alguns supõem. Contate o seu assessor jurídico para esclarecer qualquerdúvida sobre a lei de direitos autorais.Tema principal: Avisos sobre direitos autorais
Atraso padrão para gerenciamento de energia para produtos EpsonEsse produto entra em modo de suspensão após um período de desuso. Isso é para garantir que oproduto está de acordo com os padrões de eficiência energética da Energy Star. Uma economia deenergia maior pode ser alcançada se determinar um intervalo menor para entrar em repouso.Tema principal: Avisos sobre direitos autorais
Atribuição de direitos autorais© 2014 Epson America, Inc.11/14CPD-41542Tema principal: Avisos sobre direitos autorais
236