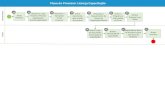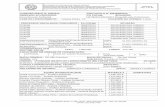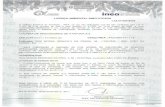Manual do Usuário OneTouch Solução em Biometria para...
Transcript of Manual do Usuário OneTouch Solução em Biometria para...

Manual do Usuário – OneTouch Solução em Biometria para condomínios

2 MTG©2016 – Todos os Direitos Reservados
Elaborado por Antônio M. Perussi www.mtgtech.com.br
3. Sumário O ONETOUCH ...................................................................................................................... 4
1 INSTALAÇÃO ..................................................................................................................... 5
2 VALIDAÇÃO ...................................................................................................................... 7
3 CADASTROS ...................................................................................................................... 8
3.1 CADASTROS EQUIPAMENTOS ................................................................................... 8
3.1.1 Novo ................................................................................................................. 10
3.1.2 Procurar ........................................................................................................... 11
3.2 CADASTRO DE GRUPOS ........................................................................................... 12
3.2.1 Novo ................................................................................................................. 13
3.2.2 Excluir ............................................................................................................... 14
3.2.3 Procurar ........................................................................................................... 15
3.3 CADASTRO DE ANDARES ......................................................................................... 16
3.3.1 Novo ................................................................................................................. 16
3.3.2 Alterar .............................................................................................................. 18
3.3.3 Excluir ............................................................................................................... 19
3.3.4 Procurar ........................................................................................................... 20
3.4 CADASTRO DE EMPRESAS ....................................................................................... 22
3.4.1 Novo ................................................................................................................. 22
3.4.2 Alterar .............................................................................................................. 24
3.4.3 Excluir ............................................................................................................... 25
3.4.4 Procurar ........................................................................................................... 26
3.5 CADASTRO DE TABELA DE HORÁRIOS ..................................................................... 27
3.5.1 Novo ................................................................................................................. 28
3.5.2 Alterar .............................................................................................................. 30
3.5.3 Excluir ............................................................................................................... 31
3.5.4 Procurar ........................................................................................................... 32
3.6 CADASTRO DE CARTÕES .......................................................................................... 34
3.6.1 Novo ................................................................................................................. 34
3.6.2 Alterar .............................................................................................................. 37
3.6.3 Excluir ............................................................................................................... 38
3.6.4 Procurar ........................................................................................................... 39
3.7 CADASTRO DE OPERADORES .................................................................................. 40

3 MTG©2016 – Todos os Direitos Reservados
Elaborado por Antônio M. Perussi www.mtgtech.com.br
3.7.1 Novo ................................................................................................................. 41
3.7.2 Alterar .............................................................................................................. 45
3.7.3 Excluir ............................................................................................................... 46
3.7.4 Procurar ........................................................................................................... 47
3.8 CADASTRO DE USUÁRIOS ........................................................................................ 48
3.8.1 Alterar .............................................................................................................. 60
3.8.2 Excluir ............................................................................................................... 62
3.8.3 Procurar ........................................................................................................... 63
4 MONITORAMENTO ........................................................................................................ 65
4.1 EVENTOS ................................................................................................................. 65
4.2 RELATÓRIOS ............................................................................................................ 66
4.3 PROCESSOS ............................................................................................................. 68
4.4 DIAGNÓSTICOS ........................................................................................................ 68
5 CONFIGURAÇÃO ............................................................................................................. 70
5.1 EQUIPAMENTOS ...................................................................................................... 70
5.2 COMUNICAÇÃO (SERVER) ....................................................................................... 70
5.3 COMUNICAÇÃO (ONLINE) ....................................................................................... 71
6 BANCO DE DADOS .......................................................................................................... 72
6.1 BACKUP ................................................................................................................... 72
6.2 RESTAURAÇÃO ........................................................................................................ 72

4 MTG©2016 – Todos os Direitos Reservados
Elaborado por Antônio M. Perussi www.mtgtech.com.br
O ONETOUCH
BioDIGI e Prox-Car são sistemas de controle de acesso de alta eficiência, que fazem uso
de tecnologias de referência nacional e de reconhecimento no mercado, tais como: Biometria,
senha pessoal e Radio-Frequency IDentification (RFID).
Com o ONETOUCH é possível realizar o cadastro de usuários, o monitoramento dos
acessos, emissão de relatórios, bloqueio de usuários, programação de horários de acesso,
controle de entrada de visitantes, condôminos e funcionários, determinação de andares e
lugares específicos a cada tipo de pessoa.
Através do monitoramento o usuário do Onetouch, pode-se identificar se há uma
situação de emergência, especificar os andares que cada condômino possui acesso, dentre
outras funcionalidades do programa.
O objetivo deste manual é instruir o administrador do sistema nos primeiros passos para
inicialização do programa bem como demonstrar todas as suas funcionalidades.
Têm como público alvo o administrador do sistema, responsável pela segurança do
condomínio e o usuário final do programa.
O programa está disponível no seguinte endereço:
http://mtgtech.com.br/produtos/onetouch/onetouch.asp

5 MTG©2016 – Todos os Direitos Reservados
Elaborado por Antônio M. Perussi www.mtgtech.com.br
1. INSTALAÇÃO
Após fazer o download do instalador OneTouch, executá-lo seguindo os passos a seguir:
Figura1.1: - Checklist da Instalação
Selecione o que deseja instalar, marcando os itens necessários. Em casos que a máquina
possuía uma versão antiga do OneTouch, a mensagem da figura a seguir pode aparecer.
Selecione “Automaticamente encerre as aplicações” e clique em “Avançar”.
Figura 1.2: - Encerramento de Serviços.

6 MTG©2016 – Todos os Direitos Reservados
Elaborado por Antônio M. Perussi www.mtgtech.com.br
Em seguida, a janela da figura abaixo aparecerá no vídeo, sendo necessário digitar a
senha: postgres. Essa mesma senha será pedida mais vezes durante o processo de instalação.
Figura 1.3: - Processo de Instalação.
Prossiga com a processo, instalando todos os softwares pedidos durante a instalação.

7 MTG©2016 – Todos os Direitos Reservados
Elaborado por Antônio M. Perussi www.mtgtech.com.br
2. VALIDAÇÃO
Concluída a instalação, clique no ícone do programa para inciar. Ao inciar, esta janela de
licença inválida vai aparecer solicitando a licença do software. Para ter acesso ao seu código
serial entre em contato conosco pelo telefone ou e-mail.
Figura 2.1 Janela de Requisição de Licença

8 MTG©2016 – Todos os Direitos Reservados
Elaborado por Antônio M. Perussi www.mtgtech.com.br
3. CADASTROS
Clique duas vezes sobre o ícone criado na área de trabalho do aplicativo OneTouch. A
janela da figura a seguir irá aparecer.
Figura 3.1 - Tela de Inicialização.
No momento, o único operador cadastrado é o Administrador. Para acessá-lo digite a
senha 123123 (essa senha pode ser mudada dentro do software).
3.1 CADASTROS EQUIPAMENTOS
Primeiramente devemos cadastrar equipamentos, seguindo os menus:
Cadastros>Equipamentos>Novo. Pode-se criar:
Elevador;
Porta;
Portão;
Catraca;
Cancela;
Coletor Compass.
Selecionando o tipo de conexão utilizada (Serial, IP/UDP, TCP/IP), seu endereço (o
mesmo que está no equipamento) e identificação, conforme mostra a figura abaixo.

9 MTG©2016 – Todos os Direitos Reservados
Elaborado por Antônio M. Perussi www.mtgtech.com.br
Figura 3.1.1 - Cadastro de equipamentos.
Clicando com o botão direito do mouse sobre um equipamento, é possível executar
algumas ações, como: Editar, Configurar, Bloquear/Liberar, Ping e Excluir.
Figura 3.1.2 - Funções rápidas de equipamentos.
Clicando no botão “Configurar”, tem-se acesso a parâmetros de funcionamento do
equipamento, como tempo de relés, estado, liberação de entrada/saída. Conforme mostra a
figura a seguir.

10 MTG©2016 – Todos os Direitos Reservados
Elaborado por Antônio M. Perussi www.mtgtech.com.br
Figura 3.1.3 - Configuração de equipamentos.
3.1.1 Novo
Para cadastrar um novo equipamento, você deve clicar em “NOVO” como mostrado na
figura abaixo.
Figura 3.1.1.1 - Novo equipamento.
Assim que clicar uma nova tela surgirá onde os campos desse novo equipamento serão
solicitados. Você deve preencher com os dados do seu novo equipamento todos os campos,
conforme mostra a figura a seguir.

11 MTG©2016 – Todos os Direitos Reservados
Elaborado por Antônio M. Perussi www.mtgtech.com.br
Figura 3.1.1.2 – Parâmetros equipamento.
Após preencher os dados corretamente, clique em “SALVAR” para concluir o cadastro
do seu equipamento. Se o cadastro do novo equipamento foi realizado com sucesso, o nome do
mesmo deve aparecer na tabela de equipamentos cadastrados.
3.1.2 Procurar
Para procurar um equipamento, você pode proceder de duas maneiras. A primeira seria
percorrer a tabela de equipamentos e localizar o equipamento solicitado. A segunda seria digitar
no campo procurar, o nome ou parte do nome a ser localizado na lista e então clicar em
“PROCURAR”. Feito isto você notará que apenas os dados do equipamento procurado serão
mostrados na tabela de equipamentos. Note que uma mensagem em vermelho aparecerá logo
abaixo da tabela.

12 MTG©2016 – Todos os Direitos Reservados
Elaborado por Antônio M. Perussi www.mtgtech.com.br
Figura 3.1.1.3 – Retorno busca equipamento.
Para retornar à operação e visualizar toda a tabela novamente, você deve clicar em
“CLIQUE AQUI PARA REMOVER O FILTRO” (Frase que está sublinhado na figura acima).
3.2 CADASTRO DE GRUPOS
No cadastro de grupos é possível gerenciar equipamentos localizados em pontos
diferentes do estabelecimento ou por diferentes grupos de pessoas. Criando um novo grupo
pode-se escolher quais equipamentos fazem parte do mesmo, conforme mostra a figura abaixo.
Figura 3.2.1 - Criação de grupos.

13 MTG©2016 – Todos os Direitos Reservados
Elaborado por Antônio M. Perussi www.mtgtech.com.br
3.2.1 Novo
Para cadastrar um novo grupo, você deve clicar em “NOVO” como mostrado na figura a
seguir.
Figura 3.2.1.1 - Novo grupo.
Assim que clicar uma nova tela surgira onde os campos desse novo grupo serão
solicitados. Você deve preencher com os dados do seu novo grupo todos os campos, conforme
mostra a figura a seguir. Vale ressaltar aqui que para cadastrar um novo Grupo você deverá ter
alguns equipamentos já previamente cadastrados.
Figura 3.2.1.2 – Atribuição de equipamentos à grupos.

14 MTG©2016 – Todos os Direitos Reservados
Elaborado por Antônio M. Perussi www.mtgtech.com.br
Se o cadastro do novo grupo foi realizado com sucesso, o nome do mesmo deve
aparecer na tabela de grupos cadastrados, como na figura abaixo.
Figura 3.2.1.3 – Lista de grupos.
3.2.2 Excluir
Para excluir um grupo, você deve selecionar o grupo a ser excluído e então clicar em
“EXCLUIR” como mostrado na figura a seguir.
Figura 3.2.2.1 - Excluir grupo.

15 MTG©2016 – Todos os Direitos Reservados
Elaborado por Antônio M. Perussi www.mtgtech.com.br
Feito isto uma nova tela abrirá automaticamente, para que a exclusão do grupo seja
confirmada.
Figura 3.2.2.2 – Confirmação de exclusão de grupo.
Clique em “SIM” para concluir a operação e excluir o operador selecionado.
3.2.3 Procurar
Para procurar um grupo, você pode proceder de duas maneiras. A primeira seria
percorrer a tabela de grupos e localizar o grupo solicitado. A segunda seria digitar no campo
procurar, o nome ou parte do nome a ser localizado na lista e então clicar em “PROCURAR”.
Feito isto você notará que apenas os dados do grupo procurado serão mostrados na tabela de
grupos. Note que uma mensagem em vermelho aparecerá logo abaixo da tabela.
Figura 3.2.3.1 – Remoção de filtro.
Para retornar à operação e visualizar toda a tabela novamente, você deve clicar em
“CLIQUE AQUI PARA REMOVER O FILTRO” (Frase que está sublinhado na figura acima).

16 MTG©2016 – Todos os Direitos Reservados
Elaborado por Antônio M. Perussi www.mtgtech.com.br
3.3 CADASTRO DE ANDARES
No cadastramento de andares é utilizado para definir qual usuário tem acesso ao
mesmo, definindo o nome de cada andar e a quantidade, conforme mostra a figura 9.
Figura 3.3.1 - Cadastro de andares.
3.3.1 Novo
Para cadastrar um novo andar, você deve clicar em “NOVO” como mostrado na figura a
seguir.

17 MTG©2016 – Todos os Direitos Reservados
Elaborado por Antônio M. Perussi www.mtgtech.com.br
Figura 3.3.1.1 - Cadastro de novo andar.
Assim que clicar uma nova tela surgira onde os campos desse novo andar serão
solicitados. Você deve preencher com os dados do seu novo andar todos os campos, conforme
mostra a figura a seguir.
Figura 3.3.1.2 - Cadastro de andar.
No caso do primeiro acesso ao sistema, onde vários andares devem ser cadastrados, a
checkbox “Permanecer aberto” pode ser marcada. Assim a tela de cadastro de andares
permanecerá aberta até que todos os andares necessários sejam cadastrados. Você deve
finalizar agora o cadastro do novo andar. Para isto clique em “SALVAR” como mostra a figura a
seguir.

18 MTG©2016 – Todos os Direitos Reservados
Elaborado por Antônio M. Perussi www.mtgtech.com.br
Figura 3.3.1.3 – Salvar andar.
Se o cadastro do novo andar foi realizado com sucesso, o nome do mesmo deve aparecer
na tabela de andares cadastrados, como na figura abaixo.
Figura 3.3.1.4 – Lista de andares.
3.3.2 Alterar
Para alterar os dados de um andar, você deve selecionar o andar a ser alterado e então
clicar em “ALTERAR” como mostrado na figura a seguir.

19 MTG©2016 – Todos os Direitos Reservados
Elaborado por Antônio M. Perussi www.mtgtech.com.br
Figura 3.3.2.1 – Alterar andar.
Após selecionar o andar, clicar em “ALTERAR”. Feito isto uma nova tela irá abrir com os
dados do andar. Neste momento os dados, necessários devem ser alterados.
Figura 3.3.2.2 – Salvar alteração de andar.
Para concluir clique em “SALVAR”.
3.3.3 Excluir
Para excluir um andar, você deve selecionar o andar a ser excluído e então clicar em
“EXCLUIR” como mostrado na figura.

20 MTG©2016 – Todos os Direitos Reservados
Elaborado por Antônio M. Perussi www.mtgtech.com.br
Figura 3.3.3.1 – Exclusão de andares.
Feito isto uma nova tela abrira automaticamente, para que a exclusão do andar seja
confirmada.
Figura 3.3.3.2 – Confirmação de exclusão.
Clique em “SIM” para concluir a operação e excluir o andar selecionado.
3.3.4 Procurar
Para procurar um andar, você pode proceder de duas maneiras. A primeira seria
percorrer a tabela de andares e localizar o andar solicitado. A segunda seria digitar no campo
procurar, o nome ou parte do nome a ser localizado na lista e então clicar em “PROCURAR”.

21 MTG©2016 – Todos os Direitos Reservados
Elaborado por Antônio M. Perussi www.mtgtech.com.br
Figura 3.3.4.1 – Procurar andar.
Feito isto você notará que apenas os dados do andar procurado serão mostrados na
tabela de andares. Note que uma mensagem em vermelho aparecerá logo abaixo da tabela.
Figura 3.3.3.1 – Remoção de filtros.

22 MTG©2016 – Todos os Direitos Reservados
Elaborado por Antônio M. Perussi www.mtgtech.com.br
Para retornar à operação e visualizar toda a tabela novamente, você deve clicar em
“CLIQUE AQUI PARA REMOVER O FILTRO” (Frase que está sublinhado na figura acima).
3.4 CADASTRO DE EMPRESAS
Cadastros de empresas são utilizados para vincular visitantes, definindo o horário de
acesso que cada usuário pode frequentar o estabelecimento, conforme mostra a figura a
seguir.
Figura 3.4.1 - Cadastro de empresas.
3.4.1 Novo
Para cadastrar uma nova empresa, você deve clicar em “NOVO” como mostrado na
figura a seguir.

23 MTG©2016 – Todos os Direitos Reservados
Elaborado por Antônio M. Perussi www.mtgtech.com.br
Figura 3.4.1.1 - Nova empresa.
Assim que clicar uma nova tela surgira onde os campos dessa nova empresa serão
solicitados. Você deve preencher com os dados da sua nova empresa todos os campos,
conforme mostra a figura.
Figura 3.4.1.2 - Salvar empresa.
Após preencher os dados corretamente, clique em “SALVAR” para concluir o cadastro
do seu equipamento. Se o cadastro da nova empresa foi realizado com sucesso, o nome da
mesma deve aparecer na tabela de empresas cadastradas, como na figura abaixo.

24 MTG©2016 – Todos os Direitos Reservados
Elaborado por Antônio M. Perussi www.mtgtech.com.br
Figura 3.4.1.3 – Lista de empresas.
3.4.2 Alterar
Para alterar os dados de uma empresa, você deve selecionar a empresa a ser alterada e
então clicar em “ALTERAR” como mostrado na figura.
Figura 3.4.2.1 - Alterar empresa.

25 MTG©2016 – Todos os Direitos Reservados
Elaborado por Antônio M. Perussi www.mtgtech.com.br
Após selecionar a empresa, clicar em “ALTERAR”. Feito isto uma nova tela irá abrir com
os dados da empresa. Neste momento os dados, necessários devem ser alterados. Vamos alterar
o telefone, para exemplificar.
Figura 3.4.2.2 – Salvar alteração de empresa.
Para concluir clique em “SALVAR”.
3.4.3 Excluir
Para excluir uma empresa, você deve selecionar a empresa a ser excluída e então clicar
em “EXCLUIR” como mostrado na figura.
Figura 3.4.3.1 - Excluir empresa.

26 MTG©2016 – Todos os Direitos Reservados
Elaborado por Antônio M. Perussi www.mtgtech.com.br
Feito isto uma nova tela abrira automaticamente, para que a exclusão da empresa seja
confirmada.
Figura 3.4.3.1 – Confirmação de exclusão de empresa.
Clique em “SIM” para concluir a operação e excluir a empresa selecionada.
3.4.4 Procurar
Para procurar uma empresa, você pode proceder de duas maneiras. A primeira seria
percorrer a tabela de empresas e localizar a empresa solicitada. A segunda seria digitar no
campo procurar, o nome ou parte do nome a ser localizado na lista e então clicar em
“PROCURAR”.
Figura 3.4.4.1 – Procurar empresa.
Feito isto você notará que apenas os dados da empresa procurada serão mostrados na
tabela de empresas. Note que uma mensagem em vermelho aparecerá logo abaixo da tabela.

27 MTG©2016 – Todos os Direitos Reservados
Elaborado por Antônio M. Perussi www.mtgtech.com.br
Figura 3.4.4.3 – Remoção de filtro.
Para retornar à operação e visualizar toda a tabela novamente, você deve clicar em
“CLIQUE AQUI PARA REMOVER O FILTRO” (Frase que está sublinhado na figura acima).
3.5 CADASTRO DE TABELA DE HORÁRIOS
O objetivo do cadastro de tabela de horários é definir o horário que certo funcionário
ou visitante tem acesso ao estabelecimento, conforme mostra a figura a seguir.

28 MTG©2016 – Todos os Direitos Reservados
Elaborado por Antônio M. Perussi www.mtgtech.com.br
Figura 3.3.1.1 - Criação de tabela de horários.
3.5.1 Novo
Para cadastrar uma nova tabela de horários, você deve clicar em “NOVO” como
mostrado na figura a seguir.
Figura 3.5.1.1 – Nova tabela de horários.

29 MTG©2016 – Todos os Direitos Reservados
Elaborado por Antônio M. Perussi www.mtgtech.com.br
Assim que clicar uma nova tela surgira onde os campos dessa nova tabela de horários
serão solicitados. Você deve preencher com os dados da sua nova tabela de horários todos os
campos, conforme mostra a figura a seguir.
Figura 3.5.1.2 – Definição tabela de horários.
Após preencher os dados corretamente, clique em “SALVAR” para concluir o cadastro
da sua tabela de horários. Se o cadastro da nova tabela de horários foi realizado com sucesso, o
nome da mesma deve aparecer na tabela de tabela de horários, como na figura abaixo.

30 MTG©2016 – Todos os Direitos Reservados
Elaborado por Antônio M. Perussi www.mtgtech.com.br
Figura 3.5.1.3 – Lista de tabelas de horários.
3.5.2 Alterar
Para alterar os dados de tabela de horários, você deve selecionar a tabela de horários a
ser alterada e então clicar em “ALTERAR” como mostrado na figura a seguir.
Figura 3.5.2.1 – Alterar tabela de horários.

31 MTG©2016 – Todos os Direitos Reservados
Elaborado por Antônio M. Perussi www.mtgtech.com.br
Para exemplificar, iremos alterar o nome da tabela de horários “João Pedro”. Após
selecionar a tabela de horários, clicar em “ALTERAR”. Feito isto uma nova tela irá abrir com os
dados da tabela de horários. Neste momento os dados, necessários devem ser alterados.
Figura 3.5.2.2 – Alteração tabela de horários.
Para concluir clique em “SALVAR”.
3.5.3 Excluir
Para excluir uma tabela de horários, você deve selecionar a tabela de horários a ser
excluída e então clicar em “EXCLUIR” como mostrado na figura a seguir.

32 MTG©2016 – Todos os Direitos Reservados
Elaborado por Antônio M. Perussi www.mtgtech.com.br
Figura 3.5.3.1 – Excluir tabela de horários.
Feito isto uma nova tela abrira automaticamente, para que a exclusão da tabela de
horários seja confirmada.
Figura 3.5.3.2 – Confirmação de exclusão.
Clique em “SIM” para concluir a operação e excluir a tabela selecionada.
3.5.4 Procurar
Para procurar uma tabela de horários, você pode proceder de duas maneiras. A primeira
seria percorrer a tabela de horários e localizar a tabela de horários solicitada. A segunda seria
digitar no campo procurar, o nome ou parte do nome a ser localizado na lista e então clicar em
“PROCURAR”.

33 MTG©2016 – Todos os Direitos Reservados
Elaborado por Antônio M. Perussi www.mtgtech.com.br
Figura 3.5.4.2 – Procurar tabela de horários.
Feito isto você notará que apenas os dados da tabela de horários procurada serão
mostrados na tabela de horários. Note que uma mensagem em vermelho aparecerá logo abaixo
da tabela.
Figura 3.5.4.3 – Remoção de filtro.

34 MTG©2016 – Todos os Direitos Reservados
Elaborado por Antônio M. Perussi www.mtgtech.com.br
Para retornar à operação e visualizar toda a tabela novamente, você deve clicar em
“CLIQUE AQUI PARA REMOVER O FILTRO” (Frase que está sublinhado na figura acima).
3.6 CADASTRO DE CARTÕES
Os cartões cadastrados serão vinculados com usuários, para liberar a entrada nos
equipamentos. É necessário informar o Facility, o número do cartão e a identificação do cartão
(opcional).
Figura 3.3.2.1 - Cadastro de cartões.
3.6.1 Novo
Para cadastrar um novo cartão, você deve clicar em “NOVO” como mostrado na figura
a seguir.

35 MTG©2016 – Todos os Direitos Reservados
Elaborado por Antônio M. Perussi www.mtgtech.com.br
Figura 3.3.3.1.1 – Novo cadastro de cartões.
Assim que clicar uma nova tela surgira onde os campos desse novo cartão serão
solicitados. Você deve preencher com os dados do seu novo cartão todos os campos, conforme
mostra a figura a seguir.
Figura 3.3.4.1.2 – Informações de cartões.

36 MTG©2016 – Todos os Direitos Reservados
Elaborado por Antônio M. Perussi www.mtgtech.com.br
No caso do primeiro acesso ao sistema, onde vários cartões devem ser cadastrados, a
checkbox “Permanecer aberto” pode ser marcada. Assim a tela de cadastro de cartões
permanecerá aberta até que todos os cartões necessários sejam cadastrados.
Você deve finalizar agora o cadastro do novo cartão. Para isto clique em “SALVAR” como
mostra a figura a seguir.
Figura 3.3.5.1.3 – Salvar dados de cartões.
Se o cadastro do novo cartão foi realizado com sucesso, o nome do mesmo deve
aparecer na tabela de cartões cadastrados, como na figura abaixo.
Figura 3.3.6.1.4 – Lista de cartões.

37 MTG©2016 – Todos os Direitos Reservados
Elaborado por Antônio M. Perussi www.mtgtech.com.br
3.6.2 Alterar
Para alterar os dados de um cartão, você deve selecionar o cartão a ser alterado e então
clicar em “ALTERAR” como mostrado na figura a seguir.
Figura 3.3.7.2.1 – Alterar cartão.
Para exemplificar, iremos alterar a identificação do cartão “Empregada”. Após selecionar
o cartão, clicar em “ALTERAR”. Feito isto uma nova tela irá abrir com os dados do cartão. Neste
momento os dados, necessários devem ser alterados. Vamos alterar a identificação para
“Diarista”. Digite no campo identificação “Diarista”
Figura 3.3.8.2.2 – Editar informação de cartão.

38 MTG©2016 – Todos os Direitos Reservados
Elaborado por Antônio M. Perussi www.mtgtech.com.br
Para concluir clique em “SALVAR”.
3.6.3 Excluir
Para excluir um cartão, você deve selecionar o cartão a ser excluído e então clicar em
“EXCLUIR” como mostrado na figura a seguir.
Figura 3.3.9.3.1 – Excluir cartão.
Feito isto uma nova tela abrira automaticamente, para que a exclusão do cartão seja
confirmada.
Figura 3.3.10.3.2 – Confirmação de exclusão de cartão.
Clique em “SIM” para concluir a operação e excluir o cartão selecionado.

39 MTG©2016 – Todos os Direitos Reservados
Elaborado por Antônio M. Perussi www.mtgtech.com.br
3.6.4 Procurar
Para procurar um cartão, você pode proceder de duas maneiras. A primeira seria
percorrer a tabela de cartões e localizar o cartão solicitado. A segunda seria digitar no campo
procurar, o nome ou parte do nome a ser localizado na lista e então clicar em “PROCURAR”.
Figura 3.3.11.4.1 – Procurar cartão.
Feito isto você notará que apenas os dados do cartão procurado serão mostrados na
tabela de cartões. Note que uma mensagem em vermelho aparecerá logo abaixo da tabela.
Figura 3.3.12.4.2 – Remoção de filtro.

40 MTG©2016 – Todos os Direitos Reservados
Elaborado por Antônio M. Perussi www.mtgtech.com.br
Para retornar à operação e visualizar toda a tabela novamente, você deve clicar em
“CLIQUE AQUI PARA REMOVER O FILTRO” (Frase que está sublinhado na figura acima).
3.7 CADASTRO DE OPERADORES
Operadores são responsáveis pela organização, manutenção, fiscalização do OneTouch,
sendo possível escolher entre Administrador, Programador e Operador, conforme mostra a
figura a seguir.
Figura 3.3.13.1 - Cadastro de Operadores.
Ao clicar em “Definir permissões de acesso”, uma nova janela é aberta onde pode-se
escolher quais operações podem ser realizadas pelo operador novo cadastrado, conforme
mostra a figura.

41 MTG©2016 – Todos os Direitos Reservados
Elaborado por Antônio M. Perussi www.mtgtech.com.br
Figura 3.7.2 - Permissões de acesso para operadores.
3.7.1 Novo
Para cadastrar um novo operador, você deve clicar em “NOVO” como mostrado na
figura a seguir.
.
Figura 3.7.1.1 – Novo operador.

42 MTG©2016 – Todos os Direitos Reservados
Elaborado por Antônio M. Perussi www.mtgtech.com.br
Assim que clicar uma nova tela surgira onde os campos desse novo operador serão
solicitados. Você deve preencher com os dados do seu novo operador todos os campos,
conforme mostra a figura a seguir.
Figura 3.7.1.2 – Informações do novo operador.
Você deve dar ATENÇÃO e ter alguns CUIDADOS básicos nesta seção:
Tipo de operador: Você pode optar por três “tipos” de operadores. São eles:
Administrador, Programador, Operador. Para escolher uma das opções basta marcar um dos
checkbox.
Login: Você deve informar o login do seu operador. Não é aceito deixar o campo login em
branco.
Senha: Você deve informar a senha do seu operador. A senha deve conter no mínimo 6
caracteres. Não é aceito deixar o campo senha em branco.
Validade do Cadastro: Na área de validade do cadastro, você possui duas opções. Uma é
marcar a checkbox na opção “NUNCA EXPIRAR” e assim o cadastro do seu operador não possuirá
prazo de validade. Marcando a outra opção da checkbox, “EXPIRAR NA DATA” você deve
informar até que data o cadastro do seu operador deve permanecer no sistema. Esta segunda
opção deve ser utilizada em casos onde, por exemplo, têm-se operadores temporários do
sistema, ou até mesmo operadores que trabalham com data para termino do contrato.
Trocar a senha: Ao marcar a checkbox da opção “PERMITIR QUE O USUARIO TROQUE A
SENHA”, você estará dando o privilégio ao operador de quando ele quiser, trocar a sua senha.
Ao marcar a checkbox da opção “OBRIGAR A TROCA DE SENHA NO PRÓXIMO LOGIN”, o
operador deverá assim que fizer o próximo login, redefinir a sua senha.
Permissões de acesso: Existe ainda no cadastro de operador a opção “DEFINIR
PERMISSÕES DE ACESSO”.

43 MTG©2016 – Todos os Direitos Reservados
Elaborado por Antônio M. Perussi www.mtgtech.com.br
ATENÇÃO: CASO VOCÊ NÃO ENTRE NA AREA DE “DEFINIR PERMISSÕES” O NOVO
OPERADOR NÃO POSSUIRÁ NENHUMA PERMISSÃO SOBRE O SISTEMA, E ASSIM NENHUMA
FUNCIONALIDADE ESTARÁ DISPONIVEL PARA O MESMO.
Figura 3.7.1.3 – Permissões de acesso do novo operador.
Ao clicar na opção “DEFINIR PERMISSÕES DE ACESSO” como mostra a figura acima, outra
tela abrirá automaticamente como mostra a figura abaixo.
Figura 3.7.1.4 – Definição das permissões.

44 MTG©2016 – Todos os Direitos Reservados
Elaborado por Antônio M. Perussi www.mtgtech.com.br
Você deve marcar as checkbox conforme as suas necessidade e funcionalidades que
devem ser atribuídas ao seu operador. Escolhidas as permissões para o seu operador, você deve
agora então clicar em “SALVAR”, como mostra a figura acima. Definidas as “PERMISSÕES DE
ACESSO” você deve finalizar agora o cadastro do novo operador. Para isto clique em “SALVAR”
como mostra a figura a seguir.
Figura 3.7.1.5 – Salvar novo operador.
Se o cadastro do novo operador foi realizado com sucesso, o nome do mesmo deve
aparecer na tabela de operadores cadastrados, como na figura abaixo.
Figura 3.7.1.6 – Lista de operadores.

45 MTG©2016 – Todos os Direitos Reservados
Elaborado por Antônio M. Perussi www.mtgtech.com.br
3.7.2 Alterar
Para alterar os dados de um operador, você deve selecionar o operador a ser alterado e
então clicar em “ALTERAR” como mostrado na figura a seguir.
Figura 3.7.2.1 – Alterar operador.
Após selecionar o usuário, clicar em “ALTERAR”. Feito isto uma nova tela irá abrir com
os dados do operador. Neste momento os dados, necessários devem ser alterados. Vamos
alterar a senha para “111222”. Digite no campo senha, a nova senha. Repita o processo no
campo confirmação de senha.
Figura 3.7.2.2 – Salvar alterações do operador.

46 MTG©2016 – Todos os Direitos Reservados
Elaborado por Antônio M. Perussi www.mtgtech.com.br
Para concluir clique em “SALVAR”.
3.7.3 Excluir
Para excluir um operador, você deve selecionar o operador a ser excluído e então clicar
em “EXCLUIR” como mostrado na figura a seguir.
Figura 3.7.3.1 – Excluir operador.
Feito isto uma nova tela abrira automaticamente, para que a exclusão do operador seja
confirmada.
Figura 3.7.3.2 – Excluir operador.
Clique em “SIM” para concluir a operação e excluir o operador selecionado.

47 MTG©2016 – Todos os Direitos Reservados
Elaborado por Antônio M. Perussi www.mtgtech.com.br
3.7.4 Procurar
Para procurar um operador, você pode proceder de duas maneiras. A primeira seria
percorrer a tabela de operadores e localizar o operador solicitado. A segunda seria digitar no
campo procurar, o nome ou parte do nome a ser localizado na lista e então clicar em
“PROCURAR”.
Figura 3.7.4.1 – Procurar operador.
Feito isto você notará que apenas os dados do operador procurado serão mostrados na
tabela de operadores. Note que uma mensagem em vermelho aparecerá logo abaixo da tabela.

48 MTG©2016 – Todos os Direitos Reservados
Elaborado por Antônio M. Perussi www.mtgtech.com.br
Figura 3.7.4.2 – Remover filtro.
Para retornar à operação e visualizar toda a tabela novamente, você deve clicar em
“CLIQUE AQUI PARA REMOVER O FILTRO” (Frase que está sublinhado na figura acima).
3.8 CADASTRO DE USUÁRIOS
É possível cadastrar três tipos de usuários:
Condômino;
Funcionário;
Visitante.

49 MTG©2016 – Todos os Direitos Reservados
Elaborado por Antônio M. Perussi www.mtgtech.com.br
Figura 3.8.1 - Cadastro condôminos.
Pode-se cadastrar:
Biometria Normal: permite acesso normal ao andar do usuário;
Biometria de Emergência: permite acesso ao usuário, porém um sinal de alerta
é enviado para a tela da máquina onde o OneTouch está instalado, mostrando
que o morador está em situação de emergência;
Biometria de Liberação: Libera o andar até o momento que a biometria for lida
novamente pelo equipamento.
Escolhe-se o dedo clicando duas vezes sobre o mesmo.
Figura 3.8.2 - Leitura das biometrias.

50 MTG©2016 – Todos os Direitos Reservados
Elaborado por Antônio M. Perussi www.mtgtech.com.br
Para cadastrar cartões RFID, deve-se clicar sobre os ícones na janela. É possível
cadastrar os seguintes cartões:
RFID Normal: permite acesso normal ao andar do usuário;
RFID de Emergência: permite acesso ao usuário, porém um sinal de alerta é
enviado para a tela da máquina onde o OneTouch está instalado, mostrando
que o morador está em situação de emergência;
RFID de Liberação: Libera o andar até o momento que a biometria for lida
novamente pelo equipamento.
Pode-se cadastrar um novo cartão, ou utilizar o cadastrado anteriormente apresentado
no capítulo 3.6, conforme mostra a figura a seguir.
Figura 3.8.3 - Atribuição de cartão para usuário.
Para cadastrar senhas de acesso, deve-se clicar sobre os ícones da janela. Pode-se criar
as seguintes senhas:
Senha Normal: permite acesso normal ao andar do usuário;
Senha de Emergência: permite acesso ao usuário, porém um sinal de alerta é
enviado para a tela da máquina onde o OneTouch está instalado, mostrando
que o morador está em situação de emergência;
Senha de Liberação: Libera o andar até o momento que a biometria for lida
novamente pelo equipamento.
Clicando nos ícones uma nova janela se abre, sendo possível digitar a senha do usuário,
conforme mostra a figura.

51 MTG©2016 – Todos os Direitos Reservados
Elaborado por Antônio M. Perussi www.mtgtech.com.br
Figura 3.8.4 - Cadastro de senhas para usuários.
As demais informações podem ser preenchidas, como notificações por e-mail,
permissões de outros andares, grupo de usuários, apartamento, etc.
Para cadastrar um novo usuário, você deve clicar em “NOVO” como mostrado na figura
a seguir
Figura 3.8.5 - Cadastro de novo usuário.
Assim que clicar uma nova tela surgira onde os campos desse novo usuário serão
solicitados. Você deve preencher com os dados do seu novo usuário todos os campos, conforme
mostra a figura a seguir. Você deve dar ATENÇÃO e ter alguns CUIDADOS básicos nesta seção.

52 MTG©2016 – Todos os Direitos Reservados
Elaborado por Antônio M. Perussi www.mtgtech.com.br
Grupo de Usuários: Nesta seção o grupo de usuários deverá ser selecionado conforme o
tipo de usuário que você está cadastrando.
Permissões de Andares: Nesta seção você deve selecionar os andares que o usuário que
você está cadastrando possuirá permissão de acesso. Este ponto é considerando muito
importante, pois delimita os andares restritos ao usuário. Para isto clique no botão
“PERMISSÕES DE ANDARES” e selecione os andares que o usuário terá acesso.
Figura 3.8.6 - Cadastro de biometria.
Feito isto, uma nova tela surgira automaticamente, onde a biometria correspondente ao
respectivo tipo de acesso deve ser selecionada.

53 MTG©2016 – Todos os Direitos Reservados
Elaborado por Antônio M. Perussi www.mtgtech.com.br
Figura 3.8.7 – Leitura de biometria.
Após clicar no dedo selecionado, uma nova tela irá surgir automaticamente.
Figura 3.8.8 – Registro de biometria.

54 MTG©2016 – Todos os Direitos Reservados
Elaborado por Antônio M. Perussi www.mtgtech.com.br
Agora com o respectivo dedo selecionado você deve seguir os passos descritos na tela.
O primeiro passo é centralizar o dedo no leitor e simultaneamente clicar em digitalizar a primeira
biometria.
Figura 3.8.9 – Primeiro registro.
O segundo passo é centralizar o dedo no leitor e simultaneamente clicar em digitalizar a
segunda biometria.

55 MTG©2016 – Todos os Direitos Reservados
Elaborado por Antônio M. Perussi www.mtgtech.com.br
Figura 3.8.10 – Segundo registro.
Caso as biometrias não tenham sido capturadas de forma correta, você deve clicar em
“REFAZER CAPTURA” para que as novas biometrias sejam capturadas. Feito isto você deve clicar
em “SALVAR” para que as suas digitais fiquem salvas. Ao clicar em “SALVAR” você notará que
automaticamente você retornará a tela de cadastro de usuários. Você notará também que a
biometria já cadastrada ficará com uma cor diferente na tela de cadastro de usuários.
Figura 3.8.11 – Confirmação de registro.

56 MTG©2016 – Todos os Direitos Reservados
Elaborado por Antônio M. Perussi www.mtgtech.com.br
Os passos descritos acima devem ser feitos para os outros dois tipos de acesso
(Emergência e Liberação).
RFID: Nesta seção você deverá cadastrar os respectivos cartões dos usuários, para que os
mesmos tenham acesso aos andares, elevadores e etc.. Os cartões funcionam como uma
maneira secundária de dar acesso aos usuários aos andares, elevadores, equipamentos e etc.
Figura 3.8.12 – Registro de RFID.
Uma nova tela abrirá automaticamente, onde você deverá associar a o tipo de cartão
selecionado um cartão já cadastrado. Você deve selecionar na tabela de cartões e clicar em
“SELECIONAR”.
Figura 3.8.13 – Atribuição de RFID para usuário.
Feito isto o cartão de acesso estará associado a uma identificação. O mesmo processo
deve ser repetido para os outros dois tipos de cartões, ou seja, Emergência e Liberação.

57 MTG©2016 – Todos os Direitos Reservados
Elaborado por Antônio M. Perussi www.mtgtech.com.br
Figura 3.8.14 – Confirmação de registro de RFID.
Após o cadastro dos três tipos de cartões os ícones na tabela de cadastro de usuário
ficaram como a figura acima.
Senha: Nesta seção você deverá cadastrar as respectivas senhas dos usuários, para que
os mesmos tenham acesso aos andares, elevadores e etc.
Figura 3.8.15 – Registro de senha.
Ao clicar sobre um dos tipos de senhas, uma nova tela abrirá automaticamente onde o
cadastro deverá ser feito.
Figura 3.8.16 – Salvar senha.

58 MTG©2016 – Todos os Direitos Reservados
Elaborado por Antônio M. Perussi www.mtgtech.com.br
Esta senha deverá possuir exatamente seis (6) caracteres. Você deve preencher o campo
“Senha” e repetir a operação no campo “Confirmação de senha”. Feito isto clicar em “SALVAR”.
Feito isto a senha de acesso estará cadastrada. O mesmo processo deve ser repetido para os
outros dois tipos de senhas, ou seja, Emergência e Liberação.
Figura 3.8.17 – Confirmação de registro de senha.
Após o cadastro dos três tipos de senhas os ícones na tabela de cadastro de usuário
ficaram como a figura acima.
Foto: Nesta seção você deverá cadastrar uma foto e associá-la ao usuário. Esta foto serve
para ajudar na identificação dos usuários pelo administrador do sistema. Para o cadastro da foto
você deverá contar com um dispositivo para a captura de imagem, seja um webcam ou uma
câmera digital, que deve estar conectada ao seu computador. Na tela de cadastros de usuários,
ao lado direito superior encontra-se um ícone como o da figura abaixo.
Figura 3.8.18 – Capturar foto.
Ao clicar no ícone, uma nova tela surgirá automaticamente onde você deverá escolher a
melhor imagem e clicar em “CAPTURAR”.

59 MTG©2016 – Todos os Direitos Reservados
Elaborado por Antônio M. Perussi www.mtgtech.com.br
Figura 3.8.19 – Capturar.
Ao seguir todos os passos descritos acima, para o cadastro do usuário, você terá agora
todo os dados necessários preenchidos para finalizar o cadastro do seu usuário.
Figura 3.8.20 – Salvar usuário.

60 MTG©2016 – Todos os Direitos Reservados
Elaborado por Antônio M. Perussi www.mtgtech.com.br
Para concluir o cadastro do usuário clique em “SALVAR”.
Se o cadastro foi realizado com sucesso, o seu novo usuário deverá aparecer na tabela
de usuários cadastrados.
Figura 3.8.21 – Lista de usuários.
3.8.1 Alterar
Para alterar os dados de um usuário, você deve selecionar o usuário a ser alterado e
então clicar em “ALTERAR” como mostrado na figura a seguir.

61 MTG©2016 – Todos os Direitos Reservados
Elaborado por Antônio M. Perussi www.mtgtech.com.br
Figura 3.8.1.1 – Alterar usuário.
Feito isto uma nova tabela com os dados do usuário será aberta automaticamente e
assim os dados necessários para alteração devem ser modificados neste momento.
Figura 3.8.1.2 – Salvar alteração de usuário.
Para concluir clique em “SALVAR”.

62 MTG©2016 – Todos os Direitos Reservados
Elaborado por Antônio M. Perussi www.mtgtech.com.br
Existem algumas diferenças entre esses três tipos de usuários quanto ao cadastro que
serão explicadas separadamente a seguir.
3.8.2 Excluir
Para excluir usuário, você deve selecionar usuário a ser excluído e então clicar em
“EXCLUIR” como mostrado na figura a seguir.
Figura 3.8.2.1 – Excluir usuário.
Feito isto uma nova tela abrira automaticamente, para que a exclusão do usuário seja
confirmada.
Figura 3.8.2.2 – Confirmação de exclusão.
Clique em “SIM” para concluir a operação e excluir o usuário selecionado.

63 MTG©2016 – Todos os Direitos Reservados
Elaborado por Antônio M. Perussi www.mtgtech.com.br
3.8.3 Procurar
Para procurar um usuário, você pode proceder de duas maneiras. A primeira seria
percorrer a tabela de usuários e localizar o usuário solicitado. A segunda seria digitar no campo
procurar, o nome ou parte do nome a ser localizado na lista e então clicar em “PROCURAR”.
Figura 3.8.3.1 – Procurar usuário.
Feito isto você notará que apenas os dados do usuário procurado serão mostrados na
tabela de usuários. Note que uma mensagem em vermelho aparecerá logo abaixo da tabela.

64 MTG©2016 – Todos os Direitos Reservados
Elaborado por Antônio M. Perussi www.mtgtech.com.br
Figura 3.8.3.2 – Remover filtro.
Para retornar à operação e visualizar toda a tabela novamente, você deve clicar em
“CLIQUE AQUI PARA REMOVER O FILTRO” (Frase que está sublinhado na figura acima).

65 MTG©2016 – Todos os Direitos Reservados
Elaborado por Antônio M. Perussi www.mtgtech.com.br
4. MONITORAMENTO
Nesse menu, o operador tem a visão dos eventos que estão ocorrendo com os
equipamentos, geração de relatórios de acesso, verificar os processos que estão sendo
executados e diagnósticos de funcionamento do software.
4.1 EVENTOS
Selecionando esse menu, é possível observar os diversos tipos de acesso, como: Acesso
Liberado, Acesso Negado, Acesso Bloqueado, Acesso de Emergência para todos os usuários
cadastrados ou não que utilizaram o equipamento.
Figura 4.1.1 - Visualização de eventos.
Em um primeiro momento, o sistema não contará com nenhum tipo de evento para ser
visualizado. A medida que o sistema entrar em uso todo os eventos envolvendo usuários e
equipamentos ficarão salvos.
Como visto na figura acima, os eventos poderão ser visualizados através do “Tipo do
evento”, o “Usuário” que realizou este evento, qual o “Tipo do usuário”, o “Equipamento” que
ele usou, seja ele uma porta, um elevador, um portão ou outros, a “Data” em que este usuário
utilizou este equipamento e o “Horário” do evento. Fica registrado também, de uma forma mais
fácil de visualizar, as informações do último evento registrado no sistema, correspondente a
parte inferior da figura acima (Informações do último evento:).
O usuário possui nesta seção a opção de limpar os eventos do sistema. Para isto deve-se
clicar no botão “LIMPAR”. O mesmo botão tem por finalidade limpar todos os dados do sistema
para que o administrador possa, por exemplo, de uma maneira mais fácil visualizar dados mais
recentes do sistema.

66 MTG©2016 – Todos os Direitos Reservados
Elaborado por Antônio M. Perussi www.mtgtech.com.br
4.2 RELATÓRIOS
No menu Relatórios pode-se verificar os dados estatísticos dos equipamentos. Tem-se a
possibilidade de gerar relatórios de eventos, logs, usuário e empresa. Para gerar o relatório,
selecione a opção desejada e clique em “Gerar Relatório”.
Figura 4.2.1 - Emissão de relatórios.
Na seção de RELATÓRIOS ficará disponível ao administrador do sistema, todas as
informações necessárias quanto aos Eventos e os Logs do sistema. Assim você poderá gerar
relatórios conforme a sua necessidade de consulta e que contenham apenas as informações
necessárias. Os relatórios podem ter duas saídas finais. Uma delas é em forma de tabelas, em
arquivos do Excel, e a outra é uma versão para Impressão.
Em um primeiro momento, o sistema não contará com nenhum tipo de evento ou log
para ser visualizado. À medida que o sistema entrar em uso todos os eventos e logs envolvendo
usuários e equipamentos ficarão salvos. O primeiro passo para se gerar um relatório é optar por
qual tipo de relatório você deseja, seja ele de eventos ou logs. Vamos explicar e demonstrar a
seguir os dois tipos de relatórios.
Eventos: Ao selecionar a opção “EVENTOS”, marcando a checkbox, você terá
algumas opções disponíveis para este tipo de relatório.
A primeira delas é o “NOME DO USUÁRIO”. Ao marcar a checkbox, o nome do
usuário deve ser preenchido conforme a necessidade do relatório.
A segunda opção disponível é o “TIPO DE EVENTO”. Ao marcar a checkbox, uma
lista de eventos ficará disponível para a seleção do usuário.
A terceira opção disponível é o “EQUIPAMENTO”. Ao marcar a checkbox, uma lista
de equipamentos ficará disponível para a seleção do usuário.

67 MTG©2016 – Todos os Direitos Reservados
Elaborado por Antônio M. Perussi www.mtgtech.com.br
A quarta opção disponível para este tipo de relatório, seria a “POR PERIODO”. Ao
marcar a checkbox, você deverá informar o período que o seu relatório deve englobar
delimitando-o assim pelos campos “INICIO” e “TÉRMINO”.
Se ao montar o seu relatório, você deixar de especificar um dos campos, como por
exemplo o “PERIODO”, o relatório englobara todo o período de uso do sistema. Ao preencher
os dados necessários para o seu relatório, você deve clicar então em “GERAR RELATÓRIO” para
concluir o seu relatório.
Logs: Ao selecionar a opção “LOGS”, marcando a checkbox, você terá algumas
opções disponíveis para este tipo de relatório.
A primeira delas é o “OPERADOR”. Ao marcar a checkbox, operador deve ser
preenchido conforme a necessidade do relatório.
A segunda e última opção disponível para este tipo de relatório, seria a “POR
PERIODO”. Ao marcar a checkbox, você deverá informar o período que o seu relatório
deve englobar delimitando-o assim pelos campos “INICIO” e “TÉRMINO”.
Se ao montar o seu relatório, você deixar de especificar um dos campos, como por
exemplo o “PERIODO”, o relatório englobara todo o período de uso do sistema. Ao preencher
os dados necessários para o seu relatório, você deve clicar então em “GERAR RELATÓRIO” para
concluir o seu relatório.
Usuários: Ao selecionar a opção “USUÁRIOS”, marcando a checkbox, você terá
algumas opções disponíveis para este tipo de relatório.
A primeira delas é o “APARTAMENTO”. Ao marcar a checkbox, o nome do usuário
deve ser preenchido conforme a necessidade do relatório.
A segunda opção disponível é o “TIPO DE USUÁRIO”. Ao marcar a checkbox, uma
lista de eventos ficará disponível para a seleção do usuário.
A terceira opção disponível é o “GRUPO DE USUÁRIO”. Ao marcar a checkbox,
uma lista de equipamentos ficará disponível para a seleção do usuário.
A quarta opção disponível é o “STATUS DE ACESSO”. Ao marcar a checkbox, uma
lista de equipamentos ficará disponível para a seleção do usuário.
A quinta opção disponível para este tipo de relatório, seria a “POR PERIODO”. Ao
marcar a checkbox, você deverá informar o período que o seu relatório deve englobar
delimitando-o assim pelos campos “INICIO” e “TÉRMINO”.
Se ao montar o seu relatório, você deixar de especificar um dos campos, como por
exemplo o “PERIODO”, o relatório englobara todo o período de uso do sistema. Ao preencher
os dados necessários para o seu relatório, você deve clicar então em “GERAR RELATÓRIO” para
concluir o seu relatório.
Empresa: Ao selecionar a opção “EMPRESA”, marcando a checkbox, você terá
algumas opções disponíveis para este tipo de relatório.
A primeira delas é o “NOME DO USUÁRIO”. Ao marcar a checkbox, o nome do
usuário deve ser preenchido conforme a necessidade do relatório.
A segunda opção disponível é o “EMPRESA”. Ao marcar a checkbox, uma lista de
eventos ficará disponível para a seleção do usuário.
A terceira opção disponível é o “TIPO DE EVENTO”. Ao marcar a checkbox, uma
lista de equipamentos ficará disponível para a seleção do usuário.

68 MTG©2016 – Todos os Direitos Reservados
Elaborado por Antônio M. Perussi www.mtgtech.com.br
A quarta opção disponível para este tipo de relatório, seria a “POR PERIODO”. Ao
marcar a checkbox, você deverá informar o período que o seu relatório deve englobar
delimitando-o assim pelos campos “INICIO” e “TÉRMINO”.
Se ao montar o seu relatório, você deixar de especificar um dos campos, como por
exemplo o “PERIODO”, o relatório englobara todo o período de uso do sistema. Ao preencher
os dados necessários para o seu relatório, você deve clicar então em “GERAR RELATÓRIO” para
concluir o seu relatório.
4.3 PROCESSOS
Utilizado para identificar os processos que o OneTouch está executando, afim de
encontrar falhas.
Figura 4.3.1 - Visualização de processos.
4.4 DIAGNÓSTICOS
Menu utilizado pelo operador técnico para resolução de falhas de processamento do
OneTouch.

69 MTG©2016 – Todos os Direitos Reservados
Elaborado por Antônio M. Perussi www.mtgtech.com.br
Figura 4.4.1 - Diagnóstico do OneTouch.

70 MTG©2016 – Todos os Direitos Reservados
Elaborado por Antônio M. Perussi www.mtgtech.com.br
5. CONFIGURAÇÃO
5.1 EQUIPAMENTOS
Na aba configuração, tem-se a possibilidade de configurar os equipamentos, clicando
duas vezes sobre o mesmo, a janela de configuração de equipamentos surge na tela, conforme
mostra figura abaixo.
Figura 5.1.1 - Configuração de Equipamentos
5.2 COMUNICAÇÃO (SERVER)
Utilizado pelo operador técnico, nesse menu é possível verificar se a comunicação serial
está sendo executada e clicando em “Buscar informações do OneTouch Server”, o software
retorna informações sobre a conexão, conforme mostra a figura abaixo.

71 MTG©2016 – Todos os Direitos Reservados
Elaborado por Antônio M. Perussi www.mtgtech.com.br
Figura 5.2.1 - Status conexão serial
5.3 COMUNICAÇÃO (ONLINE)
Utilizado pelo operador técnico, ao clicar em “Iniciar” o OneTouch verifica o tráfego de
informações da conexão online e possíveis resoluções de falhas.
Figura 5.3.1 - Verificação de comunicação online.

72 MTG©2016 – Todos os Direitos Reservados
Elaborado por Antônio M. Perussi www.mtgtech.com.br
6. BANCO DE DADOS
Essa função do OneTouch permite ao operador salvar e recuperar os usuários
cadastrados, caso seja necessária uma troca de máquina ou manutenção onde o OneTouch está
instalado.
6.1 BACKUP
Ao clicar em “Executar backup” o OneTouch inicia o processo de salvar os usuários
cadastrados em um arquivo externo.
Figura 6.1.1 - Realização de backup
6.2 RESTAURAÇÃO
Para restaurar um backup criado anteriormente, clique em “Buscar lista de arquivos de
backup”. Uma lista de backups feitas anteriormente aparecerá na tela, selecione a que deseja
restaurar dando dois cliques sobre a mesma e, após, clique em “Executar restauração”. Feito
isso o OneTouch terá os usuários recuperados.

73 MTG©2016 – Todos os Direitos Reservados
Elaborado por Antônio M. Perussi www.mtgtech.com.br
Figura 6.2.1 - Restauração de backup.