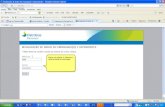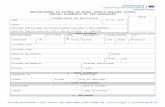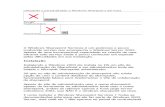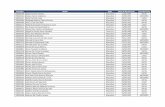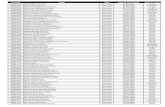MANUAL DO USUÁRIO -...
Transcript of MANUAL DO USUÁRIO -...
Sistema Integrado de Governança Municipal
Versão 1.22A.29.02.08
MANUAL DO USUÁRIO
Cadastro Único Cadastro Social
Universidade Estadual de Campinas Faculdade de Engenharia Elétrica e de Computação LaRCom – Laboratório de Redes de Comunicação
Prefeitura Municipal de Paulínia
Campinas (SP), novembro de 2010
Manual do Usuário
2
ÍNDICE 1 Introdução ............................................................................................................................... 3 2 Primeiros passos ...................................................................................................................... 4
2.1 Autenticação do usuário .................................................................................................... 4 2.2 Falha de autenticação ........................................................................................................ 5 2.1 Usuário em mais que um departamento ............................................................................. 6 2.2 Sessão ............................................................................................................................... 7 2.3 Tela inicial ........................................................................................................................ 8
3 Módulo Cadastro Único........................................................................................................... 9 3.1 Cadastro de Pessoas Físicas ............................................................................................ 10 3.2 Pesquisando um cadastro ................................................................................................ 10
3.2.1 Dados pessoais de um cadastro ................................................................................ 13 3.2.2 Endereço .................................................................................................................. 15 3.2.3 Documentos ............................................................................................................. 18 3.2.4 Parentes e relacionamentos ...................................................................................... 21 3.2.5 Contatos................................................................................................................... 23 3.2.6 Salvando o cadastro ................................................................................................. 24
3.3 Cadastro de Pessoas Jurídicas ......................................................................................... 26 3.3.1 Pesquisando um cadastro ......................................................................................... 26 3.3.2 Alterando Dados de uma Pessoa Jurídica ................................................................. 28 3.3.3 Alterando o endereço ............................................................................................... 29 3.3.4 Contatos................................................................................................................... 29 3.3.5 Relacionamentos ...................................................................................................... 30 3.3.6 Salvando o registro .................................................................................................. 31
3.4 Recursos avançados ........................................................................................................ 32 3.4.1 Busca avançada........................................................................................................ 32 3.4.2 Histórico .................................................................................................................. 33 3.4.3 Auditoria ................................................................................................................. 34 3.4.4 Sucessão de cadastros .............................................................................................. 35
4 Módulo Cadastro Social ........................................................................................................ 36 4.1 Programas ....................................................................................................................... 36 4.2 Rede Executora ............................................................................................................... 38 4.3 Beneficiados ................................................................................................................... 43 4.4 Dados Sociais ................................................................................................................. 48
4.4.1 Dados Sociais .......................................................................................................... 48 4.4.2 Famílias ................................................................................................................... 52 4.4.3 Descrição de Domicílios .......................................................................................... 53
4.5 Relatórios........................................................................................................................ 54 4.5.1 Beneficiados X Programa......................................................................................... 54 4.5.2 Programas X Beneficiado......................................................................................... 55 4.5.3 Programas x Famílias ............................................................................................... 56
5 Glossário ............................................................................................................................... 58
Manual do Usuário
3
1 Introdução
O SIGM – Sistema Integrado de Governança Municipal, desenvolvido pela UNICAMP –
LARCom – Laboratório de Comunicação permite o acesso às informações de pessoas físicas,
famílias e pessoas jurídicas, bem como aos programas sociais em que tais pessoas estão inseridas.
Tais informações constituem-se em ferramentas importantes para o atendimento integrado
na área social, e estarão disponíveis (de acordo com os níves de acesso destinados a cada usuário).
O SIGM prevê ainda a importação/exportação de informações para outros sistemas, tais
como o Cadastro Único para Programas Sociais do Governo Federal (CadÚnico) e o Pró-Social
(Governo do Estado de São Paulo).
Dessa forma, nossa intenção é utilizarmos, de fato, um único cadastro, evitando a
duplicidade de informações e facilitando a identificação de pessoas que atendam aos critérios para
inclusão nos diferentes programas, sejam eles municipais, estaduais ou federais.
Para garantirmos a qualidade das informações, faz-se necessário o compromisso de todos,
mantendo atualizado o cadastro de pessoas e de programas, e estimulando a capacitação continuada
dos usuários do sistema.
Agora você será apresentado às funcionalidades do SIGM, incluindo o módulo de Cadastro
Único e o Cadastro Social.
Um bom trabalho!
Manual do Usuário
4
2 Primeiros passos
2.1 Autenticação do usuário
Antes de iniciar o uso do SIGM, é necessário se apresentar ao sistema através de um
processo chamado autenticação.
A tela de autenticação, ou simplesmente login, é a primeira tela do sistema e nela devem ser
digitados seu nome de usuário e sua senha. Para acessá-la, basta usar seu navegador de internet para
se conectar à página do SIGM.
Na tela de login digite seu apelido ou login e sua senha, depois clique no botão
Minhas Anotações:
Manual do Usuário
5
2.2 Falha de autenticação
Pode acontecer da senha ou do nome do usuário ter sido digitado incorretamente, ou mesmo
uma falha momentânea no acesso a rede impedir a correta autenticação do usuário. Nestes casos, o
sistema apresentará a seguinte mensagem:
Neste caso, clique no botão para retornar para a tela de login. Então basta digitar
novamente o login e a senha e clicar no botão para repetir o procedimento.
Se o problema continuar acontecendo e o usuário estiver certo que a senha e o nome foram
digitados corretamente, entre em contato com o suporte técnico.
Minhas Anotações
Manual do Usuário
6
2.1 Usuário em mais que um departamento
Há usuários do sistema que estão alocados em mais que um departamento.
O SIGM identificará que o usuário está associado a vários departamentos e mostrará a tela a
seguir para que o usuário escolha em qual departamento está logando.
Minhas Anotações
Manual do Usuário
7
2.2 Sessão
O SIGM é um sistema construído para operar no mesmo ambiente que a INTERNET.
Portanto, ao invés de disparar uma aplicação local, o usuário deverá acessar o SIGM através do seu
navegador de Internet, (Internet Explorer, Firefox, Netscape, etc.).
Em função disso, o SIGM incorporou uma característica dos sistemas usados via internet
chamada Sessão de Trabalho. Você já deve ter visto algo semelhante em sites de bancos que, após
ficarem inativos por mais que 10 minutos, exigem que o cliente efetue novamente seu login para
continuar usando o sistema.
A sessão do SIGM expira após 30 minutos de total inatividade, redirecionando a sistema
para a tela inicial de login. Esta medida é adotada para proteger o usuário que necessite se afastar de
seu computador e esqueça sua área aberta no sistema, e assim evitar que outra pessoa use sua conta
sem sua permissão ou conhecimento.
Minhas Anotações
Manual do Usuário
8
2.3 Tela inicial
Esta tela será mostrada logo após o usuário efetuar o login no sistema. Nela podemos
conferir o nome do usuário no lado superior direito, na lateral esquerda encontramos o menu
principal do sistema, de onde se poderá acessar todos os módulos disponíveis ao usuário e ao centro
da tela, um breve quadro de avisos
É importante ressaltar que as opções disponíveis no menu (esquerda da tela) poderão variar
de acordo com as permissões definidas para o usuário.
Minhas Anotações
Manual do Usuário
9
3 Módulo Cadastro Único
O Módulo de Cadastro Único consolida informações sobre todos os cidadãos e empresas que
tenham ou já tiveram qualquer relacionamento formal com a prefeitura. Também mantém
informações sobre todos os departamentos e seções ligados a administração direta e indireta.
Portanto, é no Cadastro Único que se concentram informações de uso comum a todos os demais
módulos e sistemas.
Clicando em no menu a esquerda da tela, as opções
mostradas na figura ao lado poderão ser apresentadas, lembrando que
essas opções podem variar de usuário para usuário, dependendo de como
as permissões de acesso forem configuradas pelo administrador do
sistema.
Vamos iniciar nosso estudo pelo cadastro de pessoas físicas. Para acessar
este módulo, basta clicar em e a seguir em , então o menu ficará como na
figura a seguir.
Minhas Anotações
Manual do Usuário
10
3.1 Cadastro de Pessoas Físicas
3.2 Pesquisando um cadastro
Antes de entrarmos no cadastro de Pessoas Físicas, propriamente dito, temos que fazer uma
busca pelo cadastro desejado, para verificarmos se o cidadão já está cadastrado ou não. Por isso, o
sistema deve nos apresentar, inicialmente, uma tela de busca, como a da figura abaixo.
Digite o nome do cidadão que deseja consultar. O usuário poderá fazer a consulta também
pelo IDM ou pelo CPF do cidadão. Use o botão para prosseguir.
Lembre-se também que a busca por nome pode ser feita usando-se um caractere coringa %
(sinal de percentual). O % fará com que o sistema encontre qualquer palavra ou combinação de
palavras na posição ocupada pelo coringa. Por exemplo: para pesquisar o nome “Joaquim José da
Silva Xavier” o usuário poderá digitar o nome completo, ou simplesmente, uma parte do nome
seguida pelo coringa, assim:
Minhas Anotações
Manual do Usuário
11
O resultado da busca deverá ser, em geral, uma lista com muitos nomes semelhantes ao do
cidadão pesquisado, pois o SIGM não somente irá buscar o nome como foi digitado, mas também as
grafias semelhantes, uma vez que, o sistema usa uma técnica de consulta fonética na base de dados.
Na coluna , sempre que existente, serão mostradas informações que ajudem o
usuário a identificar corretamente o cadastro desejado, tais como CPF, RG ou Data de Nascimento.
Pode aparecer também um botão como este indicando que a lista continua na página
seguinte, caso a quantidade de registros encontrada seja muito grande.
Não hesite em navegar nas páginas seguintes até encontrar o cadastro
desejado ou ter certeza que o cidadão não está cadastrado ainda. Este
procedimento ajudará a manter o cadastro único limpo de registros
duplicados que prejudicam a operação do sistema, bem como a qualidade dos
cadastros.
Ao localizar o cadastro desejado, selecione com o mouse clicando no botão e em seguida,
clique no botão . Isso fará com que o cadastro do cidadão seja mostrado na tela. Se não
encontrar o cadastro desejado use o botão para iniciar o cadastramento.
Minhas Anotações
Manual do Usuário
12
Caso o cadastro procurado não seja encontrado e se o usuário estiver seguro de que o
cidadão realmente não está cadastrado, poderá clicar no botão para iniciar um cadastro
novo.
Se o usuário desejar refazer a busca usando outro critério de busca, como por exemplo usar
o nome completo ou o número de CPF, basta preencher o campo de busca e clicar no botão
que a operação de busca será reiniciada.
Toda vez que uma lista de cadastro for apresentada na tela, uma nota de qualidade ou
integridade do cadastro será mostrada na forma de um semáforo com luzes:
Vermelhas para indicar baixa qualidade, imprecisão ou ausência de dados no
cadastro;
Amarelas para indicar que o cadastro inspira atenção, pois possui dados
incompletos ou não confirmados e
Verdes para indicar que se trata de um cadastro completo ou pelo menos com
dados confirmados por um auditor de cadastro.
Minhas Anotações
Manual do Usuário
13
3.2.1 Dados pessoais de um cadastro
Quando localizamos o cadastro desejado, ele é semelhante ao da figura abaixo. Nela
podemos constatar a existência de várias guias (ou abas), sendo que cada uma delas abriga um
determinado tipo de informações sobre o cidadão.
Na primeira guia chamada encontraremos os campos, entre outros, nome,
Sexo, estado civil, país e cidade de origem, data de nascimento, nome do pai, da mãe e do cônjuge,
relacionamentos.
Manual do Usuário
15
3.2.2 Endereço
Para alterar ou inserir o endereço de pessoa física, existem dois procedimentos: um para
aquelas residentes no próprio município e outro para aquelas residentes em outros municípios.
Quando vamos cadastrar um endereço de uma pessoa residente no município, basta informar
o número do CEP e clicar no botão . Será mostrada uma lista de todas as ocorrências do
logradouro referente ao CEP pesquisado (observe detalhe destacado na figura).
Quando um logradouro for escolhido, as informações de nome, bairro e distrito serão
automaticamente transportadas para o cadastro.
Minhas Anotações
Manual do Usuário
16
Se não dispuser do CEP, é possível fazer a pesquisa diretamente pelo nome do logradouro,
como mostra a figura abaixo. Clique no botão abaixo do “Logradouro” e uma tela de
pesquisa será mostrada, semelhante ao detalhe da figura. Digite o nome do logradouro que deseja
procurar e obterá uma lista de logradouros com nomes semelhantes. Escolha o logradouro, bairro e
CEP desejado e clique em . Os dados selecionados serão trazidos automaticamente para a tela
do cadastro.
Então, basta completar com os demais dados do endereço, tais como número, complemento
e caixa postal (se houver).
Não use o campo Complemento para fazer anotações do tipo “nome do
bairro”: isso é tecnicamente errado, pois este campo se refere ao
detalhamento do endereço (número do apartamento, andar, bloco, etc.).
Minhas Anotações
Manual do Usuário
17
Para cadastrar o endereço de uma pessoa física que resida em outra cidade, começamos
selecionando o estado e município nos campos correspondentes. A seguir, digite o CEP, nome do
logradouro, nome do bairro, número e, se necessário, o complemento.
Minhas Anotações
Manual do Usuário
18
3.2.3 Documentos
Registra os documentos comuns para a identificação da pessoa física junto aos órgãos
competentes.
Nem todos os documentos pessoais que aparecem na tela do SIGM precisam
obrigatoriamente ser informados, mas particularmente o CPF e o RG são essenciais para a correta
qualificação do cidadão.
Como pode ser observado, não basta somente
informar o número o RG: é necessário informar
TODOS os campos do documento. O mesmo ocorre
para as certidões e os demais documentos de
preenchimento opcional.
Minhas Anotações
Manual do Usuário
19
A seguir veremos destacados os documentos que podem ser preenchidos no cadastro de um
cidadão, como o combo-box abaixo que devemos selecionar um tipo de certidão:
Minhas Anotações
Manual do Usuário
21
3.2.4 Parentes e relacionamentos
Há situações no cadastro em que se torna essencial informar o relacionamento familiar entre
duas pessoas.
Para atender essas situações o SIGM oferece dois caminhos:
Inicialmente,vamos ver como informar o nome da mãe, do pai e do cônjuge. Para estes três
casos existem campos apropriados na tela inicial do cadastro.
Esses parentes podem já estar cadastrados na base de dados, portanto será melhor buscar o cadastro
correspondente e associá-los ao cadastro do cidadão. Para pesquisar os cadastros do pai, mãe e
cônjuge, use o ícone para abrir a tela de busca.
A opção de apenas informar o nome dos parentes somente poderá ser usada se o usuário
estiver certo de que as pessoas procuradas não estão cadastradas.
Minhas Anotações
Manual do Usuário
22
O outro jeito de informar parentes de uma pessoa física é na guia , um ícone
de atalho para Relacionamentos.
Ao entrar em Relacionamentos, use o botão para selecionar outros parentes:
Encontrada a pessoa desejada, informe o grau de parentesco e clique no botão
para adicioná-lo a lista de parentes.
Minhas Anotações
Manual do Usuário
23
3.2.5 Contatos
Outra informação importante são os meios de contato.
O SIGM permite cadastrar tantos meios de contato quanto forem necessários, sejam eles,
telefones, celulares, emails, web sites e fax.
Para inserir um número de contato entre na guia .
Selecione o tipo de contato que deseja inserir, preencha os campos correspondentes e clique
em para incluí-lo na lista de contatos.
Se desejar remover um meio de contato, selecione a caixa ao lado do número que deseja
remover e clique no botão .
Manual do Usuário
24
Minhas Anotações
3.2.6 Salvando o cadastro
Para salvar ou armazenar o cadastro na base de dados, clique no botão no canto
inferior direito da tela.
Neste momento o sistema irá validar os dados informados e mostrará na tela os erros
encontrados. Use o botão para retornar ao cadastro e corrigir os erros apontados:
Minhas Anotações
Manual do Usuário
25
Se todos os dados informados estiverem satisfatórios, ao salvar o cadastro, uma tela de
sucesso será apresentada. É importante observar que a obrigatoriedade de preenchimento de
determinados campos pode variar de acordo com a configuração das permissões do usuário.
Minhas Anotações
Manual do Usuário
26
3.3 Cadastro de Pessoas Jurídicas
3.3.1 Pesquisando um cadastro
Antes de entrarmos no cadastro de Pessoas Jurídicas, devemos verificar se a empresa que
estamos cadastrando já não se encontra cadastrada.
O procedimento é igual ao usado para Pessoa Física.
Clicando em no menu a esquerda da tela, as opções
mostradas na figura ao lado poderão ser apresentadas. Clique em
e a seguir em . Então, o menu ficará
como na figura ao lado.
Na tela de busca use o botão para selecionar a pessoa
jurídica desejada.
Lembre-se de que é possível usar caracteres coringas (%) para
facilitar a busca.
Minhas Anotações
Manual do Usuário
27
Quando o sistema retornar o resultado da pesquisa, se a empresa for encontrada selecione e
clique em para ver o cadastro ou em iniciar um novo cadastro, caso a empresa
procurada não esteja cadastrada.
Lembre-se sempre que se aparecer botões no fim da página, indicando a existência
de mais registros na página seguinte.
Minhas Anotações
Manual do Usuário
28
3.3.2 Alterando Dados de uma Pessoa Jurídica
Na próxima figura vemos uma tela do cadastro de pessoa jurídica. Nesta tela inicial,
podemos editar:
Razão Social;
Nome Abreviado (para uso em correspondências)
Nome Fantasia;
CNPJ;
Inscrição Estadual;
Data de fundação;
Data de encerramento.
Nem todos os usuários do sistema têm permissão para
alterar informações consideradas críticas. Assim, para
alterar a Razão Social ou o CNPJ de uma empresa, é
necessário que se tenha permissões de sistema.
Minhas Anotações
Manual do Usuário
29
3.3.3 Alterando o endereço
Na guia endereço é possível inserir ou modificar o endereço de uma pessoa jurídica.
Verifique a seção “3.2.2 Endereço” na qual foi abordada a alteração de endereço de uma pessoa
física. Observe que não há diferença entre os procedimentos. No entanto, para alterar o endereço de
uma pessoa jurídica, é necessário que o usuário tenha permissão específica.
3.3.4 Contatos
Na guia Miscelânea você pode encontrar um atalho chamado Contatos. A utilização da tela
de contatos em Pessoa Jurídica é exatamente igual ao que foi demonstrada para Pessoa Física.
Verifique a seção 3.2.5 Contatos para relembrar.
Minhas Anotações
Manual do Usuário
30
3.3.5 Relacionamentos
No cadastro de uma pessoa jurídica é possível criar relacionamentos da empresa com
determinadas pessoas físicas, tais como sócios, gerentes, funcionários, etc.
Na guia Relacionamentos use o botão para selecionar uma pessoa física. Depois,
informe qual é o papel dela na empresa e use o campo para informar ao sistema se a
pessoa tem permissão para representar a empresa junto à Prefeitura. Por último, clique no botão
para trazê-lo para a lista de relacionamentos da empresa.
Minhas Anotações
Manual do Usuário
31
3.3.6 Salvando o registro
O processo de salvar o cadastro também é igual ao já visto na seção 0 Salvando o cadastro quando aprendemos a salvar um cadastro de pessoas físicas.
Assim, se o cadastro contiver dados faltantes ou incoerentes, uma mensagem de erro irá
solicitar a correção antes do salvamento.
Da mesma forma, se o cadastro estiver preenchido corretamente, uma mensagem de sucesso
será mostrada.
Minhas Anotações
Manual do Usuário
32
3.4 Recursos avançados
O SIGM possui diversos recursos e funcionalidades, chamadas de “avançadas” por
possibilitarem algumas facilidades no dia a dia dos usuários do sistema.
Nesta seção veremos três importantes funcionalidades avançadas: busca avançada, histórico
de alterações e auditoria de cadastro.
3.4.1 Busca avançada
Trata-se de um recurso disponível na tela de busca de cadastro de pessoas físicas, acessível
através do botão .
A busca avançada permitirá que o usuário escolha como uma busca deverá ser realizada na
base de dados, sendo possível escolher:
Filtrar busca pelo nome literal;
Filtrar busca pelo nome fonético;
Filtrar por Nome da mãe;
Pesquisas por número de documentos (RG, CPF e NIS)
Data de nascimento;
Minhas Anotações
Manual do Usuário
33
3.4.2 Histórico
Todas as alterações que são feitas no cadastro de uma pessoa física ou jurídica ficam
armazenadas num histórico de alterações.
É possível visitar esse histórico na guia Miscelânea tanto no cadastro de pessoas físicas
quanto no de pessoas jurídicas.
O histórico mostrará o estado do registro a cada alteração sofrida da mais recente para a
mais antiga. Também mostrará a data, hora e login de qual usuário fez a alteração. É possível ver o
histórico das alterações de nome, documentos e endereço.
Minhas Anotações
Manual do Usuário
34
3.4.3 Auditoria
A auditoria de cadastro é um procedimento recentemente criado para melhorar a qualidade
dos cadastros de tanto de pessoas físicas quanto de pessoas jurídicas.
O trabalho de auditoria consiste em verificar a veracidade das informações de um cadastro,
complementar informações ausentes através da consulta a outras bases cadastrais, identificar e
corrigir cadastros duplicados.
Os usuários do SIGM deverão sempre atuar de forma parceira com os auditores de cadastro
auxiliando-os sempre que possível na localização de cadastros suspeitos de duplicidade ou
inconsistentes. Para isso o SIGM oferece uma tela na guia Auditoria, tanto no cadastro de pessoas
físicas quanto no cadastro de pessoas jurídicas. Nesta tela, o usuário poderá criar uma marca no
cadastro clicando em . Os auditores de cadastros poderão localizar com mais
facilidade os cadastros que devem ser auditados a partir dessa marca de auditoria. O espaço para
digitação pode e deve ser usado pelo usuário para explicar ao auditor as razões que o levaram a
sugerir a auditoria do cadastro, como por exemplo, o número de outros IDM em conflito ou a serem
sucedidos.
Minhas Anotações
Manual do Usuário
35
3.4.4 Sucessão de cadastros
Quando uma pessoa é cadastrada mais que uma vez, somente um dos cadastros deve
permanecer e os demais devem ser descartados. Porém, por questões de segurança, o cadastro não é
apagado e seu IDM é migrado para o cadastro mais confiável, que passará a ser chamado de
Cadastro Sucessor.
Esta tarefa está sendo feita pelos auditores de cadastros e consiste em anotar nos cadastros
duplicados qual o número de IDM do cadastro válido ou sucessor.
Todos os sistemas municipais estão sendo preparados para reconhecer a sucessão dos
cadastros. Isso significa que ao buscar um IDM já conhecido de uma pessoa, o sistema pode
devolver o IDM do sucessor. Por exemplo: a pessoa “Monteiro Lobato” foi, por engano, cadastrada
duas vezes na base de dados e, portanto, possui dois números de IDM, digamos, 12 e 45. Trata-se
de cadastros diferentes, porém se referem à mesma pessoa. No momento em que o auditor de
cadastro perceber essa duplicidade ele deverá escolher, dentre os dois, aquele que for mais
completo, mais antigo ou, principalmente, que esteja sendo usado por áreas críticas tais como IPTU
ou ISS. Assim, vamos assumir que o cadastro de IDM 12 seja o melhor cadastro, então, o cadastro
de IDM 45 é marcado como sucedido pelo IDM 12.
Toda vez que um usuário pesquisar o cadastro com
IDM 45, o sistema automaticamente reconhecerá que
este cadastro foi sucedido e retornará o cadastro de
IDM 12.
Minhas Anotações
Manual do Usuário
36
4 Módulo Cadastro Social
O módulo de Cadastro Social consolida informações sociais de cidadãos, programas sociais
e as relações entre eles. Primeiramente abordaremos o cadastro de um programa social no sistema.
Em seguida, aprenderemos a incluir uma rede executora a um programa social.
A inclusão de cidadãos a um programa social é o assunto da nossa terceira seção. Depois
efetuaremos o cadastro de todas as informações sociais de um cidadão.
Por fim, veremos como gerar relatórios eficientes para analisarmos todo o cadastro social da
prefeitura.
4.1 Programas
Esta funcionalidade permite realizar o cadastro de programas sociais no SIGM.
Clicando em no menu à esquerda da tela e a seguir em , acessaremos o
cadastro de programas sociais. O sistema deve nos apresentar uma tela com todos os programas
sociais cadastrados e o botão para inserir novos programas sociais.
Em seguida o sistema apresenta a tela abaixo onde é possível cadastrar todas as informações
referentes ao programa social. É importante observar que todos os campos marcados com * são
obrigatórios.
Minhas Anotações
Manual do Usuário
37
Após informar todas as informações, clique no botão para cadastrar o programa
social. Uma tela de confirmação semelhante à figura abaixo deverá ser apresentada.
Minhas Anotações
Manual do Usuário
38
4.2 Rede Executora
O cadastro de uma Rede Executora permite relacionar uma pessoa jurídica, uma ONG ou
um departamento a um programa social. Este poderá ser responsável por um ou mais programas
sociais.
Clicando em no menu à esquerda da tela e a seguir em , acessaremos
o cadastro da Rede Executora. O sistema deve nos apresentar uma tela de cadastro, semelhante à
figura abaixo:
A sua primeira tarefa consiste em buscar o IDM responsável pelo programa social. Use o
botão para realizar a consulta.
Minhas Anotações
Manual do Usuário
39
A novidade apresentada nesta tela é o botão . Ele possibilita realizar a
busca através da hierarquia dos departamentos. Observe atentamente a figura abaixo:
O botão permite a você expandir ou recolher os IDMs subordinados ao IDM raiz. Já o
botão , indica qual é o IDM a ser selecionado. Após realizar a escolha clique no botão
para confirmar ou para retornar a tela anterior.
Uma vez selecionado o IDM, é apresentado uma lista de programas sociais nos quais este
IDM é a rede executora.
A figura abaixo apresenta inicialmente uma lista vazia. Para inserirmos um programa social,
devemos clicar no botão localizado acima da lista de programas.
Minhas Anotações
Manual do Usuário
40
O sistema apresentará uma tela com todos os programas sociais cadastrados. Para selecioná-
lo, basta clicar no nome do programa social.
Em seguida, o sistema retorna a tela de cadastro de rede executora, mas desta vez com o
programa social que será adicionado a lista.
Minhas Anotações
Manual do Usuário
41
Para inserir o programa social na lista de programas do IDM, basta agora clicar no botão
. Observe na figura abaixo, o programa inserido na lista de programas.
É importante perceber que um IDM pode ser responsável por mais de um programa social.
Para adicionar outro programa social, basta clicar novamente no botão , localizado acima
da lista de programas.
Digamos agora que por acaso você incluiu um programa social por engano a lista de
programas, como excluí-lo? É simples, para isto basta clicar na “caixinha” a esquerda do nome do
programa e em seguida no botão .
Você pode excluir vários programas sociais ao mesmo tempo,
para isto basta selecioná-los e clicar no botão .
Minhas Anotações
Manual do Usuário
42
Selecionado os programas sociais desejados, para realizar a gravação basta clicar no botão
. Deverá ser apresentada uma mensagem de sucesso, idêntica a figura abaixo.
Um programa social só será relacionado ao IDM se ele for incluído
na lista de programas. Observe na figura abaixo que se o usuário
clicar no botão , o programa social “Bolsa Família” não será
incluído ao IDM, pois este não está incluído na lista de programas.
Minhas Anotações
Manual do Usuário
43
4.3 Beneficiados
O cadastro de beneficiados em um programa social permite relacionar uma pessoa física a
um programa social.
Clicando em no menu à esquerda da tela e a seguir em , acessaremos o
cadastro de beneficiados de um programa social. O sistema deve nos apresentar uma tela de busca,
semelhante à figura abaixo:
A sua primeira tarefa consiste em buscar o IDM no qual você deseja relacionar a programas
sociais. Use o botão ou para realizar a consulta. Esta busca é
semelhante às buscas apresentada no módulo Cadastro Único.
Depois de selecionado o IDM desejado, clique no botão para ter acesso à próxima
etapa do cadastro de beneficiados.
Após isto, o sistema deve nos apresentar uma tela de cadastro, conforme a figura abaixo. Ela
contém os dados do IDM, a lista de programas nos quais este IDM está cadastrado e botões
responsáveis pela inclusão e exclusão de programas sociais.
Minhas Anotações
Manual do Usuário
44
Para incluir um programa social, você deve clicar no botão . Será
apresentada a você uma tela semelhante à figura abaixo.
O sistema apresentará uma tela com todos os programas sociais cadastrados. Para selecioná-
lo, basta clicar no nome do programa social.
Em seguida, o sistema retorna para tela de cadastro de beneficiados, mas agora com um
programa social selecionado, observe a figura abaixo.
Minhas Anotações
Manual do Usuário
45
Nas informações referentes aos dados do programa social a ser cadastrado ao IDM constam
o id do programa social, o nome, a data de inclusão e a rede executora do programa.
Inicialmente é atribuída a data atual a data de inclusão e nenhuma rede executora. Se quiser
alterar estas informações, clique no campo da data de inclusão e/ou no botão para visualizar
todas as redes executoras cadastradas para este programa social.
Se desejar alterar a rede executora basta clicar no nome correspondente.
Selecionada as opções desejadas aos dados do programa social, para incluir o programa
social a lista de programas do IDM, clique no botão . O programa deverá ser incluído na
lista de programas sociais do IDM como na figura abaixo.
É importante perceber que um IDM pode estar relacionado a mais de um programa social.
Para adicionar outro programa social, basta clicar novamente no botão , localizado acima
da lista de programas.
Minhas Anotações
Manual do Usuário
46
Digamos agora que por acaso você incluiu um programa social por engano a lista de
programas, como excluí-lo? É simples, para isto basta clicar na “caixinha” a esquerda do nome do
programa e em seguida no botão .
Você pode excluir vários programas sociais ao mesmo tempo, para isto
basta selecioná-los e clicar no botão .
Selecionado os programas sociais desejados, para realizar a gravação basta clicar no botão
. Deverá ser apresentada uma mensagem de sucesso, idêntica a figura abaixo.
Ao acessar o cadastro de um IDM que já possui um programa social cadastrado, você pode
editar as informações deste programa. Você pode alterar a origem (rede executora) e as datas de
entrada e saída.
Para isto clique no link , localizado a direita do programa social:
Minhas Anotações
Manual do Usuário
47
Em seguida o sistema apresentará uma tela semelhante à tela abaixo.
Após realizar as modificações desejadas clique no botão para retornar o programa à
lista de programas.
Não se esqueça de clicar novamente no botão para gravar as informações.
Minhas Anotações
Manual do Usuário
48
4.4 Dados Sociais
Acessando o menu , e em seguida temos acesso a funcionalidade do
sistema que cadastra os dados sociais de um IDM.
Inicialmente o sistema apresenta uma tela de busca, onde é necessário buscar o IDM no qual
se deseja cadastrar os dados sociais.
Localizado o IDM selecionado, o sistema apresenta os seus dados sociais. Estes dados estão
divididos em três seções: Dados Sociais, Famílias, Descrição de Domicílios.
4.4.1 Dados Sociais
A aba principal do cadastro de dados sociais permite o cadastro de diversas informações
sobre o IDM. Para acessá-la, clique na aba Dados Sociais.
Para realizar o cadastro de deficiências primeiramente marque se o IDM é portador de
deficiência. Se for marque a opção deficiência .
Minhas Anotações
Manual do Usuário
49
Em seguida escolha o tipo de deficiência na lista e clique no botão . É importante
salientar que é possível cadastrar mais de um tipo de deficiência para um IDM.
Se por um acaso você cadastrou uma deficiência que o IDM não possui, basta selecioná-la
na lista de deficiências e clicar no botão .
Se o IDM selecionado for do sexo feminino, é possível cadastrar se o IDM é gestante ou se
está amamentando. Para informar basta marcar a opção desejada .
Para informar o grau de instrução selecione um item da lista e se desejar marque a opção se
o IDM freqüenta alguma escola .
Minhas Anotações
Manual do Usuário
50
O sistema também permite cadastrar diversas informações sobre o trabalho do IDM. Para
cadastrar a profissão, a ocupação ou o empregador do IDM basta clicar no botão que você será
enviado a tela de busca específica. Você pode informar também o CNPJ do empregador, a data de
admissão, data de demissão e a situação. Para selecionar a situação basta clicar em para
selecionar uma da lista.
Minhas Anotações
Manual do Usuário
51
Os valores de renda e despesas podem ser inseridos nos respectivos campos conforme a
figura abaixo. Não é necessário inserir o símbolo monetário. Por exemplo se a renda de
aposentadoria é R$ 400,00, digite somente 400,00.
Minhas Anotações
Manual do Usuário
52
4.4.2 Famílias
A aba famílias do cadastro de dados sociais permite o cadastro de informações sobre a
família do IDM. Para acessá-la, clique na aba Famílias.
A lista de pessoas relacionadas apresenta as pessoas que possuem um grau de
relacionamento com o IDM selecionado.
Para incluir esta pessoa em uma família clique no botão localizado a direita da lista
de relacionamentos.
Este será incluso na lista de pessoas da família. Para retirar o IDM da lista de pessoas da
família basta clicar no botão localizado a direita da lista de pessoas da família.
Se desejar, o sistema também possibilita excluir a família do IDM. Para isto basta retirar
todas as pessoas da família e em seguida clicar no botão .
Minhas Anotações
Manual do Usuário
53
4.4.3 Descrição de Domicílios
A aba descrição de domicílios do cadastro de dados sociais permite o cadastro de
informações sobre o domicílio do IDM. Para acessá-la, clique na aba Descrição Domicílios.
Conforme visto na figura acima, esta aba permite informar inúmeras informações referentes
ao domicílio do IDM, como destino do lixo, tipo de tratamento de água e iluminação, quantidade de
cômodos, etc.
Após realizar o cadastro de todas as informações sociais do IDM, clique no botão ,
localizado no canto direito inferior do sistema.
Minhas Anotações
Manual do Usuário
54
4.5 Relatórios
O SIGM possibilita a geração de vários relatórios. Esta seção te apresentará a todos os
relatórios gerados pelo módulo do cadastro social. Para ter acesso aos relatórios do sistema clique
em no menu a esquerda da tela.
4.5.1 Beneficiados X Programa
Este relatório relaciona todos os beneficiados de um programa social. Ao clicar em
e em seguida em você tem acesso a este relatório. Você seleciona o
programa social; o tipo dos beneficiados (ativos, inativos, todos) e em seguida clica no botão
. A figura abaixo apresenta um exemplo de um relatório gerado pelo sistema.
Observe que todos os nomes dos beneficiados são links, que quando clicados redirecionam o
sistema para o cadastro de pessoas físicas do IDM selecionado.
Minhas Anotações
Manual do Usuário
55
4.5.2 Programas X Beneficiado
O relatório Programas X Beneficiado apresenta todos os programas sociais de um IDM. Ao
clicar em e em seguida em você tem acesso a este relatório.
Inicialmente o sistema apresenta a você uma tela de busca, semelhante as demais telas de
busca do sistema, na qual você selecionará o beneficiado a ser analisado. Realizado a seleção, e
clicando no botão você tem acesso a um relatório semelhante à figura abaixo.
É possível filtrar a consulta de programa social por
ativos, inativos ou todos. Para isto basta realizar a escolha
selecionando a sua opção de acordo com a figura abaixo.
Observe também que os nomes dos programas sociais nos quais o IDM está inserido são
links que redirecionam para uma tela de informações detalhadas do programa social.
Minhas Anotações
Manual do Usuário
56
4.5.3 Programas x Famílias
O relatório Programas X Famílias apresenta todas as famílias cadastradas em um ou mais
programas sociais. Ao clicar em e em seguida em você tem acesso a
este relatório.
Esta é a tela inicial apresentada pelo sistema. Nela é possível expandir no sinal de o
critério de busca e selecionar um ou mais programas sociais, o status da família no programa (ativo,
inativo, todos) e o tipo de busca.
Para selecionar os programas sociais, basta clicar na caixa de seleção localizada a
esquerda do nome do programa social, observe na figura abaixo na qual os programas “Ação
Jovem” esta selecionado.
Para selecionar o status da família em relação ao programa, clique na opção correspondente.
Se desejar visualizar todas as famílias ativas para o programa social selecionado, clique na opção
“ativos”, se a sua opção for visualizar as inativas, selecione esta opção. Se a escolha for tanto os
ativos quanto os inativos, selecione a opção “todos”.
Manual do Usuário
57
Digamos que a família do senhor José da Silva está cadastrada no programa Ação Jovem. E
você deseja visualizar o relatório dos programas sociais Ação Jovem e Renda Mínima. Se você
deseja visualizar as famílias cadastradas ao mesmo tempo nos programas Ação Jovem e Renda
mínima clique no tipo de busca “E”. Assim você só recebe como resultado as famílias cadastradas
no programa Ação Jovem E Renda Mínima. Como o senhor José da Silva está cadastrado apenas no
programa Ação Jovem ele não srá apresentado, pois ele não faz parte do programa Renda Mínima.
Se você selecionar o tipo de busca “OU”, o sistema apresenta tanto as famílias cadastradas
no programa ação jovem, quanto as famílias cadastradas no programa renda mínima. Sendo assim
desta forma o senhor José da Silva aparecerá, pois ele está cadastrado no programa Ação Jovem.
Minhas Anotações
Manual do Usuário
58
5 Glossário
Auditoria de Cadastro: processo de revisão e correção na base de dados do Cadastro Único.
BDUC: base de dados única do cidadão. É o banco de dados onde estão armazenados os dados gravados pelo SIGM.
Cadastro Único: metodologia de cadastramento que reúne as informações cadastrais de pessoas. Somente é considerado “cadastro único” aquela metodologia que, uma vez que a pessoa tenha sido cadastrada em um dos Canais de Atendimento, o cadastro não precisa ser feito novamente. Também é um módulo do SIGM.
Canal de Atendimento: qualquer ponto de atendimento de um determinado serviço. Exemplos: Protocolo Geral, Portal de Serviços, Poupa-Tempo.
Histórico: registro feito pelo SIGM de todas as atividades do usuário autenticado. Assim, é possível identificar qual e quando uma alteração foi feita pelo usuário, bem como identificar o autor de qualquer modificação no cadastro.
IDM: número de Identificação Municipal. É o número que identifica pessoas físicas, pessoas jurídicas e departamentos da administração pública junto ao Cadastro Único Municipal.
Login: identificação para ingresso de um usuário em um sistema, validado através de uma senha. Cada usuário possui um login próprio. No SIGM também é possível buscar uma pessoa física através do seu login de acesso. Destacamos, mais uma vez, a importância do não compartilhamento de um login, ou seja, nunca “empreste” seu login para outro usuário.
Número de protocolo: número de identificação de todos os documentos, expedientes e processos protocolados nos diversos órgãos da administração pública municipal.
Permissão de acesso: identificação dos módulos, programas e restrições de acesso de um determinado usuário dentro de um sistema.
Pesquisa fonética: pesquisa feita através de um algoritmo de busca que identifica sons parecidos nos nomes, independente da acentuação e da grafia. Foi implementada no SIGM para as principais buscas de texto, como nome de bairros, ruas, departamentos, pessoas físicas e na razão social de pessoas jurídicas. Por exemplo, produzem o mesmo resultado: Luiz e Luís, Xavier e Chavier, Donisety e Donizette, Líliam e Lilian, Helena e Elena, Agnaldo e Aguinaldo, Marcus e Marco.
PFJ: número de Pessoa Física ou Jurídica. Foi substituído pelo IDM.
Protocolo: módulo do SIGM que controla as solicitações dos contribuintes e órgãos da administração municipal, incluindo expedientes, processos, requerimentos e afins, registrando sua tramitação desde a abertura até o seu arquivamento.
Semáforo de Qualidade: indicador visual presente no SIGM da qualidade de um cadastro de pessoas, semelhante a um semáforo de trânsito. São levadas em consideração nome/razão social, existência e correção dos principais documentos, datas de nascimento/fundação, endereço, idade do registro, auditoria e existência de duplicidade e ou homônimos. Com 3 indicadores e 3 cores (verde, amarelo e vermelho), identifica o cadastro que tem melhores informações. O nível vai de 3 indicadores verdes (cadastro completo, sem duplicidades e auditado) a 3 indicadores vermelhos (cadastro muito ruim).
SIGM: Sistema Integrado de Governança Municipal. É o sistema que vai gravar os dados na BDUC.
Sucessor: método de eliminação de cadastros duplicados na base de dados do Cadastro Único municipal. Quando um cadastro é sucedido seus dados não são apagados mas sim migrados para o cadastro sucessor. A busca por um cadastro sucedido retornará o cadastro sucessor. Desta forma o processo é feito com a segurança, permitindo correções na sucessão quando necessárias.