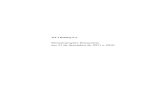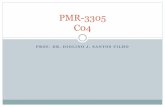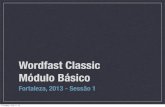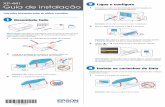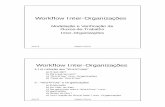Manual do usuário - WF-C5210/WF-C5290 · 4 Uso de impressão através de dispositivo móvel com...
-
Upload
nguyenduong -
Category
Documents
-
view
222 -
download
0
Transcript of Manual do usuário - WF-C5210/WF-C5290 · 4 Uso de impressão através de dispositivo móvel com...

Manual do usuário WF-C5210/WF-C5290


3
ConteúdoManual do usuário WF-C5210/WF-C5290 ................................................................................................ 11Informações básicas do produto ............................................................................................................. 12
Utilização do painel de controle.......................................................................................................... 12Botões e luzes do painel de controle ............................................................................................. 13
Informação do ícone de estado................................................................................................. 13Como mudar o idioma do visor LCD.............................................................................................. 14Seleção da data e hora.................................................................................................................. 15Configuração de uma senha e do bloqueio do painel de controle ................................................. 17
Digitar caracteres no visor LCD ................................................................................................ 18Ajuste do brilho do visor ................................................................................................................ 19Desativação da configuração Tempo limite de operação .............................................................. 19Prevenção de conexão com PC através de USB .......................................................................... 20
Localização das partes do produto..................................................................................................... 21Partes do produto - Parte da frente................................................................................................ 21Partes do produto - parte interna ................................................................................................... 23Partes do produto - parte traseira .................................................................................................. 24
Temporizadores de repouso e desligamento ..................................................................................... 24Mudança das configurações do temporizador............................................................................... 25Mudança das configurações do temporizador de desligamento.................................................... 25
Soluções Epson Connect para smartphones, tablets e mais ............................................................. 26Configuração dos serviços Epson Connect ................................................................................... 27Uso do Epson Email Print ............................................................................................................. 28Uso do aplicativo para dispositivo móvel Epson iPrint................................................................... 29Uso do Epson Remote Print ......................................................................................................... 29
Uso do AirPrint .................................................................................................................................. 30Uso do Google Cloud Print................................................................................................................. 31
Configuração do Google Cloud Print em um Chromebook............................................................ 32Uso do serviço de impressão Mopria Print Service ........................................................................... 33Impressão a partir de um Android usando o Epson Print Enabler ..................................................... 33Uso da impressão com Fire OS ......................................................................................................... 34

4
Uso de impressão através de dispositivo móvel com Windows 10 .................................................... 34Impressão com NFC do seu dispositivo Android................................................................................ 35
Rede Wi-Fi ou com fio ............................................................................................................................... 37Recomendação de segurança de rede .............................................................................................. 37Configuração do modo de infraestrutura Wi-Fi................................................................................... 38
Como selecionar as configurações da rede sem fios no painel de controle................................... 39Configuração do modo Wi-Fi Direct ................................................................................................... 41
Ativar o modo Wi-Fi Direct ............................................................................................................. 42Wi-Fi Protected Setup (WPS)............................................................................................................. 43
Uso do WPS para conectar a uma rede ........................................................................................ 44Impressão de uma folha de estado da rede ....................................................................................... 45Modificação ou atualização das conexões de rede ............................................................................ 46
Acesso ao utilitário Web Config ..................................................................................................... 46Mudança de uma conexão USB para uma conexão Wi-Fi ............................................................ 46Mudança de uma conexão Wi-Fi para uma conexão com fio ........................................................ 47Conexão a um novo roteador Wi-Fi ............................................................................................... 47Desativar funções de Wi-Fi............................................................................................................ 48
Ativação do Epson Universal Print Driver (PCL) ou da impressão PostScript .................................... 50Instalação do Epson Universal Print Driver - Windows ...................................................................... 50Instalação do software de impressora PostScript (PS3) - Windows .................................................. 55Instalação do software de impressora PostScript (PS3) - Mac........................................................... 55Seleção das configurações de PDL (Page Description Language) .................................................... 56
Opções de configuração de impressão PDL ................................................................................. 58Seleção de configurações de linguagem e interface da impressora................................................... 60
Opções de linguagem e interface de impressão............................................................................ 62Impressão de uma lista de fonte de PCL ou PS3 (PostScript)............................................................ 62
Como colocar papel .................................................................................................................................. 64Instalação da unidade de gaveta de papel opcional........................................................................... 64
Ativação da gaveta de papel opcional - Windows.......................................................................... 66Ativação da gaveta de papel opcional - Mac ................................................................................. 68
Colocação de papel na gaveta ........................................................................................................... 70Colocação de papel ou envelopes no alimentador traseiro ............................................................... 73Capacidade de carregamento do papel ............................................................................................. 76

5
Capacidade de impressão de dois lados............................................................................................ 79Papéis Epson compatíveis ................................................................................................................. 81Configurações de tipo de papel ou mídia - Software de impressão.................................................... 82Seleção das configurações de papel para cada fonte - painel de controle......................................... 83
Configurações de tipo de papel - Painel de controle ..................................................................... 85Seleção das configurações de papel padrão - Administrador ............................................................ 86
Seleção das configurações padrão de impressão ......................................................................... 86Opções de configurações de origem do papel .......................................................................... 87
Seleção das configurações universais de impressão .................................................................... 88Opções de definição universal de impressão............................................................................ 89
Impressão a partir de um computador .................................................................................................... 91Impressão com o software padrão de impressora Epson - Windows ................................................. 91
Como selecionar configurações básicas de impressão - Windows ............................................... 92Opções de origem do papel - Windows..................................................................................... 94Opções de qualidade de impressão - Windows ........................................................................ 94Opções de impressão de múltiplas páginas - Windows ............................................................ 95
Como selecionar as configurações de impressão frente e verso - Windows ................................. 95Opções de impressão em frente e verso - Windows................................................................. 98Ajustes de densidade da impressão - Windows........................................................................ 98
Seleção das opções de leiaute e impressão - Windows ................................................................ 99Opções personalizadas de correção de cor - Windows .......................................................... 101Opções de imagem e configurações adicionais - Windows .................................................... 102Configurações de cabeçalho/rodapé - Windows..................................................................... 103
Seleção de uma pré-definição de impressão - Windows ............................................................. 104Seleção das configurações avançadas - Windows...................................................................... 106
Definições expandidas - Windows .......................................................................................... 107Impressão do seu documento ou foto - Windows ........................................................................ 109Bloqueio de configurações da impressora - Windows ................................................................. 109
Opções de configuração de bloqueio...................................................................................... 111Seleção das configurações padrão de impressão - Windows ..................................................... 112
Mudança do idioma das telas do software da impressora....................................................... 113Alteração das opções de atualização automática........................................................................ 114
Impressão com o driver Epson interno - Windows 10 S ................................................................... 115

6
Seleção das configurações de impressão - Windows 10 S ......................................................... 116Impressão com o software padrão de impressora Epson - Mac....................................................... 120
Como selecionar as configurações básicas de impressão - Mac ............................................... 121Opções de origem de papel - Mac .......................................................................................... 124Opções de qualidade de impressão - Mac.............................................................................. 124Opções de impressão - Mac ................................................................................................... 125
Como selecionar as configurações de página - Mac ................................................................... 125Como selecionar as opções de leiaute de impressão - Mac........................................................ 126Seleção das configurações de impressão frente e verso - Mac................................................... 127
Opções e ajustes para impressão em frente e verso - Mac .................................................... 128Como fazer o gerenciamento de cores - Mac .............................................................................. 129
Correspondência de cores e opções de cores - Mac .............................................................. 130Seleção das preferências de impressão - Mac............................................................................ 131
Preferências de impressão - Mac ........................................................................................... 132Impressão do seu documento ou foto - Mac................................................................................ 132
Como verificar o estado da impressão - Mac .......................................................................... 133Impressão com o Epson Universal Print Driver - Windows............................................................... 134
Sincronização das configurações da impressora - Epson Universal Print Driver - Windows ....... 134Seleção das configurações básicas da impressora - Epson Universal Print Driver - Windows ... 137Seleção das opções de leiaute e impressão - Epson Universal Print Driver - Windows .............. 140Seleção das opções de manutenção - Epson Universal Print Driver - Windows ......................... 142
Definições expandidas - Epson Universal Print Driver - Windows .......................................... 143Seleção das configurações padrão da impressora - Epson Universal Print Driver - Windows .... 145Bloqueio de configurações da impressora - Epson Universal Print Driver - Windows ................. 147
Opções de configuração de bloqueio do driver universal de impressão da Epson ................. 148Adição de impressoras de rede - Epson Universal Print Driver - Windows.................................. 149
Impressão com o software de impressora PostScript (PS3) - Windows........................................... 152Ativação das gavetas de papel opcionais - Software de impressora PostScript - Windows ........ 152Seleção das configurações básicas de impressão - software de impressora PostScript -Windows...................................................................................................................................... 153Seleção de opções adicionais de leiaute e impressão - software de impressora PostScript -Windows...................................................................................................................................... 157Como selecionar configurações padrão de impressão - software de impressora PostScript -Windows...................................................................................................................................... 158

7
Impressão com o software de impressora PostScript (PS3) - Mac................................................... 160Ativação das gavetas de papel opcionais - Software de impressora PostScript - Mac ................ 160Seleção das configurações básicas de impressão - software de impressora PostScript - Mac .. 161Seleção das opções de configuração de página - software de impressora PostScript - Mac ...... 166Seleção das opções de leiaute de impressão - software de impressora PostScript - Mac .......... 167Dimensionamento de imagens impressas - software de impressora PostScript - Mac ............... 168Gerenciamento de cores - software de impressora PostScript - Mac ......................................... 168Impressão do seu documento ou foto - software de impressora PostScript - Mac ...................... 169
Verificação do estado de impressão - Software de impressora PostScript - Mac .................. 170Como cancelar a impressão usando um botão do produto .............................................................. 170
Substituição de unidades de fornecimento de tinta (bolsas de tinta) e caixas de manutenção....... 172Verificação do estado da tinta e da caixa de manutenção................................................................ 172
Verificação de estado da tinta no visor LCD ................................................................................ 173Verificação do estado da tinta e da caixa de manutenção - Windows ......................................... 173Verificação do estado da tinta e da caixa de manutenção - Mac ................................................. 176
Compra de bolsas de tinta e caixas de manutenção ........................................................................ 177Números das unidades de suprimento da tinta (bolsa de tinta) ................................................... 178
Remoção e instalação de bolsas de tinta ......................................................................................... 178Impressão com tinta preta e bolsas de tinta coloridas esgotadas .................................................... 181
Impressão com bolsas de tinta coloridas esgotadas - Windows.................................................. 181Impressão com bolsas de tinta coloridas esgotadas - Mac.......................................................... 182
Como conservar tinta preta em Windows......................................................................................... 184Caixa de manutenção de reposição ................................................................................................. 184
Ajuste da qualidade de impressão......................................................................................................... 186Manutenção do cabeçote de impressão........................................................................................... 186
Verificação dos jatos de impressão ............................................................................................. 187Como verificar os jatos usando o painel de controle do produto ............................................. 187Como verificar os jatos usando um utilitário do computador ................................................... 189
Limpeza do cabeçote de impressão ............................................................................................ 191Como limpar o cabeçote de impressão usando o painel de controle do produto .................... 192Como limpar o cabeçote de impressão usando um utilitário do computador .......................... 193
Alinhamento do cabeçote de impressão .......................................................................................... 195Como alinhar o cabeçote de impressão utilizando o painel de controle do produto .................... 196

8
Como limpar a guia de papel............................................................................................................ 197Como limpar e transportar o produto .................................................................................................... 199
Limpeza do produto.......................................................................................................................... 199Transporte do produto...................................................................................................................... 199
Solução de problemas ............................................................................................................................ 205Busca de atualizações para o software ............................................................................................ 205Mensagens de estado do produto .................................................................................................... 206Como executar uma verificação do produto ..................................................................................... 208Como redefinir os padrões do painel de controle ............................................................................. 210Resolução de problemas de instalação............................................................................................ 211
O produto não liga ou desliga ...................................................................................................... 211Ouve-se um ruído após a instalação da tinta............................................................................... 211Problemas de instalação do software.......................................................................................... 212
Resolução de problemas de rede..................................................................................................... 212O produto não consegue se conectar a um roteador ou ponto de acesso................................... 213O software de rede não consegue encontrar o produto na rede.................................................. 214O produto não aparece na janela de impressora do Mac ............................................................ 215Não é possível imprimir em rede ................................................................................................. 216
Resolução de problemas com o papel ............................................................................................. 217Problemas de alimentação do papel ........................................................................................... 218O papel fica preso dentro do produto........................................................................................... 218Problemas de ejeção do papel .................................................................................................... 219
Solução de problemas de impressão a partir de um computador..................................................... 219Nada é impresso ......................................................................................................................... 220O ícone do produto não aparece na barra de tarefas do Windows.............................................. 221A impressão está lenta ................................................................................................................ 222
Solução de problemas de impressão PostScript .............................................................................. 223Nada imprime usando o software de impressão Postscript ......................................................... 224Documentos imprimem incorretamente usando o software de impressão PostScript ................. 224Como acessar as propriedades da impressora - PostScript - Windows ...................................... 225
Resolução de problemas de leiaute e conteúdo de página .............................................................. 225Imagem aparece invertida ........................................................................................................... 226Muitas cópias são impressas....................................................................................................... 226

9
Páginas em branco são impressas.............................................................................................. 226As margens estão incorretas no impresso................................................................................... 227Caracteres incorretos são impressos .......................................................................................... 227Tamanho ou posição incorreta da imagem.................................................................................. 228O impresso está inclinado ........................................................................................................... 229
Resolução de problemas de qualidade de impressão...................................................................... 229Linhas brancas ou escuras no impresso ..................................................................................... 230O impresso está borrado ou manchado....................................................................................... 230O impresso está fraco ou tem espaços em branco...................................................................... 232O impresso está granulado.......................................................................................................... 233As cores estão incorretas ............................................................................................................ 234
Desinstalação do software do seu produto....................................................................................... 235Desinstalação do software de impressão - software padrão de impressora Epson - Windows ... 235Desinstalação do software do produto - Mac............................................................................... 236
Onde obter ajuda.............................................................................................................................. 237Especificações técnicas ......................................................................................................................... 239
Requisitos de sistema para Windows............................................................................................... 239Requisitos de sistema para Mac ...................................................................................................... 240Especificações do papel................................................................................................................... 240Especificações de área imprimível ................................................................................................... 242Especificações de bolsa de tinta ...................................................................................................... 243Especificações de dimensão............................................................................................................ 244Especificações elétricas................................................................................................................... 245Especificações ambientais............................................................................................................... 245Especificações de interface.............................................................................................................. 246Especificações de Interface de rede ................................................................................................ 246Especificações de aprovações e segurança .................................................................................... 247Fontes PostScript (WF-C5290) ........................................................................................................ 248Fontes PCL (WF-C5290).................................................................................................................. 249Conjuntos de símbolos PCL Mode 5 (WF-C5290) ........................................................................... 252
Avisos....................................................................................................................................................... 255Instruções importantes de segurança .............................................................................................. 255
Instruções de segurança geral da impressora............................................................................. 255

10
Instruções de segurança das bolsas de tinta............................................................................... 257Instruções de segurança da conexão sem fio.............................................................................. 257Instruções importantes de segurança para o visor LCD .............................................................. 258
FCC Compliance Statement............................................................................................................. 258Marcas comerciais ........................................................................................................................... 259Avisos sobre direitos autorais........................................................................................................... 259
Uma nota sobre a utilização responsável de materiais protegidos por direitos autorais.............. 260Atraso padrão para gerenciamento de energia para produtos Epson ......................................... 260Atribuição de direitos autorais ..................................................................................................... 261

11
Manual do usuário WF-C5210/WF-C5290Seja bem-vindo ao Manual do usuário das impressoras WF-C5210/WF-C5290. Para uma cópia imprimível deste manual, clique aqui.

12
Informações básicas do produtoVeja estas seções para aprender sobre as características básicas de seu produto.
Observação: As instruções relativas ao software de impressão encontradas neste manual são para usocom o software padrão da impressora Epson. Para mais informação sobre o uso de software paraimpressora Printer Command Language (PCL) ou PostScript (PS3), consulte a seção adequada (WF-C5290).
Utilização do painel de controleLocalização das partes do produtoTemporizadores de repouso e desligamentoSoluções Epson Connect para smartphones, tablets e maisUso do AirPrintUso do Google Cloud PrintUso do serviço de impressão Mopria Print ServiceImpressão a partir de um Android usando o Epson Print EnablerUso da impressão com Fire OSUso de impressão através de dispositivo móvel com Windows 10Impressão com NFC do seu dispositivo AndroidTemas relacionadosAtivação do Epson Universal Print Driver (PCL) ou da impressão PostScript
Utilização do painel de controleConsulte estas seções para aprender sobre o painel de controle e selecionar configurações.Botões e luzes do painel de controleComo mudar o idioma do visor LCDSeleção da data e horaConfiguração de uma senha e do bloqueio do painel de controleAjuste do brilho do visorDesativação da configuração Tempo limite de operaçãoPrevenção de conexão com PC através de USBTema principal: Informações básicas do produto

13
Botões e luzes do painel de controle
1 Etiqueta NFC2 Botão e luz ligar3 Botão início4 Botão Config. Bandeja5 Botão Cancelar6 Botão reiniciar7 Botões de seta e botão OK8 Botão Voltar9 Luz Dados10 Luz Erro
Informação do ícone de estadoTema principal: Utilização do painel de controle
Informação do ícone de estadoO seu produto exibe ícones de estado no visor LCD para certos estados do produto. Na tela inicial,aperte o botão de seta para a direita para selecionar Wi-Fi e aperte o botão OK para visualizar oumodificar as configurações atuais de rede.

14
Ícones DescriçãoExibe informação adicional ou instruções.
Exibe a tela de estado do suprimento.O modo silencioso está ativado. O ruído é reduzido durante a impressão, mas avelocidade de impressão pode ser reduzida. Aperte o ícone para mudar as configurações.O modo silencioso está desativado. Aperte o ícone para mudar as configurações.
Há um problema com a configuração indicada. Selecione o ícone para resolver oproblema.Não há uma conexão Ethernet.
Uma conexão Ethernet é estabelecida.
Conexão Wi-Fi ausente.
Ocorreu um erro de rede Wi-Fi ou o produto está procurando por uma conexão.
Uma conexão Wi-Fi está estabelecida. O número de barras indica a intensidade do sinalda conexão.Conexão Wi-Fi Direct ausente.
Uma conexão Wi-Fi Direct está estabelecida.
Tema principal: Botões e luzes do painel de controle
Como mudar o idioma do visor LCDVocê pode alterar o idioma usado na tela LCD1. Aperte o botão início, se necessário.2. Aperte o botão de seta para a direita para selecionar Definições e pressione o botão OK.

15
Você verá uma tela como esta:
3. Selecione Definições gerais e aperte o botão OK.4. Selecione Definições básicas e aperte o botão OK.5. Aperte o botão de seta para baixo para selecionar Idioma/Language e aperte o botão OK.6. Use os botões de seta para selecionar um idioma e pressione o botão OK.Tema principal: Utilização do painel de controle
Seleção da data e horaVocê pode selecionar a data e hora atuais, a fase do horário de verão na sua área e selecionar oformato data e hora que preferir.1. Aperte o botão início, se necessário.2. Selecione Definições e pressione o botão OK.3. Selecione Definições gerais e aperte o botão OK.4. Selecione Definições básicas e aperte o botão OK.5. Selecione Definições de data/hora e pressione o botão OK.

16
Você verá uma tela como esta:
6. Selecione Horário de Verão e aperte o botão OK.7. Selecione a configuração que se aplica à sua área:
• Inverno: é inverno ou sua região não usa horário de verão• Verão: é primavera ou verão e sua região usa horário de verão
Observação: Se a sua região usar horário de verão, você precisa mudar esta configuração paramudar a estação. Quando mudar de Inverno para Verão, o seu produto ajustará para uma hora amais automaticamente. Quando mudar de Verão para Inverno, o seu produto ajustará o relógiopara uma hora a menos.
8. Selecione Data/hora e pressione o botão OK.9. Selecione um formato de data que deseja usar e aperte o botão OK.10. Use os botões de seta e o botão OK para digitar a data atual.11. Selecione OK e pressione o botão OK.12. Selecione um formato de hora que deseja usar e aperte o botão OK.13. Use os botões de seta e o botão OK para digitar a hora atual, depois selecione OK e aperte o botão
OK.14. Selecione Diferença horária e pressione o botão OK.

17
15. Use os botões de seta e o botão OK para digitar a diferença de hora entre o seu fuso horário e oUTC (Tempo Universal Coordenado), depois selecione OK e aperte o botão OK.
Tema principal: Utilização do painel de controle
Configuração de uma senha e do bloqueio do painel de controleVocê pode configurar uma senha de administrador para bloquear as seguintes configurações e prevenirque elas sejam modificadas:• Algumas Definições básicas e Definições da impressora• Definições de Administração do sistema• Definições de rede• Definições de Serviço da Web
Observação: Para mais informação sobre as configurações de administração, consulte o Manual doadministrador.
1. Aperte o botão início, se necessário.2. Selecione Definições > Definições gerais > Administração do sistema > Definições de
segurança > Definições de administ. > Senha de administrador > Registrar.Você verá uma tela como esta:
3. Use o teclado exibido para digitar a senha e depois selecione OK e aperte o botão OK.

18
4. Digite a sua senha novamente para confirmar, depois selecione OK e aperte o botão OK.5. Selecione Config. de bloqueio e selecione Ativ.Quando o painel de controle está travado, você precisa digitar a senha para acessar qualquer uma dasconfigurações bloqueadas.
Observação: Se você esquecer a senha, entre em contato com a Epson para receber assistência.
Digitar caracteres no visor LCDTema principal: Utilização do painel de controle
Digitar caracteres no visor LCDSiga estas diretrizes para digitar caracteres para senhas e outras configurações usando os botões dopainel de controle.
• Para mover o cursor, selecione a seta para a esquerda ou para a direita.
• Para modificar a letra para maiúscula ou minúscula, selecione .
• Para apagar o caractere anterior, selecione .
• Para trocar entre letras, números e símbolos, selecione .
• Para digitar nomes de domínio comumente usados, selecione .

19
• Para digitar um espaço, selecione .Tema principal: Configuração de uma senha e do bloqueio do painel de controle
Ajuste do brilho do visorVocê pode ajustar o brilho do visor LCD.1. Aperte o botão início, se necessário.2. Aperte o botão de seta para a direita para selecionar Definições e pressione o botão OK.
Você verá uma tela como esta:
3. Aperte o botão OK para selecionar Definições gerais.4. Aperte o botão de seta para baixo para selecionar Definições básicas e aperte o botão OK.5. Aperte o botão OK para selecionar Brilho do LCD.6. Aperte os botões de seta para a esquerda ou para a direita para diminuir ou aumentar o brilho.7. Aperte o botão de seta para cima para selecionar OK.8. Aperte o botão OK para sair.Tema principal: Utilização do painel de controle
Desativação da configuração Tempo limite de operaçãoA configuração Tempo limite de operação faz com que o visor LCD retorne à tela inicial depois dealguns minutos de inatividade. Esta função está originalmente ativada, mas você pode desativá-la.

20
Observação: Esta configuração pode ser bloqueada por um administrador. Se você não puder acessaresta configuração, entre em contato com o seu administrador para obter ajuda.
1. Aperte o botão início, se necessário.2. Selecione Definições > Definições gerais > Definições básicas > Tempo de Operação
Esgotado.3. Selecione Desactivado.Tema principal: Utilização do painel de controle
Prevenção de conexão com PC através de USBVocê pode desativar o acesso ao seu produto de um computador conectado por USB. Isso restringeacesso ao produto de fora da rede.
Observação: Esta configuração pode ser bloqueada por um administrador. Se você não puder acessaresta configuração, entre em contato com o seu administrador para obter ajuda.
1. Aperte o botão início, se necessário.2. Selecione Definições > Definições gerais > Definições da impressora > Ligação do PC através
de USB.Você verá uma tela como esta:
3. Selecione Desactivar e aperte o botão OK.

21
Tema principal: Utilização do painel de controle
Localização das partes do produtoVeja estas seções para identificar as partes do seu produto.Partes do produto - Parte da frentePartes do produto - parte internaPartes do produto - parte traseiraTema principal: Informações básicas do produto
Partes do produto - Parte da frente
1 Painel de controle2 Gaveta de papel 1 (C1)

22
3 Gaveta de papel 2 (C2) (opcional)
1 Guias da borda do alimentador traseiro2 Suporte de papel3 Protetor do alimentador4 Alimentador traseiro (B)5 Bandeja de saída6 Guias da borda da gaveta de papel7 Gaveta de papel
Tema principal: Localização das partes do produto

23
Partes do produto - parte interna
1 Tampa da impressora (J)2 Cabeçote de impressão3 Bandeja da bolsa de tinta4 Tampa frontal (A)5 Trava da tampa frontal
Tema principal: Localização das partes do produto

24
Partes do produto - parte traseira
1 Porta LAN2 Porta USB3 Porta USB de serviço (não remova a etiqueta)4 Entrada AC5 Tampa traseira (D)6 Tampa traseira (E)7 Tampa da caixa de manutenção (H)
Tema principal: Localização das partes do produto
Temporizadores de repouso e desligamentoO produto entra em modo de repouso ou desliga automaticamente se não for utilizado por um certotempo após entrar no modo de descanso. Você pode ajustar o tempo para o gerenciamento de energiacomeçar, mas aumentar o tempo reduz a eficiência de energia do produto.Mudança das configurações do temporizadorMudança das configurações do temporizador de desligamento

25
Tema principal: Informações básicas do produto
Mudança das configurações do temporizadorVocê pode ajustar o tempo até que o produto entre em modo de repouso e apague o visor LCD.1. Aperte o botão início, se necessário.2. Aperte o botão de seta para a direita para selecionar Definições e pressione o botão OK.
Você verá uma tela como esta:
3. Aperte o botão OK para selecionar Definições gerais.4. Aperte o botão OK para selecionar Definições básicas.5. Aperte o botão de seta par abaixo para selecionar Temporizador e aperte o botão OK.6. Aperte os botões de seta para cima e para baixo para selecionar um período entre 3minutos e
15minutos e aperte o botão OK.Tema principal: Temporizadores de repouso e desligamento
Mudança das configurações do temporizador de desligamentoVocê pode fazer o produto desligar automaticamente se não for utilizado por um período de tempoespecificado.1. Aperte o botão início, se necessário.2. Aperte o botão de seta para a direita para selecionar Definições e pressione o botão OK.

26
Você verá uma tela como esta:
3. Aperte o botão OK para selecionar Definições gerais.4. Aperte o botão OK para selecionar Definições básicas.5. Aperte o botão de seta par abaixo para selecionar Tempor p deslig e aperte o botão OK.6. Aperte os botões de seta para cima e para baixo para selecionar um período entre 30minutos e
12h (12 horas) e aperte o botão OK.Tema principal: Temporizadores de repouso e desligamento
Soluções Epson Connect para smartphones, tablets e maisUse o seu smartphone, tablet ou computador para imprimir documentos, fotos, emails e páginas dainternet de casa, do escritório ou do outro lado do planeta.
Observação: Se estiver usando o seu produto Epson com o sistema operacional Windows 10 S, vocênão pode usar o software descrito nesta seção. Você também não pode baixar e instalar qualquersoftware do produto Epson do site da Epson para uso com o Windows 10 S; é necessário que obtenha osoftware somente através da loja do Windows.
Configuração dos serviços Epson ConnectUso do Epson Email PrintUso do aplicativo para dispositivo móvel Epson iPrintUso do Epson Remote Print

27
Tema principal: Informações básicas do produto
Configuração dos serviços Epson ConnectSe você não ativou o endereço de email do seu produto para uso com o Epson Connect quandoconfigurou o seu produto, você pode ativa-lo usando o painel de controle do produto.1. Aperte o botão início, se necessário.2. Aperte o botão de seta para a direita para selecionar Definições e pressione o botão OK.
Você verá uma tela como esta:
3. Aperte o botão de seta para baixo para selecionar Definições gerais e aperte o botão OK.4. Aperte o botão de seta para baixo para selecionar Definições de Serviço da Web e aperte o botão
OK.5. Aperte o botão OK para selecionar Serviços Epson Connect.

28
Você verá uma tela como esta:
6. Aperte o botão OK para selecionar Registrar.7. Aperte o botão OK para selecionar Iniciar ajuste.8. Siga as instruções na tela para ativar o endereço de email do produto.Tema principal: Soluções Epson Connect para smartphones, tablets e maisTemas relacionadosRede Wi-Fi ou com fio
Uso do Epson Email PrintCom o Epson Email Print, você pode imprimir a partir de qualquer dispositivo que possa enviar e-mail,como um smartphone, tablet ou laptop. Basta ativar o endereço de email único do seu produto. Quandoquiser imprimir, anexe um PDF, um documento do Microsoft Office ou uma foto a um email e envie-opara o seu produto. Tanto o email como os anexos serão impressos automaticamente.1. Conecte o seu produto à rede. Veja o link abaixo.2. Se não configurou o Email Print quando instalou o software do seu produto, veja o link abaixo para
usar o painel de controle do produto para ativar o seu endereço de email. Ou visite o siteepsonconnect.com para aprender mais sobre o Email Print, criar a sua conta do Epson Connect eregistrar o seu produto no serviço do Epson Connect.
3. Agora você está pronto para enviar e imprimir emails através do endereço de Email Print do seuproduto.

29
Observação: Vá até epsonconnect.com e faça o login na sua conta do Epson Connect parapersonalizar o email do seu produto, ajustar as configurações de impressão e configurar outros serviçosdo Epson Connect.
Tema principal: Soluções Epson Connect para smartphones, tablets e maisTemas relacionadosRede Wi-Fi ou com fio
Uso do aplicativo para dispositivo móvel Epson iPrintUse este aplicativo gratuito para dispositivos Apple e Android para imprimir em produtos Epson queestejam conectados à rede. O Epson iPrint permite que imprima PDFs, documentos do Microsoft Office,fotos e páginas da internet a partir do seu dispositivo ou de serviços de nuvem como Box, Dropbox,Evernote, Google Drive ou Microsoft OneDrive.1. Conecte o seu produto à rede wireless. Veja o link abaixo.2. Visite o site epson.com.br/connect para aprender mais sobre o Epson iPrint e verificar a
compatibilidade com o seu dispositivo móvel.3. Baixe o Epson iPrint da App Store da Apple ou da loja do Google Play.4. Conecte o seu dispositivo móvel à mesma rede wireless que o seu produto.5. Abra o Epson iPrint e selecione o seu produto Epson.Agora está tudo pronto para imprimir com o seu dispositivo móvel e o seu produto Epson.Tema principal: Soluções Epson Connect para smartphones, tablets e maisTemas relacionadosRede Wi-Fi ou com fio
Uso do Epson Remote PrintCom o software Epson Remote Print, você pode imprimir do seu laptop ou computador de mesa dequalquer lugar do mundo em um produto Epson habilitado para e-mail.1. Conecte o seu produto Epson à rede wireless. Veja o link abaixo.2. Se você ainda não configurou uma conta do Epson Connect quando instalou o software do produto,
visite o site epsonconnect.com para criar a sua conta e registrar o produto no serviço EpsonConnect.
Observação: Anote o endereço de e-mail do produto.

30
3. Visite o site epsonconnect.com para saber mais sobre o Remote Print e como baixar o softwareRemote Print Driver.
4. Baixe e instale o software Epson Remote Print.5. Digite o endereço de e-mail e chave opcional de acesso do produto Epson durante a configuração
do Remote Print.6. Agora está tudo pronto para imprimir remotamente. Selecione o comando para imprimir do seu
laptop ou computador de mesa e selecione o driver Remote Print para o seu produto Epson.Tema principal: Soluções Epson Connect para smartphones, tablets e maisTemas relacionadosRede Wi-Fi ou com fio
Uso do AirPrintO AirPrint ativa a impressão sem fio instantânea de iPhone, iPad e iPod touch com a versão mais atualdo iOS, e de um Mac com a versão mais atual do OS X ou macOS.
Observação: Se você desativou as mensagens de configuração de papel no painel de controle do seuproduto, não é possível usar o AirPrint. Veja o link abaixo para ativar as mensagens, se necessário.
1. Coloque papel no produto.2. Configure o seu produto para impressão sem fio. Veja o link abaixo.3. Conecte o dispositivo Apple na mesma rede sem fio que o produto está usando.4. Imprima no produto a partir do dispositivo.
Observação: Para mais detalhes, consulte a página do AirPrint no website da Apple.
Tema principal: Informações básicas do produtoReferências relacionadasOpções de configurações de origem do papel

31
Temas relacionadosRede Wi-Fi ou com fio
Uso do Google Cloud PrintCom uma conta do Google, você pode imprimir a partir do seu dispositivo Apple ou Android no seuproduto Epson. Você também pode imprimir a partir de Chromebooks e do navegador Google Chromesem drivers ou cabos.1. Conecte o seu produto Epson à rede wireless. Veja o link abaixo.2. Anote o endereço IP do seu produto, que pode ser verificado checando o estado da rede. Veja o link
abaixo.3. Conecte o seu computador ou dispositivo Apple ou Android à mesma rede sem fios que o seu
produto Epson.4. Digite o endereço IP do seu produto na barra de endereços de um navegador da web.5. Selecione a opção Google Cloud Print Services.
Observação: Caso não veja a opção Google Cloud Print Services, desligue e depois volte a ligaro seu produto. Se ainda assim a opção não aparecer, selecione a opção de Firmware Update(Atualização de Firmware) e siga as instruções na tela para atualizar o seu produto.
6. Clique em Register (Registrar).7. Marque a caixa de seleção para concordar com o Usage Advisory (Conselho de Utilização) e clique
em Next (Continuar).8. Clique em OK para abrir a página de login.
Uma nova janela do navegador abrirá.9. Digite o seu nome de usuário do Google e clique em Sign in (Entrar) ou, se não tiver uma conta
com o Google, clique em Sign up for a new Google Account (Fazer uma nova conta do Google) esiga as instruções na tela.
10. Clique em Finish printer registration (Concluir registro de impressora) para completar aconfiguração e imprimir uma página de teste.
O seu produto agora está conectado a sua conta do Google e pode ser acessado de qualquerChromebook, computador, dispositivo Apple ou Android com acesso à internet. Visite o site do GoogleCloud Print para mais informação sobre o uso do Google Cloud Print ou uma lista de aplicativossuportados (site disponível somente em inglês).Configuração do Google Cloud Print em um Chromebook

32
Tema principal: Informações básicas do produtoTarefas relacionadasImpressão de uma folha de estado da redeTemas relacionadosRede Wi-Fi ou com fio
Configuração do Google Cloud Print em um ChromebookCom uma conta do Google, você pode imprimir de um Chromebook sem drivers nem cabos.1. Conecte o seu produto Epson à rede wireless. Veja o link abaixo.2. Ligue o seu Chromebook e conecte-o à mesma rede wireless do seu produto.
Observação: Consulte a documentação do Chromebook para detalhes sobre a conexão em rede.
3. Execute um dos seguintes procedimentos:• Clique em Add to Cloud Print (Adicionar ao Cloud Print) na notificação que aparecer no canto da
tela do seu Chromebook.
Observação: Caso não veja uma notificação, verifique se um número aparece na área de estadono canto inferior direito da tela. Clique nesse número para abrir o menu de notificações, depoisclique em Add to Cloud Print (Adicionar ao Cloud Print).
• Abra um navegador e digite chrome://devices na barra de endereços. Pule para o passo 5.• Caso veja uma tela de confirmação do registro, clique em Register (Registrar).
4. Clique em Add Device (Adicionar Dispositivo).5. Clique no botão Register (Registrar) que aparece ao lado do seu produto.6. Clique em Register (Registrar) na tela de confirmação. O visor LCD do seu produto exibe uma
mensagem de confirmação.7. Selecione OK ou aperte o botão OK no seu produto para confirmar a conexão do Google Cloud
Print e imprimir uma página de teste.O seu produto agora está conectado a sua conta do Google e pode ser acessado de qualquerChromebook, iPhone ou Android com acesso à internet. Visite o site do Google Cloud Print para maisinformação sobre o uso do Google Cloud Print ou uma lista de aplicativos suportados (site disponívelsomente em inglês).

33
Tema principal: Uso do Google Cloud PrintTemas relacionadosRede Wi-Fi ou com fio
Uso do serviço de impressão Mopria Print ServiceVocê pode usar o serviço Mopria Print Service para imprimir do seu celular ou tablet com Android(Android v4.4 ou posterior) no seu produto Epson ou em qualquer produto de outros fabricantescertificado pela Mopria. Você pode baixar o Mopria Print Service do Google Play.1. Conecte o seu produto Epson à rede wireless. Veja o link abaixo.2. No seu dispositivo Android, baixe o Mopria Print Service do Google Play.
Observação: Em alguns dispositivos Samsung Galaxy, o Mopria pode vir pré-instalado.
3. Vá até Settings (Configurações) no seu dispositivo Android, selecione Printing (Impressão) ehabilite o serviço Mopria Print Service.
4. Conecte o seu dispositivo Android à mesma rede wireless que o seu produto.5. Agora está tudo pronto para imprimir. A partir de um aplicativo Android, como Chrome ou Gmail,
toque no ícone de menu e selecione Print (Imprimir). Depois selecione All printers (Todas asimpressoras), selecione o seu produto Epson, ajuste as suas configurações de impressão eimprima.
Tema principal: Informações básicas do produtoTemas relacionadosRede Wi-Fi ou com fio
Impressão a partir de um Android usando o Epson Print EnablerVocê pode imprimir sem fios os seus documentos, emails, fotos e páginas da internet diretamente doseu telefone ou tablet Android (Android v4.4 ou posterior). Com alguns toques, o seu dispositivo Androiddescobrirá o seu produto Epson mais próximo e imprimirá.1. Conecte o seu produto Epson à rede wireless. Veja o link abaixo.2. No seu dispositivo Android, baixe o plug-in do Epson Print Enabler da loja do Google Play.3. Vá até Settings (Configurações) no seu dispositivo Android, selecione Printing (Impressão) e
habilite o plug-in da Epson.4. Conecte o seu dispositivo Android à mesma rede wireless que o seu produto.

34
5. Agora está tudo pronto para imprimir. A partir de um aplicativo Android, como Chrome ou Gmail,toque no ícone de menu e imprima o que estiver na tela.
Observação: Caso não veja o seu produto toque em All Printers (Todas as impressoras) eselecione o seu produto.
Tema principal: Informações básicas do produtoTemas relacionadosRede Wi-Fi ou com fio
Uso da impressão com Fire OSVocê pode imprimir sem fios no seu produto Epson na rede a partir de tablets e telefones Amazon Fire.Não há software para baixar, drivers para instalar ou cabos para conectar. Com apenas alguns toqueem email, calendário, contatos e WPS Office, você pode enviar o conteúdo da sua tela para um produtoEpson.1. Conecte o seu produto Epson à rede wireless. Veja o link abaixo.2. Conecte o seu dispositivo Amazon à mesma rede wireless que o seu produto.3. Agora está tudo pronto para imprimir. A partir do seu aplicativo da Amazon, toque na opção de
impressão para selecionar o seu produto para imprimir o conteúdo da tela.
Observação: Caso veja uma mensagem avisando que um plug-in é necessário, toque em OK etoque em Download. Se o seu produto Amazon Fire usar o Fire OS 5 ou superior, o seu dispositivoutiliza automaticamente o aplicativo Mopria Print Service integrado para imprimir.
Visite o site epson.com.br/connect para aprender mais sobre a impressão com Fire OS verificar acompatibilidade com o seu dispositivo móvel.Tema principal: Informações básicas do produtoTemas relacionadosRede Wi-Fi ou com fio
Uso de impressão através de dispositivo móvel com Windows 10Você pode imprimir sem fios no seu produto Epson na rede a partir de tablets e telefones com Windows10. Não há software para baixar, drivers para instalar ou cabos para conectar. Procure pela opção deimpressão no seu aplicativo do Windows 10 para enviar o conteúdo da tela para um produto Epson.1. Conecte o seu produto Epson à rede wireless. Veja o link abaixo.

35
2. Conecte o seu dispositivo móvel com Windows 10 à mesma rede wireless que o seu produto.3. Agora está tudo pronto para imprimir. A partir do seu aplicativo do Windows 10, toque na opção de
impressão para selecionar o seu produto para imprimir o conteúdo da tela.Visite o site epson.com.br/connect para aprender mais sobre a impressão através de um dispositivomóvel com Windows 10 (uma das muitas soluções de parceiros Epson Connect) e verificar acompatibilidade com o seu dispositivo móvel.Tema principal: Informações básicas do produtoTemas relacionadosRede Wi-Fi ou com fio
Impressão com NFC do seu dispositivo AndroidVocê pode conectar facilmente o seu dispositivo Android 4.0 ou posterior ao seu produto usando NFC(Near Field Communication). Depois de conectado, você pode imprimir usando o Epson iPrint.1. Certifique-se de que o Epson iPrint está instalado no seu dispositivo móvel.2. Certifique-se de que o modo Simple AP esteja ativado no seu produto, que esteja usando a senha
padrão do Wi-Fi Direct e de que haja papel carregado no produto.
Observação: A impressão NFC não funcionará se você tiver mudado a senha padrão do Wi-FiDirect.
3. Toque a antena NFC do seu dispositivo móvel na etiqueta de NFC no seu produto.
Observação: A localização da antena NFC do seu dispositivo móvel varia. Consulte adocumentação do seu dispositivo móvel para obter informações detalhadas.

36
O Epson iPrint se abre.
Observação: Se não tiver o Epson iPrint instalado, a página para o aplicativo Epson iPrint se abre.Instale o Epson iPrint e repita esse passo.
4. Toque a antena NFC do seu dispositivo móvel na etiqueta de NFC do seu produto novamente.A impressora e o dispositivo móvel se conectam.
Observação: Se o dispositivo móvel e o produto desconectarem, tente imprimir um documento. Odispositivo móvel e o produto devem reconectar automaticamente.
5. Abra o arquivo que deseja imprimir no Epson iPrint.6. Toque a antena NFC do seu dispositivo móvel na etiqueta de NFC no seu produto para começar a
imprimir.Tema principal: Informações básicas do produto

37
Rede Wi-Fi ou com fioConsulte estas seções para usar o seu produto em uma rede Wi-Fi ou com fio.Recomendação de segurança de redeConfiguração do modo de infraestrutura Wi-FiConfiguração do modo Wi-Fi DirectWi-Fi Protected Setup (WPS)Impressão de uma folha de estado da redeModificação ou atualização das conexões de rede
Recomendação de segurança de redePara ajudar a dissuadir acesso não autorizado ao seu produto em uma rede, você deve proteger o seuambiente de rede usando medidas de segurança apropriadas.Medidas de segurança como estas podem ajudar a dissuadir ameaças como perda de dados deusuário, uso de linhas de telefone e fax e outras intrusões:• Ative a segurança na sua rede sem fios
Ative a segurança apropriar na sua rede sem fios que pretende usar com o seu produto. A segurançada rede, como uma senha de rede, pode dissuadir a intercepção de tráfego na rede sem fios. O seuroteador pode já ter uma senha padrão ativada pelo seu provedor de serviço de Internet (ISP).Consulte a documentação do ISP e do roteador para instruções de como modificar a senha padrão etornar sua rede mais segura.
• Somente conecte o seu produto a uma rede protegida por firewallConectar o seu produto diretamente à Internet pode deixá-lo vulnerável a ameaças de segurança. Aoinvés disso, conecte-o a um roteador ou outra conexão de rede protegida por uma firewall. O seuroteador pode já ter uma firewall configurada pelo seu provedor de serviço de Internet; cheque com oseu ISP para obter confirmação. Para obter melhores resultados, configure e use um endereço de IPprivado para a sua conexão de rede.
• Modifique a senha padrão de administrador no seu produtoSe o seu produto tiver uma opção para definição de uma senha de administrador, modifique a senhapadrão de administrador para dissuadir acesso de usuários não autorizados a dados pessoaisarmazenados no seu produto, como números de identificação, senhas e listas de contato.
Tema principal: Rede Wi-Fi ou com fio

38
Configuração do modo de infraestrutura Wi-FiVocê pode configurar o seu produto para se comunicar com o seu computador usando um roteador ouponto de acesso wireless. O roteador ou ponto de acesso wireless pode ser conectado ao seucomputador através de uma rede com ou sem fio.
1 Produto Epson2 Roteador ou ponto de acesso wireless3 Computador com uma interface wireless4 Computador5 Internet6 Cabo de Ethernet (usado somente para conexão com fio ao roteador ou ponto de acesso)
Como selecionar as configurações da rede sem fios no painel de controleTema principal: Rede Wi-Fi ou com fio

39
Como selecionar as configurações da rede sem fios no painel de controleVocê pode selecionar ou alterar as configurações de rede wireless usando o painel de controle doproduto.Para instalar o seu produto em uma rede wireless, siga as instruções no pôster Guia de instalação einstale o software necessário, baixando-o do site da Epson. O programa de instalação irá guiá-lo naconfiguração da rede.
Observação: A avaria ou o conserto deste produto pode causar perda de dados e configurações derede. A Epson não é responsável por fazer backup ou recuperação de dados e configurações duranteou após o período de garantia. Recomendamos que você faça o seu próprio backup ou que imprima osseus dados e configurações de rede.
1. Aperte o botão início, se necessário.2. Selecione Wi-Fi.
Você verá uma tela como esta:
3. Selecione Roteador.4. Selecione Iniciar ajuste ou Alterar Configurações.5. Selecione Assistente conf. Wi-Fi.6. Selecione o nome da sua rede sem fios ou selecione Inserir manualmente para digitar o nome
manualmente. Use o teclado exibido para digitar o nome da sua rede.

40
7. Selecione o campo de Inserir Senha e digite a senha da sua rede wireless usando o tecladoexibido.
Observação: O nome e senha da rede são sensíveis a letras maiúsculas e minúsculas. Certifique-se de digitar corretamente letras maiúsculas e minúsculas, números ou caracteres especiais.
• Para mover o cursor, selecione a seta para a esquerda ou para a direita.
• Para modificar a letra para maiúscula ou minúscula, selecione .
• Para apagar o caractere anterior, selecione .
• Para digitar números e símbolos, selecione .
• Para digitar um espaço, selecione .8. Selecione OK quando terminar de digitar a senha.9. Confirme as configurações de rede exibidas e selecione Iniciar ajuste para salvá-las.10. Se quiser imprimir um relatório de configuração de rede, selecione Imprimir Relatório de
Verificação. (Caso contrário, selecione OK.)11. Aperte o botão início para sair.

41
Você verá o ícone no visor LCD e deve poder conectar o seu produto diretamente a partir docomputador ou dispositivo e imprimir. Se for imprimir do seu computador, certifique-se de queinstalou o software de rede, conforme descrito no pôster Guia de instalação.
Observação: Se não vir o ícone , você pode ter selecionado o nome de rede errado ou digitadoa senha incorretamente. Repita esses passos para tentar novamente.
Tema principal: Configuração do modo de infraestrutura Wi-FiReferências relacionadasInformação do ícone de estado
Configuração do modo Wi-Fi DirectVocê pode configurar o seu produto para que se comunique diretamente com o seu computador ou comoutro dispositivo sem precisar de um roteador ou ponto de acesso sem fios. Em modo Wi-Fi, produtoage como o ponto de acesso da rede para até 4 dispositivos.
1 Produto Epson2 Computador com uma interface sem fios3 Outro dispositivo sem fios
Ativar o modo Wi-Fi DirectTema principal: Rede Wi-Fi ou com fio

42
Ativar o modo Wi-Fi DirectVocê pode ativar o modo Wi-Fi Direct para permitir a comunicação direta entre o seu produto e umcomputador ou outro dispositivo sem um roteador ou ponto de acesso wireless.1. Aperte o botão início, se necessário.2. Selecione Wi-Fi.
Você verá uma tela como esta:
3. Selecione Wi-Fi Direct > Iniciar ajuste.4. Selecione Iniciar ajuste novamente.

43
Você verá uma tela como esta:
5. Use o seu computador ou dispositivo sem fios para selecionar o nome da rede Wi-Fi (SSID) exibidono visor LCD e depois digite a senha mostrada.
6. Pressione o botão início para sair.
Você verá o ícone no visor LCD e deve poder conectar o seu produto diretamente a partir docomputador ou dispositivo e imprimir. Se for imprimir do seu computador, certifique-se de queinstalou o software de rede, conforme descrito no pôster Guia de instalação.
Observação: Se não vir o ícone no visor LCD, você pode ter selecionado o nome de redeerrado ou digitado a senha incorretamente. Repita esses passos para tentar novamente.
Tema principal: Configuração do modo Wi-Fi DirectReferências relacionadasInformação do ícone de estado
Wi-Fi Protected Setup (WPS)Se a sua rede usar um roteador ou ponto de acesso wireless habilitado para WPS, você pode conectarrapidamente o seu produto à rede usando Wi-Fi Protected Setup (WPS).
Observação: Para verificar se o seu roteador está habilitado para WPS, procure por um botão marcadocomo WPS no seu roteador ou ponto de acesso. Se não houver um botão no hardware, pode haver um

44
botão WPS virtual no software para o dispositivo. Consulte a documentação do seu produto de redepara obter mais detalhes.
Uso do WPS para conectar a uma redeTema principal: Rede Wi-Fi ou com fio
Uso do WPS para conectar a uma redeSe tiver um roteador ou ponto de acesso habilitado para WPS, você pode usar o Wi-Fi Protected Setup(WPS) para conectar o seu produto à rede.1. Aperte o botão início, se necessário.2. Selecione Wi-Fi.
Você verá uma tela como esta:
3. Selecione Roteador.4. Selecione Iniciar ajuste ou Alterar Configurações.5. Selecione Configurar tecla (WPS).6. Siga as instruções no visor LCD para completar a configuração WPS.7. Pressione o botão início para sair.
Você verá o ícone no visor LCD e deve poder conectar o seu produto diretamente a partir docomputador ou dispositivo e imprimir. Se for imprimir do seu computador, certifique-se de queinstalou o software de rede, conforme descrito no pôster Guia de instalação.

45
Observação: Caso você não veja o ícone , repita estes passos para tentar novamente.
Tema principal: Wi-Fi Protected Setup (WPS)Referências relacionadasInformação do ícone de estado
Impressão de uma folha de estado da redeVocê pode imprimir uma folha de estado da rede para ajudar a determinar as causas de eventuaisproblemas que podem ocorrer ao usar o produto em uma rede.1. Aperte o botão início, se necessário.2. Selecione Definições.
Você verá uma tela como esta:
3. Selecione Definições gerais > Definições de rede > Estado da rede > Imprimir folha de estado> Imprimir.
4. Pressione o botão OK.Examine as configurações mostradas na folha de estado da rede para diagnosticar quaisquerproblemas que você tenha.Tema principal: Rede Wi-Fi ou com fio

46
Modificação ou atualização das conexões de redeConsulte estas seções para modificar ou atualizar como o seu produto se conecta a uma rede.Acesso ao utilitário Web ConfigMudança de uma conexão USB para uma conexão Wi-FiMudança de uma conexão Wi-Fi para uma conexão com fioConexão a um novo roteador Wi-FiDesativar funções de Wi-FiTema principal: Rede Wi-Fi ou com fio
Acesso ao utilitário Web ConfigVocê pode selecionar as configurações de rede do produto e confirmar o seu estado de operaçãousando um navegador da web. Para fazê-lo, você deve acessar o utilitário embutido Web Config do seuproduto a partir de um computador ou outro dispositivo que esteja conectado à mesma rede que o seuproduto.
Observação: Para mais informação sobre o utilitário Web Config, consulte o Manual do administrador.
1. Imprima uma folha de estado da rede.2. Localize o endereço IP para o seu produto que está listado na folha de estado da rede.3. Em um computador ou outro dispositivo conectado à mesma rede que o seu produto, abra um
navegador da web.4. Digite o endereço IP do produto na barra de endereços.
Você verá as opções disponíveis do utilitário Web Config.Tema principal: Modificação ou atualização das conexões de redeTarefas relacionadasImpressão de uma folha de estado da rede
Mudança de uma conexão USB para uma conexão Wi-FiSe você já conectou o seu produto ao computador usando uma conexão USB, você pode mudar parauma conexão Wi-Fi.1. Desconecte o cabo USB do produto.2. Desinstale o software do seu produto.

47
3. Baixe e instale o software do produto a partir do site da Epson usando as instruções no pôster Guiade instalação.
Tema principal: Modificação ou atualização das conexões de redeConceitos relacionadosDesinstalação do software do seu produtoTarefas relacionadasDesativar funções de Wi-Fi
Mudança de uma conexão Wi-Fi para uma conexão com fioSe você já conectou o seu produto ao computador sem uso de fio, você pode mudar para uma conexãocom fio, se necessário.1. Desative as funções Wi-Fi do seu produto.2. Conecte uma extremidade de um cabo de rede Ethernet à porta LAN do produto.3. Conecte a outra extremidade a qualquer porta LAN disponível no seu roteador ou ponto de acesso.4. Desinstale o software do seu produto.5. Baixe e instale o software do seu produto a partir do site da Epson.6. Siga as instruções na tela para instalar o software.7. Quando a tela de seleção da conexão aparecer, selecione Conexão de rede com fios.8. Caso veja uma tela de seleção da opção de configuração, selecione Configurar a impressora pela
primeira vez.9. Continue seguindo o restante das instruções na tela.Tema principal: Modificação ou atualização das conexões de redeConceitos relacionadosDesinstalação do software do seu produtoTarefas relacionadasDesativar funções de Wi-Fi
Conexão a um novo roteador Wi-FiSe trocar o roteador sem fio que vem usando na sua rede, você precisará atualizar a conexão Wi-Fi doproduto para o novo roteador.

48
Observação: Se trocar para um roteador sem fio de 5 GHz, configure o roteador para operar em modode banda dupla (2,4 GHz e 5 GHz). Consulte a documentação do roteador para obter mais instruções.
1. Execute um dos seguintes procedimentos:• Windows: Desinstale o software do produto.• Mac: Vá para o próximo passo.
2. Baixe e instale o software do produto a partir do site da Epson usando as instruções no pôster Guiade instalação.
Tema principal: Modificação ou atualização das conexões de redeTarefas relacionadasDesinstalação do software de impressão - software padrão de impressora Epson - Windows
Desativar funções de Wi-FiPode ser que precise desativar as funções de Wi-Fi do seu produto se mudar o tipo de conexão da redeou se precisar resolver um problema com a sua conexão de rede.
Observação: Antes de desativar as funções de Wi-Fi, anote o SSID (nome de rede) e senha do seuproduto, assim como quaisquer configurações de rede selecionadas para os serviços Epson Connectque usar.
1. Aperte o botão início, se necessário.2. Selecione Wi-Fi.
Você verá uma tela como esta:

49
3. Selecione Roteador > Alterar Configurações > Outros > Desactivar Wi-Fi.4. Selecione Iniciar ajuste para desativar o Wi-Fi.Tema principal: Modificação ou atualização das conexões de rede

50
Ativação do Epson Universal Print Driver (PCL) ou daimpressão PostScript
Antes de ativar o Epson Universal Print Driver (PCL) ou a impressão PostScript no seu produto,certifique-se de que instalou o software conforme descrito no pôster Guia de instalação (WF-C5290).Para baixar o driver Epson Universal Print Driver ou PostScript, visite o site epson.com.br/suporte eselecione o seu produto.Instalação do Epson Universal Print Driver - WindowsInstalação do software de impressora PostScript (PS3) - WindowsInstalação do software de impressora PostScript (PS3) - MacSeleção das configurações de PDL (Page Description Language)Seleção de configurações de linguagem e interface da impressoraImpressão de uma lista de fonte de PCL ou PS3 (PostScript)
Instalação do Epson Universal Print Driver - WindowsO Epson Universal Print Driver suporta múltiplas linguagens de impressora, como PCL e ESC/P-R, epode ser instalado em um computador com Windows.
Observação: Certifique-se de que o produto está ligado e conectado à mesma rede que o computadorantes de instalar o software da impressora. Dependendo do seu modelo, nem todas as linguagenspodem ser suportadas.
1. Para baixar o arquivo EPSON Universal Print Driver, visite o site epson.com.br/suporte eselecione o seu produto.
2. Clique duas vezes no pacote baixado.

51
3. Siga as instruções na tela até que veja esta tela:
4. Selecione Sim: Conexão em rede e clique em OK.
Observação: Selecione Predefinir a Linguagem de Controlo da Impressora para PCL6 sequiser configurar a linguagem padrão da impressora como PCL6. Deixe essa opção desmarcadapara configurar a linguagem como ESC/P-R. (Você pode modificar esta configuração mais tarde,conforme necessário.)

52
Depois que o software terminar de procurar por produtos, você verá uma tela como esta:
5. Execute um dos seguintes procedimentos:• Se estiver instalando um produto, certifique-se de que a opção Adicionar EPSON Universal
Print Driver está selecionada e continue com o próximo passo.

53
• Se estiver instalando mais de um produto, selecione Adicionar impressoras encontradas e vápara o passo 9.
Observação: Você pode personalizar e filtrar os resultados da busca do seu produto se clicar emDefinições de Visualização.
6. Abra o menu Seleccionar uma porta para ligar a uma impressora e selecione uma porta deimpressora existente, se necessário. Caso contrário, pule esta opção para criar uma nova portaautomaticamente.
7. Selecione o produto que deseja instalar a partir da lista de impressoras encontradas.
Observação: Desmarque a opção Definir como impressora padrão se não quiser que o produtoseja configurado como sua impressora principal.
8. Clique em OK, depois pule os passos restantes.

54
9. Se estiver instalando mais de um produto, selecione os produtos na lista de impressorasencontradas e clique em Adicionar à Pasta de Impressoras.
Os produtos selecionados aparecem na parte inferior da tela.10. Se necessário, marque a caixa de seleção ao lado do produto se quiser que ele seja sua impressora
principal.11. Clique em OK.Tema principal: Ativação do Epson Universal Print Driver (PCL) ou da impressão PostScript

55
Temas relacionadosRede Wi-Fi ou com fio
Instalação do software de impressora PostScript (PS3) - WindowsSe você não instalou o software padrão de impressora ou driver de impressão universal da Epson, vocêprecisa instalar o software de impressora PostScript (PS3) antes de poder ajustar as configurações daimpressora e imprimir em rede.
Observação: Certifique-se de que o produto está ligado e conectado à mesma rede que o computadorantes de instalar o software da impressora.
1. Para baixar o arquivo Pacote de drivers e utilitários - PS3 PostScript, visite o siteepson.com.br/suporte e selecione o seu produto.
2. Clique duas vezes no pacote baixado.3. Clique em OK.4. Clique em Aceitar.5. Clique em Instalar.6. Clique Próximo e siga as instruções na tela.Tema principal: Ativação do Epson Universal Print Driver (PCL) ou da impressão PostScriptTemas relacionadosRede Wi-Fi ou com fio
Instalação do software de impressora PostScript (PS3) - MacSe você não instalou o software padrão de impressora Epson, você precisa instalar o software deimpressora PostScript (PS3) antes de poder ajustar as configurações da impressora e imprimir em rede.
Observação: Certifique-se de que o produto está ligado e conectado à mesma rede que o computadorantes de instalar o software da impressora.
1. Para baixar o arquivo Pacote de drivers e utilitários - PS3 PostScript, visite o siteepson.com.br/suporte e selecione o seu produto.
2. Clique duas vezes no pacote baixado.3. Clique duas vezes em EPSON.

56
4. Clique em Continuar nas duas próximas telas.5. Clique em Concordar.6. Clique em Instalar.7. Se necessário, digite a senha de administrador.8. Clique Iniciar e siga as instruções na tela.Tema principal: Ativação do Epson Universal Print Driver (PCL) ou da impressão PostScriptTemas relacionadosRede Wi-Fi ou com fio
Seleção das configurações de PDL (Page Description Language)Você pode selecionar configurações para PCL e impressão PostScript usando o painel de controle doproduto.
Observação: Estas configurações podem ser bloqueadas por um administrador. Se você não puderacessar estas configurações, entre em contato com o seu administrador para obter ajuda.
1. Aperte o botão início, se necessário.2. Selecione Definições.3. Selecione Definições gerais.
Você verá uma tela como esta:

57
4. Selecione Definições da impressora.Você verá uma tela como esta:
5. Selecione Config. impressão PDL.Você verá uma tela como esta:
6. Selecione uma das opções mostradas acima, depois selecione as opções de configuração deimpressão PDL que deseja usar.
7. Quando terminar, pressione o botão início para sair.Opções de configuração de impressão PDL

58
Tema principal: Ativação do Epson Universal Print Driver (PCL) ou da impressão PostScript
Opções de configuração de impressão PDLSelecione as opções de Config. impressão PDL que deseja usar para impressão PCL ou PostScript.
Opção de configuraçãode impressão PDL
Configuraçõesdisponíveis
Descrição
Definições comunsTamanho do papel Vários tamanhos Configura o tamanho padrão do papel para impressão
PCL ou PostScript.Tipo de papel Vários tipos de
papelConfigura o tipo padrão do papel para impressão PCLou PostScript.
Orientação Vertical Configura a orientação padrão para impressão PCL ouPostScript.Paisagem
Qualidade Rascunho Configura a qualidade padrão para impressão PCL ouPostScript.Normal
MelhorModo poupança tinta Ativ./Desat. Reduz a densidade de impressão para economizar
tinta.Ordem de impressão Última página no
topoComeça a impressão pela primeira página de umarquivo.
Primeira páginano topo
Começa a impressão pela última página de um arquivo.
Número de cópias 1 a 999 Seleciona o número de cópias a imprimir.Margem união Margem esq. Especifica a margem de encadernação para
documentos frente e verso.Margem sup.Ejeção de PapelAutomática
Ativ./Desat. Ejeta o papel automaticamente quando a impressão éparada durante a tarefa de impressão.
Impressão 2 faces Ativ./Desat. Seleciona impressão nos dois lados do papel.Menu PCL

59
Opção de configuraçãode impressão PDL
Configuraçõesdisponíveis
Descrição
Origem tipo letra Residente Usa uma fonte pré-instalada na impressora.Transferida Usa uma fonte que você baixou.
Nº da Fonte 1 a 111 Seleciona o número padrão da fonte para a origempadrão da fonte.
Tamanho 0,44 a 99,99 cpi Seleciona o tamanho padrão de fonte se a fonte fordimensionável e tamanho fixo (disponibilidade dependeda origem da fonte e do número de configurações).
Tamanho do ponto 4,00 a 999,75 pt Seleciona a altura padrão de fonte se a fonte fordimensionável e proporcional (disponibilidade dependeda origem da fonte e do número de configurações).
Conjunto símbolos Vários Seleciona o conjunto de símbolos padrão. Se a fonteselecionada não estiver disponível para o conjunto desímbolos selecionado, a origem e número da fonte sãosubstituídos por IBM-US (configuração padrão).
Linhas 5 a 128 linhas Define o número de linhas para o tamanho e orientaçãoselecionados para o papel. Modifica o espaçamento delinha (VMI) armazenado na impressora. Modificaçõesposteriores em tamanho de papel ou orientaçãocausam mudanças no valor de Linha baseado no VMIarmazenado.
Função CR CR Seleciona os comandos de retorno do carro e de linhaquando imprime com um driver de um sistemaoperacional específico.CR+LF
Função LF LFCR+LF
Atrib. origem papel 4 Torna o comando de seleção de origem do papelcompatível com HP LaserJet 4
4K Torna o comando de seleção de origem do papelcompatível com HP LaserJet 4000, 5000 e 8000
5S Torna o comando de seleção de origem do papelcompatível com HP LaserJet 5S
Menu PS3

60
Opção de configuraçãode impressão PDL
Configuraçõesdisponíveis
Descrição
Folha erro Ativ./Desat. Imprime uma folha mostrando o estado quandoocorrem erros durante a impressão PostScript ou PDF.
Coloração Cor Selecione o modo de cor para impressão PostScript.Monocrom.
Binário Ativ./Desat. Ative quando imprimir arquivos que contenhamimagens binárias (disponível quando o produto estáconectado à rede). Permite que imprima imagensbinárias, mesmo que o driver esteja configurado comoASCII.
Tam. da Página em PDF Vários tamanhos Seleciona o tamanho do papel quando imprimir umarquivo PDF. Se Auto estiver selecionado, o tamanhodo papel é determinado baseado no tamanho daprimeira página.
Tema principal: Seleção das configurações de PDL (Page Description Language)
Seleção de configurações de linguagem e interface da impressoraVocê pode selecionar configurações de linguagens e interface da impressora usando o painel decontrole do produto.
Observação: Estas configurações podem ser bloqueadas por um administrador. Se você não puderacessar estas configurações, entre em contato com o seu administrador para obter ajuda.
1. Aperte o botão início, se necessário.2. Selecione Definições.3. Selecione Definições gerais.

61
Você verá uma tela como esta:
4. Selecione Definições da impressora.Você verá uma tela como esta:
5. Selecione Idioma de impressão.6. Selecione as opções de linguagem e de interface da impressora para o seu tipo de conexão.7. Quando terminar, pressione o botão início para retornar à tela inicial.Opções de linguagem e interface de impressão

62
Tema principal: Ativação do Epson Universal Print Driver (PCL) ou da impressão PostScript
Opções de linguagem e interface de impressãoSelecione as opções de linguagem e interface de impressão que deseja usar.
Opção Configuraçõesdisponíveis
Descrição
Config. tempo lim I/FUSB
0,5 a 300segundos
Especifica o intervalo de tempo antes de encerrar acomunicação USB de um computador usando um driverPCL ou PostScript. Esta configuração é necessáriapara evitar uma comunicação USB contínua.
Idioma de impressão Auto Selecione o idioma de impressão para a interface USBou de rede, ou selecione Auto para detectar o idiomaautomaticamentePCL
PS3PDF
Ligação do PC atravésde USB
Activar Selecione se uma conexão USB entre um PC e oproduto deve ser permitidaDesactivar
Tema principal: Seleção de configurações de linguagem e interface da impressora
Impressão de uma lista de fonte de PCL ou PS3 (PostScript)Você pode imprimir uma lista de fonte de PCL ou PS3 (PostScript) para confirmar a informação de fonteatual.1. Aperte o botão início, se necessário.2. Selecione Definições.

63
Você verá uma tela como esta:
3. Navegue para baixo e selecione estado da Impressora/Impressão.4. Selecione Impr. pág. de est..5. Selecione Lista de tipos de letra PCL ou Lista Fontes PS3.6. Selecione Imprimir para imprimir a lista de fonte.Tema principal: Ativação do Epson Universal Print Driver (PCL) ou da impressão PostScriptReferências relacionadasFontes PostScript (WF-C5290)Fontes PCL (WF-C5290)

64
Como colocar papelAntes de imprimir, coloque o papel para o tipo de impressão que vai fazer.
Observação: Coloque apenas papel comum quando imprimir usando o software de impressora PCL ouPostScript (PS3) (WF-C5290).
Instalação da unidade de gaveta de papel opcionalColocação de papel na gavetaColocação de papel ou envelopes no alimentador traseiroCapacidade de carregamento do papelCapacidade de impressão de dois ladosPapéis Epson compatíveisConfigurações de tipo de papel ou mídia - Software de impressãoSeleção das configurações de papel para cada fonte - painel de controleSeleção das configurações de papel padrão - Administrador
Instalação da unidade de gaveta de papel opcionalVocê pode instalar uma gaveta de papel opcional para oferecer uma capacidade de papel maior.1. Desligue o produto e desconecte o cabo de alimentação e qualquer outro cabo conectado.
Alerta: Para evitar choque elétrico, certifique-se de desconectar o cabo de alimentação.
2. Remova a unidade de gaveta de papel da embalagem e remova qualquer material de proteção.

65
3. Levante seu produto e abaixe-o cuidadosamente na unidade de gaveta de papel com os cantosalinhados.
Alerta: Para levantar o produto, tenha duas segurando como mostrado aqui. Levantar de outrasáreas pode fazer com que o produto caia ou que você prenda os dedos quando abaixar o produto.

66
4. Coloque o adesivo com o número da gaveta na unidade da gaveta.
5. Conecte o cabo de alimentação e outros cabos de conexão, depois conecte o produto à tomada.6. Ligue o produto.7. Remova e recoloque a gaveta de papel na unidades de gaveta de papel opcional e confirme que o
número de cada gaveta seja exibido na tela.8. Habilite a unidade de gaveta de papel opcional no software do produto.Ativação da gaveta de papel opcional - WindowsAtivação da gaveta de papel opcional - MacTema principal: Como colocar papel
Ativação da gaveta de papel opcional - WindowsVocê precisa ativar a unidade de gaveta opcional de papel antes de poder usá-la com o software daimpressora.
Observação: Se estiver usando o software de impressora Epson Universal Print Driver ou PostScript(PS3), consulte o link abaixo para ativar a unidade de gaveta de papel opcional.

67
1. Realize um dos seguintes procedimentos:
• Windows 10: Clique em e selecione (Configurações) > Dispositivos > Impressoras escanners. Selecione o nome do seu produto e selecione Gerenciar > Propriedades daimpressora.
• Windows 8.x: Navegue até a tela Aplicativos e selecione Painel de Controle > Hardware eSons > Dispositivos e Impressoras. Clique com o botão direito do mouse no nome do produto eselecione Propriedades da impressora.
• Windows 7: Clique e selecione Dispositivos e Impressoras. Clique com o botão direito domouse no nome da impressora e selecione Propriedades da impressora.
• Windows Vista: Clique e selecione Painel de controle. Clique em Impressora em Hardwaree som, depois clique com o botão direito do mouse no nome da sua impressora e selecionePropriedades.
2. Clique na guia Definições Opcionais.

68
Você verá uma janela como esta:
3. Certifique-se de que a opção Obter da impressora está selecionada e depois clique em Obter.As fontes de papel opcionais são listadas na seção de informações atuais da impressora.
4. Clique em OK.A gaveta opcional de papel está agora ativada.Tema principal: Instalação da unidade de gaveta de papel opcionalTarefas relacionadasAtivação das gavetas de papel opcionais - Software de impressora PostScript - Windows
Ativação da gaveta de papel opcional - MacVocê precisa ativar a unidade de gaveta opcional de papel antes de poder usá-la com o software daimpressora.

69
Observação: Se estiver usando o software de impressora PostScript (PS3), consulte o link abaixo paraativar a unidade de gaveta de papel opcional.
1. No menu Apple ou no Dock, selecione Preferências do Sistema.2. Selecione Impressão e fax, Impressão e escaneamento ou Impressoras e Scanners, selecione
o seu produto e depois selecione Opções e Suprimentos.3. Selecione Driver ou Opções.
Você verá uma tela como esta:
4. Selecione a unidade de gaveta opcional que instalou como a configuração de Alimentador 2.5. Clique em OK.A gaveta opcional de papel está agora ativada.Tema principal: Instalação da unidade de gaveta de papel opcionalTarefas relacionadasAtivação das gavetas de papel opcionais - Software de impressora PostScript - Mac

70
Colocação de papel na gavetaVocê pode colocar papel até esse tamanho na gaveta de papel: Ofício (216 × 357 mm)
Observação: Se a unidade de gaveta de papel opcional estiver instalada, não remova mais do que umagaveta de cada vez.
1. Certifique-se de que o produto não está em funcionamento e retire a gaveta de papel.

71
2. Deslize a guia de margem frontal toda para fora, depois deslize as guias de margem laterais até otamanho de papel que está usando.
3. Coloque papel com a face de impressão para baixo e guia de margem frontal contra o papel.
Observação: Verifique se o papel está abaixo da marca de seta dentro das guias de margem.

72
4. Insira a gaveta de papel até o final no seu produto.
5. Realize um dos seguintes procedimentos:• Selecione no visor LCD o tamanho e tipo do papel que carregou.• Aperte o botão Config. Bandeja e selecione a fonte de papel, depois selecione o tamanho e
tipo de papel carregado.• Selecione o tamanho e tipo de papel carregado no menu Definições > Definições gerais >
Definições da impressora > Def. origem do papel > Conf de papel.Sempre siga estas diretrizes de colocação de papel:• Coloque apenas o número recomendado de folhas.• Coloque o papel com a borda curta entrando primeiro, não importa a direção do documento.• Coloque o papel com a face de impressão voltada para baixo.• Coloque o papel timbrado ou papel pré-impresso com a margem superior primeiro.• Não coloque papel acima da linha abaixo da marca de seta dentro das guias da borda.• Confira o pacote do papel para instruções adicionais de colocação.Tema principal: Como colocar papelReferências relacionadasCapacidade de carregamento do papel

73
Tarefas relacionadasColocação de papel ou envelopes no alimentador traseiro
Colocação de papel ou envelopes no alimentador traseiroVocê pode imprimir envelopes ou documentos em uma variedade de tipos e tamanhos de papel usandoo alimentador traseiro.1. Abra o protetor do alimentador e puxe para cima o suporte de papel.
2. Deslize as guias de borda para fora.

74
3. Se for colocar uma pilha de papel, abane as folhas e bata a pilha sobre uma superfície plana paraalinhar as bordas.
Observação: Você pode colocar uma folha de papel perfurado em uma das bordas longasconforme mostrado. Não selecione a impressão automática de dois lados para este tipo de papel.
4. Execute um dos seguintes procedimentos:• Coloque o papel com a face brilhante ou de impressão voltada para cima, com a margem estreita
primeiro, no centro da bandeja.
Cuidado: Para evitar problemas com o papel, não coloque papel acima das marcas de setadentro das guias de margem.

75
• Coloque os envelopes com a margem estreita primeiro, com a aba virada para baixo e para aesquerda, no centro da abertura.
5. Deslize as guias da margem contra o papel ou envelopes, mas não aperte muito.
6. Estenda a bandeja de coleta.
7. Realize um dos seguintes procedimentos:• Selecione no visor LCD o tamanho e tipo do papel que carregou.

76
• Aperte o botão Config. Bandeja e selecione a fonte de papel, depois selecione o tamanho etipo de papel carregado.
• Selecione o tamanho e tipo de papel carregado no menu Definições > Definições gerais >Definições da impressora > Def. origem do papel > Conf de papel.
Sempre siga estas diretrizes de colocação de papel:• Coloque apenas o número recomendado de folhas.• Coloque o papel com a borda curta entrando primeiro, não importando a direção do documento.• Coloque a face de impressão voltada para cima.• Coloque o papel timbrado ou papel pré-impresso com a margem superior primeiro.• Não coloque papel acima da linha abaixo da marca de seta dentro das guias da borda.• Se você tiver problemas para colocar uma pilha de envelopes, pressione cada envelope antes de
colocá-lo ou coloque um envelope de cada vez.• Se a qualidade de impressão diminuir quando imprimir em múltiplos envelopes, tente colocar um
envelope por vez.• Não coloque envelopes que estejam enrolados, dobrados ou muito finos.• Não carregue envelopes com janelas ou com superfície abas adesivas.• Confira o pacote do papel para instruções adicionais de colocação.Tema principal: Como colocar papelReferências relacionadasCapacidade de carregamento do papelTarefas relacionadasColocação de papel na gaveta
Capacidade de carregamento do papelConforme descrito nas tabelas abaixo, não carregue papel acima das marcas de seta localizadas nosadesivos dentro das gavetas de papel:
• Use este guia para papel padrão:
• Use este guia para papel espesso:

77
Capacidade para papel padrão e espessoVocê pode carregar até o seguinte número de folhas no alimentador traseiro de papel:• 80 folhas de papel padrão; carregue somente 1 folha de papel em um tamanho definido pelo usuário
entre 355,6 mm e 6.000 mm de comprimento• 30 folhas de papel espesso (91 a 256 g/m2]) ; carregue somente 1 folha de papel espesso em um
tamanho definido pelo usuário entre 355,6 mm e 1.117,6 mm de comprimento (disponível somentequando imprimir de um computador)
• 10 envelopes
Tipo de papel Tamanho papel Capacidade de carregamentoGaveta 1 Gaveta 2 (opcional)
Papel normalPapel timbradoPapel recicladoPapel coloridoPapel pré-impressoPapel normal de altaqualidade
Tamanhos de papéissuportados*Definido pelo usuário(100 × 148 mm a 216 ×355,6 mm)
Até a marca de seta no adesivo da gaveta
Definido pelo usuário(64 × 127 mm a 89 ×127 mm)Definido pelo usuário(216 × 355,6 a 6000mm)
— —
Definido pelo usuário(89 × 127 mm a 100 ×148 mm)
Até a marca de seta noadesivo da gaveta
—
Envelopes #10 10 —

78
Tipo de papel Tamanho papel Capacidade de carregamentoGaveta 1 Gaveta 2 (opcional)
Papel espesso (91 a160 g/m2)
Tamanhos de papéissuportados*Definido pelo usuário(100 × 148 mm a 216 ×355,6 mm)
90 250
Definido pelo usuário(89 × 127 mm a 100 ×148 mm)
90 —
Usuário definido (64 ×127 mm a 89 × 127 mm)Definido pelo usuário(216 × 355,6 a 1.117,6mm)
— —
* Selecione o link da especificação do papel abaixo para ver a lista de tamanhos de papel suportados.
Observação: O tamanho meia carta não estará disponível quando imprimir com o driver de impressoraPostScript (WF-C5290).
Capacidade do papel da Epson
Tipo de papel Capacidade de carregamentoGaveta 1 Gaveta 2 (opcional) Alimentador traseiro
Epson Bright WhitePaper
200 folhas 400 folhas 50 folhas
Epson PresentationPaper MatteEpson High Quality InkJet Paper
80 folhas — 70 folhas

79
Tipo de papel Capacidade de carregamentoGaveta 1 Gaveta 2 (opcional) Alimentador traseiro
Epson Photo PaperGlossyEpson Premium PhotoPaper GlossyEpson Premium PhotoPaper Semi-glossEpson Ultra PremiumPhoto Paper GlossyEpson PremiumPresentation PaperMatte
50 folhas — 20 folhas
Epson PremiumPresentation PaperMatte Double-sided
20 folhas — 20 folhas
Observação: Quando imprimir com um tamanho de papel definido pelo usuário em papel genuíno daEpson, você pode imprimir com a qualidade Standard ou Normal. Mesmo que o driver permita queescolha uma qualidade de impressão melhor, a impressora imprimirá usando a qualidade de impressãoStandard ou Normal.
Tema principal: Como colocar papelReferências relacionadasEspecificações do papel
Capacidade de impressão de dois ladosImpressão automática de dois ladosVocê pode imprimir automaticamente nos dois lados do papel de qualquer fonte de papel nos seguintestamanhos de papel padrão ou espesso (160 g/m2):• Carta (216 × 279 mm)• A4 (210 × 297 mm)• Executivo (184 × 267 mm)

80
• A5 (148 × 210 mm)• B5 (182 × 257 mm)Impressão manual de dois ladosVocê pode usar o alimentador traseiro de papel para imprimir manualmente nos dois lados da páginanos seguintes papéis:
Tipo de papel Tamanho Capacidade deimpressão manual dedois lados
Papel normalPapel para cópiaPapel timbradoPapel recicladoPapel coloridoPapel pré-impressoPapel comum de alta qualidade
Tamanhos de papéis suportados1 30 folhasDefinido pelo usuário (216 × 355,6 a6000 mm)2
1 folha
Epson Bright White PaperEpson High Quality Ink Jet Paper
Carta (216 × 279 mm) 30 folhas
Epson Premium Presentation PaperMatte Double-sided
Carta (216 × 279 mm) 1 folha
Papel espesso 1 (91 a 160 g/m2)Papel espesso 2 (161 a 256 g/m2)
Tamanhos de papéis suportados1 5 folhasDefinido pelo usuário (216 × 355,6 a1.117,6 mm)2
1 folha
1: Use o link da especificação do papel abaixo para ver a lista de tamanhos de papel suportados.2: Disponível somente quando imprimir de um computador.Tema principal: Como colocar papelReferências relacionadasEspecificações do papel

81
Papéis Epson compatíveisVocê também pode comprar tinta e papel genuínos da Epson através de um revendedor autorizado.Para encontrar o revendedor de produtos mais próximo, visite o site epson.com.br ou entre em contatocom o escritório Epson mais próximo.
Observação: A disponibilidade de papel/mídia varia de acordo com o país.
Tipo de papel Tamanho Número dereferência
Número defolhas
Epson Bright White Paper Carta (216 × 279 mm) S041586 500Epson High Quality Ink Jet Paper Carta (216 × 279 mm) S041111 100
A4 (210 × 297 mm) S041117 100Epson Presentation Paper Matte Ofício (216 × 357 mm) S041067 100
Carta (216 × 279 mm) S041062 100Epson Premium PresentationPaper Matte
8 × 10 pol. (203 × 254 mm) S041467 50Carta (216 × 279 mm) S041257 50
Epson Premium PresentationPaper Matte Double-sided
Carta (216 × 279 mm) S041568 50
Epson Photo Paper Glossy 4 × 6 pol. (102 × 152 mm) S041809S042038
50100
Carta (216 × 279 mm) S041141S041649S041271
2050100
A4 (210 × 297 mm) S041140 20

82
Tipo de papel Tamanho Número dereferência
Número defolhas
Epson Premium Photo PaperGlossy
4 × 6 pol. (102 × 152 mm) S041727 1005 × 7 pol. (127 × 178 mm) S041464 208 × 10 pol. (203 × 254 mm) S041465 20Carta (216 × 279 mm) S042183
S0416672550
11 × 14 pol. (279 × 356 mm) S041466 20Epson Ultra Premium Photo PaperGlossy
4 × 6 pol. (102 × 152 mm) S042181S042174
60100
5 × 7 pol. (127 × 178 mm) S041945 208 × 10 pol. (203 × 254 mm) S041946 20Carta (216 × 279 mm) S042182
S0421752550
Epson Premium Photo PaperSemi-gloss
4 × 6 pol. (102 × 152 mm) S041982 40Carta (216 × 279 mm) S041331 20
Tema principal: Como colocar papel
Configurações de tipo de papel ou mídia - Software de impressãoPara este papel Selecione esta configuraçãoPapel normalEpson Bright White PaperEpson High Quality Ink Jet Paper
Papel Normal/Bright White Paper
Papel normal de alta qualidade Papel normal de alta qualidadePapel timbrado TimbradoPapel reciclado RecicladoPapel colorido Cor

83
Para este papel Selecione esta configuraçãoPapel pré-impresso Pré-imp.Envelopes EnvelopeEpson Ultra Premium Photo Paper Glossy Ultra Premium Photo Paper GlossyEpson Premium Photo Paper Glossy Premium Photo Paper GlossyEpson Photo Paper Glossy Photo Paper GlossyEpson Premium Photo Paper Semi-gloss Premium Photo Paper Semi-GlossEpson Presentation Paper MatteEpson Premium Presentation Paper MatteEpson Premium Presentation Paper Matte Double-sided
Premium Presentation Paper Matte
Papel espesso (91 a 160 g/m2) Papel cartão 1Papel espesso (161 a 256 g/m2) Papel cartão 2
Tema principal: Como colocar papel
Seleção das configurações de papel para cada fonte - painel de controleVocê pode mudar o tamanho padrão e o tipo de papel para cada fonte usando o painel de controle noproduto.1. Aperte o botão Config. Bandeja.

84
Você verá uma tela como esta:
2. Selecione o identificador da fonte de papel para a qual deseja fazer definições. Certifique-se de queo identificador corresponda ao rótulo da fonte de papel no produto.Você verá uma tela como esta:
3. Selecione Tamanho do papel.4. Selecione o tamanho do papel colocado.5. Selecione Tipo de papel.6. Selecione o tipo de papel para o papel que carregou.

85
7. Aperte o botão Voltar para selecionar outra fonte de papel ou aperte o botão início para sair.Configurações de tipo de papel - Painel de controleTema principal: Como colocar papel
Configurações de tipo de papel - Painel de controleSelecione uma configuração de Tipo de papel que corresponda ao papel colocado.
Tipo de papel colocado Configuração Tipo de papelPapel normalEpson Bright White Paper
Papel comum
Papel timbrado TimbradoPapel reciclado RecicladoPapel colorido CorPapel pré-impresso Pré-imp.Papel normal de alta qualidade Papel comum de alta qualidadeEnvelopes EnvelopeEpson Ultra Premium Photo Paper Glossy Ultra GlossyEpson Premium Photo Paper Glossy Prem. GlossyEpson Photo Paper Glossy GlossyEpson Premium Photo Paper Semi-gloss Prem. Semi-GlossEpson Presentation Paper MatteEpson Premium Presentation Paper MatteEpson Premium Presentation Paper Matte Double-sided
Prem. Matte
Papel espesso de até 91 a 160 g/m2 Cartão 1Papel espesso de até 161 a 256 g/m2 Cartão 2
Tema principal: Seleção das configurações de papel para cada fonte - painel de controle

86
Seleção das configurações de papel padrão - AdministradorComo administrador, você pode ajustar as configurações de papel padrão para todos os trabalhos deimpressão enviados para o produto.
Observação: Estas configurações podem ser bloqueadas por um administrador. Se você não puderacessar estas configurações, entre em contato com o seu administrador para obter ajuda.
Seleção das configurações padrão de impressãoSeleção das configurações universais de impressãoTema principal: Como colocar papel
Seleção das configurações padrão de impressãoVocê pode mudar as configurações padrão da impressora usando o painel de controle no produto.
Observação: Estas configurações podem ser bloqueadas por um administrador. Se você não puderacessar estas configurações, entre em contato com o seu administrador para obter ajuda.
1. Aperte o botão início, se necessário.2. Selecione Definições.3. Selecione Definições gerais.
Você verá uma tela como esta:

87
4. Selecione Definições da impressora.Você verá uma tela como esta:
5. Selecione uma destas opções para a configuração Resol. autom. de erros:• Ative esta opção para exibir uma mensagem de alerta e imprimir em apenas um lado do papel
quando ocorrer um erro com a impressão frente e verso, ou para imprimir apenas o que aimpressora pode processar quando ocorre um erro de memória cheia.
• Desative esta opção para exibir uma mensagem de erro e parar a impressão se um erro ocorrer.6. Selecione Def. origem do papel.7. Selecione as opções de Def. origem do papel que deseja usar.8. Quando terminar, pressione o botão início para sair.Opções de configurações de origem do papelTema principal: Seleção das configurações de papel padrão - Administrador
Opções de configurações de origem do papelSelecione as opções de origem de papel que deseja usar para suas tarefas de impressão.

88
Opção deconfiguraçõesde origem dopapel
Configuraçõesdisponíveis
Descrição
Definição dePapel
Vários Selecione o tamanho e tipo de papel para cada fonte depapel.
Priorid. Alim.Posterior
Ativado Selecione Ativado para dar prioridade de impressão aopapel colocado na abertura de alimentação traseira.Desativado
Mudança autom.A4/Carta
Ativado Selecione Ativado para modificar o tamanho selecionadodo papel para corresponder ao papel colocado (Carta ouA4) se o tamanho incorreto estiver selecionado.Desativado
Selec. defin.autom.
C1 Selecione Ativado para qualquer uma dessasconfigurações para imprimir automaticamente em papeldaquela fonte se houver papel que corresponda às suasconfigurações.
C2B
Aviso de erro Aviso de tam. depapel
Selecione Ativado para qualquer uma dessas opções paraexibir uma mensagem de erro quando o tipo ou tamanho depapel selecionado não corresponder ao papel carregado.Aviso de tipo de
papelExibir DefiniçãoAutomática doPapel
Ativado Selecione Ativado para exibir automaticamente um menuque permite que você selecione o tamanho e tipo de papelquando carregar papel no produto.
Observação: Se desativar esta configuração, não poderáimprimir usando o AirPrint.
Desativado
Tema principal: Seleção das configurações padrão de impressão
Seleção das configurações universais de impressãoVocê pode mudar as configurações universais de impressão usando o painel de controle do produto.
Observação: Estas configurações podem ser bloqueadas por um administrador. Se você não puderacessar estas configurações, entre em contato com o seu administrador para obter ajuda.
1. Aperte o botão início, se necessário.

89
2. Selecione Definições > Definições gerais > Definições da impressora > Defin. univer.impressão.Você verá uma tela como esta:
3. Ajuste as configurações conforme necessário.4. Quando terminar, pressione o botão início para sair.Opções de definição universal de impressãoTema principal: Seleção das configurações de papel padrão - Administrador
Opções de definição universal de impressãoSelecione as opções de definição universal de impressão que deseja usar para os seus trabalhos deimpressão.
Opção Defin.univer.impressão
Configuraçõesdisponíveis
Descrição
Desvio superior — Ajusta a margem superior ou esquerda.Desvio esquerdaDesvio sup.posterior
— Ajusta a margem superior ou esquerda da página traseiraquando imprimir nos dois lados do papel.
Desvio esq.posterior

90
Opção Defin.univer.impressão
Configuraçõesdisponíveis
Descrição
Verf. largura dopapel
Ativado Selecione Ativado para checar a largura do papel antes deimprimir. Isso previne a impressão além das margens dopapel quando as configurações de tamanho do papel estãoincorretas, mas pode reduzir a velocidade de impressão.
Desativado
Ignorar páginaem branco
Ativado Selecione Ativado para pular a impressão de páginas embranco automaticamente.Desativado
Tema principal: Seleção das configurações universais de impressão

91
Impressão a partir de um computadorAntes de imprimir a partir do seu computador, verifique se você configurou o produto e instalou osoftware, conforme descrito no pôster Guia de instalação.
Observação: Se você tem uma conexão à internet, é uma boa ideia verificar se há atualizações para osoftware do produto no site de suporte da Epson. Caso veja a tela de atualização do software, selecionea opção Ativar a verificação automática e clique em OK. O programa faz uma busca pelo seu sistemapara ver se você tem o software mais atual. Siga as instruções na tela.
Impressão com o software padrão de impressora Epson - WindowsImpressão com o driver Epson interno - Windows 10 SImpressão com o software padrão de impressora Epson - MacImpressão com o Epson Universal Print Driver - WindowsImpressão com o software de impressora PostScript (PS3) - WindowsImpressão com o software de impressora PostScript (PS3) - MacComo cancelar a impressão usando um botão do produtoTarefas relacionadasBusca de atualizações para o software
Impressão com o software padrão de impressora Epson - WindowsVocê pode imprimir com o software padrão de impressora Epson usando qualquer programa deimpressão do Windows, como descrito nestas seções.Como selecionar configurações básicas de impressão - WindowsComo selecionar as configurações de impressão frente e verso - WindowsSeleção das opções de leiaute e impressão - WindowsSeleção de uma pré-definição de impressão - WindowsSeleção das configurações avançadas - WindowsImpressão do seu documento ou foto - WindowsBloqueio de configurações da impressora - WindowsSeleção das configurações padrão de impressão - WindowsAlteração das opções de atualização automáticaTema principal: Impressão a partir de um computador

92
Temas relacionadosImpressão com o driver Epson interno - Windows 10 S
Como selecionar configurações básicas de impressão - WindowsSelecione as configurações básicas para o documento ou foto que você deseja imprimir.1. Abra a foto ou documento que deseja imprimir.2. Selecione o comando de impressão no seu aplicativo.
Observação: Pode ser necessário selecionar um ícone de impressão na tela, a opção Imprimir nomenu Arquivo ou outro comando. Veja o utilitário de ajuda do seu aplicativo para mais detalhes.
3. Se necessário, selecione o nome do produto como a impressora que deseja usar.
Observação: Pode ser que também tenha que selecionar Propriedades ou Preferências para veras suas configurações de impressão.
Você verá a guia Principal da janela de configurações da sua impressora:

93
4. Para a configuração Origem do papel, selecione onde colocou o papel que deseja usar naimpressão.
5. Selecione o tamanho do papel colocado como a definição de Tamanho do documento.
Observação: Você também pode selecionar a configuração Definido pelo usuário para criar umtamanho de papel personalizado.
6. Selecione a orientação do seu documento.
Observação: Se você estiver imprimindo um envelope, selecione Horizontal.
7. Selecione o tipo de papel colocado como a definição de Tipo de papel.
Observação: A definição pode não corresponder exatamente ao nome do seu papel. Veja a lista dedefinições de tipo de papel para mais detalhes.
8. Selecione a configuração de Qualidade que corresponde à qualidade de impressão que desejausar.
9. Selecione uma opção de cor:• Para imprimir um documento ou foto em cores, selecione a opção Cor.• Para imprimir texto ou gráficos em preto ou em tons de cinza, selecione a opção Tons de cinza.
10. Para imprimir nos dois lados do papel, selecione a configuração de Impressão frente e verso e asopções que deseja.
11. Para imprimir várias páginas em uma folha de papel ou imprimir uma imagem em várias folhas depapel, selecione uma das opções no menu Multi-páginas e selecione as opções de impressãodesejadas.
12. Para imprimir várias cópias e organizar a ordem de impressão, selecione as opções de Cópias.13. Para visualizar o seu trabalho antes de imprimir, selecione Pré-visualizar impressão.14. Para salvar o seu trabalho de impressão como um projeto que pode ser modificado e combinado
com outros trabalhos, selecione Organizador de tarefas fácil.15. Para reduzir ruído durante a impressão quando selecionar Papel normal/Bright White Paper,
selecione Sim no menu Modo silencioso.
Observação: Ativar a opção Modo silencioso pode reduzir a velocidade de impressão.

94
Opções de origem do papel - WindowsOpções de qualidade de impressão - WindowsOpções de impressão de múltiplas páginas - WindowsTema principal: Impressão com o software padrão de impressora Epson - WindowsReferências relacionadasConfigurações de tipo de papel ou mídia - Software de impressão
Opções de origem do papel - WindowsVocê pode selecionar qualquer uma das opções disponíveis no menu de origem do papel para imprimirno papel colocado naquela fonte.
Observação: Gaveta de papel 2 só fica disponível se você instalar a gaveta opcional.
Seleção automáticaSeleciona automaticamente a origem do papel com base no tamanho de papel selecionado.
Gaveta de papel 1Seleciona o papel na gaveta 1 como origem do papel.
Gaveta de papel 2Seleciona o papel na gaveta 2 como origem do papel.
Alimentador traseiroSeleciona o papel na abertura traseira como origem do papel.
Tema principal: Como selecionar configurações básicas de impressão - WindowsOpções de qualidade de impressão - Windows
Você pode selecionar qualquer uma das opções de qualidade disponíveis para aperfeiçoar a qualidadeda sua impressão. Algumas definições podem estar indisponíveis, dependendo da configuração de tipode papel e de borda que você selecionou.Rascunho
Para impressão de rascunho em papel comum.Padrão
Para impressão do dia a dia de texto e imagem.Alto
Para fotos e gráficos com alta qualidade de impressão.Tema principal: Como selecionar configurações básicas de impressão - Windows

95
Opções de impressão de múltiplas páginas - WindowsVocê pode selecionar qualquer uma das opções disponíveis no menu Multi-páginas para configurar asua tarefa de impressão de várias páginas.2/+ e 4/+
Imprime duas ou quatro páginas em uma folha de papel. Clique no botão Ordem das páginas paraselecionar o leiaute de página e as opções de borda.
2×1 Pôster, 2×2 Pôster, 3×3 Pôster, 4×4 PôsterImprime uma imagem em várias folhas de papel para criar um pôster grande. Clique no botãoConfigurações para selecionar o leiaute de imagem e as opções.
Tema principal: Como selecionar configurações básicas de impressão - Windows
Como selecionar as configurações de impressão frente e verso - WindowsVocê pode imprimir em ambos os lados do papel, selecionando uma das opções de Impressão frente everso na guia Principal.
Observação: Algumas opções podem estar pré-selecionadas ou indisponíveis, dependendo das outrasconfigurações que você escolheu ou caso esteja acessando o produto através de uma rede.
1. Selecione uma das opções de Impressão frente e verso:• Auto (União de margem longa) para imprimir o seu trabalho em frente e verso virando o papel
automaticamente pela margem mais longa.• Auto (União de margem curta) para imprimir o seu trabalho em frente e verso virando o papel
automaticamente pela margem mais curta.• Manual (União de margem longa) para imprimir o seu trabalho em frente e verso, imprimindo
primeiro em um lado do papel e depois pedindo que vire o papel pela margem mais longa, paraimprimir do outro lado (recomendado para tipos de papel que não suportam impressão em frentee verso automática).
• Manual (União de margem curta) para imprimir o seu trabalho em frente e verso, imprimindoprimeiro em um lado do papel e depois pedindo que vire o papel pela margem mais curta, para

96
imprimir do outro lado (recomendado para tipos de papel que não suportam impressão em frentee verso automática).
2. Clique no botão Definições.Você verá esta janela:

97
3. Selecione as opções de impressão em frente e verso que deseja utilizar.4. Clique em OK para retornar à guia Principal.5. Clique no botão Densidade de impressão.
Você verá esta janela:
6. Selecione o tipo de documento que deseja imprimir como a configuração Tipo de documento. Osoftware define automaticamente as opções Ajustes para esse tipo de documento.
7. Se necessário, selecione a opção de Ajustes que deseja usar.8. Clique em OK para retornar à guia Principal.9. Imprima uma cópia de teste do seu documento em frente e verso para testar as configurações
selecionadas.10. Siga as instruções exibidas na tela durante a impressão.Opções de impressão em frente e verso - WindowsAjustes de densidade da impressão - WindowsTema principal: Impressão com o software padrão de impressora Epson - Windows

98
Opções de impressão em frente e verso - WindowsVocê pode selecionar qualquer opção disponível na janela Configurações de encadernação paraconfigurar o trabalho de impressão frente e verso.Borda de encadernação
Seleciona uma definição que orienta encadernação da impressão em frente e verso na direçãodesejada.
Margem de encadernaçãoSeleciona as opções que definem uma margem mais espessa para permitir a encadernação.
Página inicialSeleciona se a impressão começa com a primeira ou última página.
Cria Livro DobradoSelecione a opção Livreto e uma opção de encadernação para imprimir páginas em frente e verso,como um livreto.
Tema principal: Como selecionar as configurações de impressão frente e verso - WindowsAjustes de densidade da impressão - Windows
Você pode selecionar qualquer opção disponível na janela de ajuste de densidade de impressão paraajustar a qualidade do trabalho de impressão em frente e verso.Densidade de impressão
Define o nível de cobertura de tinta para impressão frente e verso.Aumente o tempo de secagem da tinta
Define a quantidade de tempo necessária para secagem da tinta após a impressão em um lado dopapel antes de imprimir no outro lado na impressão em frente e verso, para evitar que a tinta borre.
Tema principal: Como selecionar as configurações de impressão frente e verso - Windows

99
Seleção das opções de leiaute e impressão - WindowsVocê pode selecionar uma variedade de opções adicionais de leiaute e impressão para seusdocumentos ou fotos na guia Mais opções.
1. Para alterar o tamanho de seu documento impresso ou foto, selecione Reduzir/Aumentardocumento e selecione uma destas opções de dimensionamento.• Selecione a opção Ajustar à página para dimensionar a sua imagem para que caiba no papel
colocado. Selecione o tamanho do seu documento ou foto como a opção de Tamanho dodocumento e o tamanho do papel como a opção de Papel de saída. Se quiser centralizar aimagem no papel, selecione a opção Centrar.
• Selecione a opção Taxa de zoom para reduzir ou aumentar o seu documento ou foto umapercentagem específica. Selecione a percentagem no menu %.
2. Selecione uma das seguintes opções de correção de cor:• Selecione Automático para ajustar automaticamente a nitidez, o brilho, o contraste e a saturação
da cor da sua imagem.

100
• Selecione Personalizado e clique no botão Avançado para ajustar manualmente a configuraçãode correção de cores ou para desativar o gerenciamento de cores no software da impressora.
• Selecione Opções de imagem para acessar configurações adicionais para melhorar as imagensimpressas.
Observação: Você também pode selecionar as configurações de Impressão universal de cor.
3. Para adicionar as seguintes características, clique no botão Recursos de marca d'água:• Não copiar: adiciona uma marca d'água que aparece apenas quando o documento é copiado.• Marca d'água: adiciona uma marca d'água visível a seu documento.• Cabeçalho/Rodapé: adiciona informações como data e hora à parte superior ou inferior do seu
documento.
Observação: Clique em Definições para personalizar o texto e a posição do cabeçalho erodapé.
4. Para adicionar uma senha à sua tarefa de impressão, marque a caixa de seleção Tarefaconfidencial e depois digite uma senha. Tarefas confidenciais são guardadas na memória doproduto sem serem impressas. Para imprimir, digite a senha para o trabalho confidencial no painelde controle do produto.
Observação: Trabalhos confidenciais são eliminados da memória do produto após a impressão.
5. Selecione quaisquer opções de configuração adicionais para personalizar a sua impressão.Opções personalizadas de correção de cor - WindowsOpções de imagem e configurações adicionais - WindowsConfigurações de cabeçalho/rodapé - WindowsTema principal: Impressão com o software padrão de impressora Epson - Windows

101
Opções personalizadas de correção de cor - WindowsVocê pode selecionar quaisquer opções disponíveis na janela de Correção de cores para personalizaras cores da imagem do seu trabalho de impressão.
Controles de corPermite que selecione um Modo de cores, configurações individuais para Brilho, Contraste,Saturação e Densidade, e tons de cor individuais. Dependendo do modo de cor selecionado, vocêtambém pode ajustar a densidade do meio-tom usando a configuração de Gama.
Corrigir fotoMelhora a cor, contraste e nitidez das fotos com falhas.
Observação: Corrigir foto usa uma tecnologia sofisticada de reconhecimento de rosto para otimizarfotos que incluem rostos. Para que isso funcione, ambos os olhos e o nariz devem estar visíveis norosto do sujeito. Se sua foto incluir um rosto com uma cor intencionalmente diferente, como em umaestátua, você pode ter que desativar a função Corrigir foto para manter os efeitos de cor especiais.

102
ICMPermite que você gerencie as cores usando perfis de impressão de cores instalados.
Sem ajuste de corDesativa o gerenciamento de cores no software da impressora para que você possa gerenciar ascores usando apenas o software.
Tema principal: Seleção das opções de leiaute e impressão - WindowsOpções de imagem e configurações adicionais - Windows
Você pode selecionar qualquer uma das opções de imagem e configurações adicionais parapersonalizar a sua impressão. Algumas opções podem estar pré-selecionadas ou indisponíveis,dependendo das outras configurações que você escolheu.
Opções de imagemEnfatizar texto
Ajusta o peso do texto impresso para melhor leitura.Enfatizar linhas finas
Ajusta o peso das linhas impressas para melhor visibilidade.Suavizar contornos
Suaviza bordas serrilhadas em imagens de baixa resolução, como capturas de tela ou imagens daInternet.
Corrigir olhos vermelhosReduz ou remove olhos vermelhos nas fotos.
Imprimir texto em pretoImprime texto colorido em preto.
Para texto coloridoImprime texto colorido em um padrão de fundo ou sublinhado.
Para gráficos e imagens coloridosImprime gráficos e imagens coloridos com padrões de sobreposição.
Para texto, gráficos e imagens coloridosImprime textos, gráficos e imagens coloridos com padrões de sobreposição.
Opções de melhoriaEspecifica configurações de Impressão universal de cor para aprimoramento de texto, gráficos eimagens.

103
Configurações AdicionaisGirar 180º
Imprime a imagem girada 180º de sua orientação original.Alta velocidade
Acelera a impressão, mas pode reduzir a qualidade de impressão.Espelhar imagem
Inverte a imagem impressa da esquerda para a direita.Tema principal: Seleção das opções de leiaute e impressão - Windows
Configurações de cabeçalho/rodapé - WindowsVocê pode selecionar quaisquer das opções de configuração de cabeçalho/rodapé para adicionarcabeçalhos ou notas de rodapé quando imprimir. Os itens estão disponíveis para impressão nas partesuperior e inferior das suas páginas, na esquerda, na direita ou no centro da página.
Observação: Essas configurações não são salvas com o seu documento.
Você pode escolher imprimir a seguinte informação:• Nome do usuário• Nome do computador• Data• Data/Hora• Nome do documento• Número de agrupamentos (número de cópias)

104
Observação: O nome de usuário, nome do computador, data e hora vêm do Painel de controle doWindows no seu computador.
Tema principal: Seleção das opções de leiaute e impressão - Windows
Seleção de uma pré-definição de impressão - WindowsPara o acesso rápido a grupos comuns de configurações de impressão, você pode selecionar uma pré-definição de impressão na guia Principal ou na guia Mais opções.
Observação: Você pode criar as suas pré-definições clicando no botão Adicionar/Remover Pré-ajustes.
1. Clique na guia Principal ou Mais opções.

105
Você verá as opções de Predefinições de impressão disponíveis à esquerda:
2. Coloque o seu cursor sobre uma das Predefinições de impressão para ver uma lista deconfigurações.
3. Clique em uma pré-definição para modificar a configuração ou use qualquer uma das opçõesdisponíveis na tela para controlar as pré-definições de impressão.
4. Para escolher uma predefinição para impressão, selecione-a.5. Clique em OK.

106
Tema principal: Impressão com o software padrão de impressora Epson - Windows
Seleção das configurações avançadas - WindowsVocê pode selecionar configurações adicionais que se aplicam a todos os trabalhos de impressão queenviar para o seu produto.
1. Acesse a área de trabalho do Windows e clique com o botão direito do mouse no ícone do seuproduto na parte direita da barra de tarefas do Windows, ou clique na seta para cima e clique com obotão direito do mouse em .
2. Selecione Definições da impressora.3. Clique na guia Manutenção.
Você vê as opções de manutenção:
4. Clique no botão Definições expandidas.

107
Você verá esta janela:
5. Selecione quaisquer opções de configuração avançada para personalizar a sua impressão.6. Clique em OK para fechar a janela de Definições expandidas.7. Clique em OK para fechar a janela do software da impressora.Definições expandidas - WindowsTema principal: Impressão com o software padrão de impressora Epson - Windows
Definições expandidas - WindowsVocê pode selecionar estas configurações na janela de Definições expandidas.Ativar o EPSON Status Monitor 3
Ativa a monitoração do produto para tintas e papéis e outros problemas.Verificar a largura de papel antes de imprimir
Evita imprimir além das margens do papel caso a configuração de tamanho do papel esteja incorreta;pode reduzir a velocidade de impressão.
Papel espesso e envelopesEvita manchas de tinta quando imprime em envelopes ou papel espesso.

108
Página separadoraAntes de cada documento, imprime uma página de separação contendo título, usuário, data e hora.
Processar sempre dados RAWAumenta a velocidade de impressão e pode resolver outros problemas de impressão.
Modo de reprodução de páginaAumenta a velocidade de impressão quando a impressão for extremamente lenta ou se a cabeça deimpressão para durante a impressão.
Imprimir como bitmapAumenta a velocidade de impressão quando a impressão for extremamente lenta ou se a cabeça deimpressão parar durante a impressão e outras configurações não ajudarem.
Ignorar páginas em brancoGarante que o produto não imprima as páginas que não contenham texto ou imagens.
Alterar resolução padrãoReduz a resolução dos dados de impressão para corrigir problemas de impressão.
Melhora padrão de ondulaçãoImprime gráficos com um padrão mais fino.
Permitir que os aplicativos efetuem a correspondência cromática ICMPermite que aplicativos executem correspondência de cores ICM.
Sempre usar as definições de origem de papel do driverImprime utilizando a configuração de fonte de papel no driver da impressora e não a configuração noseu aplicativo.
Imprime 1 página de documentos para baixo no modo frente e versoImprime páginas de um lado apenas em um trabalho de impressão frente e verso, com a face parabaixo ao invés de para cima.
Imprimir documentos para arquivarExporta todos os documentos horizontais, verticais, de um e dois lados na mesma orientação paraque seja mais fácil preenche-los.
Modo de código de barrasReduz o sangramento da imagem ao imprimir códigos de barras em papel comum, timbrado,reciclado, pré-impresso, envelopes e papel espesso.
Sempre use as Definições de cor do driverDá prioridade às configurações de cor do software da impressora.
Tema principal: Seleção das configurações avançadas - Windows

109
Impressão do seu documento ou foto - WindowsDepois de ter selecionado as definições de impressão, você está pronto para salvar suas configuraçõese imprimir.1. Clique em OK para salvar suas configurações.
Você verá a janela do aplicativo de impressão, como esta:
2. Clique em Aplicar ou em Imprimir para iniciar a impressão.Tema principal: Impressão com o software padrão de impressora Epson - Windows
Bloqueio de configurações da impressora - WindowsAdministradores do Windows podem bloquear acesso a algumas configurações da impressora paraevitar mudanças não autorizadas.1. Execute um dos seguintes procedimentos:
• Windows 10: Clique em e selecione (Configurações) > Dispositivos > Impressoras escanners. Selecione o nome do seu produto e selecione Gerenciar > Propriedades daimpressora.

110
• Windows 8.x: Navegue até a tela Aplicativos e selecione Painel de Controle > Hardware eSons > Dispositivos e Impressoras. Clique com o botão direito do mouse no seu produto eselecione Propriedades da impressora.
• Windows 7: Clique em e selecione Dispositivos e Impressoras. Clique com o botão direitodo mouse no seu produto e selecione Propriedades da impressora.
• Windows Vista: Clique em e selecione Painel de controle. Clique em Impressora emHardware e som, depois clique com o botão direito do mouse no seu produto e selecionePropriedades da impressora.
2. Clique na guia Configurações Opcionais.
Observação: Você pode evitar acesso à guia Configurações opcionais mudando as permissõesde usuário ou grupo na guia Segurança.
3. Clique em Configurações de driver.Você verá esta janela:

111
4. Marque a caixa para cada configuração que deseja bloquear. Para bloquear todas as configuraçõesde impressão, selecione Todas as configurações de documento.
5. Em Definições avançadas, selecione a opção de configuração que deseja usar para cadaconfiguração bloqueada.
6. Clique em OK.Opções de configuração de bloqueioTema principal: Impressão com o software padrão de impressora Epson - Windows
Opções de configuração de bloqueioSelecione as opções que deseja usar para qualquer configuração bloqueada.
Configuração Opções DescriçãoPadrão anti-cópia
Itens de dadosdiversos
Permite que você selecione os dados a usar para o padrãoou proibir padrões anti-cópia
Adicionar/Apagar Permite que você adicione ou delete um padrão anti-cópiapersonalizado
Definições Permite que você selecione a organização, tamanho eoutras configurações para o padrão anti-cópia personalizado
Marca d'água Várias marcasd'água de texto
Permite que selecione o texto para a marca d'água ou queproíba marcas d'água
Adicionar/Apagar Permite que adicione ou apague um texto personalizado oumarca d'água em forma de imagem
Definições Permite que selecione o tamanho, posição e outrasconfigurações de marca d'água
Cabeçalho/Rodapé
Não Proíbe cabeçalhos e rodapésSim Permite cabeçalhos e rodapésDefinições Permite que selecione o texto a a posição para impressão
de cabeçalhos e rodapésCor Cor Permite impressão colorida
Tons de cinza Permite impressão em preto ou em tons de cinzaImpressão frentee verso
Não Permite impressão em apenas um lado do papelSim Permite impressão nos dois lados do papel

112
Configuração Opções DescriçãoVárias páginas Não Proíbe configurações de múltiplas páginas
2/+ Permite a impressão de duas páginas em uma folha depapel
4/+ Permite a impressão de quatro páginas em uma folha depapel
Tema principal: Bloqueio de configurações da impressora - Windows
Seleção das configurações padrão de impressão - WindowsQuando você altera as configurações de impressão em um programa, as mudanças só se aplicam sevocê estiver imprimindo usando o programa durante aquela sessão. Se você deseja alterar asconfigurações de impressão que usa em todos os programas do Windows, você pode selecionar novasconfigurações de impressão padrão.
1. Acesse a área de trabalho do Windows e clique com o botão direito do mouse no ícone do seuproduto na parte direita da barra de tarefas do Windows, ou clique na seta para cima e clique com obotão direito do mouse em .
2. Selecione Definições da impressora.

113
Você verá a janela de definições da impressora:
3. Selecione as configurações de impressão que deseja usar como padrão em todos os programas doWindows.
4. Clique em OK.Essas configurações são agora os padrões selecionados para impressão. Você ainda pode mudá-lasconforme necessário quando usar o mesmo programa para imprimir.Mudança do idioma das telas do software da impressoraTema principal: Impressão com o software padrão de impressora Epson - Windows
Mudança do idioma das telas do software da impressoraVocê pode alterar o idioma usado nas telas do software da impressora para Windows.
1. Acesse a área de trabalho do Windows e clique com o botão direito do mouse no ícone doproduto na parte direita da barra de tarefas do Windows, ou clique na seta para cima e clique com obotão direito do mouse em .

114
2. Selecione Definições da impressora.Você vê a janela de configurações de impressão.
3. Clique na guia Manutenção.Você vê as opções de manutenção:
4. Selecione o idioma que deseja usar como a configuração de Idioma.5. Clique em OK para fechar a janela do software da impressora.As telas do software da impressora aparecem no idioma selecionado na próxima vez que você acessá-las.Tema principal: Seleção das configurações padrão de impressão - Windows
Alteração das opções de atualização automáticaO software da impressora para o Windows verifica automaticamente se há atualizações para o softwaredo produto. Você pode mudar quantas vezes o software procura por atualizações ou pode desativaresta opção.

115
1. Acesse a área de trabalho do Windows e clique com o botão direito do mouse no ícone doproduto na parte direita da barra de tarefas do Windows, ou clique na seta para cima e clique com obotão direito do mouse em .
2. Selecione a opção Definições de atualização do software.Você verá esta janela:
3. Execute um dos seguintes procedimentos:• Para mudar a frequência com que o software procura por atualizações, selecione uma
configuração no menu Cheque a cada.• Para desativar o recurso de atualização automática, selecione a opção Nunca.
4. Clique em OK para sair.
Observação: Se você optar por desativar o recurso de atualização automática, você pode procurar poratualizações manualmente.
Tema principal: Impressão com o software padrão de impressora Epson - Windows
Impressão com o driver Epson interno - Windows 10 SVocê pode imprimir com o driver Epson interno usando qualquer programa de impressão doWindows 10 S, como descrito nestas seções.

116
Observação: O driver Epson interno Windows 10 S não inclui todas as configurações disponíveis parao seu produto. Para imprimir usando configurações adicionais, baixe e instale o utilitário Epson Print andScan da loja do Windows. Você não pode baixar e instalar qualquer software do produto Epson do siteda Epson para uso com o Windows 10 S; é necessário que obtenha o software somente através da lojado Windows.
Seleção das configurações de impressão - Windows 10 STema principal: Impressão a partir de um computador
Seleção das configurações de impressão - Windows 10 SSelecione as configurações para o seu trabalho de impressão no seu aplicativo Windows 10 S.1. Abra a foto ou documento que deseja imprimir.2. Selecione o comando de impressão no seu aplicativo.
Observação: Pode ser necessário selecionar um ícone de impressão na tela, a opção Imprimir nomenu Arquivo ou outro comando. Veja o utilitário de ajuda do seu aplicativo para mais detalhes.
3. Se necessário, selecione o nome do produto como a impressora que deseja usar.
Observação: Pode ser que também tenha que selecionar Propriedades ou Preferências para veras suas configurações de impressão.

117
Você verá uma janela como esta:
4. Selecione o tipo de papel colocado como a definição de Mídia.
Observação: A definição pode não corresponder exatamente ao nome do seu papel. Veja a lista dedefinições de tipo de papel para mais detalhes.
5. Clique no botão Avançado.

118
Você verá uma janela como esta:
6. Selecione o tamanho do papel colocado como a definição de Tamanho do Papel.7. Para imprimir múltiplas cópias, selecione ou digite o número como configuração de Contagem de
cópias.8. Para imprimir múltiplas cópias de documentos de múltiplas páginas em conjuntos, marque a caixa
de seleção Agrupadas.9. Clique em OK.
Você retorna para a janela de preferências de impressão.

119
10. Selecione a guia Layout.
11. Selecione a orientação do seu documento como a configuração de Orientação.

120
12. Para imprimir dos dois lados da página, selecione uma das opções Imprimir nos Dois Lados,dependendo de como deseja orientar o layout da página. O ícone ao lado de cada opção mostra olayout.
13. Clique em OK para salvar suas configurações.Você verá a janela Imprimir do aplicativo.
14. Clique em Aplicar ou em Imprimir para iniciar a impressão.Tema principal: Impressão com o driver Epson interno - Windows 10 S
Impressão com o software padrão de impressora Epson - MacVocê pode imprimir com o seu produto usando qualquer programa de impressão do Mac, como descritonestas seções.
Observação: Se você tem uma conexão à Internet, é uma boa ideia verificar se há atualizações para osoftware do seu produto no site de suporte da Epson.

121
Como selecionar as configurações básicas de impressão - MacComo selecionar as configurações de página - MacComo selecionar as opções de leiaute de impressão - MacSeleção das configurações de impressão frente e verso - MacComo fazer o gerenciamento de cores - MacSeleção das preferências de impressão - MacImpressão do seu documento ou foto - MacTema principal: Impressão a partir de um computador
Como selecionar as configurações básicas de impressão - MacSelecione as configurações básicas para o documento ou foto que você deseja imprimir.1. Abra a foto ou documento que deseja imprimir.2. Selecione o comando de impressão no seu aplicativo.
Observação: Pode ser necessário selecionar um ícone de impressão na tela, a opção Imprimir nomenu Arquivo ou outro comando. Veja o utilitário de ajuda do seu aplicativo para mais detalhes.
3. Selecione seu produto como a definição de Impressora.
4. Se necessário, clique na seta ao lado da configuração da impressora ou no botão MostrarDetalhes para expandir a janela de impressão.

122
Você verá a janela de configurações da impressora expandida para o seu produto:
Observação: A janela de impressão pode ser diferente, dependendo da versão do Mac OS e doaplicativo usado.
5. Selecione as configurações de Cópias e Páginas, conforme necessário.
Observação: Caso não veja essas configurações na janela de impressão, verifique-as no aplicativoantes de imprimir.

123
6. Selecione as opções de configuração de página: Tamanho do Papel e Orientação.
Observação: Caso não veja essas configurações na janela de impressão, verifique-as no aplicativoantes de imprimir. Elas podem ser acessadas selecionando Configurar página no menu Arquivo.
7. Selecione todas as configurações específicas de aplicativos que aparecem na tela, como asmostradas na imagem acima para o aplicativo Pré-visualização.
8. Selecione Definições de impressão a partir do menu suspenso.
Você verá estas configurações:

124
9. Selecione a Origem do papel no qual deseja imprimir.10. Selecione o tipo de papel colocado como definição de Tipo de papel.
Observação: A definição pode não corresponder exatamente ao nome do seu papel. Veja a lista dedefinições de tipo de papel para mais detalhes.
11. Selecione a configuração de Qualidade de impressão que deseja usar.12. Selecione qualquer uma das opções de impressão disponíveis.Opções de origem de papel - MacOpções de qualidade de impressão - MacOpções de impressão - MacTema principal: Impressão com o software padrão de impressora Epson - MacReferências relacionadasConfigurações de tipo de papel ou mídia - Software de impressão
Opções de origem de papel - MacVocê pode selecionar qualquer uma das opções disponíveis no menu de origem do papel para imprimirno papel colocado naquela fonte.Seleção automática
Seleciona automaticamente a origem do papel com base no tamanho de papel selecionado.Gaveta 1
Seleciona o papel na gaveta 1 como origem do papel.Gaveta 2
Seleciona o papel na gaveta 2 como origem do papel.Alimentador traseiro
Seleciona o papel na abertura traseira como origem do papel.Tema principal: Como selecionar as configurações básicas de impressão - Mac
Opções de qualidade de impressão - MacVocê pode selecionar qualquer uma das opções de qualidade disponíveis para aperfeiçoar a qualidadeda sua impressão. Algumas definições podem estar indisponíveis, dependendo da configuração de tipode papel que você selecionou.Rascunho
Para impressão de rascunho em papel comum.

125
NormalPara impressão do dia a dia de texto e imagem.
ÓtimaPara texto e gráficos com boa qualidade e velocidade de impressão.
Melhor qualidadePara a melhor qualidade, mas uma velocidade de impressão mais lenta.
Tema principal: Como selecionar as configurações básicas de impressão - MacOpções de impressão - Mac
Você pode selecionar qualquer uma das opções de impressão para personalizar a sua impressão.Algumas opções podem estar indisponíveis, dependendo das outras configurações que você escolheu.Tons de cinza
Imprime texto e gráficos em preto ou em tons de cinza.Espelhar imagem
Permite que você inverta horizontalmente a imagem impressa.Tema principal: Como selecionar as configurações básicas de impressão - Mac
Como selecionar as configurações de página - MacDependendo do aplicativo, você pode conseguir selecionar as configurações de tamanho e a orientaçãodo papel a partir da janela de impressão.
Observação: Caso não veja essas configurações na janela de impressão, verifique-as no aplicativoantes de imprimir. Elas podem ser acessadas selecionando Configurar página no menu Arquivo.
1. Selecione o tamanho do papel colocado como a definição de Tamanho do Papel.2. Selecione a orientação do seu documento ou foto, conforme mostrado na janela de impressão.
Observação: Se você estiver imprimindo em um envelope, selecione o ícone .

126
Observação: Você pode reduzir ou ampliar o tamanho da imagem impressa selecionando Gestão dePapel a partir do menu suspenso e selecionando uma opção de escala.
Tema principal: Impressão com o software padrão de impressora Epson - Mac
Como selecionar as opções de leiaute de impressão - MacVocê pode selecionar uma variedade de opções de leiaute de documentos ou fotos, selecionandoLeiaute no menu suspenso na janela de impressão.
• Para imprimir várias páginas em uma folha de papel, selecione o número de páginas no menususpenso Páginas por Folha. Para organizar a ordem de impressão das páginas, selecione umaconfiguração de Direção do Leiaute.
• Para imprimir bordas em torno de cada página na folha, selecione uma configuração de linha nomenu suspenso Borda.
• Para inverter ou virar a imagem impressa, selecione as configurações Inverter orientação da páginaou Virar horizontalmente.
Tema principal: Impressão com o software padrão de impressora Epson - Mac

127
Seleção das configurações de impressão frente e verso - MacVocê pode imprimir em ambos os lados do papel, selecionando Definições impr. dois lados a partir domenu suspenso na janela de impressão.
Observação: Algumas opções podem estar pré-selecionadas ou indisponíveis, dependendo das outrasconfigurações que você escolheu ou caso esteja acessando o produto através de uma rede. Esta telapode ser diferente, dependendo da versão do Mac OS que você está usando.
1. Selecione uma das opções de Impressão de dois lados.

128
2. Selecione o tipo de documento que deseja imprimir como a configuração Tipo de documento. Osoftware define automaticamente as opções de Ajustes para esse tipo de documento.
3. Se necessário, personalize as configurações de Ajustes conforme as instruções na tela.4. Imprima uma cópia de teste do seu documento em frente e verso para testar as configurações
selecionadas.5. Siga as instruções exibidas na tela durante a impressão.Opções e ajustes para impressão em frente e verso - MacTema principal: Impressão com o software padrão de impressora Epson - Mac
Opções e ajustes para impressão em frente e verso - MacVocê pode selecionar qualquer opção disponível no menu suspenso Definições de Impressão frente everso para configurar o trabalho de impressão frente e verso.União de margem longa
Orienta páginas impressas em frente e verso a serem encadernadas pela borda longa do papel.

129
União de margem curtaOrienta páginas impressas em frente e verso a serem encadernadas pela borda curta do papel.
Densidade de impressãoDefine o nível de cobertura de tinta para impressão frente e verso.
Aumente o tempo de secagem da tintaDefine a quantidade de tempo necessário para secagem da tinta após a impressão em um lado dopapel antes de imprimir o outro lado na impressão em frente e verso.
Tema principal: Seleção das configurações de impressão frente e verso - Mac
Como fazer o gerenciamento de cores - MacVocê pode ajustar as configurações de correspondência e gerenciamento de cores para melhorar ascores na sua impressão ou desativar o gerenciamento de cores no software da impressora.1. Selecione Compatibilidade de Cor no menu suspenso na janela de impressão.
2. Selecione uma das opções disponíveis.3. Selecione Opções de cor no menu suspenso na janela de impressão.

130
Observação: As opções disponíveis no menu de opções de cores dependem da opção selecionadano menu de Compatibilidade de Cor.
4. Selecione uma das opções disponíveis.Correspondência de cores e opções de cores - MacTema principal: Impressão com o software padrão de impressora Epson - Mac
Correspondência de cores e opções de cores - MacVocê pode selecionar estas configurações nos menus Compatibilidade de Cor e Opções de cor.
Configurações de correspondência de coresAjustes de cor EPSON
Permite que você gerencie as cores usando controles no software da impressora ou que desative ogerenciamento de cor.
ColorSyncImprime usando perfis de cor padrão para o seu produto e papel para ajudar na correspondência decores da imagem. Você pode personalizar o método de conversão e as configurações de filtro nomenu ColorSync na janela de impressão.
Configurações de opções de coresDefinições manuais
Permite que selecione ajustes de cor manualmente. Clique na seta ao lado de Definiçõesavançadas e selecione as configurações de Brilho, Contraste, Saturação e tons de coresindividuais. Você também pode selecionar um Modo de cor para imprimir fotos e gráficos, e aconfiguração Corrigir olhos vermelhos para reduzir ou remover olhos vermelhos nas fotos.Dependendo do modo de cor selecionado, você também pode ajustar a densidade do meio-tomusando a configuração de Gama.
Corrigir fotoMelhora a cor, contraste e nitidez das fotos com falhas. Clique na seta ao lado de Definiçõesavançadas e selecione Corrigir olhos vermelhos para reduzir ou remover os olhos vermelhos nafoto.
Observação: A opção Corrigir foto usa uma tecnologia sofisticada de reconhecimento de rosto paraotimizar fotos que incluem rostos. Para que isso funcione, ambos os olhos e o nariz devem estarvisíveis no rosto do sujeito. Se sua foto incluir um rosto com uma cor intencionalmente diferente,como em uma estátua, você pode ter que desativar a função Corrigir foto para manter os efeitos decor especiais.

131
Sem ajuste de corDesativa o gerenciamento de cores no software da impressora para que você possa gerenciar ascores usando apenas o software.
Observação: Um pefil ICC é necessário se o gerenciamento de cor estiver desativado.
Tema principal: Como fazer o gerenciamento de cores - Mac
Seleção das preferências de impressão - MacVocê pode selecionar as preferências de impressão que se aplicam a todos os trabalhos de impressãoque enviar para o produto.1. No menu Apple ou no Dock, selecione Preferências do Sistema.2. Selecione Impressão e fax, Impressão e escaneamento ou Impressoras e Scanners, selecione
o seu produto e depois selecione Opções e Suprimentos.3. Selecione Driver ou Opções.
Você verá uma tela como esta:
4. Selecione qualquer uma das preferências de impressão disponíveis.

132
5. Clique em OK.Preferências de impressão - MacTema principal: Impressão com o software padrão de impressora Epson - Mac
Preferências de impressão - MacVocê pode selecionar estas configurações na guia Opções ou Driver.Papel espesso e envelopes
Evita manchas de tinta quando imprime em envelopes ou papel espesso.Ignorar páginas em branco
Garante que o produto não imprima as páginas que não contenham texto ou imagens.Modo silencioso
Diminui o barulho durante a impressão, mas pode também diminuir a velocidade de impressão.Permitir a impressão a preto temporária
Permite que imprima usando tinta preta quando a tinta de cor estiver esgotada.Impressão de alta velocidade
Acelera a impressão, mas pode reduzir a qualidade de impressão.Doc export p/ arquivar
Exporta todos os documentos horizontais, verticais, de um e dois lados na mesma orientação paraque seja mais fácil preenche-los.
Avisos de alertaPermite que selecione se deseja ou não receber alertas do software da impressora para váriascondições operacionais.
Estabelecer comunicação bidirecionalPermite que o produto se comunique com o computador. Não mude a configuração padrão a não serque tenha problemas quando usar uma fila de impressão compartilhada.
Gaveta inferiorEspecifica se a gaveta opcional está presente.
Tema principal: Seleção das preferências de impressão - Mac
Impressão do seu documento ou foto - MacDepois de ter selecionado as definições de impressão, você está pronto para imprimir.

133
Clique em Imprimir na parte inferior da janela de impressão.
Como verificar o estado da impressão - MacTema principal: Impressão com o software padrão de impressora Epson - Mac
Como verificar o estado da impressão - MacDurante a impressão, você pode ver o progresso da tarefa de impressão, controlar a impressão everificar o estado dos níveis de tinta.1. Clique no ícone da impressora quando ele aparecer no Dock.
Você verá a janela de estado da impressão:

134
2. Selecione as seguintes opções conforme necessário para a sua versão do Mac OS:
• Para cancelar a impressão, clique na tarefa de impressão e clique em ou em Apagar.
• Para pausar uma tarefa de impressão, clique no trabalho e clique em ou em Pausa. Pararetomar uma tarefa de impressão, clique no trabalho marcado como "Pausado" e clique emou em Retomar.
• Para pausar a impressão de todas as tarefas na fila de impressão, clique em Pausa ou em Pararimpressora.
• Para exibir outras informações da impressora, clique em Ajustes ou em Níveis de materiais.Tema principal: Impressão do seu documento ou foto - Mac
Impressão com o Epson Universal Print Driver - WindowsVocê pode imprimir com o Epson Universal Print Driver usando qualquer programa de impressão doWindows, como descrito nestas seções.Sincronização das configurações da impressora - Epson Universal Print Driver - WindowsSeleção das configurações básicas da impressora - Epson Universal Print Driver - WindowsSeleção das opções de leiaute e impressão - Epson Universal Print Driver - WindowsSeleção das opções de manutenção - Epson Universal Print Driver - WindowsSeleção das configurações padrão da impressora - Epson Universal Print Driver - WindowsBloqueio de configurações da impressora - Epson Universal Print Driver - WindowsAdição de impressoras de rede - Epson Universal Print Driver - WindowsTema principal: Impressão a partir de um computador
Sincronização das configurações da impressora - Epson Universal Print Driver -Windows
Você pode ter que sincronizar o driver da impressora com o produto, se o driver da impressora nãodetectar a informação correta ou as configurações do produto.
Observação: Você precisa sincronizar o driver da impressora antes de poder usar qualquerequipamento opcional instalado no produto, como uma unidade de gaveta opcional.

135
1. Execute um dos seguintes procedimentos:
• Windows 10: Clique em e selecione (Configurações) > Dispositivos > Impressoras escanners. Selecione EPSON Universal Print Driver e selecione Gerenciar > Propriedades daimpressora.
• Windows 8.x: Navegue até a tela Aplicativos e selecione Painel de Controle > Hardware eSons > Dispositivos e Impressoras. Clique com o botão direito do mouse em EPSONUniversal Print Driver e selecione Propriedades da impressora.
• Windows 7: Clique e selecione Dispositivos e Impressoras. Clique com o botão direito domouse em EPSON Universal Print Driver e selecione Propriedades da impressora.
• Windows Vista: Clique e selecione Painel de controle. Clique em Impressora em Hardwaree som, depois clique com o botão direito do mouse em EPSON Universal Print Driver eselecione Propriedades.
2. Clique na guia Configurações opcionais.

136
Você verá esta janela:
3. Certifique-se de que a opção Adquirir da Impressora ou Obter da Impressora esteja selecionadae clique em Adquirir ou Obter.
Observação: Selecione a opção Somente informação opcional ou Apenas InformaçõesOpcionais se você deseja ativar equipamento opcional, como uma unidade de gaveta opcional.
As configurações do produto e outras informações aparecem na área de Informações daImpressora Actuais.
4. Clique em OK.Tema principal: Impressão com o Epson Universal Print Driver - Windows

137
Seleção das configurações básicas da impressora - Epson Universal Print Driver -Windows
Selecione as configurações básicas para o documento ou foto que você deseja imprimir.
Observação: Os nomes das configurações nas telas do driver de impressão universal podem variar umpouco, dependendo da versão do driver que estiver instalado.
1. Abra a foto ou documento que deseja imprimir.2. Selecione o comando de impressão no seu aplicativo.
Observação: Pode ser necessário selecionar um ícone de impressão na tela, a opção Imprimir nomenu Arquivo, ou outro comando. Veja o utilitário de ajuda do seu aplicativo para mais detalhes.
3. Se necessário, selecione EPSON Universal Print Driver como a impressora que deseja usar.
Observação: Pode ser que também tenha que selecionar Propriedades ou Preferências para veras suas configurações de impressão.

138
Você verá a guia Principal da janela de configurações da sua impressora:
Observação: Para mais informação sobre uma configuração, clique nela com o botão direito domouse e selecione Ajuda.
4. Para a configuração Origem do papel ou Sistema Alim. selecione onde colocou o papel quedeseja usar na impressão.
5. Selecione o tamanho do papel colocado como a definição de Tamanho do documento ouFormato.
Observação: Você também pode selecionar a configuração Definido pelo usuário para criar umtamanho de papel personalizado.

139
6. Selecione a orientação do seu documento.
Observação: Se você estiver imprimindo um envelope, selecione Horizontal.
7. Selecione o tipo de papel colocado como a definição de Tipo de Papel.
Observação: A definição pode não corresponder exatamente ao nome do seu papel. Veja a lista dedefinições de tipo de papel para mais detalhes.
8. Selecione a configuração de Qualidade que corresponde à qualidade de impressão que desejausar.
9. Selecione uma opção de cor:• Para imprimir um documento ou foto em cores, selecione a opção Cor.• Para imprimir texto ou gráficos em preto ou em tons de cinza, selecione a opção Tons de cinza
ou Escala de Cinzentos.10. Para imprimir nos dois lados do papel, selecione uma das configurações de Impressão de 2 lados
ou Impressão dos 2 lados.11. Para imprimir várias páginas em uma folha de papel ou imprimir uma imagem em várias folhas de
papel, selecione uma das opções no menu Multi-Páginas e selecione as opções de impressãodesejadas.
12. Para imprimir várias cópias e organizar a ordem de impressão, selecione as opções de Cópias.13. Para visualizar o seu trabalho antes de imprimir, selecione Pré-visualizar impressão ou Pré-
visualização de impressão.14. Para salvar o seu trabalho de impressão como um projeto que pode ser modificado e combinado
com outros trabalhos, selecione Organizador de tarefas fácil.Tema principal: Impressão com o Epson Universal Print Driver - WindowsReferências relacionadasConfigurações de tipo de papel ou mídia - Software de impressão

140
Seleção das opções de leiaute e impressão - Epson Universal Print Driver - WindowsVocê pode selecionar uma variedade de opções adicionais de leiaute e impressão para seusdocumentos ou fotos na guia Mais opções.
Observação: Para mais informação sobre uma configuração, clique nela com o botão direito do mousee selecione Ajuda.
1. Para alterar o tamanho de seu documento impresso ou foto, selecione Reduzir/Aumentardocumento e selecione uma destas opções de dimensionamento.• Selecione a opção Ajustar à página para dimensionar a sua imagem para que caiba no papel
colocado. Selecione o tamanho do seu documento ou foto como a opção de Tamanho dodocumento e o tamanho do papel como a opção de Papel de saída ou Ejectar Papel. Se quisercentralizar a imagem no papel, selecione a opção Centrar ou Centro.
• Selecione a opção Taxa de zoom ou Zoom para para reduzir ou aumentar o seu documento oufoto uma percentagem específica. Selecione a percentagem no menu %.

141
2. Selecione Opções de imagem para acessar configurações adicionais para melhorar as imagensimpressas.
3. Para adicionar as seguintes características, clique no botão Recursos de marca d'água ouFunções de Marca de Água:• Marca d'água: adiciona uma marca d'água visível a seu documento.
Observação: Clique no botão Adic./Apagar para criar a sua marca d'água e clique no botãoDefinições para personalizar a marca d'água.
• Cabeçalho/Rodapé: adiciona informações como data e hora à parte superior ou inferior do seudocumento.
Observação: Clique em Definições para personalizar o texto e a posição do cabeçalho erodapé.
4. Para adicionar uma senha à sua tarefa de impressão, marque a caixa de seleção Trabalhoconfidencial ou Tarefa confidencial e depois digite uma senha. Trabalhos confidenciais sãoguardados na memória do produto sem serem impressos. Para imprimir, digite a senha para otrabalho confidencial no painel de controle do produto.
Observação: Trabalhos confidenciais são eliminados da memória do produto após a impressão.
5. Selecione quaisquer opções de configuração adicionais para personalizar a sua impressão.Tema principal: Impressão com o Epson Universal Print Driver - Windows

142
Seleção das opções de manutenção - Epson Universal Print Driver - WindowsVocê pode selecionar configurações de manutenção e outras configurações opcionais na guiaManutenção.
Observação: Para mais informação sobre uma configuração, clique nela com o botão direito do mousee selecione Ajuda.
• Verificação dos Jactos permite que você imprima um modelo de verificação dos jatos para verificarse há jatos entupidos.
• Limpeza das Cabeças permite que limpe o cabeçote de impressão.• Busca por impressora de rede ou Procura de impressoras de rede permite que procure por uma
rede e conecte-se a um produto na rede.• Organizador de tarefas fácil permite que você salve o seu trabalho de impressão como um projeto
que pode ser modificado e combinado com outros trabalhos.

143
• Definições expandidas ou Definições Aumentadas permite que você mude uma variedade deconfigurações de impressão.
• Fila de impressão exibe todos os trabalhos de impressão na fileira. Você também pode cancelar oureiniciar os trabalhos de impressão.
• Dados sobre a impressora e opções exibe informação das configurações da impressora e qualquerequipamento opcional instalado.
• Idioma permite que mude o idioma das telas do software da impressora.Definições expandidas - Epson Universal Print Driver - WindowsTema principal: Impressão com o Epson Universal Print Driver - Windows
Definições expandidas - Epson Universal Print Driver - WindowsVocê pode selecionar estas configurações na janela de Definições expandidas.
Idioma de controle da impressoraPermite que selecione o idioma de controle da impressora.
Modo de gráficosPermite que selecione o modo pelo qual enviar comandos PDL para o produto.
Fonte TrueTypePermite que selecione como deseja imprimir fontes TrueType.
Configurações de deslocamento ou Definições de DeslocamentoPermite que faça ajustes detalhados à posição de impressão dos dados no seu impresso.

144
Ignorar páginas em branco ou Saltar Pág Br.Garante que o produto não imprima as páginas que não contenham texto ou imagens.
Processar sempre dados RAWAumenta a velocidade de impressão e pode resolver outros problemas de impressão.
Imprimir como BitmapAumenta a velocidade de impressão quando a impressão for extremamente lenta ou se a cabeça deimpressão parar durante a impressão e outras configurações não ajudarem.
Ajustar padrão de ondulaçãoImprime gráficos com um padrão mais fino.
Sempre usar as definições de origem de papel do driver ou Utilize sempre a definição do sistemade alimentação do controlador
Imprime utilizando a configuração de fonte de papel no driver da impressora e não a configuração noseu aplicativo.
Usa as configurações de agrupamento especificadas no aplicativo ou Utiliza as definições deagrupamento especificadas na aplicação
Imprime usando as configurações de agrupamento no seu aplicativo.Modo de reprodução de página
Aumenta a velocidade de impressão quando a impressão for extremamente lenta ou se o cabeçotede impressão parar durante a impressão.
Unir usando driver da impressora ou Agrupar com o Controlador de ImpressãoImprime e agrupa documentos de múltiplas páginas usando o driver da impressora. Desmarca acaixa de seleção para usar o produto para agrupar os seus trabalhos de impressão. (Estaconfiguração é automaticamente ativada se não houver memória suficiente no produto para agrupartrabalhos de impressão.)
Imprime 1 página de documentos para baixo no modo frente e verso ou Os documentos de 1página saem com a face para baixo no modo de 2 lados
Imprime páginas de um lado apenas em um trabalho de impressão frente e verso, com a face parabaixo ao invés de para cima.
Imprimir documentos para arquivarExporta todos os documentos horizontais, verticais, de um e dois lados na mesma orientação paraque seja mais fácil preenche-los.
Tema principal: Seleção das opções de manutenção - Epson Universal Print Driver - Windows

145
Seleção das configurações padrão da impressora - Epson Universal Print Driver -Windows
Quando você altera as configurações de impressão em um programa, as mudanças só se aplicam sevocê estiver imprimindo usando o programa durante aquela sessão. Se você deseja alterar asconfigurações de impressão que você usa em todos os programas do Windows, você pode selecionarnovas configurações de impressão padrão.1. Execute um dos seguintes procedimentos:
• Windows 10: Clique em e selecione (Configurações) > Dispositivos > Impressoras escanners. Selecione EPSON Universal Print Driver e selecione Gerenciar > Preferências deimpressão.
• Windows 8.x: Navegue até a tela Aplicativos e selecione Painel de Controle > Hardware eSons > Dispositivos e Impressoras. Clique com o botão direito do mouse em EPSONUniversal Print Driver e selecione Preferências de impressão.
• Windows 7: Clique em e selecione Dispositivos e Impressoras. Clique com o botão direitodo mouse em EPSON Universal Print Driver e selecione Preferências de impressão.
• Windows Vista: Clique e selecione Painel de controle. Clique em Impressora em Hardwaree som, depois clique com o botão direito do mouse em EPSON Universal Print Driver eselecione Propriedades.

146
Você verá a janela de definições da impressora:
Observação: Para mais informação sobre uma configuração, clique nela com o botão direito domouse e selecione Ajuda.
2. Selecione as configurações de impressão que deseja usar como padrão em todos os programas doWindows.
3. Clique em OK.Essas configurações são agora os padrões selecionados para impressão. Você ainda pode mudá-lasconforme necessário quando usar o mesmo programa para imprimir.Tema principal: Impressão com o Epson Universal Print Driver - WindowsTarefas relacionadasSeleção das configurações básicas da impressora - Epson Universal Print Driver - WindowsSeleção das opções de leiaute e impressão - Epson Universal Print Driver - Windows

147
Bloqueio de configurações da impressora - Epson Universal Print Driver - WindowsAdministradores podem bloquear algumas configurações da impressora para evitar mudanças nãoautorizadas.1. Execute um dos seguintes procedimentos:
• Windows 10: Clique em e selecione (Configurações) > Dispositivos > Impressoras escanners. Selecione EPSON Universal Print Driver e selecione Gerenciar > Propriedades daimpressora.
• Windows 8.x: Navegue até a tela Aplicativos e selecione Painel de Controle > Hardware eSons > Dispositivos e Impressoras. Clique com o botão direito do mouse em EPSONUniversal Print Driver e selecione Propriedades da impressora.
• Windows 7: Clique e selecione Dispositivos e Impressoras. Clique com o botão direito domouse em EPSON Universal Print Driver e selecione Propriedades da impressora.
• Windows Vista: Clique e selecione Painel de controle. Clique em Impressora em Hardwaree som, depois clique com o botão direito do mouse em EPSON Universal Print Driver eselecione Propriedades.
2. Clique na guia Configurações opcionais.3. Clique em Configurações de driver ou Definições do Controlador.

148
Você verá esta janela:
4. Marque a caixa com as configurações que deseja bloquear. Para travar todas as configurações deimpressão, selecione Todas as configurações de documento ou Todas as Definições doDocumento.
5. Em Definições avançadas, selecione a opção de configuração que deseja usar para cadaconfiguração bloqueada.
6. Clique em OK.Opções de configuração de bloqueio do driver universal de impressão da EpsonTema principal: Impressão com o Epson Universal Print Driver - Windows
Opções de configuração de bloqueio do driver universal de impressão da EpsonSelecione as opções que deseja usar para qualquer configuração bloqueada.

149
Configuração Opções DescriçãoMarca d’água Várias marcas
d'água de textoPermite que selecione o texto para a marca d'água ou queproíba marcas d'água
Adic./Apagar Permite que adicione ou apague um texto personalizado oumarca d'água em forma de imagem
Definições Permite que selecione o tamanho, posição e outrasconfigurações de marca d'água
Cabeçalho/Rodapé
Não Proíbe cabeçalhos e rodapésSim Permite cabeçalhos e rodapésDefinições Permite que selecione o texto a a posição para impressão
de cabeçalhos e rodapésCor Cor Permite impressão colorida
Tons de cinza ouEscala deCinzentos
Permite impressão em preto ou em tons de cinza somente
Impressão frentee verso ouImpressão dos 2lados
Não Permite impressão em apenas um lado do papelSim Permite impressão nos dois lados do papel
Multi-páginas Não Proíbe configurações de múltiplas páginas2+ Permite a impressão de duas páginas em uma folha de
papel4+ Permite a impressão de quatro páginas em uma folha de
papel
Tema principal: Bloqueio de configurações da impressora - Epson Universal Print Driver - Windows
Adição de impressoras de rede - Epson Universal Print Driver - WindowsVocê pode usar o Epson Universal Print Driver para encontrar e adicionar impressoras de rede.1. Execute um dos seguintes procedimentos:
• Windows 10: Clique em e selecione (Configurações) > Dispositivos > Impressoras escanners. Selecione EPSON Universal Print Driver e selecione Gerenciar > Propriedades daimpressora.

150
• Windows 8.x: Navegue até a tela Aplicativos e selecione Painel de Controle > Hardware eSons > Dispositivos e Impressoras. Clique com o botão direito do mouse em EPSONUniversal Print Driver e selecione Propriedades da impressora.
• Windows 7: Clique e selecione Dispositivos e Impressoras. Clique com o botão direito domouse em EPSON Universal Print Driver e selecione Propriedades da impressora.
• Windows Vista: Clique e selecione Painel de controle. Clique em Impressora em Hardwaree som, depois clique com o botão direito do mouse em EPSON Universal Print Driver eselecione Propriedades.
2. Clique na guia Configurações opcionais.Você verá esta janela:
3. Clique em Busca por impressora de rede ou Procura de impressoras de rede.4. Quando vir os resultados, selecione Adicionar impressoras encontradas.

151
Você verá uma tela como esta:
5. Selecione a impressora ou impressoras que deseja adicionar.6. Clique em Adicionar à Pasta de Impressoras.
A impressora ou impressoras selecionadas aparecem na parte inferior da tela.7. Se necessário, marque a caixa de seleção ao lado do produto se quiser que ele seja sua impressora
principal.8. Clique em OK.

152
Tema principal: Impressão com o Epson Universal Print Driver - Windows
Impressão com o software de impressora PostScript (PS3) - WindowsVocê pode imprimir com o software de impressora PostScript (PS3) usando qualquer programa deimpressão do Windows, como descrito nestas seções.
Observação: O software de impressora PostScript suporta produtos que estejam conectados atravésda Ethernet. Se o seu produto estiver conectado através de USB, terá que instalar o software padrão deimpressora Epson. Para baixar o software padrão da impressora Epson, visite o siteepson.com.br/suporte e selecione o seu produto.
Ativação das gavetas de papel opcionais - Software de impressora PostScript - WindowsSeleção das configurações básicas de impressão - software de impressora PostScript - WindowsSeleção de opções adicionais de leiaute e impressão - software de impressora PostScript - WindowsComo selecionar configurações padrão de impressão - software de impressora PostScript - WindowsTema principal: Impressão a partir de um computador
Ativação das gavetas de papel opcionais - Software de impressora PostScript -Windows
Se você instalou as unidades de gaveta de papel opcionais, você precisa ativá-las antes de poder usá-las com o software PS3 da impressora.1. Execute um dos seguintes procedimentos:
• Windows 10: Clique em e selecione (Configurações) > Dispositivos > Impressoras escanners. Selecione o nome do seu produto e selecione Gerenciar > Propriedades daimpressora.
• Windows 8.x: Navegue até a tela Aplicativos e selecione Painel de Controle > Hardware eSons > Dispositivos e Impressoras. Clique com o botão direito do mouse no nome do produto eselecione Propriedades da impressora.
• Windows 7: Clique e selecione Dispositivos e Impressoras. Clique com o botão direito domouse no nome do produto e selecione Propriedades da impressora.
• Windows Vista: Clique e selecione Painel de controle. Clique em Impressora em Hardwaree som, depois clique com o botão direito do mouse no nome do seu produto e selecionePropriedades da impressora.
2. Clique na guia Configurações do Dispositivo.

153
Você verá uma janela como esta:
3. Selecione o número de gavetas opcionais instaladas como a configuração de Gaveta inferior.4. Clique em OK.As gavetas de papel opcionais estão agora ativadas.Tema principal: Impressão com o software de impressora PostScript (PS3) - Windows
Seleção das configurações básicas de impressão - software de impressora PostScript- Windows
Selecione as configurações básicas para o documento ou foto que você deseja imprimir.

154
O software de impressora PostScript suporta impressão em papel comum nestes tamanhos de papel eenvelope:• Carta (216 × 279 mm)• A4 (210 × 297 mm)• Ofício (216 × 357 mm)• A5 (148 × 210 mm)• B5 (182 × 257 mm)• A6 (105 × 148 mm)• B6 (128 × 182 mm)• Executivo (184 × 267 mm)• Folio (216 × 330 mm)• Nº 10 (105 × 241 mm)1. Abra a foto ou documento que deseja imprimir.2. Selecione o comando de impressão no seu aplicativo.
Observação: Pode ser necessário selecionar um ícone de impressão na tela, a opção Imprimir nomenu Arquivo ou outro comando. Veja o utilitário do seu aplicativo de ajuda para mais detalhes.
3. Se necessário, selecione o nome do produto como a impressora que deseja usar e depois clique nobotão Preferências.

155
Você vê a guia Papel/Qualidade da janela de configurações da sua impressora:
4. Selecione a opção de Fonte de Papel que corresponda ao local onde papel que deseja imprimirestá colocado.
5. Selecione Plain como a configuração de Mídia.6. Selecione uma das seguintes opções como a configuração de Cor:
• Para imprimir um documento ou foto com cores, selecione a opção Cor.• Para imprimir texto e gráfico em preto somente, selecione a opção Preto e Branco.
7. Clique na guia Layout.

156
Você verá esta janela:
8. Selecione a orientação do seu documento.9. Para imprimir nos dois lados do papel, selecione uma das configurações de Imprimir nos Dois
Lados.10. Para mudar a ordem de impressão das páginas, selecione uma das configurações de Ordem das
Páginas.11. Para imprimir múltiplas páginas em uma única folha de papel, ajuste as configurações de Páginas
por Folha.12. Para criar um livreto dobrado usando sua foto ou documento, selecione a opção Livreto.Tema principal: Impressão com o software de impressora PostScript (PS3) - Windows

157
Seleção de opções adicionais de leiaute e impressão - software de impressoraPostScript - Windows
Você pode selecionar uma variedade de opções adicionais de leiaute e impressão para seu documentoou foto se clicar no botão Avançado na guia Papel/Qualidade.
1. Selecione o tamanho do papel colocado como a configuração de Tamanho do Papel.2. Selecione a opção de Qualidade de Impressão que corresponda à qualidade de impressão que
deseja usar.3. Para usar o sistema de gerenciamento de cores do Windows, configure a opção Método ICM como
uma das opções de Gerenciamento de cores de imagem e selecione a configuração ObjetivoICM que deseja usar.
4. Ajuste a configuração de Colocar em escala para reduzir ou aumentar o seu documento ou fotouma percentagem específica.

158
5. Selecione a configuração Fonte TrueType para determinar fontes substitutas.6. Ative a configuração Recursos avançados de impressão para permitir configurações detalhadas
para funções de impressão.7. Expanda o menu Opções PostScript para acessar as funções avançadas do software de impressora
PostScript.8. Selecione qualquer outra opção de Recursos da impressora que esteja faltando para personalizar
seus impressos.Tema principal: Impressão com o software de impressora PostScript (PS3) - Windows
Como selecionar configurações padrão de impressão - software de impressoraPostScript - Windows
Quando você altera as configurações de impressão em um programa, as mudanças só se aplicam sevocê estiver imprimindo usando o programa durante aquela sessão. Se você deseja alterar asconfigurações de impressão que você usa em todos os programas do Windows, você pode selecionarnovas configurações de impressão padrão.1. Execute um dos seguintes procedimentos:
• Windows 10: Clique em e selecione (Configurações) > Dispositivos > Impressoras escanners. Selecione o nome do seu produto e selecione Gerenciar > Preferências deimpressão.
• Windows 8.x: Navegue até a tela Aplicativos e selecione Painel de Controle > Hardware eSons > Dispositivos e Impressoras. Clique com o botão direito do mouse no nome do produto eselecione Preferências de impressão.
• Windows 7: Clique e selecione Dispositivos e Impressoras. Clique com o botão direito domouse no nome do produto e selecione Preferências de impressão.
• Windows Vista: Clique e selecione Painel de controle. Clique em Impressora em Hardwaree som, clique com o botão direito do mouse no nome do seu produto e selecione Preferênciasde impressão.
2. Clique na guia Layout.

159
Você verá a janela de definições da impressora:
3. Selecione as configurações de impressão que deseja usar como padrão em todos os programas doWindows.
4. Clique em OK.Essas configurações são agora os padrões selecionados para impressão. Você ainda pode mudá-lasconforme necessário quando usar o mesmo programa para imprimir.Tema principal: Impressão com o software de impressora PostScript (PS3) - WindowsTarefas relacionadasSeleção das configurações básicas de impressão - software de impressora PostScript - WindowsSeleção de opções adicionais de leiaute e impressão - software de impressora PostScript - Windows

160
Impressão com o software de impressora PostScript (PS3) - MacVocê pode imprimir com o software de impressora PostScript (PS3) usando qualquer programa deimpressão do Mac, como descrito nestas seções.
Observação: O software de impressora PostScript suporta produtos que estejam conectados atravésda Ethernet. Se o seu produto estiver conectado através de USB, terá que instalar o software padrão deimpressora Epson. Para baixar o software padrão da impressora Epson, visite o siteepson.com.br/suporte e selecione o seu produto.
Ativação das gavetas de papel opcionais - Software de impressora PostScript - MacSeleção das configurações básicas de impressão - software de impressora PostScript - MacSeleção das opções de configuração de página - software de impressora PostScript - MacSeleção das opções de leiaute de impressão - software de impressora PostScript - MacDimensionamento de imagens impressas - software de impressora PostScript - MacGerenciamento de cores - software de impressora PostScript - MacImpressão do seu documento ou foto - software de impressora PostScript - MacTema principal: Impressão a partir de um computador
Ativação das gavetas de papel opcionais - Software de impressora PostScript - MacSe você instalou as unidades de gaveta de papel opcionais, você precisa ativá-las antes de poder usá-las com o software PS3 da impressora.1. No menu Apple ou no Dock, selecione Preferências do Sistema.2. Selecione Impressão e fax, Impressão e escaneamento ou Impressoras e Scanners, selecione
o seu produto e depois selecione Opções e Suprimentos.3. Selecione Driver ou Opções.

161
Você verá uma tela como esta:
4. Selecione o número de gavetas opcionais instaladas como a configuração de Alimentador inferior.5. Clique em OK.As gavetas de papel opcionais estão agora ativadas.Tema principal: Impressão com o software de impressora PostScript (PS3) - Mac
Seleção das configurações básicas de impressão - software de impressora PostScript- Mac
Selecione as configurações básicas para o documento ou foto que você deseja imprimir.O software de impressora PostScript suporta impressão em papel comum nestes tamanhos de papel eenvelope:• A4 (210 × 297 mm)• Carta (216 × 279 mm)• Nº 10 (105 × 241 mm)• A5 (148 × 210 mm)

162
• B5 (182 × 257 mm)• A6 (105 × 148 mm)• B6 (128 × 182 mm)• Executivo (184 × 267 mm)• Ofício (216 × 357 mm)• Folio (216 × 330 mm)1. Abra a foto ou documento que deseja imprimir.2. Selecione o comando de impressão no seu aplicativo.
Observação: Pode ser necessário selecionar um ícone de impressão na tela, a opção Imprimir nomenu Arquivo ou outro comando. Veja o utilitário do seu aplicativo de ajuda para mais detalhes.
3. Selecione seu produto como a definição de Impressora.
4. Se necessário, clique na seta ao lado da configuração da impressora ou no botão MostrarDetalhes para expandir a janela de impressão.

163
Você verá a janela de configurações da impressora expandida para o seu produto:
Observação: A janela de impressão pode ser diferente, dependendo da versão do Mac OS e doaplicativo usado.
5. Selecione as configurações de Cópias, Preto e Branco, Frente e Verso e Páginas conformenecessário.
Observação: Caso não veja essas configurações na janela de impressão, verifique-as no aplicativoantes de imprimir.

164
6. Selecione as opções de configuração de página: Tamanho do Papel e Orientação.
Observação: Caso não veja essas configurações na janela de impressão, verifique-as no aplicativoantes de imprimir. Elas podem ser acessadas selecionando Configurar página no menu Arquivo.
7. Selecione todas as configurações específicas de aplicativos que aparecem na tela, como asmostradas na imagem acima para o aplicativo Pré-visualização.
8. Selecione Alimentação de Papel no menu pop-up.
Você verá estas configurações:
9. Selecione Todas as Páginas de ou Primeira Página de e selecione a fonte de papel da qualdeseja imprimir.

165
10. Selecione Recursos da Impressora no menu pop-up.
Você verá estas configurações:
11. Selecione Planície como a configuração de Tipo de Papel.12. Selecione uma das seguintes opções de Modo Gráfico:
• Para impressão rápida com qualidade reduzida, selecione Rápida.• Para impressão de texto e gráficos com boa qualidade e velocidade de impressão, selecione
Óptima.• Para a melhor impressão com uma velocidade reduzida, selecione Máximo.
13. Selecione Definição de Cor no menu pop-up Configuração de Recursos.

166
Você verá estas configurações:
14. Selecione uma opção de Modo de Cores:• Para imprimir um documento ou foto com cores, selecione a opção Cor.• Para imprimir texto e gráfico em preto somente, selecione a opção Monocromático.
15. Selecione qualquer uma das opções de impressão disponíveis.Tema principal: Impressão com o software de impressora PostScript (PS3) - Mac
Seleção das opções de configuração de página - software de impressora PostScript -Mac
Dependendo do aplicativo, você pode conseguir selecionar as configurações de tamanho e a orientaçãodo papel a partir da janela de impressão.
Observação: Caso não veja essas configurações na janela de impressão, verifique-as no aplicativoantes de imprimir. Elas podem ser acessadas selecionando Configurar página no menu Arquivo.

167
1. Selecione o tamanho do papel colocado como a configuração de Tamanho do Papel. Vocêtambém pode selecionar uma configuração personalizada para criar um tamanho de papelpersonalizado.
2. Selecione a orientação do seu documento ou foto, conforme mostrado na janela de impressão.
Observação: Você pode reduzir ou ampliar o tamanho da imagem impressa se selecionar Gestão dePapel no menu pop-up e selecionar uma opção de dimensionamento.
Tema principal: Impressão com o software de impressora PostScript (PS3) - Mac
Seleção das opções de leiaute de impressão - software de impressora PostScript - MacVocê pode selecionar uma variedade de opções de leiaute de documentos ou fotos, selecionandoLeiaute no menu suspenso na janela de impressão.
• Para imprimir várias páginas em uma folha de papel, selecione o número de páginas no menususpenso Páginas por Folha. Para organizar a ordem de impressão das páginas, selecione umaconfiguração de Direção do Leiaute.
• Para imprimir bordas em torno de cada página na folha, selecione uma configuração de linha nomenu suspenso Borda.
• Para imprimir nos dois lados do papel, selecione uma das configurações de Impressão frente everso.

168
• Para inverter ou virar a imagem impressa, selecione as configurações Inverter orientação da páginaou Virar horizontalmente.
Tema principal: Impressão com o software de impressora PostScript (PS3) - Mac
Dimensionamento de imagens impressas - software de impressora PostScript - MacVocê pode ajustar o tamanho da imagem ao imprimir selecionando Gestão de Papel no menu pop-upna janela Imprimir.
• Para imprimir somente páginas selecionadas de um documento de múltiplas páginas, selecione umaopção no menu pop-up Páginas para Imprimir.
• Para ajustar a ordem na qual as páginas são impressas, selecione uma opção no menu pop-upOrdem das Páginas.
• Para dimensionar a imagem para que caiba em um tamanho de papel específico, selecione Ajustarproporcionalmente ao papel e selecione o tamanho do papel no menu pop-up Tamanho do Papelde Destino.
Tema principal: Impressão com o software de impressora PostScript (PS3) - Mac
Gerenciamento de cores - software de impressora PostScript - MacVocê pode ajustar as configurações de correspondência de cores para aprimorar as cores no seuimpresso.

169
1. Selecione Compatibilidade de Cor no menu pop-up na janela de impressão.
2. Execute um dos seguintes procedimentos:• Para imprimir usando perfis de cor padrão para o seu produto e papel para ajudar na
correspondência de cores da imagem, selecione ColorSync. Selecione uma das opções dePerfil disponíveis para mudar o perfil ativo de cores.
• Para usar o sistema de correspondência de cores padrão do produto, selecione Na impressora.Tema principal: Impressão com o software de impressora PostScript (PS3) - Mac
Impressão do seu documento ou foto - software de impressora PostScript - MacDepois de ter selecionado as definições de impressão, você está pronto para imprimir.Clique em Imprimir na parte inferior da janela de impressão.
Verificação do estado de impressão - Software de impressora PostScript - Mac

170
Tema principal: Impressão com o software de impressora PostScript (PS3) - MacVerificação do estado de impressão - Software de impressora PostScript - Mac
Durante a impressão, você pode ver o progresso da tarefa de impressão, controlar a impressão everificar o estado dos níveis de tinta.1. Clique no ícone da impressora quando ele aparecer no Dock.
Você verá a janela de estado da impressão:
2. Selecione as seguintes opções conforme necessário para a sua versão do Mac OS:
• Para cancelar a impressão, clique na tarefa de impressão e clique em ou em Apagar.
• Para pausar uma tarefa de impressão, clique no trabalho e clique em ou em Pausa. Pararetomar uma tarefa de impressão, clique no trabalho marcado como "Pausado" e clique emou em Retomar.
• Para pausar a impressão de todas as tarefas na fila de impressão, clique em Pausa ou em Pararimpressora.
• Para exibir outras informações da impressora, clique em Ajustes ou em Níveis de materiais.Tema principal: Impressão do seu documento ou foto - software de impressora PostScript - Mac
Como cancelar a impressão usando um botão do produtoSe você precisar cancelar a impressão, aperte o botão Cancelar.

171
Tema principal: Impressão a partir de um computador

172
Substituição de unidades de fornecimento de tinta (bolsasde tinta) e caixas de manutenção
Quando tinta acaba em uma bolsa de tinta ou a caixa de manutenção chega ao fim da sua vida útil, vocêprecisa substituir. A caixa de manutenção armazena tinta que é eliminada do sistema durante a limpezado cabeçote de impressão.
Observação: Descarte as suas bolsas de tinta e caixas de manutenção Epson de forma responsável eem conformidade com as exigências locais. Se quiser retornar as suas bolsas de tinta e caixas demanutenção usados para a Epson para que sejam descartados adequadamente, visite o siteepson.com.br/coleta para obter mais informações.
Verificação do estado da tinta e da caixa de manutençãoCompra de bolsas de tinta e caixas de manutençãoRemoção e instalação de bolsas de tintaImpressão com tinta preta e bolsas de tinta coloridas esgotadasComo conservar tinta preta em WindowsCaixa de manutenção de reposição
Verificação do estado da tinta e da caixa de manutençãoO produto e o seu software lhe informarão quando houver pouca tinta ou quando a tinta estiveresgotada, ou quando a caixa de manutenção precisar ser substituída.
Observação: Quando usar o Epson Universal Print Driver ou PostScript (PS3) da impressora com oproduto (WF-C5290), você poderá verificar o estado da tinta e da caixa de manutenção usando osbotões do produto ou os utilitários incluídos com o software padrão da impressora Epson. Para baixar osoftware padrão da impressora Epson, visite o site epson.com.br/suporte e selecione o seu produto.
Verificação de estado da tinta no visor LCDVerificação do estado da tinta e da caixa de manutenção - WindowsVerificação do estado da tinta e da caixa de manutenção - MacTema principal: Substituição de unidades de fornecimento de tinta (bolsas de tinta) e caixas demanutenção

173
Verificação de estado da tinta no visor LCDQuando uma das bolsas de tinta estiver com pouca tinta ou tinta esgotada, uma mensagem apareceráno visor LCD. Selecione Como e siga os passos no visor LCD para substituir a bolsa de tinta.Você também pode verificar o estado das bolsas de tinta e da caixa de manutenção no controle doproduto.1. Aperte o botão início, se necessário.2. Selecione o ícone .
Você verá uma tela como esta:
Observação: Os níveis da tinta e da caixa de manutenção exibidos são aproximados.
Tema principal: Verificação do estado da tinta e da caixa de manutençãoConceitos relacionadosCaixa de manutenção de reposiçãoTarefas relacionadasRemoção e instalação de bolsas de tinta
Verificação do estado da tinta e da caixa de manutenção - WindowsUm aviso de pouca tinta aparecerá se você tentar imprimir quando o nível da tinta estiver baixo. Vocêtambém pode checar o estado da tinta ou da caixa de manutenção a qualquer momento, usando umutilitário no seu computador com Windows.

174
1. Para checar o seu estado, acesse a área de trabalho do Windows e clique duas vezes no íconedo seu produto na parte direita da barra de tarefas do Windows, ou clique na seta para cima e cliquecom o botão direito do mouse em . Depois clique em Detalhes.Você verá esta janela:
2. Substitua ou reinstale a caixa de manutenção ou bolsa de tinta conforme indicado na tela.
Observação: Se qualquer uma das bolsas de tinta instaladas no produto estiver quebrada, forincompatível com o modelo do produto ou estiver incorretamente instalada, o Epson Status Monitornão exibirá um estado preciso da tinta.

175
3. Para desativar as ofertas promocionais da Epson, clique com o botão direito do mouse no ícone doproduto na barra de tarefas do Windows e selecione Preferências de monitoramento.Você verá esta janela:
4. Desmarque a caixa Mostrar as ofertas da Epson. (Ofertas promocionais não estão disponíveis naAmérica Latina.)
Tema principal: Verificação do estado da tinta e da caixa de manutenção

176
Conceitos relacionadosCaixa de manutenção de reposiçãoTarefas relacionadasRemoção e instalação de bolsas de tinta
Verificação do estado da tinta e da caixa de manutenção - MacVocê pode verificar o estado da tinta e da caixa de manutenção usando um utilitário no seu Mac.1. No menu Apple ou no Dock, selecione Preferências do Sistema. Selecione Impressão e fax,
Impressão e escaneamento ou Impressoras e Scanners, selecione o produto e depois selecioneOpções e Suprimentos. Selecione Utilitário e selecione Abrir o Utilitário de Impressão.
2. Selecione o EPSON Status Monitor.Você verá esta janela:

177
3. Faça o seguinte, conforme necessário:• Você pode atualizar o estado da tinta e da caixa de manutenção clicando em Atualizar.• Substitua ou reinstale a caixa de manutenção ou bolsa de tinta conforme indicado na tela.
Observação: Se uma bolsa de tinta instalada no produto estiver quebrada, for incompatível com omodelo do produto ou estiver incorretamente instalada, o Epson Status Monitor não exibirá umestado preciso da tinta.
Tema principal: Verificação do estado da tinta e da caixa de manutençãoConceitos relacionadosCaixa de manutenção de reposiçãoTarefas relacionadasRemoção e instalação de bolsas de tinta
Compra de bolsas de tinta e caixas de manutençãoVocê também pode comprar tinta, caixas de manutenção e papel genuínos Epson através de umrevendedor autorizado de produtos Epson. Para encontrar o revendedor de produtos mais próximo,visite o site epson.com.br ou entre em contato com o escritório Epson mais próximo.
Observação: Esta impressora foi criada para uso com as bolsas de tinta Epson somente e não deveser usada com bolsas de tinta ou tinta de terceiros. Outras marcas de suprimentos de tinta não sãocompatíveis, mesmo que sejam descritos como compatíveis, e podem não funcionar adequadamente.Tais restrições podem ser evitadas com algumas impressoras, como as impressoras sem cartuchoEpson EcoTank.As bolsas de tinta iniciais incluídos foram criadas para uma instalação confiável da impressora e nãopodem ser usadas como bolsas de substituição ou serem revendidas. Depois da instalação, a tintarestante fica disponível para impressão. O rendimento é baseado no ISO 24711 em modo padrão,imprimindo continuamente. O rendimento pode variar devido às imagens impressas, configurações etemperaturas. A impressão infrequente ou feita na maior parte do tempo em apenas uma cor, reduz orendimento da tinta. Todas as bolsas de tinta devem estar instaladas com tinta para poder imprimir efazer a manutenção da impressora. Para uma boa qualidade de impressão, um pouco de tintapermanece nas bolsas de tinta substituídas.
Números das unidades de suprimento da tinta (bolsa de tinta)Tema principal: Substituição de unidades de fornecimento de tinta (bolsas de tinta) e caixas demanutenção

178
Números das unidades de suprimento da tinta (bolsa de tinta)Use estes números quando encomendar ou comprar bolsas de tinta novas.Número da caixa de manutenção: T6716
Cor da tinta Número de referênciaCapacidade normal Alta capacidade
Preto R04L R04XCiano R04L —Magenta R04L —Amarelo R04L —
Tema principal: Compra de bolsas de tinta e caixas de manutenção
Remoção e instalação de bolsas de tintaCertifique-se de que tem as bolsas de tinta de reposição à mão antes de começar. É necessário instalaras novas bolsas de tinta imediatamente após a remoção das antigas.1. Se um bolsa tiver pouca tinta ou estiver esgotada, uma mensagem aparecerá no visor LCD do
produto e na tela do computador. Observe quais bolsas de tinta precisam ser substituídas.2. Destrave e abra a tampa frontal.

179
3. Aperte a bandeja da bolsa de tinta até que ela clique e puxe-a para fora.
4. Remova a bolsa de tinta usada da bandeja.
Observação: Descarte as bolsas de tinta usadas com cuidado. Não desmonte a bolsa de tintausada nem tente recarregá-la.
Alerta: Se a tinta entrar em contato com a pele, lave-a cuidadosamente com água e sabão. Se atinta entrar nos olhos, lave-os imediatamente com água. Procure um médico se problemaspersistirem. Se a tinta entrar na sua boca, cuspa-a e consulte um médico imediatamente. Mantenhabolsas de tinta fora do alcance de crianças.
5. Balance a nova bolsa de tinta 10 vezes e a remova da embalagem.
Cuidado: Não toque no chip verde na bolsa de tinta.

180
6. Coloque a nova bolsa de tinta na bandeja da bolsa de tinta conforme mostrado. Certifique-se de quea parte de cima da bolsa de tinta esteja nivelado com a parte de cima da bandeja.
7. Deslize a bandeja da bolsa de tinta para dentro do produto até que ela clique.
Observação: Se não conseguir inserir a bandeja completamente para dentro, certifique-se de quetenha colocado a bolsa de tinta da cor correta e que a parte superior da bolsa esteja nivelada com aparte de cima da bandeja. As bolsas de tinta só podem ser inseridas no lugar certo.
8. Repita esses passos para cada bolsa de tinta que queira instalar.

181
9. Quando terminar, feche e trave a tampa da frente.
10. Siga as instruções na tela para trocar a tinta no produto.Tema principal: Substituição de unidades de fornecimento de tinta (bolsas de tinta) e caixas demanutençãoConceitos relacionadosCompra de bolsas de tinta e caixas de manutenção
Impressão com tinta preta e bolsas de tinta coloridas esgotadasQuando uma bolsa de tinta colorida estiver esgotada, você pode continuar temporariamente aimpressão a partir do seu computador usando tinta preta. Substitua a bolsa de tinta colorida esgotada omais rapidamente possível para poder imprimir no futuro.Impressão com bolsas de tinta coloridas esgotadas - WindowsImpressão com bolsas de tinta coloridas esgotadas - MacTema principal: Substituição de unidades de fornecimento de tinta (bolsas de tinta) e caixas demanutenção
Impressão com bolsas de tinta coloridas esgotadas - WindowsSe vir uma mensagem durante a impressão dizendo que pode, temporariamente, imprimir com tintapreta mesmo com uma unidade de fornecimento de tinta colorida esgotada, você pode cancelar tarefade impressão e selecionar configurações para imprimir em papel comum ou em envelope.
Observação: Para usar esta função, o Epson Status Monitor precisa estar ativado.

182
1. Clique em Cancelar ou em Cancelar impressão para cancelar o trabalho de impressão.
Observação: Se a tela com a mensagem for exibida em outro computador em uma rede, você podeter que cancelar o trabalho de impressão utilizando o painel de controle do produto.
2. Coloque papel comum ou um envelope em seu produto.3. Acesse as configurações de impressão em seu aplicativo de impressão.4. Clique na guia Principal.5. Selecione Papel Normal/Bright White Paper ou Envelope como a configuração de tipo de papel.6. Selecione Preto/Tons de cinza ou Tons de cinza.7. Clique em OK.8. Imprima o documento.
O Epson Status Monitor 3 apresenta uma mensagem de impressão.9. Clique em Impressão em preto para imprimir o documento.Tema principal: Impressão com tinta preta e bolsas de tinta coloridas esgotadas
Impressão com bolsas de tinta coloridas esgotadas - MacSe a impressão parar, você pode cancelar a tarefa de impressão e selecionar configurações paraimprimir temporariamente usando somente a tinta preta em papel comum ou envelope.1. Clique no ícone da impressora no Dock.2. Caso veja uma mensagem dizendo que você pode, temporariamente, imprimir apenas com tinta
preta, clique no ícone Apagar ou para cancelar o trabalho de impressão. (Se uma mensagemde erro for exibida, clique em OK.)
Observação: Se a tela com a mensagem for exibida em outro computador em uma rede, vocêtalvez tenha que cancelar a tarefa de impressão utilizando o painel de controle do produto.
3. No menu Apple ou no Dock, selecione Preferências do Sistema.4. Selecione Impressão e fax, Impressão e escaneamento ou Impressoras e Scanners, selecione
o seu produto e depois selecione Opções e Suprimentos.5. Selecione Driver ou Opções.

183
Você verá uma tela como esta:
6. Selecione Sim como a opção Permitir impressão a preto temporária.7. Clique em OK.8. Feche a janela do utilitário.9. Coloque papel comum ou um envelope no seu produto.10. Acesse as configurações de impressão em seu aplicativo de impressão.11. Selecione Definições de impressão a partir do menu suspenso.12. Selecione Papel Normal/Bright White Paper ou Envelope como a configuração de tipo de papel.13. Selecione a opção de Tons de cinza.14. Clique em Imprimir para imprimir o documento.Tema principal: Impressão com tinta preta e bolsas de tinta coloridas esgotadas

184
Como conservar tinta preta em WindowsQuando houver pouca tinta preta e mais tinta colorida, você pode ver uma mensagem indicando que épossível imprimir com uma mistura de cores para criar o preto.
Observação: A janela aparece apenas quando você tiver selecionado Papel Normal/Bright WhitePaper como a configuração de tipo de papel e depende de outras configurações de impressãoselecionadas. Para usar esta função, o Epson Status Monitor precisa estar ativado.
• Clique em Sim para usar uma mistura de tintas de cor para criar preto, ou em Não para continuarusando a tinta preta restante para o documento que está sendo impresso.
• Clique em Desativar esta função para continuar usando a tinta preta restante.
Observação: Se você desativar esta função, ela permanece desativada até que você substitua abolsa de tinta preta.
Tema principal: Substituição de unidades de fornecimento de tinta (bolsas de tinta) e caixas demanutenção
Caixa de manutenção de reposiçãoA caixa de manutenção armazena excesso de tinta eliminado do sistema durante a limpeza do cabeçotede impressão. Quando vir uma mensagem no visor LCD, siga as instruções na tela para trocar a caixade manutenção.Observe as seguintes precauções quando trocar a caixa de manutenção:• Não remova a caixa de manutenção ou a sua tampa a não ser quando for trocar a caixa de
manutenção.• Não toque no chip verde na lateral da caixa de manutenção.• Não incline a caixa de manutenção depois de removê-la ou a tinta pode vazar.• Não toque nas aberturas na caixa de manutenção ou você pode se sujar de tinta.• Não derrube a caixa de manutenção ou a sujeite a impactos.• Se não conseguir recolocar a tampa, a caixa de manutenção pode não estar instalada corretamente.
Remova e reinstale a caixa de manutenção.• Não guarde a caixa de manutenção em temperaturas altas ou congelantes.

185
Cuidado: Não reuse a caixa de manutenção que foi removida e ficou fora da impressora por muitotempo. Mantenha a caixa de manutenção fora da luz solar direta.
Observação: A caixa de manutenção pode ser trocada pelo usuário e não é coberta pela garantia doproduto.
Tema principal: Substituição de unidades de fornecimento de tinta (bolsas de tinta) e caixas demanutençãoConceitos relacionadosCompra de bolsas de tinta e caixas de manutenção

186
Ajuste da qualidade de impressãoSe a qualidade de impressão decair, pode ser necessário executar um utilitário para limpar ou alinhar ocabeçote de impressão.
Observação: Se estiver usando o seu produto Epson com o sistema operacional Windows 10 S, vocênão pode usar o software descrito nesta seção. Você também não pode baixar e instalar qualquersoftware do produto Epson do site da Epson para uso com o Windows 10 S; é necessário que obtenha osoftware somente através da loja do Windows.
Observação: Quando usar o software Epson Universal Print Driver ou PostScript (PS3) da impressoracom o produto (WF-C5290), você pode limpar o cabeçote de impressão, ajustar a qualidade deimpressão e executar uma verificação dos jatos usando os botões do produto ou os utilitários incluídoscom o software padrão da impressora Epson. Para baixar o software de impressora padrão da Epson,visite o site epson.com.br/suporte e selecione o seu produto.
Se a execução destes utilitários não resolver o problema, você pode ter que substituir as bolsas de tinta.Manutenção do cabeçote de impressãoAlinhamento do cabeçote de impressãoComo limpar a guia de papel
Manutenção do cabeçote de impressãoCaso os impressos estejam muito claros ou você veja faixas escuras ou claras neles, pode ser queprecise limpar os jatos de impressão. A limpeza utiliza tinta, portanto, só limpe os jatos se houver umdeclínio na qualidade da impressão.Você pode verificar se há jatos entupidos antes de fazer a limpeza, assim não fará a limpezadesnecessariamente.
Observação: Você não pode limpar o cabeçote de impressão se a tinta estiver esgotada e pode nãoconseguir limpá-lo quando o nível de tinta estiver baixo. Você deve substituir a bolsa de tinta primeiro.
Verificação dos jatos de impressãoLimpeza do cabeçote de impressãoTema principal: Ajuste da qualidade de impressão

187
Tarefas relacionadasRemoção e instalação de bolsas de tinta
Verificação dos jatos de impressãoVocê pode imprimir um modelo de verificação dos jatos para verificar se há jatos entupidos.Como verificar os jatos usando o painel de controle do produtoComo verificar os jatos usando um utilitário do computadorTema principal: Manutenção do cabeçote de impressão
Como verificar os jatos usando o painel de controle do produtoVocê pode checar os jatos do cabeçote de impressão usando o painel de controle do produto.1. Certifique-se de que não há erros no visor LCD.2. Coloque algumas folhas de papel comum no produto.3. Aperte o botão início, se necessário.4. Selecione Manutenção > Verif. injec. cab. impr.
Você verá uma tela como esta:
5. Selecione Imprimir.O padrão de verificação dos jatos é impresso.

188
6. Verifique o modelo impresso para ver se há falhas nas linhas.O cabeçote de impressão está limpo
O cabeçote de impressão precisa de limpeza
7. Realize um dos seguintes procedimentos:• Se não houver espaços em branco, selecione O.• Se houver espaços no padrão ou se ele estiver fraco, selecione X e continue.
8. Siga as instruções na tela para limpar o cabeçote de impressão, verificar os jatos e repetir oprocesso conforme necessário.
Cuidado: Nunca desligue o produto ou abra a tampa frontal durante o ciclo de limpeza pois podenão conseguir imprimir.
Caso não veja nenhuma melhora após limpar o cabeçote de impressão até 4 vezes, espere pelo menos6 horas sem imprimir. Depois, tente limpar o cabeçote novamente. Se a qualidade ainda assim nãomelhorar, entre em contato com o suporte técnico da Epson.Tema principal: Verificação dos jatos de impressãoTarefas relacionadasRemoção e instalação de bolsas de tintaColocação de papel na gavetaComo verificar os jatos usando um utilitário do computador

189
Como verificar os jatos usando um utilitário do computadorVocê pode verificar os jatos do cabeçote de impressão usando um utilitário no seu computador Mac ouWindows.1. Certifique-se de que não há erros no visor LCD.2. Coloque algumas folhas de papel comum no produto.3. Execute um dos seguintes procedimentos:
• Windows: Acesse a área de trabalho do Windows e clique com o botão direito do mouse noícone do seu produto na parte direita da barra de tarefas do Windows, ou clique na seta paracima e clique com o botão direito do mouse em .
• Mac: No menu Apple ou no Dock, selecione Preferências do Sistema. Selecione Impressão efax, Impressão e escaneamento ou Impressoras e Scanners, selecione o seu produto edepois selecione Opções e Suprimentos. Selecione Utilitário e selecione Abrir o Utilitário deImpressão.
4. Selecione Verificação dos jatos.

190
Você verá uma janela como esta:
5. Clique em Imprimir.6. Verifique o modelo impresso para ver se há falhas nas linhas.
O cabeçote de impressão está limpo

191
O cabeçote de impressão precisa de limpeza
7. Se não houver falhas, clique em Terminar.
Cuidado: Nunca desligue o produto ou abra a tampa frontal durante o ciclo de limpeza pois podenão conseguir imprimir.
Se houver espaços em branco ou se o padrão estiver esmaecido, limpe o cabeçote de impressão.Caso não veja nenhuma melhora após limpar o cabeçote de impressão até 4 vezes, espere pelo menos6 horas sem imprimir. Depois, tente limpar o cabeçote novamente. Se a qualidade ainda assim nãomelhorar, entre em contato com o suporte técnico da Epson.Tema principal: Verificação dos jatos de impressãoTarefas relacionadasRemoção e instalação de bolsas de tintaColocação de papel na gavetaComo verificar os jatos usando o painel de controle do produto
Limpeza do cabeçote de impressãoSe a qualidade de impressão diminuir e o modelo de verificação dos jatos indicar jatos entupidos, vocêpode limpar o cabeçote de impressão.
Observação: Você não pode limpar o cabeçote de impressão se a tinta estiver esgotada e pode nãoconseguir limpá-lo quando o nível de tinta estiver baixo. Você deve substituir a bolsa de tinta primeiro.
Como limpar o cabeçote de impressão usando o painel de controle do produtoComo limpar o cabeçote de impressão usando um utilitário do computadorTema principal: Manutenção do cabeçote de impressãoTarefas relacionadasRemoção e instalação de bolsas de tinta

192
Como limpar o cabeçote de impressão usando o painel de controle do produtoVocê pode limpar o cabeçote de impressão usando o painel de controle do produto.1. Certifique-se de que não há erros no visor LCD.2. Coloque algumas folhas de papel comum no produto.3. Aperte o botão início, se necessário.4. Selecione Manutenção > Limpeza cab. de impressão.
Você verá uma tela como esta:
5. Selecione Iniciar para limpar o cabeçote de impressão.Quando o ciclo de limpeza terminar, você verá uma mensagem no visor.
Cuidado: Nunca desligue o produto ou abra a tampa frontal durante o ciclo de limpeza pois podenão conseguir imprimir.
6. Selecione Verificar para imprimir uma verificação dos jatos e confirmar que o cabeçote deimpressão está limpo.

193
7. Verifique o modelo impresso para ver se há falhas nas linhas.O cabeçote de impressão está limpo
O cabeçote de impressão precisa de limpeza
Caso não veja nenhuma melhora após limpar o cabeçote de impressão até 4 vezes, espere pelo menos6 horas sem imprimir. Depois, tente limpar o cabeçote novamente. Se a qualidade ainda assim nãomelhorar, entre em contato com o suporte técnico da Epson.Tema principal: Limpeza do cabeçote de impressãoTarefas relacionadasRemoção e instalação de bolsas de tintaColocação de papel na gavetaComo limpar o cabeçote de impressão usando um utilitário do computador
Como limpar o cabeçote de impressão usando um utilitário do computadorVocê pode limpar o cabeçote de impressão usando um utilitário no seu computador Windows ou Mac.1. Certifique-se de que não há erros no visor LCD.2. Coloque algumas folhas de papel comum no produto.3. Execute um dos seguintes procedimentos:
• Windows: Acesse a área de trabalho do Windows e clique com o botão direito do mouse noícone do seu produto na parte direita da barra de tarefas do Windows, ou clique na seta paracima e clique com o botão direito do mouse em .

194
• Mac: No menu Apple ou no Dock, selecione Preferências do Sistema. Selecione Impressão efax, Impressão e escaneamento ou Impressoras e Scanners, selecione o seu produto edepois selecione Opções e Suprimentos. Selecione Utilitário e selecione Abrir o Utilitário deImpressão.
4. Selecione Limpeza do cabeçote.Você verá uma janela como esta:
5. Clique em Iniciar para iniciar o ciclo de limpeza.A luz ligar pisca durante o ciclo de limpeza e fica acesa quando o ciclo de limpeza termina.
Cuidado: Nunca desligue o produto ou abra a tampa frontal durante o ciclo de limpeza pois podenão conseguir imprimir.
6. Quando o ciclo de limpeza terminar, você pode verificar se os jatos estão limpos; clique emImprimir modelo de verificação dos jatos e clique em Imprimir.

195
7. Verifique o modelo impresso para ver se há falhas nas linhas.O cabeçote de impressão está limpo
O cabeçote de impressão precisa de limpeza
• Se não houver falhas, clique em Terminar.• Se houver espaços em branco ou se o padrão estiver esmaecido, clique em Limpar para limpar o
cabeçote de impressão novamente.Caso não veja nenhuma melhora após limpar o cabeçote de impressão até 4 vezes, espere pelo menos6 horas sem imprimir. Depois, tente limpar o cabeçote novamente. Se a qualidade ainda assim nãomelhorar, entre em contato com o suporte técnico da Epson.Tema principal: Limpeza do cabeçote de impressãoTarefas relacionadasRemoção e instalação de bolsas de tintaColocação de papel na gavetaComo limpar o cabeçote de impressão usando o painel de controle do produto
Alinhamento do cabeçote de impressãoSe os seu impressos ficarem granulados ou borrados, ou caso você perceba desalinhamento nas linhasverticais ou veja faixas horizontais claras ou escuras, pode ser necessário alinhar o cabeçote deimpressão.
Observação: Também podem aparecer faixas na imagem se os jatos do cabeçote de impressãoprecisarem de limpeza.

196
Como alinhar o cabeçote de impressão utilizando o painel de controle do produtoTema principal: Ajuste da qualidade de impressãoConceitos relacionadosLimpeza do cabeçote de impressão
Como alinhar o cabeçote de impressão utilizando o painel de controle do produtoVocê pode limpar o cabeçote de impressão usando os botões do produto.1. Certifique-se de que não há erros no visor LCD.2. Coloque algumas folhas de papel comum no produto.3. Aperte o botão início, se necessário.4. Selecione Definições > Manutenção > Alinhamento do cabeçote de impressão.5. Selecione uma das seguintes opções:
• Alinhamento de linha de pauta se o seu impresso estiver fora de foco.• Alinhamento horizontal se o seu impresso tiver linhas horizontais.
6. Siga a instruções na tela para imprimir uma folha de alinhamento.
Observação: Não cancele a impressão durante a impressão de um padrão de alinhamento doscabeçotes.
7. Verifique os padrões impressos na folha de alinhamento e selecione o seguinte no visor LCD,dependendo do padrão de alinhamento impresso:• Alinhamento de linha de pauta: selecione o número representando o padrão menos separado
ou sobreposto.

197
Selecione o número representando o padrão com o a linha vertical menos desalinhada.
• Alinhamento horizontal: selecione o número representando o padrão menos separado ousobreposto.
8. Selecione Concluído.Tema principal: Alinhamento do cabeçote de impressão
Como limpar a guia de papelCaso veja tinta na parte traseira de um impresso, é possível limpar os rolos da guia de papel pararemover qualquer excesso de tinta.1. Se os impressos estiverem borrados ou arranhados, coloque papel comum em um destes
tamanhos na fonte de papel que deseja limpar: Carta (216 × 279 mm) ou A4 (210 × 297 mm).2. Aperte o botão início, se necessário.

198
3. Selecione Manutenção > Limpeza do guia de papel.4. Selecione a fonte do papel que deseja limpar.5. Siga as instruções na tela para limpar a guia do papel.6. Repita esses passos conforme necessário até que o papel saia limpo.
Observação: Se o papel ainda estiver borrado ou arranhado, repita estes passos para limpar asoutras fontes de papel.
Tema principal: Ajuste da qualidade de impressão

199
Como limpar e transportar o produtoVeja estas seções se você precisar limpar ou transportar seu produto.Limpeza do produtoTransporte do produto
Limpeza do produtoPara manter o produto funcionando da melhor maneira possível, você deve limpá-lo várias vezes porano.
Cuidado: Não use uma escova dura, benzeno, álcool nem diluente para limpar o produto, pois poderádanificá-lo. Não use óleo ou outros lubrificantes no interior do produto nem deixe cair água dentro dele.Feche a abertura de alimentação traseira quando não a estiver usando para evitar acumular poeira.
1. Desligue o produto.2. Aguarde até que a luz ligar se apague, depois desconecte o cabo de eletricidade.3. Desconecte todos os cabos conectados.4. Retire todo o papel do produto.5. Limpe o gabinete e o painel de controle com um pano macio e seco. Não utilize limpadores líquidos
ou químicos.6. Limpe a(s) gaveta(s) de papel usando uma escova macia.Tema principal: Como limpar e transportar o produto
Transporte do produtoSe precisar guardar o produto ou transportá-lo por uma longa distância, prepare-o para transporteconforme descrito aqui.

200
Cuidado: Durante o transporte e armazenamento, siga estas instruções:• Como o produto é pesado, ele deve ser levantado e transportado por duas ou mais pessoas usando
as posições de mãos mostradas aqui:
• Evite inclinar o produto, colocá-lo na vertical ou virá-lo de cabeça para baixo; caso contrário, a tintapode vazar.
• Deixe as bolsas de tinta instaladas. Se remover as bolsas, o cabeçote de impressão pode ressecar eimpedir que o produto imprima.
Observação: Antes de armazenar o seu produto por muito tempo, substitua tinta com nível baixo,esgotada ou vencida para evitar que o cabeçote de impressão fique ressecado. Guarde o seu produtoem um local fresco e escuro.
1. Desligue o produto.2. Aguarde até que a luz ligar se apague, depois desconecte o cabo de eletricidade.3. Desconecte todos os cabos conectados.4. Retire todo o papel do produto.5. Levante a tampa do produto.6. Certifique-se de que o cabeçote de impressão esteja na posição inicial à direita.

201
7. Prenda o cabeçote de impressão ao corpo da impressora usando fita adesiva conforme mostrado.
Cuidado: Não toque no filme translúcido dentro do produto; caso contrário, pode danificar oproduto.

202
8. Abaixe a tampa do produto.
9. Desinstale a gaveta de papel opcional, se necessário.

203
10. Feche a abertura de alimentação traseira e a bandeja de saída, e abaixe o painel de controle.
11. Remova a bandeja de saída.
12. Coloque o produto em sua embalagem original, se possível, ou use materiais equivalentes comproteção ao redor do produto.
Mantenha o produto nivelado durante o transporte. Certifique-se de remover a fita adesiva que prende ocabeçote de impressão antes de usar o produto. Se a qualidade de impressão diminuir quando voltar aimprimir, limpe e alinhe o cabeçote de impressão.Tema principal: Como limpar e transportar o produto

204
Conceitos relacionadosAlinhamento do cabeçote de impressãoLimpeza do cabeçote de impressão

205
Solução de problemasConfira estas seções de soluções para os problemas que você pode ter usando o produto.Busca de atualizações para o softwareMensagens de estado do produtoComo executar uma verificação do produtoComo redefinir os padrões do painel de controleResolução de problemas de instalaçãoResolução de problemas de redeResolução de problemas com o papelSolução de problemas de impressão a partir de um computadorSolução de problemas de impressão PostScriptResolução de problemas de leiaute e conteúdo de páginaResolução de problemas de qualidade de impressãoDesinstalação do software do seu produtoOnde obter ajuda
Busca de atualizações para o softwarePeriodicamente, é uma boa ideia verificar se há atualizações gratuitas para o software do produto nowebsite de suporte da Epson. Visite o site epson.com.br/suporte e selecione o seu produto.
Observação: A Epson oferece periodicamente atualizações para o firmware para tratar de problemasde segurança, desempenho, pequenos consertos e para garantia que a sua impressora funcioneconforme projetada. A sua impressora foi projetada para funcionar com bolsas de tinta genuínas daEpson, portanto, algumas atualizações podem afetar a funcionalidade de tintas de terceiros.
• Windows: O software da sua impressora procura por atualizações automaticamente. Você tambémpode atualizar o software manualmente, selecionando Atualização de software assim:
• Acesse a área de trabalho do Windows e clique com o botão direito do mouse no ícone do seuproduto na parte direita da barra de tarefas do Windows, ou clique na seta para cima e clique com obotão direito do mouse em .
• Na guia Manutenção, na janela de configurações da impressora

206
Você também pode atualizar o software se selecionar EPSON Software Updater em EPSON ou nogrupo de programas EPSON Software, acessível pelo botão Iniciar ou na tela Iniciar ouAplicativos, dependendo da sua versão do Windows.
• OS X: Você pode atualizar o software manualmente se abrir a pasta Aplicativos > Epson Software eselecionar EPSON Software Updater.
• macOS 10.12.x ou 10.13.x: Você pode atualizar o software manualmente se abrir a App Store,selecionar Atualizações, procurar pela opção de atualização do software para o software Epson eselecionar Atualizar.
Tema principal: Solução de problemas
Mensagens de estado do produtoMuitas vezes você pode diagnosticar problemas com o produto se checar as mensagens e ícones deestado no visor LCD.
Observação: Se o visor estiver escuro, aperte a tela para acordar o produto do modo de repouso.
Mensagem na tela LCD Condição/soluçãoErro de impressora. Ligue aimpressora novamente. Para maisdetalhes, consulte a documentação.
Desligue e ligue o produto novamente. Se o erro persistir,verifique e remova papel preso ou material de proteção sehouver no produto. Se o erro persistir, entre em contato com aEpson para obter ajuda.Caso você veja qualquer um dos códigos de erro, certifique-sede que não tenha excedido a capacidade de carregamento paraqualquer fonte de papel:• 000181• 000184
Papel fora de XX. Carregue o tamanho e tipo de papel na origem indicada.Não é possível imprimir porque XXnão está a funcionar correct. Vocêpode imprimir de outra gaveta.
Desligue e ligue o produto novamente. Reinsira a gaveta depapel indicada. Se o erro persistir, entre em contato com aEpson para obter ajuda.
Você precisa substituir unidade(s) desuprimento de tinta.
Substitua a bolsas de tinta indicadas.

207
Mensagem na tela LCD Condição/soluçãoA configuração de papel estáconfigurada como Desativado.Algumas funções podem não estardisponíveis. Para detalhes, consultea documentação.
O AirPrint não está disponível quando a configuração ExibirDefinição Automática do Papel está desativada. Modifique aconfiguração Exibir Definição Automática do Papel paraAtivado.
A combinação do endereço IP emáscara de sub-rede inválida. Paramais detalhes, consulte adocumentação.
Entre em contato com o seu administrador de produto.
Para usar serviços de nuvem,atualize o certificado de raiz doutilitário Epson Web Config.
Entre em contato com o seu administrador de produto.
Verifique se o driver da impressoraestá instalado no computador e queas configurações de porta para aimpressora estejam corretas.
Certifique-se de que a porta da impressora esteja selecionadacorretamente em Propriedade > Porta no menu Impressora.Selecione a configuração USBXXX para uma conexão USB ouEpsonNet Print Port para uma conexão de rede.
Verifique se o driver da impressoraestá instalado no computador e queas configurações de porta USB paraa impressora estejam corretas.Recovery mode Entre em contato com o seu administrador de produto.
Tema principal: Solução de problemasReferências relacionadasProblemas de alimentação do papelO papel fica preso dentro do produtoProblemas de ejeção do papelOnde obter ajudaOpções de configurações de origem do papelTarefas relacionadasRemoção e instalação de bolsas de tintaTemas relacionadosRede Wi-Fi ou com fio

208
Como executar uma verificação do produtoA execução de uma verificação do produto ajuda a determinar se o produto está funcionandocorretamente.1. Desconecte os cabos de interface conectados ao seu produto.2. Carregue papel comum na gaveta de papel.3. Aperte o botão início, se necessário.4. Selecione Manutenção.
Você verá uma tela como esta:
5. Selecione Verif. injec. cab. impr.

209
Você verá uma tela como esta:
6. Selecione Imprimir.O padrão de verificação dos jatos é impresso.
7. Siga um destes passos, dependendo dos resultados da verificação do produto:• Se a página for impressa e o padrão de verificação dos jatos estiver completo, o produto está
funcionando corretamente. Qualquer problema de operação pode ter sido causado pelocomputador, cabo, software ou configurações selecionadas. Verifique as outras soluções nestemanual ou tente desinstalar e reinstalar o software da impressora.
• Se a página for impressa, mas o padrão de verificação dos jatos tiver espaços em branco, limpe ocabeçote de impressão.
• Se a página não for impressa, o produto pode ter um problema. Confira as outras soluções nestemanual. Se elas não funcionarem, entre em contato com a Epson.
Tema principal: Solução de problemasConceitos relacionadosLimpeza do cabeçote de impressãoDesinstalação do software do seu produtoReferências relacionadasOnde obter ajuda

210
Como redefinir os padrões do painel de controleSe você tiver um problema com as configurações no painel de controle do produto, é possível retorná-las aos padrões de fábrica. Você pode escolher quais configurações retornar aos padrões de fábrica ouse quer retornar todas elas.
Observação: Esta configuração pode ser bloqueada por um administrador. Se você não puder acessarou modificar esta configuração, entre em contato com o seu administrador para obter ajuda.
1. Aperte o botão início, se necessário.2. Selecione Definições.3. Selecione Definições gerais.4. Navegue para baixo e selecione Administração do sistema. Digite a senha de administrador, se
necessário.5. Navegue para baixo e selecione Restaurar predefinições.
Você verá uma tela como esta:
6. Selecione uma destas opções:• Definições de rede: redefine todas as configurações de rede.• Todas Exceto Definições de Rede: redefine todas as configurações, exceto as configurações
de rede.• Todas as definições: redefine todas as configurações do painel de controle.

211
Você verá uma mensagem de confirmação.7. Selecione Sim para restaurar as configurações selecionadas. (Selecione Não se você quiser
cancelar a operação.)Tema principal: Solução de problemas
Resolução de problemas de instalaçãoConfira estas soluções se tiver problemas ao instalar o produto.O produto não liga ou desligaOuve-se um ruído após a instalação da tintaProblemas de instalação do softwareTema principal: Solução de problemas
O produto não liga ou desligaSe o produto não ligar ou desligar, tente as seguintes soluções:• Se não conseguir ligar o seu produto, certifique-se de que o cabo de alimentação está conectado
firmemente e mantenha o botão de energia pressionado por um pouco mais de tempo.• Se não conseguir desligar o seu produto, mantenha o botão de energia pressionado por um pouco
mais de tempo. Se ainda assim não conseguir desligar o seu produto, desconecte o cabo dealimentação, volte a conectar o cabo e depois ligue e desligue o produto novamente usando o botãode energia.
Tema principal: Resolução de problemas de instalação
Ouve-se um ruído após a instalação da tintaSe você ouvir ruídos do seu produto após a instalação de tinta, verifique o seguinte:• A primeira vez que você instalar as bolsas de tinta, o produto tem que carregar o cabeçote de
impressão. Espere até que o carregamento termine antes de desligar o produto ou ele pode carregarincorretamente e usar excesso de tinta a próxima vez que você ligá-lo.
• Se o cabeçote de impressão do produto parar de se mover ou de fazer barulho e o processo decarregamento não tiver concluído após aproximadamente 5 minutos, desligue o produto. Volte a ligá-lo e verifique se o carregamento ainda está em andamento. Se ele ainda estiver em andamento, entreem contato com a Epson.
Tema principal: Resolução de problemas de instalação

212
Problemas de instalação do softwareSe você tiver problemas ao instalar o software do produto, tente estas soluções:• Verifique se o produto está ligado e os cabos necessários estão conectados firmemente em ambas as
extremidades. Se você ainda tiver problemas para instalar o software, desconecte o cabo USB e sigacuidadosamente as instruções no pôster Guia de instalação. Também certifique-se de que o seusistema satisfaz os requisitos para o sistema operacional.
• Feche todos os outros programas, incluindo proteções de tela e software de proteção contra vírus, einstale o software do produto novamente.
• No Windows, verifique se o produto está selecionado como a impressora padrão e se a porta corretaaparece nas propriedades da impressora.
• Caso veja qualquer mensagem de erro ou o software não seja instalado corretamente no Windows,você pode não ter privilégios de instalação de software. Entre em contato com o seu administrador desistema.
• Se estiver imprimindo em rede, certifique-se de que o seu produto está configurado corretamente narede.
Tema principal: Resolução de problemas de instalaçãoConceitos relacionadosDesinstalação do software do seu produtoReferências relacionadasRequisitos de sistema para WindowsRequisitos de sistema para Mac
Resolução de problemas de redeConfira estas soluções se tiver problemas ao configurar ou utilizar o produto em uma rede.
Observação: A avaria ou o conserto deste produto pode causar perda de dados e configurações derede. A Epson não é responsável por fazer backup ou recuperação de dados e configurações duranteou após o período de garantia. Recomendamos que você faça o seu próprio backup ou que imprima osseus dados e configurações de rede.
O produto não consegue se conectar a um roteador ou ponto de acessoO software de rede não consegue encontrar o produto na redeO produto não aparece na janela de impressora do MacNão é possível imprimir em rede

213
Tema principal: Solução de problemas
O produto não consegue se conectar a um roteador ou ponto de acessoSe o produto tiver dificuldade em encontrar ou se conectar a um roteador sem fio ou ponto de acesso,tente estas soluções:• Se você estiver conectando o produto via Wi-Fi Protected Setup (WPS) e o ícone de Wi-Fi não
acender ou aparecer no visor LCD do seu produto, certifique-se de selecionar uma das opções deWPS no painel de controle do produto dentro de 2 minutos depois de pressionar o botão WPS no seuroteador.
• Certifique-se de colocar seu produto dentro da área de contato do seu roteador de 2,4 GHz ou pontode acesso. Evite colocar o produto próximo a fornos de micro-ondas, telefones sem fio de 2,4 GHz ouobjetos grandes de metal, como um armário de arquivos.
Observação: Se estiver usando um roteador wireless de 5 GHz, configure o roteador para operar emmodo de banda dupla (2,4 GHz e 5 GHz). Se o seu roteador usar um único nome de rede (SSID) paraas bandas 2,4 GHz e 5 GHz, dê um nome de rede (SSID) para cada uma das redes, como porexemplo, Rede de 2,4 GHz Rede de 5 GHz. Consulte a documentação do seu roteador ou entre emcontato com o seu provedor de internet para obter instruções.
• Verifique se o seu roteador ou ponto de acesso está funcionando corretamente, conectando-se apartir do seu computador ou outro dispositivo.
• Talvez seja preciso desabilitar a firewall e qualquer software antivírus em seu roteador ou ponto deacesso wireless.
• Verifique se as restrições de acesso, tais como filtragem de endereço MAC, estão definidas noroteador ou ponto de acesso. Se as restrições de acesso estiverem definidas, adicione o endereçoMAC do seu produto à lista de endereços do seu roteador. Para obter o endereço MAC do seuproduto, imprima uma folha de estado da rede. Em seguida, siga as instruções na documentação doseu roteador ou ponto de acesso para adicionar o endereço à lista.
• Se o seu roteador ou ponto de acesso não divulgar seu nome de rede (SSID), siga as instruções queacompanham o produto para inserir o nome da rede wireless manualmente.
• Se o seu roteador ou ponto de acesso tiver a segurança ativada, determine o tipo de segurança queestá usando e qualquer senha necessária ou a senha para conexão. Em seguida, certifique-se deinserir a chave WEP ou senha WPA corretamente.
• Veja se o seu computador está restringindo os canais sem fios disponíveis. Se esse for o caso,confirme que o seu ponto de acesso sem fios esteja usando um dos canais utilizáveis ou mude paraum canal utilizável, se necessário.

214
• Se estiver usando uma conexão Wi-Fi Direct e ela desconectar repentinamente, a senha do Wi-FiDirect pode ter sido modificada. Se necessário, delete as configurações de conexão DIRECT-xxxxxxxx existentes do seu dispositivo e digite uma nova senha. Consulte a documentação dodispositivo para obter instruções.
• Se tiver conectado o seu produto a um computador Windows usando Wi-Fi Direct e ele tiverselecionado automaticamente o modo de ponto de acesso, você pode ter problemas para acessaruma conexão de Internet de baixa prioridade. Verifique a conexão de rede ou as configurações deadaptador no Painel de controle do Windows e configure a opção Métrica da interface como 100para a sua versão do protocolo de Internet.
Tema principal: Resolução de problemas de redeTarefas relacionadasAtivar o modo Wi-Fi DirectComo selecionar as configurações da rede sem fios no painel de controleUso do WPS para conectar a uma redeConexão a um novo roteador Wi-FiImpressão de uma folha de estado da redeTemas relacionadosRede Wi-Fi ou com fio
O software de rede não consegue encontrar o produto na redeSe o EpsonNet Setup não encontrar o produto na rede, tente estas soluções:• Certifique-se de que o produto está ligado e conectado à rede. Verifique a conexão utilizando o painel
de controle do produto.• Veja se o nome da sua rede (SSID) contém caracteres não-ASCII. O seu produto não pode exibir
caracteres que não sejam ASCII.• Certifique-se de que o produto não está conectado a uma rede de convidado (guest network).• Se necessário, reinstale o software do produto e tente executar o EpsonNet Setup novamente.
1. Retorne as configurações de rede do seu produto às configurações padrão de fábrica.2. Windows somente: desinstale o software do seu produto.3. Inicialize o seu roteador seguindo as instruções na documentação do roteador.
Observação: Se estiver lendo estas instruções on-line, você irá perder a conexão com a Internetquando inicializar o roteador, portanto anote o próximo passo antes de fazer a inicialização.

215
4. Baixe o software do produto a partir do site da Epson usando as instruções no pôster Guia deinstalação.
• Se tiver substituído o roteador, reinstale o software do produto para se conectar ao novo roteador.
Observação: Se estiver usando um roteador wireless de 5 GHz, configure o roteador para operar emmodo de banda dupla (2,4 GHz e 5 GHz). Se o seu roteador usar um único nome de rede (SSID) paraas bandas 2,4 GHz e 5 GHz, dê um nome de rede (SSID) para cada uma das redes, como porexemplo, Rede de 2,4 GHz Rede de 5 GHz. Consulte a documentação do seu roteador ou entre emcontato com o seu provedor de internet para obter instruções.
• Veja se o seu roteador ou ponto de acesso wireless tem uma função de Privacy Separator (Separadorde Privacidade) habilitada que esteja prevenindo a detecção do seu dispositivo em rede. Consulte adocumentação do seu roteador ou ponto de acesso para instruções de como desabilitar a função dePrivacy Separator (Separador de Privacidade).
Tema principal: Resolução de problemas de redeTarefas relacionadasDesinstalação do software de impressão - software padrão de impressora Epson - WindowsAtivar o modo Wi-Fi DirectTemas relacionadosRede Wi-Fi ou com fio
O produto não aparece na janela de impressora do MacSe o produto não aparecer na janela de impressora do Mac, tente estas soluções:• Desligue o produto, aguarde 30 segundos e volte a ligá-lo.• Se você estiver conectando o produto via Wi-Fi Protected Setup (WPS) e o ícone de Wi-Fi no visor
LCD do produto não estiver aceso, certifique-se de selecionar uma das opções de WPS no painel decontrole do produto dentro de 2 minutos depois de pressionar o botão WPS no seu roteador.
• Se conectar o produto sem uso de fio através do EpsonNet Setup e não vir o símbolo da antena Wi-Ficom barras de conexão no visor LCD, certifique-se de que o software do produto foi instaladocorretamente. Se necessário, reinstale o software.
Observação: Se estiver usando um roteador sem fio de 5 GHz, configure o roteador para operar emmodo de banda dupla (2,4 GHz e 5 GHz). Se o seu roteador usar um único nome de rede (SSID) paraas bandas 2,4 GHz e 5 GHz, dê um nome de rede (SSID) para cada uma das redes, como por exemplo,Rede de 2,4 GHz Rede de 5 GHz. Consulte a documentação do seu roteador ou entre em contato como seu provedor de internet para obter instruções.

216
Tema principal: Resolução de problemas de redeConceitos relacionadosDesinstalação do software do seu produto
Não é possível imprimir em redeSe você não conseguir imprimir em rede, tente estas soluções:• Certifique-se de que o produto está ligado.• Certifique-se de instalar o software de rede do produto, conforme descrito na documentação do
produto.• Imprima uma folha de estado da rede e verifique se as configurações de rede estão corretas. Se o
estado da rede for Desconectado, verifique as conexões de cabo, desligue o seu produto e depoisvolte a ligá-lo.
• Se você estiver usando TCP/IP, certifique-se de que o endereço de IP do produto está configuradocorretamente para a sua rede. Se a rede não atribuir endereços IP usando o DHCP, defina oendereço IP manualmente.
• Certifique-se de que o seu computador e produto estão ambos usando a mesma rede sem fios.• Se a impressão em rede estiver lenta, imprima uma folha de estado da rede e verifique a intensidade
do sinal. Se ele estiver fraco, coloque o produto mais perto do seu roteador ou ponto de acesso. Evitecolocar o produto próximo a fornos de micro-ondas, telefones sem fio de 2,4 GHz ou objetos grandesde metal, como um armário de arquivos.
Observação: Se estiver usando um roteador wireless de 5 GHz, configure o roteador para operar emmodo de banda dupla (2,4 GHz e 5 GHz). Consulte a documentação do roteador para obter maisinstruções.
• Veja se o seu roteador ou ponto de acesso wireless tem uma função de Privacy Separator (Separadorde Privacidade) habilitada que esteja prevenindo a impressão de um dispositivo em rede. Consulte adocumentação do seu roteador ou ponto de acesso para instruções de como desabilitar a função dePrivacy Separator (Separador de Privacidade).
• Se você estiver conectando o produto via Wi-Fi Protected Setup (WPS) e o ícone de Wi-Fi nãoaparecer no visor LCD do seu produto, certifique-se de selecionar uma das opções de WPS no painelde controle do produto dentro de 2 minutos depois de pressionar o botão WPS no seu roteador.

217
• Verifique o seu roteador LAN com fio ou ponto de acesso para ver se o LED para a porta na qual oproduto está conectado está acesa ou piscando. Se o link LED estiver apagado, tente fazer oseguinte:• Certifique-se de que o cabo de Ethernet está conectado seguramente ao seu produto e ao seu
roteador, ponto de acesso, comutador ou hub.• Tente conectar o seu produto a uma porta diferente ou a um roteador, ponto de acesso, comutador
ou hub diferente.• Tente conectar um cabo de Ethernet diferente.• Tente imprimir com o seu produto a partir de outro computador na rede.
Observação: Se estiver usando um roteador wireless de 5 GHz, configure o roteador para operar emmodo de banda dupla (2,4 GHz e 5 GHz). Consulte a documentação do roteador para obter maisinstruções.
• Se conectar o produto através do EpsonNet Setup e o ícone de Wi-Fi não aparecer aceso no visorLCD, certifique-se de que o software do produto foi instalado corretamente. Se necessário, reinstale osoftware.
Tema principal: Resolução de problemas de redeConceitos relacionadosDesinstalação do software do seu produtoTarefas relacionadasImpressão de uma folha de estado da redeTemas relacionadosRede Wi-Fi ou com fio
Resolução de problemas com o papelConfira estas soluções se tiver problemas para usar papel com o produto.Problemas de alimentação do papelO papel fica preso dentro do produtoProblemas de ejeção do papelTema principal: Solução de problemas

218
Problemas de alimentação do papelSe você tiver problemas de alimentação do papel, tente estas soluções:• Se o papel não passar para impressão, remova-o do alimentador traseiro ou da gaveta. Recoloque-o,
depois ajuste as guias da borda. Verifique se a pilha de papel não está acima da lingueta nas guiasda borda dentro da gaveta de papel ou alimentador traseiro.
• Coloque o produto em uma superfície placa e opere-o nas condições ambientais recomendadas.• Certifique-se de inserir a gaveta de papel até o final no seu produto.• Se várias páginas passarem ao mesmo tempo, retire o papel, abane as bordas para separar as folhas
e volte a colocar.• Não coloque mais do que o número recomendado de folhas.• Certifique-se de que o papel atende às especificações do seu produto.• Se o papel fica preso quando você imprime nos dois lados, tente colocar um número menor de folhas.• Certifique-se de que as configurações de tamanho e tipo de papel estão corretas para a fonte de
papel.• Se instalou uma unidade de gaveta de papel opcional, habilite a unidade de gaveta no software de
impressão.• Se seu produto pausa durante impressão, verifique se a tampa frontal está fechada.• Para melhores resultados, siga estas orientações:
• Use papel novo, liso e de alta qualidade que não esteja enrolado, enrugado, velho, muito fino oumuito espesso.
• Coloque o papel na gaveta do papel com o lado de impressão voltado para baixo.• Não carregue papel perfurado para fichário na gaveta.• Siga quaisquer instruções especiais de colocação que tenham sido incluídas com o papel.
Tema principal: Resolução de problemas com o papelReferências relacionadasO papel fica preso dentro do produtoCapacidade de carregamento do papel
O papel fica preso dentro do produtoCaso veja uma mensagem avisando que o papel está preso no produto, siga as instruções na tela paralocalizar e remover o papel preso.

219
Tome os seguintes cuidados quando remover o papel preso de dentro do produto:• Remova cuidadosamente o papel preso. Usando muita força pode danificar o produto.• A não ser que seja especificado, evite inclinar o produto, colocá-lo na lateral ou virá-lo de cabeça para
baixo, pois a tinta pode derramar.
Alerta: Nunca toque nos botões no painel de controle enquanto a sua mão estiver dentro do produto.Se o produto começar a funcionar, pode causar ferimentos. Não toque em partes salientes dentro doproduto.
Tema principal: Resolução de problemas com o papelTemas relacionadosComo colocar papel
Problemas de ejeção do papelSe você tiver problemas para ejetar o papel corretamente, tente estas soluções:• Se o papel não for completamente ejetado, você pode ter definido o tamanho de papel errado.
Cancele a impressão para ejetar o papel. Selecione o tamanho de papel correto quando imprimirnovamente.
• Se o papel estiver enrugado quando for ejetado, ele pode estar úmido ou ser muito fino. Coloquepapel novo e não se esqueça de selecionar a configuração de tipo de papel correta quando vocêimprimir novamente.
Tema principal: Resolução de problemas com o papelReferências relacionadasO papel fica preso dentro do produtoConfigurações de tipo de papel - Painel de controleTemas relacionadosComo colocar papel
Solução de problemas de impressão a partir de um computadorVerifique estes pontos se você tiver problemas durante a impressão a partir do computador.
Observação: Quando imprimir usando AirPrint, as configurações de impressão disponíveis sãodiferentes das cobertas neste manual. Consulte o website da Apple para obter detalhes.

220
Observação: Se tiver problemas ao imprimir usando o Epson Universal Print Driver ou o software deimpressora PostScript (PS3), consulte as seções respectivas ao software neste manual.
Nada é impressoO ícone do produto não aparece na barra de tarefas do WindowsA impressão está lentaTema principal: Solução de problemas
Nada é impressoSe você enviar um trabalho de impressão e nada imprimir, tente estas soluções:• Certifique-se de que o produto está ligado e conectado ao seu computador.• Certifique-se de que quaisquer cabos de interface estejam conectados firmemente em ambas as
extremidades.• Se você conectou seu produto a um hub USB, certifique-se de que é um hub de primeira linha. Se
ainda assim não imprimir, conecte o produto diretamente ao computador ao invés de usar o hub.• Certifique-se de que o estado da impressora não seja desligada ou pendente.• Execute uma verificação do produto para ver se a página de teste imprime. Se a página de teste for
impressa, verifique se o software do produto está instalado corretamente.• No Windows, certifique-se de que seu produto está selecionado como a definição de Impressora.• No Windows, apague qualquer tarefa de impressão no spooler do Windows: Clique em Fila de
impressão na guia Manutenção na janela de definições da impressora e cancele quaisquer trabalhosde impressão parados.
• No Mac, certifique-se de que a impressora está adicionada à lista de impressoras.• Em um Mac, certifique-se de que a impressora não esteja pausada.• Certifique-se de que a configuração Definições da impressora > Idioma de impressão esteja
definida como Auto ou PS3.• Certifique-se de que seu produto está selecionado como a impressora no seu programa de
impressão.• Em Windows, o produto pode não imprimir se um número grande de tarefas de impressão for
enviado. Tente selecionar Imprimir diretamente para a impressora na guia Avançado naspropriedades da impressora.
Tema principal: Solução de problemas de impressão a partir de um computador

221
Tarefas relacionadasComo executar uma verificação do produto
O ícone do produto não aparece na barra de tarefas do WindowsSe você não vir o ícone do produto na barra de tarefas do Windows, primeiro tente reiniciar ocomputador. Se isso não funcionar, tente esta solução:1. Execute um dos seguintes procedimentos:
• Windows 10: Clique em e selecione (Configurações) > Dispositivos > Impressoras escanners. Selecione o nome do seu produto e selecione Gerenciar > Preferências deimpressão.
• Windows 8.x: Navegue até a tela Aplicativos e selecione Painel de Controle > Hardware eSons > Dispositivos e Impressoras. Clique com o botão direito do mouse no nome do produto eselecione Preferências de impressão, depois selecione o nome do produto mais uma vez, senecessário.
• Windows 7: Clique em e selecione Dispositivos e Impressoras. Clique com o botão direito domouse no nome do produto e selecione Preferências de impressão, depois selecione o nome doproduto mais uma vez, se necessário.
• Windows Vista: Clique , selecione Painel de controle e clique em Impressora em Hardwaree som. Clique com o botão direito do mouse no nome do produto e selecione Preferências deimpressão, depois selecione o nome do produto mais uma vez, se necessário.
2. Clique na guia Manutenção.3. Clique no botão Definições expandidas.4. Selecione Ativar EPSON Status Monitor 3 e clique em OK.5. Clique no botão Preferências de monitoramento.6. Clique na opção que adiciona um ícone de atalho à barra de tarefas.7. Clique em OK para fechar as janelas abertas.Tema principal: Solução de problemas de impressão a partir de um computador

222
A impressão está lentaSe a impressão ficar lenta, tente estas soluções:• Verifique se o seu sistema satisfaz os requisitos para o seu sistema operacional. Se você estiver
imprimindo uma imagem de alta resolução, você pode precisar mais do que os requisitos mínimos. Senecessário, aumente a memória do seu sistema.
• Se estiver usando Windows 7, feche a janela Dispositivos e Impressoras antes de imprimir.• Certifique-se de que o Modo silencioso está desligado.• Libere espaço no seu disco rígido ou execute um utilitário de desfragmentação para liberar espaço
existente.• Feche todos os programas que não estiver usando quando imprimir.• Se o produto estiver conectado a um hub USB, conecte-o diretamente ao computador ao invés do
hub.• Se a impressão ficar mais lenta depois de imprimir continuamente por um longo tempo, o produto
pode ter diminuído a velocidade automaticamente para proteger o mecanismo de impressão contrasuperaquecimento ou danos. Deixe o produto descansar ligado por 30 minutos e, em seguida, tenteimprimir novamente.
• Se estiver usado o software de impressora PostScript para Windows, tente selecionar Rápido como aconfiguração de Qualidade de impressão na guia Avançado no software da impressora.
Para impressão mais rápida, selecione as seguintes configurações de software do produto:• Certifique-se de que a configuração de tipo de papel corresponde ao tipo de papel colocado.• Ative quaisquer configurações de alta velocidade no software do seu produto.• Selecione uma configuração de qualidade de impressão mais baixa.• Certifique-se de que o tempo de secagem da tinta não foi aumentado para impressão nos dois lados
do papel.• Windows: Clique na guia Manutenção ou Utilitários, selecione Definições expandidas ou
Velocidade e progresso e selecione as seguintes configurações:• Processar sempre dados RAW• Modo de reprodução de página• Imprimir como Bitmap
• Windows: Selecione Propriedades da impressora, clique na guia Mais opções e certifique-se deque a configuração Alta velocidade esteja ativada.

223
• Mac: Selecione Preferências do Sistema, selecione Impressoras e scanners e selecione o seuproduto. Selecione Opções e Suprimentos, selecione Opções (ou Driver) e ative a configuraçãoImpressão de alta velocidade.
Se a impressão ainda estiver lenta e você estiver usando Windows 7 ou Windows Vista, tente oseguinte:
1. Clique em e selecione Computador ou Meu computador. Clique duas vezes no drive C: e abraestas pastas: ProgramData > EPSON > IMPRESSORA.
Observação: Caso não veja a pasta ProgramData, abra o menu Organizar e selecione Opções dePasta e Pesquisa. Na janela que aparecer, clique na guia Exibir, selecione Mostrar arquivos,pastas e unidades ocultas na lista de configurações Avançado e clique em OK.
2. Clique com o botão direito do mouse no arquivo EPAUDF01.AUD e selecione Excluir.3. Reinicie o seu computador e tente imprimir novamente.Tema principal: Solução de problemas de impressão a partir de um computadorReferências relacionadasConfigurações de tipo de papel - Painel de controleRequisitos de sistema para WindowsRequisitos de sistema para MacTarefas relacionadasComo selecionar configurações básicas de impressão - WindowsSeleção das configurações avançadas - WindowsComo selecionar as configurações básicas de impressão - Mac
Solução de problemas de impressão PostScriptCheque estas soluções se tiver problemas com o software de impressão PostScript.Nada imprime usando o software de impressão PostscriptDocumentos imprimem incorretamente usando o software de impressão PostScriptComo acessar as propriedades da impressora - PostScript - WindowsTema principal: Solução de problemas

224
Nada imprime usando o software de impressão PostscriptSe o seu documento não imprimir, tente estas soluções:• Certifique-se de que o produto está ligado e conectado ao seu computador.• Certifique-se de que a configuração Definições da impressora > Idioma de impressão esteja
definida como Auto ou PS3.• Certifique-se de que seu produto está selecionado como a impressora no seu programa de
impressão.• Em Windows, o produto pode não imprimir se um número grande de tarefas de impressão for
enviado. Tente selecionar Imprimir diretamente para a impressora na guia Avançado naspropriedades da impressora.
Tema principal: Solução de problemas de impressão PostScriptTarefas relacionadasSeleção de opções adicionais de leiaute e impressão - software de impressora PostScript - Windows
Documentos imprimem incorretamente usando o software de impressão PostScriptSe o seu documento não imprimir corretamente, tente estas soluções:• Se o arquivo que estiver imprimindo tiver sido criado em um aplicativo que permite que modifique o
formato dos dados, como o Adobe Photoshop, certifique-se de que as configurações no aplicativocorrespondem às configurações no software da impressora.
• Arquivos EPS criados em formato binário podem não imprimir corretamente. Tente criar o arquivo emformato ASCII.
• Em Windows, o produto não pode imprimir dados binários se estiver conectado ao computadorusando um cabo USB. Tente selecionar ASCII ou TBCP como a configuração Protocolo de saída naguia Configurações do Dispositivo nas propriedades da impressora.
• Em Windows, selecione a substituição de fontes apropriada na guia Configurações do Dispositivo naspropriedades da impressora.
• Em Windows, se as cores impressas estiverem incorretas, tente ajustar a configuração Modo decores na guia Opções avançadas no software da impressora
• Em Windows, se a impressão estiver lenta, tente selecionar a opção Rápida como a configuração deQualidade de impressão na guia Opções avançadas no software da impressora.
Tema principal: Solução de problemas de impressão PostScriptTarefas relacionadasSeleção de opções adicionais de leiaute e impressão - software de impressora PostScript - Windows

225
Como acessar as propriedades da impressora - PostScript - WindowsVocê pode acessar as propriedades da impressora para ver e modificar as configurações do produtopara impressão PostScript.1. Execute um dos seguintes procedimentos:
• Windows 10: Clique em e selecione (Configurações) > Dispositivos > Impressoras escanners. Selecione o nome do seu produto e selecione Gerenciar > Propriedades daimpressora.
• Windows 8.x: Navegue até a tela Aplicativos e selecione Painel de Controle > Hardware eSons > Dispositivos e Impressoras. Clique com o botão direito do mouse no driver postscriptpara o seu produto e selecione Propriedades da impressora.
• Windows 7: Clique e selecione Dispositivos e Impressoras. Clique com o botão direito domouse no driver postscript para o seu produto e selecione Propriedades da impressora.
• Windows Vista: Clique e selecione Painel de controle. Clique em Impressora em Hardwaree som, clique com o botão direito do mouse no driver postscript para o seu produto e selecionePropriedades da impressora.
2. Clique em qualquer guia para ver e modificar as configurações de propriedades da impressora.Tema principal: Solução de problemas de impressão PostScript
Resolução de problemas de leiaute e conteúdo de páginaVerifique estes pontos se você tiver problemas com o leiaute ou o conteúdo das páginas impressas.
Observação: Quando imprimir usando AirPrint, as configurações de impressão disponíveis sãodiferentes das cobertas neste manual. Consulte o website da Apple para obter detalhes.
Imagem aparece invertidaMuitas cópias são impressasPáginas em branco são impressasAs margens estão incorretas no impressoCaracteres incorretos são impressosTamanho ou posição incorreta da imagemO impresso está inclinadoTema principal: Solução de problemas

226
Imagem aparece invertidaSe a sua imagem impressa for invertida de forma inesperada, tente estas soluções:• Desative quaisquer configurações de imagem em espelho ou de inversão no seu aplicativo de
impressão.• Desative a configuração Espelhar imagem, Inverter horizontalmente ou Inverter orientação da
página no software da impressora. (Essa opção tem nomes diferentes, dependendo da versão doseu sistema operacional.)
Tema principal: Resolução de problemas de leiaute e conteúdo de páginaTarefas relacionadasComo selecionar configurações básicas de impressão - WindowsSeleção das configurações avançadas - Windows
Muitas cópias são impressasCertifique-se de que a opção de Cópias no seu programa de impressão ou no software da impressoranão está configurada para várias cópias.Tema principal: Resolução de problemas de leiaute e conteúdo de páginaTarefas relacionadasComo selecionar configurações básicas de impressão - WindowsComo selecionar as configurações básicas de impressão - Mac
Páginas em branco são impressasSe páginas em branco forem impressas inesperadamente, tente estas soluções:• Certifique-se de que selecionou as configurações de tamanho de papel corretas no programa de
impressão e no software da impressora.• Se houver uma página em branco no documento que deseja imprimir e você não quiser imprimi-la,
selecione a opção Ignorar páginas em branco no software da impressora, se disponível.• Execute uma verificação dos jatos de impressão para ver se algum dos jatos está entupido. Em
seguida, limpe o cabeçote de impressão, se necessário.• Certifique-se de que seu produto está selecionado no seu programa de impressão.Tema principal: Resolução de problemas de leiaute e conteúdo de páginaConceitos relacionadosLimpeza do cabeçote de impressão

227
Verificação dos jatos de impressãoTarefas relacionadasComo selecionar configurações básicas de impressão - WindowsSeleção das configurações avançadas - WindowsComo selecionar as configurações básicas de impressão - Mac
As margens estão incorretas no impressoSe os impressos tiverem margens incorretas, tente estas soluções:• Certifique-se de que selecionou as configurações de tamanho de papel corretas no programa de
impressão e no software da impressora.• Certifique-se de que selecionou as margens corretas para o tamanho do papel no programa de
impressão.• Certifique-se de que o papel está posicionado corretamente para a alimentação no produto.Você pode usar a opção de visualização no software da impressora para verificar as suas margensantes de imprimir.Tema principal: Resolução de problemas de leiaute e conteúdo de páginaTarefas relacionadasComo selecionar configurações básicas de impressão - WindowsComo selecionar as configurações básicas de impressão - MacTemas relacionadosComo colocar papel
Caracteres incorretos são impressosSe aparecerem caracteres incorretos em seus impressos, tente estas soluções antes de imprimirnovamente:• Certifique-se de que quaisquer cabos estejam conectados firmemente em ambas as extremidades.• No Windows, apague qualquer tarefa de impressão no spooler do Windows: Clique em Fila de
impressão na guia Manutenção na janela de definições da impressora e cancele quaisquer trabalhosde impressão parados.
• Se o produto estiver conectado a um hub USB, conecte-o diretamente ao computador ao invés dohub.

228
• Se o computador entrou em modo de repouso depois da última impressão, o próximo trabalho deimpressão depois do computador sair do modo de repouso pode conter caracteres ilegíveis. Imprimao documento novamente.
• Se ainda assim aparecerem caracteres incorretos nos seus impressos, tente conectar o seu produtousando um cabo diferente.
• Windows or Mac: Certifique-se de que esteja usando o software da impressora para este produto.Verifique o nome do produto na parte superior da janela do driver.
• Se estiver usando software de impressora PostScript, arquivos EPS criados em formato bináriopodem não imprimir corretamente. Tente criar o arquivo em formato ASCII.
• Se estiver usando software de impressora PostScript para Windows, o produto não pode imprimirdados binários se estiver conectado ao computador usando um cabo USB. Tente selecionar ASCII ouTBCP como a configuração Protocolo de saída na guia Configurações do Dispositivo naspropriedades da impressora.
• Se estiver usando software de impressora PostScript para Windows, selecione a substituição defontes apropriada na guia Configurações do Dispositivo nas propriedades da impressora.
Tema principal: Resolução de problemas de leiaute e conteúdo de página
Tamanho ou posição incorreta da imagemSe a sua imagem impressa for do tamanho errado ou estiver na posição errada, tente estas soluções:• Certifique-se de que selecionou as configurações de tamanho de papel e de leiaute corretas no
programa de impressão e no software da impressora.• Certifique-se de que selecionou o tamanho correto de papel no painel de controle.• Certifique-se de que o papel está posicionado corretamente para a alimentação na impressora.• Deslize as guias de borda até a borda do papel.Você pode usar a opção de visualização no software da impressora para verificar as suas margensantes de imprimir.Tema principal: Resolução de problemas de leiaute e conteúdo de páginaTarefas relacionadasComo selecionar configurações básicas de impressão - WindowsComo selecionar as configurações básicas de impressão - MacSeleção das opções de leiaute e impressão - WindowsComo selecionar as configurações de página - Mac

229
O impresso está inclinadoSe os impressos estiverem inclinados, tente estas soluções:• Deslize as guias de borda até a borda do papel.• Selecione uma configuração de qualidade de impressão mais alta no software da impressora.• Desative todas as configurações de alta velocidade no software do seu produto.• Alinhe o cabeçote de impressão.• Ajuste a qualidade de impressão.• Certifique-se de que o produto não está imprimindo em uma posição inclinada ou em ângulo.Tema principal: Resolução de problemas de leiaute e conteúdo de páginaTarefas relacionadasComo selecionar configurações básicas de impressão - WindowsComo selecionar as configurações básicas de impressão - MacTemas relacionadosComo colocar papel
Resolução de problemas de qualidade de impressãoVerifique estes pontos se tiver problemas com a qualidade de impressão, mas a sua imagem parecerbem na tela do computador.
Observação: Quando imprimir usando AirPrint, as configurações de impressão disponíveis sãodiferentes das cobertas neste manual. Consulte o website da Apple para obter detalhes.
Linhas brancas ou escuras no impressoO impresso está borrado ou manchadoO impresso está fraco ou tem espaços em brancoO impresso está granuladoAs cores estão incorretasTema principal: Solução de problemas

230
Linhas brancas ou escuras no impressoSe você notar linhas brancas ou escuras nos impressos (também chamadas de faixas), tente estassoluções antes de reimprimir:• Execute uma verificação dos jatos de impressão para ver se algum dos jatos está entupido. Em
seguida, limpe o cabeçote de impressão, se necessário.• Certifique-se de que a configuração de tipo de papel corresponde ao tipo de papel colocado.• Certifique-se de que colocou corretamente a face de impressão do papel para o seu produto.• Desative todas as configurações de alta velocidade no software do seu produto.• Alinhe o cabeçote de impressão.• Ajuste a qualidade de impressão no software do produto.• Pode ser necessário substituir uma bolsa de tinta.Tema principal: Resolução de problemas de qualidade de impressãoConceitos relacionadosLimpeza do cabeçote de impressãoVerificação dos jatos de impressãoAlinhamento do cabeçote de impressãoReferências relacionadasConfigurações de tipo de papel ou mídia - Software de impressãoTarefas relacionadasSeleção das opções de leiaute e impressão - WindowsSeleção das preferências de impressão - MacRemoção e instalação de bolsas de tintaTemas relacionadosComo colocar papel
O impresso está borrado ou manchadoSe os impressos estiverem borrados ou manchados, tente estas soluções:• Certifique-se de que o papel não está úmido, enrolado, velho ou sendo passado incorretamente pelo
seu produto.• Deslize as guias da borda até a borda do papel.• Use uma folha de suporte com papel especial ou coloque uma folha de papel especial de cada vez.

231
• Certifique-se de que o papel atende às especificações para o produto.• Use papéis Epson para garantir a saturação adequada e absorção de tintas Epson genuínas.• Certifique-se de que a configuração de tipo de papel no software do produto corresponde ao tipo de
papel colocado.• Certifique-se de que colocou corretamente a face de impressão do papel para o seu produto.• Se for imprimir em papel espesso ou envelopes, ative a configuração Papel espesso no painel de
controle ou selecione Papel espesso e envelopes nas configurações Avançadas do software daimpressora. (Ativar essa configuração diminui a velocidade de impressão.)
• Se for imprimir em papel espesso, selecione uma configuração de papel espesso em Tipo de papelno painel de controle.
• Retire cada folha da bandeja de coleta, conforme forem sendo impressas.• Evite manipular os impressos em papel brilhante imediatamente após a impressão para permitir que a
tinta seque.• Desative todas as configurações de alta velocidade no software do seu produto.• Se você imprimir nos dois lados de uma folha de papel, podem aparecer manchas no verso das
imagens muito saturadas ou escuras. Se um dos lados da folha tiver uma imagem mais clara ou texto,imprima aquele lado primeiro. Certifique-se de que a tinta secou antes de recarregar o papel paraimprimir do outro lado. Ajuste a configuração de densidade e/ou de tempo de secagem da tinta.
• Execute uma verificação dos jatos de impressão para ver se algum dos jatos está entupido. Emseguida, limpe o cabeçote de impressão, se necessário.
• Alinhe o cabeçote de impressão.• Ajuste a qualidade de impressão no software do produto.• Limpe o caminho de papel.
Observação: O produto não funcionará corretamente se estiver inclinado. Coloque-o sobre umasuperfície plana e estável, que se estenda além da base do produto em todas as direções.
Tema principal: Resolução de problemas de qualidade de impressãoConceitos relacionadosLimpeza do cabeçote de impressãoAlinhamento do cabeçote de impressãoReferências relacionadasPapéis Epson compatíveis

232
Especificações do papelOpções de impressão em frente e verso - WindowsTarefas relacionadasComo limpar a guia de papelComo selecionar configurações básicas de impressão - WindowsSeleção das opções de leiaute e impressão - WindowsComo selecionar as configurações básicas de impressão - MacSeleção das configurações de impressão frente e verso - MacSeleção das preferências de impressão - MacTemas relacionadosComo colocar papel
O impresso está fraco ou tem espaços em brancoSe os impressos estiverem fracos ou tiverem espaços em branco, tente estas soluções:• Execute uma verificação dos jatos de impressão para ver se algum dos jatos está entupido. Em
seguida, limpe o cabeçote de impressão, se necessário.• As bolsas de tinta podem estar velhas ou terem pouca tinta e pode ser necessário substituí-las.• Certifique-se de que a configuração de tipo de papel corresponde ao tipo de papel colocado.• Certifique-se de que o papel não está úmido, enrolado, velho ou sendo passado incorretamente pelo
seu produto.• Alinhe o cabeçote de impressão.• Ajuste a qualidade de impressão no software do produto.• Limpe o caminho de papel.Tema principal: Resolução de problemas de qualidade de impressãoConceitos relacionadosLimpeza do cabeçote de impressãoVerificação dos jatos de impressãoAlinhamento do cabeçote de impressãoReferências relacionadasConfigurações de tipo de papel ou mídia - Software de impressão

233
Tarefas relacionadasComo limpar a guia de papelComo selecionar configurações básicas de impressão - WindowsComo selecionar as configurações básicas de impressão - MacRemoção e instalação de bolsas de tintaTemas relacionadosComo colocar papel
O impresso está granuladoSe os impressos estiverem granulados, tente estas soluções:• Certifique-se de que colocou corretamente a face de impressão do papel para o seu produto.• Selecione uma qualidade de impressão mais alta e desative todas as configurações de alta
velocidade no software do seu produto.• Execute uma verificação dos jatos de impressão para ver se algum dos jatos está entupido. Em
seguida, limpe o cabeçote de impressão, se necessário.• Alinhe o cabeçote de impressão.• Ajuste a qualidade de impressão.• Você pode ter que aumentar a resolução da imagem ou imprimir um tamanho menor; consulte a
documentação do software.
Observação: Imagens da Internet podem ser de baixa resolução e não resultar em impressos de altaqualidade.
• Se você aumentou o tamanho da sua imagem em um programa de edição de imagens, é necessárioque aumente a configuração de resolução da imagem para que retenha uma alta qualidade deimagem. Aumente a resolução da imagem na mesma proporção que aumentou o tamanho daimagem. Por exemplo, se a resolução de imagem for de 300 dpi (pontos por polegadas) e você fordobrar o tamanho da imagem para impressão, mude a configuração de resolução para 600 dpi.
Observação: Uma configuração de resolução mais alta resulta em arquivos de tamanho maior, o quepode demorar mais para processar e imprimir. Considere as limitações do seu computador quandoselecionar uma resolução e selecione a menor resolução possível que produza uma qualidadeaceitável, para que o tamanho dos arquivos seja fácil de gerenciar.
Tema principal: Resolução de problemas de qualidade de impressão

234
Conceitos relacionadosLimpeza do cabeçote de impressãoVerificação dos jatos de impressãoAlinhamento do cabeçote de impressãoTarefas relacionadasComo selecionar configurações básicas de impressão - WindowsComo selecionar as configurações básicas de impressão - MacSeleção das opções de leiaute e impressão - WindowsSeleção das preferências de impressão - Mac
As cores estão incorretasSe os impressos tiverem cores incorretas, tente estas soluções:• Certifique-se de que a configuração de tipo de papel corresponde ao papel colocado.• Certifique-se de que a configuração Tons de cinza não está selecionada no software da sua
impressora.• Se você selecionou Vívido padrão (Windows) ou Vívido normal (Mac) como a configuração de
qualidade no software da impressora, tente selecionar Padrão (Windows) ou Normal (Mac).• Execute uma verificação dos jatos de impressão para ver se algum dos jatos está entupido. Em
seguida, limpe o cabeçote de impressão, se necessário.• As bolsas de tinta podem estar velhas e pode ser necessário substituí-las.• Depois de imprimir, as cores no seu impresso precisam de tempo para fixar enquanto a tinta seca.
Durante esse tempo, as cores podem ter uma aparência diferente do esperado. Para aumentar avelocidade de secagem, não empilhe os impressos.
• As cores impressas nunca poderão corresponder exatamente às cores na tela. No entanto, vocêpode usar um sistema de gerenciamento de cores para se aproximar o máximo possível. Tente usaras opções de gerenciamento de cores no software da impressora.
• Tente desativar a configuração PhotoEnhance no Windows.• Para obter melhores resultados, use papéis originais Epson.• Se estiver usado o software de impressora PostScript para Windows, tente ajustar a configuração
Modo de cores na guia Opções avançadas no software da impressoraTema principal: Resolução de problemas de qualidade de impressão

235
Conceitos relacionadosLimpeza do cabeçote de impressãoVerificação dos jatos de impressãoReferências relacionadasPapéis Epson compatíveisTarefas relacionadasComo selecionar configurações básicas de impressão - WindowsSeleção das opções de leiaute e impressão - WindowsComo selecionar as configurações básicas de impressão - MacComo fazer o gerenciamento de cores - MacRemoção e instalação de bolsas de tinta
Desinstalação do software do seu produtoSe tiver um problema que exija que desinstale e reinstale o software, siga as instruções para o seusistema operacional.Desinstalação do software de impressão - software padrão de impressora Epson - WindowsDesinstalação do software do produto - MacTema principal: Solução de problemas
Desinstalação do software de impressão - software padrão de impressora Epson -Windows
Você pode desinstalar e reinstalar o software da impressora para resolver certos problemas.
Observação: Você não pode desinstalar o software de impressora PostScript.
1. Desligue o produto.2. Desconecte os cabos de interface.3. Execute um dos seguintes procedimentos:
• Windows 10: Clique em e selecione (Configurações) > Aplicativos > Aplicativos erecursos. Selecione o programa que você deseja desinstalar e selecione Uninstall.
• Windows 8.x: Navegue até a tela Aplicativos e selecione Painel de Controle > Programas >Programas e Recursos. Selecione a opção para desinstalar o seu produto Epson, depoisselecione Desinstalar/Alterar.

236
Observação: Caso veja a janela de Controle de Conta do Usuário, clique em Sim ou emContinuar.
Na próxima janela, selecione seu produto e clique em OK, se for necessário. Depois siga asinstruções na tela.
• Windows (outras versões): Clique em ou em Iniciar e selecione Todos os programas ouProgramas. Selecione Epson, selecione o produto, clique em Desinstalar software deimpressora Epson.
Observação: Caso veja a janela de Controle de Conta do Usuário, clique em Sim ou emContinuar.
Na próxima janela, selecione seu produto e clique em OK, se for necessário. Depois siga asinstruções na tela.
4. Reinicie o computador, depois reinstale o software.
Observação: Se reinstalar o software do produto não resolver o problema, entre em contato com aEpson.
Tema principal: Desinstalação do software do seu produto
Desinstalação do software do produto - MacNa maioria dos casos, você não precisa desinstalar o software do produto antes de voltar a reinstalá-lo.No entanto, você pode baixar o utilitário de desinstalação do site de suporte da Epson para desinstalar osoftware do produto, conforme descrito aqui.
Observação: Se reinstalar o software do produto não resolver o problema, entre em contato com aEpson.
1. Para baixar o utilitário Uninstaller, visite o site epson.com.br/suporte e selecione o seu produto.2. Clique em Downloads.3. Selecione o sistema operacional, clique em Utilitários, encontre o utilitário Uninstaller e clique em
Baixar.4. Execute o arquivo que baixou.5. Clique duas vezes no ícone do Uninstaller.

237
6. Na janela do Epson Uninstaller, selecione a caixa de seleção para cada programa de software quedeseja desinstalar.
7. Clique em Desinstalar.8. Siga as instruções na tela para desinstalar o software.9. Reinstale o software do seu produto.
Observação: Se você desinstalar o driver da impressora e o nome do seu produto permanecer najanela Impressão e Fax, Impressão e Escaneamento ou Impressoras e Scanners, selecione o nomedo seu produto e clique no ícone – (remover) para removê-lo.
Tema principal: Desinstalação do software do seu produto
Onde obter ajudaSe você precisar de ajuda adicional com o seu produto Epson, entre em contato com a Epson.A Epson oferece estes serviços de suporte técnico:
Suporte pela InternetVisite o site de suporte da Epson no endereço epson.com.br/suporte para obter soluções paraproblemas comuns. É possível fazer o download de utilitários e documentação, consultar as perguntasfrequentes e soluções de problemas ou enviar um e-mail para a Epson com suas perguntas.
Converse com um representante de suporteAntes de ligar para o suporte da Epson, tenha em mãos as seguintes informações:• Nome do produto• Número de série do produto (localizado na etiqueta do produto)• Comprovante de compra (nota da loja) e data da compra• Configuração do computador• Descrição do problemaE ligue para:
País TelefoneArgentina (54 11) 5167-0300
0800-288-37766

238
País TelefoneBolívia* 800-100-116Brasil 0800-007-5000Chile (56 2) 2484-3400Colômbia Bogotá: (57 1) 592-2200
Outras cidades: 018000-915235Costa Rica 800-377-6627Equador* 1-800-000-044El Salvador* 800-6570Guatemala* 1-800-835-0358México Cidade do México: (52 55) 1323-2052
Outras cidades: 01-800-087-1080Nicarágua* 00-1-800-226-0368Panamá* 00-800-052-1376Paraguai 009-800-521-0019Peru Lima: (51 1) 418-0210
Outras cidades: 0800-10126República Dominicana* 1-888-760-0068Uruguai 00040-5210067Venezuela (58 212) 240-1111
*Entre em contato com a companhia telefônica local para ligar para este número gratuito de um celular.Se o seu país não aparecer na lista, entre em contato com o escritório de vendas no país mais próximo.Tarifas de longa distância ou outras taxas podem ser cobradas.
Compra de suprimentos e acessóriosVocê também pode comprar tinta e papel genuínos da Epson através de um revendedor autorizado.Para encontrar o revendedor de produtos mais próximo, visite o site epson.com.br ou entre em contatocom o escritório Epson mais próximo.Tema principal: Solução de problemas

239
Especificações técnicasEstas seções listam as especificações técnicas do seu produto.Requisitos de sistema para WindowsRequisitos de sistema para MacEspecificações do papelEspecificações de área imprimívelEspecificações de bolsa de tintaEspecificações de dimensãoEspecificações elétricasEspecificações ambientaisEspecificações de interfaceEspecificações de Interface de redeEspecificações de aprovações e segurançaFontes PostScript (WF-C5290)Fontes PCL (WF-C5290)Conjuntos de símbolos PCL Mode 5 (WF-C5290)
Requisitos de sistema para WindowsPara utilizar o produto e seu software, seu computador deve usar um dos seguintes sistemasoperacionais Microsoft:• Windows 10• Windows 8.x• Windows 7• Windows Vista• Windows Server 2016• Windows Server 2012 R2• Windows Server 2012• Windows Server 2008 R2• Windows Server 2008• Windows Server 2003 R2

240
• Windows Server 2003 SP2 ou posterior
Observação: Para obter o software mais recente do produto para o seu sistema operacional, visite osite de suporte da Epson no endereço epson.com.br/suporte, selecione o seu produto e selecioneDownloads.
Tema principal: Especificações técnicas
Requisitos de sistema para MacPara utilizar o seu produto e o software dele, seu computador Mac deve usar um dos seguintessistemas operacionais:• macOS 10.13.x• macOS 10.12.x• OS X 10.11.x• OS X 10.10.x• OS X 10.9.x• OS X 10.8.x• OS X 10.7.x• OS X 10.6.8
Observação: Para obter o software mais recente do produto para o seu sistema operacional, visite osite de suporte da Epson no endereço epson.com.br/suporte, selecione o seu produto e selecioneDownloads.
Tema principal: Especificações técnicas
Especificações do papelObservação: Como a qualidade de qualquer marca ou tipo de papel pode ser alterada pelo fabricante aqualquer momento, a Epson não pode garantir a qualidade de qualquer marca ou tipo de papel que nãoseja da Epson. Sempre teste uma amostra de papel antes de comprar grandes quantidades ou deimprimir trabalhos extensos.

241
Folhas avulsas
Tamanho A4 (210 × 297 mm)A6 (105 × 148 mm)Carta (216 × 279 mm)Ofício (216 × 357 mm)Folio (216 × 330 mm)Executivo (184 × 267 mm)México-Ofício (216 × 340 mm)Ofício 9 (215 × 315 mm)4 × 6 pol. (102 × 152 mm)5 × 7 pol. (127 × 178 mm)8 × 10 pol. (203 × 254 mm)3,5 × 5 pol. (89 × 127 mm)Meia carta (140 × 216 mm)
Tipos de papel Papel normal
Observação: O seu produto também suporta papéis compatíveisdistribuídos pela Epson. Veja o link no final desta seção para umalista de papéis Epson compatíveis.
Gramatura Papel comum: 64 g/m2 a 90 g/m2
Papel espesso: 91 g/m2 a 256 g/m2
Envelopes
Tamanho Nº 10 (105 × 241 mm)Tipos de papel Papel comumGramatura 95 g/m2 a 90 g/m2
Tema principal: Especificações técnicas

242
Referências relacionadasPapéis Epson compatíveis
Especificações de área imprimívelFolhas avulsas
1 Superior/inferior/direita/esquerda: mínimo de 3 mm2 Área de qualidade de impressão reduzida/superior: mínimo de 47 mm3 Área de qualidade de impressão reduzida/inferior: mínimo de 45 mm

243
Envelopes
1 Esquerda/direita: mínimo de 3 mm2 Superior/inferior: mínimo de 5 mm3 Área de qualidade de impressão reduzida/esquerda: mínimo de 18 mm4 Área de qualidade de impressão reduzida/direita: mínimo de 47 mm
Tema principal: Especificações técnicas
Especificações de bolsa de tintaObservação: Esta impressora foi criada para uso com as bolsas de tinta Epson somente e não deveser usada com bolsas de tinta ou tinta de terceiros. Outras marcas de suprimentos de tinta não sãocompatíveis, mesmo que sejam descritos como compatíveis, e podem não funcionar adequadamente.Tais restrições podem ser evitadas com algumas impressoras, como as impressoras sem cartuchoEpson EcoTank.As bolsas de tinta iniciais incluídos foram criadas para uma instalação confiável da impressora e nãopodem ser usadas como bolsas de substituição ou serem revendidas. Depois da instalação, a tintarestante fica disponível para impressão. O rendimento é baseado no ISO 24711 em modo padrão,imprimindo continuamente. O rendimento pode variar devido às imagens impressas, configurações etemperaturas. A impressão infrequente ou feita na maior parte do tempo em apenas uma cor, reduz orendimento da tinta. Todas as bolsas de tinta devem estar instaladas com tinta para poder imprimir efazer a manutenção da impressora. Para uma boa qualidade de impressão, um pouco de tintapermanece nas bolsas de tinta substituídas.

244
Cor Ciano, Magenta, Amarela, PretaVida útil da bolsa de tinta Embalagem aberta: 6 meses
Embalagem fechada: não usar se a data de validade estiver vencidaTemperatura Armazenada: -30 a 40 ºC
1 mês a 40 ºCTinta congela a -13 ºCA tinta descongela e pode ser usada após 3 horas a 25 ºC
Tema principal: Especificações técnicasReferências relacionadasNúmeros das unidades de suprimento da tinta (bolsa de tinta)
Especificações de dimensãoAltura Armazenada: 357 mm
Armazenada com unidade de gaveta opcional instalada: 457 mmImprimindo: 449 mmImprimindo com unidade de gaveta opcional instalada: 549 mm
Largura Armazenada: 425 mmImprimindo: 425 mm
Profundidade Armazenada: 535 mm; com a bandeja de saída instaladaImprimindo: 578 mmImprimindo com unidade de gaveta opcional instalada: 577 mm
Gramatura(sem caixas de tinta ou cabo dealimentação)
15,3 kgCom a unidade de gaveta opcional instalada: 19,9 kg
Tema principal: Especificações técnicas

245
Especificações elétricasClassificação da alimentação 100 a 240 VIntervalo de frequêncianominal
50 a 60 Hz
Corrente nominal 0,9 a 0,5 AConsumo de energia WF-C5210:
Imprimindo: aprox. 21 W (ISO/IEC24712)Modo pronto: aprox. 7 WModo de repouso: aprox. 1,2 WModo desligado: aprox. 0,2 WWF-C5290:Imprimindo: aprox. 22 W (ISO/IEC24712)Modo pronto: aprox. 7 WModo de repouso: aprox. 1,2 WModo desligado: aprox. 0,2 W
Tema principal: Especificações técnicas
Especificações ambientaisTemperatura Funcionando: 10 a 35 ºC
Armazenada: -20 a 40 ºC1 mês a 40 ºC
Umidade(sem condensação)
Funcionando: 20 a 80% de umidade relativaArmazenada: 5 a 85% de umidade relativa
Tema principal: Especificações técnicas

246
Especificações de interfaceTipo de Interface USB de alta velocidade (classe de dispositivos para computadores)
Tema principal: Especificações técnicas
Especificações de Interface de redeWi-Fi
Padrão IEEE 802.11 b/g/n; em conformidade com IEEE 802.11 b/g ou IEEE802.11 b/g/n, dependendo do local de compra.
Segurança WPA2-PSK (AES), compatível com padrões WPA2 com suportepara WPA/WPA2 PersonalWEP (64/128 bit)
Banda de frequência 2,4 GHzPotência de frequência derádio transmitida
19.8 dBm (EIRP)
Modo de comunicação Modo de Infra-estruturaWi-Fi Direct (AP simples)
Observação: Modo AP simples Wi-Fi Direct disponível mesmo seconectar o produto a uma rede Ethernet.
Ethernet
Normal IEEE802.3i (10BASE-T)*IEEE802.3u (100BASE-TX)IEEE802.3ab (1000BASE-T)*IEEE802.3az (Ethernet com eficiência energética); o dispositivoconectado deve atender a IEEE802.3az
Modo de comunicação Automático, 10 Mbps duplex completo, 10 Mbps semi-duplex, 100Mbps duplex completo, 100 Mbps semi-duplex
Conector RJ-45

247
Use um cabo STP (blindado de par trançado) de categoria 5e ou superior para evitar o risco deinterferência de rádio
SegurançaIEEE802.1X; requer que o dispositivo conectado seja compatível com IEEE802.1XFiltro IPsec/IPSSL/TLS; Servidor HTTPS/Cliente ou IPPSSMTPS (StartTLS, SSL/TLS)SNMPv3Tema principal: Especificações técnicas
Especificações de aprovações e segurançaEstados Unidos Segurança: UL60950-1
EMC: FCC Parte 15 Subparte B Classe BCanadá Segurança: CAN/CSA C22.2 No. 60950-1
EMC: CAN/CSA-CEI/IEC CISPR 22 Classe B
Este equipamento contém os seguintes módulos sem fio:• Fabricante: Askey Computer Corporation.• Tipo: WLU6320-D69 (RoHS)Este produto está em conformidade com a Parte 15 das Regras da FCC e RSS-210, do Regulamentodo IC. A Epson não pode aceitar responsabilidade por qualquer falha para satisfazer os requisitos deproteção resultantes de uma modificação não recomendada do produto. A operação está sujeita àsduas seguintes condições: (1) este dispositivo não pode causar interferência prejudicial e (2) estedispositivo deve aceitar qualquer interferência recebida, incluindo interferências que possam causaroperação não desejada do dispositivo.Para evitar interferência de rádio ao serviço licenciado, este dispositivo destina-se a ser operadointernamente e longe das janelas para proporcionar o máximo de proteção. O equipamento (ou suaantena de transmissão) que está instalado ao ar livre está sujeita a licenciamento.Este equipamento está em conformidade com os limites de exposição à radiação da FCC/ICestabelecidos para um ambiente não controlado e está de acordo com as regras para frequência derádio (RF) Exposure Guidelines in Supplement C (Regras de Exposição em Suplemento C) para OET65e RSS-102 das regras de exposição para frequência de rádio (RF) IC. Este equipamento deve ser

248
instalado e operado de forma que o radiador fique a pelo menos 20 cm ou mais de distância do corpo deuma pessoa (excluindo extremidades: mãos, pulsos, pés e tornozelos).Tema principal: Especificações técnicas
Fontes PostScript (WF-C5290)Nome da fonte Família HP equivalenteNimbus Mono Medium, Bold, Italic, Bold Italic CourierLetter Gothic Medium, Bold, Italic, Letter GothicNimbus Mono PS Regular, Bold, Oblique, Bold
ObliqueCourier PS
Nimbus Roman No4 Medium, Bold, Italic, Bold Italic CG TimesURW Classico Medium, Bold, Italic, Bold Italic CG OmegaURW Coronet — CoronetURW Clarendon Condensed — Clarendon CondensedURW Classic Sans Medium, Bold, Italic, Bold Italic UniversURW Classic SansCondensed
Medium, Bold, Italic, Bold Italic Univers Condensed
Antique Olive Medium, Bold, Italic Antique OliveGaramond Antiqua, Halbfett, Kursiv, Kursiv
HalbfettGaramond
Mauritius — MarigoldAlgiers Medium, Extra Bold AlbertusNimbusSansNo2 Medium, Bold, Italic, Bold Italic ArialNimbus Roman No9 Medium, Bold, Italic, Bold Italic Times NewNimbus Sans Medium, Bold, Oblique, Bold
ObliqueHelvetica
Nimbus Sans Narrow Medium, Bold, Oblique, BoldOblique
Helvetica Narrow
Palladio Roman, Bold, Italic, Bold Italic Palatino

249
Nome da fonte Família HP equivalenteURW Gothic Book, Demi, Book Oblique, Demi
ObliqueITC Avant Garde
URW Bookman Light, Demi, Light Italic, DemiItalic
ITC Bookman
URW Century Schoolbook Roman, Bold, Italic, Bold Italic New Century SchoolbookNimbus Roman Medium, Bold, Italic, Bold Italic TimesURW Chancery Medium Italic — ITC Zapf Chancery ItalicSymbol — SymbolURW Dingbats — WingdingsDingbats — ITC Zapf DingbatsStandard Symbol — SymbolPS
Tema principal: Especificações técnicas
Fontes PCL (WF-C5290)Fontes dimensionáveis
Nome da fonte Família HP equivalente Conjunto desímbolos
Nimbus Mono Medium, Bold, Italic, BoldItalic
Courier 1
Letter Gothic Regular, Bold, Italic, Letter Gothic 1Nimbus Mono PS Regular, Bold, Oblique,
Bold ObliqueCourierPS 3
Nimbus Roman No4 Medium, Bold, Italic, BoldItalic
CG Times 2
URW Classico Medium, Bold, Italic, BoldItalic
CG Omega 3
URW Coronet — Coronet 3

250
Nome da fonte Família HP equivalente Conjunto desímbolos
URW ClarendonCondensed
— Clarendon Condensed 3
URW Classic Sans Medium, Bold, Italic, BoldItalic
Univers 2
URW Classic SansCondensed
Medium, Bold, Italic, BoldItalic
Univers Condensed 3
Antique Olive Medium, Bold, Italic Antique Olive 3Garamond Antiqua, Halbfett, Kursiv,
Kursiv HalbfettGaramond 3
Mauritius — Marigold 3Algiers Medium, Extra Bold Albertus 3NimbusSansNo2 Medium, Bold, Italic, Bold
ItalicArial 3
Nimbus Roman No9 Medium, Bold, Italic, BoldItalic
Times New 3
Nimbus Sans Medium, Bold, Oblique,Bold Oblique
Helvetica 3
Nimbus Sans Narrow Medium, Bold, Oblique,Bold Oblique
Helvetica Narrow 3
Palladio Roman, Bold, Italic, BoldItalic
Palatino 3
URW Gothic Book, Demi, BookOblique, Demi Oblique
ITC Avant Garde 3
URW Bookman Light, Demi, Light Italic,Demi Italic
ITC Bookman 3
URW CenturySchoolbook
Roman, Bold, Italic, BoldItalic
New Century Schoolbook 3
Nimbus Roman Medium, Bold, Italic, BoldItalic
Times 3

251
Nome da fonte Família HP equivalente Conjunto desímbolos
URW ChanceryMedium Italic
— ITC Zapf Chancery Italic 3
Symbol — Symbol 4URW DingBats — Wingdings 5Dingbats — ITC Zapf Dingbats 6Standard Symbol — SymbolPS 4URW David Medium, Bold HP David 7URW Narkis Medium, Bold HP Narkis Tam 7URW Miryam Medium, Bold, Italic HP Miryam 7URW Koufi Medium, Bold Koufi 8URW Naskh Medium, Bold Naskh 8URW Ryadh Medium, Bold Ryadh 8
Fonte BitmapImpressora de linha, Conjunto de símbolos 9
OCR/Fonte de código de barras Bitmap (apenas modo PCL5)
Nome da fonte Família Conjunto de símbolosOCR A — 10OCR B — 11Code 39 9.37cpi, 4.68cpi 12EAN/UPC Medium, Bold 13
Observação: Dependendo da densidade de impressão ou da qualidade e da cor do papel, as fontesOCR/Código de barras Bitmap podem ser impossíveis de ler. Imprima um exemplo e cheque alegibilidade antes de imprimir quantidades grandes.
Tema principal: Especificações técnicas

252
Conjuntos de símbolos PCL Mode 5 (WF-C5290)O seu produto pode acessar uma variedade de conjuntos de símbolos. Muitos desses conjuntos desímbolos diferem somente nos caracteres internacionais específicos para cada língua.
Observação: Como a maioria dos softwares lida com fontes e símbolos automaticamente, pode ser quevocê nunca tenha que ajustar as configurações do seu produto. No entanto, se escrever os seuspróprios programas de controle do produto ou se usar software mais antigo que não pode controlarfontes, refira-se a estas tabelas para obter detalhes sobre os conjuntos de símbolos.
Quando considerar qual fonte usar, também considere qual conjunto de símbolos combinar com a fonte.
Nome do conjunto de símbolos Atributo Classificação da fonteNorweg1 0D 1, 2, 3Roman Extension 0E 9Italian 0I 1, 2, 3EMC94-1 0N 1, 2, 3Swedis2 0S 1, 2, 3ANSI ASCII 0U 1, 2, 3, 7, 8UK 1E 1, 2, 3French2 1F 1, 2, 3German 1G 1, 2, 3Legal 1U 1, 2, 3, 98859-2 ISO 2N 1, 2, 3, 9Spanish 2S 1, 2, 3ISO 8859/4 Latin 4 4N 1, 2, 3Roman-9 4U 1, 2, 3Ps Math 5M 1, 2, 3, 7, 88859-9 ISO 5N 1, 2, 3, 9WiTurkish 5T 1, 2, 3MSPublishin 6J 1, 2, 3

253
Nome do conjunto de símbolos Atributo Classificação da fonteVe Math 6M 1, 2, 38859-10 ISO 6N 1, 2, 3, 9DeskTop 7J 1, 2, 3Math-8 8M 1, 2, 3, 7, 8Roman-8 8U 1, 2, 3, 9WiE.Europe 9E 1, 2, 3Pc1004 9J 1, 2, 38859-15 ISO 9N 1, 2, 3, 9PcTk437 9T 1, 2, 3Windows 9U 1, 2, 3PsText 10J 1, 2, 3IBM-US 10U 1, 2, 3, 9IBM-DN 11U 1, 2, 3, 9McText 12J 1, 2, 3PcMultiling 12U 1, 2, 3, 9VeInternati 13J 1, 2, 3PcEur858 13U 1, 2, 3VeUS 14J 1, 2, 3PiFont 15U 1, 2, 3PcE.Europe 17U 1, 2, 3Unicode 3.0 18N 1, 2, 3, 7, 8WiBALT 19L 1, 2, 3WiAnsi 19U 1, 2, 3PcBlt775 26U 1, 2, 3Pc866Cyr 3R 1, 2Greek8 8G 1, 2

254
Nome do conjunto de símbolos Atributo Classificação da fonteWinGrk 9G 1, 2WinCyr 9R 1, 2Pc851Grk 10G 1, 2ISOCyr 10N 1, 2, 9Pc8Grk 12G 1, 2ISOGrk 12N 1, 2Pc866Ukr 14R 1, 2Hebrew7 0H 1, 78859-8 ISO 7H 1, 7Hebrew8 8H 1, 7Pc862Heb 15H 1, 7PC-862, Hebrew 15Q 1, 7Arabic8 8V 8HPWARA 9V 8Pc864Ara 10V 8Symbol 19M 4Wingdings 579L 5ZapfDigbats 14L 6OCR A 0O 10OCR B 1O 11OCR B Extension 3Q 11Code3-9 0Y 12EAN/UPC 8Y 13
Tema principal: Especificações técnicas

255
AvisosVeja estas seções para observações importantes sobre o seu produto.Instruções importantes de segurançaFCC Compliance StatementMarcas comerciaisAvisos sobre direitos autorais
Instruções importantes de segurançaAntes de usar o seu produto Epson, leia e siga estas instruções de segurança.Instruções de segurança geral da impressoraInstruções de segurança das bolsas de tintaInstruções de segurança da conexão sem fioInstruções importantes de segurança para o visor LCDTema principal: Avisos
Instruções de segurança geral da impressora• Certifique-se de seguir todos os avisos e instruções marcados na impressora.• Use somente o cabo de eletricidade incluído com a impressora. O uso de outro cabo pode causar
incêndio ou choque elétrico. Não use o cabo com qualquer outro equipamento.• Certifique-se de que o cabo AC está de acordo com os padrões de segurança locais relevantes.• Coloque a impressora perto de uma tomada onde o plugue possa ser removido facilmente.• Evite conectar a impressora em uma tomada no mesmo circuito de uma foto copiadora ou sistema de
ar condicionado que seja ligado e desligado com frequência, ou em uma tomada controlada por uminterruptor de parede ou temporizador.
• Não deixe que o cabo fique danificado ou descascado.• Se usar uma extensão com a impressora, certifique-se de que a amperagem total dos dispositivos
conectados à extensão não exceda a capacidade máxima do cabo. Além disso, certifique-se de que aamperagem total dos dispositivos conectados à tomada de parede não exceda a capacidade máximada tomada.
• Sempre desligue a impressora usando o botão de energia e aguarde até que a luz de energia pare depiscar antes de desconectar o produto ou cortar a alimentação para a tomada de parede.

256
• Coloque a impressora em uma superfície plana e estável, que se estenda além da base do produtoem todas as direções. Ele não funcionará corretamente se estiver inclinada.
• Deixe espaço suficiente na frente da impressora para que o papel seja completamente ejetado.• Evite locais sujeitos a mudanças rápidas de temperatura ou umidade, choques ou vibrações, ou
poeira.• Não coloque a impressora próxima a um radiador ou ventilação de um aquecedor, ou sob luz solar
direta.• Deixe espaço suficiente ao redor da impressora para ventilação adequada. Não bloqueie ou tampe as
aberturas no corpo do produto ou insira objetos nesses espaços.• Mantenha a impressora longe de fontes potenciais de interferência eletromagnética, como alto-
falantes ou base de telefones sem fio.• Quando conectar a impressora a um computador ou outro dispositivo usando um cabo, certifique-se
de que os conectores estejam na direção correta. Cada conector tem somente uma orientação.Inserir um conector na orientação incorreta pode danificar os dois dispositivos conectados pelo cabo.
• Não toque no cabo achatado branco dentro da impressora.• Não mova o cabeçote de impressão com as mãos, pois isso poderá danificar a impressora.• Não derrame líquido na impressora e não manuseie a impressora com as mãos molhadas.• Não use dentro ou ao redor da impressora produtos em aerosol que contenham gases inflamáveis.
Isso pode causar incêndio.• Exceto nos casos especificamente explicados na sua documentação, não tente efetuar reparos na
impressora.• Desconecte a impressora e busque o serviço de um técnico qualificado sob as seguintes condições:
se o cabo de eletricidade ou o plugue estiver danificado; se algum líquido tiver entrado no produto; seo produto tiver caído ou o gabinete tiver sido danificado; se o produto não funcionar normalmente ouexibir uma mudança notável de desempenho. Ajuste somente os controles cobertos nas instruçõesde operação.
• Se ocorrer dano ao plugue, substitua o cabo ou consulte um eletricista qualificado. Se houver fusíveisno plugue, certifique-se de trocá-los por fusíveis do tamanho e classificação corretos.
• Desconecte o cabo de eletricidade da tomada se não for usar a impressora durante um longoperíodo.
• Antes de transportar a impressora, certifique-se de que o cabeçote de impressão esteja na posiçãoinicial (totalmente à direita) e que as bolsas de tinta estejam instaladas.

257
• Quando guardar ou transportar a impressora, não a incline, não a coloque apoiada na lateral nem avire ao contrário. Isso pode causar vazamento da tinta.
Tema principal: Instruções importantes de segurança
Instruções de segurança das bolsas de tinta• Mantenha as bolsas de tinta e caixas de manutenção fora do alcance das crianças e não beba a tinta.• Tenha cuidado quando manusear as bolsas de tinta usadas. Pode haver tinta ao redor da porta de
distribuição da tinta. Se a tinta entrar em contato com a pele, lave-a com água e sabão. Se a tintaentrar nos seus olhos, enxague-os imediatamente com água. Se desconforto ou problemas de visãopersistirem depois de enxaguá-los bem, consulte um médico imediatamente. Se a tinta entrar na suaboca, consulte um médico imediatamente.
• Não coloque as mãos dentro do produto nem toque nas bolsas de tinta durante a impressão.• Instale uma bolsa de tinta nova imediatamente após remover a bolsa de tinta esgotada. Se deixar as
bolsas de tinta sem instalar, o cabeçote de impressão pode ressecar e prevenir que o produtoimprima.
• Não remova ou rasgue a etiqueta na bolsa de tinta. Isso pode causar vazamento.• Não remova o selo transparente da área de fornecimento de tinta. Isso pode inutilizar a bolsa de tinta.• Não toque no chip verde na lateral do pegador. Isso pode impedir a operação normal.• Não balance as bolsas de tinta com muito vigor; caso contrário a tinta pode vazar.• Use a bolsa de tinta antes da data impressa na embalagem.• Não desmonte uma bolsa de tinta ou caixa de manutenção. A tinta pode entrar em contato com os
seus olhos ou pele.• Guarde as bolsas de tinta em um local fresco e escuro.• Depois de trazer uma bolsa de tinta de um local frio, permita que ela aqueça à temperatura ambiente
por pelo menos 12 horas antes de usá-la.• Guarde as bolsas de tinta com a parte inferior virada para baixo.Tema principal: Instruções importantes de segurança
Instruções de segurança da conexão sem fioOndas de rádio deste produto podem afetar negativamente o funcionamento de equipamentos médicosou dispositivos controlados automaticamente, como marca-passos, portas automáticas ou alarmes deincêndio. Quando usar este produto próximo ou dentro de uma instalação médica, siga as instruções de

258
funcionários autorizados do local e siga todos os alertas e instruções exibidos no dispositivo para evitaracidentes.Tema principal: Instruções importantes de segurança
Instruções importantes de segurança para o visor LCD• Use somente um pano seco e macio para limpar o visor LCD. Não utilize limpadores líquidos ou
químicos.• Se o visor LCD estiver danificado, entre em contato com a Epson. Se a solução de cristal líquido
entrar em contato com as suas mãos, lave-as bem com água e sabão. Se a solução de cristal líquidoentrar nos seus olhos, enxágue-os imediatamente com água. Se desconforto ou problemas de visãopersistirem depois de enxaguá-los bem, consulte um médico imediatamente.
• Não aperte o visor LCD com muita força ou o sujeite a impactos.• Não use um objeto pontiagudo ou afiado, como uma caneta ou unha, para operar o visor LCD.• Se o visor LCD trincar ou rachar, não toque nele ou tente remover os pedaços quebrados; entre em
contato com a Epson para obter suporte.Tema principal: Instruções importantes de segurança
FCC Compliance StatementFor United States UsersThis equipment has been tested and found to comply with the limits for a Class B digital device, pursuantto Part 15 of the FCC Rules. These limits are designed to provide reasonable protection against harmfulinterference in a residential installation. This equipment generates, uses, and can radiate radiofrequency energy and, if not installed and used in accordance with the instructions, may cause harmfulinterference to radio or television reception. However, there is no guarantee that interference will notoccur in a particular installation. If this equipment does cause interference to radio and televisionreception, which can be determined by turning the equipment off and on, the user is encouraged to try tocorrect the interference by one or more of the following measures:• Reorient or relocate the receiving antenna.• Increase the separation between the equipment and receiver.• Connect the equipment into an outlet on a circuit different from that to which the receiver is connected.• Consult the dealer or an experienced radio/TV technician for help.

259
WARNINGThe connection of a non-shielded equipment interface cable to this equipment will invalidate the FCCCertification or Declaration of this device and may cause interference levels which exceed the limitsestablished by the FCC for this equipment. It is the responsibility of the user to obtain and use a shieldedequipment interface cable with this device. If this equipment has more than one interface connector, donot leave cables connected to unused interfaces. Changes or modifications not expressly approved bythe manufacturer could void the user’s authority to operate the equipment.
For Canadian UsersCAN ICES-3(B)/NMB-3(B)Tema principal: Avisos
Marcas comerciaisEPSON® é uma marca registrada, EPSON Exceed Your Vision é uma logomarca registrada e EpsonConnectTM é uma marca comercial da Seiko Epson Corporation.Epson iPrintTM e Remote PrintTM são marcas comerciais da Seiko Epson Corporation.Apple, App Store, AirPrint, logotipo da AirPrint, Mac, macOS e OS X são marcas comerciais da AppleInc., registradas nos EUA e em outros países.Google® é uma marca registrada e AndroidTM, ChromebookTM, GmailTM, Google ChromeTM, Google CloudPrintTM, Google DriveTM e Google PlayTM são marcas comerciais da Google LLC.Wi-Fi Direct® é uma marca registrada da Wi-Fi Alliance®.Aviso geral: Outros nomes de produtos são usados neste manual somente para fins de identificação epodem ser marcas comerciais de seus respectivos proprietários. A Epson renuncia a todo e qualquerdireito sobre essas marcas.
Tema principal: Avisos
Avisos sobre direitos autoraisTodos os direitos reservados. Nenhuma parte desta publicação pode ser reproduzida, armazenada emsistemas de recuperação ou transmitida de alguma forma ou meio eletrônico, mecânico, fotocópia,

260
gravação ou qualquer outro sem a autorização prévia por escrito da Seiko Epson Corporation. Asinformações aqui contidas devem ser usadas apenas com este produto Epson. A Epson não seresponsabiliza pela aplicação das informações aqui contidas a outros produtos.Nem a Seiko Epson Corporation nem suas subsidiárias serão responsáveis perante o comprador doproduto ou terceiros por danos, perdas, encargos ou despesas incorridos pelo comprador ou terceiros,em consequência de: acidentes, uso indevido ou abuso deste produto; consertos ou modificações ealterações não autorizadas ou (exceto nos EUA) o não-cumprimento das instruções de uso emanutenção da Seiko Epson Corporation.A Seiko Epson Corporation isenta-se da responsabilidade por danos ou problemas decorrentes dautilização de qualquer produto opcional ou suprimentos que não possuam a designação "produtosoriginais" ou "produtos Epson aprovados" por parte da Seiko Epson Corporation.A Seiko Epson Corporation não se responsabiliza por quaisquer danos decorrentes de interferênciaeletromagnética, que ocorre a partir da utilização de quaisquer cabos de interface não reconhecidoscomo Epson produtos aprovados pela Seiko Epson Corporation.Estas informações estão sujeitas a alteração sem aviso prévio.Uma nota sobre a utilização responsável de materiais protegidos por direitos autoraisAtraso padrão para gerenciamento de energia para produtos EpsonAtribuição de direitos autoraisTema principal: Avisos
Uma nota sobre a utilização responsável de materiais protegidos por direitos autoraisA Epson encoraja cada usuário a ser responsável e respeitar as leis de direitos autorais ao usarqualquer produto Epson. Embora as leis de alguns países permitam a cópia limitada ou reutilização dematerial protegido por direitos autorais em determinadas circunstâncias, essas circunstâncias podemnão ser tão abrangentes como algumas pessoas supõe. Entre em contato com um advogado paraesclarecer qualquer dúvida sobre leis de direitos autorais.Tema principal: Avisos sobre direitos autorais
Atraso padrão para gerenciamento de energia para produtos EpsonEsse produto entra em modo de suspensão após um período de inatividade. Isso é para garantir que oproduto está de acordo com os padrões de eficiência energética da Energy Star. Uma economia deenergia maior pode ser alcançada se determinar um intervalo menor para entrar em repouso.Tema principal: Avisos sobre direitos autorais

261
Atribuição de direitos autorais© 2018 Epson America, Inc.9/18CPD-55235Tema principal: Avisos sobre direitos autorais