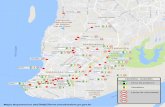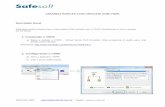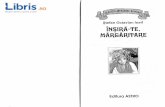Manual do usuário...Crie sua senha Criando conta Se os dados forem preenchidos corretamente, clique...
Transcript of Manual do usuário...Crie sua senha Criando conta Se os dados forem preenchidos corretamente, clique...

Manual do usuárioMibo

MiboAplicativoParabéns, você acaba de adquirir um produto com a qualidade e segurança Intelbras.
O aplicativo Intelbras Mibo foi desenvolvido para que você tenha o poder de cuidar da própria segurança. Você poderá monitorar o que importa sem riscos e de qualquer lugar, de forma simples, rápida e criptografada. Veja aqui toda liberdade e segurança que o aplicativo Intelbras Mibo pode fornecer.

Índice1. Visão geral do aplicativo 4
1.1. Tela inicial . . . . . . . . . . . . . . . . . . . . . . . . . . . . . . . . . . . . . . . . . . . . . . . . . . . . . . . . . . . . . . . . . . . . . . . . . . . . . . . .4
1.2. Criando uma nova conta . . . . . . . . . . . . . . . . . . . . . . . . . . . . . . . . . . . . . . . . . . . . . . . . . . . . . . . . . . . . . . . . . . . . .5
1.3. Adicionando uma câmera . . . . . . . . . . . . . . . . . . . . . . . . . . . . . . . . . . . . . . . . . . . . . . . . . . . . . . . . . . . . . . . . . . . . .6
1.4. Home . . . . . . . . . . . . . . . . . . . . . . . . . . . . . . . . . . . . . . . . . . . . . . . . . . . . . . . . . . . . . . . . . . . . . . . . . . . . . . . . . . .7
1.5. Visualização . . . . . . . . . . . . . . . . . . . . . . . . . . . . . . . . . . . . . . . . . . . . . . . . . . . . . . . . . . . . . . . . . . . . . . . . . . . . . . .7
1.5.1. Alterando a qualidade da imagem . . . . . . . . . . . . . . . . . . . . . . . . . . . . . . . . . . . . . . . . . . . . . . . . . . . . . . . . . . .8
1.5.2. Assistir aos vídeos gravados . . . . . . . . . . . . . . . . . . . . . . . . . . . . . . . . . . . . . . . . . . . . . . . . . . . . . . . . . . . . . . .8
1.6. Configurações . . . . . . . . . . . . . . . . . . . . . . . . . . . . . . . . . . . . . . . . . . . . . . . . . . . . . . . . . . . . . . . . . . . . . . . . . . . . .9
1.6.1 Alterando o nome de sua câmera . . . . . . . . . . . . . . . . . . . . . . . . . . . . . . . . . . . . . . . . . . . . . . . . . . . . . . . . . . .9
1.6.2 Áudio . . . . . . . . . . . . . . . . . . . . . . . . . . . . . . . . . . . . . . . . . . . . . . . . . . . . . . . . . . . . . . . . . . . . . . . . . . . . . . . . . .9
1.6.3. LED de status . . . . . . . . . . . . . . . . . . . . . . . . . . . . . . . . . . . . . . . . . . . . . . . . . . . . . . . . . . . . . . . . . . . . . . . .10
1.6.4. Visão noturna . . . . . . . . . . . . . . . . . . . . . . . . . . . . . . . . . . . . . . . . . . . . . . . . . . . . . . . . . . . . . . . . . . . . . . . .10
1.6.5. Notificações . . . . . . . . . . . . . . . . . . . . . . . . . . . . . . . . . . . . . . . . . . . . . . . . . . . . . . . . . . . . . . . . . . . . . . . . . .10
1.6.6. Fuso horário . . . . . . . . . . . . . . . . . . . . . . . . . . . . . . . . . . . . . . . . . . . . . . . . . . . . . . . . . . . . . . . . . . . . . . . . . .11
1.6.7. Alterar Wi-Fi . . . . . . . . . . . . . . . . . . . . . . . . . . . . . . . . . . . . . . . . . . . . . . . . . . . . . . . . . . . . . . . . . . . . . . . . . .11
1.6.8. Armazenamento . . . . . . . . . . . . . . . . . . . . . . . . . . . . . . . . . . . . . . . . . . . . . . . . . . . . . . . . . . . . . . . . . . . . . . .11
1.6.9. Versão e atualização . . . . . . . . . . . . . . . . . . . . . . . . . . . . . . . . . . . . . . . . . . . . . . . . . . . . . . . . . . . . . . . . . . . .11
1.6.10. Criptografia da imagem . . . . . . . . . . . . . . . . . . . . . . . . . . . . . . . . . . . . . . . . . . . . . . . . . . . . . . . . . . . . . . . .11
1.6.11. Alterar a chave de acesso . . . . . . . . . . . . . . . . . . . . . . . . . . . . . . . . . . . . . . . . . . . . . . . . . . . . . . . . . . . . . . .11
1.6.12. Modo inativo . . . . . . . . . . . . . . . . . . . . . . . . . . . . . . . . . . . . . . . . . . . . . . . . . . . . . . . . . . . . . . . . . . . . . . . .11
1.6.13. Excluindo sua câmera . . . . . . . . . . . . . . . . . . . . . . . . . . . . . . . . . . . . . . . . . . . . . . . . . . . . . . . . . . . . . . . . . .11
1.7. Mensagens . . . . . . . . . . . . . . . . . . . . . . . . . . . . . . . . . . . . . . . . . . . . . . . . . . . . . . . . . . . . . . . . . . . . . . . . . . . . . .12
1.8. Mais . . . . . . . . . . . . . . . . . . . . . . . . . . . . . . . . . . . . . . . . . . . . . . . . . . . . . . . . . . . . . . . . . . . . . . . . . . . . . . . . . . .12
1.8.1. Gestão da conta . . . . . . . . . . . . . . . . . . . . . . . . . . . . . . . . . . . . . . . . . . . . . . . . . . . . . . . . . . . . . . . . . . . . . . .13
1.8.2. Alterar senha . . . . . . . . . . . . . . . . . . . . . . . . . . . . . . . . . . . . . . . . . . . . . . . . . . . . . . . . . . . . . . . . . . . . . . . . .13
1.8.3. Configurações . . . . . . . . . . . . . . . . . . . . . . . . . . . . . . . . . . . . . . . . . . . . . . . . . . . . . . . . . . . . . . . . . . . . . . . .13
2. Adição utilizando o método alternativo 14
3. Dúvidas frequentes 16

4
1. Visão geral do aplicativoO aplicativo Mibo foi desenvolvido para atender de forma simples a suas necessidades mais complexas.
Você pode visualizar suas câmeras ao vivo, salvar vídeos e fotos no seu telefone ou gravar diretamente na câmera utilizando um cartão micro-SD1.
Visão geral1Item vendido separadamente.
1.1. Tela inicialEssa é a primeira tela do aplicativo Mibo, nela você pode entrar na sua conta, criar uma nova ou recuperar a sua senha.
Tela inicial

5
1.2. Criando uma nova contaApós selecionar a opção Criar uma nova conta, você será direcionado para a tela Criando conta. Informe seu e-mail e crie uma senha para prosseguir.
Insira seu e-mail
Crie sua senha
Criando conta
Se os dados forem preenchidos corretamente, clique em Próx. e siga os procedimentos descritos na tela a seguir:
Insira o código enviado para seu e-mail
Confirmação do e-mail
Obs.: caso você não receba o e-mail com o código de verificação, acesse sua caixa de spam ou lixo eletrônico.

6
1.3. Adicionando uma câmeraNo primeiro acesso ao aplicativo, será apresentada a tela a seguir, por meio da qual você pode adicionar um novo dispositivo.
Adicionar uma câmera
Adicionar câmera
Clique no botão Adicione um dispositivo e siga os passos do aplicativo para incluir novo dispositivo.
Obs.: para que seja possível a adição do dispositivo à conta é necessário que o celular esteja conectado à rede Wi-Fi em que a câmera ficará conectada, o dispositivo também não deverá estar cadastrado em nenhuma outra conta do app Intelbras Mibo.
Instrução de leitura do QR code
Obs.: há também a opção de utilizar o número ID, encontrado na etiqueta do produto, para incluir sua câmera. Clique no botão Insira o número ID e siga os passos do aplicativo Intelbras Mibo.

7
1.4. HomeCaso você já tenha adicionado uma câmera a sua conta, ela será apresentada na tela Home conforme a imagem a seguir:
Assistir ao vivo
Mensagens de notificações e alarme
de movimento
Adicionar uma câmera
Configurações gerais e conta Mibo
Tela home
Obs.: para assistir ao vídeo ao vivo, é necessário clicar na imagem que está abaixo do nome da câmera desejada.
1.5. VisualizaçãoAo selecionar uma câmera na sua tela Home, você será direcionado à tela de visualização do dispositivo, conforme imagens a seguir:
Visualizar
FalarTirar foto
Gravações no cartão micro-SD
Configurações
Qualidade da imagem
Gravar um vídeo
Tela de visualização
Obs.: para visualizar suas gravações na linha do tempo, é necessário adicionar um cartão micro-SD à câmera.

8
Habilitar/desabilitar áudio no smartphone
Habilitar/desabilitar visualização
Visualizar até 4 câmeras simultaneamente Gira a imagem 180°Zoom digital
Abrir calendário de gravações
Descrições dos ícones
1.5.1. Alterando a qualidade da imagemPara alterar a qualidade da imagem assistida ao vivo, clique no botão descrito na imagem do item 1.5. Visualização com descrição Qualidade da imagem e escolha uma das três opções: HD (720p), Alta (480p) e Padrão (240p).
Para casos em que a velocidade de conexão à internet é reduzida, recomendamos selecionar Qualidade da imagem Padrão.
Obs.: a gravação local (cartão micro-SD) sempre será na melhor qualidade do dispositivo.
1.5.2. Assistir aos vídeos gravadosPara visualizar as imagens gravadas no cartão micro-SD, navegue pela linha do tempo exibida abaixo do vídeo, conforme a imagem apresentada no item 1.5. Visualização. São permitidos os movimentos de arrasto para que se movimente a linha do tempo entre horas/minutos/segundos e também o movimento de pinça para aumentar ou diminuir o zoom da linha do tempo.
Obs.: os dias em que houver gravação aparecerão marcados conforme mostra a imagem a seguir:
Esse dia contém gravações
Calendário de gravações

9
1.6. ConfiguraçõesNessa tela você pode habilitar, desabilitar ou adicionar configurações a sua câmera.
Alterar nome de sua câmera
Habilitar/desabilitar LED frontal da câmera
Excluir a câmera de sua conta
Alterar o fuso horário
Habilitar/desabitar horário de verão
Habilitar/desabilitar o áudio
Habilitar/desabilitar a visão noturna
Gerenciar seu cartão micro-SD
Alterar o Wi-Fi em que a câmera está conectada
Alterar a chave de acesso
Habilitar/desabilitar a criptografia
Habilitar/desabilitar o modo inativo
Configurações
1.6.1 Alterando o nome de sua câmeraPara alterar o nome de sua câmera vá até as configurações e clique na foto da câmera.
Detalhes podem ser encontrados na imagem exibida no item 1.6. Configurações.
1.6.2 ÁudioPara habilitar ou desabilitar o áudio da câmera basta clicar no botão de áudio e alterar o status (por padrão o áudio vem habilitado).
Detalhes podem ser encontrados na imagem exibida no item 1.6. Configurações.
Obs.: ao desabilitar o áudio ele não será gravado no cartão micro-SD.

10
1.6.3. LED de status Para desabilitar o LED frontal vá até as configurações da câmera e pressione o botão LED de status.
Obs.: esta opção só está disponível para câmeras que possuam LED de status. Consulte o guia de instalação de seu produto para certificar-se de que ele possua.
Detalhes podem ser encontrados na imagem exibida no item 1.6. Configurações.
1.6.4. Visão noturna Para habilitar/desabilitar a visão noturna da câmera clique no botão Visão noturna e altere o status. Por padrão a visão noturna vem ativada.
Obs.: se a visão noturna for desativada, pode não ser possível visualizar o ambiente onde a câmera foi instalada quando não há luminosidade suficiente.
Detalhes podem ser encontrados na imagem exibida no item 1.6. Configurações.
1.6.5. NotificaçõesNessa tela você pode habilitar suas notificações por detecção de movimento, definir um período de tempo para que elas permaneçam ativas, utilizando a função de agendamento, ou definir o nível de sensibilidade da detecção de movimento.
Ajustar/habilitar e desabilitar a sensibilidade
Sons da detecção de movimento
Habilitar/desabilitar notificações
Ativar/desativar agendamentos
Adicionar um agendamento
Notificações
Obs.: somente as câmeras com alto-falante podem emitir som ao detectar um movimento.
Agendamento de notificaçõesUtilize esta função para que as notificações de detecção de movimento de sua câmera sejam enviadas somente nos horário agendados.
Para isso, desabilite a opção Notificações disponível na tela, conforme apresentado na imagem, e habilite a opção Agendamento. Depois crie o agendamento pressionando o botão Adicionar agendamento.
Obs.: quando habilitar a opção Agendamento você deve desabilitar a opção Notificações, assim receberá notificações somente nos horários agendados.
Ajustando a sensibilidade
Utilize esta função para ajustar a sensibilidade da detecção de movimento de sua câmera.
A sensibilidade está dividida em 7 níveis de 0 a 6, sendo que 1 representa a menor sensibilidade e 6 a maior. O 0 indica que a detecção de movimento será desativada.
Importante: de acordo com o ajuste dessa sensibilidade é que serão gravados os arquivos no cartão micro-SD. Por padrão o dispositivo vem com a configuração no nível 3.

11
Som da notificaçãoFunção disponível apenas para dispositivos que possuem alto-falante. Para verificar se o seu possui esse componente, verifique o guia de instalação do produto adquirido.
Há 3 opções disponíveis: Forte, Suave ou Sem som.
O som Forte emitirá uma sirene, o Suave um bipe, e a opção Sem som não emitirá áudio.
Para que o som seja disparado o envio de notificações deve estar ativo.
1.6.6. Fuso horárioPor padrão o fuso horário configurado é UTC-03:00 Brasília; caso tenha necessidade de alterá-lo, clique no botão Fuso horário.
Detalhes podem ser encontrados na imagem exibida no item 1.6. Configurações.
Obs.: as gravações serão armazenadas no cartão micro-SD de acordo com o fuso horário escolhido.
1.6.7. Alterar Wi-FiPara alterar a rede Wi-Fi em que sua câmera está conectada vá até as configurações do dispositivo, clique em Wi-Fi e siga os passos apresentados.
Detalhes podem ser encontrados na imagem exibida no item 1.6. Configurações.
1.6.8. ArmazenamentoInsira o cartão micro-SD na sua câmera conforme informado no guia de instalação, vá até as configurações do dispositivo, clique em Armazenamento e siga os passos apresentados pelo aplicativo Intelbras Mibo, para inicializar ou formatar seu cartão micro-SD.
Detalhes podem ser encontrados na imagem exibida no item 1.6. Configurações.
1.6.9. Versão e atualizaçãoNeste campo será apresentada a versão de software da câmera.
Caso haja uma atualização disponível será mostrado um ponto vermelho neste campo. Para atualizá-la clique em Versão da câmera e siga os passos apresentados no aplicativo Intelbras Mibo.
Detalhes podem ser encontrados na imagem exibida no item 1.6. Configurações.
1.6.10. Criptografia da imagem Todos os vídeos gravados no cartão micro-SD e visualizados ao vivo no aplicativo Intelbras Mibo são criptografados por uma chave de acesso. Neste botão é possível habilitar e desabilitar esta criptografia. Para isso clique em Criptografia da imagem e siga os passos apresentados no aplicativo Intelbras Mibo.
Detalhes podem ser encontrados na imagem exibida no item 1.6. Configurações.
1.6.11. Alterar a chave de acessoPara alterar a chave de acesso de criptografia clique em Alterar a senha e siga os passos apresentados pelo aplicativo Intelbras Mibo.
Detalhes podem ser encontrados na imagem exibida no item 1.6. Configurações.
Obs.: ao alterar a chave de acesso de criptografia, os vídeos já gravados com a chave de acesso antiga não estarão mais acessíveis.
1.6.12. Modo inativo O modo inativo serve para suspender totalmente as atividades de sua câmera sem a necessidade de desligá-la da energia.
Para habilitar e desabilitar o modo inativo clique em Modo inativo.
Obs.: quando o modo inativo estiver habilitado será exibida a mensagem O modo inativo está ligado.
1.6.13. Excluindo sua câmeraPara excluir uma câmera de sua conta Mibo vá até as configurações do dispositivo, clique em Mais e selecione Excluir câmera.
Detalhes podem ser encontrados na imagem apresentada no item 1.6. Configurações.

12
1.7. MensagensNessa tela você pode visualizar mensagens e alarmes enviados por suas câmeras, para isso é necessário habilitar a função de notificações nas configurações, de acordo com o item 1.6.5. Notificações.
Mensagens
1.8. MaisPor meio dessa tela, localizada na guia Mais de seu aplicativo Mibo, você pode gerenciar outros dados da aplicação, como informações de sua conta, verificar seu álbum de fotos e vídeos salvos ou saber a versão do seu aplicativo.
Informações de sua conta Mibo
Gerencia a forma como o aplicativo receberá as notificações
Contém suas fotos e vídeos salvos
Versão do aplicativo e termos de uso
Mais

13
1.8.1. Gestão da contaPor meio dessa tela você tem acesso às informações de sua conta Mibo.
Esse é o e-mail de sua conta
Seu nome
Aqui você altera sua senha da conta Mibo
Gestão da conta
1.8.2. Alterar senhaPara alterar a senha de sua conta Mibo clique em Alterar senha e siga os passos apresentados pelo aplicativo Intelbras Mibo.
1.8.3. Configurações Aqui será possível gerenciar a forma como o aplicativo Intelbras Mibo receberá as notificações de detecção de movimento das câmeras.
Notificação de mensagem pushHabilita ou desabilita o recebimento de notificações push na sua conta Mibo das câmeras que estão com o envio de notificações ativadas.
Som da notificaçãoÉ o som que será tocado no seu smartphone sempre que uma nova notificação push for recebida.
Salvar parâmetros do dispositivoCaso desabilitado será necessário digitar a chave de acesso de suas câmeras sempre que quiser visualizar as imagens ao vivo ou gravadas.
Recepção automáticaQuando ativo serão recebidas as notificações sem a necessidade de atualizar a lista de mensagens recebidas manualmente.

14
2. Adição utilizando o método alternativoCaso seu aplicativo apresente a mensagem Falha ao enviar informações para sua câmera, você pode utilizar o método alternativo, para isso, clique em Criar um QR code e siga o procedimento:
Método alternativo de adição
Informe a senha de seu Wi-Fi, na tela a seguir e clique em Próx.
Criação do QR code

15
Após isso será gerado um QR code, como na tela a seguir:
QR code gerado
Agora direcione a tela de seu telefone para a lente da câmera, conforme a imagem a seguir e aguarde:
» Na câmera iC3 mantenha a posição até o LED Status ficar azul. » Na câmera iC5 mantenha a posição até os LEDs de visão noturna pararem de piscar.
Consulte o guia de instalação de sua câmera para encontrar a localização e descrição das luzes de status.
12 cm
Leitura do QR code pela câmera
Para concluir a operação clique em Próx. e finalize o processo de adição.

16
3. Dúvidas frequentes
Problema SoluçãoMeu celular não consegue ler o QR code, como posso instalar a câmera?
Usando o método alternativo apresentado no item 2. Adição utilizando o método alternativo.
Mudei a senha do meu Wi-Fi, como posso atualizar essas informações na câmera?
Você pode alterar este item na guia Wi-Fi na tela de configurações de sua câmera, de acordo com o item 1.6. Configurações.
Não estou recebendo o código de verificação no meu e-mail, o que posso fazer?
Verifique o lixo eletrônico ou a caixa de spam do e-mail que usou para criar a conta Mibo.
Como faço para ver a imagem em tela cheia? Basta virar o celular na posição horizontal.Como faço para excluir uma câmera de minha conta?
Siga os passos descritos no item 1.6.13. Excluindo sua câmera deste manual.
Minha câmera aparece como desconectada, como proceder?
Verifique se a câmera está conectada a um ponto de energia.Verifique se sua rede Wi-Fi está funcionando e com acesso à internet.Desligue sua câmera, aguarde 3 segundos e ligue-a novamente.
Minha câmera detecta movimento, mas não vejo nada no vídeo gravado. O que pode ser?
Variações no ambiente causadas pelo movimento de um galho de árvore, por exemplo, podem disparar o alarme de movimento. Nesses casos sugerimos que seja ajustada a sensibilidade de detecção de movimento conforme descrição do item 11.6.5. Notificações/Ajustando sensibilidade.
A imagem da minha câmera parece fora de foco quando visualizo, o que pode ser?
Verifique se o plástico utilizado para proteção da lente foi retirado. Verifique se há sujeira na lente como marcas de dedo ou poeira ou arranhões.
Recebo as notificações Push no meu smartphone, no entanto, ele não emite nenhum som, o que pode estar ocorrendo?
Verifique as configurações de seu smartphone, como: » Se não está em modo Avião. » Se o som das notificações está habilitado. » Se não está em modo Silencioso.
Onde posso encontrar a chave de acesso?
A chave de acesso pode ser encontrada:
1. Na etiqueta do produto;2. No QR code contido na capa do guia de instalação. Para verificar a chave de acesso contida
no QR code faça a leitura dele utilizando o seu telefone.3. Por meio do aplicativo Mibo:
Após inserir o cartão micro-SD na câmera e selecionar um vídeo gravado, o aplicativo forne-
cerá a opção de inserir a chave de acesso caso a tenha, ou recupera-lá seguindo os passos:3.1. Selecione a opção Esqueceu a chave de acesso?3.2. Um código de verificação será enviado para seu e-mail;3.3. Insira o código de verificação que foi enviado para seu e-mail;3.4. O aplicativo irá então mostrar a chave de acesso.
Ativei meus agendamentos de notificações e desabilitei a opção Notificações conforme indicado no Manual do produto. Porém, notei que no período agendado a opção Notificações volta a habilitar-se. Devo desabilitá-la novamente?
Não, as notificações serão desabilitadas automaticamente ao fim do período agendado e habilitadas automaticamente ao início do horário programado no agendamento.

Suporte a clientes: (48) 2106 0006Fórum: forum.intelbras.com.brSuporte via chat: intelbras.com.br/suporte-tecnicoSuporte via e-mail: [email protected]: 0800 7042767Onde comprar? Quem instala?: 0800 7245115Importado no Brasil por: Intelbras S/A – Indústria de Telecomunicação Eletrônica BrasileiraRodovia SC 281, km 4,5 – Sertão do Maruim – São José/SC – 82122-001www.intelbras.com.br
03.17Origem: China