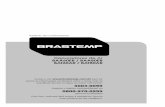Manual do usuário - docs.kofax.com Scan 5.2.1 Manual do usuário LX-DOC-PS5.2.1-UH-PT-REVA ... (por...
-
Upload
vuongxuyen -
Category
Documents
-
view
230 -
download
1
Transcript of Manual do usuário - docs.kofax.com Scan 5.2.1 Manual do usuário LX-DOC-PS5.2.1-UH-PT-REVA ... (por...

LX-DOC-PS5.2.1-UH-PT-REVA
Manual do usuárioConectividade com o PACS/EHR PACS Scan 5.2.1

PACS Scan
© 2016 Lexmark. Todos os direitos reservados.
Lexmark é uma marca registrada da Lexmark International, Inc., ou suas subsidiárias, registrada nos EUA e/ou em outros países. Todas as demais marcas registradas são propriedade de seus respectivos proprietários. Nenhuma parte desta publicação poderá ser reproduzida, armazenada ou transmitida de nenhuma forma sem a permissão prévia por escrito da Lexmark.
Marcas comerciais
Media Server, Media Writer, PacsConnect, Lexmark, PACS Scan, PACS Scan Film, PACS Scan Video, PGMS, Print2PACS, gearShare, ScopeCap, e GEARView são marcas registradas da Lexmark nos Estados Unidos e/ou em outros países. Acrobat, Adobe, Bravo, DUET, eFilm Lite, Elesys, MERGE, Microsoft, Primera, Windows e outras marcas comerciais, marcas registradas ou marcas de serviço mencionadas neste documento são propriedade de seus respectivos proprietários. O editor e os autores não reivindicam direitos sobre essas marcas comerciais.
Embora tenham sido tomadas todas as precauções durante a elaboração deste documento, o editor e os autores não assumem qualquer responsabilidade por erros ou omissões, nem por danos resultantes do uso das informações contidas neste documento ou do uso dos programas e códigos-fonte que porventura o acompanhem. Em caso algum o editor e os autores serão responsáveis por qualquer lucro cessante ou outro dano comercial causado, ou supostamente causado, direta ou indiretamente, por este documento.
Impresso: 2016 em Pleasanton, CA, EUA
Uso de dados de paciente fictício
Os dados demográficos de paciente exibidos nesse manual são somente exemplos. Nenhum dado de estudo de paciente real foi usado na preparação deste manual. Qualquer similaridade a pessoas vivas ou falecidas é somente uma coincidência.
Indicações de uso
O PACS Scan destina-se a uso por equipe autorizada a realizar diversas operações nos estudos de imagem Lexmark antes de serem disponibilizadas a outros locais na rede. Essas operações incluem escaneamento de documentos e/ou imagens de filmes, captura de imagens de vídeo, confirmação ou edição de demografia de pacientes e revisão de histórico do estudo.
O PACS Scan não é indicado para uso diagnóstico.

Conteúdo
1 Bem-vindo .............................................................................................................11.1 Início e encerramento do PACS Scan ................................................................................................ 4
1.2 Licenciamento do PACS Scan ............................................................................................................ 4
1.3 Primeiro login ....................................................................................................................................... 5
2 Digitalização de documentos em papel .............................................................62.1 Digitalização de documentos em papel ............................................................................................. 6
2.2 Digitalização em lotes .......................................................................................................................... 8
3 Filmes ................................................................................................................. 103.1 Digitalizaçãodefilmes ....................................................................................................................... 10
3.2 Segmentaçãodefilmes ......................................................................................................................11
3.3 Mamografiadigital ............................................................................................................................. 15
4 Imagens de vídeo .............................................................................................. 174.1 Captura de imagens dinâmicas (vídeo) ........................................................................................... 17
4.2 Captura de imagens estáticas (instantâneos) ................................................................................. 20
5 Arquivos de imagens existentes ..................................................................... 225.1 Importação de arquivos de imagens não-DICOM ........................................................................... 22
5.2 Importação de imagens de CDs/DVDs (DICOM) .............................................................................. 24
6 Impressora virtual ............................................................................................. 28
7 Usando serviços de troca de imagens............................................................ 29
8 Edição e envio de imagens e documentos ..................................................... 318.1 Edição de imagens e documentos ................................................................................................... 31
8.2 Envio de imagens ............................................................................................................................... 34
9 Informações do paciente e formulários eletrônicos ...................................... 369.1 Digitação de informações do paciente ............................................................................................ 36
9.2 Preenchimento de formulários eletrônicos ..................................................................................... 39
PACS Scan 5.2.1 Manual do usuário
LX-DOC-PS5.2.1-UH-PT-REVA© 2016 Lexmark
iii

10 Repositórios XDS .............................................................................................. 42
11 Configurações ................................................................................................... 4411.1 Configuraçõesdoscannerdepapéis .............................................................................................. 44
11.2 Configuraçõesdodigitalizadordefilmes ........................................................................................ 48
11.3 Configuraçõesdeformulários .......................................................................................................... 52
11.4 ConfiguraçõesdeimportaçãodoCD ............................................................................................... 62
11.5 Configuraçõesdevídeo .................................................................................................................... 65
11.6 Configuraçõesdodispositivodecaptura ....................................................................................... 66
11.7 Correção de gama .............................................................................................................................. 67
11.8 DICOM ................................................................................................................................................. 68
11.9 ConfiguraçõesXDS ............................................................................................................................ 76
11.10 Configuraçõesdeimportação .......................................................................................................... 79
11.11 Configuraçõesdaimpressoravirtual ............................................................................................... 80
11.12 Configuraçõesdetrocadeimagem ................................................................................................. 81
11.13 Usuários .............................................................................................................................................. 82
11.14 Padrões ............................................................................................................................................... 84
11.15 Campos ............................................................................................................................................... 87
11.16 Lista de tarefas ................................................................................................................................... 88
11.17 Botões ................................................................................................................................................. 89
12 Visualização dos logs ....................................................................................... 90
PACS Scan 5.2.1 Manual do usuário
LX-DOC-PS5.2.1-UH-PT-REVA © 2016 Lexmark
iv

1 Bem-vindo
Parabéns por escolher o PACS Scan™ da Lexmark, a líder em conexão de documentos e multimídia provenientes de qualquer departamento ao PACS/RES.
O software da Lexmark permite que você digitalize documentos, crie formulários eletrônicos, digitalize filmes prévios, capture vídeos e importe arquivos multimídia como JPEG/AVI/MPEG e CDs/DVDs DICOM. A disponibilidade desses recursos se baseia na licença que você adquiriu.
PACS Scan 5.2.1 Manual do usuário
LX-DOC-PS5.2.1-UH-PT-REVA © 2016 Lexmark
1
Para obter mais informações, entre em contato conosco:
Américas,Ásia-Pacífico Europa,OrienteMédio,ÁfricaLexmark Lexmark4309 Hacienda Drive, Suite 500 Balanstrasse 73Pleasanton, CA 94566 USA 81541 Munich, GermanyT +1 925 225 6100 T +49 (0)89 450 807 600F +1 925 225 6195 F +49 (0)89 450 807 605

PACS Scan 5.2.1 Manual do usuário
LX-DOC-PS5.2.1-UH-PT-REVA © 2016 Lexmark
2
Glossário de termos e símbolosOs termos e símbolos a seguir são usados nos manuais da Lexmark.
Consulte as instruções de uso. Aparece no CD do produto.
Conformité Européenne. Indica que o produto está de acordo com os requisitos da Diretriz de Dispositivos Médicos 93/42/EEC.
Símbolo do fabricante.
Símbolo do representante europeu autorizado.
Clique para ver um tutorial de vídeo (somente em ingles).
CUIDADO. Mensagens que alertam sobre condições que podem resultar em falha do equipamento, danos ao equipamento, ou perda de dados.
ATENÇÃO. Mensagens que alertam sobre condições que podem ser fatais ou causar danos sérios.
ACD Algoritmo de contraste dinâmico. A tecnologia patenteada da Lexmark para exibição de filmes superiores de mamografia com “jeito e sensação” digitais.
AMD Detecção de marcadores da mamografia (automatic marker detection). Detecção automática de marcadores para identificar a orientação da imagem de mamografia.
CR Abreviação da modalidade DICOM para radiografia computadorizada (computed radiography).
DICOM Imagens digitais e comunicações em medicina (digital imaging and communications in medicine). Um padrão de rede para o setor de imagens de diagnóstico médico.
DOB Data de nascimento (date of birth).
DX Abreviação da modalidade DICOM para radiografia digital (digital radiography).
EA Entidade de aplicação. Um serviço DICOM local ou remoto.
Gravador Um dispositivo de gravação digital como um gravador de CD que armazena dados em mídia.
HIPAA A Lei de Portabilidade e Responsabilidade de Seguros de Saúde (Health Insurance Portability and Accountability Act). Uma lei dos Estados Unidos que estipula a transferibilidade da cobertura do plano de saúde, padroniza aspectos de registros médicos eletrônicos e protege a confidencialidade do paciente em relação a informações de saúde.
LDAP Protocolo leve de acesso a diretórios (lightweight directory access protocol). Usado para pesquisar serviços e endereços de rede.
MG Abreviação da modalidade DICOM para mamografia (mammography).
Mídia Mídia eletrônica de armazenamento, como um CD-ROM e DVD.
Modalidade Fontes de dados, como de ultrassonografia, MRI, PET e TC.

PACS Scan 5.2.1 Manual do usuário
LX-DOC-PS5.2.1-UH-PT-REVA© 2016 Lexmark
3
NRM Número do registro médico. Às vezes chamado de número de identificação (ID) do paciente.
Número de acesso Um número de rastreamento ou pedido para estudos de pacientes.
PACS Sistema de arquivamento de imagens e comunicação (picture archiving and communication system).
PGMS Servidor de mídia Lexmark (Lexmark Media Server). Software que permite um fluxo de trabalho melhorado, otimizado para distribuição de áudio/vídeo.
QC Controle de qualidade (quality control). Um processo de correção de erros e inconsistências em estudos de imagens.
RES Registros eletrônicos de saúde.
RIS Sistema de informações de radiologia (radiology information system). Um sistema utilizado para pedir estudos radiológicos.
RME Registros médicos eletrônicos.
TSA Tecnologia de segmentação automática. Tecnologia patenteada da Lexmark para conversão de filmes transversais em pilha ou loops de vídeo.
UID Identificador único (unique identifier). Uma cadeia de caracteres de identificação específica do fabricante que é designada por modalidades para imagens, séries ou estudos.
WADO Acesso à Internet para Objetos DICOM (Web Access to DICOM Objects). Um serviço que disponibiliza imagens e relatórios DICOM através de um navegador da rede.
Convenções de procedimentos operacionaisOs procedimentos operacionais empregam as convenções a seguir.
Convenção Indica
Caractere em negrito Nomes de botões.
Caractere em itálico Nomes de objetos na tela que não sejam botões (tais como comandos de menu).
Fonte Courier Texto digitado pelo usuário.
> Sequência de procedimentos.

PACS Scan 5.2.1 Manual do usuário
LX-DOC-PS5.2.1-UH-PT-REVA © 2016 Lexmark
4
1.1 Início e encerramento do PACS Scan
Inicie e saia do PACS Scan como você faria com qualquer outro programa do Windows. Ao iniciar, a tela de abertura é exibida com o nome do produto. Se tela inicial não for exibido, entre em contato com o Suporte da Lexmark. Ao sair do PACS Scan, a fila de envio de DICOM será interrompida e todas as tarefas atuais na fila de envio serão salvas. As tarefas em fila serão automaticamente reenviadas na próxima vez em que o PACS Scan for iniciado.
CUIDADOO PACS Scan contém muitas configurações, ajustes e outros arquivos que podem ser editados pelo usuário (por exemplo: os arquivos xml na pasta config do diretório de instalação). Contudo, como esses arquivos são essenciais para o funcionamento adequado do programa, recomenda-se que sua edição seja feita somente por usuários experientes. Entre em contato com o suporte da Lexmark se tiver alguma dúvida sobre como fazer alterações em arquivos xml ou em outros tipos de arquivos.
1.2 Licenciamento do PACS Scan
Para começar a usar o PACS Scan, você deve obter e inserir uma chave de licença, como explicado a seguir.
1 Inicie o PACS Scan. Se uma chave de licença não tiver sido inserida anteriormente (na primeira execução do programa, por exemplo), a caixa de diálogo Entrada da chave de licença será exibida (consulte a figura abaixo). Anote o valor exibido na caixa ID do sistema. Para exibir manualmente a caixa de diálogo a qualquer momento, clique em Ajuda > Sobre > Alterar.
2 Solicite uma chave de licença entrando em contato com o suporte da Lexmark pelo e-mail [email protected], telefone +1 925 225 6100 ou pela seção de suporte do nosso site www.lexmark.com. Forneça as seguintes informações à Lexmark:
Nome do hospital, Cidade, Estado, País, Nome do produto, ID do sistema, Localização do departamento/estação de trabalho
Se você tem licença somente para o modo de teste, marque a caixa de seleção Clique para ativar o teste.
3 Digite sua chave de licença e a data de vencimento e clique em OK.

PACS Scan 5.2.1 Manual do usuário
LX-DOC-PS5.2.1-UH-PT-REVA© 2016 Lexmark
5
1.3 Primeiro login
Depois de inserir a licença do produto, você deverá fazer login na primeira vez que iniciar o programa. O logon padrão é admin, sem senha. A menos que vários usuários estejam configurados, depois disso, não será mais necessário fazer login.
Ao fazer login como “admin” (Administrador), o menu Configurações fica disponível para a configuração do PACS Scan. Observe que, dependendo do tipo de licença aquirida, os comandos de menus podem ser diferentes dos exibidos neste manual.
Figura 1.1 Caixa de diálogo Digitar seu código de licença

PACS Scan 5.2.1 Manual do usuário
LX-DOC-PS5.2.1-UH-PT-REVA © 2016 Lexmark
6
2 Digitalização de documentos em papel
2.1 Digitalização de documentos em papel
Para digitalizar um documento em papel, execute o procedimento abaixo. Para ajustar várias opções de digitalização, como alimentação automática, modo de cores e resolução, consulte Configurações do scanner de papéis.
Procedimento
1 Iniciar o PACS Scan.A tela principal aparecerá (ver figura 2.1 abaixo).
2 Clique em Digitalizar.
Botão Digitalizar
Na primeira vez que digitalizar um documento de um paciente, a caixa de diálogo Digitar informações do paciente é exibida antes do início da digitalização (consulte Digitação de informações do paciente para obter mais detalhes).
3 Insira as informações do paciente, em seguida clique em Continuar.A digitalização do papel é iniciada. À medida que você digitaliza cada documento, uma miniatura é exibida na lista de miniaturas. A qualquer momento você pode clicar em uma miniatura para visualizar e editar o documento correspondente.

PACS Scan 5.2.1 Manual do usuário
LX-DOC-PS5.2.1-UH-PT-REVA© 2016 Lexmark
7
Figura 2.1 Tela principal com dois documentos em papel digitalizados exibidos na lista de miniaturas (painel direito). O documento selecionado é exibido na área de visualização principal e sua miniatura é realçada em vermelho.

PACS Scan 5.2.1 Manual do usuário
LX-DOC-PS5.2.1-UH-PT-REVA © 2016 Lexmark
8
2.2 Digitalização em lotes
Se os documentos de papel contiverem códigos de barras com números de pedido ou acessos conhecidos, é possível digitalizar os documentos em lotes. No Modo de lote, o PACS Scan automaticamente procura as informações do paciente, conecta as informações aos documentos e os envia ao PACS. Para digitalizar documentos em lote, execute o procedimento abaixo: Para fazer quaisquer alterações na configuração, consulte Configurações de lote em Configurações do scanner de papéis.
Procedimento
1 Se alguma imagem ou informação estiver sendo exibida atualmente, remova o paciente atual clicando no botão de remoção de paciente no canto superior direito da área de visualização.
Botão de remoção de paciente
2 Clique em Configurações > Modo de lote.Uma marca de seleção é exibida ao lado do comando Modo de lote. É possível clicar em Modo de lote novamente para remover a marca de seleção e voltar para o modo normal de digitalização.
3 Coloque todos os documentos no alimentador do scanner.Certifique-se de que cada documento tenha um código de barras que representa um número de acesso ou de pedido válido.
4 Clique em Lote para começar a digitalização.À medida que cada documento for digitalizado, ele será processado e enviado automaticamente para o PACS.
Botão Lote
5 Quando todos os documentos tiverem sido digitalizados, verifique se foram enviados com êxito para o PACS.Qualquer documento que não tenha sido possível combinar ou cujo código de barras não tenha sido encontrado é exibido em Lista do lote e deve ser processado manualmente.

PACS Scan 5.2.1 Manual do usuário
LX-DOC-PS5.2.1-UH-PT-REVA© 2016 Lexmark
9
6 Clique em um item da lista do lote. A imagem digitalizada é exibida junto com a caixa de diálogo Digitar informações do paciente. Digite ou procure as informações corretas e clique em Continuar para enviar a imagem para o PACS.
Figura 2.2 Lista do lote

PACS Scan 5.2.1 Manual do usuário
LX-DOC-PS5.2.1-UH-PT-REVA © 2016 Lexmark
10
3 Filmes
3.1 Digitalizaçãodefilmes
A digitalização de filme requer uma licença do PACS Scan Film. Para digitalizar um filme, execute o procedimento abaixo. Para ajustar várias opções de digitalização, como calibragem, mamografia digital e resolução, consulte Configurações do digitalizador de filmes.
Procedimento
1 Desative o Modo de lote clicando em Configurações > Modo de lote para remover a marca de seleção do comando de Modo de lote.
2 Clique em Filme*.
Botão Filme
Na primeira vez que digitalizar um documento de um paciente, a caixa de diálogo Digitar informações do paciente é exibida antes do início da digitalização (consulte Digitação de informações do paciente para obter mais detalhes). Observe que o botão Filme não estará disponível se não houver um digitalizador de filmes instalado.
* Se o botão Filme não estiver visível mesmo com um digitalizador de filmes instalado, clique em Configurações > Botões, em seguida, selecione o botão desejado em uma das listas disponíveis.
3 Digite as informações do paciente e clique em Continuar. A digitalização é iniciada. À medida que você digitaliza cada filme, uma miniatura é exibida na lista de miniaturas. A qualquer momento você pode clicar em uma miniatura para visualizar e ajustar o filme correspondente. É possível clicar várias vezes em Filme para digitalizar quaisquer filmes adicionais que estejam carregados para o mesmo paciente.

PACS Scan 5.2.1 Manual do usuário
LX-DOC-PS5.2.1-UH-PT-REVA© 2016 Lexmark
11
3.2 Segmentaçãodefilmes
O PACS Scan Film permite segmentar filmes, ou seja, extrair quadros individuais de filmes transversais e exibi-los como “pilhas” ou loop de vídeo sem oscilações. Adicionalmente, o PACS Scan Film oferece um recurso especial chamado Tecnologia de segmentação automática (AST) que emprega vários algoritmos exclusivos para segmentar filmes automaticamente. Para segmentar filmes, execute o procedimento abaixo: Para ajustar as configurações relacionadas, consulte a Configurações do digitalizador de filmes.
Procedimento
1 Clique em Configurações > Digitalizador de filmes, em seguida clique duas vezes em uma modalidade na lista para abrir a caixa de diálogo Editar modalidade.
2 Marque a caixa de seleção Segmentar. Marque a caixa de seleção Um filme por série caso deseje enviar todos os filmes não segmentados como séries individuais. Clique em OK.
3 Digitalize os filmes de acordo com o procedimento descrito na seção 3.1. Depois que o último filme for digitalizado, a segmentação automática começa e continua até segmentar todos os filmes. Os resultados são exibidos na janela principal. Se a segmentação automática falhar, o processo será interrompido e o editor de segmentação manual será exibido.
Figura 3.1 Caixa de diálogo Editar modalidade

PACS Scan 5.2.1 Manual do usuário
LX-DOC-PS5.2.1-UH-PT-REVA © 2016 Lexmark
12
Segmentação manualO editor da segmentação manual começa automaticamente se a digitalização estiver completa e a segmentação automática falhar ou se você clicar com o botão direito do mouse na área de visualização principal e clicar em Segmentar novamente (Figura 3.3). Segmente manualmente o filme executando o procedimento abaixo.
1 Selecione um layout na lista Colunas × Linhas. Os valores na lista são carregados a partir do arquivo layouts.xml na pasta de configuração.
2 Ajuste a sobreposição do layout arrastando as linhas vermelhas com o mouse. O ponteiro do mouse está relacionado ao contexto e indicará em qual direção as bordas podem ser movidas.
Você pode usar os botões de zoom para facilitar o posicionamento da sobreposição de layout. Clique em um dos botões de canto aplicar zoom ao canto correspondente do filme exibido. Clique no botão central para reduzir o zoom para a visualização em tela cheia.
3 Clique em Segmentar para executar a segmentação usando as bordas da sobreposição de layout. Se necessário, é possível clicar em Salvar original para salvar as alterações na segmentação.
Figura 3.2 Segmentação manual com sobreposição de layout

PACS Scan 5.2.1 Manual do usuário
LX-DOC-PS5.2.1-UH-PT-REVA© 2016 Lexmark
13
VisualizaçãodefilmessegmentadosDepois que o filme for segmentado com êxito, a imagem superior da pilha é exibida na área de visualização principal e uma miniatura, representando a pilha inteira, é exibida na lista de miniaturas. É possível rolar pelos segmentos da seguinte forma.
1 Clique em Pilha na área de visualização principal.
Botão Pilha
2 Aponte para a imagem e, em seguida, arraste para cima e para baixo ou gire o botão de rolagem do mouse para rolar pelos segmentos empilhados.
DivisãodapilhaemsériesÉ possível dividir uma pilha em várias séries. No menu de atalho da pilha, clique em Dividir série. Uma série separada é criada no ponto atual da pilha. É possível dividir a pilha tantas vezes quantas forem as imagens na pilha.
ReorganizaçãodesériesSe os filmes foram digitalizados na ordem incorreta, eles podem ser reorganizados depois que a segmentação estiver concluída. No menu de contexto de miniaturas, clique em Reordenar (obs.: o comando Reordenar só está disponível se vários filmes tiverem sido digitalizados). O Editor de Reorganização é exibido, como mostrado na Figura 3.3.
Figura 3.3 Editor de reorganização

PACS Scan 5.2.1 Manual do usuário
LX-DOC-PS5.2.1-UH-PT-REVA © 2016 Lexmark
14
O editor de reorganização tem três componentes.
Painel esquerdoToda a pilha de partes.
Painel direitoO filme atualmente selecionado.
Painel inferiorUma faixa de filme de todos os filmes na pilha, listados na ordem em que compõem a pilha atual.
1 Arraste os filmes para suas posições corretas na faixa de filmes. A pilha será atualizada para refletir a ordem atual dos filmes.
2 Clique em OK para salvar a pilha.
Reorganização da lista de miniaturasA ordem das miniaturas na lista determina a ordem na qual os filmes são enviados. É possível mover uma miniatura para cima ou para baixo na lista selecionando-a e clicando nos botões de seta na parte inferior da lista (Figura 3.4).
Figura 3.3 Botões de reorganização

PACS Scan 5.2.1 Manual do usuário
LX-DOC-PS5.2.1-UH-PT-REVA© 2016 Lexmark
15
3.3 Mamografiadigital
O PACS Scan Film for Mammography suporta o padrão DICOM para a digitalização de filmes de mamografia anteriores e fornece as informações requeridas que permitem que o PACS exiba imagens de mamografia de forma ideal para o fluxo de trabalho do radiologista. Para habilitar a mamografia digital, execute o procedimento abaixo. Para ajustar as configurações relacionadas, consulte a Mamografia.
Procedimento
1 Clique em Configurações > Digitalizador de filmes. A caixa de diálogo Digitalizador de filmes é exibida.
2 Selecione Habilitar campos da mamografia DX para ativar o fluxo de trabalho da mamografia digital.
3 Se necessário, selecione Habilitar detecção de marcadores da mamografia para identificar automaticamente a orientação da imagem com base na presença de um marcador de imagens.
CUIDADOQuando selecionado, confirme se o rótulo de orientação correta foi selecionado antes do envio. É possível sobrepor a seleção automática selecionando uma orientação diferente na lista na figura abaixo.
4 Selecione uma descrição da visualização usando a lista para cada imagem a ser digitalizada (consulte a Figura 3.6 abaixo). Quando uma imagem é atribuída a uma descrição da visualização, a descrição é exibida sob a miniatura à direita.
Figura 3.4 Habilitação dos campos de mamografia DX DICOM

PACS Scan 5.2.1 Manual do usuário
LX-DOC-PS5.2.1-UH-PT-REVA © 2016 Lexmark
16
5 Ajuste as configurações a seguir conforme a necessidade.
Habilitar ACDSelecione a aplicação do algoritmo de contraste dinâmico. Essa função renderiza imagens analógicas para que fiquem com “jeito e sensação” digitais. Selecione Alta, Média ou Baixa na lista.
Janela/nível padrão de MGInsira uma configuração de nível e janela padrão para as imagens de mamografia digitalizadas.
Tamanho de pontos do FFDMSelecione o tamanho apropriado do ponto FFDM.
6 Quando todas as definições estiverem selecionadas, digitalize o filme da mamografia com as mesmas etapas do filme simples.
Figura 3.5 Selecionar descrições da mamografia

PACS Scan 5.2.1 Manual do usuário
LX-DOC-PS5.2.1-UH-PT-REVA© 2016 Lexmark
17
4 Imagens de vídeo
4.1 Captura de imagens dinâmicas (vídeo)
Para capturar digitalmente imagens dinâmicas (vídeo) ou estáticas (instantâneos), execute o procedimento abaixo. Para ajustar as configurações de vídeo relacionadas, consulte a Configurações de vídeo.
PreparaçãoO equipamento a seguir é necessário.
1. Fonte de imagens (como endoscópio, câmera de colonoscopia etc.)
2. PC com o PACS Scan Video ou ScopeCap instalado
3. Cabos de vídeo
Conecte os cabos conforme necessário, da fonte de vídeo para o PC.
Opcional: Conecte um pedal interruptor ou interruptor de captura.
Procedimento
1 Clique em Capturar*.
Botão Capturar
Na primeira vez em que o vídeo de um paciente for capturado, a caixo de diálogo Digitar informações do paciente é exibida antes da captura começar (consulte Digitação de informações do paciente para obter mais detalhes).
* Se o botão Capturar não estiver visível mesmo com um dispositivo de vídeo instalado, clique em Configurações > Botões, em seguida selecione o botão desejado em uma das listas disponíveis. Se o botão Capturar estiver esmaecido, saia do Modo de lote.
2 Clique em Continuar. A janela de visualização de video é exibida.

PACS Scan 5.2.1 Manual do usuário
LX-DOC-PS5.2.1-UH-PT-REVA © 2016 Lexmark
18
3 Em Modo, selecione Vídeo. A janela de visualização exibe imagens do dispositivo de vídeo. Para minimizar a parte da imagem da janela, clique no botão minimizar no canto inferior direito da janela.
4 Clique em Gravar para iniciar a gravação de vídeo. O botão de gravação muda para um botão Parar.
Botão Parar
5 Quando terminar uma gravação, clique em Parar. Repita o procedimento para capturar tantos vídeos quanto necessário. Uma miniatura de cada vídeo capturado será exibida na lista de miniaturas.
Figura 4.1 Visualização de vídeo

PACS Scan 5.2.1 Manual do usuário
LX-DOC-PS5.2.1-UH-PT-REVA© 2016 Lexmark
19
Reprodução de vídeo
1 Selecione o vídeo a reproduzir clicando em sua miniatura.
2 Controle a reprodução pelos botões de transporte.
Botões de transporte
Você também pode arrastar o controle deslizante de quadros logo acima dos botões para retroceder ou avançar entre os quadros.
Edição de vídeoÉ possível clicar com o botão direito do mouse no vídeo para exibir o menu de atalho de edição de vídeo. O menu de atalho contém os três comandos a seguir.
Extrair quadro Cria uma imagem estática (instantâneo) do quadro exibido e adiciona uma miniatura à lista
Aparar inícioCorta o vídeo do primeiro quadro até o quadro atual
ApararfinalCorta o vídeo do quadro atual até o último quadro
Figura 4.2 Clique em uma miniatura para selecionar um vídeo ou um instantâneo.

PACS Scan 5.2.1 Manual do usuário
LX-DOC-PS5.2.1-UH-PT-REVA © 2016 Lexmark
20
4.2 Captura de imagens estáticas (instantâneos)
Procedimento
1 Na janela principal, clique em Capturar.
2 Em Modo, selecione Estática para entrar no modo Instantâneo. Como ocorre com a janela de visualização de vídeo acima, é possível minimizar a parte da imagem da janela de visualização de instantâneo clicando no botão minimizar no canto inferior direito da janela.
3 Pressione a ativação da captura, o pedal interruptor ou clique em Snap para capturar uma imagem.Uma miniatura do instantâneo é exibida na tela principal. Uma nova miniatura é adicionada sempre que um novo instantâneo for gravado.
4 Continue capturando as principais imagens em todo o procedimento médico. Ao concluir, feche a janela de visualização de instantâneo. Se desejar excluir um vídeo ou instantâneo, selecione sua miniatura e pressione a tecla Delete no teclado ou clique com o botão direito em sua miniatura e clique em Excluir no menu de atalho.
MenuConfiguraçõesnajaneladevisualizaçãodevídeo/instantâneoConsulte as Configurações de vídeo e Configurações do dispositivo de captura para obter uma explicação desse menu.
Figura 4.3 Visualização de instantâneo

PACS Scan 5.2.1 Manual do usuário
LX-DOC-PS5.2.1-UH-PT-REVA© 2016 Lexmark
21
Visualização de instantâneosClique em qualquer miniatura para visualizar o instantâneo correspondente na tela principal. Se necessário, escolha o nível de zoom na lista da parte inferior da janela de visualização principal.
50–200%Aplica o zoom pelo fator selecionado.
AjustaràpáginaAplica o zoom até que as margens verticais ou horizontais do instantâneo alcancem as margens da tela
Encaixar na larguraAplica o zoom até que as margens verticais do instantâneo alcancem as margens verticais da tela.
Edição de instantâneosVocê pode editar a imagem usando as ferramentas exibidas na barra de ferramentas vertical. Para obter instruções sobre como usar cada ferramenta, consulte Edição de imagens e documentos.
Figura 4.4 Tela de edição de instantâneos

PACS Scan 5.2.1 Manual do usuário
LX-DOC-PS5.2.1-UH-PT-REVA © 2016 Lexmark
22
5 Arquivos de imagens existentes
5.1 Importação de arquivos de imagens não-DICOM
O PACS Scan pode importar os seguintes tipos de arquivos: .jpg, .tiff, .mpg, .avi, .png, e .bmp. Para importar uma imagem, execute o procedimento abaixo. Para ajustar as configurações relacionadas, consulte a Configurações do digitalizador de filmes.
Procedimento
1 Clique em Arquivo > Importar ou clique em Importar*.
Botão Importar
Na primeira importação de imagens de um paciente, a caixa de diálogo Digitar informações do paciente é exibida (consulte Digitação de informações do paciente para obter mais detalhes).
* Se o botão Importar não estiver visível, clique em Configurações > Botões, em seguida selecione o botão desejado em uma das listas disponíveis.
2 Insira as informações do paciente, em seguida clique em Continuar para exibir a caixa de diálogo Procurar Pasta.
3 Selecione a pasta que contém a imagem a importar e clique em OK. A tela de seleção da miniatura é exibida.
Figura 5.1 Caixa de diálogo Procurar Pasta

PACS Scan 5.2.1 Manual do usuário
LX-DOC-PS5.2.1-UH-PT-REVA© 2016 Lexmark
23
4 Selecione uma ou mais imagens a importar. É possível selecionar todas as imagens na pasta clicando em Selecionar todos ou selecione as imagens individualmente selecionando as caixas de seleção correspondentes. Para remover as seleções, clique em Apagar tudo. Para procurar em uma pasta diferente, clique em Procurar.
5 Clique em OK para importar as imagens selecionadas. Uma miniatura de cada imagem importada é exibida à direita da tela principal. É possível clicar em uma miniatura para visualizar a imagem correspondente. É possível importar imagens adicionais do mesmo paciente clicando em Importar novamente.
Figura 5.2 Tela de seleção de miniatura

PACS Scan 5.2.1 Manual do usuário
LX-DOC-PS5.2.1-UH-PT-REVA © 2016 Lexmark
24
5.2 Importação de imagens de CDs/DVDs (DICOM)
Para importar imagens de CDs e DVDs, execute o procedimento abaixo. Para ajustar as configurações relacionadas, consulte a Configurações de importação do CD.
Procedimento
1 Clique em Arquivo > Importação de CD ou clique em Importação de CD*. * Se o botão Importação de CD não estiver visível, clique em Configurações > Botões, em seguida, selecione o botão desejado em uma das listas disponíveis.
Botão Importação de CD
Se várias fontes/dispositivos estiverem especificados na caixa de diálogo Configurações de importação do CD, a caixa de diálogo Seleção de fonte de importação será exibida.
2 Selecione uma fonte e clique em Continuar. Caixa de diálogo de Selecionar paciente no CD é exibida (Figura 5.4).
Figura 5.3 Tela de seleção de fonte de importação de CD

PACS Scan 5.2.1 Manual do usuário
LX-DOC-PS5.2.1-UH-PT-REVA© 2016 Lexmark
25
3 Selecione pacientes a serem importados da lista e clique em um dos seguintes botões.
Enviar tudoOs estudos selecionados serão enviados ao PACS, e a operação de importação estará concluída.
VisualizarO programa de visualização GEARView Basic é iniciado e exibe imagens e relatórios do paciente selecionado.
EditarA caixa de diálogo Localizar paciente é exibida (consulte a figura 5.5 abaixo). Continuar na etapa 4.
Observação• É possível selecionar vários pacientes clicando sobre eles e mantendo a tecla Ctrl pressionada.
• Se o Modo Editar e Enviar tiverem sido escolhidos em Configurações de importação do CD, o botão Enviar todos não estará disponível.
• Se o Modo Lote tiver sido selecionado nas Configurações de importação do CD, o botão Editar não estará disponível. Clique no botão Enviar todos para enviar imediatamente todos os dados do paciente para o PACS sem prosseguir para a tela de edição na figura 5.5 abaixo.
• Se o modo Ambos tiver sido selecionado em Configurações de importação do CD, você poderá clicar em Enviar todos ou Editar, conforme necessário.
4 Se necessário, insira novos valores nos coluna Valor atualizado. Você pode digitar as informações diretamente ou clicar em Procurar para preencher os valores a partir de estudos existentes (consulte “Pesquisar” abaixo). Para copiar as informações da coluna Valor original, clique em Copiar. Para apagar a coluna Valor atualizado e começar novamente, clique em Apagar.
Figura 5.4 Caixa de diálogo Selecionar paciente no CD

PACS Scan 5.2.1 Manual do usuário
LX-DOC-PS5.2.1-UH-PT-REVA © 2016 Lexmark
26
5 Clique em Importar para enviar o estudo para o PACS (o destino do DICOM selecionado).
Pesquisar O recurso de Pesquisa requer que você tenha um fornecedor de Listas de trabalho de DICOM ou um fornecedor de consulta/recuperação de DICOM em sua rede e que este fornecedor esteja configurado na caixa de diálogo Configurações de DICOM do PACS Scan. Se mais de um fornecedor for configurado, selecione o provedor desejado na lista Fonte da lista de trabalho.
1 Digite os critérios de pesquisa na coluna Valor atualizado. Na maior parte dos campos, você deve inserir os critérios de pesquisa exatamente como aparecem no estudo. Se um critério não coincidir, a pesquisa falhará. No entanto, para os campos marcados como “pesquisáveis” (com um asterisco amarelo), você precisa somente digitar um ou mais dos primeiros caracteres. Por exemplo, para pesquisar pacientes com os sobrenomes começando com ‘A’, digite A no campo Sobrenome.
Figura 5.5 Caixa de diálogo Localizar informações do paciente

PACS Scan 5.2.1 Manual do usuário
LX-DOC-PS5.2.1-UH-PT-REVA© 2016 Lexmark
27
2 Clique em Pesquisar para executar a pesquisa. Se uma correspondência exata for encontrada, todos os campos de valor atualizado serão preenchidos. Se várias correspondências forem encontradas, uma tela de seleção de resultados de pesquisa será exibida.
3 Clique no paciente desejado e em OK.A coluna do valor atualizado da figura 5.5 será preenchida com as informações do paciente selecionado.
4 Clique em Importar para enviar o estudo para o destino do DICOM selecionado.A tela Importação de CD permanecerá aberta até clicar em Cancelar ou Concluído.
Importação de vários estudosÉ possível importar vários estudos, se necessário. O status na tabela Selecionar estudo a ser importado (figura 5.5) indica se o estudo ainda está sendo editado ou já foi processado. Você pode selecionar e editar cada estudo da lista antes de clicar em Importar.
Figura 5.6 Tela de seleção da resultados de pesquisa

PACS Scan 5.2.1 Manual do usuário
LX-DOC-PS5.2.1-UH-PT-REVA © 2016 Lexmark
28
6 Impressora virtual
Quando você instala o PACS Scan, uma impressora virtual chamada “PACS Scan” é automaticamente adicionada a sua lista de impressoras disponíveis no Windows. Ao usar qualquer programa compatível com impressão no Windows (por exemplo, qualquer programa do Microsoft Office), você pode imprimir documentos/imagens diretamente para o PACS Scan e depois enviar essas imagens para o PACS. O exemplo a seguir mostra como imprimir para o PACS Scan usando o Bloco de notas do Windows. Os procedimentos e telas reais poderão variar dependendo do aplicativo utilizado. Para ajustar as configurações relacionadas, consulte a Configurações da impressora virtual.
Procedimento
1 Abra o documento ou a imagem para impressão em seu aplicativo.
2 Clique em Archivo > Imprimir para exibir uma caixa de diálogo de impressão. Na caixa de diálogo de impressão, selecione “PACS Scan” como sua impressora e clique em OK.
Se o PACS Scan não estiver aberto, ele será iniciado automaticamente. A caixa de diálogo Digitar informações do paciente aparecerá, mas desta vez terá um botão “Visualizar.”
3 Edite as informações na tela do paciente conforme necessário, depois clique em Enviar para enviar a imagem para o Pacs ou em Visualização para ver a imagem no PACS Scan.
Figura 6.1 Parte da caixa de diálogo de impressão do Notepad. Selecione “PACS Scan” para impressora.
Figura 6.2 Parte inferior da caixa de diálogo Digitar informações do paciente com botão Visualização

PACS Scan 5.2.1 Manual do usuário
LX-DOC-PS5.2.1-UH-PT-REVA© 2016 Lexmark
29
7 Usando serviços de troca de imagens
Com a introdução do Open Image Exchange, agora é possível fazer upload de imagens, relatórios e outros dados de pacientes em diversos fornecedores com base em nuvem ou ponto a ponto. O Open Image Exchange proporciona troca eletrônica de imagens com outras clínicas, pacientes e médicos. Para troca de imagens entre clínicas usando produtos Lexmark, use o PACS Scan para receber (baixar) dados que foram inseridos no serviços de troca de imagens. Antes de começar, certifique-se de ter inserido as configurações da conta no PACS Scan (consulte a Configurações de troca de imagem).
Procedimento
1 Clique em Trocar.A tela da caixa de entrada é exibida.
Botão de troca
* Se o botão Filme não estiver visível mesmo com um digitalizador de filmes instalado, clique em Configurações > Botões, e selecione o botão desejado em uma das listas disponíveis.
2 Selecione um estudo e clique em Importar.Uma caixa de diálogo igual à caixa de diálogo Editar Importação de CD é exibida.
3 Siga o procedimento na seção 5.2 para modificar os campos, se necessário, e clique em Importar.
Figura 7.1 Tela Caixa de entrada

PACS Scan 5.2.1 Manual do usuário
LX-DOC-PS5.2.1-UH-PT-REVA © 2016 Lexmark
30
Botões Caixa de entrada
ImportarImporta o estudo selecionado para o PACS Scan. Este botão não está disponível se o estudo estiver sendo acessado por outro usuário.
ExcluirExclui o estudo selecionado do servidor.
VisualizarInicia o GEARView Basic com o estudo selecionado aberto. Este botão não fica visível se o estudo estiver sendo acessado por outro usuário.
FecharFecha a Caixa de Entrada.
AdministradorAbre uma página no navegador e abre a página da sua conta no Lexmark Image Exchange. Veja a documentação separada para obter detalhes.
Observações sobre a função Trocar
• Se o PACS Scan já estiver exibindo um paciente, você não poderá baixar um novo estudo.
• A Caixa de entrada é atualizada em tempo real.
• As colunas na Caixa de entrada são, na maioria, autoexplicativas, mas observe o significado dos seguintes status na coluna Atividade.
Status Descrição
Uploading O estudo está sendo movido do cliente do emissor para um local temporário no servidor
Upload_Error Ocorreu um erro e o upload foi cancelado.
Upload Complete O upload do estudo está finalizado
Downloading O estudo está sendo movido do servidor para a Caixa de entrada do destinatário
Download_Error Ocorreu um erro e o download foi cancelado.
Download Complete O estudo terminou e o download está disponível using PACS Scan
Download Deleted O estudo foi excluído do servidor, mas ainda está disponível na Caixa de entrada
Processed O estudo foi importado pelo PACS Scan.
Processed_Deleted O estudo foi excluído depois de ser importado.
Expired_Deleted Estudo expirou antes de ser processado e foi excluído.
Forwarded O estudo foi encaminhado pelo PACS Scan.
• O PACS Scan não pode ser usado para fazer upload de estudos no servidor; use o MediaWriter para fazer upload.

PACS Scan 5.2.1 Manual do usuário
LX-DOC-PS5.2.1-UH-PT-REVA© 2016 Lexmark
31
8 Edição e envio de imagens e documentos
8.1 Edição de imagens e documentos
O PACS Scan oferece as ferramentas a seguir para editar imagens, documentos, ou formulários eletrônicos antes de enviá-los para um PACS ou outro dispositivo de armazenamento. As ferramentas de edição disponíveis dependem do tipo de imagem ou documento que você está editando.
Ferramenta Nome Uso DescriçãoSeta Visualizador de
formuláriosInstantâneos
Desenhe uma seta em qualquer parte do formulário arrastando do ponto inicial da seta até seu ponto final. Também é possível reposicionar e redimensionar as setas arrastando-as ou arrastando suas alças. Clique com o botão direito nas setas para exibir um menu para seleção de largura e cor.
CorteTesoura
FilmesPapéis Instantâneos
Clique em Cortar para entrar no modo Cortar. Arraste uma caixa limitadora sobre a imagem para definir a área de corte. Depois da seleção, o botão Cortar muda para uma o botão de tesoura. Clique em Tesoura para cortar a imagem.
Excluir Todos Remove a página/imagem atual da lista de miniaturas.
Desenhar Visualizador de formuláriosInstantâneos
Arraste ou use uma caneta digital para desenhar em qualquer parte do documento/imagem. Ao usar esta ferramenta, botões de seleção de largura de linha e cor ficam disponíveis na parte inferior da tela. Os padrões de largura e cor são médio e preto.
Ferramenta Elipse
Visualizador de formulários
Clique na ferramenta Elipse para colocar uma elipse no formulário (inicialmente, a elipse é um círculo perfeito). Para movimentar a elipse, arrastar qualquer ponto ao longo de sua circunferência. As elipses não têm alças, mas é possível transformar e redimensioná-las arrastando os cantos e meios de suas caixas limitadoras coloridas. Para remover uma elipse do formulário, clique com o botão direito na elipse e clique em Excluir objeto.
Apagador Visualizador de formuláriosInstantâneos
Desativa o desenho. Arraste sobre linhas previamente elaborado para apagá-los.
Virar à esquerda/direita
FilmesPapéis
Vira a imagem horizontalmente.
Virar para cima/para baixo
FilmesPapéis
Vira a imagem verticalmente.

PACS Scan 5.2.1 Manual do usuário
LX-DOC-PS5.2.1-UH-PT-REVA © 2016 Lexmark
32
Ferramenta Nome Uso DescriçãoFerramenta de Imagem
Visualizador de formuláriosInstantâneos
Use para colocar imagens gráficas sobre o documento ou a imagem. Clique na ferramenta para exibir a lista de imagens, em seguida selecione uma imagem e clique em qualquer parte do formulário para posicionar a imagem. Para manipular uma imagem posicionada, clique na imagem para exibir suas oito alças. Redimensione arrastando uma das quatro alças verdes nos cantos. Gire arrastando qualquer uma das alças quadradas azuis. Clique com o botão direito para espelhar ou excluir a imagem.
Inverter FilmesPapéis
Alterna os valores de preto e branco em imagens em papel ou filme em escala de cinza.
Painel abrir/fechar Todos Clique em '<<' para ocultar o painel esquerdo do programa. Clique em '>>' para exibir o painel esquerdo do programa. Esse recurso é útil em exibições verticais. O carregamento de um novo formulário fecha automaticamente o painel esquerdo.
Imprimir Visualizador de formuláriosInstantâneos
Imprime o documento/imagem com a impressora selecionada.
Redefinir Todos Faz com que o documento/imagem retorne para seu tamanho e orientação originais e desfaz todas as operações de giro e corte.
Girar à esquerda FilmesPapéis Instantâneos
Gira todo o documento 90 graus em sentido anti-horário.
Girar à direita FilmesPapéis Instantâneos
Gira todo o documento 90 graus em sentido horário.
Ferramenta de seleção
Visualizador de formuláriosInstantâneos
Seleciona ou manipula objetos e controles. Desativa o desenho.
Pilha Pilha do filme Use para rolar pelas imagens em uma série de várias imagens ou pilha. Clique em Pilha, em seguida arraste para cima e para baixo na pilha para se mover pelas imagens.

PACS Scan 5.2.1 Manual do usuário
LX-DOC-PS5.2.1-UH-PT-REVA© 2016 Lexmark
33
Ferramenta Nome Uso DescriçãoLembrete Visualizador de
formuláriosInstantâneos
Quando você clica na ferramenta, o lembrete aparece automaticamente no formulário. Clique dentro do lembrete com a ferramenta de seleção para digitar um texto ou editar o texto existente. Para redimensionar a nota, aponte para ela para exibir suas alças, em seguida arraste qualquer uma das alças. Também é possível clicar com o botão direito do mouse em um lembrete para exibir um menu de atalho que permite mover, editar ou excluir o lembrete, alterar o tamanho da fonte, sua cor de fonte ou de fundo ou especificar para “gravar segundo plano” (manter a cor do segundo plano do lembrete no formulário).
Janela/nível Filmes Altera o brilho e o contraste da imagem. Clique em Janela/nível, em seguida arraste o ponteiro para cima e para baixo sobre a imagem para alterar os valores do nível. Arraste para a esquerda e direita para alterar os valores da janela.
Outros botões
Editar informações do paciente
Clique para editar as informações do paciente depois da digitalização, em seguida clique em Continuar para aceitar as edições.
Fechar paciente
Clique para fechar o paciente atual e excluir todas as imagens digitalizadas. Clique em Enviar para enviar as imagens digitalizadas antes de começar outro paciente.

PACS Scan 5.2.1 Manual do usuário
LX-DOC-PS5.2.1-UH-PT-REVA © 2016 Lexmark
34
8.2 Envio de imagens
Todas as imagens adquiridas podem ser enviadas a um arquivo PACS ou outro dispositivo de armazenamento. Antes de enviar as imagens, certifique-se de configurar os dispositivos de destino na caixa de diálogo DICOM.
Procedimento
1 Adquira e edite todos os documentos, filmes e/ou imagens de um paciente. Se vários destinos DICOM tiverem sido configurados, selecione um destino na lista localizada logo abaixo do botão Enviar.
2 Clique em Enviar.
Botão Enviar
O processo de envio do DICOM é iniciado é possível começar a adquirir imagens do próximo paciente, se necessário. Depois de clicar em Enviar, uma entrada é exibida na fila de envio, que contém o nome do paciente e o status de envio.
Figura 7.1 Fila de envio

PACS Scan 5.2.1 Manual do usuário
LX-DOC-PS5.2.1-UH-PT-REVA© 2016 Lexmark
35
O status de cada entrada será um dos seguintes:
EnviandoDocumentos sendo enviados atualmente
PendenteEntrada colocada em fila que será enviada em breve
Bem-sucedidoDocumentos enviados com êxito
ErroDocumentos não enviados por conta de uma falha de comunicação (veja a seguir)
Como apagar a Fila de envio Para apagar todas as entradas da fila de envio, clique em Apagar. Observe que, depois que um trabalho com falha tiver sido apagado, ele não poderá mais ser reiniciado.
Como reiniciar Trabalhos com falha Clique em Reiniciar no Log de envio para reiniciar um trabalho com falha. Observe que todos os trabalhos com falha também serão reiniciadas quando o PACS Scan for reiniciado.
ObservaçãoAo sair do PACS Scan, a fila de envio será interrompida e todas as tarefas atuais na fila de envio serão salvas. As tarefas em fila serão automaticamente reenviadas na próxima vez em que o PACS Scan for iniciado.

PACS Scan 5.2.1 Manual do usuário
LX-DOC-PS5.2.1-UH-PT-REVA © 2016 Lexmark
36
9 Informações do paciente e formulários eletrônicos
9.1 Digitação de informações do paciente
A caixa de diálogo Digitar informações do paciente permite a inserção de informações que se quer anexar a um documento digitalizado, filme digitalizado, formulários eletrônicos, ou imagem capturada.
Procedimento
1 Adquira a primeira imagem de um paciente (por exemplo, clicando em Digitalizar). Se um paciente já estiver “aberto” na tela principal, clique em Editar no canto superior direito da janela do programa. A caixa de diálogo Digitar informações do paciente se abre.
2 Insira as informações do paciente que deseja anexar ao documento ou à imagem. A maior parte dos campos é autoexplicativa, mas observe o seguinte.
Figura 9.1 Caixa de diálogo Digitar informações do paciente

PACS Scan 5.2.1 Manual do usuário
LX-DOC-PS5.2.1-UH-PT-REVA© 2016 Lexmark
37
Fonte da lista de trabalhoEssa lista só fica disponível se vários dispositivos de pesquisa estiverem definidos nas configurações de 11.8 DICOM. Escolha o dispositivo a ser consultado quando realizar uma pesquisa (ver a seguir). É possível pesquisar somente um dispositivo por vez.
Data do estudoNessa caixa, clique para selecionar a data, o mês ou o ano. Use as teclas de setas PG UP ou PG DN do teclado para aumentar ou diminuir o número do item selecionado e nas teclas para a DIREITA ou ESQUERDA para mover-se entre os itens. Você também pode clicar na seta de caixa de lista para exibir um calendário para inserir a data. Você pode clicar no mês no título do calendário para exibir um menu de atalho de meses. Clicar no ano revela uma caixa de seleção para inserir um ano.
Hora do estudoClique para selecionar hora, minutos ou indicação de manhã/tarde e, em seguida, use o teclado de números, as teclas de setas ou os botões de seta na tela para alterar os valores.
DescriçãoDigite texto arbitrário na caixa ou selecione uma descrição na lista, se houver descrições adicionadas na caixa de diálogo 11.14 Padrões.
Campos personalizadosDigite texto arbitrário nas caixas. As caixas de campos personalizados só estarão disponíveis se tiverem sido adicionadas na caixa de diálogo Padrões.
Pesquisa de pacienteVocê pode digitar as informações de um paciente ou pode copiar informações existentes de um paciente usando o recurso de Pesquisa.
1 Se o botão Pesquisar estiver esmaecido, clique em Configurações > DICOM e selecione a caixa de seleção Habilitar pesquisa de pacientes.
2 Digite todo ou parte de um campo na caixa de diálogo Digitar informações do paciente. Isso será usado como critério de pesquisa. Você não precisa digitar uma correspondência exata para um campo específico. Por exemplo, se você digitar W na caixa de sobrenome, o PACS Scan localizará todos os pacientes cujos sobrenomes comecem com “W”.
3 Clique em Pesquisar ou pressione Enter.
Botão Pesquisar
Caso encontre uma correspondência exata, o PACS Scan preencherá automaticamente todos os campos disponíveis. Caso localize mais de um registro de paciente, a tela Selecionar paciente da figura 9.2 será exibida.

PACS Scan 5.2.1 Manual do usuário
LX-DOC-PS5.2.1-UH-PT-REVA © 2016 Lexmark
38
4 Clique no paciente desejado e depois clique em OK.
5 Na caixa de diálogo Digitar informação do paciente, clique em Continuar. Ou, clique em Apgar para começar de novo.
Observação• O formato de data usado na caixa de diálogo depende das configurações regionais do Windows em seu PC.
• Depois de copiar um estudo usando o recurso de Pesquisa, somente os campos Descrição e Modalidade ficam disponíveis para edição.
Códigos de barrasO PACS Scan aceita a entrada do leitor de código de barras. É possível configurar o PACS Scan para executar uma pesquisa automaticamente quando um código de barras for inserido. Para obter mais informações sobre a ativação das pesquisas automáticas, consulte 11.15 Campos.
Paciente anteriorO recurso Paciente anterior organiza o fluxo de trabalho para pacientes com vários estudos. Clique em Paciente anterior para preencher a caixa de diálogo Digitar informações do paciente com as informações do paciente anterior.
Botão Paciente anterior
Figura 9.2 Caixa de diálogo Selecionar paciente

PACS Scan 5.2.1 Manual do usuário
LX-DOC-PS5.2.1-UH-PT-REVA© 2016 Lexmark
39
9.2 Preenchimento de formulários eletrônicos
É possível adicionar informações adicionais ao estudo preenchendo um formulário eletrônico (ou, simplesmente, um “formulário”). O PACS Scan vem com um “Visualizador de formulários eletrônicos” que permite carregar um formulário, preenchê-lo com informações do paciente/estudo e enviá-lo ao PACS. Para criar e editar formulários, consulte 11.3 Configurações de formulários. Para trabalhar com um formulário, carregue-o no Visualizador de formulários eletrônicos de acordo com o procedimento a seguir.
Procedimento
1 Clique em Arquivo > Carregar formulário ou clique em Formulário*.
Botão Formulário
Na primeira vez que você carrega um formulário de paciente, a caixa de diálogo Digitar informações de paciente é exibida. Digite as informações do paciente (consulte 9.1 Digitação de informações do paciente para obter mais detalhes).
* Se o botão Formulário não estiver visível, clique em Configurações > Botões, em seguida, selecione o botão desejado em uma das listas disponíveis.
2 Clique em Continuar. Uma lista de formulários é exibida. A pasta de origem dos formulários é especificada na caixa de diálogo Configurações de formulários.
3 Selecione o formulário desejado e clique em OK. O formulário é exibido no Visualizador de formulários eletrônicos (consulte a figura 9.4). O PACS Scan usa as informações do paciente/estudo inseridas anteriormente para preencher os campos correspondentes que porventura tenham sido incluídos no formulário. É possível clicar em Formulário novamente para importar formulários adicionais para o mesmo paciente.
Figura 9.3 Tela de seleção de formulários

PACS Scan 5.2.1 Manual do usuário
LX-DOC-PS5.2.1-UH-PT-REVA © 2016 Lexmark
40
Se necessário, você pode modificar o formulário usando as ferramentas da barra vertical de ferramentas (consulte 8.1 Edição de imagens e documentos para obter instruções sobre como usar as ferramentas). Se um formulário tiver várias páginas, é possível usar os botões de seleção de página para rolar pelas páginas. Clique nas setas externas para saltar para a primeira ou última página, ou clique nas setas internas para ir para a página seguinte ou anterior. Também é possível pressionar a tecla Page Up ou Page Down no teclado.
4 Se incluídos no formulário, é possível usar a objetos a seguir para inserir informações.
Caixas de textoVocê pode digitar ou editar texto em uma caixa de texto em um formulário antes de enviá-lo. Os atalhos de teclado padrão do Windows (Ctrl-X (recortar), Ctrl-C (copiar), e Ctrl-V (colar)) são aceitos em caixas de texto.
Seleção de página
Botões de largura/cor de linha (visíveis quando o
botão Desenhar for clicado)
Figura 9.4 Visualizador de formulários eletrônicos
Figura 9.5 Texto digitado em uma caixa de texto em um formulário.

PACS Scan 5.2.1 Manual do usuário
LX-DOC-PS5.2.1-UH-PT-REVA© 2016 Lexmark
41
Caixas de seleçãoVocê pode marcar ou limpar as caixas de seleção de um formulário antes de enviá-lo. Se a caixa de seleção estiver ativa, mas não estiver selecionada, é possível selecioná-la pressionando a barra de espaço.
ListasVocê pode selecionar um item de uma lista em um formulário antes de enviá-lo.
CaixasnuméricoVocê pode digitar ou selecionar numérico em uma caixa de numérico em um formulário antes de enviá-lo.
5 Clique em Enviar.Se um formulário contiver um campo obrigatório, é necessário inserir os dados nesse campo antes de enviar o formulário para o PACS. Se um campo obrigatório não tiver sido preenchido, uma mensagem de erro é exibida com o nome desse campo.
Figura 9.6 Uma caixa de seleção marcada (acima)
Figura 9.7 Lista em um formulário
Figura 9.8 Caixas numérico Clique nas setas para aumentar ou diminuir o valor.

PACS Scan 5.2.1 Manual do usuário
LX-DOC-PS5.2.1-UH-PT-REVA © 2016 Lexmark
42
10 Repositórios XDS
Uma opção poderosa de compartilhamento de imagens dentro de empresas é um repositório de imagens. Além do arquivamento tradicional de dados, repositórios oferecem controle de versões, histórico e outras funções adicionais. Se licenciado para XDS, o PACS Scan é capaz de enviar documentos digitalizados, imagens impressas virtualmente e JPGEs importados para um repositório XDS – note que filmes digitalizados e imagens importadas de CD não são suportadas no momento.
Antes de começar, você deve inserir um XDS fonte nas configurações DICOM, e então inserir configurações específicas de XDS de acordo com a seção 11.9 “Configurações XDS.”
Procedimento
1. Na tela principal, selecione um destino XDS.
Observação: Se o paciente já estiver aberto e um destino DICOM estiver selecionado, você deve terminar de enviar ou fechar o paciente antes de selecionar um destino XDS.
2. Inicie aquisição de imagem clicando em Digitalizar ou Importar, ou imprimindo virtualmente para o PACS Scan.A caixa de diálogo "Inserir informações do paciente" é aberta com todos os campos XDS que estiverem habilitados (consulte a figura 10.2 abaixo). Observe também que o número de acesso e todos os campos de partes do corpo estão indisponíveis ao enviar para destinos XDS.
3. Insira informações do paciente e campos XDS conforme necessário e clique em Continuar.Se habilitado, você poderá usar o botão "Pesquisar" para procurar informações de paciente em um servidor PDQ. Repare que esse é um servidor separado de quaisquer fontes de pesquisa DICOM que você tenha configurado. Ao fazer consultas PDQ, os seguintes campos aceitam curingas: NRM, Nome/Sobrenome do Paciente, DOB, e Sexo.
4. Quando todas as imagens forem adquiridas, clique em Enviar.As imagens serão enviadas ao repositório XDS.
Figure 10.1 Selecione um destino XDS

PACS Scan 5.2.1 Manual do usuário
LX-DOC-PS5.2.1-UH-PT-REVA© 2016 Lexmark
43
Figure 10.2 Caixa de diálogo "Inserir informações do paciente" para destinos de envio XDS

PACS Scan 5.2.1 Manual do usuário
LX-DOC-PS5.2.1-UH-PT-REVA © 2016 Lexmark
44
11 Configurações
11.1 Configuraçõesdoscannerdepapéis
Os itens abaixo podem ser configurados na tela Configurações do scanner de papéis. Para abrir a caixa de diálogo, clique em Configurações > Digitalizador de papéis.
Configuraçõesdoscanner
Habilitar alimentador automáticoPermite digitalizar vários documentos com um alimentador de folhas. Se o scanner não for compatível com um alimentador de folhas, desmarque essa caixa de seleção.
Habilitar inversão automáticaSelecione para inverter os canais preto e branco de documentos em papel digitalizados. (O texto em preto sobre fundo branco será exibido como texto branco sobre fundo preto, e vice-versa.)
Figura 9.1 Caixa de diálogo Configurações do digitalizador de papéis

PACS Scan 5.2.1 Manual do usuário
LX-DOC-PS5.2.1-UH-PT-REVA© 2016 Lexmark
45
Habilitar digitalização dupla faceSelecione para digitalizar a frente e o verso de um único documento ao mesmo tempo. Se o scanner não for compatível com digitalização de dupla face, desmarque essa caixa de seleção.
Observação Se selecionar Habilitar digitalização dupla face, é necessário selecionar também Habilitar alimentador automático.
ResoluçãoInsira a resolução horizontal e vertical em pontos por polegada.
AlturaInsira a altura máxima do papel que será digitalizado.
Habilitar remoção de páginas em brancoSelecione para permitir a remoção de páginas digitalizadas em branco.
SensibilidadeMovimente o controle deslizante para Alta para aumentar a rejeição de páginas com texto mais claro.
Modo de corSelecione a digitalização de imagens em escala de cinza ou em cores.
ConfiguraçõesdeescaladecinzaJanela/nívelDigite os valores de janela e nível (somente se Escala de cinza estiver selecionada).
ConfiguraçõesdadigitalizaçãoHabilitar interface de usuário do scannerAlguns scanners oferecem uma interface de usuário avançada que proporciona um controle mais preciso dos parâmetros do scanner. Marque essa caixa de seleção para abrir a interface avançada de usuário do scanner sempre que clicar em Digitalizar. Esse recurso adiciona etapas adicionais ao processo de digitalização e se destina somente a usuários avançados. Recomenda-se selecionar esse recurso ao conectar uma câmera digital.
Origem do TWAINClique em Alterar para alterar o scanner usado pelo PACS Scan.
Observação: A alteração do scanner padrão do computador em outros aplicativos também pode alterar o scanner padrão usado pelo PACS Scan.
Exportação de JPEGHabilitar exportação de JPEGSelecione para permitir que RME, RIS e outros sistemas recebam e processem documentos digitalizados. Esse recurso copia cada documento digitalizado ou formulário eletrônico no diretório especificado como um arquivo JPEG e cria um arquivo de índice que contém informações sobre o paciente, o estudo e arquivos JPEG relacionados que foram exportados.
ConfiguraçõesClique para especificar o diretório de exportação de JPEG, os formatos do nome de arquivo e para indexar conteúdo do arquivo. Consulte “Caixa de diálogo de exportação de JPEG” a seguir.

PACS Scan 5.2.1 Manual do usuário
LX-DOC-PS5.2.1-UH-PT-REVA © 2016 Lexmark
46
ConfiguraçõesdeloteSe os documentos em papel tiverem códigos de barras, é possível usar a digitalização em lote para pesquisar automaticamente informações do paciente por número de acesso e enviar os documentos diretamente para o PACS. Consulte também Digitalização em lotes.
Validar comprimento do código de barrasSelecione para pesquisar um código de barras de determinado comprimento. Esse recurso pode ser usado para selecionar o código de barras correto quando houver mais de um código de barras por página.
ComprimentoEspecifique o comprimento do código de barras desejado.
Caixa de diálogo de exportação de JPEGSe você exportar imagens como arquivos JPEG, digite as configurações descritas abaixo. Note que você pode usar os campos de nome de arquivo descritos na próxima página para nomeação automática de arquivos.
Exportar pastaLocal onde os arquivos JPEG serão salvos.
Nome do arquivo de imagemO formato do nome de arquivo para os arquivos JPEG exportados.
Indexar nome do arquivoO formato do nome de arquivo dos arquivos de indice (.xml) enviados com os arquivos JPEG exportados. Os arquivos de índice contêm informações que permitem o uso da imagem por aplicativos não-DICOM.
Indexar arquivo modeloA localização dos arquivos de modelo de indexação.
Figura 11.2 Caixa de diálogo Configurações da exportação de JPEG

PACS Scan 5.2.1 Manual do usuário
LX-DOC-PS5.2.1-UH-PT-REVA© 2016 Lexmark
47
Campos de nomes de arquivosOs campos de nomes de arquivos permitem criar arquivos de imagem exclusivos e indexar o nome do arquivo para cada operação de exportação de JPEG. Quando exportar um arquivo, o PACS Scan substitui o campo pelo texto correspondente obtido do paciente/estudo. Os campos a seguir estão disponíveis.
<%patientid%> ID do paciente
<%accession%> Número de acesso
<%lastname%> Sobrenome do paciente
<%firstname%> Nome do paciente
<%middlename%> Nome do meio do paciente
<%sex%> Sexo do paciente
<%studyuid%> UID do estudo DICOM
<%studydate%> Data do estudo (aaaammdd*)
<%studytime%> Hora do estudo (hhmmss)
<%studydescription%> Descrição do estudo
<%studyid%> ID do estudo
<%bodypart%> Parte do corpo
<%modality%> Modalidade
<%msstamp%> Marca de horário (milissegundos)
<%imgno> Número da imagem
* Pode variar dependendo das configurações regionais do Windows.
Ao criar o arquivo de índice, é possível repetir partes do arquivo de modelo se houver mais de uma imagem. Os campos de nomes de arquivos a seguir fazem com que o modelo seja repetido. Observe que essas strings são removidas do arquivo de saída:
<%begin_image%> Inicia a seção de repetição das imagens
<%end_image%> Finaliza a seção de repetição das imagens
Um exemplo de arquivo de modelo está armazenado na pasta do aplicativo PACS Scan em ...templates\sample_jpg_header.xml.

PACS Scan 5.2.1 Manual do usuário
LX-DOC-PS5.2.1-UH-PT-REVA © 2016 Lexmark
48
11.2 Configuraçõesdodigitalizadordefilmes
1 Clique em Configurações > Digitalizador de filmes para abrir a caixa de diálogo Digitalizador de filmes.
2 Insira as configurações descritas a seguir e clique em OK.
Figura 11.3 Caixa de diálogo Digitalizador de filmes

PACS Scan 5.2.1 Manual do usuário
LX-DOC-PS5.2.1-UH-PT-REVA© 2016 Lexmark
49
ConfiguraçõesdamodalidadePara editar as configurações de cada modalidade, selecione uma modalidade e clique em Editar (ou simplesmente clique duas vezes na modalidade). A caia de diálogo Editar modalidade é exibida.
É possível configurar os itens a seguir na tela Configurações da modalidade.
UmfilmeporsérieSelecione para enviar cada filme digitalizado como uma série individual.
SegmentarSelecione para habilitar a Tecnologia de segmentação automática (AST) para criar pilhas de imagens a partir de filme transversal (consulte também Segmentação de filmes).
Bits por pixelSelecione o número de níveis de cinza por pixel. Os pixels de 12 bits oferecem 4096 níveis de cinza e os pixels de 8 bits oferecem 256 níveis de cinza. Use 12 bits para a maioria dos aplicativos.
Resolução (DPI)Selecione a resolução horizontal e vertical em pontos por polegada.
Altura máx. (pol.)Digite a altura máxima do filme em polegadas. É possível digitalizar estudos de ossos longos aumentando esse valor.
Habilitar lista de descriçõesSelecione para atribuir descrições predefinidas de séries para cada imagem. Clique em Editar lista para modificar essas descrições.
Figura 11.4 Caixa de diálogo Editar modalidade

PACS Scan 5.2.1 Manual do usuário
LX-DOC-PS5.2.1-UH-PT-REVA © 2016 Lexmark
50
MamografiaHabilitarcamposdamamografiaDXSelecione para enviar imagens de mamografia para o PACS usando o padrão de Mamografia digital DICOM. Quando estiver selecionado, você deverá selecionar um rótulo de orientação para cada imagem de mamografia digitalizada. O rótulo de orientação é usado para ativar os protocolos de hanging de mamografia.
HabilitardetecçãodemarcadoresdamamografiaSelecione para identificar automaticamente a orientação da imagem com base na presença de um marcador de imagem.
CUIDADOQuando selecionado, confirme se o rótulo de orientação correta foi selecionado antes do envio. É possível sobrepor a seleção automática clicando no menu desdobrável e selecionando uma orientação diferente.
Habilitar ACDO algoritmo de contraste dinâmico (ACD) é um algoritmo de processamento de imagem do proprietário que pode ser usado para aperfeiçoar imagens de filmes digitalizados, resultando em aparência e comportamento digital que facilitam a comparação com imagens digitais verdadeiras. O algoritmo tem três níveis de aperfeiçoamento: Baixo, Médio e Alto. Quando selecionado, o nível de aperfeiçoamento do ACD é aplicado a todas as imagens de mamografia e não muda quando um novo usuário faz logon.
Se desejar usar a função de algoritmo de contraste dinâmico, marque a caixa de seleção Habilitar ACD e depois selecione Alto, Médio ou Baixo da lista.
Janela/nível padrão de MGVocê pode inserir uma janela padrão e configurações de nível para imagens de mamografia digitalizadas. Se nenhum nível ou janela for especificado, as configurações padrão de janela/nível serão usadas para todas as imagens (consulte Janela/nível padrão a seguir).
Tamanho de pontos do FFDMEmbora algumas estações de trabalho de mamografia redimensionem imagens digitalizadas de mamografia automaticamente quando exibidas, algumas estações de trabalho do PACS não o fazem. Para compensar, os usuários podem habilitar o recurso Tamanho de pontos do FFDM. Quando um tamanho de ponto é selecionado, o PACS Scan redimensiona automaticamente imagens digitalizadas de mamografia antes que sejam enviadas ao PACS, deixando mamogramas digitalizados e imagens de FFDM aproximadamente com o mesmo tamanho. O tamanho de pontos refere-se à resolução de cada pixel, medida em microns (μm). O tamanho de pontos do FFDM é determinado pelo detector de imagem e varia de acordo com o fornecedor.
Tamanhos de ponto comuns50 µm Fuji FCRm
70 µm Hologic Selenia, Siemens MAMMOMAT
100 µm GE Senographe
Observação: Esta lista não é completa. Verifique o tamanho de ponto na documentação do FFDM antes de usar este recurso.
ATENÇÃO: Filmes digitalizados de mamografia não são etiquetados para uso primário de diagnóstico.

PACS Scan 5.2.1 Manual do usuário
LX-DOC-PS5.2.1-UH-PT-REVA© 2016 Lexmark
51
ConfiguraçõesdodigitalizadorHabilitar alimentador automáticoPermite digitalizar vários documentos com um alimentador de folhas (se for compatível).
CarregarfilmecomladodireitoparacimaSelecione para carregar o filme no alimentador como se estivesse olhando para ele em uma caixa de luz.
CarregarfilmeinvertidoSelecione para carregar primeiro a parte superior do filme no alimentador.
DescarregarClique para forçar o digitalizador a descarregar um filme.
Testar digitalizadorClique testar a conectividade do PACS Scan com o digitalizador.
ConfiguraçõesdeloteHabilitar digitalização em loteSelecione para habilitar a digitalização de filmes em lotes.
Ativarsepar.pré-impressosSelecione para habilitar o reconhecimento de separadores pré-impressos de filme em lote.
Ativar separ. reutilizáveisSelecione para habilitar o reconhecimento de separadores reutilizáveis de filme em lote.
ConfiguraçõesdacópiaBits por pixelSelecione o número de níveis de cinza por pixel. Os pixels de 12 bits oferecem 4096 níveis de cinza e os pixels de 8 bits oferecem 256 níveis de cinza. Use 12 bits para a maioria dos aplicativos.
Resolução da digitalização (DPI)Selecione o número de níveis de cinza por pixel.
Altura máx. (pol.)Selecione a resolução horizontal e vertical da digitalização em pontos por polegada. É possível copiar estudos de ossos longos aumentando esse valor.
CalibragemEssa tela oferece três modos de calibragem do digitalizador. Consulte a documentação do fabricante do digitalizador para obter mais informações.
MediçõesEnviar medições para o PACSIndica se a altura e a largura da imagem são enviadas para o PACS.
Observação: As medições da imagem são apenas aproximações.
Janela/nível padrãoJanela/nívelEstas são as configurações padrão de janela e nível a serem usadas para todas as imagens que não são de mamograma. Se nenhuma configuração for inserida, o PACS Scan usará como padrão a Janela = 2495; Nível = 2800.

PACS Scan 5.2.1 Manual do usuário
LX-DOC-PS5.2.1-UH-PT-REVA © 2016 Lexmark
52
11.3 Configuraçõesdeformulários
Os formulários eletrônicos (ou, simplesmente, “formulários”) são documentos usados para anexar informações a um estudo. Esta seção descreve a criação (“Adição”) de novos formulários e a edição dos existentes. Para obter informações sobre a visualização, preenchimento e envio de formulários, consulte Preenchimento de formulários eletrônicos. Os formulários consistem em uma imagem de segundo plano sobre a qual é possível adicionar controles como caixas de texto, botões, menus, listas, caixas de entrada e outras ferramentas para a inserção de novas informações.
Adição e edição de formulários Para começar a adicionar ou editar formulários, clique Configurações > Configurações de formulários. A caixa de diálogo Configurações de formulários é exibida.
Figura 11.5 Caixa de diálogo Configurações de formulários

PACS Scan 5.2.1 Manual do usuário
LX-DOC-PS5.2.1-UH-PT-REVA© 2016 Lexmark
53
Os itens a seguir estão disponíveis na caixa de diálogo Configurações de formulários.
Localização dos formuláriosA pasta pai onde formulários e/ou subpastas contendo formulários são salvos.
Pasta de imagensA pasta que contém imagens que podem ser colocadas em formulários com a ferramenta Imagem. Esta caixa é sincronizada com a caixa Pasta marcador na caixa de diálogo Configurações de importação.
Inversão automáticaInverte os canais preto e branco do formulário (o texto preto sobre fundo banco é exibido como texto branco sobre fundo preto e vice versa).
Converter para escala de cinzaConverte um formulário em cores para escala de cinza.
AdicionarAbre o Editor de formulários (consulte a figura 11.6 abaixo).
EditarAbre o Editor de formulários junto com o formulário selecionado atualmente.
RemoverExclui permanentemente o formulário selecionado.
AtualizarRecarrega a lista de formulários localizados na pasta atual.
Tamanho padrão de texto de lembreteDefine o tamanho de fonte padrão para lembretes.
Habilitar exportação de JPEGSelecione para permitir que RME, RIS e outros sistemas recebam e processem formulários eletrônicos. Esse recurso copia cada formulário eletrônico no diretório especificado como um arquivo JPEG e cria um arquivo de índice que contém informações sobre o paciente, o estudo e arquivos JPEG relacionados que foram exportados. Para obter detalhes, consulte Exportação de JPEG em Configurações do scanner de papéis.

PACS Scan 5.2.1 Manual do usuário
LX-DOC-PS5.2.1-UH-PT-REVA © 2016 Lexmark
54
Editor de formulários
A barra de menu do editor de formulários contém os menus e comandos a seguir. Muitos comandos também podem ser acessados pelos botões na barra de ferramentas (consulte “Barra de ferramentas” abaixo).
ArquivoSalvarSalva o formulário atual e pede sua confirmação antes de sobrescrever um formulário existente.
DigitalizarDigitaliza imagens de segundo plano obtidas da origem do TWAIN configurada atualmente para usar como a imagem de segundo plano do formulário.
ImportarSeleciona um arquivo de imagem TIFF ou JPEG como imagem de segundo plano do formulário. Se a imagem contiver várias páginas, cada imagem será exibida como uma página separada no formulário.
Substituir segundo planoSeleciona um novo arquivo TIFF ou JPEG para substituir a imagem de segundo plano do formulário.
SairFecha o Editor de formulários.
FerramentasÉ possível selecionar as ferramentas a seguir no menu Ferramentas.
ControleAlterna entre a criação ou seleção de controles, dependendo do item atual na lista de controles.
ApagadorSeleciona a ferramenta de apagador para apagar partes da imagem de fundo.
GirarSeleciona a ferramenta de Girar para girar a imagem de segundo plano.
Salvar Formulário
Importar imagem desegundo plano Digitalizar
imagem de segundo plano
Modo Editar
Modo de visualização
Recortar controle Copiar
controle
Colar controle Girar
segundo
ApagadorMenu de Seleção
Menu de Controle
Figura 11.6 Editor de formulários

PACS Scan 5.2.1 Manual do usuário
LX-DOC-PS5.2.1-UH-PT-REVA© 2016 Lexmark
55
AlinharEsquerdasAlinha as bordas esquerdas dos Controles selecionados.
DireitosAlinha as bordas direitas dos Controles selecionados.
CentrosAlinha os centros horizontais dos Controles selecionados.
Partes superioresAlinha as bordas superiores dos Controles selecionados.
IntermediáriosAlinha os intermediários verticais dos Controles selecionados.
Partes inferioresAlinha as bordas inferiores dos Controles selecionados.
Tornar do mesmo tamanhoLarguraIguala as larguras dos Controles selecionados.
AlturaIguala as alturas dos Controles selecionados.
AmbosIguala as larguras e alturas dos Controles selecionados.
DefinirguiasDefine automaticamente a ordem de guias das caixas de texto e caixas de seleção da página atual para: “do canto superior esquerdo para o canto inferior direito da tela”.
Excluir páginaExclui a página atual e seus controles do formulário.
Girar páginaGirar 90 grausGira a imagem de segundo plano 90 graus em sentido horário.
Girar 180 grausGira a imagem de segundo plano 180 graus em sentido horário.
Girar 270 grausGira a imagem de segundo plano 270 graus em sentido horário.

PACS Scan 5.2.1 Manual do usuário
LX-DOC-PS5.2.1-UH-PT-REVA © 2016 Lexmark
56
Barra de ferramentasMuitas das opções do menu Ferramentas têm botões de atalho na barra de ferramentas.
Salvar FormulárioAtalho para Arquivo > Salvar.
Importar imagem de segundo planoAtalho para Arquivo > Importar.
Digitalizar imagem de segundo planoAtalho para Arquivo > Digitalizar.
Modo EditarMuda para o modo Editar para criar e manipular Controles no formulário.
Modo de visualizaçãoMuda para o modo Visualizar para exibir como o formulário aparecerá no visualizador.
Recortar controleCorta Controles atualmente selecionados e os coloca na área de transferência.
Copiar controleCopia os controles atualmente selecionados para a área de transferência.
Colar controleCola qualquer Controle que esteja na área de transferência na página atual do formulário.
Girar segundo planoPara rotações em 90 graus, clique em Ferramentas > Girar.
ApagadorUse para apagar partes da imagem de segundo plano e remover linhas desnecessárias ou manchas que ocorreram durante a digitalização. Para desfazer uma operação de apagar, clique com o botão direito do mouse na imagem de segundo plano e clique em Apagar.
Menu de Controle Use o menu de controle para selecionar uma ferramenta para o botão Controle. Depois que uma ferramenta é selecionada, é possível arrastar um contorno no formulário para criar um Controle ou usar a ferramenta de seleção para mover ou redimensionar o Controle arrastando o próprio Controle, sua caixa delimitadora ou suas alças. As ferramenta disponíveis são as seguintes:
Seleção do menu Ferramenta do botão Controle ÍconeSeleção Ferramenta de seleção
Campo de texto Ferramenta de Caixa de texto
Lista Ferramenta de Lista
Caixa de seleção Ferramenta de Caixa de seleção
Numérico Ferramenta de caixa numérica

PACS Scan 5.2.1 Manual do usuário
LX-DOC-PS5.2.1-UH-PT-REVA© 2016 Lexmark
57
Seleção de controlesClique em Seleção no menu de Controle, em seguida clique para selecionar o Controle desejado. Para selecionar vários Controles, mantenha a tecla Ctrl pressionada durante a seleção ou arraste um laço ao redor dos Controles.
Propriedades do controleÉ possível visualizar e editar propriedades de qualquer Controle selecionando Propriedades no menu de atalho. Também é possível selecionar vários Controles para editá-los como um grupo, mas as opções disponíveis dependem da quantidade de Controles selecionados e seus respectivos tipos. Se vários controles têm diferentes valores para a mesma propriedade (como dois controles que tenham uma diferente cor de fundo), o campo correspondente na caixa de diálogo ficará esmaecido. Quando o valor da propriedade for alterado, o novo valor será aplicado a todos os controles e atualizado na folha de propriedades.
Propriedades gerais
A guia Geral contém os seguintes itens.
NomeO rótulo do controle exibido quando o controle for posicionado no formulário e usado pelo programa ao exibir mensagens de erro relacionadas ao controle.
Nome (Fonte)A fonte para o texto associado ao controle.
CorA cor para o texto associado ao controle.
TamanhoO tamanho do texto associado ao controle.
Cor (de fundo)A cor de fundo do Controle (e não para o formulário inteiro). Útil para realçar os limites de uma caixa de texto, por exemplo.
Figura 11.7 Guia geral da folha de propriedades do Controle

PACS Scan 5.2.1 Manual do usuário
LX-DOC-PS5.2.1-UH-PT-REVA © 2016 Lexmark
58
Segundo plano (transparência)Ajusta a transparência da cor do fundo do Controle. Quando transparente, os itens do fundo do formulário ficam visíveis pelo Controle.
SalvarnaimagemfinalSelecione para incluir a cor de fundo na imagem final quando o formulário for enviado ao PACS. Desmarque para excluir a cor de fundo ao enviar para o PACS.
Ordem das guiasA ordem das guias do controle. É possível definir a ordem das guias de todos os Controles automaticamente clicando em Ferramentas > Definir guias.
Ocultar no Tablet PCSelecione para ocultar o Controle ao visualizar em um Tablet PC.
Propriedades das opçõesAs informações exibidas na guia Opções dependem do controle selecionado no momento e podem incluir o seguinte (consulte as figuras 11.8 e 11.9 abaixo).
ClassificadoSelecione a caixa de diálogo Classificado para classificar a lista alfabeticamente. Se for desmarcada, os valores são exibidos na ordem em que aparecem na lista. Clique nos botões de seta para reorganizar a ordem da lista.
NecessárioSelecione para indicar um campo obrigatório.
ValorMostra os itens que a lista irá conter. Para adicionar um novo item à lista, insira o item na caixa Adicionar e clique em Adicionar.
PadrãoSelecione um item na lista e clique no botão para designá-lo como item padrão.
RemoverRemove o item selecionado atualmente da lista Item.
Figura 11.8 Guia Opções para listas Figura 11.9 Guia Opções para caixas de texto

PACS Scan 5.2.1 Manual do usuário
LX-DOC-PS5.2.1-UH-PT-REVA© 2016 Lexmark
59
Opções de caixa de texto
MultilinhaSelecione para permitir retornos de carro e permitir a adequação das palavras na caixa de texto.
NecessárioSelecione para indicar um campo obrigatório.
BordaSelecione para exibir uma borda ao redor da caixa de texto.
Máx. de caracteresDigite o número máximo de caracteres que podem ser digitados na caixa de texto.
Valor padrãoO conteúdo desse campo será inserido automaticamente na caixa de texto quando o formulário for carregado, a menos que o campo seja preenchido pela função Preenchimento automático (consulte “Propriedades de preenchimento automático” abaixo).
Opções de caixas de seleçãoAs caixas de seleção têm opções que o usuário não pode alterar.
Propriedades do Preenchimento automáticoA função de preencher automaticamente preenche as caixas de texto no formulário automaticamente, usando informações obtidas da caixa de diálogo Digitar informações do paciente. Selecione o tipo de informações que serão preenchidas na caixa de texto.
Figura 11.10 Guia Preencher automaticamente

PACS Scan 5.2.1 Manual do usuário
LX-DOC-PS5.2.1-UH-PT-REVA © 2016 Lexmark
60
Propriedades da Posição de controlesA guia Posição mostra o tamanho e a localização do controle atual. Altere esses valores para obter dimensionamento e posicionamento mais precisos do controle.
OpçõesdecontrolenuméricoO controle numérico cria uma caixa para a inserção de números. Na guia de opções, defina o intervalo de números na caixa Min. e Máx., o valor exibido inicialmente na caixa Padrão e em que medida os numerous aumentam ou diminuem na caixa Etapa.
Figura 11.11 Guia Posição
Figura 11.12 Opções de controle numérico

PACS Scan 5.2.1 Manual do usuário
LX-DOC-PS5.2.1-UH-PT-REVA© 2016 Lexmark
61
Comandos do tecladoExcluirExclui os controles selecionados do formulário
Ctrl-X (recortar)Corta os controles atualmente selecionados e os coloca na área de transferência
Ctrl-C (copiar)Copia o texto selecionado na área de transferência
Ctrl-V (colar)Cola os controles da área de transferência para a página atual do formulário
Página para cima/baixoMove para a página anterior/seguinte

PACS Scan 5.2.1 Manual do usuário
LX-DOC-PS5.2.1-UH-PT-REVA © 2016 Lexmark
62
11.4 ConfiguraçõesdeimportaçãodoCD
Configure as configurações de importação do CD antes de importar estudos de um CD do DICOM.
Procedimento
1 Para configurar a importação de CD, clique em Configurações > Importação do CD. A caixa de diálogo Configurações da importação de CD é exibida.
2 Insira as configurações descritas a seguir e clique em OK.
Figura 11.13 Caixa de diálogo Configurações da importação de CD

PACS Scan 5.2.1 Manual do usuário
LX-DOC-PS5.2.1-UH-PT-REVA© 2016 Lexmark
63
Local de importaçãoPara adicionar uma pasta de fonte de importação de CD, clique em Novo e depois digite o nome da fonte dos dados. Em seguida, procure e escolha a unidade/pasta onde estão as imagens e clique em OK. Você pode adicionar tantas pastas quanto necessário.
Modo de importação de CDSelecione um modo de importação de CD entre Modo editar e enviar, Modo de lote, ou Ambos.
Modo editar e enviarMelhor para importar estudos individuais. Neste modo, é solicitado que o usuário atualize as informações do paciente antes de enviar ao PACS.
Modo de loteModo mais rápido para importar vários estudos quando as informações do paciente não precisam ser atualizadas (atualização não permitida neste modo).
AmbosNeste modo, você pode escolher enviar todos os estudos ou editá-los.
EditarconfiguraçõesdocampoVocê pode inserir e editar várias configurações de campo para controlar como as informações do paciente são tratadas na caixa de diálogo Localizar informações do paciente.
CampoEstes são os campos de informação do paciente que aparecem na caixa de diálogo de importação do CD. Você pode acrescentar até três campos adicionais selecionando-os das listas (localizadas abaixo do campo Sexo). Para modificar as opções da lista, clique no botão Avançado.
Preencher deSelecione Lista de trabalho para preencher o campo automaticamente a partir de uma lista de trabalho do DICOM. Selecione Usar o original para copiar automaticamente o valor original. Selecione Usar padrão para preencher o campo automaticamente com o valor digitado na caixa Valor padrão.
Valor padrãoSe a opção Usar padrão for selecionada na lista Preencher de, você poderá digitar um valor padrão aqui. Esse valor será copiado automaticamente para o campo de valor atualizado.
Editar e enviar opções de importaçãoSalvar campos DICOM originaisSelecione para salvar todos os campos DICOM originais junto com as informações atualizadas do paciente. Se for selecionado, todos os dados originais serão salvos na tag Atributos DICOM originais.
UID do estudoSelecione para criar novos UIDs de estudos, usar os originais ou use os obtidos de uma lista de trabalho.

PACS Scan 5.2.1 Manual do usuário
LX-DOC-PS5.2.1-UH-PT-REVA © 2016 Lexmark
64
Não importar relatórios estruturadosSelecione para evitar a importação de relatórios estruturados.
Não importar estados de apresentaçãoSelecione para evitar a importação de estados de apresentação de imagem.
Iniciar PACS Scan quando a mídia DICOM for inseridaSelecione para iniciar o PACS Scan automaticamente sempre que um CD de DICOM ou outra mídia for inserida no computador.
Usar título da EASelecione para forçar a mídia importada a usar o título da EA inserido na caixa à direita.
PrefixodaIDdopacienteSelecione a caixa de seleção, insira um prefixo a ser adicionado a todas as IDs de paciente. Isso pode ser útil para evitar erros de duplicação caso já exista uma ID de paciente idêntica no PACS.
PrefixodonúmerodeacessoSemelhante ao prefixo de ID do paciente, exceto que o prefixo é adicionado ao número de acesso.

PACS Scan 5.2.1 Manual do usuário
LX-DOC-PS5.2.1-UH-PT-REVA© 2016 Lexmark
65
11.5 Configuraçõesdevídeo
A caixa de diálogo Configurações de vídeo permite selecionar um dispositivo de captura e definir configurações relacionadas à captura. Para inserir configurações específicas do próprio dispositivo de captura, consulte Configurações do dispositivo de captura.
Procedimento
1 Clique em Configurações > Configurações de vídeo. A caixa de diálogo Configurações de vídeo será exibida. Essa janela também será exibida se você tentar capturar uma imagem sem que um dispositivo de captura tenha sido configurado.
2 Insira as configurações descritas a seguir conforme necessário, em seguida clique em OK.
Opções de capturaDispositivoSelecione um dispositivo de captura.
Dispositivo de áudioSelecione um dispositivo de áudio se ele for separado do dispositivo de vídeo.
Visualização com áudio mudoSelecione esta caixa de seleção para silenciar a visualização com áudio.
FormatoSelecione o formato de vídeo mais adequado para seu dispositivo e aplicativo.
Permitir captura de vídeoÉ possível desativar a captura de clipes de vídeo desmarcando essa caixa de seleção. A captura de imagens estáticas ainda estará disponível.
Habilitar indicadores de áudioSelecione para ativar os indicadores de áudio quando uma imagem for capturada.
Habilitar interruptor de ativaçãoSelecione para ativar um interruptor de acionamento ou pedal externos, depois selecione o tipo de interruptor (Alternância ou Momentâneo).
Testar interruptorPara testar o interruptor de ativação, pressione o botão de ativação e verifique se a caixa fica verde.
ConfiguraçõesdevídeoComprimento máximo de vídeoInsira um número de segundos (até 9999). A captura de vídeo sera interrompida automaticamente depois do número de segundos digitado.

PACS Scan 5.2.1 Manual do usuário
LX-DOC-PS5.2.1-UH-PT-REVA © 2016 Lexmark
66
11.6 Configuraçõesdodispositivodecaptura
É possível inserir ou modificar configurações específicas do dispositivo de captura selecionado nas Configurações de vídeo.
Procedimento
1 Clique em Capturar*. A janela de captura é exibida.
Se o botão Capturar não estiver visível, clique em Configurações > Botões, depois clique em Capturar na lista Botão esquerdo ou Botão direito.
2 Na janela de captura, clique em Configurações. Observe que esse é o menu Configurações da janela de captura, não o da tela principal.
Comandos de menuA seguir estão todos os possíveis comandos do menu Configurações. Alguns dos comandos podem não estar incluídos, dependendo do dispositivo de captura utilizado.
OpçõesSelecione para exibir a caixa de diálogo configurações descrita em Configurações de vídeo.
Fonte de vídeoSelecione para configurar as propriedades, como desentrelaçamento e formato (NTSC, PAL, etc.). Se uma caixa de diálogo da barra transversal de vídeo não estiver disponível, as configurações do conector de entrada da fonte podem ser exibidas aqui também.
Dispositivo de vídeoSelecione para visualizar as informações de status e editar as configurações do dispositivo de captura.
Formato de vídeo/dispositivoSelecione para editar as configurações do formato da imagem capturada, como profundidade de bits e compactação. A saída deve sempre ser RGB descompactado de 24 bits.
PIN de vídeoSimilar à caixa de diálogo Formato de vídeo: selecione para definir as configurações de captura. Esse comando normalmente está disponível se o dispositivo de captura for compatível com uma visualização de video independente. Os dispositivos que combinam a visualização de vídeo e o fluxo de captura terão maior probabilidade de oferecer somente a caixa de diálogo de formato.
Barra transversal de vídeoSelecione para especificar o conector de entrada do dispositivo de captura (S-Vídeo, composto, etc.)

PACS Scan 5.2.1 Manual do usuário
LX-DOC-PS5.2.1-UH-PT-REVA© 2016 Lexmark
67
11.7 Correção de gama
A Correção de gama é usada para otimizar a exibição da imagem no monitor do PACS Scan. Os monitores LCD exigirão um valor diferente dos monitores CRT.
1 Clique em Configurações > Correção de gama. A caixa de diálogo Correção de gama é exibida.
2 Ajuste o controle deslizante na tela Correção de gama para alterar o valor de gama. Use um valor de 1.0 para a maioria dos monitores LCD.
Figura 11.14 Tela Correção de gama

PACS Scan 5.2.1 Manual do usuário
LX-DOC-PS5.2.1-UH-PT-REVA © 2016 Lexmark
68
11.8 DICOM
É necessário configurar o PACS e outros dispositivos DICOM para ser usado com o PACS Scan.
1 Clique em Configurações > DICOM para abrir a caixa de diálogo DICOM.
2 Insira as configurações descritas a seguir e clique em OK.
Figura 11.15 Caixa de diálogo DICOM

PACS Scan 5.2.1 Manual do usuário
LX-DOC-PS5.2.1-UH-PT-REVA© 2016 Lexmark
69
Título da EA do PACS Scan
O título da entidade de aplicação DICOM (nome do dispositivo) usado pelo PACS Scan ao se comunicar com outros dispositivos via DICOM (SCU de armazenamento DICOM).
Armazenar/imprimirconfiguraçõesDispositivosUma lista de dispositivos DICOM (arquivo do DICOM, estação PACS, impressora DICOM, etc.).
TestarClique para executar um teste da associação DICOM com o dispositivo DICOM selecionado.
AdicionarClique para adicionar um novo dispositivo DICOM à lista. Consulte “Adição/edição de dispositivos de armazenamento/impressã” a seguir.
EditarClique para editar o dispositivo DICOM selecionado. Consulte “Adição/edição de dispositivos de armazenamento/impressã” a seguir.
RemoverClique para remover o dispositivo DICOM selecionado da lista.
Forçar usuário a selecionar destinoQuando esta caixa de seleção é marcada, a mensagem e a lista na figura a seguir aparecem quando você tenta enviar uma imagem com vários dispositivos de armazenamento/impressão configurados na caixa de diálogo do DICOM. Se esta caixa de seleção não for marcada, a imagem será enviada automaticamente para o primeiro dispositivo da lista.
Apelidos /Agrupar vários destinos de armazenamentoDois ou mais dispositivos (“EA de destino”) podem ser atribuídos a um único grupo de destino, chamado de apelido. Por exemplo, é possível criar um grupo que contém um sistema PACS local e um arquivo fora do local sob o apelido “Principais recipientes” e, em seguida, enviar os estudos ambas as EA em uma só etapa. Para criar um apelido, clique em Adicionar, digite um nome para o apelido, depois selecione os grupos de destino usando os botões correspondentes.
Figura 11.16 Uma mensagem aparece, solicitando que o usuário selecione um dispositivo de destino na lista

PACS Scan 5.2.1 Manual do usuário
LX-DOC-PS5.2.1-UH-PT-REVA © 2016 Lexmark
70
Adicionar/editar dispositivos de armazenamento/impressãoA caixa de diálogo a seguir é exibida quando ao clicar em Adicionar ou Editar em Dispositivos na caixa de diálogo DICOM na Figura 11.15.
Insira as configurações descritas a seguir e clique em OK.
Figura 11.17 Adicionar/editar dispositivos DICOM

PACS Scan 5.2.1 Manual do usuário
LX-DOC-PS5.2.1-UH-PT-REVA© 2016 Lexmark
71
ConfiguraçõesNomeDigite o nome do dispositivo a ser adicionado/editado.
Título da EADigite um título da EA para o dispositivo.
PortaDigite a porta usada pelo dispositivo.
AçãoSelecione se os dados serão armazenados ou impressos no dispositivo.
Endereço IPDigite o endereço IP do dispositivo.
Envio de HL7
DesabilitadoNão envia mensagens de atualização do HL7.
Todos os estudosEnvia mensagens de atualização do HL7 para todos os estudos, inclusive estudos com dados demográficos de pacientes inseridos manualmente.
Consultas de pacientesEnvia mensagens de atualização do HL7 somente para os estudos que não têm dados demográficos inseridos manualmente, por exemplo, pesquisa de pacientes por meio de MWL DICOM, arquivo, ou chamada externa de um RES/RME.
ConfiguraçõesClique em Configurações para inserir as configurações detalhadas do HL7.
Destino 1/2HabilitarSelecione para habilitar o destino 1.
NomeDigite um nome para o destino.
Endereço IPDigite o endereço IP do destino.
PortaDigite a porta do destino.
ModeloDigite ou procure pelo caminho para o modelo.
Endereço do repositórioSe a fonte configurada for um repositório XDS, digite o endereço aqui. Esta caixa só aparece se você inserir uma licença para XDS. Para as configurações de metadados XDS, consulte Configurações XDS.

PACS Scan 5.2.1 Manual do usuário
LX-DOC-PS5.2.1-UH-PT-REVA © 2016 Lexmark
72
ConfiguraçõesdecompressãoO PACS Scan inclui compactação para dar suporte a uma transmissão mais rápida de imagens e para diminuir os requisitos de armazenamento. É possível ajustar as configurações de compactação da seguinte forma.
DocumentoConfiguraçãoSelecione Nenhum, JPEG 2000 sem perdas, JPEG 2000 com perdas, ou JPEG com perdas.
Índice de compactaçãoSe selecionar “com perdas” acima, poderá selecionar o índice de 5:1, 10:1 ou 25:1.
ImagensÍndiceSelecione Nenhum, JPEG 2000 sem perda, ou JPEG com perdas.
Converter para escala de cinzaSelecione para converter automaticamente imagens em cores para escala de cinza.
VídeoConfiguraçãoSelecione Nenhum, JPEG 2000 sem perda, ou JPEG 2000 com perdas.
QualidadeSe selecionar “com perdas” acima, poderá selecionar o índice de 5:1, 10:1 ou 25:1.
Habilitar multiquadrosselecione para enviar os clipes de vídeo como imagens multiquadros do DICOM.
Captura secundária/ultrassomSelecione a opção apropriada para o tipo de saída de imagem de multiquadros.
Converter para escala de cinzaSelecione para converter as imagens/clipes de vídeo de colorido para escala de cinza.

PACS Scan 5.2.1 Manual do usuário
LX-DOC-PS5.2.1-UH-PT-REVA© 2016 Lexmark
73
ConfiguraçõesdaimpressoraSe a ação Imprimir for selecionada na lista Ação na figura 11.17, as seguintes configurações ficam disponíveis.
Tabela de pesquisaHabilitarSelecione para que a impressora faça referência a uma LUT (tabela de pesquisa) específica para obter consistência entre a exibição e a impressão.
SelecionarClique para procurar e selecionar uma LUT.
Densidade óticaMín/MáxInsira os valores mínimo e máximo da densidade ótica para a qual os valores de pixel podem ser mapeados. Ajuste esta configuração de acordo com a mídia de impressão.
DimensionamentoAmpliação
NenhumSelecione para imprimir imagens sem ampliação.
Manter tamanho originalSelecione para garantir que as dimensões originais da imagem sejam mantidas quando enviar para a impressora.
CúbicaSelecione para ampliar a imagem usando um algoritmo de interpolação cúbica. Esse método costuma fornecer a melhor qualidade de imagem, mas pode ser mais lento que a escala bilinear.
BilinearSelecione para ampliar a imagem usando um algoritmo de interpolação bilinear. Esse método pode não fornecer uma qualidade de imagem tão alta quanto a escala cúbica, mas pode ser mais rápido.
DPIInsira a resolução de saída da impressora em pontos por polegada para assegurar a ampliação correta.
Figura 11.18 Parte da caixa de diálogo Adicionar/Editar DICOM (para configurações de impressora)

PACS Scan 5.2.1 Manual do usuário
LX-DOC-PS5.2.1-UH-PT-REVA © 2016 Lexmark
74
AvançadoClique em Avançado para exibir uma caixa de diálogo com as seguintes configurações.
OrientaçãodofilmeSelecione RETRATO ou PAISAGEM.
Tipo de mídiaDeixe em branco ou selecione FILME TRANSPARENTE ou FILME AZUL para corresponder à mídia de impressão.
Densidade da bordaDeixe em branco se não quiser borda, ou selecione PRETO ou BRANCO para obter a cor desejada para a borda.
Imagem vaziaDeixe em branco ou selecione PRETO ou BRANCO para corresponder à mídia de impressão.
DestinodofilmeDeixe em branco ou selecione Revista, Processador ou Bin_1 até Bin_5 (para classificadores).
SuavizaçãoAtivado quando a Ampliação for configurada em Cúbica ou Bilinear. Selecione FINA, SUAVE ou MÉDIA para controlar a suavização.
ApararEspecifica se a impressão deve ser feita com uma caixa de recorte em torno do filme. Deixe em branco para usar a configuração padrão da impressora, selecione SIM para incluir a caixa de recorte, ou NÃO para omitir a caixa de recorte, independentemente da configuração padrão da impressora.
PesquisarInsira as configurações descritas a seguir e clique em OK.
Habilitar pesquisa de pacientesSelecione para ativar as pesquisas por informações de pacientes.
Habilitar botão paciente anteriorSelecione para ativar as pesquisas por informações de pacientes usando o botão Paciente anterior.
DispositivosUma lista de dispositivos de origem para a pesquisa de informações de pacientes.
TestarClique para executar um teste da associação DICOM com o dispositivo DICOM selecionado.
AdicionarClique para adicionar um novo dispositivo DICOM à lista. Consulte “Adição/edição de dispositivos de pesquisa” a seguir.
EditarClique para editar o dispositivo DICOM selecionado. Consulte “Adição/edição de dispositivos de pesquisa” a seguir.
RemoverClique para remover o dispositivo DICOM selecionado da lista.

PACS Scan 5.2.1 Manual do usuário
LX-DOC-PS5.2.1-UH-PT-REVA© 2016 Lexmark
75
Adição/edição de dispositivos de pesquisaA caixa de diálogo a seguir é exibida quando se clica em Adicionar ou Editar no grupo Pesquisar.
Título da EADigite o título da Entidade de aplicação DICOM do dispositivo que será pesquisado.
Endereço IPDigite o endereço IP do dispositivo DICOM que será pesquisado.
PortaDigite a porta de TCP/IP do dispositivo DICOM que será pesquisado.
Intervalo de datasSelecione um intervalo de datas para pesquisar. Selecione “Todos” para pesquisar em todos os dados disponíveis.
ProtocoloSelecione o protocolo usado para pesquisar informações do paciente (Lista de trabalho de modalidades DICOM ou Consulta/recuperação do DICOM).
UID do estudoSelecione o método de atribuição de UIDs de estudo. O DICOM define um conjunto de imagens com o mesmo identificador exclusivo de estudo (UID do estudo) como um estudo do DICOM.
Usar UID existenteUsa o UID original do estudo recebido durante a pesquisa.
Criar novo UIDCria um novo UID (normalmente resulta em um novo estudo no PACS).
DepurarSelecione Habilitar o rastreamento do DICOM para criar logs detalhados para a depuração das comunicações DICOM.
Figura 11.19 Caixa de diálogo Adicionar dispositivos de pesquisa

PACS Scan 5.2.1 Manual do usuário
LX-DOC-PS5.2.1-UH-PT-REVA © 2016 Lexmark
76
11.9 ConfiguraçõesXDS
Você pode inserir as configurações XDS para facilitar o compartilhamento de documentos entre diferentes empresas. Existem duas caixas de diálogo usadas para inserir configurações: Campos XDS, e Configurações XDS.
Campos XDS
Essas configurações serão enviadas como metadados toda vez que um documento for enviado para qualquer repositório XDS ou cliente.
1. Clique em Configurações > Campos XDS.A caixa de diálogo Campos XDS é exibida.
2. Insira as configurações descritas a seguir e clique em OK.
Tipo de conteúdoSelecione o tipo de atividade clínica associada ao documento.
Código de classeSemelhante ao tipo de conteúdo, mas associado ao tipo de documento e não à atividade.
Código de tipoContinuação do código de classe, fornecendo mais detalhes.
CódigodeconfidencialidadeIndica a confidencialidade dos dados contidos no documento.
Código de tipo de clínicaTipo de clínica e/ou departamento dentro da clínica.
Código de práticaRefere-se à especialidade clínica associada à criação do documento.
Código de formatoFornece mais informações sobre o tipo e origem do documento.
Figura 11.20 Caixa de diálogo Campos XDS

PACS Scan 5.2.1 Manual do usuário
LX-DOC-PS5.2.1-UH-PT-REVA© 2016 Lexmark
77
ConfiguraçõesXDSEm geral, são configurações para que a PACS Scan trabalhe e se comunique com o repositório XDS.
1. Clique em Configurações > Configurações XDS.A caixa de diálogo XDS aparece é inserida.
2. Insira as configurações descritas abaixo e clique em OK.
Figura 11.21 Caixa de diálogo XDS

PACS Scan 5.2.1 Manual do usuário
LX-DOC-PS5.2.1-UH-PT-REVA © 2016 Lexmark
78
ID fonteNúmero que identifica o PACS Scan como fonte do documento no registro. O PACS Scan insere este valor automaticamente.
ConfiguraçõesdorepositórioNomeO nome do repositório.
URL do repositórioO URL do repositório.
TesteClique para testar a conexão ao repositório usando o nome e URL inseridos acima.
PesquisarHabilitar pesquisa de pacientesSelecione para habilitar o botão "Pesquisar" na caixa de diálogo "Inserir informações do paciente". Essa configuração apenas se aplica caso um destino XDS seja selecionado.
Servidor PDQSelecione um dos seguintes tipos de servidor para gerenciar consultas de pesquisa de paciente.
V2 (HL7)EndereçoInsira o endereço do servidor.
PortaInforme a porta do servidor.
V3 (serviço web)URLInsira o URL do servidor.
IDdeafinidadeInsira a ID de afinidade do servidor selecionado.
TesteClique para testar a conexão ao servidor PDQ usando as configurações informadas acima.
ResoluçãoHabilitar resolução de NRMSelecione se estiver usando um servidor PIX para resolver o NRM local com o NRM global. Dados enviados ao repositório serão identificados pelo NRM global.
Endereço do servidor PIXInsira o endereço do servidor PIX.
IDdeafinidadeInsira a ID de afinidade do servidor PIX.
DepurarHabilitar registro XDSSelecione para registrar eventos XDS para fins de depuração.

PACS Scan 5.2.1 Manual do usuário
LX-DOC-PS5.2.1-UH-PT-REVA© 2016 Lexmark
79
11.10 Configuraçõesdeimportação
Estas configurações atribuem pastas padrão usadas para a importação de imagens.
1 Para configurar a importação de CD, clique em Configurações > Importar configurações. A caixa de diálogo Importar configurações é exibida.
2 Insira as configurações descritas a seguir e clique em OK.
Caminho de importaçãoVocê pode especificar a pasta padrão para a tela Importar seletor.
Lembrar última pastaSe o usuário alterar a pasta padrão na tela Importar seletor, a nova pasta sera atribuída como a pasta padrão (aparecerá na próxima vez que o usuário abrir a tela Seletor de importação).
Sempre inciar neste localInsira um caminho para uma pasta ou clique em Procurar para selecionar uma pasta. A pasta selecionada aqui será a pasta padrão na tela do Seletor de importação.
Pasta MarcadorDigite ou procure uma pasta a ser usada como a pasta padrão para colocar imagens gráficas (em formulários, etc.). Esta caixa é sincronizada com a caixa Pasta de imagens na tela Configurações de formulários.
Figura 11.22 Caixa de diálogo Importar configurações

PACS Scan 5.2.1 Manual do usuário
LX-DOC-PS5.2.1-UH-PT-REVA © 2016 Lexmark
80
11.11 Configuraçõesdaimpressoravirtual
1 Clique em Configurações > Configurações de impressora virtual. A caixa de diálogo Configurações de impressora virtual é exibida.
2 Insira as configurações descritas a seguir e clique em OK.
Reduzir resolução da imagemSelecione uma redução de resolução para diminuir o tamanho de novas imagens conforme necessário.
Janela/nívelConverter de cores para escala de cinzaSelecione para converter imagens em cores para escala de cinza.
Configuraçõesescala/cinzaSe desejar, insira configurações específicas de Janela e Nível para a imagem em escala de cinza resultante.
ConfiguraçõesInverter automaticamenteSelecione para inverter automaticamente novas imagens.
Sempre associar novas páginas ao paciente atualSelecione para usar as informações do paciente atual para todas as novas imagens. Se esta caixa de seleção não for marcada, o PACS Scan solicitará que sejam inseridas as informações do paciente sempre que você imprimir.
Figura 11.23 Caixa de diálogo Configurações da impressora virtual

PACS Scan 5.2.1 Manual do usuário
LX-DOC-PS5.2.1-UH-PT-REVA© 2016 Lexmark
81
11.12Configuraçõesdetrocadeimagem
Para conectar-se aos serviços de troca de imagem do Lexmark, ou de outro fornecedor, insira as configurações abaixo.
1 Para configurar a importação de CD, clique em Configurações > Configurações de troca de imagem. A caixa de diálogo Configurações de troca de imagem é exibida.
2 Insira as configurações descritas a seguir e clique em OK.
Caixa de entradaInsira o nome do usuário e a senha usados para acessar sua conta de troca de imagem.
Envio automáticoAtivar envio automáticoSelecione para enviar automaticamente as imagens ao serviço quando clicar no botão Enviar (evitando o Gerente de troca de imagens).
Título da EA da chamadaInsira o título da EA para seu provedor de serviço de troca de imagem.
DestinoSelecione um destino na lista. Os estudos recebidos serão enviados automaticamente ao destino.
Figura 11.24 Caixa de diálogo Configurações de troca de imagem

PACS Scan 5.2.1 Manual do usuário
LX-DOC-PS5.2.1-UH-PT-REVA © 2016 Lexmark
82
11.13 Usuários
Para modificar as configurações relacionadas a usuários:
1 Clique em Configurações > Usuários.A caixa de diálogo Usuários é exibida.
2 Insira as configurações descritas a seguir e clique em OK.
Figura 11.25 Caixa de diálogo Usuários

PACS Scan 5.2.1 Manual do usuário
LX-DOC-PS5.2.1-UH-PT-REVA© 2016 Lexmark
83
Active DirectoryUsar o Active DirectorySelecione para verificar todos os logins do PACS Scan usando um servidor Active Directory/LDAP.
ServidorDigite o nome ou endereço IP do servidor Active Directory/LDAP.
DomínioDigite o nome de domínio do Active Directory/LDAP ou endereço IP.
Administradores do PACS ScanUm ou mais usuários podem receber direitos de administrador. Use os botões para adicionar ou excluir os administradores ou para testar os direitos do administrador.
Usuários locais
Exigir login do usuárioSelecione para verificar todas as tentativas de login usando a lista de usuários locais.
Nome do usuárioUse os botões para adicionar, editar ou excluir usuários locais.
Habilitar logout automáticoSelecione a caixa de seleção Habilitar para forçar o log off se o programa ficar inativo durante o número especificado de minutos.

PACS Scan 5.2.1 Manual do usuário
LX-DOC-PS5.2.1-UH-PT-REVA © 2016 Lexmark
84
11.14 Padrões
É possível editar as configurações padrão usadas pelo PACS Scan.
1 Clique em Configurações > Padrões para abrir a tela padrão.
2 Insira as configurações descritas a seguir e clique em OK.
Figura 11.26 Caixa de diálogo Padrões

PACS Scan 5.2.1 Manual do usuário
LX-DOC-PS5.2.1-UH-PT-REVA© 2016 Lexmark
85
Informações do local InstituiçãoInsira o nome da instituição que será exibido em cada documento ou filme. As informações serão exibidas no campo Nome da instituição DICOM (0008, 0080).
DepartamentoInsira o nome do departamento que será exibido em cada filme ou documento. As informações serão exibidas no campo Nome do Departamento da instituição DICOM (0008, 1040).
EstaçãoInsira o nome da estação que será exibido em cada documento ou filme. As informações serão exibidas no campo Nome da estação DICOM (0008, 1010).
Informações sobre o dispositivo FabricanteInsira o nome do fabricante que será exibido em cada documento ou filme. As informações serão exibidas no campo Fabricante do dispositivo DICOM (0018, 1016). “Lexmark” é o valor padrão de fábrica.
ModeloDigite o nome do modelo que será exibido em cada documento ou filme. As informações serão exibidas no campo Nome do modelo do dispositivo DICOM (0018, 1018). “PACS Scan” é o valor padrão de fábrica.
NºdesérieDigite o número de série que será exibido em cada documento ou filme. As informações serão exibidas no campo Número de série DICOM (0018, 1000).
VersãoInsira o número da versão que será exibido em cada documento ou filme. As informações serão exibidas no campo Versão de software DICOM (0018, 0020). A versão atual do PACS Scan é o padrão de fábrica.
Padrões ModalidadeSelecione a modalidade padrão na caixa de diálogo Digitar informações do paciente.
NºdesérieInsira o número de séries para documentos digitalizados. Se o campo Nº de séries estiver em branco, ele ficará em branco em todos os documentos digitalizados.
Localização do cursorSelecione a localização inicial do cursor na caixa de diálogo Digitar informações do paciente.
Modalidades locaisÉ possível personalizar a lista de modalidades adicionando ou excluindo modalidades. Insira o nome de uma modalidade na caixa Modalidade e depois clique em Adicionar. Ou selecione uma modalidade e clique em Excluir. O conteúdo da caixa de modalidades locais será exibido na caixa de diálogo Digitar informações do paciente.

PACS Scan 5.2.1 Manual do usuário
LX-DOC-PS5.2.1-UH-PT-REVA © 2016 Lexmark
86
Campo de descriçãoCriar lista de descriçãoSelecione para adicionar uma lista definida pelo usuário de descrições de estudo no campo Descrições da caixa de diálogo Digitação de informações do paciente.
Requer descriçãoSelecione para forçar os usuários a selecionar uma descrição ao inserir informações do paciente.
Nova descriçãoPara adicionar um item à lista de descrições de estudo definida pelo usuário, digite um item na caixa Nova descrição e clique em Adicionar. Para editar um item existente, selecione o item e clique em Editar. Para remover um estudo, selecione-o e clique em Excluir. Para definir um dos itens como padrão, selecione o item e clique em Padrão.
Campos personalizadosCriar campos personalizadosSelecione para adicionar até dois campos personalizados na caixa de diálogo Digitar informações do paciente. Insira as informações nas caixas Rótulo, Grupo e Elemento conforme necessário. Os novos campos aparecerão no campo Descrição.
Requer Nome do paciente, NRM ou Número de acesso para buscaSelecione para exigir as informações antes que a busca seja feita. Esta opção limita a flexibilidade da busca, mas pode ajudar a melhorar a precisão dos resultados.

PACS Scan 5.2.1 Manual do usuário
LX-DOC-PS5.2.1-UH-PT-REVA© 2016 Lexmark
87
11.15 Campos
O PACS Scan permite personalizar os campos usados para a inserção de informações do paciente.
Procedimento
1 Clique em Configurações > Campos. A caixa de diálogo Campos exibida.
2 Editar as configurações descritas a seguir e clique em OK.
Preencher de lista de trabalhoSelecione para preencher automaticamente o campo a partir da lista de trabalho ou pesquisa de arquivos.
Ativar pesquisaSelecione para ativar uma pesquisa quando ocorrer uma entrada de código de barras ou a tecla Enter for pressionada nesse campo. Observe que, mesmo se essa caixa de seleção estiver desmarcada, é possível acionar uma pesquisa clicando no botão Pesquisar.
Próximo campoDefine o campo que se tornará ativo depois do campo atual quando você pressiona a tecla de tabulação (ou a tecla Enter se a caixa de seleção Acionar pesquisa estiver esmaecida ou não estiver selecionada).
Figura 11.27 Caixa de diálogo Configuração dos campos de informações do paciente

PACS Scan 5.2.1 Manual do usuário
LX-DOC-PS5.2.1-UH-PT-REVA © 2016 Lexmark
88
11.16 Lista de tarefas
É possível criar uma “Lista de tarefas” dos estudos que serão digitalizados ou processados. Se a digitalização atual estiver levando muito tempo para ser concluída, por exemplo, é possível adicionar estudos adicionais à lista enquanto durante a espera.
Procedimento
1 Para exibir a Lista de tarefas, clique em Configurações > Habilitar lista de tarefas.
2 Clique em Adicionar para abrir a caixa de diálogo Digitar informações do paciente.
3 Insira ou pesquise informações do paciente, em seguida clique em Continuar. O estudo é adicionado à Lista de tarefas. Para remover um estudo, selecione-o e clique em Excluir.
Figura 11.28 Exibição da lista de tarefas

PACS Scan 5.2.1 Manual do usuário
LX-DOC-PS5.2.1-UH-PT-REVA© 2016 Lexmark
89
11.17 Botões
A tela principal do PACS Scan contém até quatro botões para as funções usadas mais comumente. É possível alterar quais botões serão exibidos usando a caixa de diálogo Botões.
1 Clique em Configurações > Botões.A caixa de diálogo Configurações da importação de CD é exibida.
BotõesBotão esquerdoSeleciona o botão que será exibido à esquerda.
Botão direitoSeleciona o botão que será exibido à direita.
Botão esquerdo inferiorSeleciona o botão que será exibido à esquerda inferior.
Botão direito inferiorSeleciona o botão que será exibido à direita inferior.
Ícone do TWAINScanner/CameraSeleciona o ícone que será usado para o dispositivo TWAIN.
Figura 11.29 Caixa de diálogo Botões

PACS Scan 5.2.1 Manual do usuário
LX-DOC-PS5.2.1-UH-PT-REVA © 2016 Lexmark
90
12 Visualização dos logs
É possível pesquisar e visualizar logs de auditoria e do aplicativo usando um utilitário separado, chamado PACS Scan Log Viewer. Use o procedimento a seguir para abrir o utilitário de visualização.
Procedimento
1 Clique em Iniciar > Todos os programas > Lexmark > PACS Scan > Visualizador de logs.
2 Clique no título de um log no painel esquerdo. A entrada do log será exibida no painel inferior.
Figura 12.1 Visualizador de logs
![LZH - Dialnet · ,JVWLKHN}NPJH (4, KLZLU]VS]PKV UH](https://static.fdocumentos.com/doc/165x107/5e23ad55c53002774e224f9a/lzh-dialnet-jvwlkhnnpjh-4-klzluvspkv-uh-.jpg)