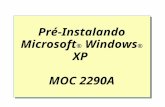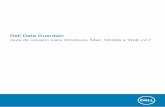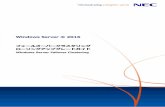Manual do Utilizador - Brother€¦ · Windows® 7 neste documento representa todas as versões do...
Transcript of Manual do Utilizador - Brother€¦ · Windows® 7 neste documento representa todas as versões do...

P900WP950NW
Leia o manual na totalidade antes de utilizar o produto e conserve-o para referência futura. Versão B
POR
Manual do Utilizador P900W/P950NW

i
Introdução
Nota importante
O conteúdo deste documento e as especificações do produto estão sujeitos a alteração sem aviso prévio.
A Brother reserva o direito de alterar sem aviso prévio as especificações e os materiais contidos no presente documento e não se responsabiliza por quaisquer danos (incluindo danos subsequentes) causados pelo recurso aos materiais apresentados, incluindo (mas sem limitação) erros tipográficos e outros erros relacionados com a publicação.
As imagens de ecrãs neste documento podem diferir em função do sistema operativo do computador, do modelo do produto e da versão de software.
Antes de utilizar o equipamento de etiquetagem P-touch, certifique-se de que lê todos os documentos fornecidos com o equipamento para obter informações sobre segurança e utilização correta.
O equipamento apresentado nas ilustrações pode ser diferente do seu equipamento.
Nem todas as opções e consumíveis – como as cassetes de fita TZe, de etiquetas FLe e de tubo HSe – estão disponíveis em todos os países.
As opções e os consumíveis disponíveis podem variar consoante o país.
Manuais disponíveis
Visite o Brother Solutions Center em support.brother.com e clique em “Manuais” na página correspondente ao seu modelo para transferir os manuais mais recentes.
1 Manual impresso incluído na caixa.2 Manual em PDF no site Brother Solutions Center.
Guia de Segurança de Produto 1 Este guia fornece informações de segurança; leia-o antes de utilizar o equipamento.
Guia de Instalação Rápida 1 Este guia fornece informações básicas sobre a utilização do equipamento, bem como sugestões de resolução de problemas.
Manual do Utilizador 2 Este manual fornece informações adicionais sobre as definições e operações do equipamento, ligação e definições de rede, sugestões de resolução de problemas e instruções de manutenção.

ii
Símbolos utilizados neste manual
Os símbolos que se seguem são utilizados ao longo deste manual:
ADVERTÊNCIA Indica o que fazer para evitar o risco de ferimentos.
AVISO Indica procedimentos que deve seguir para evitar ferimentos físicos de pouca gravidade ou danos no equipamento.
Importante Indica informação ou passos que devem ser seguidos. Ignorá-los pode resultar em danos ou impossibilidade de operar.
Nota Indica notas que fornecem informação ou passos que o podem ajudar a compreender melhor e utilizar o produto de forma mais eficiente.

iii
NOTA IMPORTANTE
Este produto foi aprovado para utilização apenas no país onde foi adquirido. Não utilize este produto fora do país onde o adquiriu, dado que fazê-lo pode constituir uma infração dos regulamentos de telecomunicações sem fios e de energia do país em questão.
Windows Vista® neste documento representa todas as versões do Windows Vista®.
Windows® 7 neste documento representa todas as versões do Windows® 7.
Windows® 8 neste documento representa todas as versões do Windows® 8.
Windows® 8.1 neste documento representa todas as versões do Windows® 8.1.
Windows® 10 neste documento representa o Windows® 10 Home, Windows® 10 Pro, Windows® 10 Enterprise e Windows® 10 Education.
Windows® 10 neste documento não representa o Windows® 10 Mobile, Windows® 10 Mobile Enterprise ou Windows® 10 IoT Core.
Windows Server® 2008 neste documento representa todas as versões do Windows Server® 2008 e Windows Server® 2008 R2.
Windows Server® 2012 neste documento representa todas as versões do Windows Server® 2012 e Windows Server® 2012 R2.
Nem todos os modelos estão disponíveis em todos os países.
© 2016 Brother Industries, Ltd. Todos os direitos reservados.

iv
Índice
Secção I Operações básicas
1 Configurar o equipamento de etiquetagem P-touch 2
Descrição geral..........................................................................................................................................2Vista frontal..........................................................................................................................................2Vista posterior......................................................................................................................................3
Ligar a alimentação de corrente ................................................................................................................4Inserir uma cassete de fita.........................................................................................................................5Ligar e desligar a alimentação...................................................................................................................7Alimentar a fita...........................................................................................................................................7
2 Imprimir utilizando o computador 8
Instalar o software e o controlador da impressora.....................................................................................8Ligar o equipamento a um computador .....................................................................................................9
Ligar através de USB ..........................................................................................................................9Ligar através de Wi-Fi® .......................................................................................................................9Ligar através de uma rede com fios (apenas no modelo P950NW)..................................................12
Imprimir a partir de um computador.........................................................................................................13Aplicações disponíveis ......................................................................................................................13Imprimir a partir do computador ........................................................................................................14Aplicar etiquetas ................................................................................................................................16
3 Imprimir utilizando o dispositivo móvel 17
Instalar aplicações para utilização com dispositivos móveis ...................................................................17Aplicações disponíveis ......................................................................................................................17
Ligar o equipamento a um dispositivo móvel...........................................................................................17Ligar ou desligar a função sem fios...................................................................................................18
Imprimir a partir de um dispositivo móvel ................................................................................................18Imprimir a partir do seu dispositivo móvel .........................................................................................18Utilizar um dispositivo móvel para imprimir modelos criados num computador ................................21Aplicar etiquetas ................................................................................................................................21
4 Utilizar as outras interfaces (interface série/interface de Bluetooth) 22
Instalar o software e o controlador da impressora...................................................................................22Transferir o modelo para o P-touch Transfer Manager .....................................................................22Transferir modelos do computador para o equipamento...................................................................22
Ligar utilizando o adaptador série (opcional: PA-SCA-001) ....................................................................23Cabo série (RS-232C) (apenas no Windows®).................................................................................24Definições da interface série .............................................................................................................24
Ligar utilizando a interface de Bluetooth (opcional: PA-BI-002) (apenas no modelo P950NW)..............25PA-BI-002 – Especificações do produto............................................................................................25

v
5 Alterar as definições do equipamento de etiquetagem P-touch 26
Ferramenta de definições da impressora para Windows®......................................................................26Antes de utilizar a Ferramenta de definições da impressora ............................................................26
Utilizar a Ferramenta de definições da impressora para Windows®.......................................................27Definições de comunicação para Windows® ..........................................................................................29
Caixa de diálogo de definições..........................................................................................................29Barra de menus .................................................................................................................................31Separador “Geral”..............................................................................................................................34Separadores “Rede com fios” (apenas no modelo P950NW)/“Rede sem fios”.................................36Separador “Wireless Direct” ..............................................................................................................41Separador “Bluetooth” (apenas no modelo P950NW).......................................................................42Aplicar alterações de definições a vários equipamentos...................................................................43
Definições do dispositivo para Windows®...............................................................................................44Caixa de diálogo de definições..........................................................................................................44Barra de menus .................................................................................................................................46Separador “Básicas”..........................................................................................................................48Separador “Definições da etiqueta”...................................................................................................49Separador “Definições Painel” (apenas no modelo P950NW) ..........................................................50Separadores “Def. de gestão” (apenas no modelo P950NW)...........................................................51Aplicar alterações de definições a vários equipamentos...................................................................54
Definições do P-touch Template para Windows® ...................................................................................55Caixa de diálogo de definições do P-touch Template .......................................................................56
Printer Setting Tool para Mac..................................................................................................................58Antes de utilizar a Printer Setting Tool ..............................................................................................58
Utilizar a Printer Setting Tool para Mac...................................................................................................58Caixa de diálogo de definições..........................................................................................................59Separador “Básicas”..........................................................................................................................60Separador “Definições da etiqueta”...................................................................................................61Separador “Definições do Bluetooth” (apenas no modelo P950NW) ................................................62Separador “Rede sem fios” ...............................................................................................................63Aplicar alterações de definições a vários equipamentos...................................................................64
Alterar definições ao imprimir a partir de um dispositivo móvel...............................................................65
6 Imprimir etiquetas utilizando o P-touch Template 66
Operações do P-touch Template.............................................................................................................66Preparação ..............................................................................................................................................67
Especificar definições na ferramenta de definições do P-touch Template........................................67Especificar as definições de porta série RS-232C ............................................................................69
Ligar um leitor de códigos de barras .......................................................................................................70Impressão normal de modelos ................................................................................................................71Impressão avançada de modelos............................................................................................................73Impressão com pesquisa da base de dados ...........................................................................................76Impressão com numeração (número serializado) ...................................................................................79
Numeração de texto (serialização)....................................................................................................79Numeração de códigos de barras (serialização) ...............................................................................80Operação avançada de impressão com numeração (serialização) ..................................................81

vi
7 Outras funções 82
Confirmar as definições do equipamento de etiquetagem P-touch.........................................................82Modo de armazenamento de massa .......................................................................................................82
Descrição...........................................................................................................................................82Utilização do modo de armazenamento de massa ...........................................................................82
Impressão distribuída (apenas no Windows®) ........................................................................................84Imprimir etiquetas no modo de alta resolução.........................................................................................88Imprimir etiquetas no modo de alta velocidade .......................................................................................89Imprimir etiquetas no modo de alta qualidade.........................................................................................90
Secção II Aplicação
8 Como utilizar a Cable Label Tool (apenas no Windows®) 92
Iniciar a Cable Label Tool ........................................................................................................................92Criar uma etiqueta de cabo .....................................................................................................................94
Placa frontal.......................................................................................................................................94Rotação .............................................................................................................................................95Bandeira ............................................................................................................................................96Painel de ligações .............................................................................................................................97Tomada ligação telefonia ..................................................................................................................97Bandeira pré-cortada.........................................................................................................................98Tubo termorretrátil .............................................................................................................................98
Associar uma base de dados ..................................................................................................................99Imprimir com a função de numeração (número serializado) .................................................................100Imprimir com a Cable Label Tool...........................................................................................................100Transferir modelos desde a Cable Label Tool para o equipamento de etiquetagem P-touch...............101
9 Como utilizar o P-touch Editor 102
No Windows® ........................................................................................................................................102Iniciar o P-touch Editor ....................................................................................................................102Imprimir com o P-touch Editor .........................................................................................................105Transferir dados para o equipamento .............................................................................................106
No Mac ..................................................................................................................................................107Iniciar o P-touch Editor ....................................................................................................................107Modos de funcionamento ................................................................................................................108Transferir dados para o equipamento .............................................................................................109
10 Como utilizar o P-touch Transfer Manager e a P-touch Library (apenas no Windows®) 110
P-touch Transfer Manager.....................................................................................................................110Transferir o modelo para o P-touch Transfer Manager .........................................................................110Transferir modelos ou outros dados do computador para o equipamento ............................................113Criar cópias de segurança de modelos ou outros dados guardados no equipamento..........................118Eliminar todos os dados do equipamento..............................................................................................119Criar um ficheiro BLF ou um ficheiro PDZ.............................................................................................120P-touch Library ......................................................................................................................................121Iniciar a P-touch Library.........................................................................................................................121

vii
Abrir e editar modelos............................................................................................................................123Imprimir modelos ...................................................................................................................................124Procurar modelos ..................................................................................................................................125
11 Transferir modelos com o P-touch Transfer Express (apenas no Windows®) 127
Preparar o P-touch Transfer Express ....................................................................................................127Transferir o modelo para o P-touch Transfer Manager .........................................................................128Guardar o modelo como um ficheiro de Pacote de transferência (.pdz) ...............................................129Distribuir o ficheiro de Pacote de transferência (.pdz) e o P-touch Transfer Express ao utilizador.......131Transferir o ficheiro de Pacote de transferência (.pdz) para o equipamento.........................................132
12 Como atualizar o software da P-touch 135
Atualizar a Cable Label Tool (apenas no Windows®) e o P-touch Editor .............................................135No Windows®..................................................................................................................................135No Mac ............................................................................................................................................137
Atualizar o firmware ...............................................................................................................................139No Windows®..................................................................................................................................139No Mac ............................................................................................................................................141
Secção III Rede
13 Introdução 145
Funcionalidades de rede .......................................................................................................................145
14 Alterar as definições de rede do equipamento de etiquetagem P-touch 146
Alterar as definições de rede do equipamento (endereço IP, máscara de sub-rede e gateway) no Windows®...........................................................................................................................................146
Utilizar o utilitário BRAdmin Light ....................................................................................................146Outros utilitários de gestão....................................................................................................................148
Utilizar a gestão baseada na Web (browser) ..................................................................................148Utilizar o utilitário BRAdmin Professional (apenas no Windows®) ..................................................148
15 Gestão baseada na Web 149
Resumo .................................................................................................................................................149Configurar as definições do equipamento utilizando a gestão baseada na Web (browser)..................150
Secção IV Anexo
16 Repor o equipamento de etiquetagem P-touch 152
Repor todas as definições para as predefinições de fábrica utilizando os botões do equipamento .....152Repor dados utilizando a Ferramenta de definições da impressora .....................................................152

viii
17 Manutenção 153
Limpar o exterior da unidade.................................................................................................................153Limpar a cabeça de impressão e o rolo da cabeça ...............................................................................153
Cabeça de impressão......................................................................................................................154Rolo da cabeça................................................................................................................................154
Limpar a unidade de corte da fita ..........................................................................................................155
18 Resolução de problemas 156
Resumo .................................................................................................................................................156Problemas com a impressão ...........................................................................................................157Problemas com etiquetas ................................................................................................................159Problemas com o equipamento.......................................................................................................160Problemas de configuração da rede................................................................................................161O equipamento não consegue imprimir através da rede
O equipamento não é detetado na rede, mesmo após a instalação com sucesso.....................162Problemas relacionados com software de segurança.....................................................................162Verificar o funcionamento de dispositivos de rede ..........................................................................163Informações da versão ....................................................................................................................163
Indicadores luminosos (LED).................................................................................................................164Avisos dos indicadores....................................................................................................................168
19 Especificações do produto 169
Especificações do equipamento de etiquetagem P-touch.....................................................................169Ambiente de funcionamento ..................................................................................................................171
20 Notas sobre a utilização do P-touch Transfer Manager 172
Notas sobre a criação de modelos ........................................................................................................172Notas sobre a transferência de modelos ...............................................................................................172Notas sobre a transferência de dados diferentes de modelos ..............................................................173
21 Termos e informações sobre redes 174
Protocolos suportados e funcionalidades de segurança .......................................................................174Tipos de ligações de rede e protocolos .................................................................................................175
Tipos de ligações de rede ...............................................................................................................175Configurar o equipamento para uma rede.............................................................................................177
Endereços IP, máscaras de sub-rede e gateways ..........................................................................177Termos e conceitos de redes sem fios ..................................................................................................179
Termos de segurança......................................................................................................................179
22 Lista de códigos de barras para a função do P-touch Template 184
Procedimento geral para a função do P-touch Template ......................................................................184Lista de códigos de barras para especificar definições .........................................................................185

ix
23 Utilizar a bateria recarregável de iões de lítio/base da bateria (opcional: PA-BT-4000LI/PA-BB-002) 188
Instalar a bateria recarregável de iões de lítio.......................................................................................188Retirar a bateria recarregável de iões de lítio........................................................................................189Carregar a bateria recarregável de iões de lítio ....................................................................................190Interromper o carregamento da bateria recarregável de iões de lítio....................................................191Notas sobre a utilização da bateria recarregável de iões de lítio ..........................................................191Características da bateria recarregável de iões de lítio.........................................................................191Especificações do produto.....................................................................................................................192
24 Utilizar o painel tátil (opcional: PA-TDU-003) (apenas no modelo P950NW) 193
Descrição geral......................................................................................................................................193Visor LCD ..............................................................................................................................................194
Ecrã principal...................................................................................................................................194Painel tátil ..............................................................................................................................................196
Substituir o painel tátil .....................................................................................................................197Imprimir com o painel tátil......................................................................................................................200Definições do painel tátil........................................................................................................................201
Especificar definições através do painel tátil ...................................................................................201Criar um esquema de etiqueta (apenas no Windows®) ........................................................................205
Criar um modelo ..............................................................................................................................205Associar uma base de dados a um modelo ....................................................................................208
Transferir o esquema de etiqueta para o equipamento.........................................................................211Selecionar o painel tátil ...................................................................................................................213Selecionar os dados atribuídos a teclas no painel de um toque .....................................................214Criar um painel de um toque ...........................................................................................................215
Imprimir a etiqueta .................................................................................................................................216Imprimir utilizando o painel de controlo básico................................................................................216Imprimir utilizando o painel de um toque.........................................................................................218Imprimir utilizando um leitor de códigos de barras ..........................................................................220
Esquemas de etiqueta no equipamento (verificar, eliminar e registo)...................................................221Substituir a pilha da hora/data ...............................................................................................................222Perguntas frequentes (FAQ)..................................................................................................................224Especificações do produto.....................................................................................................................226

Secção I
Operações básicas I
Configurar o equipamento de etiquetagem P-touch 2
Imprimir utilizando o computador 8
Imprimir utilizando o dispositivo móvel 17Utilizar as outras interfaces (interface série/interface de Bluetooth) 22Alterar as definições do equipamento de etiquetagem P-touch 26
Imprimir etiquetas utilizando o P-touch Template 66
Outras funções 82

2
11
Descrição geral 1
Vista frontal 1
1 Tampa do compartimento da fita
2 Ranhura de saída da fita
3 Botão de abertura da tampa
4 Indicador (Estado)
5 Indicador (Bateria)
6 Botão (Energia)
7 Botão (Alimentação e corte)
8 Botão (Wi-Fi)
Configurar o equipamento de etiquetagem P-touch 1
1
24
5
3
678

Configurar o equipamento de etiquetagem P-touch
3
1Vista posterior 1
1 Tomada do transformador de corrente
2 Porta série
3 Porta USB (para computador)
4 Entrada USB (para leitor de códigos de barras)
5 Porta de rede
ImportanteAntes de utilizar o equipamento, certifique-se de que retira o material de proteção ao seguir o procedimento adiante.
1 Prima o botão de abertura da tampa para abrir a tampa do compartimento da fita.
2 Puxe a fita para a retirar juntamente com o material de proteção.
P900W P950NW
31
2
31
2
4
5

Configurar o equipamento de etiquetagem P-touch
4
1Ligar a alimentação de corrente 1
Utilize a referência AD9100ESA (transformador de corrente) para este equipamento. Ligue o transformador de corrente diretamente ao equipamento.
a Insira a ficha do cabo do transformador de corrente na tomada do transformador de corrente com a marcação “DC IN 24 V” no equipamento.
b Insira o conetor do cabo de alimentação no transformador de corrente.
1 Transformador de corrente
2 Cabo de alimentação
c Insira a ficha de alimentação de corrente numa tomada de corrente elétrica normalizada.
Importante• Desligue o equipamento antes de desligar o transformador de corrente.
• Não puxe pelo cabo do transformador de corrente nem pelo cabo de alimentação.
• Depois de a ficha de alimentação de corrente ser inserida na tomada de corrente elétrica, pode demorar alguns segundos até que o botão (Energia) seja ativado.
NotaPara proteger e preservar a memória do equipamento, recomenda-se que a bateria recarregável (opcional: PA-BT-4000LI) esteja instalada no equipamento quando a alimentação de corrente for desligada.
12

Configurar o equipamento de etiquetagem P-touch
5
1Inserir uma cassete de fita 1
As cassetes de fita TZe, de etiquetas FLe e de tubo HSe podem ser utilizadas no equipamento.
ImportanteSe a nova cassete de fita tiver um batente de cartolina, retire-o antes de inserir a cassete.
a Certifique-se de que a extremidade da fita não está dobrada e que passa através das guias da fita. Caso tal não aconteça, passe-a através das guias da fita como mostrado na ilustração.
1 Fim da fita
2 Guias da fita (a forma real pode ser diferente em função da largura da fita)
b Prima o botão de abertura da tampa para abrir a tampa do compartimento da fita.
c Insira cuidadosamente a cassete de fita no compartimento da cassete de fita, com a extremidade da fita na direção da ranhura de saída da fita do equipamento e depois pressione de modo uniforme até que a cassete de fita esteja corretamente instalada.
1 Ranhura de saída da fita
1
2 2
1
1

Configurar o equipamento de etiquetagem P-touch
6
1Importante
• Ao inserir a cassete de fita, certifique-se de que a fita e a fita com tinta não ficam presas na cabeça de impressão.
• Certifique-se de que não há qualquer folga na fita. Caso contrário, a fita pode ficar presa na saliência (2), ficando dobrada ou enrugada e provocando um encravamento.
Para corrigir a folga na fita, consulte a ilustração no passo a e puxe a fita para fora da guia da fita.
• Quando retirar a cassete de fita, certifique-se de que a fita não fica presa na saliência (2).
d Feche a tampa do compartimento da fita.
ImportanteGuarde cassetes de fita num local fresco e escuro, ao abrigo de luz solar direta, temperaturas elevadas, humidade elevada ou poeiras. Depois de abrir a embalagem selada, utilize a cassete de fita o mais rapidamente possível.
2

Configurar o equipamento de etiquetagem P-touch
7
1Ligar e desligar a alimentação 1
Para ligar: prima o botão (Energia) para ligar o equipamento. O indicador (Energia) acende-se a verde.
Para desligar: volte a premir sem soltar o botão (Energia) para desligar o equipamento. O indicador (Energia) pode acender-se a laranja até que a alimentação se desligue.
ImportanteQuando desligar o equipamento, NÃO retire a bateria nem desligue o transformador de corrente até que o indicador laranja (Energia) se tenha apagado.
Alimentar a fita 1
Importante• Certifique-se de que faz a fita avançar para remover qualquer folga na fita e na fita com tinta depois de
inserir a cassete de fita.
• Não puxe a etiqueta quando o equipamento a estiver a ejetar da ranhura de saída de fita. Se o fizer, a fita com tinta pode ser descarregada com a fita. A fita poderá deixar de ser funcional depois de a fita com tinta ser descarregada.
• Não bloqueie a ranhura de saída da fita durante a impressão ou ao alimentar a fita. Fazê-lo pode resultar no encravamento da fita.
Alimentação e corte 1
A função de alimentação e corte alimenta cerca de 22,3 mm de fita em branco e depois corta a fita.
Prima o botão (Alimentação e corte).

8
2
2Instalar o software e o controlador da impressora 2
Para imprimir a partir do seu computador com Windows® ou Mac, instale o controlador da impressora, a Cable Label Tool, o P-touch Editor e outras aplicações.
a Visite o nosso site (www.brother.com/inst) e transfira o programa de instalação do software e os manuais mais recentes.
b Faça duplo clique no ficheiro transferido e siga as instruções no ecrã para prosseguir com a instalação.
Nota• Depois de a instalação ser iniciada, pode selecionar os elementos que pretende instalar.
• Para ligar o equipamento de etiquetagem P-touch a um computador através de uma ligação sem fios, recomendamos que:
• Configure as definições de rede sem fios durante a instalação do software. Pode alterar posteriormente as definições ao utilizar a Ferramenta de definições da impressora. Para mais informações, consulte Alterar as definições do equipamento de etiquetagem P-touch na página 26.
• Instale o software através de uma ligação sem fios num computador ligado à rede e configure o equipamento através de um cabo USB.
• Obtenha antecipadamente o SSID (nome de rede) e a palavra-passe (chave de rede) da rede sem fios.
c Feche a caixa de diálogo quando a instalação estiver concluída.
Imprimir utilizando o computador 2

Imprimir utilizando o computador
9
2
Ligar o equipamento a um computador 2
Ligue o equipamento através de um dos métodos indicados a seguir:
Ligação por cabo USB
Consulte Ligar através de USB na página 9.
Ligação de rede sem fios
Consulte Ligar através de Wi-Fi® na página 9.
Ligação de rede com fios (apenas P950NW)
Consulte Ligar através de uma rede com fios (apenas no modelo P950NW) na página 12.
Ligar através de USB 2
a Antes de ligar o cabo USB, certifique-se de que o equipamento está desligado.
b Ligue a extremidade do cabo USB correspondente ao equipamento à porta USB na parte traseira do equipamento.
c Ligue a outra extremidade do cabo USB à porta USB no computador.
d Ligue o equipamento.
Ligar através de Wi-Fi®2
Estão disponíveis os seguintes métodos de ligação por Wi-Fi:
Modo de infraestrutura
Modo Ad-Hoc [Para definir o modo Ad-Hoc, utilize a Ferramenta de definições da impressora (consulte Alterar as definições do equipamento de etiquetagem P-touch na página 26).]
Modo de infraestrutura 2
O modo de infraestrutura permite-lhe ligar o equipamento a um computador através de um ponto de acesso/router sem fios.
Antes de começar
Primeiro, tem de configurar as definições de Wi-Fi do equipamento para comunicar com o ponto de acesso/router sem fios. Depois de o equipamento ter sido configurado, os computadores na sua rede terão acesso ao equipamento.
Importante• Se tencionar ligar o equipamento à sua rede, recomendamos que contacte o administrador de sistema antes
da instalação. Tem de confirmar as suas definições de Wi-Fi antes de prosseguir com esta instalação.
• Para voltar a configurar as definições de Wi-Fi (ou se o estado da ligação Wi-Fi do equipamento não for claro), reponha as definições de Wi-Fi do equipamento.
1 Certifique-se de que o equipamento está desligado.

Imprimir utilizando o computador
10
2
2 Prima sem soltar os botões (Energia) e (Alimentação e corte) durante mais de três segundos.
O indicador (Estado) fica intermitente a verde e o indicador (Energia) acende-se a laranja.
3 Mantenha premido o botão (Energia) e prima o botão (Alimentação e corte) duas vezes (para ativar o APIPA) ou quatro vezes (para desativar o APIPA).
4 Solte o botão (Energia).
O indicador (Estado) pisca três vezes a verde e o indicador (Energia) pisca três vezes a laranja.
Nota• Recomendamos que prepare antecipadamente o SSID (nome de rede) e a palavra-passe (chave de rede)
da rede sem fios.
• Para obter os melhores resultados em impressões diárias de documentos, utilize o equipamento o mais próximo possível do ponto de acesso/router sem fios com o mínimo de obstáculos. Objetos de grande dimensão e paredes entre os dois dispositivos, bem como interferências de outros dispositivos eletrónicos, podem afetar a velocidade de transferência de dados dos seus documentos.
Ligar o equipamento ao ponto de acesso/router sem fios
a Primeiro, anote o SSID (nome da rede) e a palavra-passe (chave de rede) do seu ponto de acesso/router sem fios.
b Ligue o equipamento ao computador através de um cabo USB.
c Prima sem soltar o botão (Wi-Fi) no equipamento durante um segundo para ativar a função Wi-Fi. O indicador (Wi-Fi) começa a piscar a verde uma vez a cada três segundos.
d Configure as definições do modo de infraestrutura do equipamento utilizando o computador.
No Windows®
Inicie a Ferramenta de definições da impressora no computador e clique em [Definições de comunicação]. Selecione [Infraestrutura ou Ad-hoc] ou [Infraestrutura e Wireless Direct] para [Interface selecionada] em [Definições de comunicação] no separador [Geral] e selecione [Infraestrutura] para [Modo de comunicação] em [Definições sem fios] no separador [Rede sem fios].
Para obter mais detalhes, consulte Alterar as definições do equipamento de etiquetagem P-touch na página 26.
No Mac
Inicie o Assistente de configuração de dispositivos de rede sem fios incluído no pacote do controlador da impressora e depois siga as instruções apresentadas no ecrã. É possível encontrar o Assistente de configuração de dispositivos de rede sem fios na pasta [Utilitários].
e Introduza o SSID que anotou ou clique em [Procurar] e selecione o SSID a partir da lista apresentada.
f Introduza a palavra-passe no campo [Frase de acesso].
NotaAs informações solicitadas dependem do método de autenticação e do modo de encriptação; introduza apenas as informações relevantes ao seu ambiente de rede.

Imprimir utilizando o computador
11
2
g Para enviar as definições para o equipamento, clique em [Aplicar].Quando a ligação entre o equipamento e o ponto de acesso/router sem fios for estabelecida, o indicador (Wi-Fi) acende-se a verde. Os computadores na mesma rede do equipamento terão acesso ao equipamento.
NotaPara alterar quaisquer outras definições de rede, utilize a Ferramenta de definições da impressora (consulte Alterar as definições do equipamento de etiquetagem P-touch na página 26).
WPS (Wi-Fi Protected Setup™)
Se o ponto de acesso/router sem fios suportar WPS, pode configurar facilmente definições e ligações.
a Primeiro, confirme que o seu ponto de acesso/router sem fios possui o símbolo WPS.
b Coloque o equipamento ao alcance do ponto de acesso/router sem fios. O alcance pode diferir em função do seu ambiente. Consulte as instruções fornecidas com o ponto de acesso/router sem fios.
c Prima o botão WPS no ponto de acesso/router sem fios e prima sem soltar o botão (Wi-Fi) no equipamento durante cerca de cinco segundos.O indicador (Wi-Fi) no equipamento fica intermitente a verde.Quando a ligação for estabelecida, o indicador (Wi-Fi) acende-se a verde. Computadores que estejam na mesma rede do equipamento terão acesso ao equipamento.
NotaO equipamento irá tentar ligar através de WPS durante dois minutos. Durante esse tempo, se premir sem soltar o botão (Wi-Fi) por mais cinco segundos, o equipamento continuará a tentar ligar-se durante mais dois minutos.
Modo Ad-hoc 2
No Windows, após instalar o controlador da impressora e outras aplicações no computador, defina o modo Ad-Hoc através da Ferramenta de definições da impressora instalada no computador.
No Mac, defina o modo Ad-Hoc através do Assistente de configuração de dispositivos de rede sem fios.
Ligar ou desligar a função sem fios 2
Para ligar ou desligar a função sem fios, prima o botão (Wi-Fi).
a Prima o botão (Wi-Fi). A função sem fios está agora ligada. O indicador (Wi-Fi) acende-se ou fica intermitente a verde.
b Prima novamente o botão (Wi-Fi) para desligar a função sem fios. O indicador (Wi-Fi) apaga-se.
NotaQuando a função sem fios está ativada, a carga da bateria de iões de lítio irá diminuir rapidamente. Para carregar a fonte de alimentação, ligue o transformador de corrente.

Imprimir utilizando o computador
12
2
Ligar através de uma rede com fios (apenas no modelo P950NW) 2
NotaPara utilizar um endereço IP estático para ligar o equipamento a uma rede com fios, instale o controlador da impressora e a Ferramenta de definições da impressora e depois especifique as definições da ligação de rede com fios através de [Definições de comunicação] na Ferramenta de definições da impressora.
Para mais informações, consulte Alterar as definições do equipamento de etiquetagem P-touch na página 26.
a Antes de ligar o cabo de rede, certifique-se de que o equipamento está desligado.
b Ligue o cabo de rede à porta de rede na parte traseira do equipamento e depois ligue a outra ponta do cabo de rede a uma porta de rede ativa na rede.
c Ligue o equipamento.
NotaAs definições de comunicação da impressora podem ser alteradas através da opção [Definições de comunicação] na Ferramenta de definições da impressora.
Para mais informações, consulte Alterar as definições do equipamento de etiquetagem P-touch na página 26.
Cabo de rede 2
Use um cabo de par cruzado direto de Categoria 5 (ou superior) para rede Fast Ethernet 10BASE-T ou 100BASE-TX.
NotaLigue este produto a uma ligação de rede que não esteja sujeita a sobretensão.

Imprimir utilizando o computador
13
2
Imprimir a partir de um computador 2
Aplicações disponíveis 2
Para utilizar o equipamento eficazmente, estão disponíveis várias aplicações e funções.
Tem de instalar o controlador da impressora para utilizar estas aplicações.
Visite o nosso site (www.brother.com/inst) e transfira o programa de instalação das aplicações e do controlador da impressora.
Aplicação Windows Mac Funcionalidades
Cable Label Tool rCrie e imprima etiquetas para cabos, painéis de ligações, placas frontais, equipamento elétrico e mais.
P-touch Editor r r
Crie e imprima etiquetas personalizadas com ferramentas incorporadas de desenho, texto utilizando diferentes tipos de letra e estilos, imagens gráficas importadas e códigos de barras.
P-touch Transfer Manager r
Permite-lhe transferir modelos e outros dados para o equipamento e efetuar cópias de segurança dos seus dados no computador.
Esta aplicação é instalada com o P-touch Editor.
P-touch Library r
Gira e imprima modelos do P-touch Editor.
Pode utilizar a P-touch Library para imprimir modelos.
Esta aplicação é instalada com o P-touch Editor.
P-touch Update Software r r Atualize o software para a versão mais recente.
Ferramenta de definições da impressora
r rEspecifique as definições do dispositivo do equipamento a partir de um computador.
Assistente de configuração de dispositivos de rede sem fios
rEsta aplicação permite-lhe configurar o equipamento para uma rede sem fios.
BRAdmin Light rLocaliza o equipamento na rede e é utilizado para aplicar definições básicas de configuração a partir do computador.
BRAdmin Professional rLocaliza o equipamento na rede e é utilizado para aplicar definições avançadas de configuração e atualizações a partir do computador.
Função útil Windows Mac Funcionalidades
Impressão distribuída r
Ao imprimir um grande número de etiquetas, a impressão pode ser distribuída por vários equipamentos.
Dado que a impressão é efetuada ao mesmo tempo, o tempo total de impressão pode ser reduzido.
Para mais informações, consulte Impressão distribuída
(apenas no Windows®) na página 84.

Imprimir utilizando o computador
14
2
Imprimir a partir do computador 2
Existem vários métodos para imprimir através deste equipamento.
Segue-se uma descrição do procedimento para imprimir a partir de um computador utilizando a Cable Label Tool ou o P-touch Editor.
a Inicie a Cable Label Tool ou o P-touch Editor e abra o documento que pretende imprimir.
b Crie um desenho de etiqueta.
c Verifique as opções de corte. (Consulte Opções de corte na página 14.)
d Selecione [Ficheiro] e depois [Imprimir] na barra de menus ou clique no ícone [Imprimir].
Opções de corte 2
As opções de corte permitem-lhe especificar como o consumível é alimentado e cortado quando é impresso. Utilize o controlador da impressora para selecionar a opção de corte ao imprimir a partir do computador utilizando a aplicação.
Consulte a tabela seguinte para ver uma lista de todas as definições disponíveis:
Tabela de opções de corte da fita
Corte automático Meio corte Impressão em cadeia Imagem
Não Sim Não
Sim Sim Não
Não Não Não
Sim Não Não
ABCABC
ABCABC
ABCABC
ABCABC

Imprimir utilizando o computador
15
2
Nota• Ao imprimir várias cópias de diferentes etiquetas, marque a opção de impressão em cadeia para reduzir
o espaço em branco entre as etiquetas. (Consulte Tabela de opções de corte da fita na página 14.)
• Quando utilizar a opção de impressão em cadeia, prima o botão (Alimentação e corte) após a impressão da última etiqueta.
Não Sim Sim
Sim Sim Sim
Não Não Sim
Sim Não Sim
Fita especial
Não (Etiqueta FLe)
― ―
Sim (Etiqueta FLe)
― ―
Tabela de opções de corte da fita
Corte automático Meio corte Impressão em cadeia Imagem
ABCABC
ABCABC
ABCABC
ABCABC
ABCABC
ABCABC
ABCABC

Imprimir utilizando o computador
16
2
Aplicar etiquetas 2
a Se necessário, recorte a etiqueta impressa para a forma e o comprimento que pretende com uma tesoura.
b Descole o papel protetor da etiqueta.
c Posicione a etiqueta e depois pressione com firmeza de cima a baixo com o dedo para afixar a etiqueta.
Nota• O papel protetor de alguns tipos de fitas pode ser pré-cortado para facilitar o descolar. Para retirar o papel
protetor, basta dobrar a etiqueta no sentido longitudinal com o texto virado para dentro para expor as margens internas do papel protetor. Em seguida, descole o papel protetor um pedaço de cada vez.
• As etiquetas podem ser difíceis de aplicar em superfícies molhadas, sujas ou irregulares. As etiquetas podem descolar-se facilmente dessas superfícies.
• Fita adesiva extraforte:
• Para superfícies rugosas e com textura, recomendamos a utilização de fita adesiva extraforte.
• Não se esqueça de ler as instruções fornecidas com fitas de tecido, fitas adesivas extrafortes ou outras fitas especiais e respeite todas as precauções indicadas nas instruções.

17
3
3
Instalar aplicações para utilização com dispositivos móveis 3
A Brother oferece várias aplicações para utilização com o equipamento de etiquetagem P-touch, incluindo aplicações que lhe permitem imprimir diretamente a partir do seu Apple iPhone, iPad e iPod touch ou smartphone ou tablet Android™ e aplicações que lhe permitem transferir dados, como modelos, símbolos e bases de dados criados utilizando um computador, para o seu equipamento, sem fios.
Aplicações disponíveis 3
As seguintes aplicações Brother podem ser transferidas gratuitamente a partir da App Store ou do Google Play™:
Ligar o equipamento a um dispositivo móvel 3
Pode ligar o equipamento a um dispositivo móvel. Para criar e imprimir etiquetas diretamente a partir do dispositivo móvel, instale as aplicações para dispositivos móveis da Brother e depois ligue o equipamento ao dispositivo móvel.
a Confirme as definições de Wireless Direct do equipamento.
No Windows® Ligue o equipamento ao computador através de um cabo USB. Inicie a Ferramenta de definições da impressora no computador e clique em [Definições de comunicação]. Confirme que a opção [Infraestrutura e Wireless Direct] ou [Wireless Direct] está selecionada em [Interface selecionada] em [Definições de comunicação] no separador [Geral].
Para mais informações, consulte Ferramenta de definições da impressora para Windows® na página 26.
No Mac Ligue o equipamento ao computador através de um cabo USB. Inicie a Ferramenta de definições da impressora no seu computador e confirme que a opção [WirelessDirect] está definida para [On] (Ligado) no separador [Wireless LAN] (Rede sem fios).
Para mais informações, consulte Printer Setting Tool para Mac na página 58.
b Prima sem soltar o botão (Wi-Fi) no equipamento durante um segundo para ativar a função Wi-Fi. O indicador (Wi-Fi) começa a piscar a verde uma vez a cada três segundos.
Imprimir utilizando o dispositivo móvel 3
Aplicação Funcionalidades
Mobile Cable Label ToolImprima etiquetas para cabos e painéis de ligações utilizando modelos num smartphone, tablet ou outro dispositivo móvel diretamente no equipamento.
Brother iPrint&LabelCrie e imprima etiquetas utilizando modelos num smartphone, tablet ou outro dispositivo móvel diretamente no equipamento.
Mobile Transfer Express
Permite-lhe utilizar um dispositivo móvel para transferir bases de dados e dados de etiquetas que tenham sido criados num computador utilizando o P-touch Editor e guardados num serviço na nuvem e enviá-los para o equipamento.

Imprimir utilizando o dispositivo móvel
18
3
c No ecrã de definições de Wi-Fi do dispositivo móvel, selecione a SSID do equipamento e introduza a palavra-passe.
Nota• As predefinições de fábrica de SSID e palavra-passe são as seguintes:
SSID: “DIRECT-*****_PT-P900W” ou “DIRECT-*****_PT-P950NW”, em que “*****” são os últimos cinco algarismos do número de série do produto.
(Pode encontrar a etiqueta com o número de série no compartimento de fita do equipamento.)
Palavra-passe (chave de rede): 00000000
• Pode ligar o equipamento a um dispositivo móvel no modo de infraestrutura através de um ponto de acesso/router sem fios.
Ligar ou desligar a função sem fios 3
Para ligar ou desligar a função sem fios, prima o botão (Wi-Fi).
a Prima o botão (Wi-Fi). A função sem fios está agora ligada. O indicador (Wi-Fi) acende-se ou fica intermitente a verde.
b Prima novamente o botão (Wi-Fi) para desligar a função sem fios. O indicador (Wi-Fi) apaga-se.
NotaQuando a função sem fios está ativada, a carga da bateria de iões de lítio irá diminuir rapidamente. Para carregar a fonte de alimentação, ligue o transformador de corrente.
Imprimir a partir de um dispositivo móvel 3
Imprimir a partir do seu dispositivo móvel 3
a Inicie a aplicação (Mobile Cable Label Tool/Brother iPrint&Label) no dispositivo móvel.(Consulte Aplicações disponíveis na página 17.)
NotaCertifique-se de que o equipamento está ligado ao dispositivo móvel.
Consulte Ligar o equipamento a um dispositivo móvel na página 17.
b Selecione o modelo ou desenho de etiqueta.
NotaTambém pode selecionar uma etiqueta ou imagem que tenha criado anteriormente e imprimi-la.
c Verifique as opções de corte. (Consulte Opções de corte na página 19.)
d Toque em [Imprimir] no menu da aplicação.

Imprimir utilizando o dispositivo móvel
19
3
Opções de corte 3
As opções de corte permitem-lhe especificar como o consumível é alimentado e cortado quando é impresso. Utilize a opção de impressão para selecionar a opção de corte ao imprimir a partir do dispositivo móvel utilizando a aplicação.
Consulte a tabela seguinte para ver uma lista de todas as definições disponíveis:
Tabela de opções de corte da fita
Corte automático Meio corte Impressão em cadeia Imagem
Não Sim Não
Sim Sim Não
Não Não Não
Sim Não Não
Não Sim Sim
Sim Sim Sim
ABCABC
ABCABC
ABCABC
ABCABC
ABCABC
ABCABC

Imprimir utilizando o dispositivo móvel
20
3
Nota• Ao imprimir várias cópias de diferentes etiquetas, marque a opção de impressão em cadeia para reduzir
o espaço em branco entre as etiquetas. (Consulte Tabela de opções de corte da fita na página 19.)
• Quando utilizar a opção de impressão em cadeia, prima o botão (Alimentação e corte) após a impressão da última etiqueta.
Não Não Sim
Sim Não Sim
Fita especial
Não (Etiqueta FLe)
(apenas na Mobile Cable Label Tool)
― ―
Sim (Etiqueta FLe)
(apenas na Mobile Cable Label Tool)
― ―
Tabela de opções de corte da fita
Corte automático Meio corte Impressão em cadeia Imagem
ABCABC
ABCABC
ABCABC
ABCABC
ABCABC

Imprimir utilizando o dispositivo móvel
21
3
Utilizar um dispositivo móvel para imprimir modelos criados num computador 3
Pode utilizar o P-touch Transfer Manager para guardar dados de modelos, que foram criados utilizando o P-touch Editor, no formato BLF ou PDZ. Depois, pode utilizar o Mobile Transfer Express para enviar o ficheiro guardado do dispositivo móvel para o equipamento e imprimir o ficheiro.
a Guarde os dados de modelo no formato BLF ou no formato PDZ utilizando o P-touch Transfer Manager.Para mais informações, consulte Criar um ficheiro BLF ou um ficheiro PDZ na página 120.
b Utilize um dos seguintes métodos para utilizar um ficheiro .blf ou um ficheiro .pdz com o dispositivo móvel.
Guarde o ficheiro utilizando um serviço de armazenamento na nuvem e depois utilize a função de partilha do sistema operativo do dispositivo móvel para partilhar o ficheiro.
Envie o ficheiro como um anexo de correio eletrónico do computador para o dispositivo móvel e depois guarde o ficheiro no dispositivo móvel.
c Ligue o equipamento ao dispositivo móvel e depois inicie o Mobile Transfer Express.Os dados do modelo são apresentados.
d Selecione o modelo que pretende imprimir e depois transfira o modelo para o equipamento.
NotaPara transferir um ficheiro de um serviço de armazenamento na nuvem para o dispositivo móvel, tem de ligar o dispositivo móvel utilizando o modo de infraestrutura. Portanto, se também ligar o dispositivo móvel ao equipamento através do modo de infraestrutura, pode enviar rapidamente ficheiros transferidos (apenas ficheiro .blf).
e Utilize o leitor de códigos de barras ou o painel tátil (opcional: PA-TDU-003) (apenas no modelo P950NW) para selecionar o modelo que pretende imprimir do ficheiro transferido e imprimi-lo.
Aplicar etiquetas 3
a Se necessário, recorte a etiqueta impressa para a forma e o comprimento que pretende com uma tesoura.
b Descole o papel protetor da etiqueta.
c Posicione a etiqueta e depois pressione com firmeza de cima a baixo com o dedo para afixar a etiqueta.
Nota• O papel protetor de alguns tipos de fitas pode ser pré-cortado para facilitar o descolar. Para retirar o papel
protetor, basta dobrar a etiqueta no sentido longitudinal com o texto virado para dentro para expor as margens internas do papel protetor. Em seguida, descole o papel protetor um pedaço de cada vez.
• As etiquetas podem ser difíceis de aplicar em superfícies molhadas, sujas ou irregulares. As etiquetas podem descolar-se facilmente dessas superfícies.
• Fita adesiva extraforte:
• Para superfícies rugosas e com textura, recomendamos a utilização de fita adesiva extraforte.
• Não se esqueça de ler as instruções fornecidas com fitas de tecido, fitas adesivas extrafortes ou outras fitas especiais e respeite todas as precauções indicadas nas instruções.

22
4
4
Para ligar um leitor de códigos de barras ou uma balança ao equipamento de etiquetagem P-touch utilizando um cabo de série ou Bluetooth e utilizar as funções do P-touch Template, tem de transferir um modelo para o equipamento de antemão.
Instalar o software e o controlador da impressora 4
Instale o controlador da impressora e o software (P-touch Editor).
Para obter mais informações sobre a instalação do controlador da impressora e do software, consulte Instalar o software e o controlador da impressora na página 8.
Transferir o modelo para o P-touch Transfer Manager 4
Crie o modelo utilizando o P-touch Editor e depois transfira-o para o P-touch Transfer Manager.
Para mais informações, consulte Transferir o modelo para o P-touch Transfer Manager na página 110.
Transferir modelos do computador para o equipamento 4
Transfira o modelo para o equipamento através do P-touch Transfer Manager.
Para mais informações, consulte Transferir modelos ou outros dados do computador para o equipamento na página 113.
Utilizar as outras interfaces (interface série/interface de Bluetooth) 4

Utilizar as outras interfaces (interface série/interface de Bluetooth)
23
4
Ligar utilizando o adaptador série (opcional: PA-SCA-001) 4
Pode ligar o equipamento a um leitor de códigos de barras ou a uma balança através de uma interface série.
a Antes de ligar o cabo série, certifique-se de que o equipamento e o leitor de códigos de barras ou a balança estão desligados.
b Ligue a extremidade RJ25 do adaptador ao equipamento.
c Ligue a extremidade do cabo série do equipamento à extremidade DB9M deste adaptador.
d Ligue a outra extremidade do cabo série à porta série no leitor de códigos de barras ou na balança.
Nota• A interface série não é compatível com os controladores da impressora para Windows® ou Mac e apenas
é utilizada para o modo de modelo.
• As predefinições de comunicação são as seguintes:
Velocidade de transmissão: 9600 bps
Paridade: Nenhuma
Comprimento de bits: 8 bits
Controlo de modo ocupado: DTR
• Para alterar as definições de comunicação, utilize [Definições do P-touch Template] na Ferramenta de definições da impressora. Para obter mais informações sobre a definição da velocidade de transmissão do equipamento, transfira o P-touch Template Manual/Raster Command Reference (Manual do P-touch Template/Referência de comandos Raster) (apenas disponível em inglês) a partir do Brother Solutions Center em support.brother.com
Para transferir a versão mais recente a partir do site Brother Solutions Center:
1 Visite support.brother.com
2 Escolha o produto e depois escolha [Manuais].
O adaptador série converte o conetor RJ25 num conetor D-sub macho de 9 pinos.
1 Adaptador série RJ25 para DB9M
1

Utilizar as outras interfaces (interface série/interface de Bluetooth)
24
4
Cabo série (RS-232C) (apenas no Windows®) 4
Os cabos série (RS-232C) não são acessórios comuns.
Nota• Para interfaces série, deve ser utilizado um cabo de interface blindado para garantir o cumprimento dos
limites de compatibilidade eletromagnética (CEM).
• Alterações ou modificações não aprovadas expressamente pela Brother Industries, Ltd. podem afetar o desempenho e a qualidade de impressão e os danos podem não ser cobertos pela garantia limitada.
As atribuições dos pinos dos cabos série (cabos RS-232C) que podem ser utilizados com este equipamento são apresentadas na tabela abaixo. Pode comprar os cabos numa loja de eletrónica. Não use um cabo série com um comprimento superior a 2,0 m.
Definições da interface série 4
Siga os passos adiante para alterar ou confirmar as definições de porta e de velocidade de transmissão no leitor de códigos de barras ou na balança e no equipamento.
Definir a velocidade de transmissão do leitor de códigos de barras ou da balança 4
Para obter mais informações sobre a definição da velocidade de transmissão, consulte o manual de instruções do leitor de códigos de barras ou da balança.
Definir a velocidade de transmissão do equipamento (apenas no Windows®) 4
Para definir a velocidade de transmissão do equipamento, consulte Preparação na página 67. Para obter mais informações sobre o P-touch Template, transfira o P-touch Template Manual/Raster Command Reference (Manual do P-touch Template/Referência de comandos Raster) (apenas disponível em inglês) a partir do Brother Solutions Center em support.brother.com
[Escolha o seu país/região.] – [Manuais] – [Escolha o seu produto]
DCD
Lado do PA-SCA-001(D-sub fêmea, parafuso de fixação 4-40)
Lado do leitor de códigos debarras ou da balança
(D-sub fêmea de 9 pinos)Designação do sinal Designação do sinalNúmero do pino Número do pinoAtribuições dos pinos
RXD
CTSRI
TXDDTRGNDDSRRTS
DCDRXD
CTSRI
TXDDTRGNDDSRRTS
1 23456789
123456789

Utilizar as outras interfaces (interface série/interface de Bluetooth)
25
4
Ligar utilizando a interface de Bluetooth (opcional: PA-BI-002) (apenas no modelo P950NW) 4
Pode ligar o equipamento a um leitor de códigos de barras através de uma interface de Bluetooth (opcional: PA-BI-002).
Nota• Siga as recomendações do fabricante dos seus dispositivos equipados com Bluetooth – como leitores de
códigos de barras ou adaptador Bluetooth – e instale qualquer hardware e software necessário.
• As definições de ligação Bluetooth são guardadas mesmo depois de o equipamento ser desligado.
Para utilizar uma ligação Bluetooth, a interface de Bluetooth tem de estar instalada no equipamento. Consulte o manual de instruções para obter mais informações sobre a instalação da interface de Bluetooth.
Ligar o equipamento a um computador através de Bluetooth:
Consulte [Perguntas mais frequentes e Resolução de problemas] no Brother Solutions Center em support.brother.com
Ligar o equipamento a um leitor de códigos de barras através de Bluetooth:
Este equipamento não poderá imprimir através de Bluetooth imediatamente após a respetiva ativação.
Terá primeiro de seguir o procedimento indicado adiante para permitir que o equipamento comunique com o leitor de códigos de barras. Depois de uma ligação ter sido estabelecida, o equipamento mantém-se ligado até ser desligado, o que o impede de se ligar a outro dispositivo.
a Verifique que a interface de Bluetooth está corretamente ligada ao equipamento e depois utilize o comutador para ativar a interface de Bluetooth.
b Prima sem soltar o botão (Wi-Fi) e o botão (Energia) em simultâneo.O equipamento inicia no modo de armazenamento de massa, o indicador (Energia) acende-se a verde e o indicador (Estado) acende-se a laranja.
c Prima sem soltar (durante cerca de cinco segundos) o botão (Wi-Fi) até que o indicador (Wi-Fi) fique intermitente a verde.
d Se o equipamento se tiver desligado automaticamente, volte a ligá-lo.
e Certifique-se de que o indicador de Bluetooth na interface de Bluetooth está aceso a verde.O equipamento entrou no modo de Bluetooth.Se o indicador de Bluetooth na interface de Bluetooth se apagar, a passagem do equipamento para o modo de Bluetooth falhou. Repita o procedimento a partir do passo c.
f Utilize a função de procura e ligação do leitor de códigos de barras para encontrar e ligar ao equipamento.
PA-BI-002 – Especificações do produto 4
Dimensões: cerca de 97 (L) × 71 (P) × 18 (A) mm
Peso: cerca de 0,048 kg

26
5
5
Ferramenta de definições da impressora para Windows®5
Utilizando a Ferramenta de definições da impressora, pode especificar as definições de comunicação do equipamento, as definições do dispositivo e as definições do P-touch Template a partir de um computador com Windows®.
Nota• A Ferramenta de definições da impressora é automaticamente instalada quando utiliza o programa de
instalação inicial para instalar o controlador da impressora. Para mais informações, consulte Instalar o software e o controlador da impressora na página 8.
• A “Ferramenta de definições da impressora” aparece em inglês como “Printer Setting Tool” no [Painel de controlo] e no ícone de atalho.
ImportanteA Ferramenta de definições da impressora apenas está disponível com equipamentos Brother compatíveis.
Antes de utilizar a Ferramenta de definições da impressora 5
Certifique-se de que o transformador de corrente está ligado ao equipamento e a uma tomada de corrente elétrica ou de que está instalada uma bateria totalmente carregada.
Certifique-se de que o controlador da impressora foi corretamente instalado e que consegue imprimir.
Ligue este equipamento a um computador através de um cabo USB. Não é possível especificar definições que utilizem Wi-Fi com esta ferramenta.
Alterar as definições do equipamento de etiquetagem P-touch 5

Alterar as definições do equipamento de etiquetagem P-touch
27
5
Utilizar a Ferramenta de definições da impressora para Windows®
5
a Ligue o equipamento que pretende configurar ao computador.
b Inicie a Ferramenta de definições da impressora.
No Windows Vista®/Windows® 7/Windows Server® 2008/Windows Server® 2008 R2:
A partir do botão Iniciar, clique em [Todos os programas] – [Brother] – [Label & Mobile Printer] – [Ferramenta de definições da impressora].
No Windows® 8/Windows® 8.1/Windows Server® 2012/Windows Server® 2012 R2:
Clique no ícone da [Ferramenta de definições da impressora] no ecrã [Aplicações].
No Windows® 10:
A partir do botão Iniciar, selecione [Todas as aplicações] e depois clique em [Brother] – [Label & Mobile Printer] – [Ferramenta de definições da impressora].
É apresentada a janela principal.
1 ImpressoraApresenta os equipamentos ligados.
2 Definições de comunicaçãoEspecifique as definições de comunicação da rede com fios (apenas no modelo P950NW), da rede sem fios e de Bluetooth (apenas no modelo P950NW).Para utilizar a ligação Bluetooth, tem de instalar a unidade opcional correspondente ao equipamento e especificar as definições de ligação.
3 Definições do dispositivoEspecifica as definições do dispositivo do equipamento, como as definições de energia e as definições do equipamento. Também é possível especificar definições para o painel tátil (apenas no modelo P950NW).
3
2
4
5
1

Alterar as definições do equipamento de etiquetagem P-touch
28
5
4 Definições do P-touch TemplateEspecifica as definições do P-touch Template.Para obter mais informações sobre o P-touch Template, transfira o P-touch Template Manual/Raster Command Reference (Manual do P-touch Template/Referência de comandos Raster) (apenas disponível em inglês) a partir do Brother Solutions Center em support.brother.com
5 FecharFecha a janela.
c Verifique que o equipamento que pretende configurar aparece ao lado de [Impressora]. Se for apresentado um equipamento diferente, selecione o equipamento que pretende na lista pendente.
NotaSe apenas estiver ligado um equipamento, não é necessário realizar uma seleção, dado que só está disponível esse equipamento.
d Selecione a definição que pretende alterar e depois especifique ou altere as definições na caixa de diálogo.Para obter mais informações sobre as caixas de diálogo de definições, consulte Definições de
comunicação para Windows® na página 29, Definições do dispositivo para Windows® na página 44 ou
Definições do P-touch Template para Windows® na página 55.
e Clique em [Aplicar] – [Fechar] na caixa de diálogo de definições para aplicar as definições ao equipamento.
f Clique em [Fechar] na janela principal para concluir a especificação de definições.
ImportanteUtilize a Ferramenta de definições da impressora para configurar o equipamento apenas quando o equipamento estiver em espera. O equipamento pode avariar se tentar configurá-lo enquanto estiver a processar um trabalho.

Alterar as definições do equipamento de etiquetagem P-touch
29
5
Definições de comunicação para Windows®5
Com [Definições de comunicação] na Ferramenta de definições da impressora, é possível especificar ou alterar as informações de comunicação do equipamento ao ligar o equipamento e o computador através de um cabo USB ou de uma ligação Bluetooth (apenas no modelo P950NW). Não só pode alterar as definições de comunicação para um equipamento, como pode também aplicar as mesmas definições a vários equipamentos.
Caixa de diálogo de definições 5
1 Desativar estas definiçõesAo marcar esta caixa de verificação, é apresentado no separador e deixa de ser possível especificar ou alterar as definições.As definições num separador em que é apresentado não serão aplicadas ao equipamento, mesmo que clique em [Aplicar]. Além disso, as definições no separador não serão guardadas nem exportadas quando o comando [Guardar num ficheiro de comandos] ou [Exportar] for executado.Para aplicar as definições ao equipamento, guardá-las ou exportá-las, certifique-se de que desmarca a caixa de verificação.
2 ItensQuando [Estado atual] estiver selecionado, as definições atuais aparecem na área de apresentação/alteração de definições.Selecione o item correspondente às definições que pretende alterar.
3 Barra de menus
4 ImpressoraApresenta os equipamentos ligados.
7
8
5
6
9
10
3
4
1
2

Alterar as definições do equipamento de etiquetagem P-touch
30
5
5 Nome do nóApresenta o nome do nó (é possível mudar o nome dos nós). (Consulte Barra de menus na página 31.)
6 Separadores de definiçõesContêm definições que podem ser especificadas ou alteradas.Se for apresentado no separador, as definições nesse separador não serão aplicadas ao equipamento.
7 Área de apresentação/alteração de definiçõesApresenta as definições atuais para o item selecionado.
8 AtualizarAtualiza as definições apresentadas com as informações mais recentes.
9 FecharSai das [Definições de comunicação] e regressa à janela principal da Ferramenta de definições da impressora.
ImportanteAs definições não são aplicadas aos equipamentos se clicar em [Fechar] sem ter clicado no botão [Aplicar] depois de alterar definições.
10 AplicarAplica as definições ao equipamento.Para guardar as definições especificadas num ficheiro de comandos, selecione [Guardar num ficheiro de comandos] na lista pendente. O ficheiro de comandos guardado pode ser utilizado com o modo de armazenamento de massa para aplicar as definições a um equipamento. (Consulte Modo de armazenamento de massa na página 82.)
ImportanteClicar em [Aplicar] aplica todas as definições em todos os separadores ao equipamento.Se a caixa de verificação [Desativar estas definições] estiver marcada, as definições nesse separador não são aplicadas.

Alterar as definições do equipamento de etiquetagem P-touch
31
5
Barra de menus 5
1 Aplicar definições à impressoraAplica as definições ao equipamento.
2 Guardar as definições num ficheiro de comandosGuarda as definições especificadas num ficheiro de comandos. A extensão do ficheiro é .bin.O ficheiro de comandos guardado pode ser utilizado com o modo de armazenamento de massa para aplicar as definições a um equipamento. (Consulte Modo de armazenamento de massa na página 82.)
NotaSe a caixa de verificação [Desativar estas definições] estiver marcada, as definições nesse separador não são guardadas.
Importante• As seguintes informações não são guardadas no ficheiro de comandos:
• Nome do nó• Endereço IP, máscara de sub-rede e gateway predefinido (quando o endereço IP está definido para
[STATIC])• Os comandos guardados de definições de comunicação destinam-se apenas a ser utilizados para aplicar
definições a um equipamento. Para aplicar as definições ao equipamento utilizando este ficheiro de comando, utilize o modo de armazenamento de massa.
• Os ficheiros de comandos guardados contêm chaves de autenticação e palavras-passe. Tome as medidas necessárias para proteger ficheiros de comandos guardados, por exemplo, ao guardá-los num local a que outros utilizadores não possam ter acesso.
• Não envie o ficheiro de comandos para um modelo de equipamento diferente.
5
9
10
6
12
34
7
8

Alterar as definições do equipamento de etiquetagem P-touch
32
5
3 Importar Importar das definições sem fios actuais do computador
Importa as definições a partir do computador.
Nota• Ao importar as definições sem fios do computador, são necessários privilégios de administrador para
o computador.• Apenas podem ser importadas definições de autenticação de segurança pessoal (sistema aberto,
autenticação de chave pública e WPA/WPA2-PSK). Não é possível importar definições de autenticação de segurança empresarial (como LEAP e EAP-FAST) e WPA2-PSK (TKIP) e WPA-PSK (AES).
• Se várias redes sem fios estiverem ativadas para o computador que utiliza, serão consideradas as primeiras definições sem fios (apenas definições pessoais) detetadas para os dados importados.
• Apenas é possível importar as definições (modo de comunicação, SSID, método de autenticação, modo de encriptação e chave de autenticação) do separador [Rede sem fios] – painel [Definições sem fios].
Seleccione um perfil para importarImporta o ficheiro exportado e aplica as definições a um equipamento.Clique em [Procurar] e selecione o ficheiro que pretende importar. As definições no ficheiro selecionado são exibidas na área de apresentação/alteração de definições.
Nota• Todas as definições, como as definições sem fios ou as definições de TCP/IP, podem ser importadas,
à exceção dos nomes dos nós.• Apenas é possível importar perfis que sejam compatíveis com o equipamento selecionado.• Se o endereço IP do perfil importado estiver definido como [STATIC], altere o endereço IP do perfil
importado, se necessário, de modo a não duplicar o endereço IP de um equipamento configurado existente na rede.
4 ExportarGuarda as definições atuais num ficheiro.
NotaSe a caixa de verificação [Desativar estas definições] estiver marcada, as definições nesse separador não são guardadas.
ImportanteOs ficheiros exportados não são encriptados.
5 Reiniciar automaticamente a impressora após a aplicação de novas definiçõesSe esta caixa de verificação estiver marcada, o equipamento reinicia automaticamente após a aplicação das definições de comunicação.Se esta caixa de verificação estiver desmarcada, tem de reiniciar manualmente o equipamento.
NotaAo configurar vários equipamentos, pode reduzir o tempo necessário para alterar as definições ao desmarcar esta caixa de verificação. Neste caso, recomendamos que marque esta caixa de verificação ao configurar o primeiro equipamento, para que possa confirmar que cada definição está a funcionar como pretendido.

Alterar as definições do equipamento de etiquetagem P-touch
33
5
6 Deteta automaticamente a impressora ligada e obtém as definições atuaisSe esta caixa de verificação estiver marcada e um equipamento estiver ligado ao computador, o equipamento é automaticamente detetado e as definições atuais do equipamento são apresentadas no painel [Estado atual].
NotaSe o modelo do equipamento ligado for diferente do modelo do equipamento exibido na lista pendente [Impressora], as definições disponíveis em todos os separadores alteram-se para corresponder ao equipamento ligado.
7 Mudar o nome do nó/nome do dispositivo BluetoothPermite mudar o nome de um nó.
8 Repor as predefinições de comunicaçãoRepõe as definições de comunicação para as predefinições de fábrica.
9 Apresentar a AjudaApresenta a Ajuda.
10 Acerca deApresenta as informações da versão.

Alterar as definições do equipamento de etiquetagem P-touch
34
5
Separador “Geral” 5
Definições de comunicação 5
1 Definições de rede ao ligarEspecifica as condições para ligar através de Wi-Fi quando o equipamento é ligado.P900W: selecione [Ligado por predefinição], [Desligado por predefinição] ou [Manter estado atual].P950NW: selecione [Rede sem fios predefinida], [Rede com fios predefinida] ou [Manter estado atual].
2 Interface selecionadaSelecione [Infraestrutura ou Ad-hoc], [Infraestrutura e Wireless Direct] ou [Wireless Direct].
12

Alterar as definições do equipamento de etiquetagem P-touch
35
5
IPv6 5
1 Utilização de IPv6Selecione [Ativar] ou [Desativar].
2 Prioridade do endereço IPv6Marque para dar prioridade a um endereço IPv6.
12

Alterar as definições do equipamento de etiquetagem P-touch
36
5
Separadores “Rede com fios” (apenas no modelo P950NW)/“Rede sem fios” 5
TCP/IP (Com fios) 5
TCP/IP (Sem fios) 5
1 Método de arranqueSelecione [AUTO], [BOOTP], [DHCP], [RARP] ou [STATIC].
2 Endereço IP/Máscara de sub-rede/GatewayEspecifica os diversos valores de ligação à rede.Apenas pode introduzir estas definições quando o endereço IP está definido para [STATIC].
1
2
3
4
1
2
3
4

Alterar as definições do equipamento de etiquetagem P-touch
37
5
3 Método do servidor DNSSelecione [AUTO] ou [STATIC].
4 Endereço IP do servidor DNS primário/Endereço IP do servidor DNS secundárioApenas pode introduzir estas definições quando o servidor DNS está definido para [STATIC].

Alterar as definições do equipamento de etiquetagem P-touch
38
5
IPv6 5
1 Endereço IPv6 estáticoEspecifica um endereço IPv6 permanente.
2 Ativar este endereçoAtiva o endereço IPv6 estático especificado.
3 Endereço IPv6 do servidor DNS primário/Endereço IPv6 do servidor DNS secundárioEspecifica o endereço IPv6 do servidor DNS.
4 Lista de endereços IPv6Apresenta a lista de endereços IPv6.
1
2
4
3

Alterar as definições do equipamento de etiquetagem P-touch
39
5
Definições sem fios 5
1 Modo de comunicaçãoSelecione [Infraestrutura] ou [Ad-hoc].
2 SSID (Nome da rede)Clicar no botão [Localizar] apresenta as seleções de SSID disponíveis numa caixa de diálogo autónoma.
3 CanalApresenta os canais disponíveis.
NotaEsta definição apenas é válida no modo Ad-hoc.
4 Método de autenticação/Modo de encriptação Os modos de encriptação suportados para os métodos de autenticação são aqueles indicados em Modos de comunicação e métodos de autenticação/modos de encriptação na página 40.
5 Chave WEPApenas pode especificar uma definição quando WEP estiver selecionado como modo de encriptação.
6 Frase-passeApenas pode especificar uma definição quando WPA/WPA2-PSK estiver selecionado como método de autenticação.
7 ID do utilizador/Palavra-passe Apenas pode especificar definições quando LEAP, EAP-FAST, PEAP, EAP-TTLS ou EAP-TLS estiver selecionado como método de autenticação. Além disso, com EAP-TLS, não é necessário registar uma palavra-passe; contudo, tem de ser registado um certificado de cliente. Para registar um certificado, ligue-se ao equipamento a partir de um browser e depois especifique o certificado. Para obter mais informações sobre a utilização de um browser, consulte Gestão baseada na Web na página 149.
8 Apresentar a chave e a palavra-passe no ecrãSe esta caixa de verificação estiver marcada, as chaves e as palavras-passe são apresentadas em texto simples (não encriptado).
12
56
8
3
4
7

Alterar as definições do equipamento de etiquetagem P-touch
40
5
Modos de comunicação e métodos de autenticação/modos de encriptação 5
Quando o [Modo de comunicação] está definido para [Ad-hoc]
Quando o [Modo de comunicação] está definido para [Infraestrutura]
ImportantePara especificar definições de segurança de nível superior:
Ao realizar a verificação de certificados com os métodos de autenticação EAP-FAST, PEAP, EAP-TTLS ou EAP-TLS, não é possível especificar o certificado a partir da Ferramenta de definições da impressora. Após o equipamento ser configurado para se ligar à rede, especifique o certificado ao aceder ao equipamento a partir de um browser.
Para obter mais informações sobre a utilização de um browser, consulte Gestão baseada na Web na página 149.
Método de autenticação Modo de encriptação
Sistema aberto Nenhum/WEP
Método de autenticação Modo de encriptação
Sistema aberto Nenhum/WEP
Chave partilhada WEP
WPA/WPA2-PSK TKIP+AES/AES
LEAP CKIP
EAP-FAST/NENHUM TKIP+AES/AES
EAP-FAST/MS-CHAPv2 TKIP+AES/AES
EAP-FAST/GTC TKIP+AES/AES
PEAP/MS-CHAPv2 TKIP+AES/AES
PEAP/GTC TKIP+AES/AES
EAP-TTLS/CHAP TKIP+AES/AES
EAP-TTLS/MS-CHAP TKIP+AES/AES
EAP-TTLS/MS-CHAPv2 TKIP+AES/AES
EAP-TTLS/PAP TKIP+AES/AES
EAP-TLS TKIP+AES/AES

Alterar as definições do equipamento de etiquetagem P-touch
41
5
Separador “Wireless Direct” 5
Definições de Wireless Direct 5
1 SSID (Nome da rede)/Chave de redeEspecifica o SSID (25 ou menos carateres ASCII) e a chave de rede (63 ou menos carateres) que pretende utilizar no modo Wireless Direct.
NotaAs predefinições de fábrica de SSID e palavra-passe são as seguintes:
SSID: “DIRECT-*****_PT-P900W” ou “DIRECT-*****_PT-P950NW”, em que “*****” são os últimos cinco algarismos do número de série do produto. (Pode encontrar a etiqueta com o número de série no compartimento de fita do equipamento.)
Palavra-passe (chave de rede): 00000000
1

Alterar as definições do equipamento de etiquetagem P-touch
42
5
Separador “Bluetooth” (apenas no modelo P950NW) 5
Definições do Bluetooth 5
1 Utilização de BluetoothSelecione [Activar] ou [Desativar (porta série)].
2 Visível para outros dispositivosPermite que o equipamento seja “descoberto” por outros dispositivos Bluetooth.Definições disponíveis: [Detectável], [Não detetável]
3 Alterar o código PINSe esta caixa de verificação estiver marcada, pode alterar o PIN.
4 Código PINEspecifica o PIN que será utilizado ao emparelhar com dispositivos compatíveis com Bluetooth 2.0 ou anterior.
5 Mostrar o código PIN no ecrãSe esta caixa de verificação estiver marcada, o computador apresenta o PIN por predefinição.
12
345

Alterar as definições do equipamento de etiquetagem P-touch
43
5
Aplicar alterações de definições a vários equipamentos 5
a Depois de aplicar as definições ao primeiro equipamento, desligue o equipamento do computador e depois ligue o segundo equipamento ao computador.
b Selecione o equipamento recém-ligado na lista pendente [Impressora].
NotaSe a caixa de verificação [Deteta automaticamente a impressora ligada e obtém as definições atuais] na caixa de diálogo [Definições de opções] estiver marcada, o equipamento ligado através do cabo USB é automaticamente selecionado.
Para mais informações, consulte Definições de comunicação para Windows® na página 29.
c Clique em [Aplicar].As mesmas definições que foram aplicadas ao primeiro equipamento são aplicadas ao segundo equipamento.
NotaRecomendamos que marque a caixa de verificação [Reiniciar automaticamente a impressora após a aplicação de novas definições] ao configurar o primeiro equipamento, de modo a poder confirmar que é possível estabelecer corretamente uma ligação ao ponto de acesso/router sem fios com as definições. Para mais informações, consulte Definições de comunicação para Windows® na página 29.
d Repita os passos a a c para todos os equipamentos cujas definições pretende alterar.
ImportanteSe o endereço IP estiver definido para [STATIC], o endereço IP do equipamento também será alterado para o mesmo endereço do primeiro equipamento. Se necessário, altere o endereço IP.
NotaPara guardar as definições atuais num ficheiro, clique em [Ficheiro] – [Exportar].
É possível aplicar as mesmas definições a outro equipamento ao clicar em [Ficheiro] – [Importar] e depois selecionar o ficheiro de definições exportado. (Consulte Definições de comunicação para Windows® na página 29.)

Alterar as definições do equipamento de etiquetagem P-touch
44
5
Definições do dispositivo para Windows®5
Com [Definições do dispositivo] na Ferramenta de definições da impressora, é possível especificar ou alterar as definições do equipamento ao ligar o equipamento e o computador através de um cabo USB ou de uma ligação Bluetooth. Não só pode alterar as definições do dispositivo para um equipamento, como pode também aplicar facilmente as mesmas definições a vários equipamentos.
Ao imprimir a partir de uma aplicação no computador, é possível especificar várias definições de impressão através do controlador da impressora; contudo, ao utilizar [Definições do dispositivo] na Ferramenta de definições da impressora, é possível especificar definições mais avançadas.
Ao abrir [Definições do dispositivo], as definições atuais do equipamento são recuperadas e apresentadas. Se não for possível recuperar as definições atuais, são apresentadas as definições anteriores. Se não for possível recuperar as definições atuais e as definições anteriores não tiverem sido especificadas, são apresentadas as predefinições de fábrica desta ferramenta.
Caixa de diálogo de definições 5
1 Barra de menusSelecione um comando contido em cada menu da lista.
2 ImpressoraEscolha o equipamento cujas definições do dispositivo pretende configurar.Se apenas estiver ligado um equipamento, não é necessário realizar uma seleção, dado que só será apresentado esse equipamento.
3 Separadores de definiçõesContêm definições que podem ser especificadas ou alteradas.
Nota
Se for apresentado no separador, não é possível especificar ou alterar as definições neste separador. Além disso, as definições no separador não serão aplicadas ao equipamento, mesmo que clique em [Aplicar]. As definições no separador também não serão guardadas ou exportadas quando o comando [Guardar num ficheiro de comandos] ou [Exportar] for executado.
4
7
8
12
53
6

Alterar as definições do equipamento de etiquetagem P-touch
45
5
4 Definições atuaisObtém as definições do equipamento atualmente ligado e apresenta-as na caixa de diálogo. Também serão recuperadas definições para os parâmetros nos separadores com .
5 Desativar estas definiçõesAo marcar esta caixa de verificação, é apresentado no separador e deixa de ser possível especificar ou alterar as definições.As definições num separador em que é apresentado não serão aplicadas ao equipamento, mesmo que clique em [Aplicar]. Além disso, as definições no separador não serão guardadas nem exportadas quando o comando [Guardar num ficheiro de comandos] ou [Exportar] for executado.
6 ParâmetrosApresenta as definições atuais.
7 FecharSai das [Definições do dispositivo] e regressa à janela principal da Ferramenta de definições da impressora.
8 AplicarAplica as definições ao equipamento.Para guardar as definições especificadas num ficheiro de comandos, selecione [Guardar num ficheiro de comandos] na lista pendente.O ficheiro de comandos guardado pode ser utilizado com o modo de armazenamento de massa para aplicar as definições a um equipamento. (Consulte Modo de armazenamento de massa na página 82.)

Alterar as definições do equipamento de etiquetagem P-touch
46
5
Barra de menus 5
1 Aplicar definições à impressoraAplica as definições ao equipamento.Realiza a mesma operação que ao clicar em [Aplicar].
2 Guardar as definições num ficheiro de comandosGuarda as definições especificadas num ficheiro de comandos.Realiza a mesma operação que ao selecionar [Guardar num ficheiro de comandos] na lista pendente [Aplicar].
3 ImportarImporta o ficheiro exportado.
4 ExportarGuarda as definições atuais num ficheiro.
5 Guardar registo de impressão como ficheiroGuarda o registo de impressão num ficheiro no formato CSV.
56
7
10
11
89
12
34

Alterar as definições do equipamento de etiquetagem P-touch
47
5
6 Definições da unidade de impressãoImprime um relatório que contém a versão do firmware e informações sobre as definições do dispositivo.Também pode imprimir esta página ao utilizar o botão (Alimentação e corte) (consulte Confirmar as definições do equipamento de etiquetagem P-touch na página 82).
NotaQuando imprimir este relatório, utilize fita de 24 mm ou 36 mm.
7 Restauração de fábricaRepõe as definições do equipamento para as predefinições de fábrica.
8 Eliminar modelo e base de dadosElimina os modelos e bases de dados guardados no equipamento.
9 Eliminar registo de impressãoElimina o registo de impressão guardado no equipamento.
10 Definições de opçõesSe a caixa de verificação [Não apresentar uma mensagem de erro se as definições atuais não puderem ser obtidas no arranque.] estiver marcada, não será apresentada qualquer mensagem na próxima utilização.
11 Acerca deApresenta as informações da versão.

Alterar as definições do equipamento de etiquetagem P-touch
48
5
Separador “Básicas” 5
1 Ligar automaticamente activadoEspecifica se o equipamento se liga automaticamente quando o cabo de alimentação é ligado a uma tomada de corrente elétrica.Definições disponíveis: [Desativar], [Ativar]
2 Desligar automático (CA/CC)Especifica o período de tempo que decorre antes de o equipamento se desligar automaticamente quando ligado a uma tomada de corrente elétrica.Definições disponíveis: [Nenhum], 10/20/30/40/50 minutos, 1/2/4/8/12 horas
3 Desligar automático (bateria)Especifica o período de tempo que decorre antes de o equipamento se desligar automaticamente quando alimentado através da bateria recarregável de iões de lítio.Definições disponíveis: [Nenhum], 10/20/30/40/50 minutos, 1 hora
4 Modo de comandoEspecifica o formato de comando do equipamento.Definições disponíveis: [Trama], [ESC/P], [P-touch Template]
5 ConteúdoEspecifica as informações do equipamento que irão ser impressas.Definições disponíveis: [Tudo], [Registo de utilização], [Definições da impressora], [Dados transferidos p/ a impressora]
6 Guardar registo de impressão da impressoraSelecione se pretende ou não guardar o registo de impressão do equipamento. Se [Desativar] for aplicado ao equipamento, [Manutenção] – [Guardar registo de impressão como ficheiro] não funciona.Definições disponíveis: [Ativar], [Desativar]
123
4
5
6

Alterar as definições do equipamento de etiquetagem P-touch
49
5
Separador “Definições da etiqueta” 5
1 Ajuste do comprimentoAjusta o comprimento da etiqueta impressa para corresponder ao comprimento da etiqueta apresentada no computador.Definições disponíveis: -4 a +4 (em incrementos de 1)
2 Ajuste da margem de corte completoAjusta o comprimento da margem ao cortar completamente as etiquetas.Definições disponíveis: -2 a +2 (em incrementos de 1)
3 Ajuste da margem de meio corteAjusta o comprimento da margem ao efetuar o meio corte de etiquetas.Definições disponíveis: -2 a +2 (em incrementos de 1)
4 Impressão de provaImprime uma etiqueta de teste para verificar os resultados de cada ajuste.
123
4

Alterar as definições do equipamento de etiquetagem P-touch
50
5
Separador “Definições Painel” (apenas no modelo P950NW) 5
Especifique as definições quando o painel tátil (opcional) for utilizado.
1 Conf impressãoSelecione se é ou não apresentada uma mensagem antes da impressão, para que o número de cópias possa ser confirmado.Definições disponíveis: [Ligado], [Desligado]
2 Corte completoSelecione se pretende cortar automaticamente as etiquetas e quantas etiquetas devem ser impressas antes de as cortar.Definições disponíveis: [Ligado], [Desligado] (É possível especificar um número entre 1 e 99.)
3 Meio corteSelecione se pretende utilizar meios cortes.Definições disponíveis: [Ligado], [Desligado]
4 Em cadeiaSelecione se pretende utilizar a impressão em cadeia.Definições disponíveis: [Ligado], [Desligado]
5 RetroilumSelecione se a retroiluminação do visor LCD é ou não ligada.Definições disponíveis: [Ligado], [Desligado]
6 Contraste LCDSelecione o contraste do visor LCD.Definições disponíveis: -2 a +2
7 Aviso sonoroSelecione se o equipamento emite ou não um sinal sonoro quando é premida uma tecla do painel tátil.Definições disponíveis: [Ligado], [Desligado]
8 Definir painelSelecione o painel tátil que pretende.Definições disponíveis: [A], [B]
1
234
567
8

Alterar as definições do equipamento de etiquetagem P-touch
51
5
Separadores “Def. de gestão” (apenas no modelo P950NW) 5
Especifique as definições quando o painel tátil (opcional) for utilizado.
ImportantePara exibir estes separadores, tem de ter privilégios de administrador do computador ou do equipamento.
Pode confirmar os privilégios de administrador do equipamento em [Propriedades de impressora] – separador [Segurança].
Def. de gestão (1) 5
Def. de gestão (2) 5
1
2345
67
89
1011
121314

Alterar as definições do equipamento de etiquetagem P-touch
52
5
1 Função teclasSelecione o tipo de dados atribuídos a teclas do painel de um toque.Para atribuir modelos, selecione [Modelo].Para atribuir bases de dados associadas a um único modelo, selecione [Base de dados].Definições disponíveis: [Modelo], [Base de dados]
2 Modo serializ.Selecione se pretende serializar a partir do último número impresso.Definições disponíveis: [Contar do últ.], [Desde nº inic.]
3 Nº impr predefEspecifique o número predefinido de cópias que é apresentado quando imprime.Definições disponíveis: 1 a 999
4 N.º impressãoSelecione se o número de cópias definido no painel tátil (TDU) permanece definido após a impressão das cópias.Esta definição do TDU é aplicada até que o equipamento seja desligado.Definições disponíveis: [Desde nº inic.], [Contar do últ.]
5 Procura de BDAo utilizar um modelo com uma base de dados associada, selecione se pretende procurar registos na base de dados pelo número de linha ou pelos respetivos dados.Definições disponíveis: [Por nº linha], [Por dados]
6 UnidadeSelecione as unidades de medida para as definições apresentadas.Definições disponíveis: [mm], [polegadas]
7 IdiomaSelecione o idioma do painel tátil.Definições disponíveis: [Dansk], [Deutsch], [English], [Español], [Français], [Italiano], [Nederlands], [Norsk], [Português], [Suomi], [Svenska], [ ], [ ]
NotaOs idiomas de apresentação possíveis variam em função do modelo de equipamento que utiliza. Se o idioma selecionado não puder ser utilizado para o painel tátil, o idioma de apresentação não será alterado.Certifique-se de que o painel tátil pode apresentar o idioma selecionado.
8 Def. RelógioDefina a data e a hora do painel tátil.Para especificar as definições de hora, tem de ligar o painel tátil.
9 Data/hora atualClique para recuperar a data e a hora atuais a partir do computador e apresentá-las.
10 Formato dataSelecione o formato da data do relógio.
11 Formato horaSelecione o formato da hora do relógio.

Alterar as definições do equipamento de etiquetagem P-touch
53
5
12 Desativ ediçãoSelecione se é ou não possível editar esquemas de etiqueta.Definições disponíveis: [Ligado], [Desligado]
13 Bloquear defçsSelecione se pretende que as definições selecionadas ao premir [ ] (tecla de definições) no painel tátil possam ser alteradas.Definições disponíveis: [Ligado], [Desligado]
14 Plvr-pss adminDefina uma palavra-passe para aceder às definições básicas especificadas ao premir [ ] (tecla de administração) no painel tátil. Defina uma palavra-passe com quatro algarismos. Se a caixa de verificação [Apresentar a palavra-passe no ecrã] estiver marcada, as palavras-passe especificadas são apresentadas nas janelas do computador.

Alterar as definições do equipamento de etiquetagem P-touch
54
5
Aplicar alterações de definições a vários equipamentos 5
a Após aplicar as definições ao primeiro equipamento, desligue o equipamento do computador e depois ligue o segundo equipamento ao computador.
b Selecione o equipamento recém-ligado na lista pendente [Impressora].
c Clique em [Aplicar].As mesmas definições que foram aplicadas ao primeiro equipamento são aplicadas ao segundo equipamento.
d Repita os passos a a c para todos os equipamentos cujas definições pretende alterar.
NotaPara guardar as definições atuais num ficheiro, clique em [Ficheiro] – [Exportar].
É possível aplicar as mesmas definições a outro equipamento ao clicar em [Ficheiro] – [Importar] e depois selecionar o ficheiro exportado de definições. (Consulte Definições do dispositivo para Windows® na página 44.)

Alterar as definições do equipamento de etiquetagem P-touch
55
5
Definições do P-touch Template para Windows®5
O modo P-touch Template fornece operações para inserir dados em objetos de texto e códigos de barras num modelo transferido a partir de um leitor de códigos de barras (opcional: PA-BR-001) ou outro dispositivo ligado ao equipamento.
Através de [Definições do P-touch Template] na Ferramenta de definições da impressora, é possível especificar ou alterar as definições para utilizar as funções do P-touch Template.
Nota• O modo P-touch Template também é compatível com outros dispositivos de introdução, como uma
balança, um equipamento de teste, um controlador ou um dispositivo de lógica programável.
• Para obter mais informações sobre o P-touch Template, transfira o P-touch Template Manual/Raster Command Reference (Manual do P-touch Template/Referência de comandos Raster) (apenas disponível em inglês) a partir do Brother Solutions Center em support.brother.com
[Escolha o seu país/região.] – [Manuais] – [Escolha o seu produto]

Alterar as definições do equipamento de etiquetagem P-touch
56
5
Caixa de diálogo de definições do P-touch Template 5
1 Default Command Mode (Modo de comando predefinido)Especifica o modo P-touch Template como o modo predefinido.Para alterar o modo, utilize “Definições do dispositivo”.
2 Default Template Number (Número do modelo predefinido)Especifica um número de modelo a selecionar como predefinição quando o equipamento é ligado.Contudo, se não pretender transferir um modelo para o equipamento, não especifique um número de modelo.
3 Data Delimiter for P-touch Template (Delimitador de dados para o P-touch Template)Um símbolo utilizado para indicar os limites entre grupos de dados num ficheiro. É possível especificar entre 1 e 20 carateres.
4 Trigger for P-touch Template Printing (Ativador para impressão do P-touch Template)Pode especificar um ativador para iniciar a impressão a partir de várias opções.[Command Character] (Caráter de comando): A impressão tem início quando é recebido o caráter de comando especificado aqui.[Data Insertion into All the Objects] (Introdução de dados em todos os objetos): A impressão tem início quando é recebido o delimitador para o último objeto.[Received Data Size] (Tamanho dos dados recebidos): A impressão tem início quando é recebido o número de carateres especificado aqui. Contudo, os delimitadores não são contados no número de carateres.
5 Character Code Table (Tabela de códigos de carateres)Escolha um dos seguintes conjuntos de códigos de carateres:Definições disponíveis: [Windows 1252], [Windows 1250 Eastern Europe] (Windows 1250 Europa de Leste), [Brother standard] (Brother padrão)
32
4
56789
10
15
13 14
1
11
12

Alterar as definições do equipamento de etiquetagem P-touch
57
5
6 International Character Set (Conjunto de carateres internacionais)Enumera conjuntos de carateres para países específicos.Definições disponíveis: [United States] (EUA), [France] (França), [Germany] (Alemanha), [Britain] (Reino Unido), [Denmark] (Dinamarca), [Sweden] (Suécia), [Italy] (Itália), [Spain] (Espanha), [Japan] (Japão), [Norway] (Noruega), [Denmark II] (Dinamarca II), [Spain II] (Espanha II), [Latin America] (América Latina), [Korea] (Coreia), [Legal]Os 12 códigos seguintes são ativados em função do país selecionado na lista anterior:23h 24h 40h 5Bh 5Ch 5Dh 5Eh 60h 7Bh 7Ch 7Dh 7EhPara os caracteres ativados, consulte o P-touch Template Manual/Raster Command Reference (Manual do P-touch Template/Referência de comandos Raster) (que é possível transferir a partir do site Brother Solutions Center).
7 Command Prefix Character (Caráter de prefixo do comando)Especifica o código do caráter de prefixo, que identifica os comandos utilizados no modo P-touch Template.
8 Non-Printed Character (Caráter não impresso)Os carateres especificados aqui não são impressos quando são recebidos dados. Especifique entre 1 a 20 carateres.
9 Available Return Code (Código de nova linha disponível)O código de avanço de linha é utilizado ao alimentar dados para indicar que os dados seguintes devem ser deslocados para a próxima linha num objeto de texto. É possível selecionar um dos quatro códigos de avanço de linha que se seguem e também é possível especificar 1 a 20 carateres como o código de avanço de linha.Definições disponíveis: [^CR], [\0D\0A], [\0A], [\0D]
10 Number of Copies (Número de cópias)Define o número de cópias. É possível especificar um número entre 1 e 99.
11 Cut option (Opção de corte)Especifica se as etiquetas devem ser automaticamente cortadas e quantas etiquetas devem ser impressas antes de as cortar. É possível especificar um número entre 1 e 99.Também pode selecionar outras opções de corte.
12 Communication Settings (Definições de comunicação)Especifica as definições de comunicação.
13 Set (Definir)Aplica as definições ao equipamento.Para guardar as definições especificadas num ficheiro de comandos, selecione [Save in Command File] (Guardar num ficheiro de comandos) na lista pendente. O ficheiro de comandos guardado pode ser utilizado com o modo de armazenamento de massa para aplicar as definições a um equipamento. (Consulte Modo de armazenamento de massa na página 82.)
14 Cancel (Cancelar)Cancela as definições e fecha a caixa de diálogo. As definições manter-se-ão sem alterações.
15 Default (Predefinições)Repõe as predefinições de fábrica.

Alterar as definições do equipamento de etiquetagem P-touch
58
5
Printer Setting Tool para Mac 5
Utilizando a Printer Setting Tool (Ferramenta de definições da impressora), pode especificar as definições de comunicação do equipamento e as definições do dispositivo a partir de um Mac. Não só pode alterar as definições do dispositivo para um equipamento, como pode também aplicar facilmente as mesmas definições a vários equipamentos.
NotaA Printer Setting Tool (Ferramenta de definições da impressora) é automaticamente instalada quando utiliza o programa de instalação inicial para instalar o controlador da impressora. Para mais informações, consulte Instalar o software e o controlador da impressora na página 8.
ImportanteA Printer Setting Tool (Ferramenta de definições da impressora) apenas está disponível com equipamentos Brother compatíveis.
Antes de utilizar a Printer Setting Tool 5
Certifique-se de que o transformador de corrente está ligado ao equipamento e a uma tomada de corrente elétrica ou de que está instalada uma bateria totalmente carregada.
Certifique-se de que o controlador da impressora foi corretamente instalado e que consegue imprimir.
Ligue este equipamento a um computador através de um cabo USB. Não é possível especificar definições que utilizem Wi-Fi com esta ferramenta.
Utilizar a Printer Setting Tool para Mac 5
a Ligue o equipamento que pretende configurar ao computador.
b Clique [Macintosh HD] – [Aplicações] – [Brother] – [Printer Setting Tool] (Ferramenta de definições da impressora) – [Printer Setting Tool.app].Aparece a janela [Printer Setting Tool] (Ferramenta de definições da impressora).
c Verifique que o equipamento que pretende configurar aparece ao lado de [Printer] (Impressora). Se for apresentado um equipamento diferente, selecione o equipamento que pretende na lista pendente.
NotaSe apenas estiver ligado um equipamento, não é necessário realizar uma seleção, dado que só será apresentado esse equipamento.
d Selecione um separador de definições e depois especifique ou altere as definições.
e Clique em [Apply Settings to the Printer] (Aplicar definições à impressora) no separador da definição para aplicar as definições ao equipamento.
f Clique em [Exit] (Fechar) para concluir a especificação de definições.
ImportanteUtilize a Printer Setting Tool (Ferramenta de definições da impressora) para configurar o equipamento apenas quando o equipamento estiver em espera. O equipamento pode avariar se tentar configurá-lo enquanto estiver a processar um trabalho.

Alterar as definições do equipamento de etiquetagem P-touch
59
5
Caixa de diálogo de definições 5
1 Printer (Impressora)Apresenta os equipamentos ligados.
2 Import (Importar)Importa definições a partir de um ficheiro.
3 Export (Exportar)Guarda as definições atuais num ficheiro.
4 Separadores de definiçõesContêm definições que podem ser especificadas ou alteradas.
5 Apply Settings to the Printer (Aplicar definições à impressora)Aplica as definições ao equipamento.
6 Print Unit Settings (Definições da unidade de impressão)Imprime um relatório que contém a versão do firmware e informações sobre as definições do dispositivo.Também pode imprimir esta página ao utilizar o botão (Alimentação e corte) (consulte Confirmar as definições do equipamento de etiquetagem P-touch na página 82).
NotaQuando imprimir este relatório, utilize fita de 24 mm ou 36 mm.
7 Factory Reset (Restauração de fábrica)Repõe as definições do equipamento para as predefinições de fábrica.
8 Current Settings (Definições atuais)Obtém as definições do equipamento atualmente ligado e apresenta-as na caixa de diálogo.
9 Exit (Sair)Sai da Printer Setting Tool (Ferramenta de definições da impressora).
3
8 9
1
4
56
7
2

Alterar as definições do equipamento de etiquetagem P-touch
60
5
Separador “Básicas” 5
1 Auto Power On (Ligar automaticamente ativado)Especifica se o equipamento se liga automaticamente quando o cabo de alimentação é ligado a uma tomada de corrente elétrica.Definições disponíveis: [Disable] (Desativar), [Enable] (Ativar)
2 Auto Power Off (AC/DC) (Desligar automático (CA/CC))Especifica o período de tempo que decorre antes de o equipamento se desligar automaticamente quando ligado a uma tomada de corrente elétrica.Definições disponíveis: [None] (Nenhum), 10/20/30/40/50 minutos, 1/2/4/8/12 horas
3 Auto Power Off (Li-ion) (Desligar automático (bateria))Especifica o período de tempo que decorre antes de o equipamento se desligar automaticamente quando alimentado através da bateria recarregável de iões de lítio.Definições disponíveis: [None] (Nenhum), 10/20/30/40/50 minutos, 1 hora
4 Print Information Report (Imprimir relatório de informações)Especifica as informações do equipamento que irão ser impressas.Definições disponíveis: [All] (Tudo), [Usage Log] (Registo de utilização), [Printer Settings] (Definições da impressora), [Printer Transfer Data] (Dados transferidos p/ a impressora)
5 Save Printer Print Log (Guardar registo de impressão da impressora)Selecione se pretende ou não guardar o registo de impressão do equipamento.Definições disponíveis: [Enable] (Ativar), [Disable] (Desativar)
32
4
5
1

Alterar as definições do equipamento de etiquetagem P-touch
61
5
Separador “Definições da etiqueta” 5
1 Length Adjustment (Ajuste do comprimento)Ajusta o comprimento da etiqueta impressa para corresponder ao comprimento da etiqueta apresentada no computador.Definições disponíveis: -4 a +4 (em incrementos de 1)
2 Full Cut Margin Adjustment (Ajuste da margem de corte completo)Ajusta o comprimento da margem ao cortar completamente as etiquetas.Definições disponíveis: -2 a +2 (em incrementos de 1)
3 Half Cut Margin Adjustment (Ajuste da margem de meio corte)Ajusta o comprimento da margem ao efetuar o meio corte de etiquetas.Definições disponíveis: -2 a +2 (em incrementos de 1)
4 Test Print (Impressão de prova)Imprime uma etiqueta de teste para verificar os resultados das definições.
3
24
1

Alterar as definições do equipamento de etiquetagem P-touch
62
5
Separador “Definições do Bluetooth” (apenas no modelo P950NW) 5
1 Bluetooth usage (Utilização de Bluetooth)Selecione [Enable] (Activar) ou [Disable(serial port)] (Desativar (porta série)).
2 Bluetooth Device Name (Nome do dispositivo Bluetooth)Permite introduzir o nome do dispositivo Bluetooth.
3 Bluetooth Address (Endereço Bluetooth)Exibe o endereço adquirido de Bluetooth.
4 Visible to Other Devices (Visível para outros dispositivos)Permite que o equipamento seja “descoberto” por outros dispositivos Bluetooth.Definições disponíveis: [Discoverable] (Detetável), [Not Discoverable] (Não detetável)
5 PIN code (Código PIN)Ativa ou desativa o PIN utilizado ao emparelhar com dispositivos.
3
5
2
4
1

Alterar as definições do equipamento de etiquetagem P-touch
63
5
Separador “Rede sem fios” 5
1 WirelessDirectAtiva ou desativa a função Wireless Direct.
2 SSID/Network Key Generation (Geração de SSID/chave de rede)Selecione [AUTO] ou [STATIC].
3 SSID (Network Name) (SSID (Nome da rede))/Network Key (Chave de rede)Especifica o SSID (3 a 25 carateres ASCII) e a chave de rede que pretende utilizar no modo Wireless Direct.Apenas pode especificar uma definição quando [STATIC] estiver selecionado na opção [SSID/Network Key Generation] (Geração de SSID/chave de rede).
4 Display current settings (O estado atual será apresentado)Apresenta as definições atuais de Wireless Direct. Clique em [Current Settings] (Definições atuais) para atualizar as definições apresentadas com as informações mais recentes.
3
2
4
1

Alterar as definições do equipamento de etiquetagem P-touch
64
5
Aplicar alterações de definições a vários equipamentos 5
a Depois de aplicar as definições ao primeiro equipamento, desligue o equipamento do computador e depois ligue o segundo equipamento ao computador.
b Selecione o equipamento recém-ligado na lista pendente [Printer] (Impressora).
c Clique em [Apply Settings to the Printer] (Aplicar definições à impressora).As mesmas definições que foram aplicadas ao primeiro equipamento são aplicadas ao segundo equipamento.
d Repita os passos a a c para todos os equipamentos cujas definições pretende alterar.
NotaPara guardar as definições atuais num ficheiro, clique em [Export] (Exportar).
É possível aplicar as mesmas definições a outro equipamento ao clicar em [Import] (Importar) e depois selecionar o ficheiro exportado de definições. (Consulte Caixa de diálogo de definições na página 59.)

Alterar as definições do equipamento de etiquetagem P-touch
65
5
Alterar definições ao imprimir a partir de um dispositivo móvel 5
Se utilizar um dispositivo móvel, altere as definições conforme necessário utilizando a aplicação antes de imprimir. As definições que é possível alterar variam em função da aplicação.
NotaAntes de ligar um dispositivo móvel, pode especificar definições detalhadas ao ligar o equipamento a um computador e utilizar a Printer Setting Tool (Ferramenta de definições da impressora) (consulte Alterar as definições do equipamento de etiquetagem P-touch na página 26).

66
6
6
Operações do P-touch Template 6
O modo P-touch Template fornece operações para inserir dados em objetos de texto e códigos de barras num modelo transferido a partir de um leitor de códigos de barras (opcional: PA-BR-001) ou outro dispositivo ligado ao equipamento de etiquetagem P-touch.
Operações básicas 6
Impressão normal de modelos (Consulte a página 71.)
Transfira imagens ou modelos utilizados com frequência e digitalize simplesmente um código de barras para selecionar qual pretende imprimir.
Impressão avançada de modelos (Consulte a página 73.)
Transfira um modelo e digitalize um código de barras para imprimir uma cópia ou inserir os dados digitalizados numa etiqueta com grafismo diferente.
Impressão com pesquisa da base de dados (Consulte a página 76.)
Transfira uma base de dados associada a um modelo e digitalize um código de barras para localizar um registo para inserir no modelo e imprimi-lo.
Funcionalidades avançadas 6
Impressão com numeração (número serializado) (Consulte a página 79.)
Incremente automaticamente um texto ou um código de barras em qualquer modelo transferido ao imprimir.
Nota• O modo P-touch Template também é compatível com outros dispositivos de introdução, como uma
balança, um equipamento de teste, um controlador ou um dispositivo de lógica programável.
• Consulte o P-touch Template Manual/Raster Command Reference (Manual do P-touch Template/Referência de comandos Raster) para obter mais informações. Pode transferir as versões mais recentes a partir do Brother Solutions Center em support.brother.com
[Escolha o seu país/região.] – [Manuais] – [Escolha o seu produto]
Imprimir etiquetas utilizando o P-touch Template 6

Imprimir etiquetas utilizando o P-touch Template
67
6
Preparação 6
Antes de ligar o leitor de códigos de barras ao equipamento, especifique as definições do leitor de códigos de barras através da ferramenta de definições do P-touch Template (na Ferramenta de definições da impressora).
Especificar definições na ferramenta de definições do P-touch Template 6
a Ligue o equipamento ao computador através de um cabo USB e depois ligue a energia do equipamento.
b Inicie a Ferramenta de definições da impressora.
No Windows Vista®/Windows® 7/Windows Server® 2008/Windows Server® 2008 R2: A partir do botão Iniciar, clique em [Todos os programas] – [Brother] – [Label & Mobile Printer] – [Ferramenta de definições da impressora].
No Windows® 8/Windows® 8.1/Windows Server® 2012/Windows Server® 2012 R2: Clique no ícone da [Ferramenta de definições da impressora] no ecrã [Aplicações].
No Windows® 10: A partir do botão Iniciar, selecione [Todas as aplicações] e depois clique em [Brother] – [Label & Mobile Printer] – [Ferramenta de definições da impressora].
c Clique em [Definições do P-touch Template].
d Selecione as definições adequadas e clique no botão [Set] (Definir).
A
B

Imprimir etiquetas utilizando o P-touch Template
68
6
Nota• Por predefinição, a impressão é iniciada quando o código “^FF” é digitalizado num código de barras com
um leitor de códigos de barras. (Isto pode ser alterado através das definições indicadas em A.) Se a opção [Received Data Size] (Tamanho dos dados recebidos) for selecionada com a definição de número de bytes, o modelo será automaticamente impresso após a digitalização do número especificado de bytes.
• Dado que a definição do modo de impressão reverterá para o modo matricial (“raster”) sempre que imprimir a partir do computador, tem de voltar a alterar a definição para o modo de modelo.
• Se desligar o equipamento e o voltar a ligar, o equipamento inicia no modo de modelo.

Imprimir etiquetas utilizando o P-touch Template
69
6
Especificar as definições de porta série RS-232C 6
Se estiver a utilizar um leitor de códigos de barras ou outro dispositivo com uma interface série RS-232C, terá de definir as mesmas comunicações série no leitor de códigos de barras e no equipamento para uma utilização fiável. Também irá precisar do adaptador série (opcional: PA-SCA-001).
NotaConsulte o manual de referência de programação do leitor de códigos de barras antes de aplicar estas definições. Recomendamos que comece com as definições de fábrica do leitor de códigos de barras e altere as definições de comunicação no equipamento, dado que muitos leitores de códigos de barras são mais difíceis de programar. As definições de comunicação de fábrica do equipamento são indicadas abaixo.
a Clique na opção “Communication Settings” (Definições de comunicação) (B) apresentada no passo d de “Especificar definições na ferramenta de definições do P-touch Template”.
b Altere as definições conforme necessário e clique no botão [Set] (Definir).
NotaPode ser necessário experimentar várias definições para estabelecer as definições de comunicação adequadas, pelo que a caixa “Definições de comunicação” não se fecha depois de clicar no botão [Set] (Definir). Depois de ter estabelecido as definições adequadas, clique em [Cancel] (Cancelar) ou no [x] vermelho no canto superior direito para fechar a caixa “Definições de comunicação”.
Velocidade de transmissão
[9600] bps
Comprimento de bits
[8] bits
Paridade [Nenhuma]
Controlo de modo ocupado
[DTR]

Imprimir etiquetas utilizando o P-touch Template
70
6
Ligar um leitor de códigos de barras 6
Recomendamos que utilize um leitor de códigos de barras fiável e de elevada qualidade e que verifique as especificações do leitor de códigos de barras antes de selecionar um modelo.
Métodos de ligação de leitores de códigos de barras
No modelo P900W, utilize a interface série RS-232C.
No modelo P950NW, utilize a interface de anfitrião USB, a interface série RS-232C ou a interface de Bluetooth.
Nota• Quando utilizar a interface série RS-232C, pode também necessitar do adaptador série RJ25 para DB9M
(opcional: PA-SCA-001).
• Quando utilizar a interface de Bluetooth com o modelo P950NW, também necessita do adaptador de Bluetooth (opcional: PA-BI-002).
Critérios de seleção recomendados para leitores de códigos de barras:
• Ao utilizar a interface de anfitrião USB: modelos de classe HID que possam ser identificados como um teclado (por exemplo, opcional: PA-BR-001)
• Ao utilizar a interface série RS-232C: modelos programáveis com bateria ou transformador de corrente externo
As definições de comunicação do equipamento são indicadas abaixo:
• Ao utilizar a interface de Bluetooth: modelos de Bluetooth ver. 2.1+EDR (classe 1) que suportem perfis SPP ou OPP
Nota• Para o modo P-touch Template, os modelos têm primeiro de ser transferidos a partir de um computador
para o equipamento através do P-touch Transfer Manager. Consulte Como utilizar o P-touch Transfer Manager e a P-touch Library (apenas no Windows®) na página 110 para obter mais informações.
• O leitor de códigos de barras deve ser programado para utilizar o teclado inglês. Para iniciantes, o leitor de códigos de barras deve ser programado para digitalizar dados sem carateres de prefixo ou sufixo. Para utilizadores avançados, os carateres de prefixo e/ou sufixo podem ser utilizados como comandos para o equipamento para tornar uma solução de modo P-touch Template mais fácil de utilizar.
• Ao digitalizar códigos de barras com carateres codificados, recomendamos a utilização de um modelo de leitor de códigos de barras com interface série RS-232C.
• Contacte o fabricante para obter mais informações sobre como utilizar e programar esse modelo de leitor de códigos de barras.
Velocidade de transmissão
Entre [300] bps e [115.200] bps
Comprimento de bits [7] bits, [8] bitsParidade [Nenhuma], [Par], [Ímpar]Controlo de modo ocupado
[DTR], [XON/XOFF]

Imprimir etiquetas utilizando o P-touch Template
71
6
Impressão normal de modelos 6
Nota• Para obter mais informações sobre os códigos de barras que podem ser digitalizados utilizando várias
definições, consulte Lista de códigos de barras para a função do P-touch Template na página 184.
• Objetos agrupados serão convertidos e enviados como uma imagem.
a Utilizando o P-touch Transfer Manager, transfira (a partir do P-touch Editor) um modelo (esquema de etiqueta) para o equipamento. (Consulte Como utilizar o P-touch Transfer Manager e a P-touch Library (apenas no Windows®) na página 110.)
NotaUm objeto de texto no esquema da etiqueta pode ser convertido numa imagem. Depois de ter sido convertido numa imagem, o texto não pode ser alterado. Isto é útil para proteger modelos frequentemente usados de serem acidentalmente editados.
Na janela de esquema do P-touch Editor, clique com o botão direito do rato sobre o objeto de texto e depois clique em [Propriedades]. Clique no separador [Alargado] e marque a caixa de verificação [Texto não pode ser editado].
Alternativamente, clique em [Opções] no menu [Ferramentas], clique no separador [Geral] e marque a caixa de verificação [Ver separadores alargados das propriedades dos objetos] em [Outros].
Quando a caixa de verificação for desmarcada, o objeto é novamente convertido em texto que pode ser editado.
b Quando transferir dados para [Configurações] no P-touch Transfer Manager, selecione a pasta que contém os dados que pretende transferir.
Nota• Quando um modelo é transferido para [Configurações] no P-touch Transfer Manager, o número de
[Atribuição de chave] é atribuído automaticamente.
• Pode especificar um número de [Atribuição de chave] entre 1 e 10 para quaisquer modelos transferidos para o equipamento.
• Para utilização avançada, pode especificar um número de [Atribuição de chave] entre 1 e 99 para quaisquer modelos transferidos para o equipamento, mas terá de digitalizar diferentes códigos de barras no passo f para os selecionar e imprimir. Para obter mais informações, transfira o P-touch Template Manual/Raster Command Reference (Manual do P-touch Template/Referência de comandos Raster) (apenas disponível em inglês) a partir do Brother Solutions Center em support.brother.com
[Escolha o seu país/região.] – [Manuais] – [Escolha o seu produto]
• Pode adicionar pastas personalizadas em [Configurações] e arrastar e largar um modelo transferido para uma dessas pastas personalizadas para gerir diferentes conjuntos de modelos.
Transfira imagens ou modelos utilizados com frequência e digitalize simplesmente um código de barras para selecionar qual pretende imprimir.
<Sinal>
<Etiqueta elétrica>

Imprimir etiquetas utilizando o P-touch Template
72
6
c Selecione o modelo transferido e depois clique em [Transferir] para transferir o modelo para o número de [Atribuição de chave] no equipamento.
d Digitalize o código de barras “Comando do P-touch Template (Inicializar + começar a especificar definições)”.Consulte Lista de códigos de barras para a função do P-touch Template na página 184.
e A partir da lista de códigos de barras em “Definições básicas”, digitalize cada código de barras para enviar um comando ou uma definição para o equipamento.
Nota• É possível estabelecer definições com vários comandos.
• Se não tiverem sido estabelecidas definições ao digitalizar os comandos de códigos de barras, um modelo será impresso utilizando as definições do P-touch Template. As predefinições do P-touch Template são a impressão de uma única cópia com “Corte automático” ligado.
Para obter mais informações sobre as definições do P-touch Template, transfira o P-touch Template Manual/Raster Command Reference (Manual do P-touch Template/Referência de comandos Raster) (apenas disponível em inglês) a partir do Brother Solutions Center em support.brother.com [Escolha a sua região/país.] – [Manuais] – [Escolha o seu produto]
• Para especificar o número de cópias que pretende, digitalize o código de barras “Número de cópias” e depois digitalize os códigos de barras em “Para introduzir números” para especificar um número de três algarismos.
Exemplo:
Especifique números ao digitalizar os seguintes códigos de barras: 7i[0][0][7], 15i[0][1][5]
• Para alterar a definição do número de cópias, volte a digitalizar o código de barras “Número de cópias” e depois digitalize os códigos de barras do novo número de três algarismos.
f Digitalize o código de barras em “Número de modelo predefinido” com o mesmo número que o número de [Atribuição de chave] do esquema de etiqueta que pretende.
g A etiqueta especificada é impressa.

Imprimir etiquetas utilizando o P-touch Template
73
6
Impressão avançada de modelos 6
Transfira um modelo e digitalize um código de barras para imprimir uma cópia ou inserir os dados digitalizados numa etiqueta com grafismo diferente.
Nota• Para obter mais informações sobre os códigos de barras que podem ser digitalizados utilizando várias
definições, consulte Lista de códigos de barras para a função do P-touch Template na página 184.
• Se o código de barras a digitalizar com o leitor de códigos de barras tiver um protocolo diferente do modelo de código de barras já registado no equipamento, pode não ser possível criar e imprimir o código de barras.
• Em função do fabricante do modelo de leitor de códigos de barras, algumas simbologias ou protocolos de códigos de barras que é possível digitalizar podem não ser imprimíveis, devido ao facto de não serem suportados no equipamento.
a Utilizando o P-touch Transfer Manager, transfira (a partir do P-touch Editor) um modelo (esquema de etiqueta) para o equipamento. (Consulte Como utilizar o P-touch Transfer Manager e a P-touch Library (apenas no Windows®) na página 110.)
ImportanteÉ importante conceber um modelo para suprir os requisitos de simbologia ou protocolo para códigos de barras, especialmente no que diz respeito ao tamanho da etiqueta e à posição do código de barras na etiqueta, de modo a que caiba o número máximo e o tipo de carateres a inserir a partir do leitor de códigos de barras. Um código de barras no modelo não pode ser criado ou ser possível de digitalizar se o código de barras com os dados inseridos não couber totalmente na área de imagem imprimível da etiqueta.
b Quando transferir dados para [Configurações] no P-touch Transfer Manager, selecione a pasta que contém os dados que pretende transferir.
Nota• Quando um modelo é transferido para [Configurações] no P-touch Transfer Manager, o número de
[Atribuição de chave] é atribuído automaticamente.
• Pode especificar um número de [Atribuição de chave] entre 1 e 10 para quaisquer modelos transferidos para o equipamento.
• Pode adicionar pastas personalizadas em [Configurações] e arrastar e largar um modelo transferido para uma dessas pastas personalizadas para gerir diferentes conjuntos de modelos.
CODE128/9 algarismos

Imprimir etiquetas utilizando o P-touch Template
74
6
c Selecione o modelo transferido e depois clique em [Transferir] para transferir o modelo para o número de [Atribuição de chave] no equipamento.
d Digitalize o código de barras “Comando do P-touch Template (Inicializar + começar a especificar definições)”.Consulte Lista de códigos de barras para a função do P-touch Template na página 184.
e A partir da lista de códigos de barras em “Definições básicas”, digitalize cada código de barras para enviar um comando ou uma definição para o equipamento.
Nota• É possível estabelecer definições com vários comandos.
• Se não tiverem sido estabelecidas definições ao digitalizar os comandos de códigos de barras, um modelo será impresso utilizando as definições do P-touch Template. As predefinições do P-touch Template são a impressão de uma única cópia com “Corte automático” ligado.
Para obter mais informações sobre a ferramenta de definições do P-touch Template, transfira o P-touch Template Manual/Raster Command Reference (Manual do P-touch Template/Referência de comandos Raster) (apenas disponível em inglês) a partir do Brother Solutions Center em support.brother.com [Escolha a sua região/país.] – [Manuais] – [Escolha o seu produto]
• Para especificar o número de cópias que pretende, digitalize o código de barras “Número de cópias” e depois digitalize os códigos de barras em “Para introduzir números” para especificar um número de três algarismos. A definição é automaticamente aplicada quando três algarismos tiverem sido especificados.
Exemplo:
Especifique números ao digitalizar os seguintes códigos de barras: 7i[0][0][7], 15i[0][1][5]
• Para alterar a definição do número de cópias, volte a digitalizar o código de barras “Número de cópias” e depois digitalize os códigos de barras do novo número de três algarismos.
f Digitalize o código de barras “Selecionar modelo” e depois digitalize os códigos de barras em “Para introduzir números” com o mesmo número (três algarismos) como o número de [Atribuição de chave] utilizado para o modelo transferido a imprimir.O modelo transferido desejado será automaticamente selecionado após a digitalização do número de três algarismos.Exemplo:Especifique os números de três algarismos ao digitalizar os seguintes códigos de barras: 7i[0][0][7], 15i[0][1][5]
NotaPode utilizar o P-touch Editor para criar e imprimir uma etiqueta com um único código de barras para o passo f.
Exemplo:

Imprimir etiquetas utilizando o P-touch Template
75
6
g Digitalize um código de barras que contém os dados que pretende inserir no objeto do código de barras no modelo transferido selecionado no passo f.Exemplo:
h Digitalize o código de barras “Iniciar impressão” para enviar o comando para começar a imprimir.
i O código de barras no modelo impresso irá conter os dados do código de barras digitalizado no passo g.Exemplo:
(CODE128/9 algarismos)

Imprimir etiquetas utilizando o P-touch Template
76
6
Impressão com pesquisa da base de dados 6
Transfira uma base de dados associada a um modelo e digitalize um código de barras como uma palavra-chave para localizar um registo contendo essa palavra-chave e depois inserir esse registo no modelo e imprimi-lo.
Nota• O equipamento reservou a coluna mais à esquerda (campo “A”) de uma base de dados associada
transferida para esta operação; portanto, a palavra-chave digitalizada num código de barras tem de estar nesta coluna da base de dados.
• Os dados na coluna mais à esquerda (campo “A”) de uma base de dados associada transferida têm de corresponder totalmente à palavra-chave digitalizada num código de barras; caso contrário, a procura de palavra-chave não terá êxito.
• O P-touch Editor e o equipamento apenas conseguem ler uma linha de dados em cada campo de uma base de dados associada, pelo que não recomendamos que utilize bases de dados com duas ou mais linhas de dados na coluna mais à esquerda (campo “A”).
• Para obter mais informações sobre os códigos de barras que podem ser digitalizados utilizando várias definições, consulte Lista de códigos de barras para a função do P-touch Template na página 184.
a Utilize o P-touch Editor para criar um modelo e ligar a um ficheiro de base de dados. Pode associar quantas colunas forem necessárias a um objeto de texto e código de barras no modelo.
NotaNão é necessário associar a coluna mais à esquerda (campo “A”) no ficheiro de base de dados a qualquer objeto de texto ou código de barras no modelo se estes dados não forem necessários na etiqueta impressa; contudo, as palavras-chaves têm de ser incluídas na coluna mais à esquerda (campo “A”) do ficheiro de base de dados, independentemente de estes dados serem ou não impressos.
Para obter mais informações sobre a especificação das definições, consulte a [Ajuda do P-touch Editor].
b Utilizando o P-touch Transfer Manager, transfira (a partir do P-touch Editor) um modelo (esquema de etiqueta) para o equipamento.
(Consulte Como utilizar o P-touch Transfer Manager e a P-touch Library (apenas no Windows®) na página 110.)O ficheiro da base de dados associada também será transferido.

Imprimir etiquetas utilizando o P-touch Template
77
6
c Quando um modelo é transferido para [Configurações] no P-touch Transfer Manager, o número de [Atribuição de chave] é atribuído automaticamente.
NotaPode adicionar pastas personalizadas em [Configurações] e arrastar e largar um modelo transferido para uma dessas pastas personalizadas para gerir diferentes conjuntos de modelos.
d Selecione o modelo transferido e depois clique em [Transferir] para transferir o modelo para o número de [Atribuição de chave] no equipamento.
e Digitalize o código de barras “Comando do P-touch Template”.Consulte Lista de códigos de barras para a função do P-touch Template na página 184.
f A partir da lista de códigos de barras em “Definições básicas”, digitalize cada código de barras para enviar um comando ou uma definição para o equipamento.
Nota• É possível estabelecer definições com vários comandos.
• Se não tiverem sido estabelecidas definições ao digitalizar os comandos de códigos de barras, um modelo será impresso utilizando as definições do P-touch Template. As predefinições do P-touch Template são a impressão de uma única cópia com “Corte automático” ligado.
Para obter mais informações sobre a ferramenta de definições do P-touch Template, transfira o P-touch Template Manual/Raster Command Reference (Manual do P-touch Template/Referência de comandos Raster) (apenas disponível em inglês) a partir do Brother Solutions Center em support.brother.com [Escolha a sua região/país.] – [Manuais] – [Escolha o seu produto]
• Para especificar o número de cópias a imprimir, digitalize o código de barras “Número de cópias” e depois digitalize os códigos de barras em “Para introduzir números” para especificar um número de três algarismos. A definição é automaticamente aplicada quando três algarismos tiverem sido especificados.
Exemplo:
Especifique números ao digitalizar os seguintes códigos de barras: 7i[0][0][7], 15i[0][1][5]
• Para alterar a definição do número de cópias, volte a digitalizar o código de barras “Número de cópias” e depois digitalize os códigos de barras do novo número de três algarismos.
g Digitalize o código de barras “Selecionar modelo” e depois digitalize os códigos de barras em “Para introduzir números” com o mesmo número (três algarismos) como o número de [Atribuição de chave] utilizado para o modelo transferido a imprimir.O modelo transferido desejado será automaticamente selecionado após a digitalização do número de três algarismos.Exemplo:Especifique os números de três algarismos ao digitalizar os seguintes códigos de barras: 7i[0][0][7], 15i[0][1][5]

Imprimir etiquetas utilizando o P-touch Template
78
6
NotaPode utilizar o P-touch Editor para criar e imprimir uma etiqueta com um único código de barras para o passo f.
Exemplo:
h Digitalize um código de barras que contém a palavra-chave a pesquisar na base de dados transferida do passo d.Exemplo:
i Digitalize o código de barras “Delimitador” para enviar o comando para iniciar a procura da palavra-chave que foi digitalizada na base de dados transferida.
j Digitalize o código de barras “Iniciar impressão” para enviar o comando para começar a imprimir.
NotaPode utilizar o P-touch Editor para criar e imprimir uma etiqueta com um único código de barras para os passos i e j.
Exemplo:
k O equipamento irá imprimir o modelo com os dados inseridos a partir do registo da base de dados encontrado com a palavra-chave que foi digitalizada.

Imprimir etiquetas utilizando o P-touch Template
79
6
Impressão com numeração (número serializado) 6
Incremente automaticamente um texto ou um código de barras em qualquer modelo transferido ao imprimir.
Nota• Esta operação avançada pode ser aplicada a qualquer uma das operações básicas do modo P-touch
Template.
• Pode incrementar automaticamente até 999 cópias impressas.
• Pode selecionar até nove objetos de texto e código de barras em cada modelo transferido que irão ser simultaneamente incrementados durante a impressão.
• Objetos de texto e código de barras associados a um ficheiro de base de dados não podem ser incrementados.
Numeração de texto (serialização) 6
Procedimento
a Utilize o P-touch Editor para criar ou abrir um modelo e selecionar um objeto de texto que pretende incrementar automaticamente durante a impressão.Exemplo:
b Realce ou arraste o cursor por cima de um grupo de números e letras no objeto de texto que pretende incrementar (campo de numeração).
NotaÉ possível selecionar um máximo de 15 números e letras em cada campo de numeração.
c Com o cursor sobre o campo de numeração realçado, clique com o botão direito do rato e selecione [Numeração].

Imprimir etiquetas utilizando o P-touch Template
80
6
Numeração de códigos de barras (serialização) 6
Procedimento
a Utilize o P-touch Editor para criar ou abrir um modelo e selecionar um objeto de código de barras que pretende incrementar automaticamente durante a impressão.
b Com o cursor sobre um objeto selecionado de código de barras, clique com o botão direito do rato e selecione [Propriedades].Exemplo:
c Clique no separador “Introdução” e realce ou arraste o cursor por cima de um grupo de números e letras no objeto de código de barras que pretende incrementar (campo de numeração).Exemplo:
NotaO botão [Numeração] ficará disponível depois de um grupo de números e letras serem realçados.

Imprimir etiquetas utilizando o P-touch Template
81
6
d Clique em [Numeração] e depois clique em [OK].
NotaÉ possível selecionar um máximo de 15 números e letras em cada campo de numeração.
Operação avançada de impressão com numeração (serialização) 6
a Utilizando o P-touch Transfer Manager, transfira (a partir do P-touch Editor) um modelo (esquema de etiqueta) para o equipamento. (Consulte Como utilizar o P-touch Transfer Manager e a P-touch Library (apenas no Windows®) na página 110.) Um ficheiro de base de dados associada também será transferido.
b Configure o equipamento para a operação avançada de numeração (serialização). Consulte Lista de códigos de barras para a função do P-touch Template na página 184.
Digitalize o código de barras “Número de cópias serializadas” e depois digitalize os códigos de barras em “Para introduzir números” com o número de cópias a imprimir (três algarismos).
Exemplo:
Para cinco cópias, especifique os números de três algarismos ao digitalizar códigos de barras para [0][0][5]
Nota• Siga os procedimentos de Impressão normal de modelos na página 71 a Impressão com pesquisa da
base de dados na página 76 da operação básica do modo P-touch Template para iniciar a impressão.
• O campo de numeração será incrementado em um número ou letra a cada etiqueta impressa e a contagem é permanentemente guardada no equipamento.
• Para repor o valor original de um objeto de texto ou código de barras, digitalize o código de barras “Inicializar dados de modelos”.

82
7
7
Confirmar as definições do equipamento de etiquetagem P-touch 7
Pode imprimir o relatório de definições sem ligar o equipamento a um computador ou dispositivo móvel.
NotaO relatório do equipamento contém as seguintes informações: a versão do firmware, informações sobre as definições do dispositivo, número de série, informações sobre as definições de rede e informações sobre as definições de Bluetooth (apenas no modelo P950NW).
a Ligue o equipamento.
b Prima sem soltar o botão (Alimentação e corte) durante mais de dez segundos para imprimir o relatório.
Nota• Quando imprimir este relatório, utilize fita de 24 mm ou 36 mm.
• Esta operação também pode ser realizada através da Ferramenta de definições da impressora (consulte Alterar as definições do equipamento de etiquetagem P-touch na página 26).
Modo de armazenamento de massa 7
Descrição 7
O modo de armazenamento de massa permite-lhe comunicar com o equipamento com apenas um ficheiro através da interface USB sem carregar um controlador da impressora.
Esta funcionalidade é útil para:
Aplicar definições da impressora guardadas num ficheiro de comandos (formato de ficheiro .bin) ou adicionar modelos (formato de ficheiro .blf) distribuídos pelo administrador ao equipamento sem utilizar quaisquer ferramentas de software.
Executar comandos sem instalar o controlador da impressora.
Utilizar um dispositivo com um sistema operativo (incluindo sistemas operativos diferentes do Windows®) que possui uma funcionalidade de anfitrião USB para imprimir e transmitir dados.
Utilização do modo de armazenamento de massa 7
a Certifique-se de que o equipamento está desligado.
b Prima sem soltar o botão (Wi-Fi) e o botão (Energia) em simultâneo.O equipamento inicia no modo de armazenamento de massa, o indicador (Energia) acende-se
a verde e o indicador (Estado) acende-se a laranja.
Outras funções 7

Outras funções
83
7
c Ligue o computador ou outro dispositivo ao equipamento através do cabo USB.A área de armazenamento de massa do equipamento aparece como uma pasta no ecrã do computador ou do dispositivo.
NotaSe a área de armazenamento de massa não for automaticamente apresentada, consulte as instruções de utilização do sistema operativo do computador/dispositivo para obter mais informações sobre a visualização da área de armazenamento de massa.
d Arraste e largue o ficheiro que pretende copiar para a área de armazenamento de massa.
e Prima o botão (Wi-Fi).Os comandos no ficheiro de comandos são executados e o indicador (Estado) pisca uma vez a verde.
Quando terminar, o indicador (Estado) pisca a laranja.
f Para desligar o modo de armazenamento de massa, desligue o equipamento.
Importante• Quando o equipamento é desligado, o modo de armazenamento de massa é desativado e quaisquer
ficheiros na área de armazenamento de massa são eliminados.
• Esta funcionalidade suporta ficheiros .bin e .blf. Outros formatos de ficheiro não são suportados.
• Não crie pastas na área de armazenamento de massa. Se for criada uma pasta, não será possível aceder aos ficheiros na pasta.
• A capacidade da área de armazenamento de massa é de 2,5 MB. Ficheiros com um tamanho superior a 2 MB podem não funcionar corretamente.
• Se forem copiados vários ficheiros, a ordem pela qual os comandos serão executados não pode ser garantida.
• As funcionalidades de Wi-Fi e Bluetooth não estão disponíveis enquanto o equipamento estiver a ser executado no modo de armazenamento de massa.
• Não aceda a outros ficheiros na área de armazenamento de massa ao executar um ficheiro copiado.
NotaPara obter mais informações sobre a criação de um ficheiro .blf, consulte Criar um ficheiro BLF ou um ficheiro PDZ na página 120.

Outras funções
84
7
Impressão distribuída (apenas no Windows®) 7
Ao imprimir um grande número de etiquetas, a impressão pode ser distribuída por vários equipamentos. Dado que a impressão é efetuada ao mesmo tempo, o tempo total de impressão pode ser reduzido.
Nota• A impressão pode ser distribuída por equipamentos ligados através de uma ligação de rede ou USB.
• O número de páginas é automaticamente dividido entre os equipamentos selecionados. Se o número especificado de páginas não puder ser dividido igualmente entre os equipamentos, será dividido pela ordem dos equipamentos enumerados na caixa de diálogo [Definições da impressão distribuída] quando as definições de impressão forem especificadas no passo d.
a No menu [Ficheiro] do P-touch Editor, clique em [Imprimir].
b Clique em [Propriedades…].
67 67 66
200

Outras funções
85
7
c Clique no separador [Avançado], marque a caixa de verificação [Impressão distribuída] e depois clique em [Definições].
d Na caixa de diálogo [Definições da impressão distribuída], selecione os equipamentos que pretende utilizar para a impressão distribuída.
1 Clique em [Detetar a informação atual do papel…].
2 A informação atual da impressora que foi detetada aparece por baixo de [Largura atual] e [Tipo de papel].
3 Marque a caixa de verificação junto ao [Nome da impressora] que pretende utilizar.
Nota
Se a largura da fita selecionada for diferente do que está apresentado em [Largura atual], aparece ao lado da definição por baixo de [Largura atual]. Carregue a impressora com fita da largura especificada com [Largura definida].
3
1
2

Outras funções
86
7
e Especifique a largura da fita.
A. Se for selecionado só um equipamento.
Na caixa de diálogo [Definições da impressão distribuída] do passo d, selecione o equipamento cuja definição pretende especificar e depois faça duplo clique ou clique com o botão direito do rato sobre o mesmo e clique em [Definições]. Na lista pendente [Largura definida], selecione a largura da fita.
NotaA informação apresentada na caixa de diálogo [Definições da impressão distribuída] do passo d pode ser introduzida na caixa de texto [Notas].
B. Se forem selecionados vários equipamentos.
Na caixa de diálogo [Definições da impressão distribuída] do passo d, selecione os equipamentos cujas definições pretende especificar, clique com o botão direito do rato sobre os mesmos e depois clique em [Definições]. Na lista pendente [Largura definida], selecione a largura da fita. A mesma definição de largura da fita é aplicada a todos os equipamentos selecionados.
NotaAs definições por baixo de [Definições da impressora] e [Notas] não estão disponíveis.
f Clique em [OK] para fechar a janela de definição da largura da fita.

Outras funções
87
7
g Clique em [OK] para fechar a janela [Definições da impressão distribuída].A configuração está concluída.
h Clique em [OK] para iniciar a impressão distribuída.
Nota• Pode não ser possível detetar informação de uma impressora ligada através de um concentrador (“hub”)
USB ou servidor de impressão. Antes de imprimir, introduza as definições manualmente e verifique se o equipamento pode ser utilizado para imprimir.
• Em função de estar ou não a ser utilizado um router e das funcionalidades de segurança em uso, como uma firewall, pode não ser possível utilizar esta função.
• Recomendamos que efetue um teste de ligação para o seu ambiente de funcionamento. Contacte o administrador ou o gestor de tecnologias de informação para obter ajuda.

Outras funções
88
7
Imprimir etiquetas no modo de alta resolução 7
A impressão de alta resolução pode ser utilizada se o transformador de corrente estiver ligado e estiver instalada uma fita laminada TZe com tinta preta. Utilize o controlador da impressora para escolher o modo de alta resolução ao imprimir as etiquetas. Não pode utilizar esta função para a fita TZe-FX**1.
a No menu [Ficheiro] do P-touch Editor, clique em [Imprimir].
b Clique em [Propriedades…].
c No separador [Básico], selecione [Alta resolução] na lista pendente [Qualidade].
d Clique em [OK].

Outras funções
89
7
Imprimir etiquetas no modo de alta velocidade 7
A impressão de alta velocidade pode ser utilizada se estiver a imprimir a partir de um computador, o transformador de corrente estiver ligado e estiver instalada uma fita laminada TZe com tinta preta. Utilize o controlador da impressora para escolher o modo de alta velocidade ao imprimir as etiquetas. Não pode utilizar esta função para a fita TZe-FX**1.
a No menu [Ficheiro] do P-touch Editor, clique em [Imprimir].
b Clique em [Propriedades…].
c No separador [Básico], selecione [Alta velocidade] na lista pendente [Qualidade].
d Clique em [OK].

Outras funções
90
7
Imprimir etiquetas no modo de alta qualidade 7
A impressão de alta qualidade pode ser utilizada se estiver instalada uma fita laminada TZe com tinta preta. Utilize o controlador da impressora para selecionar o modo de alta qualidade ao imprimir as etiquetas. Não pode utilizar esta função com fita TZe-FX**1.
a No menu [Ficheiro] do P-touch Editor, clique em [Imprimir].
b Clique em [Propriedades…].
c No separador [Básico], selecione [Alta qualidade] na lista pendente [Qualidade].
d Clique em [OK].
Nota• Pode selecionar o modo de alta qualidade no P-touch Editor. Clique em [Ficheiro] – [Imprimir] e depois
marque a caixa de verificação [Prioridade p/ qualidade de impressão] em [Opções].
• Se não conseguir selecionar o modo de alta qualidade utilizando o controlador da impressora ou o P-touch Editor, tem de atualizar o controlador da impressora ou o firmware. Transfira e instale o controlador da impressora ou o firmware mais recente a partir do Brother Solutions Center em support.brother.com

Secção II
Aplicação II
Como utilizar a Cable Label Tool (apenas no Windows®) 92Como utilizar o P-touch Editor 102Como utilizar o P-touch Transfer Manager e a P-touch Library (apenas no Windows®) 110Transferir modelos com o P-touch Transfer Express (apenas no Windows®) 127Como atualizar o software da P-touch 135

92
8
8
Iniciar a Cable Label Tool 8
a Inicie a Cable Label Tool.
No Windows Vista®/Windows® 7/Windows Server® 2008/Windows Server® 2008 R2:
A partir do botão Iniciar, clique em [Todos os Programas] – [Brother P-touch] – [Cable Label Tool 1.0] ou faça duplo clique no ícone de atalho [Cable Label Tool 1.0] no ambiente de trabalho.
No Windows® 8/Windows® 8.1/Windows Server® 2012/Windows Server® 2012 R2:
Clique em [Cable Label Tool 1.0] no ecrã [Aplicações] ou faça duplo clique em [Cable Label Tool 1.0] no ambiente de trabalho.
No Windows® 10:
A partir do botão Iniciar, selecione [Todas as aplicações] e clique em [Cable Label Tool 1.0] em [Brother P-touch] ou faça duplo clique em [Cable Label Tool 1.0] no ambiente de trabalho.
Como utilizar a Cable Label Tool (apenas no Windows®) 8

Como utilizar a Cable Label Tool (apenas no Windows®)
93
8
b Clique no botão correspondente ao tipo de etiqueta de cabo que pretende.

Como utilizar a Cable Label Tool (apenas no Windows®)
94
8
Criar uma etiqueta de cabo 8
Placa frontal 8
As etiquetas deste tipo podem ser utilizadas para identificar várias placas frontais.
Os blocos de texto são uniformemente espaçados em cada etiqueta.

Como utilizar a Cable Label Tool (apenas no Windows®)
95
8
Rotação 8
As etiquetas deste tipo podem ser enroladas à volta de um cabo ou fio.
O texto é rodado 90° no sentido anti-horário e impresso.
NotaQuando utilizar fita flexível para ID:
• Recomendamos que utilize fita flexível para ID para etiquetas de “Rotação”.
• As etiquetas criadas com fita flexível para ID não se destinam a ser utilizadas como isolamento elétrico.
• Quando enrolar etiquetas à volta de objetos cilíndricos, o diâmetro (1) do objeto deve ser de pelo menos 3 mm.
• As extremidades sobrepostas (2) da etiqueta devem ter pelo menos 5 mm.
2
1

Como utilizar a Cable Label Tool (apenas no Windows®)
96
8
Bandeira 8
As etiquetas deste tipo podem ser enroladas à volta de um cabo ou fio e ambas as extremidades da etiqueta são coladas para formar uma bandeira.
O texto em etiquetas de bandeira é impresso em ambas as extremidades da etiqueta, deixando um espaço em branco no meio que se enrola à volta do cabo.
Nota• O comprimento da bandeira (1) deve ser de pelo menos 5 mm.
• Orientação
• Recomendamos que utilize fita flexível para ID para etiquetas de “Bandeira”.
• As etiquetas criadas com fita flexível para ID não se destinam a ser utilizadas como isolamento elétrico.
Horizontal Vertical
1 Comprimento da bandeira
2 Circunferência do cabo
1
1 2 1 1 2 1

Como utilizar a Cable Label Tool (apenas no Windows®)
97
8
Painel de ligações 8
As etiquetas deste tipo podem ser utilizadas para identificar vários tipos de painéis.
Tomada ligação telefonia 8
As etiquetas deste tipo podem ser utilizadas para identificar um tipo de ligação elétrica frequentemente usada em telecomunicações. Pode introduzir até oito linhas para cada bloco numa única etiqueta.

Como utilizar a Cable Label Tool (apenas no Windows®)
98
8
Bandeira pré-cortada 8
As etiquetas deste tipo podem ser impressas em etiquetas especiais de bandeira pré-cortada para criar etiquetas de bandeira para cabos e fios.
Utilize cassetes de fita FLe para este tipo de aplicação.
Tubo termorretrátil 8
Os tubos deste tipo podem ser aquecidos para os encolher à medida dos cabos. Utilize cassetes de tubo HSe para este tipo de aplicação.

Como utilizar a Cable Label Tool (apenas no Windows®)
99
8
Associar uma base de dados 8
Pode associar bases de dados a modelos.
a Clique em [Base de dados].
b Selecione uma base de dados.
c É apresentada a base de dados associada ao modelo. Especifique os dados a imprimir e o número de cópias.

Como utilizar a Cable Label Tool (apenas no Windows®)
100
8
Imprimir com a função de numeração (número serializado) 8
Pode criar etiquetas com serialização numérica.
a Destaque o texto que pretende serializar.
b Clique em [Serializar].
c Especifique as definições ao utilizar a imagem no ecrã como exemplo.
Imprimir com a Cable Label Tool 8
Pode imprimir ao selecionar [Imprimir] no menu [Ficheiro] ou ao clicar no botão [Imprimir]. (Configure as definições de impressão no ecrã [Imprimir] antes de imprimir.)

Como utilizar a Cable Label Tool (apenas no Windows®)
101
8
Transferir modelos desde a Cable Label Tool para o equipamento de etiquetagem P-touch 8
Através da função de transferência, pode transferir um modelo – ou um modelo com uma base de dados – para o equipamento sem utilizar o P-touch Transfer Manager.
a Visualize o modelo a transferir na janela de esquema.
b Clique em [Transferir].É apresentada a caixa de diálogo [Transferir modelo].
c Selecione a chave de atribuição.
NotaSe o modelo ou outros dados transferidos para o equipamento possuírem o mesmo número de chave que outro modelo já guardado no equipamento, o novo modelo irá substituir o antigo.
d Para transferir um modelo com uma base de dados ligada, marque a caixa de verificação [Transferir com base de dados].
e Clique em [Transferir].O modelo (ou o modelo com base de dados) é transferido para o equipamento.
Nota• As definições de [Serializar] não serão transferidas.
• Ao transferir um modelo com uma base de dados, se a base de dados ligada tiver várias folhas, apenas é transferida a folha atualmente apresentada na caixa de diálogo da base de dados.

102
9
9
Para utilizar o equipamento de etiquetagem P-touch com o computador, instale o P-touch Editor e o controlador da impressora.
Para transferir o controlador e software mais recentes, visite o Brother Solutions Center em support.brother.com
[Escolha o seu país/região.] – [Transferir] – [Escolha o seu produto]
No Windows®9
Iniciar o P-touch Editor 9
a Inicie o P-touch Editor.
No Windows Vista®/Windows® 7/Windows Server® 2008/Windows Server® 2008 R2:
A partir do botão Iniciar, clique em [Todos os Programas] – [Brother P-touch] – [P-touch Editor 5.1] ou faça duplo clique no ícone de atalho do [P-touch Editor 5.1] no ambiente de trabalho.
No Windows® 8/Windows® 8.1/Windows Server® 2012/Windows Server® 2012 R2:
Clique em [P-touch Editor 5.1] no ecrã [Aplicações] ou faça duplo clique em [P-touch Editor 5.1] no ambiente de trabalho.
No Windows® 10:
A partir do botão Iniciar, selecione [Todas as aplicações] e clique em [P-touch Editor 5.1] em [Brother P-touch] ou faça duplo clique em [P-touch Editor 5.1] no ambiente de trabalho.
Como utilizar o P-touch Editor 9

Como utilizar o P-touch Editor
103
9
b Quando o P-touch Editor iniciar, escolha se pretende criar um novo esquema ou abrir um esquema existente.
NotaPara alterar a forma como o P-touch Editor funciona ao iniciar, clique em [Ferramentas] – [Opções] na barra de menus do P-touch Editor para apresentar a caixa de diálogo [Opções]. No lado esquerdo, escolha o título [Geral] e depois a definição que pretende na caixa de listagem [Operações] em [Definições de arranque]. A predefinição de fábrica é [Apresentar nova vista].
c Selecione uma das opções apresentadas:
1 Para criar um novo esquema, faça duplo clique em [Novo esquema] ou clique em [Novo esquema] e depois clique em [→].
2 Para criar um novo esquema utilizando um esquema predefinido, faça duplo clique num botão de categoria ou selecione um botão de categoria e depois clique em [→].
3 Para ligar um esquema predefinido a uma base de dados, marque a caixa de verificação junto a [Ligar base de dados].
4 Para abrir um esquema existente, clique em [Abrir].
2
15
4
3

Como utilizar o P-touch Editor
104
9
5 Para abrir a aplicação para criar etiquetas para a gestão de equipamentos elétricos, faça duplo clique em [Assistente de etiquetagem de cabos] ou clique em [Assistente de etiquetagem de cabos] e depois clique em [→].

Como utilizar o P-touch Editor
105
9
Imprimir com o P-touch Editor 9
Modo Express
Este modo permite-lhe criar rapidamente esquemas que incluem texto e imagens.
Pode imprimir ao selecionar [Imprimir] em [Ficheiro] na barra de menus ou ao clicar no ícone [Imprimir]. (Configure as definições de impressão no ecrã [Imprimir] antes de imprimir.)
Modo Professional
Este modo permite-lhe criar esquemas utilizando uma grande variedade de ferramentas e opções avançadas.
Pode imprimir ao selecionar [Imprimir] em [Ficheiro] na barra de menus ou ao clicar no ícone de definições de impressão (A). Configure as definições de impressão no ecrã [Imprimir] antes de imprimir.
Além disso, pode clicar no ícone [Imprimir] (B) para começar a imprimir sem alterar as definições de impressão.
B
A

Como utilizar o P-touch Editor
106
9
Modo Snap
Este modo permite-lhe capturar a totalidade ou uma parte do conteúdo do ecrã do computador, imprimi-la como imagem e guardá-la para utilização futura.
a Clique no botão de seleção do modo [Snap].É apresentada a caixa de diálogo [Descrição do modo Snap].
b Clique em [OK].É apresentada a paleta do modo [Snap].
Transferir dados para o equipamento 9
Para transferir dados para o equipamento, tem de utilizar o P-touch Transfer Manager. Para mais informações, consulte P-touch Transfer Manager na página 110.

Como utilizar o P-touch Editor
107
9
No Mac 9
Iniciar o P-touch Editor 9
Faça duplo clique no ícone [P-touch Editor] no ambiente de trabalho.
Nota• O método seguinte também pode ser usado para iniciar o P-touch Editor:
Faça duplo clique em [Macintosh HD] – [Aplicações] – [P-touch Editor 5.1] e depois no ícone da aplicação [P-touch Editor].
• Quando utilizar um computador Mac, não pode transferir dados de etiquetas criados com o P-touch Editor para o equipamento.
O P-touch Editor é iniciado.

Como utilizar o P-touch Editor
108
9
Modos de funcionamento 9
Modo Standard
Este modo permite-lhe criar etiquetas com texto e imagens.
A janela de esquema é composta pelas seguintes secções:
1 Barra de comandos
2 Barra de ferramentas de desenho/edição
3 Inspetor
4 Janela de esquema
5 Janela de base de dados
1
2
5
4
3

Como utilizar o P-touch Editor
109
9
Modo Snap
Com este modo, pode fazer uma captura do ecrã, imprimi-la como imagem e guardá-la para utilização futura.
Para iniciar o modo Snap, siga os passos abaixo.
a Clique no botão de seleção do modo [Snap].É apresentada a caixa de diálogo [Descrição do modo Snap].
b Clique em [OK].É apresentada a paleta do modo [Snap].
Transferir dados para o equipamento 9
Para transferir dados para o equipamento, tem de utilizar um computador com Windows®. Para mais informações, consulte P-touch Transfer Manager na página 110.

110
10
10
P-touch Transfer Manager 10
Este programa permite-lhe transferir modelos e outros dados para o equipamento de etiquetagem P-touch e efetuar cópias de segurança dos seus dados no computador.
O P-touch Transfer Manager transfere primeiro os dados para o equipamento e depois o P-touch Template envia dados de texto que irão ser inseridos no modelo e impressos. Para obter mais informações sobre o P-touch Template, transfira o P-touch Template Manual/Raster Command Reference (Manual do P-touch Template/Referência de comandos Raster) (apenas disponível em inglês) do Brother Solutions Center em support.brother.com [Escolha a sua região/país.] – [Manuais] – [Escolha o seu produto]
É necessária a função de transferência para utilizar o P-touch Template.
O modelo também pode ser transferido através da rede.
Transferir o modelo para o P-touch Transfer Manager 10
Para utilizar o P-touch Transfer Manager, tem primeiro de transferir modelos criados no P-touch Editor para o P-touch Transfer Manager.
a Crie o esquema que deseja utilizar como modelo com o P-touch Editor e depois escolha o menu [Ficheiro] – [Guardar como] para o guardar como ficheiro de modelo (*.lbx).
b Clique em [Ficheiro] – [Transferir modelo] – [Transferir].
Quando o P-touch Transfer Manager inicia, é apresentada a janela principal.
NotaO método seguinte também pode ser usado para iniciar o P-touch Transfer Manager:
• No Windows Vista®/Windows® 7/Windows Server® 2008/Windows Server® 2008 R2: A partir do botão Iniciar, clique em [Todos os programas] – [Brother P-touch] – [P-touch Tools] – [P-touch Transfer Manager 2.2].
• No Windows® 8/Windows® 8.1/Windows Server® 2012/Windows Server® 2012 R2: Clique em [P-touch Transfer Manager 2.2] no ecrã [Aplicações].
• No Windows® 10:
A partir do botão Iniciar, selecione [Todas as aplicações] e depois clique em [P-touch Transfer Manager 2.2] em [Brother P-touch].
Como utilizar o P-touch Transfer Manager e a P-touch Library (apenas no Windows®) 10

Como utilizar o P-touch Transfer Manager e a P-touch Library (apenas no Windows®)
111
10
Janela principal 10
1 Barra de menusPermite o acesso a vários comandos, que estão agrupados sob cada título de menu ([Ficheiro], [Editar], [Ver], [Ferramentas] e [Ajuda]) de acordo com as suas funções.
2 Barra de ferramentasPermite o acesso a comandos frequentemente utilizados.
3 Seletor da impressoraPermite-lhe selecionar o equipamento para o qual os dados serão transferidos. Quando seleciona um equipamento, na lista de dados aparecem apenas os dados que podem ser enviados para o equipamento selecionado.
4 Vista de pastasApresenta uma lista de pastas e equipamentos. Quando seleciona uma pasta, os modelos na pasta selecionada são apresentados na lista de modelos.Se selecionar um equipamento, são apresentados os modelos atuais e outros dados armazenados no equipamento.
5 Lista de modelosApresenta uma lista de modelos na pasta selecionada.
6 Pré-visualizaçãoApresenta uma pré-visualização dos modelos na lista de modelos.
2
4
13
5
6

Como utilizar o P-touch Transfer Manager e a P-touch Library (apenas no Windows®)
112
10
Explicação dos ícones da barra de ferramentas
Ícone Nome do botão Função
Transferir
(Apenas para o P-touch Transfer Manager)
Transfere modelos e outros dados do computador para o equipamento.
Guardar Ficheiro de Transferência
(Quando não ligado a um equipamento)
Altera o tipo de ficheiro dos dados a transferir para outras aplicações.
Selecione “BLF” para a extensão do nome do ficheiro ao imprimir a etiqueta através do modo de armazenamento de massa (USB) ou ao transferir os dados através do BRAdmin Professional (LAN ou Wi-Fi) ou do Mobile Transfer Express (Wi-Fi). Selecione “PDZ” ao transferir os dados através de Transfer Express (USB).
As interfaces disponíveis diferem em função do seu modelo.
Cópia de segurança
(Apenas para o P-touch Transfer Manager)
Recupera os modelos e outros dados guardados no equipamento e guarda-os no computador.
Abrir Abre o modelo selecionado.
Imprimir
(Apenas para a P-touch Library)
Imprime o modelo selecionado com o equipamento.
LocalizarPermite-lhe procurar modelos ou outros dados registados na P-touch Library.
Modo de visualização Permite alterar o modo de visualização de ficheiros.

Como utilizar o P-touch Transfer Manager e a P-touch Library (apenas no Windows®)
113
10
Transferir modelos ou outros dados do computador para o equipamento 10
Utilize o seguinte procedimento para transferir modelos, bases de dados e imagens do computador para o equipamento.
a Ligue o computador e o equipamento através de um cabo USB e ligue a energia do equipamento.O nome do modelo do equipamento é apresentado junto a um ícone de impressora na vista de pastas.Se selecionar um equipamento na vista de pastas, são apresentados os modelos atuais e outros dados armazenados no equipamento.
Nota• Se o equipamento estiver desligado ou offline, não é apresentado na vista de pastas.
• Antes de transferir os dados, certifique-se de que o computador e o equipamento estão ligados corretamente através de um cabo USB ou de uma ligação sem fios e que a energia do equipamento está ligada.
b Selecione o equipamento para o qual pretende transferir o modelo ou outros dados.
NotaAntes de transferir os dados, certifique-se de que o computador e o equipamento estão devidamente ligados através de um cabo USB ou de uma ligação sem fios e que a alimentação do equipamento está ligada.

Como utilizar o P-touch Transfer Manager e a P-touch Library (apenas no Windows®)
114
10
c Clique com o botão direito do rato na pasta [Configurações], selecione [Novo] e depois crie uma nova pasta.
No exemplo anterior, foi criada a pasta [Transferir].
d Arraste o modelo ou outros dados que pretende transferir para a nova pasta.
Especificações da função de transferência
Tipo de dadosNúmero máximo de
elementos transferíveisDetalhes sobre restrições
Modelo 99 Cada modelo pode conter um máximo de 50 objetos.
Cada objeto pode conter um máximo de 17 linhas.
Base de dados 99
Apenas podem ser transferidos ficheiros *.csv.
Cada ficheiro *.csv pode conter um máximo de 256 campos e 65.000 registos.
Imagem (símbolos transferidos)
99
Apenas podem ser transferidos ficheiros *.bmp.
Recomenda-se a utilização de ficheiros *.bmp monocromáticos.
O limite de tamanho é de 2048 × 2048 pixels.
As imagens largas podem ser cortadas.

Como utilizar o P-touch Transfer Manager e a P-touch Library (apenas no Windows®)
115
10
NotaPode confirmar o espaço disponível na memória de ficheiros de transferência ao imprimir o relatório de definições do equipamento (consulte Confirmar as definições do equipamento de etiquetagem P-touch na página 82).
Consulte a secção [ROM FREE] no relatório para obter mais informações sobre o espaço disponível 1.1 O espaço disponível que é apresentado em “ROM FREE: ******* byte” pode ser diferente do espaço efetivamente disponível.
Pode visualizar os modelos e outros dados ao selecionar:
A pasta na pasta [Configurações]
[Todo conteúdo]
Uma das categorias em [Filtro], como [Esquemas]
Ao transferir vários modelos ou outros dados, arraste todos os ficheiros que pretende transferir para a nova pasta.
É atribuído a cada ficheiro um número de chave (localização de memória no equipamento) quando é colocado na nova pasta.

Como utilizar o P-touch Transfer Manager e a P-touch Library (apenas no Windows®)
116
10
e Para alterar o número de chave que foi atribuído a um elemento, clique com o botão direito do rato sobre o elemento, selecione [Atribuição de chave] e depois selecione o número de chave que pretende.
Nota• Exceto para os dados em bases de dados, é atribuído um número de chave a todos os dados transferidos
para o equipamento.
• Se o modelo ou outros dados transferidos para o equipamento possuírem o mesmo número de chave que outro modelo já guardado no equipamento, o novo modelo irá substituir o antigo. Pode confirmar as atribuições de número de chave dos modelos guardados no equipamento ao fazer uma cópia de segurança dos modelos ou outros dados (consulte Criar cópias de segurança de modelos ou outros dados guardados no equipamento na página 118).
• Se a memória do equipamento estiver cheia, retire um ou mais modelos da memória do equipamento (consulte Criar cópias de segurança de modelos ou outros dados guardados no equipamento na página 118).
f Para alterar os nomes de modelos ou outros dados que pretende transferir, clique no elemento que pretende e introduza o novo nome. O número de carateres utilizados para os nomes de modelos pode ser limitado, consoante o modelo do equipamento.
NotaO visor LCD do painel tátil (apenas no modelo P950NW) apresenta os dez primeiros carateres do nome de ficheiro do modelo.

Como utilizar o P-touch Transfer Manager e a P-touch Library (apenas no Windows®)
117
10
g Selecione a pasta que contém os modelos ou outros dados que pretende transferir e depois clique em [Transferir]. É apresentada uma mensagem de confirmação.
Nota• Também pode transferir elementos individuais para o equipamento sem adicioná-los a uma pasta.
Selecione o modelo ou outros dados que pretende transferir e depois clique em [Transferir].
• Vários elementos e pastas podem ser selecionados e transferidos numa só operação.
h Clique em [OK].
Os dados selecionados são transferidos para o equipamento.

Como utilizar o P-touch Transfer Manager e a P-touch Library (apenas no Windows®)
118
10
Criar cópias de segurança de modelos ou outros dados guardados no equipamento 10
Siga o seguinte procedimento para recuperar modelos ou outros dados guardados no equipamento e guardá-los no computador.
Importante• As cópias de segurança de modelos ou outros dados não podem ser editadas no computador.
• Consoante o modelo do equipamento, as cópias de segurança de modelos ou outros dados de um modelo de equipamento podem não estar disponíveis para transferência para outro modelo de equipamento.
a Ligue o computador e o equipamento e ligue a energia do equipamento.O nome do modelo do equipamento é apresentado junto a um ícone de impressora na vista de pastas.Se selecionar um equipamento na vista de pastas, são apresentados os modelos atuais e outros dados armazenados no equipamento.
b Selecione o equipamento a partir do qual pretende criar a cópia de segurança e depois clique em [Cópia de segurança].É apresentada uma mensagem de confirmação.
c Clique em [OK].É criada uma nova pasta sob o equipamento na vista de pastas. O nome da pasta baseia-se na data e hora de criação da cópia de segurança. Todos os modelos e outros dados do equipamento são transferidos para a nova pasta e guardados no computador.

Como utilizar o P-touch Transfer Manager e a P-touch Library (apenas no Windows®)
119
10
Eliminar todos os dados do equipamento 10
Siga o seguinte procedimento para eliminar todos os modelos ou outros dados guardados no equipamento.
a Ligue o computador e o equipamento e ligue a energia do equipamento.O nome do modelo do equipamento é apresentado junto a um ícone de impressora na vista de pastas.
b Clique com o botão direito do rato no equipamento e selecione [Eliminar tudo].
É apresentada uma mensagem de confirmação.
c Clique em [OK].Todos os modelos e outros dados guardados no equipamento são eliminados.

Como utilizar o P-touch Transfer Manager e a P-touch Library (apenas no Windows®)
120
10
Criar um ficheiro BLF ou um ficheiro PDZ 10
Pode utilizar o P-touch Transfer Manager para guardar dados de modelos, que foram criados utilizando o P-touch Editor, no formato BLF ou PDZ. Pode transferir estes ficheiros neste formato para um equipamento através de uma rede, a partir de um computador ou dispositivo móvel. Também pode imprimir ficheiros no formato BLF a partir do modo de armazenamento de massa.
a Crie o modelo utilizando o P-touch Editor e depois transfira-o para o P-touch Transfer Manager.Para mais informações, consulte Transferir o modelo para o P-touch Transfer Manager na página 110.
b Sem ligar o equipamento ao computador, selecione [Configurações] na janela do P-touch Transfer Manager e depois selecione o modelo a guardar.
NotaPode selecionar vários modelos em simultâneo.
c Clique em [Ficheiro] – [Guardar Ficheiro de Transferência].
ImportanteO botão [Guardar Ficheiro de Transferência] apenas é apresentado se o equipamento estiver desligado do computador ou offline.
Nota• Se clicar em [Guardar Ficheiro de Transferência] após selecionar [Configurações], todos os modelos
na pasta são guardados como ficheiro de Transferência (.blf) ou ficheiro de Pacote de transferência (.pdz).
• Pode combinar vários modelos num único ficheiro de Transferência (.blf) ou ficheiro de Pacote de transferência (.pdz).
d Em [Guardar com o tipo], selecione o formato em que pretende guardar o modelo, depois introduza o nome e guarde o modelo.Selecione o formato BLF ao imprimir utilizando o modo de armazenamento de massa ou ligando o seu dispositivo móvel ao equipamento através de Wireless Direct ou Wi-Fi e selecione o formato PDZ ao ligar através de Bluetooth.Os modelos são guardados como um ficheiro de Transferência (.blf) ou ficheiro de Pacote de transferência (.pdz).

Como utilizar o P-touch Transfer Manager e a P-touch Library (apenas no Windows®)
121
10
P-touch Library 10
Este programa permite-lhe utilizar o computador para gerir o P-touch Template. Pode utilizar a P-touch Library para imprimir modelos.
Iniciar a P-touch Library 10
No Windows Vista®/Windows® 7/Windows Server® 2008/Windows Server® 2008 R2:
A partir do botão Iniciar, clique em [Todos os programas] – [Brother P-touch] – [P-touch Tools] – [P-touch Library 2.2].
No Windows® 8/Windows® 8.1/Windows Server® 2012/Windows Server® 2012 R2:
Clique em [P-touch Library 2.2] no ecrã [Aplicações].
No Windows® 10:
A partir do botão Iniciar, selecione [Todas as aplicações] e depois clique em [P-touch Library 2.2] em [Brother P-touch].
Quando a P-touch Library inicia, é apresentada a janela principal.
Janela principal 10
1 Barra de menusPermite o acesso a todos os comandos disponíveis, que estão agrupados sob cada título de menu ([Ficheiro], [Editar], [Ver], [Ferramentas] e [Ajuda]) de acordo com as suas funções.
2 Barra de ferramentasPermite o acesso a comandos frequentemente utilizados.
2
3
1
4
5

Como utilizar o P-touch Transfer Manager e a P-touch Library (apenas no Windows®)
122
10
3 Lista de pastasApresenta uma lista de pastas. Quando seleciona uma pasta, os modelos na pasta selecionada são apresentados na lista de modelos.
4 Lista de modelosApresenta uma lista de modelos na pasta selecionada.
5 Pré-visualizaçãoApresenta uma pré-visualização dos modelos selecionados na lista de modelos.
Explicação dos ícones da barra de ferramentas
Ícone Nome do botão Função
Abrir Abre o modelo selecionado.
Imprimir
(Apenas para a P-touch Library)
Imprime o modelo selecionado com o equipamento.
Localizar Permite-lhe procurar modelos registados na P-touch Library.
Modo de visualização Permite alterar o modo de visualização de ficheiros.

Como utilizar o P-touch Transfer Manager e a P-touch Library (apenas no Windows®)
123
10
Abrir e editar modelos 10
Selecione o modelo que pretende abrir ou editar e depois clique em [Abrir].
O programa associado ao modelo é iniciado para que possa editar o modelo.

Como utilizar o P-touch Transfer Manager e a P-touch Library (apenas no Windows®)
124
10
Imprimir modelos 10
Selecione o modelo que pretende imprimir e clique em [Imprimir].
O equipamento ligado imprime o modelo.

Como utilizar o P-touch Transfer Manager e a P-touch Library (apenas no Windows®)
125
10
Procurar modelos 10
Pode procurar modelos registados na P-touch Library.
a Clique em [Localizar].É apresentada a caixa de diálogo [Localizar].
b Especifique os critérios de procura.Estão disponíveis os seguintes critérios de procura:
Definições Detalhes
Múltiplos parâmetros Determina como o programa procura quando são especificados vários critérios. Se escolher [E], o programa procura ficheiros que satisfaçam todos os critérios. Se escolher [OU], o programa procura ficheiros que satisfaçam qualquer um dos critérios.
Nome Permite procurar um modelo ao especificar o nome de ficheiro.
Tipo Permite procurar um modelo ao especificar o tipo de ficheiro.
Tamanho Permite procurar um modelo ao especificar o tamanho de ficheiro.
Data Permite procurar um modelo ao especificar a data do ficheiro.

Como utilizar o P-touch Transfer Manager e a P-touch Library (apenas no Windows®)
126
10
c Clique em [Iniciar procura].A procura é iniciada.
d Feche a caixa de diálogo [Localizar].Para confirmar os resultados de procura, clique em [Resultados de procura] na vista de pastas.
NotaPode registar modelos na P-touch Library ao arrastar e largar os ficheiros na pasta [Conteúdo não classificado] ou na lista de pastas. Também pode configurar o P-touch Editor para registar automaticamente modelos na P-touch Library, através do procedimento que se segue:
1 No menu do P-touch Editor, escolha [Ferramentas] – [Opções].
2 Na caixa de diálogo [Opções], clique em [Definições de registo] no separador [Geral].
3 Escolha o momento para registar os modelos criados com o P-touch Editor clique em [OK].

127
11
11
Pode transferir modelos para o equipamento de etiquetagem P-touch através do P-touch Transfer Express. O administrador cria primeiro um modelo e depois distribui-o em conjunto com o P-touch Transfer Express. Pode então usar o P-touch Transfer Express para transferir o modelo diretamente para o seu equipamento.
Pode transferir a versão mais recente do P-touch Transfer Express a partir do Brother Solutions Center em support.brother.com
[Escolha o seu país/região.] – [Transferir] – [Escolha o seu produto]
Importante• Se o modelo se destinar a ser transferido como um novo modelo, certifique-se de que especifica um
número em [Atribuição de chave] (no P-touch Transfer Manager) que não esteja a ser utilizado. Se o número especificado em [Atribuição de chave] já estiver a ser utilizado, o modelo existente será substituído pelo novo modelo.
• Esta função requer uma ligação USB.
Preparar o P-touch Transfer Express 11
O utilizador tem de preparar o P-touch Transfer Express para transferir modelos para um equipamento.
Importante• O controlador da impressora tem de ser instalado antes de utilizar o Transfer Express.
• O P-touch Transfer Express apenas está disponível em inglês.
a Pode transferir a versão mais recente do P-touch Transfer Express a partir do Brother Solutions Center em support.brother.com [Escolha o seu país/região.] – [Transferir] – [Escolha o seu produto]
b Transfira o Transfer Express para qualquer local no computador.
c Descomprima o ficheiro transferido (.zip).
Transferir modelos com o P-touch Transfer Express (apenas no Windows®) 11
Administrador Utilizadores
Brother Solutions Centersupport.brother.com
P-touch Editor
P-touch Transfer Manager
Transfer Express
xxx.lbx xxx.lbx xxx.pdz
1.
2. 3. 4. 5.
P-touch Transfer Express
xxx.pdz

Transferir modelos com o P-touch Transfer Express (apenas no Windows®)
128
11
Transferir o modelo para o P-touch Transfer Manager 11
a Crie o esquema que deseja utilizar como modelo com o P-touch Editor e depois escolha o menu [Ficheiro] – [Guardar como] para o guardar como ficheiro de modelo (*.lbx).
b Clique em [Ficheiro] – [Transferir modelo] – [Transferir].
O modelo é transferido para o P-touch Transfer Manager.O P-touch Transfer Manager inicia automaticamente.
Nota• No Windows Vista®/Windows® 7/Windows Server® 2008/Windows Server® 2008 R2:
O modelo também pode ser transferido para o P-touch Transfer Manager ao clicar no botão Iniciar – [Todos os programas] – [Brother P-touch] – [P-touch Tools] – [P-touch Transfer Manager 2.2] para iniciar o P-touch Transfer Manager e depois arrastar o ficheiro .lbx para a janela do P-touch Transfer Manager.
• No Windows® 8/Windows® 8.1/Windows Server® 2012/Windows Server® 2012 R2: O modelo também pode ser transferido para o P-touch Transfer Manager ao clicar em [P-touch Transfer Manager 2.2] no ecrã [Aplicações] para iniciar o P-touch Transfer Manager e depois arrastar o ficheiro .lbx para a janela do P-touch Transfer Manager.
• No Windows® 10: O modelo também pode ser transferido para o P-touch Transfer Manager ao clicar no botão Iniciar, selecionar [Todas as Aplicações] e clicar em [Brother P-touch] – [P-touch Transfer Manager 2.2] para iniciar o P-touch Transfer Manager e, em seguida, arrastar o ficheiro .lbx para a janela do P-touch Transfer Manager.

Transferir modelos com o P-touch Transfer Express (apenas no Windows®)
129
11
Guardar o modelo como um ficheiro de Pacote de transferência (.pdz) 11
Para criar um ficheiro num formato que possa ser utilizado pelo P-touch Transfer Express, guarde o modelo como um ficheiro de Pacote de transferência (.pdz).
a Na vista de pastas, selecione [Configurações].
b Selecione os modelos que pretende distribuir.

Transferir modelos com o P-touch Transfer Express (apenas no Windows®)
130
11
c Clique em [Ficheiro] – [Guardar Ficheiro de Transferência].
ImportanteO botão [Guardar Ficheiro de Transferência] apenas é apresentado se o equipamento estiver desligado do computador ou offline.
Nota• Se clicar em [Guardar Ficheiro de Transferência] depois de ter selecionado [Configurações] ou uma
pasta criada, todos os modelos na pasta são guardados como o ficheiro de Pacote de transferência (.pdz).
• Pode combinar vários modelos num único ficheiro de Pacote de transferência (.pdz).
d Introduza o nome e depois clique em [Guardar].
O modelo é guardado como um ficheiro de Pacote de transferência (.pdz).

Transferir modelos com o P-touch Transfer Express (apenas no Windows®)
131
11
Distribuir o ficheiro de Pacote de transferência (.pdz) e o P-touch Transfer Express ao utilizador 11
NotaSe o utilizador já tiver copiado a pasta “Transfer Express” para o computador, não é necessário que o administrador a envie ao utilizador. Neste caso, o utilizador pode simplesmente mover o ficheiro de Pacote de transferência distribuído para a pasta transferida e depois fazer duplo clique em [PtTrExp.exe].
a Mova o ficheiro de Pacote de transferência (.pdz) para a pasta de transferências.
b Distribua todos os ficheiros na pasta de transferências ao utilizador.

Transferir modelos com o P-touch Transfer Express (apenas no Windows®)
132
11
Transferir o ficheiro de Pacote de transferência (.pdz) para o equipamento 11
Utilizando a aplicação P-touch Transfer Express recebida do administrador, o utilizador pode transferir o ficheiro de Pacote de transferência (.pdz) para o equipamento.
ImportanteNão desligue a alimentação de corrente enquanto estiver a transferir modelos.
a Ligue o equipamento.
b Utilizando um cabo USB, ligue o equipamento ao computador.
c Faça duplo clique no ficheiro “PtTrExp.exe” na pasta [Transfer Express] e depois faça duplo clique em “PtTrExp.exe”, que recebeu do administrador.
d 1. Se existir um único ficheiro de Pacote de transferência (.pdz) dentro da pasta que contém o [PtTrExp.exe], clique em [Transfer] (Transferir).
A transferência do ficheiro de Pacote de transferência é iniciada.

Transferir modelos com o P-touch Transfer Express (apenas no Windows®)
133
11
2. Se houver vários ficheiros ou não houver nenhum ficheiro de Pacote de transferência (.pdz) dentro da pasta que contém o [PtTrExp.exe], clique em [Browse] (Procurar).
Selecione o ficheiro de Pacote de transferência que pretende transferir e depois clique em [Abrir].
Clique em [Transfer] (Transferir).

Transferir modelos com o P-touch Transfer Express (apenas no Windows®)
134
11
Clique em [Yes] (Sim).
A transferência do ficheiro de Pacote de transferência é iniciada.
e Clique em [OK].
A transferência do ficheiro de Pacote de transferência é concluída.

135
12
12
O software pode ser atualizado para a última versão disponível utilizando o P-touch Update Software.
Nota• O software efetivo e o conteúdo deste manual podem divergir.
• Não desligue a corrente enquanto estiver a transferir dados ou a atualizar o firmware.
Atualizar a Cable Label Tool (apenas no Windows®) e o P-touch Editor 12
ImportanteO controlador da impressora tem de ser instalado antes de atualizar a Cable Label Tool (apenas no Windows®) e o P-touch Editor.
No Windows®12
a Inicie o P-touch Update Software.
No Windows Vista®/Windows® 7/Windows Server® 2008/Windows Server® 2008 R2:
Faça duplo clique no ícone do [P-touch Update Software].
NotaO método adiante também pode ser utilizado para iniciar o P-touch Update Software:
Clique no botão Iniciar e depois selecione [Todos os programas] – [Brother P-touch] – [P-touch Update Software].
No Windows® 8/Windows® 8.1/Windows Server® 2012/Windows Server® 2012 R2:
Clique em [P-touch Update Software] no ecrã [Aplicações] ou faça duplo clique em [P-touch Update Software] no ambiente de trabalho.
No Windows® 10:
A partir do botão Iniciar, selecione [Todas as aplicações] e clique em [Brother P-touch] – [P-touch Update Software] ou faça duplo clique em [P-touch Update Software] no ambiente de trabalho.
Como atualizar o software da P-touch 12

Como atualizar o software da P-touch
136
12
b Clique no ícone de [Atualização do software do computador].
c Selecione a [Impressora] e o [Idioma], marque a caixa de verificação ao lado da Cable Label Tool e do P-touch Editor e depois clique em [Instalar].
d É apresentada uma mensagem a indicar que a instalação foi concluída.

Como atualizar o software da P-touch
137
12
No Mac 12
a Faça duplo clique no ícone do [P-touch Update Software] no ambiente de trabalho.
NotaO método adiante também pode ser utilizado para iniciar o P-touch Update Software:
Faça duplo clique em [Macintosh HD] – [Aplicações] – [P-touch Update Software] e depois no ícone da aplicação [P-touch Update Software].
b Clique no ícone de [Atualização do software do computador].

Como atualizar o software da P-touch
138
12
c Selecione a [Impressora] e o [Idioma], marque a caixa de verificação ao lado do P-touch Editor e depois clique em [Instalar].
d É apresentada uma mensagem a indicar que a instalação foi concluída.

Como atualizar o software da P-touch
139
12
Atualizar o firmware 12
Importante• O controlador da impressora tem de ser instalado antes de atualizar o firmware.
• Não desligue a corrente enquanto estiver a transferir dados ou a atualizar o firmware.
• Se outra aplicação estiver a ser executada, saia da aplicação.
No Windows®12
a Ligue a energia do equipamento de etiquetagem P-touch e ligue o cabo USB.
b Inicie o P-touch Update Software.
No Windows Vista®/Windows® 7/Windows Server® 2008/Windows Server® 2008 R2:
Faça duplo clique no ícone do [P-touch Update Software].
NotaO método adiante também pode ser utilizado para iniciar o P-touch Update Software: Clique no botão Iniciar e depois selecione [Todos os programas] – [Brother P-touch] – [P-touch Update Software].
No Windows® 8/Windows® 8.1/Windows Server® 2012/Windows Server® 2012 R2:
Clique em [P-touch Update Software] no ecrã [Aplicações] ou faça duplo clique em [P-touch Update Software] no ambiente de trabalho.
No Windows® 10:
A partir do botão Iniciar, selecione [Todas as aplicações] e clique em [Brother P-touch] – [P-touch Update Software] ou faça duplo clique em [P-touch Update Software] no ambiente de trabalho.

Como atualizar o software da P-touch
140
12
c Clique no ícone de [Atualização do equipamento].
d Selecione a [Impressora], certifique-se de que [A máquina está ligada corretamente.] é apresentado e depois clique em [OK].

Como atualizar o software da P-touch
141
12
e Selecione o [Idioma], marque a caixa de verificação junto ao firmware que pretende atualizar e depois clique em [Transferir].
ImportanteNão desligue a energia do equipamento nem desligue o cabo durante a transferência de dados.
f Verifique o conteúdo a atualizar e depois clique em [Iniciar] para começar a atualização. A atualização do firmware tem início.
ImportanteNão desligue a energia do equipamento nem desligue o cabo durante o processo de atualização.
No Mac 12
a Ligue a energia do equipamento e ligue o cabo USB.
b Faça duplo clique no ícone do [P-touch Update Software] no ambiente de trabalho.
NotaO método adiante também pode ser utilizado para iniciar o P-touch Update Software:
Faça duplo clique em [Macintosh HD] – [Aplicações] – [P-touch Update Software] e depois no ícone da aplicação [P-touch Update Software].

Como atualizar o software da P-touch
142
12
c Clique no ícone de [Atualização do equipamento].
d Selecione a [Impressora], certifique-se de que [O equipamento está ligado corretamente.] é apresentado e depois clique em [OK].

Como atualizar o software da P-touch
143
12
e Selecione o [Idioma], marque a caixa de verificação junto ao firmware que pretende atualizar e depois clique em [Transferir].
ImportanteNão desligue a energia do equipamento nem desligue o cabo durante a transferência de dados.
f Verifique o conteúdo que pretende atualizar e depois clique em [Iniciar] para começar a atualização. A atualização do firmware tem início.
NotaNão desligue o equipamento durante o processo de atualização.

Secção III
Rede III
Introdução 145Alterar as definições de rede do equipamento de etiquetagem P-touch 146
Gestão baseada na Web 149

145
13
13
Funcionalidades de rede 13
O equipamento de etiquetagem P-touch pode ser partilhado numa rede sem fios IEEE 802.11b/g/n ou numa rede com fios Ethernet 10BASE-T/100BASE-TX com autonegociação (apenas no modelo P950NW) através do servidor de impressão de rede interno. O servidor de impressão suporta várias funções e métodos de ligação numa rede que suporte TCP/IP, em função do sistema operativo que estiver a executar.
Introdução 13

146
14
14
Alterar as definições de rede do equipamento (endereço IP, máscara de sub-rede e gateway) no Windows®
14
Utilizar o utilitário BRAdmin Light 14
O utilitário BRAdmin Light foi concebido para a configuração inicial de dispositivos Brother passíveis de ligação via rede. Pode também procurar produtos da Brother num ambiente TCP/IP, visualizar o estado e configurar definições de rede básicas, como o endereço IP.
Instalar o BRAdmin Light 14
a Visite o Brother Solutions Center em support.brother.com e transfira o programa de instalação do software e os documentos.
b Faça duplo clique no ficheiro transferido e siga as instruções no ecrã para prosseguir com a instalação. Na caixa de diálogo de seleção dos elementos a instalar, escolha o BRAdmin Light.
Nota• Se necessitar de uma gestão mais avançada do equipamento, utilize a versão mais recente do BRAdmin
Professional da Brother, disponível para transferência no Brother Solutions Center em support.brother.com
• Se utilizar software de firewall, anti-spyware ou antivírus, desative-os temporariamente. Quando tiver a certeza de que pode imprimir, volte a ativá-los.
• O nome do nó aparece na janela atual do BRAdmin Light. O nome do nó predefinido do servidor de impressão no equipamento é “BRNxxxxxxxxxxxx” ou “BRWxxxxxxxxxxxx”. (“xxxxxxxxxxxx” baseia-se no endereço MAC/endereço Ethernet do equipamento.)
Definir o endereço IP, a máscara de sub-rede e o gateway através do BRAdmin Light 14
a Inicie o utilitário BRAdmin Light.
Windows Vista®/Windows® 7/Windows Server® 2008/Windows Server® 2008 R2
Clique em [Iniciar] – [Todos os Programas] – [Brother] – [BRAdmin Light] – [BRAdmin Light].
Windows® 8/Windows® 8.1/Windows Server® 2012/Windows Server® 2012 R2
Clique no ícone do [BRAdmin Light] no ecrã [Aplicações].
Windows® 10
A partir do botão Iniciar, selecione [Todas as aplicações] e depois clique em [BRAdmin Light] em [Brother].
b O BRAdmin Light procura automaticamente novos dispositivos.
Alterar as definições de rede do equipamento de etiquetagem P-touch 14

Alterar as definições de rede do equipamento de etiquetagem P-touch
147
14
c Faça duplo clique no dispositivo não configurado.
NotaSe não utilizar um servidor DHCP/BOOTP/RARP, o dispositivo aparece como [Não configurados] no ecrã do utilitário BRAdmin Light.
d Selecione [STATIC] em [Método de arranque]. Introduza as definições de [Endereço IP], [Máscara de sub-rede] e [Gateway] (se necessário) do servidor de impressão.
e Clique em [OK].
f Se tiver configurado corretamente o endereço IP, o servidor de impressão Brother é apresentado na lista de dispositivos.

Alterar as definições de rede do equipamento de etiquetagem P-touch
148
14
Outros utilitários de gestão 14
O equipamento pode ser utilizado com os seguintes utilitários de gestão para além do BRAdmin Light. Pode alterar as definições de rede através destes utilitários.
Utilizar a gestão baseada na Web (browser) 14
Pode utilizar um browser padrão para alterar as definições do servidor de impressão utilizando o protocolo HTTP (Hyper Text Transfer Protocol, protocolo de transferência de hipertexto). (Consulte Configurar as definições do equipamento utilizando a gestão baseada na Web (browser) na página 150.)
Utilizar o utilitário BRAdmin Professional (apenas no Windows®) 14
O BRAdmin Professional é um utilitário para uma gestão mais avançada dos dispositivos Brother ligados via rede. Este utilitário pode procurar produtos da Brother na rede e mostrar o estado do dispositivo a partir de uma janela intuitiva semelhante ao Explorador, que muda de cor para indicar o estado de cada dispositivo. Pode configurar as definições de rede e do dispositivo, incluindo a capacidade de atualizar o firmware do dispositivo, a partir de um computador com Windows® na rede de área local (LAN). O BRAdmin Professional também pode registar a atividade de dispositivos Brother na sua rede e exportar os dados de registo.
Para obter mais informações e transferências, visite o Brother Solutions Center em support.brother.com
Nota• Utilize a versão mais recente do utilitário BRAdmin Professional, disponível como transferência a partir do
Brother Solutions Center em support.brother.com
• Se utilizar software de firewall, anti-spyware ou antivírus, desative-os temporariamente. Quando tiver a certeza de que pode imprimir, volte a ativá-los.
• O nome do nó aparece na janela atual do BRAdmin Professional. O nome do nó predefinido é “BRWxxxxxxxxxxxx” ou “BRNxxxxxxxxxxxx”. (“xxxxxxxxxxxx” baseia-se no endereço MAC/endereço Ethernet do equipamento.)

149
15
15
Resumo 15
Pode utilizar um browser padrão para gerir um equipamento de etiquetagem P-touch na sua rede utilizando HTTP. Quando utilizar a gestão baseada na Web, é possível executar as seguintes operações:
Apresentar as informações de estado do equipamento
Alterar as definições de rede, como as informações de TCP/IP
Apresentar informações da versão do software do equipamento e do servidor de impressão
Alterar detalhes de configuração da rede e do equipamento
NotaRecomendamos o Microsoft® Internet Explorer® 7.0 (ou mais recente) ou o Firefox® 25.0.1 (ou mais recente) para Windows® e o Safari® 5.0.6 (ou mais recente) ou o Firefox® 26.0 (ou mais recente) para Mac.
Certifique-se de que o JavaScript e os “cookies” estão sempre ativados no browser que utilizar.
Para utilizar a gestão baseada na Web, a sua rede tem de utilizar TCP/IP e tanto o equipamento como o computador devem ter um endereço IP válido.
Gestão baseada na Web 15

Gestão baseada na Web
150
15
Configurar as definições do equipamento utilizando a gestão baseada na Web (browser) 15
Pode utilizar um browser padrão para alterar as definições do servidor de impressão utilizando o protocolo HTTP (Hyper Text Transfer Protocol, protocolo de transferência de hipertexto).
a Na barra de endereço do browser, introduza o endereço IP do equipamento (ou o nome do servidor de impressão). Por exemplo: http://192.168.1.2
NotaSe tiver editado o ficheiro de anfitriões (“hosts”) no computador ou estiver a utilizar um DNS (Domain Name System, sistema de nomes de domínio), pode também introduzir o nome DNS do servidor de impressão. Como o servidor de impressão suporta TCP/IP e NetBIOS, pode também introduzir o nome NetBIOS do servidor de impressão. É possível ver o nome NetBIOS na página de definições do equipamento. O nome NetBIOS atribuído corresponde aos primeiros 15 carateres do nome do nó e aparece por predefinição como “BRNxxxxxxxxxxxx”, em que “xxxxxxxxxxxx” é o endereço Ethernet.
b Pode agora alterar as definições do servidor de impressão.
NotaDefinir uma palavra-passe
Recomenda-se a definição de uma palavra-passe de início de sessão para impedir o acesso não autorizado à gestão baseada na Web.
a Clique em [Administrator] (Administrador).
b Introduza a palavra-passe que pretende utilizar (até 32 carateres).
c Volte a introduzir a palavra-passe no campo [Confirm New Password] (Confirme a nova palavra-passe).
d Clique em [Submit] (Enviar).Da próxima vez que aceder à gestão baseada na Web, introduza uma palavra-passe na caixa [Login]
(Iniciar sessão) e depois clique em .
Depois de configurar as definições, termine a sessão ao clicar em .
Também pode definir uma palavra-passe ao clicar em [Please configure the password.] (Configure a palavra-passe.) na página Web do equipamento, se não definir uma palavra-passe de início de sessão.

Secção IV
Anexo IV
Repor o equipamento de etiquetagem P-touch 152
Manutenção 153
Resolução de problemas 156
Especificações do produto 169
Notas sobre a utilização do P-touch Transfer Manager 172
Termos e informações sobre redes 174Lista de códigos de barras para a função do P-touch Template 184Utilizar a bateria recarregável de iões de lítio/base da bateria (opcional: PA-BT-4000LI/PA-BB-002) 188Utilizar o painel tátil (opcional: PA-TDU-003) (apenas no modelo P950NW) 193

152
1616
Pode repor a memória interna do equipamento para apagar todos os ficheiros guardados de etiquetas ou se o equipamento não estiver a funcionar corretamente.
Repor todas as definições para as predefinições de fábrica utilizando os botões do equipamento 16
Todo o texto, definições de formatação, definições de opções e ficheiros de etiquetas armazenados são apagados quando repõe o equipamento (incluindo as definições de idioma e de unidade).
Para repor o equipamento, realize o seguinte procedimento:
a Desligue o equipamento.
b Prima sem soltar os botões (Energia) e (Alimentação e corte) durante mais de três segundos.
O indicador (Estado) fica intermitente a verde e o indicador (Energia) acende-se a laranja.
c Enquanto mantém premido o botão (Energia), prima o botão (Alimentação e corte) como indicado a seguir:
Prima duas vezes para repor as definições de comunicação para as predefinições de fábrica.
Prima quatro vezes para repor as definições de comunicação para as predefinições de fábrica. Contudo, o [APIPA] é definido para [Desligado].
Prima seis vezes para repor as definições de comunicação e as definições do dispositivo para as predefinições de fábrica. Além disso, os dados transferidos do computador são eliminados.
d Solte o botão (Energia).
O indicador (Estado) pisca três vezes a verde e o indicador (Energia) pisca três vezes a laranja.
Repor dados utilizando a Ferramenta de definições da impressora 16
Pode utilizar a Ferramenta de definições da impressora a partir de um computador para realizar as seguintes operações no equipamento:
Eliminar os modelos e bases de dados
Eliminar o registo de impressão
Repor as definições de Wi-Fi
Repor as definições do equipamento para as predefinições de fábrica
Para mais informações, consulte Alterar as definições do equipamento de etiquetagem P-touch na página 26.
Repor o equipamento de etiquetagem P-touch 16

153
17
17
Recomendamos que limpe o equipamento de etiquetagem P-touch com regularidade para manter o melhor rendimento.
NotaDesligue sempre o transformador de corrente antes de limpar o equipamento.
Limpar o exterior da unidade 17
Limpe qualquer pó e marcas da unidade principal com um pano macio e seco.
Use um pano ligeiramente humedecido com água em marcas difíceis de remover.
NotaNão use diluente, benzeno, álcool ou qualquer outro solvente orgânico.
Estes podem deformar a caixa ou danificar a aparência do equipamento.
Limpar a cabeça de impressão e o rolo da cabeça 17
Riscas ou carateres com pouca qualidade em etiquetas impressas indicam geralmente que a cabeça de impressão e o rolo da cabeça estão sujos. Limpe a cabeça de impressão utilizando uma cotonete seca ou a cassete de limpeza da cabeça de impressão opcional (TZe-CL6).
ADVERTÊNCIANão toque diretamente na cabeça de impressão com as mãos. A cabeça de impressão pode estar quente.
NotaConsulte as instruções fornecidas com a cassete de limpeza da cabeça de impressão para obter orientações sobre a respetiva utilização.
Manutenção 17

Manutenção
154
17
Cabeça de impressão 17
1 Cotonete
2 Cabeça de impressão
Rolo da cabeça 17
1 Cotonete
2 Rolo da cabeça
1
2
1
2

Manutenção
155
17
Limpar a unidade de corte da fita 17
Cerca de uma vez por ano, limpe as lâminas de corte com uma cotonete.
Cola da fita pode acumular-se na lâmina de corte após uma utilização continuada, tornando-a menos afiada, o que pode resultar no encravamento de fita na unidade de corte.
ADVERTÊNCIANão toque na lâmina de corte com as mãos desprotegidas.
1 Lâmina de corte
2 Cotonete
3 Secção metálica
1
2
3

156
18
18
Resumo 18
Este capítulo explica como resolver problemas típicos que podem ocorrer na utilização do equipamento de etiquetagem P-touch. Se tiver quaisquer problemas com o equipamento, verifique primeiro que realizou corretamente as seguintes tarefas:
Ligue o equipamento a uma tomada de corrente elétrica ou instale a bateria (consulte Ligar a alimentação de corrente na página 4 ou Instalar a bateria recarregável de iões de lítio na página 188).
Retire todas as embalagens de proteção do equipamento.
Instale e selecione o controlador da impressora correto (consulte Instalar o software e o controlador da impressora na página 8).
Ligue o equipamento a um computador ou dispositivo móvel (consulte Ligar o equipamento a um computador na página 9).
Feche totalmente a tampa do compartimento da fita.
Introduza corretamente uma cassete de fita (consulte Inserir uma cassete de fita na página 5).
Se continuar a ter problemas, leia as sugestões de resolução de problemas neste capítulo para obter ajuda. Se, depois de ler este capítulo, continuar a não conseguir resolver o seu problema, visite o Brother Solutions Center em support.brother.com
Resolução de problemas 18

Resolução de problemas
157
18
Problemas com a impressão 18
Problema Solução
O equipamento não imprime.
É recebido um erro de impressão.
Verifique se o cabo de interface está ligado corretamente, se a cassete de fita está instalada corretamente e se a tampa do compartimento da fita está fechada.
Quero cancelar o trabalho de impressão atual.
Certifique-se de que o equipamento está ligado e prima brevemente o botão
(Energia) na parte da frente do equipamento.
A etiqueta não foi impressa. Verifique se foi inserido texto e se a cassete de fita está corretamente instalada com fita restante suficiente.
Se a fita estiver dobrada, corte a secção dobrada e passe a fita através da ranhura de saída.
Se a fita estiver encravada, retire a cassete de fita, puxe a fita encravada para fora e corte-a. Certifique-se de que a extremidade da fita passa através da guia antes de reinstalar a cassete de fita.
A etiqueta não é impressa corretamente.
Retire a cassete de fita e volte a instalá-la, pressionando-a com firmeza até encaixar no devido lugar.
Se a cabeça de impressão estiver suja, limpe-a com uma cotonete seca (consulte Limpar a cabeça de impressão e o rolo da cabeça na página 153) ou com a cassete de limpeza da cabeça de impressão opcional (TZe-CL6).
A fita com tinta está separada do rolo de tinta.
Se a fita com tinta se tiver partido, substitua a cassete de fita. Caso contrário, deixe a fita sem a cortar, retire a cassete de fita e depois enrole a fita com tinta solta para dentro da bobina, como ilustrado na imagem.
1 BobinaO equipamento para ao imprimir uma etiqueta.
Substitua a cassete de fita se estiver visível fita com faixas, dado que isso indica que chegou ao fim da fita.
Ligue diretamente o transformador de corrente ao equipamento ou carregue a bateria recarregável de iões de lítio.
A etiqueta não foi cortada automaticamente.
Verifique a definição da opção de corte. Para obter mais informações, consulte Opções de corte na página 14 ou na página 19.
Em alternativa, quando utilizar a cassete de fita, prima o botão (Alimentação e corte) para alimentar e cortar a fita.
Um erro de encravamento de fita não é eliminado, mesmo depois de seguir os passos de resolução de problemas.
Contacte o serviço de apoio ao cliente da Brother.
1

Resolução de problemas
158
18
Quero imprimir com uma resolução superior.
A impressão de alta resolução pode ser utilizada se estiver a imprimir a partir de um computador, o transformador de corrente estiver ligado e estiver instalada uma fita laminada TZe com tinta preta. Utilize o controlador da impressora para escolher o modo de alta resolução ao imprimir as etiquetas.
Não pode utilizar esta função para a fita TZe-FX**1.
Foi especificada a definição de impressão de alta resolução ou a alta velocidade, mas ocorreu um erro e não foi possível concluir a impressão.
Como condições para a impressão de alta resolução ou a alta velocidade, o transformador de corrente tem de estar ligado e tem de estar instalada uma fita laminada TZe com tinta preta.
Não pode utilizar esta função para a fita TZe-FX**1.
Para eliminar o erro, cancele o trabalho de impressão e ligue o transformador de corrente, ou cancele a impressão de alta resolução ou a alta velocidade.
Os códigos de barras impressos não podem ser lidos.
Imprima etiquetas de modo a que os códigos de barras fiquem alinhados com a cabeça de impressão, como ilustrado abaixo:
1 Cabeça de impressão2 Códigos de barras3 Orientação de impressão
Experimente utilizar outro leitor.
Recomendamos que imprima os códigos de barras com as opções de [Qualidade] definidas para [Normal].
Windows Vista®/Windows Server® 2008
Para apresentar as opções de [Qualidade], abra as propriedades da impressora ao clicar no botão “Iniciar” – [Painel de Controlo] – [Hardware e Som] – [Impressoras], clique com o botão direito do rato no equipamento que pretende configurar e depois clique em [Preferências de Impressão].
Windows® 7/Windows Server® 2008 R2
Para apresentar as opções de [Qualidade], abra as propriedades da impressora ao clicar no botão “Iniciar” – [Dispositivos e Impressoras], clique com o botão direito do rato no equipamento que pretende configurar e depois clique em [Preferências de Impressão].
Windows® 8/Windows® 8.1/Windows Server® 2012/Windows Server® 2012 R2
Para apresentar as opções de [Qualidade], abra as propriedades da impressora ao clicar em [Painel de Controlo] no ecrã [Aplicações] – [Hardware e Som] – [Dispositivos e Impressoras], clique com o botão direito do rato no equipamento que pretende configurar e depois clique em [Preferências de Impressão].
Windows® 10
Para apresentar as opções de [Qualidade], abra as propriedades da impressora ao clicar no botão “Iniciar” – [Definições] – [Dispositivos] – [Dispositivos e Impressoras], clique com o botão direito do rato no equipamento que pretende configurar e depois clique em [Preferências de Impressão].
Problema Solução
1
2
3

Resolução de problemas
159
18
Problemas com etiquetas 18
Ocorrem encravamentos quando utilizo cassetes de fita TZe-R***.
Retire a cassete de fita TZe-R*** do equipamento e depois retire a fita encravada.
Devido ao facto de o material utilizado para a fita TZe-R*** ser leve e flexível, a fita pode encravar se entrar em contacto com as peças da ranhura de saída de fita.
Ao utilizar cassetes de fita TZe-R***, posicione o equipamento de modo a que a fita saia a direito pela ranhura de saída de fita. Além disso, certifique-se de que a fita descarregada não fica pendurada no equipamento. A fita pode encravar se tocar na ranhura de saída de fita.
Para além destas precauções, não toque na fita durante a impressão.
Problema Solução
Ao imprimir, aparece fita com faixas. A cassete de fita está vazia.
Instale uma nova cassete de fita (consulte Inserir uma cassete de fita na página 5).
Há cerca de 2,5 cm de espaço em branco na margem de orientação de cada etiqueta impressa.
A maior parte das etiquetas TZe tem uma camada superior em laminado transparente. Este laminado resistente ajuda a etiqueta a suportar desgaste, desbotamento e condições húmidas, resultando numa imagem nítida e clara. O processo de adicionar esta camada de laminado resulta na margem de orientação de espaço em branco. O ajuste da margem da etiqueta ou a utilização da função de impressão em cadeia pode reduzir a quantidade de espaço em branco.
A etiqueta não é cortada automaticamente.
Utilize o P-touch Editor para verificar as definições de corte automático, impressão em cadeia e fita especial.
Depois de imprimir, retire a cassete de fita do equipamento e utilize uma tesoura para cortar a fita.
Não se esqueça de ler as instruções fornecidas com fitas e respeite todas as precauções indicadas nas instruções.
A etiqueta impressa contém uma linha horizontal em branco.
Pode haver pó sobre a cabeça de impressão.
Para obter mais informações, consulte Manutenção na página 153 e limpe a cabeça de impressão e o rolo da cabeça.
Depois de as etiquetas serem cortadas, não são ejetadas corretamente do equipamento.
A lâmina de corte pode estar suja.
Para obter mais informações, consulte Manutenção na página 153 e limpe a unidade de corte.
Problema Solução

Resolução de problemas
160
18
Problemas com o equipamento 18
Problema Solução
O botão (Energia) não acende nem pisca.
Verifique se o cabo de alimentação está ligado corretamente. Se o botão
(Energia) continuar a não acender ou piscar, contacte a loja onde o equipamento foi adquirido ou o seu centro de assistência autorizado local.
É apresentado um erro de transmissão de dados no computador.
Pode ser sido selecionada a porta errada. No Windows®, selecione a porta correta na lista “Imprimir na seguinte porta” na caixa de diálogo “Propriedades” do equipamento.
Para uma ligação USB, selecione “USB00n”.
Está alguém a imprimir através da rede? Se tentar imprimir enquanto outros utilizadores estiverem a imprimir grandes quantidades de dados, o equipamento é incapaz de aceitar o seu trabalho de impressão até que a impressão em curso esteja concluída. Nesses casos, volte a executar o trabalho de impressão depois de os outros trabalhos estarem concluídos.
As velocidades de transmissão do computador e do equipamento podem não ser iguais. Para obter mais informações, consulte Definir a velocidade de transmissão do leitor de códigos de barras ou da balança na página 24 e altere a velocidade de transmissão.
A velocidade de transmissão pode ser definida utilizando o Assistente para definir a taxa de transmissão de dados ou os utilitários do equipamento Brother.
Erro 99: o computador não consegue detetar o equipamento.
• Certifique-se de que o equipamento está ligado.
• Certifique-se de que o cabo de interface está ligado corretamente.
• Certifique-se de que a porta COM à qual o equipamento está ligado é a mesma porta COM selecionada no Assistente para definir a taxa de transmissão de dados. (Muitos computadores têm mais do que uma porta COM e a COM2 pode ter sido erradamente selecionada no Assistente para definir a taxa de transmissão de dados.)
Erro 1 ou Erro 5: a porta série do computador não pode ser utilizada.
Quando outro dispositivo de ligação série está a utilizar a mesma porta COM, não é possível imprimir etiquetas. Altere a porta COM do dispositivo de ligação série ou ligue o equipamento a uma porta COM que não esteja a ser utilizada.
Quero repor as definições do equipamento e eliminar os dados transferidos do computador.
Para repor o equipamento, prima sem soltar o botão (Energia) para desligar
o equipamento. Depois, prima sem soltar os botões (Energia) e (Alimentação e corte) durante mais de três segundos. Mantenha a pressão no
botão (Energia) e prima seis vezes o botão (Alimentação e corte). O equipamento será reposto. Todos os dados transferidos do computador serão eliminados e o equipamento será reposto para as predefinições de fábrica.
Ocorreu um erro durante a instalação.
Visite support.brother.com

Resolução de problemas
161
18
Problemas de configuração da rede 18
Problema Solução
Está a utilizar software de segurança. Confirme as suas definições na caixa de diálogo do programa de instalação.
Autorize o acesso quando for apresentada a mensagem de alerta do software de segurança durante a instalação do equipamento.
As suas definições de segurança (SSID/chave de rede) estão erradas.
Verifique e selecione as definições de segurança corretas.
O nome do fabricante ou o número do modelo do ponto de acesso/router sem fios pode ser utilizado como as definições de segurança predefinidas.
Consulte as instruções fornecidas com o seu ponto de acesso/router sem fios para obter informações sobre como encontrar as definições de segurança.
Pergunte ao fabricante do seu ponto de acesso/router sem fios ou pergunte ao seu fornecedor de Internet ou administrador da rede.
O equipamento está demasiado afastado do dispositivo móvel.
Desloque o equipamento para que fique a uma distância de cerca de 1 metro do dispositivo móvel quando configurar as definições da rede Wi-Fi.
Existem obstáculos (por exemplo, paredes ou mobiliário) entre o equipamento e o dispositivo móvel.
Desloque o equipamento para uma área livre de obstáculos.
Existe um computador com funcionalidade sem fios, dispositivo com Bluetooth, micro-ondas ou telefone sem fios próximo do equipamento ou do ponto de acesso/router sem fios.
Afaste outros dispositivos do equipamento.
Está a utilizar a filtragem de endereços MAC.
Pode confirmar o endereço MAC ao imprimir o relatório de definições do equipamento.
Consulte Confirmar as definições do equipamento de etiquetagem P-touch na página 82 para obter mais informações.
O ponto de acesso/router sem fios está em modo oculto (sem difundir o SSID).
Tem de introduzir o nome SSID correto durante a instalação ou quando utilizar a Ferramenta de definições da impressora.
Verifique o nome SSID nas instruções fornecidas com o seu ponto de acesso/router sem fios e volte a configurar as definições de Wi-Fi.
O seu equipamento não está corretamente ligado à rede.
Verifique o indicador (Wi-Fi) no equipamento.
: a rede está corretamente ligada.
(pisca uma vez a cada três segundos): a rede não está corretamente
ligada e as definições de Wi-Fi têm de ser novamente configuradas.
Verifiquei e experimentei todos os pontos anteriores, mas continuo a não conseguir concluir as definições de Wi-Fi.
Desligue o equipamento e volte a ligá-lo. Depois, tente configurar novamente as definições de Wi-Fi.

Resolução de problemas
162
18
O equipamento não consegue imprimir através da rede O equipamento não é detetado na rede, mesmo após a instalação com sucesso18
Problemas relacionados com software de segurança 18
Problema Solução
Está a utilizar software de segurança. Consulte Problemas relacionados com software de segurança na página 162.
Não foi atribuído um endereço IP disponível ao equipamento.
Confirme o endereço IP e a máscara de sub-rede.
Verifique que tanto os endereços IP como as máscaras de sub-rede do computador e do equipamento estão corretos e situados na mesma rede.
Para obter mais informações sobre como verificar o endereço IP e a máscara de sub-rede, pergunte ao administrador da rede.
Confirme o endereço IP, a máscara de sub-rede e outras definições de rede através da Ferramenta de definições da impressora.
Consulte Alterar as definições do equipamento de etiquetagem P-touch na página 26.
O seu último trabalho de impressão falhou.
Se o trabalho de impressão que falhou ainda estiver na fila de impressão do computador, elimine-o.
Por exemplo, ao utilizar o Windows® 7:
, [Dispositivos e Impressoras] e depois escolha o seu equipamento em [Impressoras e Faxes]. Faça duplo clique no ícone do equipamento e depois selecione [Cancelar Todos os Documentos] no menu [Impressora].
Verifiquei e tentei todas as soluções anteriores, mas o equipamento não imprime.
Desinstale o controlador da impressora e o software e, em seguida, volte a instalá-los.
Problema Solução
Não aceitou autorizar o acesso quando a caixa de diálogo de alerta de segurança foi apresentada durante a instalação normal, a instalação do BRAdmin Light ou ao imprimir.
Se não tiver aceitado autorizar o acesso quando a caixa de diálogo de alerta de segurança foi apresentada, a função de firewall do seu software de segurança pode estar a bloquear o acesso. O acesso pode estar a ser bloqueado por um software sem apresentar uma caixa de diálogo com um aviso de segurança. Para autorizar o acesso, consulte as instruções do seu software de segurança ou pergunte ao fabricante.
Estão a ser utilizados números de porta errados para as funções de rede da Brother.
Os seguintes números de porta são utilizados para funções de rede da Brother:
BRAdmin Light i Número de porta 161/Protocolo UDP
Para obter mais informações sobre como abrir a porta, consulte as instruções do software de segurança ou contacte o fabricante.

Resolução de problemas
163
18
Verificar o funcionamento de dispositivos de rede 18
Informações da versão 18
Problema Solução
O equipamento e o ponto de acesso/router sem fios não estão ligados.
Certifique-se de que realizou todas as tarefas na página 156.
Não conheço as definições de rede do equipamento, como o endereço IP.
Verifique a Ferramenta de definições da impressora (consulte Alterar as definições do equipamento de etiquetagem P-touch na página 26).
Problema Solução
Não sei o número da versão do firmware do equipamento.
Pode utilizar o procedimento que se segue:
1 Ligue o equipamento.
2 Prima sem soltar o botão (Alimentação e corte) durante mais de 10 segundos para imprimir o relatório.
(Utilize fita de 24 mm ou 36 mm.)
Quero confirmar se estou a utilizar a versão mais recente do software.
Utilize o P-touch Update Software para verificar se dispõe ou não da versão mais recente.
Consulte o Manual do Utilizador para obter mais informações sobre o P-touch Update Software.

Resolução de problemas
164
18
Indicadores luminosos (LED) 18
Os indicadores acendem-se de forma fixa ou intermitente para indicar o estado do equipamento. Os símbolos utilizados nesta secção explicam o significado dos diferentes indicadores e padrões:
ou ou O indicador está aceso na cor apresentada
ou ou O indicador está intermitente na cor apresentada
Indicador apagado, aceso ou intermitente em qualquer cor
Indicador apagado
Indicador de Estado, Energia, Wi-Fi
(Estado) (Energia) (Wi-Fi) Estado
Enquanto o equipamento está a desligar-se
Modo inativo Modo de inicialização
Este modo apenas pode ser utilizado quando o painel tátil (TDU) está instalado (inclui o modo de erro) (apenas no modelo P950NW)
Modo de alimentação e corte da fita
Modo de impressão
(2 vezes a cada 1,8 segundos)
Erro de ausência de papel
Erro de fim da fita
Modo de abertura da tampa
Erro de abertura da tampa durante a impressão
A receber dados
A transferir dados
A arrefecer
Erro do sistema 1
Erro do sistema 2
Erro do sistema 3
→ Desligue o equipamento e volte a ligá-lo.
Em modo de arranque

Resolução de problemas
165
18
Modo de reposição (quando o modo está a iniciar)
Modo de reposição (quando o botão é premido 1/3/5 vezes)
Modo de reposição (quando o botão é premido 2/4/6 vezes)
(Três vezes) (Três vezes)Modo de reposição (quando a reposição é confirmada)
(Repetido quatro vezes)
Notificação de fixação de endereço IP (notificação de fixação de ID USB)
Modo de armazenamento de massa
(Uma vez)Modo de processamento de armazenamento de massa
(2 vezes a cada 1,8 segundos)
Apenas no modelo P950NW:
Erro de ligação de dispositivo não suportado na entrada USB
Erro de ligação de concentrador (“hub”) na entrada USB
(1 vez por segundo)
Erro de tensão excessiva de alimentação de corrente na entrada USB (apenas no modelo P950NW)
→ Ligue um transformador de corrente compatível.
Erro de armazenamento de massa
(1 vez a cada 2 segundos)
Erro no suporte do rolo
→ Retire a cassete de fita e volte a instalá-la corretamente.
(2 vezes a cada 1,8 segundos)
Erro do transformador
Erro de ligação de opção (apenas no modelo P950NW)
Erro de ligação do transformador
Indicador de Estado, Energia, Wi-Fi
(Estado) (Energia) (Wi-Fi) Estado

Resolução de problemas
166
18
Indicadores intermitentes de forma alternada: Erro da unidade de corte
Indicadores intermitentes em simultâneo:
Erro de temperatura elevada
(2 vezes a cada 1,8 segundos)
Erro de fita não compatível
Erro de papel errado
→ Certifique-se de que está inserida a cassete de fita correta.
(2 vezes a cada 1,8 segundos)
(2 vezes a cada 1,8 segundos)
Erro de comunicação
Erro de memória cheia
Erro de número de linhas/tamanho dos carateres
(1 vez por segundo)
(1 vez por segundo)
Indicadores intermitentes de forma alternada: Erro de pesquisa de base de dados
Indicadores intermitentes em simultâneo: Erro de ausência de modelo
(2 vezes a cada 1,8 segundos)
(2 vezes a cada 1,8 segundos)
Erro de impressão de alta resolução/em rascunho
→ Confirme as condições de utilização.
Erro de marca preta não detetada
Indicador de bateria
(Bateria) (Energia) Estado
Nível de carga da bateria recarregável: cheia
Carregamento concluído
A carregar
(1 vez a cada 4 segundos)Nível de carga da bateria recarregável: meia carga
(2 vezes a cada 4 segundos)Nível de carga da bateria recarregável: fraca
Erro da bateria recarregável
Nível de carga da bateria recarregável: vazia
Indicador de Estado, Energia, Wi-Fi
(Estado) (Energia) (Wi-Fi) Estado

Resolução de problemas
167
18
Indicador de Wi-Fi
(Estado) (Energia) (Wi-Fi) Estado
Não foi encontrado nenhum ponto de acesso WPS disponível
Erro de ligação ao ponto de acesso WPS
Verifique o protocolo
(2 vezes a cada 1,8 segundos)
Definições de segurança erradas
(2 vezes a cada 1,8 segundos)
Erro de pesquisa de ponto de acesso WPS
Wi-Fi ativado, não ligado
Wi-Fi ativado, ligado
Wi-Fi: modo de definição de WPS
(Três vezes)
Notificação de comutação de Bluetooth concluída
(apenas no modelo P950NW)

Resolução de problemas
168
18
Avisos dos indicadores 18
Problema Solução
Dados recebidos na memória intermédia. Existem dados de impressão guardados na memória intermédia. Se o equipamento não tiver recebido a totalidade dos dados, a impressão não será iniciada.
Desligue o equipamento e volte a ligá-lo.
A cabeça está a arrefecer. A cabeça térmica está demasiado quente.
O equipamento para e apenas retoma a impressão depois de a cabeça térmica ter arrefecido. A cabeça pode aquecer demasiado se estiver a imprimir um grande número de etiquetas.
Quando a cabeça térmica fica demasiado quente, pode produzir imagens nas etiquetas em áreas não destinadas a impressão. Para evitar ou retardar o sobreaquecimento, certifique-se também de que o equipamento possui ventilação adequada e não está situado num espaço fechado.
Se o equipamento tiver de arrefecer por ter sobreaquecido devido ao tipo de cassete de fita utilizado ou ao conteúdo da etiqueta, a impressão pode demorar mais tempo do que o habitual.
NotaEsta situação pode ocorrer com mais frequência quando o equipamento é utilizado a uma altitude elevada (superior a 3048 m) devido a uma menor densidade de ar disponível para arrefecer o equipamento.
O equipamento está no modo de arranque. Para resolver o problema, contacte o seu revendedor Brother ou o serviço de apoio ao cliente da Brother para obter assistência.
Erros relativos a cassetes de fita. Verifique o seguinte:
Está a utilizar a cassete de fita correta.
Existe fita suficiente restante.
A cassete de fita está corretamente instalada.
Quero repor um erro. Para repor um erro:
1 Abra a tampa superior e depois feche-a.
2 Se o erro não for reposto, prima o botão (Alimentação e corte).
3 Se o erro ainda não tiver sido reposto, desligue o equipamento e depois volte a ligá-lo.
4 Se mesmo assim o erro não for reposto, contacte o serviço de apoio ao cliente da Brother.

169
19
19
Especificações do equipamento de etiquetagem P-touch 19
1 O modo de alta resolução ou o modo de alta velocidade pode ser utilizado se o transformador de corrente estiver ligado e estiver instalada uma fita laminada TZe com tinta preta. Não pode utilizar esta função para a fita TZe-FX**1.
2 O modo de alta qualidade pode ser utilizado se estiver instalada uma fita laminada TZe com tinta preta. Não pode utilizar esta função com fita TZe-FX**1. Se não conseguir selecionar o modo de alta qualidade utilizando o controlador da impressora, tem de atualizar o controlador da impressora ou o firmware. Transfira e instale o controlador da impressora ou o firmware mais recente a partir do Brother Solutions Center em support.brother.com
Especificações do produto 19
Nome do modelo P900W/P950NW
Tamanho
Dimensões Cerca de 118 (L) × 192 (P) × 146 (A) mm
Peso Cerca de 1508 g (sem cassete de fita, base da bateria e pilhas)
Indicadores luminosos (LED)
Indicador de estado, indicador de bateria, indicador de energia, indicador de Wi-Fi
Botões
Botão de energia, botão de alimentação e corte, botão de Wi-Fi
Impressão
Método Transferência térmica
Cabeça de impressão 454 pontos/360 ppp
Resolução de impressão Padrão: 360 × 360 ppp
Modo de alta resolução: 360 × 720 ppp 1
Modo de alta velocidade: 360 × 180 ppp 1
Modo de alta qualidade: 360 × 360 ppp 2
Velocidade de impressão Transformador de corrente: máx. 60 mm/s
(Modo de alta resolução: máx. 30 mm/s) 1
(Modo de alta velocidade: máx. 80 mm/s) 1
(Modo de alta qualidade: 20 mm/s) 2
Bateria: 20 mm/s a 60 mm/s
(Modo de alta qualidade: 20 mm/s) 2
A velocidade efetiva de impressão varia em função das condições
Cassete Cassete de fita Brother TZe:
larguras de 3,5 mm, 6 mm, 9 mm, 12 mm, 18 mm, 24 mm e 36 mm
Cassete de etiquetas Brother FLe:
21 × 45 mm
Cassete de tubo Brother HSe:
larguras de 5,8 mm, 8,8 mm, 11,7 mm, 17,7 mm e 23,6 mm
Largura máxima de impressão 32,0 mm

Especificações do produto
170
19
A unidade de corte “abrir e descolar” automática apenas está disponível ao utilizar fita laminada.
Nome do modelo P900W/P950NW
Interface
Porta USB Versão 2.0 de alta velocidade (periféricos)
Wi-Fi Wireless Direct: IEEE 802.11n
Modo Ad-hoc: IEEE 802.11b
Modo de infraestrutura: IEEE 802.11b/g/n
WPS 2.0
Porta série RS-232C [É necessário o adaptador série (opcional).]
Anfitrião USB (apenas no modelo P950NW)
Apenas compatível com leitores de códigos de barras
Porta de rede (apenas no modelo P950NW)
10BASE-T/100BASE-TX
Bluetooth (apenas no modelo P950NW)
[É necessária a interface de Bluetooth (opcional).]
Bluetooth ver. 2.1+EDR (Classe 1)
Perfis suportados: SPP, OPP
Alimentação de corrente
Transformador Transformador de corrente (AD9100ESA): 24 V CA, 100-240 V, 50/60 Hz
Bateria (opcional) Bateria de iões de lítio (PA-BT-4000LI): 14,4 V
Desligar automaticamente Bateria de iões de lítio (PA-BT-4000LI): 30 min.
Transformador de corrente (AD9100ESA): 4 h
(Para alterar a definição “Desligar automaticamente”, consulte Alterar as definições do equipamento de etiquetagem P-touch na página 26.)
Outras
Unidade de corte Unidade de corte completo automática/unidade de corte “abrir e deslocar” automática
Ambiente Funcionamento temperatura/humidade
Em funcionamento: entre 10 e 35 °C / entre 20 e 80%
Temperatura máxima de bolbo húmido: 27 °C

Especificações do produto
171
19
Ambiente de funcionamento 19
Os sistemas operativos compatíveis podem variar. Para obter as informações mais recentes, visite o nosso site de assistência em support.brother.com
Site de assistência da Brother
Visite o nosso site de assistência em support.brother.com
Pode encontrar as seguintes informações:
• Transferências de software
• Manuais/documentos
• Perguntas frequentes (resolução de problemas, conselhos úteis sobre a utilização do equipamento)
• Informações sobre consumíveis
• Informações mais recentes sobre sistemas operativos compatíveis
O conteúdo deste site está sujeito a alterações sem aviso prévio.
Elemento Especificação
Sistema operativo Windows® Windows Vista®/Windows® 7/Windows® 8/Windows® 8.1/Windows® 10/Windows Server® 2008/Windows Server® 2008 R2/Windows Server® 2012/Windows Server® 2012 R2
Mac OS X v10.9.x/10.10.x/10.11.x
Memória Windows® Windows Vista®/Windows Server® 2008/Windows Server® 2008 R2/Windows Server® 2012/Windows Server® 2012 R2: 512 MB ou mais
Windows® 7/Windows® 8/Windows® 8.1/Windows® 10: 1 GB ou mais (32 bits)/2 GB ou mais (64 bits)
Mac OS X v10.9.x/10.10.x/10.11.x: 2 GB ou mais

172
20
20
Dado que algumas funções do P-touch Editor não estão disponíveis com o equipamento de etiquetagem P-touch, tenha em mente os seguintes pontos quando utilizar o P-touch Editor para criar modelos.
Pode ver uma pré-visualização do modelo impresso antes de o modelo criado ser transferido para o equipamento. Consulte Transferir o modelo para o P-touch Transfer Manager na página 110 para obter mais informações.
Notas sobre a criação de modelos 20
O equipamento inclui três tipos de letra. Algum do texto no modelo que é transferido para o equipamento será impresso com tipos de letra e tamanhos de carateres similares que estão incluídos no equipamento. Consequentemente, a etiqueta impressa pode diferir da imagem do modelo criado no P-touch Editor.
Em função da definição do objeto de texto, o tamanho dos carateres pode ser automaticamente reduzido ou algum do texto pode não ser impresso. Se isso acontecer, altere a definição do objeto de texto.
Embora possam ser aplicados estilos de carateres a carateres individuais com o P-touch Editor, apenas é possível aplicar estilos a um bloco de texto com o equipamento. Além disso, alguns estilos de carateres não estão disponíveis no equipamento.
Fundos especificados com o P-touch Editor não são compatíveis com o equipamento.
Um esquema do P-touch Editor que utilize a função de impressão dividida (ampliando a etiqueta e imprimindo-a em duas ou mais etiquetas) não pode ser transferido.
Só é impressa a porção da etiqueta dentro da área imprimível.
Os campos que ultrapassem a área de impressão podem não ser impressos na totalidade.
Notas sobre a transferência de modelos 20
A etiqueta impressa pode diferir da imagem que é apresentada na área de pré-visualização do P-touch Transfer Manager.
Se um código de barras não carregado no equipamento for transferido para o equipamento, o código de barras, se for bidimensional, será convertido numa imagem. A imagem do código de barras convertido não pode ser editada. Se o modelo contiver um código de barras unidimensional que foi rodado, irá ocorrer um erro e não é possível transferir o modelo.
Todos os objetos transferidos que não puderem ser editados pelo equipamento são convertidos em imagens.
Objetos agrupados serão convertidos num único mapa de bits.
Notas sobre a utilização do P-touch Transfer Manager 20

Notas sobre a utilização do P-touch Transfer Manager
173
20
Notas sobre a transferência de dados diferentes de modelos 20
Se o número ou a ordem de campos numa base de dados for alterado(a) e apenas a base de dados (ficheiro *.csv) for transferida para o(a) atualizar, a base de dados pode não ser corretamente associada ao modelo. Além disso, a primeira linha de dados no ficheiro transferido tem de ser reconhecida pelo equipamento como “nomes dos campos”.
Os logótipos, símbolos e gráficos transferidos para o equipamento serão automaticamente dimensionados como o tipo de letra residente ou qualquer um dos símbolos residentes na biblioteca.

174
21
21
Protocolos suportados e funcionalidades de segurança 21
Termos e informações sobre redes 21
Interface Sem fios IEEE 802.11b/g/n (modo de infraestrutura)
IEEE 802.11b (modo Ad-hoc)
IEEE 802.11n (modo Wireless Direct)
Ethernet
(apenas no modelo P950NW)
Ethernet 10BASE-T/100BASE-TX com autonegociação
Rede (comum) Protocolo (IPv4) ARP, RARP, BOOTP, DHCP, APIPA (Auto IP), mDNS, WINS, resolução de nome NetBIOS, resolvedor de DNS, LPR/LPD, Custom Raw Port/Port9100, servidor FTP, cliente e servidor TFTP, cliente SNTP, ICMP, respondedor LLMNR, SNMPv1/v2c
Protocolo (IPv6) NDP, RA, resolvedor de DNS, LPR/LPD, mDNS, Custom Raw Port/Port9100, servidor FTP, SNMPv1, cliente e servidor TFTP, ICMP, respondedor LLMNR, SNMPv1/v2c
Rede (segurança)
Sem fios WEP de 64/128 bits, WPA/WPA2-PSK, LEAP, EAP-FAST, PEAP, EAP-TTLS, EAP-TLS

Termos e informações sobre redes
175
21
Tipos de ligações de rede e protocolos 21
Nesta secção, encontrará informações básicas sobre as funcionalidades avançadas de rede do equipamento de etiquetagem P-touch, bem como sobre ligações gerais de rede e termos comuns.
Os protocolos suportados e as funcionalidades de rede diferem em função do modelo que está a utilizar.
Tipos de ligações de rede 21
Impressão ponto a ponto utilizando TCP/IP 21
Num ambiente ponto a ponto, cada computador envia e recebe diretamente dados para e de cada um dos dispositivos. Não existe um servidor central para controlar o acesso a ficheiros nem a partilha de equipamentos.
1 Router
Numa pequena rede de dois ou três computadores, recomendamos o método de impressão ponto a ponto, dado que este é mais simples de configurar do que o método de impressão em rede partilhada. Consulte Impressão via rede partilhada na página 176.
Cada computador tem de utilizar o protocolo TCP/IP.
O equipamento requer uma configuração de endereço IP adequada.
Se estiver a utilizar um router, tem de configurar o endereço do gateway nos computadores e no equipamento.
TCP/IPTCP/IP

Termos e informações sobre redes
176
21
Impressão via rede partilhada 21
Num ambiente de rede partilhada, cada computador envia dados através de um computador controlado centralmente. Este tipo de computador é frequentemente denominado “servidor” ou “servidor de impressão”. A sua função é controlar a impressão de todos os trabalhos de impressão.
Numa rede de grandes dimensões, recomendamos a utilização de um ambiente de impressão via rede partilhada.
O “servidor” ou “servidor de impressão” tem de utilizar o protocolo de impressão TCP/IP.
O equipamento requer uma configuração de endereço IP adequada, exceto quando o equipamento estiver ligado ao servidor através da interface USB.
1 Computadores clientes
2 Também conhecido como “servidor” ou “servidor de impressão”
3 TCP/IP ou USB
Equipamento de rede (o seu equipamento)

Termos e informações sobre redes
177
21
Configurar o equipamento para uma rede 21
Endereços IP, máscaras de sub-rede e gateways 21
Para utilizar o equipamento num ambiente de rede TCP/IP, tem de configurar o endereço IP e a máscara de sub-rede. O endereço IP que atribui ao servidor de impressão deve estar na mesma rede lógica que os computadores anfitriões. Caso tal não aconteça, tem de configurar corretamente a máscara de sub-rede e o endereço do gateway.
Endereço IP 21
Um endereço IP é um conjunto de números que identifica cada um dos dispositivos ligados a uma rede. Um endereço IP consiste em quatro números separados por pontos. Cada número está compreendido entre 0 e 254.
Por exemplo, numa rede pequena, deverá normalmente alterar o número final:
• 192.168.1.1
• 192.168.1.2
• 192.168.1.3
Como é que o endereço IP é atribuído ao servidor de impressão: 21
Se tiver um servidor DHCP/BOOTP/RARP na rede, o servidor de impressão obterá automaticamente o respetivo endereço IP desse servidor.
NotaEm redes pequenas, o servidor DHCP também pode ser o router.
Se não tiver nenhum servidor DHCP/BOOTP/RARP, o protocolo APIPA (Automatic Private IP Addressing, endereçamento automático de IP privado) atribuirá automaticamente um endereço IP, entre 169.254.0.1 e 169.254.254.254. A máscara de sub-rede é definida automaticamente para 255.255.0.0 e o endereço do gateway é definido para 0.0.0.0.
Por predefinição, o protocolo APIPA está ativado. Para desativar o protocolo APIPA, utilize o BRAdmin Light ou a gestão baseada na Web (browser).

Termos e informações sobre redes
178
21
Máscara de sub-rede 21
As máscaras de sub-rede restringem a comunicação na rede.
Por exemplo, o Computador 1 pode comunicar com o Computador 2
• Computador 1
Endereço IP: 192.168.1.2
Máscara de sub-rede: 255.255.255.0
• Computador 2
Endereço IP: 192.168.1.3
Máscara de sub-rede: 255.255.255.0
O “0” na máscara de sub-rede significa que não há limitações na comunicação nesta parte do endereço. No exemplo anterior, isto significa que podemos comunicar com qualquer dispositivo com um endereço IP que comece por 192.168.1.x (em que “x” é um número compreendido entre 0 e 254).
Gateway (e router) 21
Um gateway é um ponto na rede que atua como entrada para outra rede e envia dados transmitidos através da rede para um destino exato. O router sabe para onde enviar os dados que chegam ao gateway. Se um destino se encontrar numa rede externa, o router transmite os dados para a rede externa. Se a sua rede comunicar com outras redes, terá de configurar o endereço IP do gateway. Se não sabe qual é o endereço IP do gateway, contacte o administrador da rede.

Termos e informações sobre redes
179
21
Termos e conceitos de redes sem fios 21
Termos de segurança 21
Autenticação e encriptação 21
A maioria das redes sem fios utiliza algum tipo de definições de segurança. Estas definições de segurança definem a autenticação (como o dispositivo se identifica à rede) e a encriptação (como os dados são encriptados quando são enviados na rede). Se não especificar corretamente estas opções quando estiver a configurar o equipamento sem fios Brother, não conseguirá ligar-se à rede sem fios. Certifique-se de que configura cuidadosamente estas opções.
Métodos de autenticação e encriptação para uma rede sem fios pessoal 21
Uma rede sem fios pessoal é uma pequena rede, por exemplo, para utilizar o equipamento numa rede sem fios em casa, sem suporte de IEEE 802.1x.
Para utilizar o equipamento numa rede sem fios com suporte de IEEE 802.1x, consulte Métodos de autenticação e encriptação para uma rede sem fios empresarial na página 181.
Métodos de autenticação 21
Sistema aberto
Os dispositivos sem fios podem ter acesso à rede sem qualquer autenticação.
Chave partilhada
Uma chave secreta pré-determinada é partilhada por todos os dispositivos que irão aceder à rede sem fios.
O equipamento sem fios Brother utiliza uma chave WEP como chave pré-determinada.
WPA-PSK
Define uma chave pré-partilhada de acesso protegido por Wi-Fi (WPA-PSK), que permite ao equipamento sem fios Brother associar-se a pontos de acesso através de TKIP para WPA-PSK.
WPA2-PSK
Define uma chave pré-partilhada de acesso protegido por Wi-Fi (WPA2-PSK), que permite ao equipamento sem fios da Brother associar-se a pontos de acesso através de AES para WPA2-PSK (WPA-Personal).
WPA/WPA2-PSK
Define uma chave pré-partilhada de acesso protegido sem fios (WPA-PSK/WPA2-PSK), que permite ao equipamento sem fios da Brother associar-se a pontos de acesso através de TKIP para WPA-PSK ou AES para WPA-PSK e WPA2-PSK (WPA-Personal).
Métodos de encriptação 21
Nenhum
Não é utilizado qualquer método de encriptação.

Termos e informações sobre redes
180
21
WEP
Ao utilizar WEP (Wired Equivalent Privacy, privacidade equivalente a rede com fios), os dados são transmitidos e recebidos com uma chave segura.
TKIP
O TKIP (Temporal Key Integrity Protocol, protocolo de integridade temporal da chave) providencia uma combinação de chave por pacote, um controlo de integridade de mensagem e um mecanismo de redefinição de chave.
AES
A AES (Advanced Encryption Standard, norma de encriptação avançada) proporciona uma maior proteção dos dados utilizando uma encriptação de chaves simétricas.
Chave de rede 21
Sistema aberto/chave partilhada com WEP
Esta chave é um valor de 64 bits ou 128 bits que deve ser introduzido num formato ASCII ou hexadecimal.
• ASCII de 64 (40) bits:
Utiliza cinco carateres de texto. Por exemplo, “WSLAN” (sensível a maiúsculas e minúsculas).
• Hexadecimal de 64 (40) bits:
Utiliza 10 algarismos de dados hexadecimais. Por exemplo, “71f2234aba”.
• ASCII de 128 (104) bits:
Utiliza 13 carateres de texto. Por exemplo, “Wirelesscomms” (sensível a maiúsculas e minúsculas).
• Hexadecimal de 128 (104) bits:
Utiliza 26 algarismos de dados hexadecimais. Por exemplo, “71f2234ab56cd709e5412aa2ba”.
WPA-PSK/WPA2-PSK e TKIP ou AES, WPA2 com AES
Utiliza uma chave PSK (Pre-Shared Key, chave pré-partilhada) composta por oito (8) ou mais carateres, até um máximo de 63 carateres.
Quando o [Modo de comunicação] está definido para [Ad-hoc]
Método de autenticação Modo de encriptação
Sistema aberto Nenhum
WEP
Quando o [Modo de comunicação] está definido para [Infraestrutura]
Método de autenticação Modo de encriptação
Sistema aberto Nenhum
WEP
Autenticação de chave pública WEP
WPA-PSK TKIP
WPA2-PSK AES
WPA/WPA2-PSK TKIP
AES

Termos e informações sobre redes
181
21
Métodos de autenticação e encriptação para uma rede sem fios empresarial 21
Uma rede sem fios empresarial é uma grande rede com suporte de IEEE 802.1x. Se configurar o equipamento numa rede sem fios com suporte de IEEE 802.1x, pode utilizar os seguintes métodos de autenticação e encriptação:
Métodos de autenticação 21
LEAP (para rede sem fios)
O Cisco LEAP (Light Extensible Authentication Protocol, protocolo de autenticação expansível básica) foi desenvolvido pela Cisco Systems, Inc. e utiliza uma identificação do utilizador e uma palavra-passe para autenticação.
EAP-FAST
O EAP-FAST (Extensible Authentication Protocol – Flexible Authentication via Secured Tunnel, protocolo de autenticação expansível – autenticação flexível através de tunelamento seguro) foi desenvolvido pela Cisco Systems, Inc. e utiliza uma identificação do utilizador e uma palavra-passe para autenticação, bem como algoritmos de chave simétrica para realizar um processo de autenticação por tunelamento.
O equipamento suporta os seguintes métodos internos de autenticação:
• EAP-FAST/NENHUM
• EAP-FAST/MS-CHAPv2
• EAP-FAST/GTC
PEAP
O PEAP (Protected Extensible Authentication Protocol, protocolo de autenticação expansível protegida) foi desenvolvido pelas empresas Microsoft Corporation, Cisco Systems e RSA Security. O PEAP cria um túnel encriptado SSL (Secure Sockets Layer, camada de ligações securas)/TLS (Transport Layer Security, segurança da camada de transporte) entre um cliente e um servidor de autenticação, para enviar uma identificação do utilizador e uma palavra-passe. O PEAP fornece uma autenticação mútua entre o servidor e o cliente.
O equipamento suporta os seguintes métodos internos de autenticação:
• PEAP/MS-CHAPv2
• PEAP/GTC
EAP-TTLS
EAP-TTLS (Extensible Authentication Protocol – Tunnelled Transport Layer Security, protocolo de autenticação expansível – segurança da camada de transporte em túnel) foi desenvolvido pelas empresas Funk Software e Certicom. O EAP-TTLS cria um túnel encriptado SSL semelhante ao PEAP, entre um cliente e um servidor de autenticação, para enviar uma identificação do utilizador e uma palavra-passe. O EAP-TTLS fornece uma autenticação mútua entre o servidor e o cliente.
O equipamento suporta os seguintes métodos internos de autenticação:
• EAP-TTLS/CHAP
• EAP-TTLS/MS-CHAP
• EAP-TTLS/MS-CHAPv2
• EAP-TTLS/PAP

Termos e informações sobre redes
182
21
EAP-TLS
O EAP-TLS (Extensible Authentication Protocol – Transport Layer Security, protocolo de autenticação expansível – segurança da camada de transporte) requer uma autenticação por certificado digital tanto num cliente como num servidor de autenticação.
Métodos de encriptação 21
TKIP
O TKIP (Temporal Key Integrity Protocol, protocolo de integridade temporal da chave) providencia uma combinação de chave por pacote, um controlo de integridade de mensagem e um mecanismo de redefinição de chave.
AES
A AES (Advanced Encryption Standard, norma de encriptação avançada) proporciona uma maior proteção dos dados utilizando uma encriptação de chaves simétricas.
CKIP
O protocolo de integridade temporal da chave (Key Integrity Protocol) original para LEAP da Cisco Systems, Inc.
Quando o [Modo de comunicação] está definido para [Infraestrutura]
Método de autenticação Modo de encriptação
LEAP CKIP
EAP-FAST/NENHUM TKIP
AES
EAP-FAST/MS-CHAPv2 TKIP
AES
EAP-FAST/GTC TKIP
AES
PEAP/MS-CHAPv2 TKIP
AES
PEAP/GTC TKIP
AES
EAP-TTLS/CHAP TKIP
AES
EAP-TTLS/MS-CHAP TKIP
AES
EAP-TTLS/MS-CHAPv2 TKIP
AES
EAP-TTLS/PAP TKIP
AES
EAP-TLS TKIP
AES

Termos e informações sobre redes
183
21
Identificação (ID) do utilizador e palavra-passe 21
Os seguintes métodos de segurança suportam uma ID do utilizador inferior a 64 carateres e uma palavra-passe inferior a 32 carateres:
LEAP
EAP-FAST
PEAP
EAP-TTLS
EAP-TLS (para ID do utilizador)

184
22
22
Procedimento geral para a função do P-touch Template 22
O procedimento geral para usar a função do P-touch Template é descrito abaixo.
Para obter mais informações sobre a especificação das várias definições, consulte Imprimir etiquetas utilizando o P-touch Template na página 66.
Antes de ligar o leitor de códigos de barras a este equipamento de etiquetagem P-touch, certifique-se de que as definições do leitor de códigos de barras correspondem às definições na ferramenta de definições do P-touch Template indicadas durante a preparação. Para obter mais informações, consulte Preparação na página 67.
a Utilize o P-touch Editor para criar um modelo e depois transfira-o para o equipamento.
b Ligue o leitor de códigos de barras ao equipamento.
c Digitalize o código de barras “Comando do P-touch Template”.Isto permite que as definições sejam especificadas ou limpa as definições anteriores.
d Digitalize o código de barras “Definições básicas”.Especifique o número de cópias.
e Especifique as definições adequadas (A, B ou C).
A. Impressão normal de modelos 22
1 Digitalize o código de barras “Número de modelo predefinido”.
B. Impressão avançada de modelos 22
1 Digitalize o código de barras “Selecionar modelo” e depois digitalize os códigos de barras em “Para introduzir números”.
2 Digitalize o código de barras cujos dados pretende utilizar ou copiar.
3 Digitalize o código de barras “Iniciar impressão”.
C. Impressão com pesquisa da base de dados 22
1 Digitalize o código de barras “Selecionar modelo” e depois digitalize os códigos de barras em “Para introduzir números”.
2 Digitalize o código de barras chave para os dados da base de dados.
3 Digitalize o código de barras “Delimitador”.
4 Digitalize o código de barras “Iniciar impressão”.
f A etiqueta especificada é impressa.
Lista de códigos de barras para a função do P-touch Template 22

Lista de códigos de barras para a função do P-touch Template
185
22
Lista de códigos de barras para especificar definições 22
Estes são os códigos de barras para especificar definições utilizados em Imprimir etiquetas utilizando o P-touch Template na página 66.
Nota• Quando utilizar os códigos de barras nesta lista, defina “Ativador para impressão do P-touch Template”
e “Caráter de prefixo do comando” para as predefinições de fábrica na ferramenta de definições do P-touch Template.
• Quando imprimir códigos de barras destinados a serem digitalizados para a impressão de etiquetas, imprima os códigos de barras com uma alta resolução.
• É possível que estes códigos de barras de amostra não possam ser digitalizados corretamente, em função da qualidade da sua impressão.
Comando do P-touch Template (inicializar + começar a especificar definições)
Definições básicas
Corte automático ligado 22 Corte automático desligado 22
Meio corte ligado 22 Meio corte desligado 22
Impressão em cadeia ligada 22 Impressão em cadeia desligada 22
Impressão espelho ligada 22 Impressão espelho desligada 22
Número de cópias 22

Lista de códigos de barras para a função do P-touch Template
186
22
Para introduzir números 1
Número de modelo predefinido
1 22 2 22
3 22 4 22
5 22 6 22
7 22 8 22
9 22 0 22
00 22
Modelo predefinido 1 22 Modelo predefinido 2 22
Modelo predefinido 3 22 Modelo predefinido 4 22

Lista de códigos de barras para a função do P-touch Template
187
22
1 São utilizados ao especificar o número de cópias impressas e ao selecionar um número de modelo.Digitalize códigos de barras para especificar um número de três algarismos, como [0][0][7] ou [0][1][5]. A definição é automaticamente aplicada quando três algarismos tiverem sido especificados.Para alterar as definições, digitalize o código de barras “Número de cópias” mais uma vez ao alterar o número de cópias ou digitalize o código de barras “Selecionar modelo” outra vez ao alterar o número de modelos e depois digitalize os códigos de barras para o novo número de três algarismos.
Modelo predefinido 5 22 Modelo predefinido 6 22
Modelo predefinido 7 22 Modelo predefinido 8 22
Modelo predefinido 9 22 Modelo predefinido 10 22
Selecionar modelo Número de cópias serializadas
Delimitador Inicializar dados de modelos
Iniciar impressão
^NN
^ID

188
23
23
Este equipamento de etiquetagem P-touch pode utilizar o transformador de corrente (incluído) ou a bateria recarregável de iões de lítio (opcional: PA-BT-4000LI). Use a fonte de alimentação adequada para a sua utilização prevista.
Com a bateria recarregável de iões de lítio instalada, pode utilizar o equipamento em locais que não dispõem de alimentação de corrente alterna (CA).
A bateria é recarregada através do transformador de corrente quando a bateria e a base da bateria estão ligadas ao equipamento.
Instalar a bateria recarregável de iões de lítio 23
a Desligue o transformador de corrente e depois instale a base da bateria (opcional: PA-BB-002) no equipamento. Para obter mais informações sobre a instalação da base da bateria, consulte o respetivo manual de instruções.
b Abra a tampa da bateria na parte inferior do equipamento.
c Insira a bateria no compartimento da bateria.
d Feche a tampa da bateria.
NotaA tensão fornecida pela bateria recarregável de iões de lítio é variável. A velocidade de impressão também pode variar em função da tensão.
Utilizar a bateria recarregável de iões de lítio/base da bateria (opcional: PA-BT-4000LI/PA-BB-002) 23

Utilizar a bateria recarregável de iões de lítio/base da bateria (opcional: PA-BT-4000LI/PA-BB-002)
189
23
Retirar a bateria recarregável de iões de lítio 23
Prima sem soltar o botão (Energia) para desligar o equipamento.
Retire a tampa da bateria e a bateria e, em seguida, volte a colocar a tampa da bateria.
AVISOSe for difícil retirar a bateria recarregável, virar o equipamento com a tampa da bateria retirada pode ajudar a fazer cair a bateria recarregável. Tenha cuidado para que esta ação não provoque quaisquer ferimentos.

Utilizar a bateria recarregável de iões de lítio/base da bateria (opcional: PA-BT-4000LI/PA-BB-002)
190
23
Carregar a bateria recarregável de iões de lítio 23
Nota• Antes de utilizar, carregue totalmente a bateria.
• Pode demorar até três horas a carregar totalmente a bateria.
a Certifique-se de que a bateria está instalada no equipamento.
b Utilize o transformador de corrente e o cabo de alimentação para ligar o equipamento a uma tomada de corrente elétrica.Prima o botão (Energia) para ligar o equipamento, se ainda não estiver ligado.O indicador (Bateria) acende-se a laranja durante o carregamento e apaga-se quando a bateria estiver totalmente carregada.
1 Transformador de corrente
2 Cabo de alimentação
Nota• O carregamento irá continuar até que a bateria esteja totalmente carregada, mesmo que o equipamento
seja desligado durante o carregamento.
• Se o equipamento for ligado com a bateria recarregável de iões de lítio instalada e o transformador de corrente estiver ligado a uma tomada de corrente elétrica, a bateria será recarregada. Contudo, quando o equipamento é ligado, mesmo depois de a bateria recarregável ter sido carregada, será utilizada a carga da bateria, deixando a bateria com menos do que uma carga completa da próxima vez que o equipamento for utilizado. Recomendamos que deixe o equipamento desligado enquanto carrega a bateria.
• Embora o carregamento seja interrompido se o equipamento for utilizado para imprimir, alimentar ou efetuar outra operação, será automaticamente retomado após a conclusão da operação se não tiver sido concluído.
12

Utilizar a bateria recarregável de iões de lítio/base da bateria (opcional: PA-BT-4000LI/PA-BB-002)
191
23
Interromper o carregamento da bateria recarregável de iões de lítio 23
Para interromper o carregamento da bateria, desligue o transformador de corrente.
Notas sobre a utilização da bateria recarregável de iões de lítio 23
Antes de utilizar, carregue totalmente a bateria. Não a utilize até que esteja totalmente carregada.
O carregamento da bateria tem de ocorrer em ambientes com uma temperatura compreendida entre 0 e 40 °C; caso contrário, a bateria não será carregada e o indicador (Bateria) permanecerá aceso. Se o carregamento for interrompido devido ao facto de a temperatura ambiente ser demasiado baixa ou demasiado alta, coloque o equipamento num local com uma temperatura compreendida entre 0 e 40 °C e tente carregar de novo.
Se o equipamento for utilizado para imprimir, alimentar ou efetuar outra operação quando a bateria está instalada e o transformador de corrente está ligado, o indicador (Bateria) pode apagar-se e o carregamento pode ser interrompido, mesmo que a bateria não esteja totalmente carregada.
Características da bateria recarregável de iões de lítio 23
Para garantir que tira o maior partido e obtém a maior vida útil da bateria:
Não utilize nem armazene a bateria num local exposto a temperaturas demasiado altas ou baixas, dado que pode descarregar mais rapidamente. Isto pode acontecer ao utilizar uma bateria recarregável de iões de lítio com uma carga elevada (carregada a 90% ou mais) num local exposto a temperaturas altas.
Retire a bateria quando armazenar o equipamento durante períodos prolongados de tempo.
Guarde uma bateria com uma carga inferior a 50% num local fresco, seco e afastado de luz solar direta.
Recarregue a bateria a cada seis meses se a mesma for armazenada durante períodos prolongados de tempo.
Se tocar numa parte do equipamento enquanto a bateria de iões de lítio está a carregar, essa parte do equipamento pode estar quente. Esta situação é normal e o equipamento pode ser utilizado em segurança. Contudo, se o equipamento ficar extremamente quente, interrompa a utilização.

Utilizar a bateria recarregável de iões de lítio/base da bateria (opcional: PA-BT-4000LI/PA-BB-002)
192
23
Especificações do produto 23
Bateria recarregável de iões de lítio 23
Dimensões: cerca de 74 (L) × 86 (P) × 32 (A) mm
Peso: cerca de 0,240 kg
Tensão: 14,4 V
Capacidade: 1800 mAh
Ciclo de carregamento/descarregamento: cerca de 300 vezes
Tempo de carregamento: cerca de três horas
Base da bateria 23
Dimensões: cerca de 118 (L) × 192 (P) × 78 (A) mm
Peso: cerca de 0,332 kg
Corrente de carregamento: 1000 mA
Tensão de carregamento: 16,4 V

193
24
24
O painel tátil (TDU) opcional é uma unidade operacional com painel tátil concebida para ser ligada ao equipamento de etiquetagem P-touch. Dado que as teclas do painel tátil podem ser premidas para realizar operações, é possível imprimir etiquetas e especificar várias definições sem qualquer ligação a um computador.
Para obter mais informações sobre a ligação do painel tátil, consulte o respetivo Guia de Instalação Rápida.
Descrição geral 24
1 Visor LCD
NotaUm autocolante de proteção em plástico transparente é colocado sobre o visor LCD durante o fabrico e o envio. Recomendamos que retire este autocolante antes da utilização.
2 Painel tátil
3 Tampa do painel TDU
Utilizar o painel tátil (opcional: PA-TDU-003) (apenas no modelo P950NW) 24
1
2
3

Utilizar o painel tátil (opcional: PA-TDU-003) (apenas no modelo P950NW)
194
24
Visor LCD 24
Levante o visor LCD e ajuste-o para uma posição na qual os ecrãs sejam visíveis. Se os ecrãs estiverem escuros e forem de difícil leitura, pode ligar a retroiluminação. Para mais informações, consulte Especificar definições através do painel tátil na página 201.
Ecrã principal 24
Quando o equipamento é ligado, é apresentado o ecrã principal.
1 Nome e número do modeloApresenta o número e o nome do modelo selecionado.
2 Hora e dataApresenta a hora e a data atuais. Para obter mais informações sobre o acerto do relógio, consulte Acerto da hora e da data na página 203.
3 Indicador de edição de modelo
é apresentado quando estiver a editar um modelo através do painel tátil.
4 Apresentação do nível da bateriaIndica a carga restante quando a bateria recarregável de iões de lítio opcional estiver a ser utilizada.Se continuar a utilizar o equipamento quando a bateria tiver pouca carga, é apresentada a mensagem “Bateria gasta” e o equipamento pode ficar sem energia, mesmo durante a impressão.
: carga completa
: meia carga
: pouca carga
: gasta
: a carregar
5 Indicador de rede sem fios
Indica o estado da ligação de rede sem fios utilizando quatro níveis ( , , , ). ( é apresentado quando não existe nenhuma ligação.)
6 Indicador de Bluetooth
é apresentado quando o equipamento está ligado através de Bluetooth.
7 Apresentação do tipo de fitaIndica o tipo de fita instalada no equipamento.
12
3 4 5 6 7 8

Utilizar o painel tátil (opcional: PA-TDU-003) (apenas no modelo P950NW)
195
24
8 Configuração do painel tátilIndica se o painel tátil foi configurado para o painel tátil A ou B.
: painel de controlo básico (A)
: painel de um toque (B)

Utilizar o painel tátil (opcional: PA-TDU-003) (apenas no modelo P950NW)
196
24
Painel tátil 24
Existem dois ecrãs de painel tátil: o painel de controlo básico (A) e o painel de um toque (B). É possível selecionar qualquer um deles para utilização.
Prima uma tecla no ecrã do painel tátil para executar uma operação.
Se tiver sido atribuído previamente um esquema de etiqueta a uma tecla do painel de um toque, pode imprimir uma etiqueta ao premir a tecla da etiqueta correspondente.
ImportanteNão pressione a superfície do painel tátil com um objeto afiado. Caso contrário, pode danificar o painel tátil.
Painel de controlo básico (A) 24
Painel de um toque (B) 24
1 (tecla de definições)Permite especificar definições para os vários parâmetros.
2 Esc (tecla Escape)Regressa à operação anterior. Se premir sem soltar esta tecla durante pelo menos um segundo, regressa ao ecrã principal.
12
7
8
34
65
9
45
312

Utilizar o painel tátil (opcional: PA-TDU-003) (apenas no modelo P950NW)
197
24
3 a / b / d / cAltera o que é apresentado ou aumenta/diminui valores. Se premir sem soltar uma destas teclas, altera rapidamente o que é apresentado ou aumenta/diminui valores em 10.
4 Tecla PRINT (Imprimir)Imprime a etiqueta.
5 Tecla OKAplica a operação ou definição.
6 (tecla de administração)Permite especificar definições básicas para utilização do painel tátil.
7 (tecla de procura)Apresenta o conteúdo do modelo selecionado. Também é possível verificar o conteúdo da base de dados associada ao modelo.
8 Teclas numéricasIntroduza o número do modelo ou o número de registo da base de dados. Também podem ser utilizadas para editar valores no esquema de etiqueta.
9 Teclas de um toqueSelecione a etiqueta a imprimir.
NotaO nome do painel tátil (A ou B) está estampado no canto superior direito do painel tátil. Certifique-se de que o nome do painel tátil especificado, que é apresentado no ecrã principal do visor LCD, corresponde ao nome do painel tátil que está a utilizar.
Substituir o painel tátil 24
a Levante o visor LCD.
b Prima o botão de abertura da tampa e levante a tampa do compartimento da fita para a abrir.

Utilizar o painel tátil (opcional: PA-TDU-003) (apenas no modelo P950NW)
198
24
c A tampa do painel TDU está fixa com quatro patilhas. Utilize as unhas ou uma chave de fendas para empurrar as quatro patilhas para fora – como mostrado na ilustração – e retirar a tampa do painel TDU.
d Coloque o painel tátil (1) que pretende e a folha protetora transparente (2) no suporte do painel tátil (3).
ImportanteDado que matérias estranhas, como poeiras, apanhadas entre o painel tátil, a folha protetora e o suporte do painel tátil podem resultar num funcionamento incorreto, certifique-se de que não estão presentes quaisquer matérias estranhas.
3
2
1

Utilizar o painel tátil (opcional: PA-TDU-003) (apenas no modelo P950NW)
199
24
e Encaixe as quatro patilhas na tampa do painel TDU nas ranhuras, como mostrado na ilustração, até que as patilhas fiquem fixas no devido lugar.
ImportanteQuando substituir o painel tátil, é necessário alterar a configuração do painel tátil. Para mais informações, consulte Selecionar o painel tátil na página 213.

Utilizar o painel tátil (opcional: PA-TDU-003) (apenas no modelo P950NW)
200
24
Imprimir com o painel tátil 24
Efetue o procedimento que se segue para imprimir utilizando o painel tátil.
1. Preparação.
Ligue o equipamento ao computador e depois instale o controlador da impressora e o software. (Consulte Instalar o software e o controlador da impressora na página 8.)
Instale papel no equipamento. (Consulte Inserir uma cassete de fita na página 5.)
2. Crie uma etiqueta.
No computador, utilize o P-touch Editor para criar um modelo ou um esquema (página 205).
3. Transfira o esquema de etiqueta para o equipamento.
Utilize o P-touch Transfer Manager para transferir o modelo ou o esquema do computador para o equipamento (página 211).
4. Imprima a etiqueta.
Utilize a parte tátil do painel tátil para imprimir a etiqueta (página 216).

Utilizar o painel tátil (opcional: PA-TDU-003) (apenas no modelo P950NW)
201
24
Definições do painel tátil 24
As definições do painel tátil podem ser especificadas utilizando o painel tátil ou a Ferramenta de definições da impressora num computador ligado ao equipamento. Para obter mais informações sobre a ligação a um computador e a especificação de definições, consulte Definições do dispositivo para Windows® na página 44.
Especificar definições através do painel tátil 24
Prima [ ] (tecla de definições) ou [ ] (tecla de administração) para visualizar o ecrã do menu. Prima [a] ou [b] para escolher um parâmetro e depois prima [OK].
1 A barra de deslocamento indica o primeiro parâmetro com a seta para cima e o último parâmetro com a seta para baixo. Se o último parâmetro estiver selecionado, premir [b] recua para o primeiro parâmetro. Se o primeiro parâmetro estiver selecionado, premir [a] avança para o último parâmetro.
2 O parâmetro que está selecionado é realçado.
Com o painel tátil instalado no equipamento, é possível especificar as definições que se seguem:
Tecla Parâmetro Definições Descrição
(tecla de definições)
Confirm. Impr. Ligado/Desligado Selecione se é apresentada uma mensagem antes de imprimir, permitindo-lhe confirmar o número de cópias.
Opção de corte Corte completo/Meio corte/Em cadeia
Selecione um método de corte ao imprimir.
Retroilum. Ligado/Desligado Selecione se a retroiluminação do visor LCD é ou não ligada.
Contraste LCD +2/+1/0/-1/-2 Defina o contraste do visor LCD.
Aviso sonoro Ligado/Desligado Selecione se o equipamento emite um aviso sonoro quando prime uma tecla do painel tátil.
Definir painel A/B Selecione o painel tátil que pretende utilizar.
(tecla de
administração) 1
Confi-gurar
Função teclas Modelo/Base de dados
Selecione o tipo de dados atribuído a teclas do painel de um toque. Para atribuir modelos, selecione [Modelo]. Para atribuir bases de dados associadas a um único modelo, selecione [Base de dados].
Modo serializ.
Contar do últ./Desde nº inic.
Selecione se pretende serializar a partir do último número impresso.
21

Utilizar o painel tátil (opcional: PA-TDU-003) (apenas no modelo P950NW)
202
24
(tecla de
administração) 1
(continuação)
Confi-gurar
(conti-nuação)
Nº impr predef
1-999 Configure o número de cópias predefinido que aparece quando imprime.
Def. Relógio Predefinição: 2013/01/01 <24> 00:00
Defina a hora e a data do painel tátil.
FormtHora&Data
Formato data: 1/31/2099, 01/31/2099, 31/1/2099, 31/01/2099, 31.1.2099, 31.01.2099, 31-1-2099, 31-01-2099, 2099/1/31, 2099/01/31, 2099-1-31, 2099-01-31
Selecione o formato da data do relógio.
Formato hora: 01:59(24), 1:59(24), 1:59AM, 01:59AM
Selecione o formato da hora do relógio.
Idioma Dansk/Deutsch/English/Español/Français/Italiano/Nederlands/Norsk/Português/Suomi/Svenska/
Selecione o idioma do painel tátil.
Unidade polegadas/mm Selecione as unidades de medida para as definições apresentadas.
N.º impressão Dsd n.º início/Cont do último
Selecione se o número de cópias definido no TDU se mantém definido após a impressão das cópias.
Esta definição de TDU é aplicada até que o equipamento seja desligado.
Procura de BD Por nº linha/Por dados Ao utilizar um modelo com uma base de dados associada, selecione se pretende procurar registos na base de dados pelo número de linha ou pelos respetivos dados.
Segu-rança
Desativ edição
Ligado/Desligado Selecione se podem ou não ser editados esquemas de etiqueta.
Bloquear defçs
Ligado/Desligado Permita ou desative alterações de definições para [ ] (tecla de definições).
Plvr-pss admin
Ligado/Desligado Defina o acesso por palavra-passe para [ ] (tecla de administração).
Introd plvr-pss: **** (4 algarismos)
Introduza a palavra-passe com 4 algarismos.
Configuração Impress/VerProg/VerTpLt/Memória/Dst imp/Cnt imp/Cnt CC/Cnt MC
Apresenta o nome do modelo, a versão do firmware, a versão do tipo de letra, a quantidade de memória integrada e informações semelhantes.
Tecla Parâmetro Definições Descrição

Utilizar o painel tátil (opcional: PA-TDU-003) (apenas no modelo P950NW)
203
24
1 Apenas é possível aceder a [ ] (tecla de administração) quando está definido o painel tátil A (painel de controlo básico).
Nota• Algumas definições podem diferir em função do firmware (software do equipamento).
• Utilize [Definições do dispositivo] na Ferramenta de definições da impressora para repor todas as definições para as predefinições de fábrica. Para mais informações, consulte Definições do dispositivo
para Windows® na página 44.
Acerto da hora e da data 24
Acerte o relógio para a data e hora atuais apresentadas no ecrã principal.
a Prima [ ] (tecla de administração).
b Prima [b], selecione [Configurar] e depois prima [OK].
c Prima [b], selecione [Def. Relógio] e depois prima [OK]. É apresentado o ecrã de acerto do relógio.
d Prima as teclas numéricas para especificar os dois últimos algarismos do ano, dois algarismos para o mês e dois algarismos para o dia.Para 1 de dezembro de 2016, prima [1] [6] [1] [2] [0] [1].
e Prima [a] ou [b] para selecionar AM, PM ou 24 e depois prima as teclas numéricas para especificar dois algarismos para as horas e outros dois para os minutos.Para introduzir 2:45 no formato AM/PM, prima [b] para selecionar [PM], prima [c] e depois [0] [2] [4] [5].
f Prima [OK]. Aparece o ecrã principal e são apresentadas a hora e a data especificadas.
NotaÉ possível alterar o formato da hora e da data: prima [ ] (tecla de administração), escolha [Configurar], depois [FormtHora&Data] nos parâmetros e, em seguida, especifique as definições para [Formato data] e [Formato hora].
(tecla de
administração) 1
(continuação)
Rede LAN Endereço IP/Máscarade sub-rede/Gateway
Apresenta as definições de rede.
WLAN Endereço IP/Máscarade sub-rede/Gateway/Estado/Sinal/Canal/SSID/Modo de comunicação/Modo infraestrutura
Wi-Fi Direct Nome do dispositivo/SSID/Endereço IP/Palavra-passe/Estado/Sinal/Canal/Modo WirelessDirect
Tecla Parâmetro Definições Descrição

Utilizar o painel tátil (opcional: PA-TDU-003) (apenas no modelo P950NW)
204
24
Definir a palavra-passe de administrador 24
É possível definir uma palavra-passe para que as definições básicas especificadas ao premir [ ] (tecla de administração) não sejam acedidas facilmente. Se for definida uma palavra-passe, sempre que premir [ ] (tecla de administração), tem de introduzir uma palavra-passe. É possível restringir o acesso a estes parâmetros através da definição de uma palavra-passe.
a Prima [ ] (tecla de administração).
b Prima [b], selecione [Segurança] e depois prima [OK].
c Prima [b], selecione [Plvr-pss admin] e depois prima [OK].
d Prima [b], selecione [Ligado] e depois prima [OK].É apresentado o ecrã de introdução da palavra-passe.
e Digite a palavra-passe com quatro algarismos e prima [OK].A palavra-passe foi definida.
Nota• Apenas é possível aceder a este parâmetro quando estiver definido o painel tátil A (painel de controlo
básico).
• Após uma palavra-passe ter sido definida, o ecrã de introdução da palavra-passe é apresentado quando prime [ ] (tecla de administração). Digite a palavra-passe especificada com quatro algarismos e prima [OK].
• Para cancelar as definições de palavra-passe, prima [ ] (tecla de administração), digite a palavra-passe para apresentar os parâmetros e depois defina [Plvr-pss admin] para [Desligado].
• Se não se lembrar da palavra-passe, utilize [Definições do dispositivo] na Ferramenta de definições da impressora para repor todas as definições para as predefinições de fábrica ou volte a especificar a
palavra-passe e aplique-a. Para mais informações, consulte Definições do dispositivo para Windows® na página 44.

Utilizar o painel tátil (opcional: PA-TDU-003) (apenas no modelo P950NW)
205
24
Criar um esquema de etiqueta (apenas no Windows®) 24
No computador, utilize o P-touch Editor para criar um modelo ou um esquema. Para obter mais informações sobre a utilização do P-touch Editor, consulte Como utilizar o P-touch Editor na página 102.
Criar um modelo 24
Amostra de etiqueta
a Inicie o P-touch Editor.
No Windows Vista®/Windows® 7/Windows Server® 2008/Windows Server® 2008 R2:
A partir do botão Iniciar, clique em [Todos os Programas] – [Brother P-touch] – [P-touch Editor 5.1] ou faça duplo clique no ícone de atalho [P-touch Editor 5.1] no ambiente de trabalho.
Quando o P-touch Editor iniciar, escolha se pretende criar um novo esquema ou abrir um esquema existente.
No Windows® 8/Windows® 8.1/Windows Server® 2012/Windows Server® 2012 R2:
Clique em [P-touch Editor 5.1] no ecrã [Aplicações] ou faça duplo clique em [P-touch Editor 5.1] no ambiente de trabalho.
Quando o P-touch Editor iniciar, escolha se pretende criar um novo esquema ou abrir um esquema existente.
No Windows® 10:
A partir do botão Iniciar, selecione [Todas as aplicações] e clique em [P-touch Editor 5.1] em [Brother P-touch] ou faça duplo clique em [P-touch Editor 5.1] no ambiente de trabalho.
Quando o P-touch Editor iniciar, escolha se pretende criar um novo esquema ou abrir um esquema existente.
Floor 1
A0-001

Utilizar o painel tátil (opcional: PA-TDU-003) (apenas no modelo P950NW)
206
24
b Quando a caixa de diálogo [Novo/Abrir] for apresentada, selecione as várias opções para configurar o equipamento a utilizar e o tamanho da etiqueta a criar.
c Clique em [Papel] (1) e especifique o papel e o comprimento (2). (Esta janela é apresentada no modo [Express].)
d Clique em [Texto] (1) e especifique o tipo de letra e o estilo (2).
e Se clicar em , aparece o cursor para que possa introduzir texto.
f Após inserir o texto, clique na caixa de texto para a deslocar dentro do modelo.
1
2
1
2

Utilizar o painel tátil (opcional: PA-TDU-003) (apenas no modelo P950NW)
207
24
g Repita os passos e e f para introduzir o texto e dispor o esquema.Após introduzir o texto, clique em [Ficheiro] – [Guardar como] na barra de menus e depois especifique o nome do ficheiro para guardar os dados.
NotaQuando utiliza o painel tátil, os dez primeiros carateres do nome do ficheiro são apresentados no visor LCD como o nome do modelo.
Configurar o texto e a ordem de apresentação no visor LCD 24
Utilize o P-touch Editor para definir a ordem do texto apresentado no visor LCD.
a No P-touch Editor, abra o modelo ou o esquema que pretende editar.
b Selecione a caixa de texto para o texto a apresentar no visor LCD, clique com o botão direito do rato sobre o mesmo e depois clique em [Propriedades] para visualizar a caixa de diálogo [Propriedades de Texto]. Na caixa [Nome do objecto] do separador [Alargado], defina o número que pretende (por exemplo, “Texto1”, “Texto2” ou “Texto3”). O texto será apresentado no visor LCD pela ordem dos números definidos.Para impedir que o texto seja apresentado no visor LCD, marque a caixa de verificação [Texto não pode ser editado] no separador [Alargado].

Utilizar o painel tátil (opcional: PA-TDU-003) (apenas no modelo P950NW)
208
24
Inserir a data e a hora numa etiqueta 24
a No P-touch Editor, abra o modelo ou o esquema que pretende editar.
b Na barra de menus, clique em [Inserir] – [Data/hora] para visualizar a caixa de diálogo [Propriedades de Data e Hora]. Selecione definições para o formato do texto que pretende inserir.
Importante• Se a caixa de verificação [Na impressão] (1) estiver marcada, a data e a hora de impressão serão
inseridas. Se a caixa de verificação estiver desmarcada, a data e a hora atuais serão inseridas e não serão atualizadas.
• A data e a hora inseridas na etiqueta serão impressas no tamanho de carateres integrado do equipamento. Dado que o tamanho de carateres é determinado pelo tamanho do objeto de data e hora, ajuste o objeto para o tamanho que pretende no P-touch Editor antes de transferir o esquema de etiqueta para o equipamento.
Associar uma base de dados a um modelo 24
Amostra de etiqueta
É possível associar uma base de dados ao modelo que foi criado. Dado que o texto do modelo pode ser substituído por texto da base de dados, é possível imprimir várias etiquetas através da simples criação de um único modelo.
Para obter mais informações sobre a especificação de definições de bases de dados, consulte [Ajuda do P-touch Editor].
1
Floor 1
A0-001Floor 1
A0-002Floor 2
D0-011

Utilizar o painel tátil (opcional: PA-TDU-003) (apenas no modelo P950NW)
209
24
a Prepare previamente um ficheiro de base de dados.
Nota• Ficheiros guardados nos formatos XLS, MDB, CSV e TXT podem ser utilizados como bases de dados.
• Para utilizar ficheiros no formato XLSX ou ACCDB, é necessário ter instalado o Microsoft® Office 2007, o Microsoft® Office 2010 de 32 bits, o Controlador de Sistema do Office 2007: Componentes de Conetividade de dados ou o Controlador de Sistema do Office 2010 de 32 bits: Componentes de Conetividade de Dados.
• Apenas é possível associar uma base de dados a um único modelo. Nessa base de dados, é possível criar um máximo de 65.000 registos. (O tamanho total dos modelos e bases de dados tem o limite de 7 MB).
• Os dados introduzidos na base de dados podem ser visualizados no visor LCD. Apenas os primeiros 13 carateres podem ser visualizados.
b No P-touch Editor, abra o modelo que será associado à base de dados.
c Na barra de menus, clique em [Ficheiro] – [Base de dados] – [Ligar] para visualizar a caixa de diálogo [Abrir base de dados]. Selecione [Ligar ficheiro de base de dados], clique em [Procurar] e depois selecione a base de dados que pretende associar.
d Clique em [Seguinte] para visualizar uma caixa de diálogo de definições. Através de [Campo da base de dados] em [Campos intercalados], especifique qual a coluna da base de dados que será associada a cada objeto e depois clique em [OK].

Utilizar o painel tátil (opcional: PA-TDU-003) (apenas no modelo P950NW)
210
24
e O modelo e a base de dados são associados e é apresentada a janela principal. Clique na linha da base de dados que pretende marcar para poder visualizar a etiqueta com o texto substituído.

Utilizar o painel tátil (opcional: PA-TDU-003) (apenas no modelo P950NW)
211
24
Transferir o esquema de etiqueta para o equipamento 24
Ao transferir o esquema de etiqueta criado de um computador para o equipamento, pode utilizar o painel tátil para imprimir as etiquetas que forem necessárias.
Utilize o P-touch Transfer Manager para transferir dados. Para mais informações, consulte Como utilizar o
P-touch Transfer Manager e a P-touch Library (apenas no Windows®) na página 110.
ImportanteAntes de transferir dados, certifique-se de que o ecrã principal é apresentado no visor LCD.
a Ligue o equipamento ao computador com um cabo USB e depois ligue a energia do equipamento.
b No P-touch Editor, abra o esquema de etiqueta que pretende transferir e depois clique em [Ficheiro] – [Transferir modelo] – [Transferir].
Nota• Se não for possível selecionar [Transferir modelo] no P-touch Editor, certifique-se de que a janela de
esquema no P-touch Editor é a janela ativa.
• No Windows Vista®/Windows® 7/Windows Server® 2008/Windows Server® 2008 R2: A partir do botão Iniciar, clique em [Todos os programas] – [Brother P-touch] – [P-touch Tools] – [P-touch Transfer Manager 2.2].
• No Windows® 8/Windows® 8.1/Windows Server® 2012/Windows Server® 2012 R2: Clique em [P-touch Transfer Manager 2.2] no ecrã [Aplicações].
• No Windows® 10:
A partir do botão Iniciar, selecione [Todas as aplicações] e depois clique em [P-touch Transfer Manager 2.2] em [Brother P-touch].
c Selecione este equipamento na lista [Impressora]. Clique com o botão direito do rato em [Configurações], clique em [Novo] e depois crie uma nova pasta com o nome que pretende. (Neste exemplo, foi criada a pasta [Switch Label] (Etiqueta de interrutor).)Clique em [Configurações] ou [Todo conteúdo] e depois arraste os dados que pretende transferir para a pasta [Switch Label] (Etiqueta de interrutor).

Utilizar o painel tátil (opcional: PA-TDU-003) (apenas no modelo P950NW)
212
24
d É atribuído um número de chave (número do modelo a registar no equipamento) ao ficheiro na pasta [Switch Label] (Etiqueta de interrutor). Para alterar o número, clique com o botão direito do rato no ficheiro, clique em [Atribuição de chave] e depois selecione um número entre 1 e 99.
Os dados registados com as teclas de 1 a 28 (1) do painel de um toque são determinados pelo número da tecla.
ImportanteSe utilizar o painel de um toque, especifique o número antes de transferir os dados.
• Se estiverem atribuídos modelos a teclas de um toque:
Os modelos com números de teclas de 1 a 28 são registados com a tecla de um toque que corresponde ao mesmo número.
• Se estiverem atribuídas bases de dados a teclas de um toque:
Se estiver selecionado um modelo com uma base de dados associada, as bases de dados com os números de 1 a 28 são registadas com a tecla de um toque que corresponde ao mesmo número.
Para obter mais informações sobre a verificação de uma base de dados atribuída a uma tecla de um toque, consulte Se um modelo com uma base de dados associada for registado numa tecla de um toque na página 219.
Para obter mais informações sobre a especificação dos dados atribuídos a teclas de um toque, consulte Selecionar os dados atribuídos a teclas no painel de um toque na página 214.
1

Utilizar o painel tátil (opcional: PA-TDU-003) (apenas no modelo P950NW)
213
24
e Selecione a pasta [Switch Label] (Etiqueta de interrutor) e clique em [Transferir]. Se for apresentada uma mensagem de confirmação, clique em [OK]. A transferência tem início.
Nota• É possível registar até 99 modelos neste equipamento.
• Se transferir um novo modelo com o mesmo número de tecla como outro modelo já registado no equipamento, o novo modelo irá substituir o antigo.
Selecionar o painel tátil 24
É possível selecionar um de dois painéis táteis: o painel de controlo básico (A) e o painel de um toque (B).
Se utilizar o painel de um toque (B), os dados a atribuir às teclas do painel de um toque têm de ser especificados. Para obter mais informações sobre a especificação das definições, consulte Selecionar os dados atribuídos a teclas no painel de um toque na página 214.
a Prima [ ] (tecla de definições).
b Prima [b], selecione [Definir painel] e depois prima [OK].
c Prima [a] ou [b], selecione [A] ou [B] e depois prima [OK].
d Siga as instruções que aparecem no ecrã para substituir o painel tátil. (Para obter mais informações sobre a substituição do painel tátil, consulte Substituir o painel tátil na página 197.)
e Certifique-se de que o nome do painel tátil especificado apresentado no ecrã corresponde ao nome do painel tátil que está a utilizar e depois prima [PRINT] (Imprimir).

Utilizar o painel tátil (opcional: PA-TDU-003) (apenas no modelo P950NW)
214
24
Selecionar os dados atribuídos a teclas no painel de um toque 24
Pode especificar o tipo de dados atribuídos a teclas de um toque ao utilizar o painel de um toque com o painel tátil. Os dados podem ser modelos ou bases de dados.
Amostra de esquema de etiqueta registado no equipamento:
Se tiver definido [Modelo], a começar pelo número de modelo 1, os modelos são registados com a tecla de um toque que corresponde ao mesmo número.
Floor NameNo.1122
A0-001A0-002D0-011D0-0144
321
Template No.1 (panel.lbx)
Database
SIGNNo.CAUTIONDANGERHIGH TEMPERATUREBOILED WATER4
321
Template No.2 (sign.lbx)
Database
Template No.3 (on.lbx)
Floor 1
A0-001
ON/OFF
CAUTION
CAUTION ON/OFFFloor 1
A0-001

Utilizar o painel tátil (opcional: PA-TDU-003) (apenas no modelo P950NW)
215
24
Se tiver definido [Base de dados], a começar pelo número de base de dados 1, as bases de dados do modelo selecionado são registadas com a tecla de um toque que corresponde ao mesmo número. (A ilustração mostra quando o número de modelo 1 está selecionado.)
a Prima [ ] (tecla de administração).
b Selecione [Configurar] e prima [OK].
c Selecione [Função teclas] e prima [OK].
d Prima [a] ou [b], selecione [Modelo] ou [Base de dados] e depois prima [OK].
Criar um painel de um toque 24
Para criar um painel de um toque, utilize um dos seguintes métodos:
Utilizando autocolantes ou escrevendo à mão, anote os nomes das teclas diretamente no painel de um toque incluído.
A imagem do painel real encontra-se na última página antes da contracapa do Guia de Instalação Rápida do painel tátil. Pode utilizar esta imagem ao copiá-la para papel simples.
Dimensões do painel: 132,4 (comprimento) × 92,3 (largura) mm
É possível transferir um formato de painel a partir do Brother Solutions Center em support.brother.com
[Escolha o seu país/região.] – [Transferências] – [Escolha o seu produto]
Pode introduzir os nomes-chave e depois imprimir os dados em papel simples.
Floor 1
A0-001Floor 1
A0-002Floor 2
D0-011Floor 2
D0-014

Utilizar o painel tátil (opcional: PA-TDU-003) (apenas no modelo P950NW)
216
24
Imprimir a etiqueta 24
Pode utilizar o painel tátil para imprimir ou editar um esquema de etiqueta transferido para o equipamento, sem uma ligação a um computador.
Imprimir utilizando o painel de controlo básico 24
a Ligue o equipamento. É apresentado o ecrã principal.
b Prima [a] ou [b] para selecionar o número do modelo que pretende imprimir ou prima as teclas numéricas para introduzir o número e depois prima [OK]. Prima [ ] (tecla de procura) para visualizar os detalhes do modelo no ecrã.
1 Número do modelo
2 Texto do modelo
3 Tamanho do papel
4 Número de registo da base de dados (apenas se estiver associada uma base de dados)
Nota• Para verificar todo o texto no modelo, prima [d] ou [c].
• Pode definir o texto apresentado no visor LCD e a respetiva ordem de apresentação utilizando o P-touch Editor. Para mais informações, consulte Configurar o texto e a ordem de apresentação no visor LCD na página 207.
c Se uma base de dados estiver associada:Prima [a] ou [b] para selecionar o número do registo da base de dados que pretende imprimir ou prima as teclas numéricas para introduzir o número e depois prima [OK].
d Prima [PRINT] (Imprimir). É apresentada uma mensagem para confirmar o número de cópias.
4123

Utilizar o painel tátil (opcional: PA-TDU-003) (apenas no modelo P950NW)
217
24
e Introduza o número de cópias e depois prima [PRINT] (Imprimir) ou [OK]. As etiquetas são impressas.
Nota• Pode imprimir entre 1 e 999 cópias.
• Se o modelo contiver um número serializado, as etiquetas serão impressas com o campo serializado incrementado o número de vezes especificado.
• Se [Confirm. Impr.] estiver definido para [Desligado], a impressão tem início quando [PRINT] (Imprimir) for premido no passo d.
Editar o conteúdo de etiquetas antes de imprimir 24
Pode utilizar o painel tátil para editar diretamente os dados e alterar o conteúdo de um modelo que já foi transferido para o equipamento.
Não precisa de editar os dados no computador e de transferir o modelo para o equipamento.
Nota• Nas definições do painel tátil, defina [Desativ edição] para [Desligado].
• Apenas é possível editar números.
• Não é possível guardar os modelos editados. Quando seleciona um modelo ou uma base de dados diferente, os dados editados revertem para os valores originais.
ImportanteUtilize o painel de controlo básico para editar os dados.
a No ecrã principal, selecione o modelo que pretende editar e depois prima [ ] (tecla de procura).Se estiver a editar o conteúdo de um registo da base de dados, selecione o registo adequado da base de dados.
b Visualize o elemento que pretende editar com [d] ou [c] e depois prima [OK].Irá entrar no modo de edição e o número editável é realçado.
c Prima [d] ou [c] para realçar o número que pretende editar. Prima a tecla numérica do novo número para substituir o número antigo. (Neste exemplo, [A0-001] mudará para [A0-003]. Prima [c] para realçar [1] e depois prima [3] nas teclas numéricas.)
é apresentado no canto inferior esquerdo do ecrã para indicar que o modelo foi editado.

Utilizar o painel tátil (opcional: PA-TDU-003) (apenas no modelo P950NW)
218
24
Nota• Para repor o número original do elemento apresentado, prima [Esc] para sair do modo de edição.
• Premir sem soltar [Esc] durante pelo menos um segundo repõe o número original do elemento apresentado
e regressa ao ecrã principal. Se qualquer outro elemento tiver sido editado, é apresentado .
d Prima [OK] para aplicar o texto editado e depois prima [PRINT] (Imprimir). É apresentada uma mensagem para confirmar o número de cópias.
e Introduza o número de cópias que pretende imprimir e depois prima [PRINT] (Imprimir) ou [OK]. As etiquetas são impressas.
Procurar registos numa base de dados associada a um modelo 24
Depois de transferir um modelo com uma base de dados associada ao equipamento, pode procurar um registo na base de dados ao premir [ ] (tecla de procura) no painel de controlo básico.
Para selecionar se pretende procurar registos da base de dados pelo número de linha ou pelos respetivos dados, prima [ ] (tecla de administração) no painel de controlo básico e depois selecione a definição que pretende para [Procura de BD].
Por nº linha: selecione esta definição para procurar registos da base de dados pelo respetivo número de linha.
Por dados: selecione esta definição para procurar registos da base de dados pelos respetivos dados (apenas números até 13 algarismos) introduzidos no primeiro campo de dados (por exemplo, Coluna A).
Imprimir utilizando o painel de um toque 24
Se tiver sido atribuído um esquema de etiqueta a uma tecla do painel de um toque, pode imprimir uma etiqueta ao premir a tecla da etiqueta correspondente.
ImportanteOs dados registados com cada tecla de um toque são determinados pelo número da base de dados ou pelo número de chave quando os dados foram transferidos do computador para o equipamento. Para mais informações, consulte Transferir o esquema de etiqueta para o equipamento na página 211.
a Ligue o equipamento. É apresentado o ecrã principal.

Utilizar o painel tátil (opcional: PA-TDU-003) (apenas no modelo P950NW)
219
24
b Se estiverem atribuídas bases de dados a teclas de um toque:Prima [a] ou [b] para selecionar um modelo.
c Prima a tecla de um toque correspondente à etiqueta que pretende imprimir. Os detalhes da etiqueta são apresentados no ecrã.
1 Número do modelo
2 Texto do esquema de etiqueta
3 Tamanho do papel
4 Número de registo da base de dados (apenas se estiver associada uma base de dados)
5 Número de impressões
Nota• Para verificar todo o texto no esquema de etiqueta, prima [d] ou [c]. Para editar os dados, utilize o painel
de controlo básico (A) – não utilize o painel de um toque (B). Para mais informações, consulte Editar o conteúdo de etiquetas antes de imprimir na página 217.
• Pode definir o texto apresentado no visor LCD e a respetiva ordem de apresentação utilizando o P-touch Editor. Para mais informações, consulte Configurar o texto e a ordem de apresentação no visor LCD na página 207.
d Com [a] ou [b], introduza o número de cópias que pretende imprimir e depois prima [PRINT] (Imprimir) ou [OK]. As etiquetas são impressas.
Nota• Pode imprimir entre 1 e 999 cópias.
• Se o modelo contiver um número serializado, as etiquetas serão impressas com o campo serializado incrementado o número de vezes especificado.
• Se [Confirm. Impr.] estiver definido para [Desligado], a impressão tem início quando o botão de um toque for premido no passo c.
Se um modelo com uma base de dados associada for registado numa tecla de um toque 24
Se registar um modelo com uma base de dados associada numa tecla de um toque, o conteúdo apresentado diz respeito ao registo da base de dados que corresponde ao número de vezes que prime a tecla.
Por exemplo, com um modelo que possui três registos da base de dados, premir a tecla de um toque:
Uma vez: apresenta o conteúdo do primeiro registo da base de dados.
Duas vezes: apresenta o conteúdo do segundo registo.
Três vezes: apresenta o conteúdo do terceiro registo.
Quatro vezes: volta a apresentar o conteúdo do primeiro registo.
4
5
123

Utilizar o painel tátil (opcional: PA-TDU-003) (apenas no modelo P950NW)
220
24
a Prima a tecla de um toque correspondente à etiqueta que pretende imprimir até que seja apresentado o conteúdo do registo da base de dados que pretende.
b Com [a] ou [b], introduza o número de cópias que pretende imprimir e depois prima [PRINT] (Imprimir) ou [OK]. As etiquetas são impressas.
ImportanteSe um modelo com uma base de dados associada for atribuído a uma tecla de um toque, certifique-se de que [Confirm. Impr.] está definido para [Ligado]. Se for selecionado [Desligado], apenas pode selecionar a primeira base de dados.
Nota• Pode imprimir entre 1 e 999 cópias.
• Se o modelo contiver um número serializado, as etiquetas serão impressas com o campo serializado incrementado o número de vezes especificado.
Imprimir utilizando um leitor de códigos de barras 24
Utilizando as funções do P-touch Template, pode digitalizar códigos de barras para visualizar um modelo transferido para o equipamento, substituir o texto (se necessário) e imprimir etiquetas. Pode verificar o conteúdo do modelo apresentado ou o texto que pretende substituir no visor LCD.
O equipamento é compatível com leitores de códigos de barras de muitos fabricantes; contudo, recomendamos que utilize um leitor de códigos de barras genuíno da Brother (PA-BR-001). Tenha em atenção que as opções e os consumíveis disponíveis podem variar em função do seu país.
Para obter mais informações sobre as funções do P-touch Template, consulte Imprimir etiquetas utilizando o P-touch Template na página 66.
Para verificar o texto no modelo, selecione o número do modelo no ecrã principal de modo a visualizar os detalhes do modelo e depois prima [d] ou [c]. Para editar o texto, visualize o texto a editar e depois prima [OK]. Quando entrar no modo de edição, o texto editável é realçado.
Verificar o conteúdo do esquema da etiqueta antes da impressão pode ajudar a evitar que imprima a etiqueta errada.

Utilizar o painel tátil (opcional: PA-TDU-003) (apenas no modelo P950NW)
221
24
Esquemas de etiqueta no equipamento (verificar, eliminar e registo) 24
Através dos procedimentos seguintes, é possível verificar ou eliminar os esquemas de etiqueta existentes no equipamento, bem como visualizar o respetivo registo de impressão.
Verificar o conteúdo de um esquema de etiqueta 24
Para visualizar detalhes de modelos no ecrã e verificar o conteúdo, prima [ ] (tecla de procura) no painel tátil. Para mais informações, consulte Imprimir utilizando o painel de controlo básico na página 216.
Eliminar um esquema de etiqueta utilizando um computador com Windows®24
Utilize [Definições do dispositivo] na Ferramenta de definições da impressora para eliminar um esquema de etiqueta do equipamento. Na barra de menus, clique em [Ferramentas] – [Eliminar modelo e base de dados] para eliminar um modelo ou uma base de dados registado(a) no equipamento. Para mais informações, consulte Barra de menus na página 46.
Para verificar os esquemas de etiqueta no equipamento e selecionar os dados que pretende eliminar, ligue o equipamento a um computador e utilize o P-touch Transfer Manager.
Verificar o registo de impressão dos esquemas de etiqueta 24
No Windows®
Utilize [Definições do dispositivo] na Ferramenta de definições da impressora para verificar o registo de impressão. Se [Guardar registo de impressão da impressora] no separador [Avançadas] estiver definido para [Ativar], um registo de impressão será guardado no equipamento. Para exportar o registo de impressão e guardá-lo como um ficheiro CSV, clique em [Ferramentas] – [Guardar registo de
impressão como ficheiro]. Para mais informações, consulte Definições do dispositivo para Windows® na página 44.
No Mac
Utilize a Printer Setting Tool (Ferramenta de definições da impressora) para verificar o registo de impressão. Se [Save Printer Print Log] (Guardar registo de impressão da impressora) no separador [Basic] (Básicas) estiver definido para [Enable] (Ativar), um registo de impressão será guardado no equipamento. Para imprimir o registo de impressão, selecione [Usage Log] (Registo de utilização) em [Print Information Report] (Imprimir relatório de informações) no separador [Basic] (Básicas). Para mais informações, consulte Separador “Básicas” na página 60.

Utilizar o painel tátil (opcional: PA-TDU-003) (apenas no modelo P950NW)
222
24
Substituir a pilha da hora/data 24
Uma pilha da hora/data é fornecida para manter as definições do relógio interno. A pilha gasta-se, mesmo que o equipamento não seja utilizado por um longo período de tempo.
Importante• Utilize apenas pilhas recomendadas no equipamento. A utilização de outras pilhas pode causar danos no
equipamento.
• Quando guardar ou eliminar a pilha, envolva-a (por exemplo, com fita de celofane) para impedir a ocorrência de curto-circuitos.
(Exemplo de isolamento da pilha)
1 Fita de celofane
2 Pilha da hora/data
• Recomendamos a substituição da pilha a cada dois anos.
• Se o relógio for reposto enquanto o equipamento está a receber energia, substitua esta pilha. Quando substituir a pilha, adquira uma pilha CR2032 (fabricantes recomendados: Hitachi Maxell, Ltd., FDK Corporation).
• Descarte a pilha num ponto de recolha adequado, não no lixo indiferenciado. Além disso, certifique-se de que cumpre todas as regulamentações locais, regionais e estatais aplicáveis.
a Prima sem soltar o botão (Energia) para desligar o equipamento e depois desligue o equipamento da tomada de corrente elétrica. Se a bateria recarregável de iões de lítio (opcional) estiver instalada, retire a bateria recarregável.
b Com uma moeda ou um objeto idêntico, rode lentamente a tampa da pilha da hora/data no sentido da seta existente na tampa da pilha até que pare e depois retire a tampa da pilha da hora/data.
ImportanteSe forçar a tampa da pilha da hora/data para além da posição de paragem, pode danificá-la.
1
2

Utilizar o painel tátil (opcional: PA-TDU-003) (apenas no modelo P950NW)
223
24
c Retire a pilha.Conforme ilustrado abaixo, pressione a parte A da pilha para a soltar, de modo a poder retirá-la.
d Instale a nova pilha.
ImportanteCertifique-se de que insere a nova pilha com os polos + e – voltados para a direção certa.
e Volte a colocar a tampa da pilha da hora/data na posição original. Para instalar a tampa da pilha da hora/data, utilize uma moeda ou um objeto semelhante para rodar lentamente a tampa da pilha da hora/data no sentido contrário ao da seta existente na tampa do compartimento da pilha até que pare.
ImportanteSe forçar a tampa da pilha da hora/data para além da posição de paragem, pode danificá-la.
NotaPode configurar a hora e a data utilizando [ ] (tecla de administração) no painel tátil. Para mais informações, consulte Acerto da hora e da data na página 203.

Utilizar o painel tátil (opcional: PA-TDU-003) (apenas no modelo P950NW)
224
24
Perguntas frequentes (FAQ) 24
P. Que quantidade de memória está disponível?
R. O equipamento tem 7 MB de memória integrada disponíveis, o que permite guardar um máximo de 99 modelos. Quando já não estiver disponível memória integrada ou quando tiverem sido registados 99 modelos, deixa de ser possível transferir modelos para serem registados no equipamento. Elimine modelos desnecessários do equipamento.
P. Porque é que o tamanho do ficheiro muda quando transfiro um modelo para o equipamento?
R. Dado que o formato de um ficheiro de modelo adicionado ao P-touch Transfer Manager 2.2 é diferente do formato de um ficheiro depois de este ser transferido para o equipamento, o tamanho do ficheiro é alterado.
P. Como é que posso verificar o número de modelos que podem ser registados no equipamento e os números de teclas que estão a ser utilizados?
R. Siga este procedimento para verificar as informações:
1 Ligue o equipamento ao computador e depois ligue a energia do equipamento.
2 Inicie o P-touch Transfer Manager.
No Windows Vista®/Windows® 7/Windows Server® 2008/Windows Server® 2008 R2: A partir do botão Iniciar, clique em [Todos os programas] – [Brother P-touch] – [P-touch Tools] – [P-touch Transfer Manager 2.2].
No Windows® 8/Windows® 8.1/Windows Server® 2012/Windows Server® 2012 R2: Clique em [P-touch Transfer Manager 2.2] no ecrã [Aplicações].
No Windows® 10:
A partir do botão Iniciar, selecione [Todas as aplicações] e depois clique em [P-touch Transfer Manager 2.2] em [Brother P-touch].
3 Clique em “Brother PT-P950NW” no painel do lado esquerdo para visualizar os modelos registados no equipamento no painel do lado direito. Pode verificar o número de modelos e os números de chave atualmente em utilização.

Utilizar o painel tátil (opcional: PA-TDU-003) (apenas no modelo P950NW)
225
24
P. Por que razão não consigo transferir um modelo, com a data automaticamente atualizada, para o equipamento?
R. O controlador da impressora pode não estar instalado corretamente. Reinstale o controlador da impressora e depois volte a tentar efetuar a transferência.
Se a data não tiver sido atualizada, confirme se a caixa de verificação [Na impressão] está marcada na caixa de diálogo [Propriedades de Data e Hora] relativa ao modelo.
Para mais informações, consulte Inserir a data e a hora numa etiqueta na página 208.

Utilizar o painel tátil (opcional: PA-TDU-003) (apenas no modelo P950NW)
226
24
Especificações do produto 24
As seguintes especificações são aplicáveis quando a pilha da data/hora não está instalada e o visor LCD está fechado.
Dimensões: cerca de 113 (L) × 192 (P) × 59 (A) mm
Peso: cerca de 0,329 kg