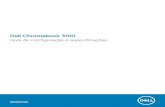Manual do utilizador - OKI · Notas, avisos e chamadas de atenção > 7 NOTAS, AVISOS E CHAMADAS DE...
Transcript of Manual do utilizador - OKI · Notas, avisos e chamadas de atenção > 7 NOTAS, AVISOS E CHAMADAS DE...

MC350/MC360
Man
ual do utilizador
PREFÁCIOForam feitos todos os esforços, no sentido de garantir que a informação contida neste documento é completa, precisa e actualizada. O fabricante não assume qualquer responsabilidade pelo resultado dos erros alheios ao seu controlo. O fabricante também não pode garantir que as alterações a software e equipamento realizadas por outros fabricantes e referidas no presente manual não afectarão a aplicabilidade das informações nele contidas. A menção de produtos de software fabricados por outras empresas não constitui necessariamente aprovação por parte do fabricante.
Embora tenham sido envidados todos os esforços para tornar este manual o mais preciso e útil possível, não é fornecida qualquer garantia de nenhum tipo, expressa ou implícita, quanto à exactidão ou integridade da informação nele contida.
Os controladores e manuais mais recentes encontram-se disponíveis em:http://www.okiprintingsolutions.com
07103411 ed.02 - Copyright © 2011 OKI Europe Ltd. Todos os direitos reservados.
OKI é uma marca registada da OKI Electric Industry Company, Ltd.
OKI Printing Solutions é uma marca da OKI Data Corporation.
Energy Star é uma marca comercial da Agência de Protecção Ambiental dos Estados Unidos.
Microsoft, MS-DOS e Windows são marcas registadas da Microsoft Corporation.
Apple, Macintosh, Mac e Mac OS são marcas registadas da Apple Computer.
Outros nomes de produtos e marcas são marcas registadas ou marcas comerciais dos respectivos proprietários.
Enquanto participante no programa Energy Star, o fabricante determinou que este produto está em conformidade com as directrizes da Energy Star relativas a eficiência energética.
Este produto está em conformidade com os requisitos das Directivas do Conselho 2004/108/CE (EMC), 2006/95/EC (LVD), 1999/5/ EC (R&TTE) e 2009/125/EC (ErP), conforme emendado, onde aplicável, com vista à aproximação à legislação dos Estados-membros relativamente à Compatibilidade Electromagnética, Baixa Tensão, Equipamento Terminal de Rádio e Telecomunicações e Produtos de Energia Relacionados.
Os seguintes cabos foram utilizados para avaliar este produto de forma a atingir a conformidade com a directiva EMC 2004/108/CE e configurações diferentes desta poderão afectar essa conformidade.
MC350 ✔ MC360 ✘
TIPO DE CABO COMPRIMENTO (METROS)
NÚCLEO BLINDAGEM
Alimentação 1.8 ✘ ✘
USB 2.0 ✔ (1 volta) ✔
LAN 15.0 ✔ (3 voltas) ✘
Tel 2.1 ✔ (2 voltas) ✘
Modular 15.0 ✔ ✘
Prefácio > 2

PRIMEIROS SOCORROS DE EMERGÊNCIATenha cuidado com o pó do toner:
Caso seja ingerido, dê pequenas quantidades de água fria e procure assistência médica. NÃO tente induzir o vómito.
Caso seja inalado, conduza a pessoa a uma área aberta para apanhar ar fresco. Procure assistência médica.
Se entrar em contacto com os olhos, lave abundantemente com água durante, pelo menos, 15 minutos, mantendo as pálpebras abertas. Procure assistência médica.
Os derrames devem ser lavados com água fria e sabão para ajudar a reduzir o risco de manchar a pele ou a roupa.
FABRICANTEOKI Data Corporation,4-11-22 Shibaura, Minato-ku,Tóquio 108-8551,Japão
IMPORTADOR PARA A UE/REPRESENTANTE AUTORIZADOOKI Europe Limited (operando com o nome OKI Printing Solutions)
Blays HouseWick RoadEghamSurrey, TW20 0HJReino Unido
Para informações sobre vendas, assistência ou questões gerais, contacte o seu distribuidor local.
INFORMAÇÕES AMBIENTAIS
Primeiros socorros de emergência > 3

ÍNDICEPrefácio . . . . . . . . . . . . . . . . . . . . . . . . . . . . . . . . . . . . . . . . . . . . . . . . . . .2
Primeiros socorros de emergência . . . . . . . . . . . . . . . . . . . . . . . . . . . . . .3
Fabricante . . . . . . . . . . . . . . . . . . . . . . . . . . . . . . . . . . . . . . . . . . . . . . . . .3
Importador para a UE/representante autorizado. . . . . . . . . . . . . . . . . . .3
Informações ambientais . . . . . . . . . . . . . . . . . . . . . . . . . . . . . . . . . . . . . .3
Índice . . . . . . . . . . . . . . . . . . . . . . . . . . . . . . . . . . . . . . . . . . . . . . . . . . . .4
Notas, avisos e chamadas de atenção. . . . . . . . . . . . . . . . . . . . . . . . . . . .7
Acerca deste manual . . . . . . . . . . . . . . . . . . . . . . . . . . . . . . . . . . . . . . . . .8Documentação . . . . . . . . . . . . . . . . . . . . . . . . . . . . . . . . . . . . . . . . . . . 8Utilização online . . . . . . . . . . . . . . . . . . . . . . . . . . . . . . . . . . . . . . . . . . 9Impressão de páginas . . . . . . . . . . . . . . . . . . . . . . . . . . . . . . . . . . . . . . 9
Introdução. . . . . . . . . . . . . . . . . . . . . . . . . . . . . . . . . . . . . . . . . . . . . . . .10
Descrição geral do PMF . . . . . . . . . . . . . . . . . . . . . . . . . . . . . . . . . . . . . .11Perspectiva frontal. . . . . . . . . . . . . . . . . . . . . . . . . . . . . . . . . . . . . . . . .11Perspectiva posterior . . . . . . . . . . . . . . . . . . . . . . . . . . . . . . . . . . . . . . .12Painel de controlo . . . . . . . . . . . . . . . . . . . . . . . . . . . . . . . . . . . . . . . . .13Alterar o idioma de visualização . . . . . . . . . . . . . . . . . . . . . . . . . . . . . . .14
Como começar. . . . . . . . . . . . . . . . . . . . . . . . . . . . . . . . . . . . . . . . . . . . .15Libertação do bloqueio do scanner. . . . . . . . . . . . . . . . . . . . . . . . . . . . . .15Para desligar. . . . . . . . . . . . . . . . . . . . . . . . . . . . . . . . . . . . . . . . . . . . .15Instalação de controladores e utilitários . . . . . . . . . . . . . . . . . . . . . . . . . .16
Controladores Twain e da impressora para Windows . . . . . . . . . . . . . . .16Controlador de impressora para Mac . . . . . . . . . . . . . . . . . . . . . . . . . .18Controlador de fax (só para o modelo MC360) . . . . . . . . . . . . . . . . . . .19Utilitário Hotkey (Tecla de atalho) - só para Windows . . . . . . . . . . . . . .20Ferramenta de configuração do PMF – só para Windows. . . . . . . . . . . . .21
Recomendações relativas ao papel . . . . . . . . . . . . . . . . . . . . . . . . . . . . .22Tabuleiro tipo cassete . . . . . . . . . . . . . . . . . . . . . . . . . . . . . . . . . . . .23Tabuleiro multiusos . . . . . . . . . . . . . . . . . . . . . . . . . . . . . . . . . . . . . .23Empilhador de frente para baixo . . . . . . . . . . . . . . . . . . . . . . . . . . . . .24Empilhador de frente para cima . . . . . . . . . . . . . . . . . . . . . . . . . . . . .24
Colocação de papel . . . . . . . . . . . . . . . . . . . . . . . . . . . . . . . . . . . . . . . .25Tabuleiro tipo cassete . . . . . . . . . . . . . . . . . . . . . . . . . . . . . . . . . . . .25Tabuleiro multiusos . . . . . . . . . . . . . . . . . . . . . . . . . . . . . . . . . . . . . .27
Configuração da máquina... . . . . . . . . . . . . . . . . . . . . . . . . . . . . . . . . . .29Requisitos mínimos de configuração . . . . . . . . . . . . . . . . . . . . . . . . . . . .29Informações de pré-configuração . . . . . . . . . . . . . . . . . . . . . . . . . . . . . .29
Gerais . . . . . . . . . . . . . . . . . . . . . . . . . . . . . . . . . . . . . . . . . . . . . . .29Configuração do fax (MC360) . . . . . . . . . . . . . . . . . . . . . . . . . . . . . . .29Configuração da rede. . . . . . . . . . . . . . . . . . . . . . . . . . . . . . . . . . . . .30Funcionalidades de comunicação através da Internet. . . . . . . . . . . . . . .31
Configuração . . . . . . . . . . . . . . . . . . . . . . . . . . . . . . . . . . . . . . . . . . . .32...a partir da página Web . . . . . . . . . . . . . . . . . . . . . . . . . . . . . . . . . .32...a partir do utilitário Setup Tool (Ferramenta de configuração) . . . . . . .33...a partir do painel de controlo . . . . . . . . . . . . . . . . . . . . . . . . . . . . . .33
Definição da função de fax . . . . . . . . . . . . . . . . . . . . . . . . . . . . . . . . . . .34Configuração inicial . . . . . . . . . . . . . . . . . . . . . . . . . . . . . . . . . . . . . .34Configuração avançada . . . . . . . . . . . . . . . . . . . . . . . . . . . . . . . . . . .35
Gestão do livro de endereços . . . . . . . . . . . . . . . . . . . . . . . . . . . . . . . . .39Adição de uma entrada de endereço de e-mail ao livro de endereços. . . .39Eliminação de uma entrada de endereço de e-mail do livro de endereços . . .40Modificação de uma entrada de endereço de e-mail do livro de endereços . .40
Índice > 4

Adição de uma entrada de grupo ao livro de endereços . . . . . . . . . . . . .40Eliminação de uma entrada de endereço de grupo do livro de endereços . . .41Modificação de uma entrada de endereço de grupo do livro de endereços. . .41
Controlo de acesso . . . . . . . . . . . . . . . . . . . . . . . . . . . . . . . . . . . . . . . . .43Activar o controlo de acesso . . . . . . . . . . . . . . . . . . . . . . . . . . . . . . . . . .43Iniciar sessão . . . . . . . . . . . . . . . . . . . . . . . . . . . . . . . . . . . . . . . . . . . .43Terminar sessão . . . . . . . . . . . . . . . . . . . . . . . . . . . . . . . . . . . . . . . . . .44
Tempo limite de funcionamento . . . . . . . . . . . . . . . . . . . . . . . . . . . . .44
Funcionamento . . . . . . . . . . . . . . . . . . . . . . . . . . . . . . . . . . . . . . . . . . . .45Múltiplas tarefas . . . . . . . . . . . . . . . . . . . . . . . . . . . . . . . . . . . . . . . . . .45Colocação de documento(s) . . . . . . . . . . . . . . . . . . . . . . . . . . . . . . . . . .46
Cópia . . . . . . . . . . . . . . . . . . . . . . . . . . . . . . . . . . . . . . . . . . . . . . . . . . . .47Funcionamento básico . . . . . . . . . . . . . . . . . . . . . . . . . . . . . . . . . . . .47Funcionamento avançado . . . . . . . . . . . . . . . . . . . . . . . . . . . . . . . . . .47
Digitalização . . . . . . . . . . . . . . . . . . . . . . . . . . . . . . . . . . . . . . . . . . . . . .48Funcionamento básico . . . . . . . . . . . . . . . . . . . . . . . . . . . . . . . . . . . . . .48
Scan to e-mail (Digitalizar para e-mail) . . . . . . . . . . . . . . . . . . . . . . . .48Scan to USB memory (Digitalizar para memória USB) . . . . . . . . . . . . . .49Scan to network PC (Digitalizar para PC de rede) . . . . . . . . . . . . . . . . .50Scan to PC (Digitalizar para PC) . . . . . . . . . . . . . . . . . . . . . . . . . . . . .50
Envio de faxes (MC360) . . . . . . . . . . . . . . . . . . . . . . . . . . . . . . . . . . . . .52Funcionamento básico . . . . . . . . . . . . . . . . . . . . . . . . . . . . . . . . . . . . . .52
Pesquisas na lista de telefones . . . . . . . . . . . . . . . . . . . . . . . . . . . . . .52Envio de um fax . . . . . . . . . . . . . . . . . . . . . . . . . . . . . . . . . . . . . . . .52
Funcionamento avançado . . . . . . . . . . . . . . . . . . . . . . . . . . . . . . . . . . . .53Alteração da qualidade do fax . . . . . . . . . . . . . . . . . . . . . . . . . . . . . . .53Ajuste de densidade . . . . . . . . . . . . . . . . . . . . . . . . . . . . . . . . . . . . .53Formato do documento . . . . . . . . . . . . . . . . . . . . . . . . . . . . . . . . . . .54Envio manual . . . . . . . . . . . . . . . . . . . . . . . . . . . . . . . . . . . . . . . . . .54Envio retardado . . . . . . . . . . . . . . . . . . . . . . . . . . . . . . . . . . . . . . . .54Recepção de fax . . . . . . . . . . . . . . . . . . . . . . . . . . . . . . . . . . . . . . . .55
Impressão de um relatório de actividade do fax . . . . . . . . . . . . . . . . . . . .57Relatórios de transmissão de impressão. . . . . . . . . . . . . . . . . . . . . . . . . .57Envio de um fax a partir do PC . . . . . . . . . . . . . . . . . . . . . . . . . . . . . . . .58
Adição de números de fax à lista de telefones. . . . . . . . . . . . . . . . . . . .60Adição de novos grupos à lista de telefones . . . . . . . . . . . . . . . . . . . . .60Importação e exportação de números de fax . . . . . . . . . . . . . . . . . . . .61
Definições de impressão no Windows. . . . . . . . . . . . . . . . . . . . . . . . . . .62Preferências de impressão em aplicações do Windows . . . . . . . . . . . . . . . .62
Separador Setup (Configuração) . . . . . . . . . . . . . . . . . . . . . . . . . . . . .62Separador Job options (Opções de trabalho). . . . . . . . . . . . . . . . . . . . .63Separador Colour (Cor) . . . . . . . . . . . . . . . . . . . . . . . . . . . . . . . . . . .64
Definição a partir do Painel de controlo do Windows . . . . . . . . . . . . . . . . .65Separador Geral . . . . . . . . . . . . . . . . . . . . . . . . . . . . . . . . . . . . . . . .65Separador Advanced (Avançadas) . . . . . . . . . . . . . . . . . . . . . . . . . . . .65
Impressão frente e verso . . . . . . . . . . . . . . . . . . . . . . . . . . . . . . . . . . . .67
Definições de impressão no Mac OS X. . . . . . . . . . . . . . . . . . . . . . . . . . .69Definição das opções de impressão . . . . . . . . . . . . . . . . . . . . . . . . . . . . .69Definição das opções de impressão - guardar as definições do controlador . .70Alteração da impressora predefinida e do tamanho de papel. . . . . . . . . . . .70Opções de configuração da página. . . . . . . . . . . . . . . . . . . . . . . . . . . . . .71Opções de impressão. . . . . . . . . . . . . . . . . . . . . . . . . . . . . . . . . . . . . . .72
Copies & pages . . . . . . . . . . . . . . . . . . . . . . . . . . . . . . . . . . . . . . . . .72Layout . . . . . . . . . . . . . . . . . . . . . . . . . . . . . . . . . . . . . . . . . . . . . . .72Paper handling . . . . . . . . . . . . . . . . . . . . . . . . . . . . . . . . . . . . . . . . .73ColorSync. . . . . . . . . . . . . . . . . . . . . . . . . . . . . . . . . . . . . . . . . . . . .73
Índice > 5

Cover page. . . . . . . . . . . . . . . . . . . . . . . . . . . . . . . . . . . . . . . . . . . .74Paper source. . . . . . . . . . . . . . . . . . . . . . . . . . . . . . . . . . . . . . . . . . .74Print quality . . . . . . . . . . . . . . . . . . . . . . . . . . . . . . . . . . . . . . . . . . .74Colour . . . . . . . . . . . . . . . . . . . . . . . . . . . . . . . . . . . . . . . . . . . . . . .75
Opções de configuração da impressora . . . . . . . . . . . . . . . . . . . . . . . . . .76Opções da impressora . . . . . . . . . . . . . . . . . . . . . . . . . . . . . . . . . . . .76Print control . . . . . . . . . . . . . . . . . . . . . . . . . . . . . . . . . . . . . . . . . . .77Summary . . . . . . . . . . . . . . . . . . . . . . . . . . . . . . . . . . . . . . . . . . . . .77
Impressão geral . . . . . . . . . . . . . . . . . . . . . . . . . . . . . . . . . . . . . . . . . . .78Impressão em diversos suportes . . . . . . . . . . . . . . . . . . . . . . . . . . . . . . .78
Impressão em papel legal . . . . . . . . . . . . . . . . . . . . . . . . . . . . . . . . .78Impressão em envelopes . . . . . . . . . . . . . . . . . . . . . . . . . . . . . . . . . .78
Definição de outras opções de impressão . . . . . . . . . . . . . . . . . . . . . . . . .79Impressão ajustando à página . . . . . . . . . . . . . . . . . . . . . . . . . . . . . .79Impressão de várias páginas numa folha . . . . . . . . . . . . . . . . . . . . . . .80Impressão de documentos coloridos a preto e branco . . . . . . . . . . . . . .81
Cancelamento de uma tarefa de impressão . . . . . . . . . . . . . . . . . . . . . . .82
Impressão a cores. . . . . . . . . . . . . . . . . . . . . . . . . . . . . . . . . . . . . . . . . .83Factores que afectam o aspecto das impressões . . . . . . . . . . . . . . . . . . . .83Sugestões para impressão a cores. . . . . . . . . . . . . . . . . . . . . . . . . . . . . .84
Impressão de imagens fotográficas . . . . . . . . . . . . . . . . . . . . . . . . . . .84Impressão a partir de aplicações do Microsoft Office . . . . . . . . . . . . . . .84Impressão de cores específicas (por exemplo, o logótipo de uma empresa) . . . . . . . . . . . . . . . . . . . . . . . . . . . . . . . . . . . . . . . . . . . .84
Ajuste da luminosidade ou intensidade de uma impressão . . . . . . . . . . .84Acesso às opções de correspondência de cores . . . . . . . . . . . . . . . . . . . . .85Definição das opções de correspondência de cores . . . . . . . . . . . . . . . . . .85Utilização da funcionalidade de amostra de cores . . . . . . . . . . . . . . . . . . .86Utilização do utilitário colour correct (correcção de cores) . . . . . . . . . . . . .86
Manutenção. . . . . . . . . . . . . . . . . . . . . . . . . . . . . . . . . . . . . . . . . . . . . . .88Substituição de consumíveis . . . . . . . . . . . . . . . . . . . . . . . . . . . . . . . . . .88Substituição do cartucho de toner . . . . . . . . . . . . . . . . . . . . . . . . . . . . . .88Substituição do tambor de imagem . . . . . . . . . . . . . . . . . . . . . . . . . . . . .92Substituição da fita de transferência . . . . . . . . . . . . . . . . . . . . . . . . . . . .95Substituição do fusor . . . . . . . . . . . . . . . . . . . . . . . . . . . . . . . . . . . . . . .99Limpar . . . . . . . . . . . . . . . . . . . . . . . . . . . . . . . . . . . . . . . . . . . . . . . .102
... a cabeça de LEDs . . . . . . . . . . . . . . . . . . . . . . . . . . . . . . . . . . . .102
... o percurso do papel no ADA . . . . . . . . . . . . . . . . . . . . . . . . . . . . .103
... a parte inferior do ADA . . . . . . . . . . . . . . . . . . . . . . . . . . . . . . . .104
... o vidro para documentos . . . . . . . . . . . . . . . . . . . . . . . . . . . . . . .104
...os cilindros de alimentação do papel. . . . . . . . . . . . . . . . . . . . . . . .105
Instalação de memória adicional . . . . . . . . . . . . . . . . . . . . . . . . . . . . .106
Resolução de problemas . . . . . . . . . . . . . . . . . . . . . . . . . . . . . . . . . . . .111Resolução de encravamentos de papel. . . . . . . . . . . . . . . . . . . . . . . . . .111
Na secção ADA do scanner... . . . . . . . . . . . . . . . . . . . . . . . . . . . . . .111Na secção da impressora.... . . . . . . . . . . . . . . . . . . . . . . . . . . . . . . .112
Resolução de questões de impressão insatisfatória . . . . . . . . . . . . . . . . .117Resolução de questões de cópias insatisfatórias . . . . . . . . . . . . . . . . . . .119Lista de verificação de problemas do fax (MC360) . . . . . . . . . . . . . . . . . .119
Especificações . . . . . . . . . . . . . . . . . . . . . . . . . . . . . . . . . . . . . . . . . . . .121
Índice remissivo . . . . . . . . . . . . . . . . . . . . . . . . . . . . . . . . . . . . . . . . . .122
Oki detalhes de contacto. . . . . . . . . . . . . . . . . . . . . . . . . . . . . . . . . . . .123
Índice > 6

NOTAS, AVISOS E CHAMADAS DE ATENÇÃO
Para protecção do produto e para garantir que beneficia de todas as funcionalidades, este modelo foi concebido para funcionar apenas com cartuchos de toner genuínos originais. Qualquer outro cartucho poderá simplesmente não funcionar, mesmo que seja descrito como “compatível” e, caso funcione, o desempenho do produto e a qualidade da impressão poderão ser afectados.
A utilização de produtos não genuínos poderá invalidar a garantia.
Especificações sujeitas a alteração sem aviso prévio. Todas as marcas registadas confirmadas.
NOTAUma nota fornece informações adicionais para completar o texto principal.
ATENÇÃO!
Uma chamada de atenção fornece informações adicionais que, se ignoradas, poderão resultar em danos ou avarias do equipamento.
AVISO!
Um sinal de aviso fornece informações adicionais que, se ignoradas, poderão resultar em risco de lesões pessoais.
Notas, avisos e chamadas de atenção > 7

ACERCA DESTE MANUAL
DOCUMENTAÇÃO
Este manual faz parte de um conjunto de documentos online e impressos que se destinam a ajudá-lo a familiarizar-se com o produto e a tirar o maior partido das suas inúmeras e vantajosas funcionalidades. A documentação encontra-se resumida abaixo para referência e pode ser encontrada no DVD, salvo indicação em contrário:
> Folheto de instruções para uma instalação segura: fornece informações relativas à utilização segura do produto.
Este folheto é um documento impresso fornecido com o produto e deverá ser lido antes de instalar a sua máquina.
> Manual de configuração: descreve a forma correcta de desembalar, preparar e ligar o seu produto.
É um documento impresso fornecido com o produto.
> Manual do utilizador: ajuda-o a familiarizar-se com o produto e a tirar o melhor partido das suas muitas funcionalidades. Também estão incluídas linhas de orientação sobre resolução de problemas e manutenção, para garantir o melhor desempenho possível.
> Manual de rede: ajuda-o a familiarizar-se com a funcionalidade da placa de interface de rede incorporada.
> Manuais de instalação: fornecidos com os consumíveis e acessórios opcionais para descrever como devem ser instalados.
Estes documentos são fornecidos com os consumíveis e acessórios opcionais.
> Ajuda online: informações online acessíveis a partir do controlador de impressora e do software utilitário.
Acerca deste manual > 8

UTILIZAÇÃO ONLINE
Este manual foi concebido para ser lido no ecrã, utilizando o Adobe Reader. Utilize as ferramentas de visualização e navegação fornecidas com o Adobe Reader.
Existem diversas referências cruzadas neste manual, sendo que cada uma delas está realçada em texto azul. Quando clicar numa referência será imediatamente remetido para a secção do manual que contém o material referenciado.
Ao utilizar o botão no Adobe Reader, pode navegar directamente para onde estava anteriormente.
Pode aceder a informações específicas de duas formas:
> Na lista de marcadores no lado esquerdo do ecrã, clique no tópico pretendido para passar para a secção do mesmo. (Se não estiverem disponíveis marcadores, utilize “Índice” na página 4.)
> Na lista de marcadores, clique em Índice remissivo para passar para o mesmo. (Se não estiverem disponíveis marcadores, utilize “Índice” na página 4.) Localize o termo pretendido no índice remissivo ordenado alfabeticamente e clique no número de página associado para ir para a página que contém o termo.
IMPRESSÃO DE PÁGINAS
Pode ser impresso o manual completo ou secções ou páginas individuais. O procedimento é o seguinte:
1. Na barra de ferramentas, seleccione File > Print (ou prima as teclas Ctrl + P).
2. Escolha as páginas que pretende imprimir:
(a) All pages (1), para imprimir o manual na íntegra.
(b) Current page (2), para imprimir a página que está a visualizar.
(c) Pages from e to (3), para imprimir o intervalo de páginas especificado pela introdução dos respectivos números de página.
(d) Clique em OK.
1 2 3
Acerca deste manual > 9

Introdução > 10
I NTRODUÇÃOParabéns pela aquisição deste Produto multifunções (PMF). Este produto foi concebido com funcionalidades avançadas que permitem produzir impressões a cores nítidas e vivas e páginas a preto e branco de grande definição, a alta velocidade, numa vasta gama de suportes de impressão para escritório.
Com este PMF, pode digitalizar documentos impressos e enviar a imagem electrónica para diversos destinos, incluindo endereços de e-mail, impressoras, servidores de ftp, máquinas de facsimile, memórias USB ou outro computador na rede.

DESCRIÇÃO GERAL DO PMF
PERSPECTIVA FRONTAL
1. Superfície do scanner. 6. Empilhador de saída, frente para baixo. Local de depósito padrão da cópia impressa. Suporta até 150 folhas de 80 g/m².
2. Unidade de Alimentador de documentos automático (ADA).
7. Tabuleiro de papel padrão com indicador do nível. Suporta até 250 folhas de 80 g/m².
3. Tabuleiro de papel do ADA. Máx. de 50 folhas A4 de 60 - 120g/m².
8. Tabuleiro do alimentador multiusos (fechado na figura). Utilizado para colocar tipos de papel mais pesados, envelopes e outros suportes especiais. Também é utilizado para alimentação manual de folhas, quando necessário, e impressão de faixas.
4. Tampa de documentos. 9. Porta para memória USB.5. Painel de controlo do utilizador.
2 3
4
5
6
7
8
1
9
Descrição geral do PMF > 11

PERSPECTIVA POSTERIOR
Esta perspectiva mostra o painel de ligação e o empilhador de saída posterior.
Quando o empilhador de papel posterior está aberto, o papel sai pela parte posterior da impressora e é empilhado aqui, com a frente para cima. Este é utilizada principalmente para suportes de impressão pesados. Quando utilizado em conjunto com o tabuleiro de alimentação multiusos, o percurso do papel na impressora é linear. Isto evita que o papel se dobre no percurso do papel e permite a utilização de papel com um peso até 203 g/m².
1. Ligação USB. 5. Ligação de alimentação AC IEC (CE22).2. Ligação de rede local. 6. Interruptor de alimentação AC (ligado/
desligado).3. MC360: Ligação de auscultador de telefone
local.7. Alimentador de documentos automático (ADA).
4. MC360: Ligação de linha telefónica. 8. Empilhador de papel posterior (fechado).
LAN TEST TEL
LINE
1 2 3 54 6
7
8
Descrição geral do PMF > 12

PAINEL DE CONTROLO
1. Teclado Utilizado para introduzir números, letras maiúsculas/minúsculas e símbolos na linha de introdução.
2. Tecla PARA A ESQUERDA
No modo de mudança:
O visor volta ao ecrã Function Selection (Selecção de função) ou ao ecrã Scan Sub Function Selection (Selecção de subfunção de digitalização), a partir do ecrã do modo de espera.
Ao configurar:
Aumenta o valor da estrutura de árvore.
3. Tecla PARA CIMA Ao configurar ou no modo de mudança:
Move o cursor para cima.
4. Tecla PARA BAIXO Ao configurar ou no modo de mudança:
Move o cursor para baixo.
5. Tecla ENTER No modo de mudança:
Utilizada para confirmar o modo seleccionado.
Utilizada para iniciar Push Scan (Push Scan) (Se Push Scan (Push Scan) estiver seleccionado, será apresentado o ecrã Executing Push Scan (A executar Push Scan)).
Ao configurar:
Diminui o valor da estrutura de árvore.
Aumenta o valor da estrutura de árvore quando o valor definido é confirmado.
Ao introduzir um PIN ID:
Utilizada para confirmar o PIN ID introduzido.
6. Tecla PARA A DIREITA No modo de mudança:
Utilizada para confirmar o modo seleccionado.
Utilizada para iniciar Push Scan (Push Scan) (Se Push Scan (Push Scan) estiver seleccionado, será apresentado o ecrã Executing Push Scan (A executar Push Scan)).
Ao configurar:
Diminui o valor da estrutura de árvore.
Aumenta o valor da estrutura de árvore quando o valor definido é confirmado.
7. Visor LCD 128 x 64 pontos.
1 2
3
4
5
6 8b
9
8a
Doneabcd@d
a b c d e f g h ij k l m n o p q rs t u v w x y z
7
Descrição geral do PMF > 13

ALTERAR O IDIOMA DE VISUALIZAÇÃO
O idioma predefinido utilizado pelo PMF para apresentar mensagens é o inglês. Se necessário, poderá modificá-lo utilizando o utilitário Panel Language Setup (Configuração do idioma do painel).
8. Tecla INICIAR(a = cor; b= mono)
Ao introduzir um PIN ID, utilizada para confirmar o PIN ID introduzido.
Executa a função seleccionada.
Executa Copy (Copiar).
Executa Scan to E-mail/USB Memory/Network PC (Digitalizar para E-mail/Memória USB/PC de rede).
Executa Fax Send (Enviar fax).
Executa Fax Manual Receive (Recepção manual de fax).
Recuperação de estados de erro/aviso.
Quando premida no ecrã Screen Entry (Ecrã de entrada), confirma os caracteres ou funções seleccionados.
9. Tecla PARAR Pára a função em execução.
Pára Copy (Copiar).
Pára Scan to E-mail/USB Memory/Network PC (Digitalizar para E-mail/Memória USB/PC de rede).
Pára Fax Send (Enviar fax).
Cancela a tarefa de impressão.
Recupera de estados de erro/aviso:
Utilizada para confirmar mensagens de erro (quando ocorre um erro que não necessita de uma operação de recuperação).
Recuperação de estados de erro/aviso.
Força o regresso ao ecrã Mode Selection (Selecção do modo) a partir de cada ecrã de espera (são repostos os valores predefinidos pelo utilizador de todas as definições mostradas no ecrã do modo de espera).
1 2
3
4
5
6 8b
9
8a
Doneabcd@d
a b c d e f g h ij k l m n o p q rs t u v w x y z
7
Descrição geral do PMF > 14

COMO COMEÇAR
LIBERTAÇÃO DO BLOQUEIO DO SCANNER
1. Abra a tampa de acesso aos documentos.
2. Mova a alavanca de bloqueio de digitalização para a posição DESBLOQUEADO.
PARA DESLIGAR
1. Prima o botão de seta Para baixo no painel de controlo para realçar Menu, prima Enter para seleccionar.
2. Prima o botão de seta Para baixo no painel de controlo para realçar System Shutdown (Encerramento do sistema), prima Enter para seleccionar.
3. Prima Enter para executar.
4. Quando solicitado, coloque o interruptor de alimentação na posição de desligado.
ATENÇÃO!
Certifique-se de que o scanner está na posição DESBLOQUEADO antes de o colocar em funcionamento.
NOTASe precisar de transportar ou mover o PMF por algum motivo:
1. Certifique-se de que a cabeça de digitalização se encontra na posição mais à esquerda e, em seguida, desligue o PMF.
2. Mova a alavanca de bloqueio de digitalização para a posição BLOQUEADO.
ATENÇÃO!
Não desligue o interruptor de alimentação de repente, uma vez que tal pode danificar o PMF.
Como começar > 15

INSTALAÇÃO DE CONTROLADORES E UTILITÁRIOS
Instalar os controladores adequados ao tipo de ligação:
> Ligação de rede; instalar o controlador de impressora
> Ligação USB; instalar o controlador de impressora e o controlador TWAIN
As instruções de instalação abaixo referem-se à ligação USB. Para obter detalhes sobre a ligação de rede, consulte o Manual de rede.
Se estiver a utilizar o Windows Server 2003 ou o Server 2008, poderá necessitar de seguir estes passos de forma a garantir que o serviço WIA é iniciado quando utiliza o controlador TWAIN e o utilitário Hotkey (Tecla de atalho):
1. Clique em Iniciar> Ferramentas Administrativas > Serviços.
2. Faça duplo clique em Serviços.
3. Faça duplo clique em Windows Image Acquisition (WIA).
4. A partir do menu Tipo de arranque, seleccione Automático.
5. Em Estado do serviço, clique em Iniciar.
6. Clique em OK.
CONTROLADORES TWAIN E DA IMPRESSORA PARA WINDOWS
O controlador TWAIN é utilizado para a função "Pull Scanning" ("Pull Scanning"), ou seja, para iniciar uma digitalização a partir do PC através de software. Compare com a função "Push Scanning" ("Push Scanning") onde inicia a digitalização premindo um botão no painel frontal do PMF. O controlador TWAIN só funciona através de ligações USB. Isto significa que não é possível controlar o scanner numa rede a partir do PC.
Existem duas formas diferentes de instalar os controladores TWAIN e da impressora:
1. Não ligando imediatamente a impressora, mas executando o programa de instalação do controlador da OKI a partir do DVD-ROM. Deste modo, instala os controladores TWAIN (controlador do scanner) e da impressora. Depois de activar e ligar a impressora, a instalação será concluída.
NOTAMac OS X; instalar apenas o controlador de impressora.
NOTAPara efectuar este procedimento, tem de ter sessão iniciada como administrador ou ser membro do grupo Administradores. Se o computador estiver ligado a uma rede, as definições da política de rede também poderão impedi-lo de efectuar este procedimento.
NOTASe estiver a ligar a impressora a um Power Mac G5, certifique-se de que o cabo USB é compatível com USB 2.0. Se utilizar um cabo que seja apenas compatível com USB 1.1, poderá verificar problemas como erros ou a impressora poderá não receber a tarefa.
NOTANo caso do Server 2008, é necessário instalar a Experiência de Utilização.
Como começar > 16

2. Começando por ligar a impressora e executando uma instalação do tipo "Plug and Play". Neste caso, tem de instalar primeiro o controlador TWAIN.
Instalação "Plug and Play"
O PMF é um "dispositivo dual" – o Windows reconhece-o como um scanner e uma impressora. Isto significa que quando o PMF é ligado a um PC através de um cabo USB, é solicitada a instalação de 2 controladores diferentes: primeiro o controlador TWAIN (scanner) e, em seguida, o controlador da impressora.
1. Ligue a impressora a uma porta USB do computador.
2. Ligue a impressora.
3. Introduza o DVD. Se o DVD arrancar automaticamente, cancele a caixa de diálogo.
É apresentada a caixa de diálogo "Novo Hardware Encontrado".
Se a caixa de diálogo "Novo Hardware Encontrado" não for apresentada, verifique se os cabos de alimentação e USB estão correctamente ligados e se a impressora está ligada.
4. Instale primeiro o controlador TWAIN.
NOTA> O programa de instalação do controlador da OKI é o método de instalação
recomendado.
> A instalação "Plug and Play" só é aplicável se ligar a máquina através de USB.
b
c
a
d
Como começar > 17

5. A seguir, instale o controlador da impressora.
CONTROLADOR DE IMPRESSORA PARA MAC
As informações desta secção baseiam-se no Mac OS X Leopard (10.5). As outras versões poderão ser ligeiramente diferentes, mas os princípios são os mesmos.
1. Introduza o DVD-ROM e execute o programa de instalação do controlador da OKI.
2. Siga as instruções apresentadas no ecrã para instalar o controlador da impressora.
3. Ligue a impressora a uma porta USB do computador.
4. Ligue a impressora.
5. Escolha Apple Menu > System Preferences > Print & Fax.
6. Se a impressora constar na lista de impressoras, clique em "-" para a remover.
7. Clique em "+" para adicionar uma nova impressora.
8. Clique em More Printers.
9. Escolha OKI USB a partir do menu de contexto.
NOTAEste procedimento é necessário uma vez que o Leopard poderá não estar a utilizar os ficheiros do controlador de impressora da OKI.
d
b
c
a
Como começar > 18

10. Seleccione o modelo de impressora e clique em Add.
A impressora é adicionada à lista de impressoras.
11. Reinicie o computador.
CONTROLADOR DE FAX (SÓ PARA O MODELO MC360)
O controlador de fax permite enviar faxes directamente do computador sem imprimir primeiro o documento.
O Windows XP tem suporte de fax incorporado – pode utilizar o modem do computador para enviar faxes directamente a partir do computador.
Com o controlador de fax da OKI, os dados de fax são enviados do computador para o PMF e, em seguida, o PMF envia automaticamente o documento.
Instalação do controlador de fax
Este é instalado como parte do assistente de instalação de controladores da OKI.
Como começar > 19

UTILITÁRIO HOTKEY (TECLA DE ATALHO) - SÓ PARA WINDOWS
O utilitário Hotkey (Tecla de atalho) permite ao PMF receber comandos de uma tecla a partir de um computador ligado localmente ("Pull Scan" ("Pull Scan")).
A instalação do utilitário Hotkey (Tecla de atalho) é opcional e pode ser efectuada a partir do DVD na pasta Utilities (Utilitários).
Pode encontrar informações sobre a utilização do utilitário Hotkey (Tecla de atalho) em “Scan to PC (Digitalizar para PC)” na página 50.
Configuração do utilitário Hotkey (Tecla de atalho)
1. Instale o utilitário Hotkey (Tecla de atalho) a partir do DVD:
O programa de configuração colocará um ícone "Hotkey" ("Tecla de atalho") no ambiente de trabalho.
2. Faça duplo clique neste ícone para abrir a consola Hotkey (Tecla de atalho).
3. Seleccione Settings (Definições). É apresentado o seguinte ecrã.
4. Seleccione a função que pretende definir na secção (1).
5. Defina os parâmetros para esta função na secção (2).
6. Depois de concluir a configuração das definições, prima OK (3).
O utilitário regressará à consola Hotkey (Tecla de atalho).
7. Para utilizar o utilitário Hotkey (Tecla de atalho) no modo PC (ou seja, "push scanning" ("push scanning")), este deverá ser configurado como o programa de processamento de eventos do scanner:
(a) Seleccione Iniciar > Painel de Controlo.
(b) Faça duplo clique em Scanners e Câmaras de Vídeo.
NOTAO utilitário Hotkey (Tecla de atalho) só funciona através de ligações USB.
NOTAO exemplo seguinte utiliza o Windows XP. Estes passos poderão variar se utilizar outro sistema operativo, mas o princípio é o mesmo.
1 2 3
Como começar > 20

(c) Clique com o botão direito do rato no ícone do PMF e clique em Propriedades.
(d) Seleccione o separador Eventos.
(e) Escolha um evento no menu pendente Seleccione um evento.
(f) No campo Acções, clique em Iniciar este prog. e escolha HotKey (HotKey) no menu pendente.
(g) Clique em Aplicar.
(h) Repita os passos e até g para cada evento, por exemplo, Scan to Application (Digitalizar para aplicação), E-mail (E-mail), Folder (Pasta) e PC-Fax (PC-Fax).
(i) Clique em OK para confirmar.
FERRAMENTA DE CONFIGURAÇÃO DO PMF – SÓ PARA WINDOWS
A instalação do utilitário de configuração do PMF é opcional e pode ser efectuada a partir do DVD na pasta Utilities (Utilitários).
A ferramenta de configuração do PMF pode detectar dispositivos MC350/MC360 através de ligações USB ou de rede. Para efectuar a detecção, seleccione File (Ficheiro)> Printer Discovery (Localizar impressora).
A ferramenta de configuração do PMF permite configurar o PMF. Consulte “Informações de pré-configuração” na página 29 para obter instruções detalhadas.
Como começar > 21

RECOMENDAÇÕES RELATIVAS AO PAPEL
O PMF suporta diversos suportes de impressão, incluindo uma ampla gama de gramagens e formatos de papel. Esta secção fornece ajuda relativamente à escolha do suporte de impressão e explica como utilizar cada suporte.
Para um desempenho ideal utilize papel normal de 75 a 90 g/m² concebido para fotocopiadoras e impressoras a laser. Um tipo adequado é o Colour Copy da Mondi.
Não é recomendada a utilização de papel com muito relevo ou com uma textura muito áspera.
Papel de carta pré-impresso
Envelopes
Etiquetas
Um tipo adequado é o Avery White Laser Label, tipos 7162, 7664, 7666 (A4) ou 5161 (Letter).
Os cartões de visita recomendados são produzidos pela OKI (N.º de encomenda 09002985).
Transparências
A utilização de transparências não é recomendada.
CUIDADO!
Pode utilizar papel de carta pré-impresso, mas a tinta tem de ser resistente às elevadas temperaturas de fusão utilizadas no processo de impressão.A utilização contínua de papel de carta pré-impresso pode afectar o desempenho da alimentação de papel ao longo do tempo e podem ocorrer encravamentos de papel. Limpe os cilindros de alimentação do papel da forma descrita na página 105.
CUIDADO!
Os envelopes não podem estar dobrados, enrolados nem deformados. Também devem ter aba rectangular, com um tipo de cola que não derreta quando sujeita a uma fusão a alta temperatura por rolo, utilizada neste tipo de impressora. Os envelopes de janela não são adequados.
CUIDADO!
As etiquetas também devem ser do tipo recomendado para fotocopiadoras e impressoras a laser, com a página de base totalmente coberta com etiquetas. Outros tipos de etiquetas podem danificar a impressora porque as etiquetas podem descolar-se durante a impressão.
ATENÇÃO!
As transparências derretem-se no fusor e provocam danos na máquina.
Como começar > 22

TABULEIRO TIPO CASSETE
O Tabuleiro tipo cassete suporta gramagens de papel de 64 g/m² a 176 g/m². O Tabuleiro tipo cassete é ideal para a impressão de documentos A4 com mais de 1 página de comprimento.
TABULEIRO MULTIUSOS
O tabuleiro multiusos pode suportar os mesmos formatos que os tabuleiros tipo cassete, mas com gramagens de 75 g/m² até 203 g/m². Para tipos de papel muito pesados, utilize o empilhador de papel de frente para cima (posterior). Deste modo, garante que o percurso do papel na impressora é quase a direito.
O tabuleiro multiusos pode receber papel com uma largura mínima de 105 mm e um comprimento máximo de 1200 mm (impressão de faixas – só para o modelo MC360).
Para comprimentos de papel superiores a 356 mm (Legal, 14 pol.), utilize papel com uma gramagem entre 90 g/m² e 128 g/m² e o empilhador de papel de frente para cima (posterior).
Ao utilizar o tabuleiro multiusos, coloque cada uma das folhas de papel ou envelope um a um, em vez de os empilhar. Este procedimento ajuda a evitar encravamentos de papel.
O papel timbrado ou com marcas de água deverá ser colocado com a face de impressão voltada para cima e com a margem superior voltada para a impressora.
MC350
FORMATO DIMENSÕES GRAMAGEM (G/M2)
A6 105 x 148 mm
Leve 64 - 74 g/m²
Médio 75 - 104 g/m²
Pesado 105 - 120 g/m²
A5 148 x 210 mm
B5 182 x 257 mm
Executive 184,2 x 266,7 mm
A4 210 x 297 mm
Letter 215,9 x 279,4 mm
Legal 13 pol. 216 x 330 mm
Legal 13,5 pol. 216 x 343 mm
Legal 14 pol. 216 x 356 mm
FORMATO DIMENSÕES GRAMAGEM (G/M2)
A6 105 x 148 mm
Leve 64 - 74 g/m²
Médio 75 - 104 g/m²
Pesado 105 - 120 g/m²
Muito pesado: 121 - 203 g/m²
A5 148 x 210 mm
B5 182 x 257 mm
Executive 184,2 x 266,7 mm
A4 210 x 297 mm
Letter 215,9 x 279,4 mm
Legal 13 pol. 216 x 330 mm
Legal 13,5 pol. 216 x 343 mm
Legal 14 pol. 216 x 356 mm
Formatos personalizados 216 x 356 mm
Como começar > 23

MC360
EMPILHADOR DE FRENTE PARA BAIXO
O empilhador de frente para baixo, existente na parte superior da impressora, pode suportar um máximo de 150 folhas de 80 g/m² de papel normal, bem como tipos de papel até 120 g/m². As páginas impressas pela ordem de leitura (página 1 em primeiro lugar) serão ordenadas pela ordem de leitura (a última página por cima, virada para baixo).
EMPILHADOR DE FRENTE PARA CIMA
É necessário abrir o empilhador de frente para cima, existente na parte posterior da impressora e puxar a extensão do tabuleiro, quando for necessário utilizá-lo. Nesta condição, o papel utiliza este percurso para sair, independentemente das definições do controlador.
O empilhador de frente para cima pode suportar até 10 folhas de papel normal de 80 g/m² e tipos de papel até 203 g/m².
Utilize sempre este empilhador e o alimentador multiusos para tipos de papel com gramagem superior a 120 g/m².
FORMATO DIMENSÕES GRAMAGEM (G/M2)
A6 105 x 148 mm
Leve 64 - 74 g/m²
Médio 75 - 104 g/m²
Pesado 105 - 120 g/m²
Muito pesado: 121 - 203 g/m²
A5 148 x 210 mm
B5 182 x 257 mm
Executive 184,2 x 266,7 mm
A4 210 x 297 mm
Letter 215,9 x 279,4 mm
Legal 13 pol. 216 x 330 mm
Legal 13,5 pol. 216 x 343 mm
Legal 14 pol. 216 x 356 mm
Formatos personalizados 216 x 356 mm
Faixa 210 x 900 mm
215 x 900 mm
215 x 1200 mm
Envelope COM-9 98,4 x 225,4 mm
Envelope COM-10 104,7 x 241,3 mm
Envelope Monarch 98,4 x 190,5 mm
C5 162 x 229 mm
Como começar > 24

COLOCAÇÃO DE PAPEL
TABULEIRO TIPO CASSETE
1. Remova o tabuleiro de papel da máquina.
2. Folheie a resma de papel que pretende colocar pelas extremidades (a) e pelo meio (b) de modo a garantir que todas as folhas ficam separadas e, em seguida, bata com as extremidades da pilha numa superfície plana para que fiquem novamente alinhadas(c).
3. Coloque o papel no tabuleiro.
Utilize os indicadores de nível (a; b) como orientação. Para papel de carta timbrado, coloque-o voltado para baixo com a margem superior voltada para a parte frontal da impressora.
b
a
c
ba
Como começar > 25

4. Ajuste a peça de travagem posterior (a) e as guias de papel (b) ao formato de papel utilizado. O formato de papel A6 utiliza a área (c).
5. Se estiver a utilizar um formato de papel A6, reposicione a guia de papel posterior na ranhura frontal.
6. Feche o tabuleiro tipo cassete com cuidado.
Para evitar encravamentos de papel:
> Não deixe espaço entre o papel, as guias e a peça de travagem.
> Não coloque demasiadas folhas no tabuleiro. A capacidade varia consoante o tipo de papel.
> Não coloque papel danificado.
> Não coloque papel de formatos ou tipos diferentes ao mesmo tempo.
> Não abra o tabuleiro durante a impressão.
> Feche o tabuleiro com cuidado.
a
b
c
Como começar > 26

TABULEIRO MULTIUSOS
O tabuleiro multiusos é utilizado para impressões em suportes como, por exemplo, envelopes, suportes não padrão, A5, A6 e papel muito pesado (consulte “Tabuleiro multiusos” na página 23).
1. Abra o tabuleiro multiusos.
NOTA> Para efectuar impressões com a frente voltada para baixo, certifique-se
de que o empilhador com frente para cima (posterior) está fechado (o papel sai pela parte superior da impressora). A capacidade de empilhamento é de cerca de 150 folhas, dependendo da gramagem do papel.
> Para efectuar impressões com a frente voltada para cima, certifique-se de que o empilhador de frente para cima (posterior) está aberto e de que o suporte para papel está expandido. O papel é empilhado por ordem inversa e a capacidade do tabuleiro é de cerca de 10 folhas, dependendo da gramagem do papel.
> Utilize sempre o empilhador com frente para cima (posterior) para papel pesado (cartolina, etc.).
ATENÇÃO!
Não abra nem feche a saída de papel posterior durante a impressão, pois pode provocar um encravamento de papel.
Como começar > 27

2. Ajuste as guias de papel (a) ao formato de papel em que vai efectuar a impressão, utilizando as marcas na plataforma para papel.
3. Coloque uma folha de papel na plataforma para papel de modo a que fique presa no respectivo lugar.
> Coloque o suporte pretendido, uma folha de cada vez.
> Quando efectuar impressões em papel timbrado, coloque o papel no tabuleiro multiusos com o lado pré-impresso voltado para cima e a margem superior voltada para a impressora.
> Os envelopes deverão ser colocados com a frente voltada para cima, com a margem superior voltada para a esquerda e com a margem mais estreita voltada para a impressora.
4. Defina o formato de papel correcto para o tabuleiro multiusos no Printer Menu (Menu da impressora).
a
Como começar > 28

CONFIGURAÇÃO DA MÁQUINA...
REQUISITOS MÍNIMOS DE CONFIGURAÇÃO
Para tirar o maior partido deste PMF, é necessária a seguinte configuração:
Para enviar faxes (MC360):
Uma ligação telefónica RTPC.
Para enviar e-mails:
> Rede TCP/IP.
> Um servidor SMTP e um servidor POP3 opcional.
> Endereço “De” predefinido (endereço deste PMF).
Para arquivar documentos através da intranet
> Ambiente de FTP ou protocolo CIFS.
> Windows 2000, Windows XP, Windows Vista ou servidor de FTP.
INFORMAÇÕES DE PRÉ-CONFIGURAÇÃO
GERAIS
Antes de começar, certifique-se de que tem a permissão/números do PIN adequados.
As palavras-passe/PIN predefinidos de fábrica são:
Administrador aaaaaa
PIN 000000
Rede (página Web) últimos 6 números do endereço MAC
CONFIGURAÇÃO DO FAX (MC360)
O PMF tem de ser correctamente configurado para que seja possível enviar faxes a partir da máquina. Os seguintes parâmetros devem ser configurados antes de utilizar a função de fax:
> Date and time (Data e hora)
> Country code (Código do país)
> Local phone number (Número de telefone local)
> Sender ID (ID do remetente)
Consulte “Configuração inicial” na página 34 para obter detalhes.
NOTAA palavra-passe de administrador deve ser alterada e gerida pelo administrador de sistema.
NOTASe executou o programa de instalação do controlador da OKI a partir do DVD-ROM, o fuso horário e a data e hora poderão já ter sido definidos através do utilitário Panel Language Setup (Configuração do idioma do painel).
Configuração da máquina... > 29

CONFIGURAÇÃO DA REDE
O PMF tem de ser correctamente configurado na rede para executar a função digitalizar para e-mail, entre outras. Para que outros dispositivos de rede detectem o PMF na rede, têm de estar definidos os seguintes parâmetros de rede:
Explicação:
1. Definição do endereço IP:
Escolha Auto (Automático) para obter automaticamente endereços IP/de sub-rede/de gateway a partir do servidor DHCP. Depois de alterar a definição de Manual (Manual) para Auto (Automático), o PMF reinicia automaticamente a placa de rede.
2. Endereço IP:
Este é o endereço IP (Internet Protocol) atribuído à máquina pelo administrador de rede.
3. Máscara de sub-rede:
Este é o endereço da máscara de rede atribuído pelo administrador de rede.
4. IP Gateway:
Este é o endereço IP gateway atribuído pelo administrador de rede.
5. Servidor SMTP:
Este é o endereço IP do seu servidor de correio SMTP atribuído pelo administrador de rede.
6. Porta SMTP:
O número de porta do servidor de correio SMTP.
7. Servidor DNS:
Este é o endereço IP do servidor DNS atribuído pelo administrador de rede.
8. Servidor POP3:
O endereço IP do servidor POP3.
NOTAUm endereço IP (Internet Protocol) identifica de modo exclusivo uma ligação anfitriã a uma rede IP. O administrador de sistema ou o programador de rede atribui o endereço IP. O endereço IP é composto por duas partes, uma que identifica a rede e a outra que identifica o seu nó. O endereço IP é normalmente composto por quatro números separados por pontos. Cada número pode variar entre zero e 255. Por exemplo, 10.1.30.186 podia ser um endereço IP.
NOTASMTP (Simple Mail Transfer Protocol) é o principal protocolo de comunicação utilizado para enviar e receber e-mails na Internet.
NOTADNS (Domain Name System). O servidor DNS identifica anfitriões através dos nomes, em vez de pelos endereços IP. Se o servidor DNS estiver disponível na rede, pode introduzir o nome do domínio em vez dos dígitos relativos aos servidores SMTP ou POP3, por exemplo, Pegasus.com.tw em vez de 120.3.2.23.
Configuração da máquina... > 30

9. Porta POP3
O número de porta do servidor POP3.
Introduza o nome DNS, ou o IP e número de porta do servidor POP3, se o servidor de correio necessitar de autenticação POP3, antes de enviar e-mails a partir da máquina.
FUNCIONALIDADES DE COMUNICAÇÃO ATRAVÉS DA INTERNET
Digitalizar para e-mail
O PMF permite-lhe enviar um documento digitalizado para endereços de e-mail na rede.
Configuração de um servidor SMTP
Esta secção explica como configurar um servidor.
1. Utilizando a tecla de seta Para baixo, vá para Menu (Menu) e prima Enter.
2. Utilizando a tecla de seta Para baixo, vá para Admin Setup (Config. admin.) e prima Enter.
3. Utilizando as teclas de seta e o teclado no ecrã, introduza a palavra-passe de Administrador. Realce Done (Concluído) e prima Enter.
4. Utilizando a tecla de seta Para baixo, vá para Network Setup (Configuração de rede) e prima Enter.
5. Prima Enter para seleccionar o menu Mail Server Setup (Configuração do servidor de correio).
6. Utilizando a tecla de seta Para baixo, vá para SMTP server (Servidor SMTP) e prima Enter.
7. Introduza o endereço IP.
8. Para confirmar, prima a tecla Enter.
NOTAO POP3 (Post Office Protocol 3) é um serviço que armazena e fornece e-mails para várias máquinas cliente, que não estejam ligadas à Internet 24 horas por dia. Os e-mails são mantidos no POP3 até que o utilizador inicie sessão.
NOTAOs números são introduzidos utilizando o teclado.
Quando um número é introduzido a partir do teclado, o número que é apresentado actualmente é eliminado e o número que introduziu é apresentado como o primeiro dígito. Quando é introduzido outro número, o primeiro número que introduziu move-se para a esquerda e assim consecutivamente.
Pode aumentar/diminuir os dígitos utilizando as teclas de seta Para cima/Para baixo.
NOTAPara cancelar o endereço IP, prima a tecla Parar até sair do menu sem guardar as alterações.
Configuração da máquina... > 31

CONFIGURAÇÃO
Existem diversas opções de configuração disponíveis que permitem alterar as definições do scanner, do fax e da impressora de acordo com as suas necessidades. Existem três métodos de configuração do PMF:
> A partir da página Web do PMF.
> A partir do utilitário Setup Tool (Ferramenta de configuração) do PMF.
> A partir do painel de controlo do PMF.
Apenas para referência, o acesso às opções de configuração apresentadas é efectuado através do painel de controlo.
...A PARTIR DA PÁGINA WEB
Introduza o endereço IP do PMF no campo URL do seu browser e, em seguida, prima Enter. É apresentada a página Web do PMF. Por exemplo: http://10.18.207.102
NOTAAs Definições administrativas estão bloqueadas por uma palavra-passe. Consulte “Informações de pré-configuração” na página 29.
Configuração da máquina... > 32

...A PARTIR DO UTILITÁRIO SETUP TOOL (FERRAMENTA DE CONFIGURAÇÃO)
Caso ainda não o tenha feito, instale o utilitário Setup Tool (Ferramenta de configuração), conforme descrito em “Ferramenta de configuração do PMF – só para Windows” na página 21.
...A PARTIR DO PAINEL DE CONTROLO
1. Prima a tecla de seta Para baixo (1) no painel de controlo até realçar Menu (Menu) e, em seguida, prima Enter (2).
2. Prima a tecla de seta Para baixo (1) até realçar Admin Setup (Config. Admin.) e, em seguida, prima Enter (2).
NOTAAs Definições administrativas estão bloqueadas por uma palavra-passe. Consulte “Informações de pré-configuração” na página 29.
NOTAA opção Admin Setup (Config. Admin.) está bloqueada por uma palavra-passe. Consulte “Informações de pré-configuração” na página 29.
1
2
Doneabcd@d
a b c d e f g h ij k l m n o p q rs t u v w x y z
Configuração da máquina... > 33

DEFINIÇÃO DA FUNÇÃO DE FAX
CONFIGURAÇÃO INICIAL
Os seguintes parâmetros devem ser definidos antes de utilizar a função de fax no PMF:
> Date and time (Data e hora)
> Country code (Código do país)
> Local phone number (Número de telefone local)
> Sender ID (ID do remetente)
Existem outros parâmetros que podem ser posteriormente ajustados de acordo com as suas preferências pessoais, se necessário, consulte a tabela de configuração do fax para obter detalhes (Consulte “Configuração avançada” na página 35).
Para definir os parâmetros do fax:
1. Utilizando a tecla de seta Para baixo, vá para Menu (Menu) e prima Enter.
2. Utilizando a tecla de seta Para baixo, vá para Admin Setup (Config. admin.) e prima Enter.
3. Utilizando as teclas de seta e o teclado no ecrã, introduza a palavra-passe de Administrador. Realce Done (Concluído) e prima Enter.
4. Utilizando a tecla de seta Para baixo, vá para Fax Setup (Configuração do fax) e prima Enter.
5. Prima Enter para seleccionar o menu Clock Adjustment (Acerto do relógio).
6. Utilizando as teclas de seta e o teclado, introduza a hora e a data.
7. Prima Enter para confirmar.
8. Utilizando a tecla de seta Para baixo, vá para Basic Setup (Configuração básica) e prima Enter.
9. Utilizando a tecla de seta Para baixo, vá para Country Code (Código do país) e prima Enter.
10. Utilizando as teclas de seta, vá para o país em que se encontra o PMF e prima Enter para confirmar.
11. Utilizando a tecla de seta Para baixo, vá para Local Phone No. (N.º de telefone local) e prima Enter.
12. Utilizando o teclado ou as teclas de seta e o teclado no ecrã, introduza o número de telefone local.
13. Realce Done (Concluído) e prima Enter.
14. Utilizando a tecla de seta Para baixo, vá para Sender ID (ID do remetente) e prima Enter.
15. Utilizando o teclado ou as teclas de seta e o teclado no ecrã, introduza o ID do remetente.
16. Realce Done (Concluído) e prima Enter.
NOTAUtilize as teclas de seta Para a direita e Para a esquerda para se mover entre os dígitos.
Configuração da máquina... > 34

17. Prima a tecla de seta Para a esquerda para sair do menu.
CONFIGURAÇÃO AVANÇADA
A máquina oferece diversas funções que reduzem o tempo necessário para o funcionamento manual e tornam as comunicações por fax mais eficientes.
Adição de uma entrada de marcação rápida à lista de telefones
A máquina pode guardar até 100 números de marcação rápida na lista de telefones. Para adicionar um novo número de marcação rápida à lista de telefones:
1. Utilizando a tecla de seta Para baixo, vá para Menu (Menu) e prima Enter.
2. Utilizando a tecla de seta Para baixo, vá para Fax Menu (Menu do fax) e prima Enter.
3. Utilizando a tecla de seta Para baixo, vá para Phone Book (Lista de telefones) e prima Enter.
4. Prima Enter para seleccionar Speed Dial (Marcação rápida).
5. Utilizando as teclas de seta, vá para a posição da entrada de marcação rápida pretendida e prima Enter.
6. Prima Enter para seleccionar Fax No. (N.º de fax).
7. Utilizando o teclado, introduza o número de fax de destino e prima Enter.
8. Prima Enter para seleccionar Name (Nome).
9. Utilizando o teclado ou as teclas de seta e o teclado no ecrã, introduza o nome.
10. Realce Done (Concluído) e prima Enter.
11. Utilizando a tecla de seta Para baixo, vá para Done (Concluído) e prima Enter para confirmar e adicionar a entrada à lista de telefones.
12. Prima a tecla de seta Para a esquerda para sair do menu.
NOTASe necessário, defina o método de marcação da sua região (impulsos ou tons).
Se ligar a máquina através de uma central telefónica privada, também tem de especificar o prefixo de marcação para que a máquina consiga obter uma linha externa antes de efectuar a marcação. Consulte “Ligação a uma central telefónica privada” na página 37.
NOTASe o número de fax de destino tiver um "número de extensão", prima o botão "#" três vezes para introduzir uma pausa (-) entre os números. A máquina introduzirá uma pausa durante a marcação. Consulte “Alterar o idioma de visualização” na página 14.
O comprimento máximo do número é de 32 dígitos.
NOTAO comprimento máximo do nome é de 16 caracteres.
Configuração da máquina... > 35

Adição de uma entrada de grupo à lista de telefones
A máquina pode guardar até 10 números de grupo de marcação. Para adicionar um novo número de grupo de marcação à lista de telefones:
1. Utilizando a tecla de seta Para baixo, vá para Menu (Menu) e prima Enter.
2. Utilizando a tecla de seta Para baixo, vá para Fax Menu (Menu do fax) e prima Enter.
3. Utilizando a tecla de seta Para baixo, vá para Phone Book (Lista de telefones) e prima Enter.
4. Utilizando a tecla de seta Para baixo, vá para Group Dial (Grupo de marcação) e prima Enter.
5. Utilizando as teclas de seta, vá para a posição da entrada de grupo de marcação pretendida e prima Enter.
6. Prima Enter para seleccionar Speed Dial List (Lista de marcação rápida).
7. Percorra a lista de entradas de marcação rápida e prima Enter para as assinalar (*). Quando todas as entradas pretendidas estiverem seleccionadas, prima a tecla de seta Para a esquerda.
8. Prima Enter para seleccionar Group Name (Nome do grupo).
9. Utilizando o teclado ou as teclas de seta e o teclado no ecrã, introduza o nome.
10. Realce Done (Concluído) e prima Enter.
11. Utilizando a tecla de seta Para baixo, vá para Done (Concluído) e prima Enter para confirmar e adicionar a entrada à lista de telefones.
12. Prima a tecla de seta Para a esquerda para sair do menu.
Eliminação de uma entrada de marcação rápida da lista de telefones
Para eliminar uma entrada de marcação rápida da lista de telefones:
1. Utilizando a tecla de seta Para baixo, vá para Menu (Menu) e prima Enter.
2. Utilizando a tecla de seta Para baixo, vá para Fax Menu (Menu do fax) e prima Enter.
3. Utilizando a tecla de seta Para baixo, vá para Phone Book (Lista de telefones) e prima Enter.
4. Prima Enter para seleccionar Speed Dial List (Lista de marcação rápida).
5. Utilizando as teclas de seta, vá para a posição de marcação rápida pretendida e prima Enter.
6. Utilizando a tecla de seta Para baixo, vá para Clear (Limpar) e prima Enter.
7. Utilizando a tecla de seta Para cima, vá para Yes (Sim) e prima Enter.
8. Prima a tecla de seta Para a esquerda para sair do menu.
NOTAO comprimento máximo do nome é de 16 caracteres.
Configuração da máquina... > 36

Eliminação de uma entrada de grupo de marcação da lista de telefones
Para eliminar uma entrada de grupo de marcação da lista de telefones:
1. Utilizando a tecla de seta Para baixo, vá para Menu (Menu) e prima Enter.
2. Utilizando a tecla de seta Para baixo, vá para Fax Menu (Menu do fax) e prima Enter.
3. Utilizando a tecla de seta Para baixo, vá para Phone Book (Lista de telefones) e prima Enter.
4. Utilizando a tecla de seta Para baixo, vá para Group Dial (Grupo de marcação) e prima Enter.
5. Utilizando as teclas de seta, vá para a posição de grupo de marcação pretendida e prima Enter.
6. Utilizando a tecla de seta Para baixo, vá para Clear (Limpar) e prima Enter.
7. Utilizando a tecla de seta Para cima, vá para Yes (Sim) e prima Enter.
8. Prima a tecla de seta Para a esquerda para sair do menu.
Ligação a uma central telefónica privada
As centrais telefónicas privadas são sistemas telefónicos privados utilizados para encaminhar chamadas internamente, por exemplo, numa empresa. Se ao marcar um número de telefone, for necessário um prefixo para aceder a uma linha externa, a linha estabelece ligação com uma central telefónica privada. Se pretende ligar o PMF a uma central telefónica privada, prima a tecla # três vezes para inserir um "-" e introduza o número de fax de destino. Este procedimento garante que o PMF aguardará até que uma linha externa esteja disponível para finalizar a marcação.
Remarcação automática
Pode definir o fax para remarcar automaticamente se a transmissão inicial do fax falhar. A máquina procede à remarcação no caso de:
> Linha ocupada
> Não obter resposta
> Erro de comunicação
Para definir a remarcação automática:
1. Utilizando a tecla de seta Para baixo, vá para Menu (Menu) e prima Enter.
2. Utilizando a tecla de seta Para baixo, vá para Admin Setup (Config. admin.) e prima Enter.
3. Utilizando as teclas de seta e o teclado no ecrã, introduza a palavra-passe de Administrador. Realce Done (Concluído) e prima Enter.
4. Utilizando a tecla de seta Para baixo, vá para Fax Setup (Configuração do fax) e prima Enter.
5. Utilizando a tecla de seta Para baixo, vá para Fax Line Setup (Configuração da linha de fax) e prima Enter.
6. Prima o botão Enter para seleccionar Redial Tries (Tentativas de remarcação).
7. Utilizando as teclas de seta, seleccione o número pretendido de tentativas de remarcação (entre 0 e 10) e prima Enter para confirmar.
8. Utilizando a tecla de seta Para baixo, vá para Redial Interval (Intervalo de remarcação) e prima Enter.
Configuração da máquina... > 37

9. Utilizando as teclas de seta, seleccione o intervalo de remarcação pretendido (entre 1 e 6 minutos) e prima Enter para confirmar.
10. Prima a tecla de seta Para a esquerda para sair do menu.
Modo de recepção
Pode modificar a forma como o PMF processa as transmissões de fax e as chamadas telefónicas (se tiver um auscultador de telefone ligado) conforme os requisitos da sua empresa.
Escolha entre:
> Fax
> Manual
> Tel./Fax
> TAD
Para modificar o modo de recepção:
1. Utilizando a tecla de seta Para baixo, vá para Menu (Menu) e prima Enter.
2. Utilizando a tecla de seta Para baixo, vá para Fax Menu Setup (Configuração do menu de fax) e prima Enter.
3. Prima Enter para seleccionar Auto Receive (Recepção automática).
4. Utilizando as teclas de seta, seleccione o modo de recepção pretendido e prima Enter.
5. Prima a tecla de seta Para a esquerda para sair do menu.
Adição de um auscultador de telefone
Se pretender adicionar um auscultador de telefone ao PMF, ligue a linha à tomada telefónica (nalguns países pode ser necessário utilizar um adaptador de tomada telefónica).
Terá também de actualizar as definições do telefone para definir o toque de resposta:
1. Utilizando a tecla de seta Para baixo, vá para Menu (Menu) e prima Enter.
2. Utilizando a tecla de seta Para baixo, vá para Admin Setup (Config. admin.) e prima Enter.
3. Utilizando as teclas de seta e o teclado no ecrã, introduza a palavra-passe de Administrador. Realce Done (Concluído) e prima Enter.
4. Utilizando a tecla de seta Para baixo, vá para Fax Setup (Configuração do fax) e prima Enter.
5. Utilizando a tecla de seta Para baixo, vá para Basic Setup (Configuração básica) e prima Enter.
6. Utilizando a tecla de seta Para baixo, vá para Ring Response (Toque de resposta) e prima Enter.
7. Com as teclas de seta, seleccione a definição de resposta pretendida (entre 1 toque e 20 segundos) e prima Enter.
8. Prima a tecla de seta Para a esquerda para sair do menu.
NOTATambém tem de definir o modo de recepção para a configuração adequada. Consulte “Modo de recepção” na página 38.
Configuração da máquina... > 38

GESTÃO DO LIVRO DE ENDEREÇOS
A secção seguinte descreve como adicionar/remover/modificar endereços de e-mail para/de/ no Address Book (Livro de endereços).
ADIÇÃO DE UMA ENTRADA DE ENDEREÇO DE E-MAIL AO LIVRO DE ENDEREÇOS
A máquina pode guardar até 100 endereços de e-mail no livro de endereços. Para atribuir um novo endereço de e-mail ao livro de endereços:
1. Utilizando a tecla de seta Para baixo, vá para Menu (Menu) e prima Enter.
2. Utilizando a tecla de seta Para baixo, vá para Scanner Menu (Menu do scanner) e prima Enter.
3. Utilizando a tecla de seta Para baixo, vá para Address Book (Livro de endereços) e prima Enter.
4. Prima Enter para seleccionar Email Address (Endereço de e-mail).
5. Utilizando as teclas de seta, vá para a posição da entrada de endereço de e-mail pretendida e prima Enter.
6. Prima Enter para seleccionar Address (Endereço).
7. Utilizando o teclado ou as teclas de seta e o teclado no ecrã, introduza o novo endereço de e-mail.
8. Realce Done (Concluído) e prima Enter.
9. Prima Enter para seleccionar Name (Nome).
10. Utilizando o teclado ou as teclas de seta e o teclado no ecrã, introduza o nome.
11. Realce Done (Concluído) e prima Enter.
12. Utilizando a tecla de seta Para baixo, vá para Done (Concluído) e prima Enter para confirmar e adicionar a entrada ao livro de endereços.
13. Prima a tecla de seta Para a esquerda para sair do menu.
NOTASe o auscultador do telefone estiver a ser usado (em linha), não é possível efectuar uma marcação para conversação através do teclado ou das teclas de marcação rápida do PMF.
NOTAO comprimento máximo do endereço é de 80 caracteres.
NOTAO comprimento máximo do nome é de 16 caracteres.
Se não introduzir um nome, esta coluna permanecerá em branco.
Configuração da máquina... > 39

ELIMINAÇÃO DE UMA ENTRADA DE ENDEREÇO DE E-MAIL DO LIVRO DE ENDEREÇOS
Para eliminar uma entrada de endereço de e-mail do livro de endereços:
1. Utilizando a tecla de seta Para baixo, vá para Menu (Menu) e prima Enter.
2. Utilizando a tecla de seta Para baixo, vá para Scanner Menu (Menu do scanner) e prima Enter.
3. Utilizando a tecla de seta Para baixo, vá para Address Book (Livro de endereços) e prima Enter.
4. Prima Enter para seleccionar Email Address (Endereço de e-mail).
5. Utilizando as teclas de seta, vá para o endereço de e-mail pretendido e prima Enter.
6. Utilizando a tecla de seta Para baixo, vá para Clear (Limpar) e prima Enter.
7. Utilizando a tecla de seta Para cima, vá para Yes (Sim) e prima Enter.
8. Prima a tecla de seta Para a esquerda para sair do menu.
MODIFICAÇÃO DE UMA ENTRADA DE ENDEREÇO DE E-MAIL DO LIVRO DE ENDEREÇOS
Para editar uma entrada de endereço de e-mail do livro de endereços:
1. Utilizando a tecla de seta Para baixo, vá para Menu (Menu) e prima Enter.
2. Utilizando a tecla de seta Para baixo, vá para Scanner Menu (Menu do scanner) e prima Enter.
3. Utilizando a tecla de seta Para baixo, vá para Address Book (Livro de endereços) e prima Enter.
4. Prima Enter para seleccionar Email Address (Endereço de e-mail).
5. Utilizando as teclas de seta, vá para o endereço de e-mail pretendido e prima Enter.
6. Se necessário, prima Enter para seleccionar Address (Endereço). Actualize os detalhes:
(a) Utilizando o teclado ou as teclas de seta e o teclado no ecrã, edite o endereço de e-mail.
(b) Realce Done (Concluído) e prima Enter.
7. Se necessário, utilize a tecla de seta Para baixo, vá para Name (Nome) e prima Enter. Actualize os detalhes:
(a) Utilizando o teclado ou as teclas de seta e o teclado no ecrã, edite o nome do e-mail.
(b) Realce Done (Concluído) e prima Enter.
8. Utilizando a tecla de seta Para baixo, vá para Done (Concluído) e prima Enter.
9. Prima a tecla de seta Para a esquerda para sair do menu.
ADIÇÃO DE UMA ENTRADA DE GRUPO AO LIVRO DE ENDEREÇOS
A máquina pode guardar até 20 endereços de grupo. Para adicionar um novo endereço de grupo ao livro de endereços:
1. Utilizando a tecla de seta Para baixo, vá para Menu (Menu) e prima Enter.
2. Utilizando a tecla de seta Para baixo, vá para Scanner Menu (Menu do scanner) e prima Enter.
3. Utilizando a tecla de seta Para baixo, vá para Address Book (Livro de endereços) e prima Enter.
Configuração da máquina... > 40

4. Utilizando a tecla de seta Para baixo, vá para Group Address (Endereço de grupo) e prima Enter.
5. Utilizando as teclas de seta, vá para a posição da entrada de endereço de grupo pretendida e prima Enter.
6. Prima Enter para seleccionar Address List (Lista de endereços).
7. Percorra a lista de entradas de endereços de e-mail e prima Enter para as assinalar (*). Quando todas as entradas pretendidas estiverem seleccionadas, prima a tecla de seta Para a esquerda.
8. Prima Enter para seleccionar Group Name (Nome do grupo).
9. Utilizando o teclado ou as teclas de seta e o teclado no ecrã, introduza o nome.
10. Realce Done (Concluído) e prima Enter.
11. Utilizando a tecla de seta Para baixo, vá para Done (Concluído) e prima Enter para confirmar e adicionar a entrada ao livro de endereços.
12. Prima a tecla de seta Para a esquerda para sair do menu.
ELIMINAÇÃO DE UMA ENTRADA DE ENDEREÇO DE GRUPO DO LIVRO DE ENDEREÇOS
Para eliminar uma entrada de endereço de grupo do livro de endereços:
1. Utilizando a tecla de seta Para baixo, vá para Menu (Menu) e prima Enter.
2. Utilizando a tecla de seta Para baixo, vá para Scanner Menu (Menu do scanner) e prima Enter.
3. Utilizando a tecla de seta Para baixo, vá para Address Book (Livro de endereços) e prima Enter.
4. Utilizando a tecla de seta Para baixo, vá para Group Address (Endereço de grupo) e prima Enter.
5. Utilizando as teclas de seta, vá para o endereço de grupo pretendido e prima Enter.
6. Utilizando a tecla de seta Para baixo, vá para Clear (Limpar) e prima Enter.
7. Utilizando a tecla de seta Para cima, vá para Yes (Sim) e prima Enter.
8. Prima a tecla de seta Para a esquerda para sair do menu.
MODIFICAÇÃO DE UMA ENTRADA DE ENDEREÇO DE GRUPO DO LIVRO DE ENDEREÇOS
Para editar uma entrada de endereço de grupo do livro de endereços:
1. Utilizando a tecla de seta Para baixo, vá para Menu (Menu) e prima Enter.
2. Utilizando a tecla de seta Para baixo, vá para Scanner Menu (Menu do scanner) e prima Enter.
3. Utilizando a tecla de seta Para baixo, vá para Address Book (Livro de endereços) e prima Enter.
4. Utilizando a tecla de seta Para baixo, vá para Group Address (Endereço de grupo) e prima Enter.
5. Utilizando as teclas de seta, vá para o endereço de grupo pretendido e prima Enter.
NOTAO comprimento máximo do nome é de 16 caracteres.
Se não introduzir um Group name (Nome do grupo), a coluna Group name (Nome do grupo) permanecerá em branco.
Configuração da máquina... > 41

6. Se necessário, prima Enter para seleccionar Address List (Lista de endereços). Actualize os detalhes:
(a) Utilizando as teclas de seta, percorra a lista e faça as modificações que considerar necessárias. Prima Enter para remover qualquer endereço da lista de grupos; o símbolo "*" será removido do endereço.
(b) Prima a tecla de seta Para a esquerda para sair da lista.
7. Se necessário, utilize a tecla de seta Para baixo, vá para Group Name (Nome do grupo) e prima Enter. Actualize os detalhes:
(a) Utilizando o teclado ou as teclas de seta e o teclado no ecrã, edite o nome do e-mail.
(b) Realce Done (Concluído) e prima Enter.
8. Utilizando a tecla de seta Para baixo, vá para Done (Concluído) e prima Enter.
9. Prima a tecla de seta Para a esquerda para sair do menu.
Configuração da máquina... > 42

CONTROLO DE ACESSOO funcionamento e funcionalidade desta máquina podem ser limitados a pessoal autorizado através da introdução de um PIN (Personal Identification Number – Número de identificação pessoal) de 4-9 dígitos. Esta funcionalidade é designada por Controlo de acesso. Quanto maior o número de dígitos do PIN, mais seguro este será.
O PMF suporta os seguintes tipos de PIN:
> PIN de administrador: este é o PIN para os administradores do sistema.
Se um PIN for registado como um administrador, o ecrã Admin password entry (Introdução da palavra-passe de administrador) é apresentado e, quando for introduzida uma palavra-passe de administrador, este é autenticado como um administrador.
> PIN de utilizador: este é o PIN para os utilizadores gerais.
Se um PIN for registado como um utilizador geral, o ecrã de selecção de função é apresentado. Este ecrã também é apresentado após a introdução do PIN.
Depois de utilizar a máquina, deverá terminar sessão, deixando-a no modo de controlo de acesso, não sendo possível a sua utilização por utilizadores não autorizados.
ACTIVAR O CONTROLO DE ACESSO
O Controlo de acesso é Activado/desactivado em Menu > Admin Setup > System Setup > Access Control (Menu > Config. admin. > Config. do sistema > Controlo de acesso ).
Se o seu administrador tiver activado o controlo de acesso na sua máquina, esta iniciará automaticamente no modo de controlo de acesso. Só conseguirá utilizá-la depois de introduzir informações de início de sessão válidas.
Com o controlo de acesso definido como activo, o visor volta ao ecrã System Setup (Config. do sistema) imediatamente após a alteração da definição. No entanto, se uma das funções, como Print (Imprimir), Fax Send (Enviar fax) ou PC Scan (Digitalizar PC), estiver em execução, o visor só voltará ao ecrã System Setup (Config. do sistema) após a conclusão da tarefa.
INICIAR SESSÃO
1. Se o ecrã Enter PIN (Introduzir PIN) for apresentado, utilize o teclado para introduzir o PIN.
2. Prima Enter (ou o botão Iniciar) para confirmar.
3. No ecrã Enter Password (Introduzir palavra-passe), utilize o teclado no ecrã para introduzir a palavra-passe.
4. Utilize a tecla de seta Para cima para realçar Done (Concluído) e prima Enter para confirmar.
NOTA> Um PIN válido é composto por 4 a 9 dígitos.
> Os números introduzidos não são apresentados no ecrã, sendo substituídos por "*".
> Se o PIN introduzido for inválido, a mensagem “Incorrect Password” (Palavra-passe incorrecta) será apresentada durante 3 segundos e o visor volta ao ecrã Enter PIN (Introduzir PIN).
Controlo de acesso > 43

TERMINAR SESSÃO
Quando já não necessitar de utilizar a máquina, certifique-se de que termina a sessão:
1. Utilizando a tecla de seta Para baixo, realce Logout (Logout) e prima Enter.
É apresentado o ecrã Confirm Logout (Confirmar logout).
2. Utilizando a tecla de seta Para baixo, realce Yes (Sim) e prima Enter.
O visor volta ao ecrã Enter PIN (Introduzir PIN).
TEMPO LIMITE DE FUNCIONAMENTO
> Quando o painel de controlo do PMF permanece inactivo durante um período de tempo especificado (Tempo limite de funcionamento), o visor volta automaticamente ao ecrã Idle (Inactivo), caso o Controlo de acesso esteja desactivado.
> Se ocorrer um estado de erro, o Tempo limite de funcionamento é desactivado.
> Após o Tempo limite de funcionamento, o visor volta automaticamente ao ecrã Enter PIN (Introduzir PIN), caso o Controlo de acesso esteja activado.
> A duração do Tempo limite de funcionamento depende da definição de Menu Mode > Admin Setup > System Setup > Return to Standby Time (Modo menu > Config. admin. > Config. do sistema > Voltar stand-by).
NOTACom o Controlo de acesso activado, as opções de Logout (Logout) são apresentadas no Menu (Menu) no ecrã Mode Selection (Selecção do modo).
NOTAQuando o painel de controlo do PMF permanece inactivo durante um período de tempo especificado, o visor volta automaticamente ao ecrã Enter PIN (Introduzir PIN), caso o Controlo de acesso esteja activado.
Controlo de acesso > 44

FUNCIONAMENTOO painel de controlo intuitivo permite uma fácil utilização deste Produto multi-funções (PMF).
MÚLTIPLAS TAREFAS
A máquina pode processar mais do que uma tarefa em simultâneo. A tabela abaixo descreve as combinações de tarefas que podem ser efectuadas.
NOTASe o Controlo de acesso tiver sido activado, terá de introduzir primeiro a palavra-passe/PIN.
1ª
2ª
COPY (COPIAR)
SCAN TO EMAIL/MEMORY (DIGIT-ALIZAR PARA E-MAIL/MEMÓRIA)
FAX (SCAN) (FAX (DIGIT-ALIZAR))
FAX (SEND) (FAX (ENVIAR))
FAX (RECEIVE) (FAX (RECEP-ÇÃO))
PRINT (FAX) (IMPRIM-IR (FAX))
PRINT (USB/NETWORK) (IMPRIMIR (USB/REDE))
Copy (Copiar)
- Não Não Não Sim Sima
a. Os dados são aceites, mas a impressão é interrompida até que a 1ª acção seja concluída.
Sima
Scan to email/memory (Digitalizar para e-mail/memória)
Não - Não Não Sim Sima Sima
Fax (scan) (Fax (digitalizar))
Não Não - Não Sim Sima Sima
Fax (send) (Fax (enviar))
Simb
b. A operação é aceite, mas a digitalização é interrompida até que a 1ª acção seja concluída.
Simb Sim - Não Sima Sima
Fax (receive) (Fax (recepção))
Sim Sim Sim Não - Sim Sim
Print (fax) (Imprimir (fax))
Simb Simb Sim Não - Sima Sima
Print (USB/network) (Imprimir (USB/rede))
Simb Simb Sim Não Sim Sima Sima
Fisicamente impossível
Funcionamento > 45

COLOCAÇÃO DE DOCUMENTO(S)O PMF pode digitalizar/copiar/enviar documentos a partir do ADA (Alimentador automático de documentos) ou no vidro. Se necessitar de enviar várias páginas, coloque os documentos no ADA. O ADA suporta até 50 páginas de uma só vez.
Se necessitar de digitalizar/copiar/enviar páginas de livros, recortes de jornal ou papel com vincos ou dobras, coloque-os no vidro.
Funcionamento > 46

Cópia > 47
CÓPIA
FUNCIONAMENTO BÁSICO
1. Coloque os documentos com a face do texto virada para Cima no ADA ou com a face do texto virada para Baixo no vidro.
2. Defina as opções de digitalização, conforme necessário.
3. Em seguida, prima o botão Iniciar (opção monocromática ou a cores).
FUNCIONAMENTO AVANÇADO
As opções disponíveis permitem-lhe alterar a saída da cópia de acordo com as suas necessidades:
1. Prima o botão Enter.
2. Seleccione o parâmetro pretendido com a tecla de seta Para baixo e prima Enter.
3. Utilizando as teclas de seta Para cima ou Para baixo, seleccione o valor e prima Enter.
4. Prima a tecla de seta Para a esquerda para voltar ao menu inicial.
NOTAA predefinição de fábrica é Copy mode (Modo cópia).
NOTAQuando utilizar o ADA, e para evitar encravamentos de papel, se pretender cancelar o processo de cópia, prima o botão Parar/Cancelar uma vez para parar o processo e uma segunda vez para ejectar o papel.

DIGITALIZAÇÃO
FUNCIONAMENTO BÁSICO
1. Coloque os documentos com a face do texto virada para Cima no ADA ou com a face do texto virada para Baixo no vidro.
2. Seleccione o Scan mode (Modo de digitalização) utilizando o botão de seta Para baixo no painel de controlo.
3. Prima Enter.
4. Prima a tecla de seta Para baixo e seleccione o destino da digitalização a partir das seguintes opções:
> E-mail (E-mail)
> USB memory (Memória USB)
> Network PC (PC de rede)
> PC (PC)
5. Defina as opções de digitalização, conforme necessário. Para obter mais detalhes, consulte as secções seguintes.
6. Em seguida, prima o botão Iniciar (opção monocromática ou a cores).
SCAN TO E-MAIL (DIGITALIZAR PARA E-MAIL)
1. Coloque os documentos com a face do texto virada para CIMA no ADA ou com a face do texto virada para BAIXO no vidro.
2. Utilizando a tecla de seta Para baixo, vá para Scan (Digitalizar) e prima Enter.
3. Prima Enter para seleccionar Email (E-mail).
4. Utilizando a tecla de seta Para cima, vá para Reply To (Responder) e prima Enter.
5. Definir o endereço de resposta.
Se solicitado, seleccione Continue (Continuar) e altere o endereço, caso contrário, seleccione Done (Concluído).
6. Utilizando a tecla de seta Para baixo, vá para Destination (Destino) e prima Enter.
7. Definir os endereços de destino.
Se solicitado, seleccione Continue (Continuar) e adicione outros endereços, caso contrário, seleccione Done (Concluído).
8. Utilizando a tecla de seta Para baixo, vá para Subject (Assunto) e prima Enter.
9. Definir o assunto.
10. Utilizando a tecla de seta Para baixo, vá para File Name (Nome do ficheiro) e prima Enter.
11. Utilizando o teclado ou as teclas de seta e o teclado no ecrã, introduza o nome do ficheiro.
12. Realce Done (Concluído) e prima Enter.
NOTAQuando utilizar o ADA, e para evitar encravamentos de papel, se pretender cancelar o processo de cópia, prima o botão Parar/Cancelar uma vez para parar o processo e uma segunda vez para ejectar o papel.
Digitalização > 48

13. Se necessário, ajuste a definição de densidade.
14. Se necessário, ajuste o tamanho do documento.
15. Se necessário, ajuste o formato do ficheiro.
16. Prima o botão Iniciar.
SCAN TO USB MEMORY (DIGITALIZAR PARA MEMÓRIA USB)
1. Ligue a memória USB à porta USB na parte da frente da máquina.
2. Coloque os documentos com a face do texto virada para CIMA no ADA ou com a face do texto virada para BAIXO no vidro.
3. Utilizando a tecla de seta Para baixo, vá para Scan (Digitalizar) e prima Enter.
4. Utilizando a tecla de seta Para baixo, vá para USB Memory (Memória USB) e prima Enter.
5. Prima Enter para seleccionar File Name (Nome do ficheiro).
6. Utilizando o teclado ou as teclas de seta e o teclado no ecrã, introduza o nome.
7. Realce Done (Concluído) e prima Enter.
8. Se necessário, pode alterar a definição de densidade e/ou o tamanho do documento.
9. Prima o botão Iniciar relativo a cores ou monocromática.
10. Prima o botão Enter para seleccionar OK ou utilize a tecla de seta Para baixo e, em seguida, prima o botão Enter para Cancelar a operação.
NOTAEsta opção só está disponível se o dispositivo de memória USB estiver ligado à porta USB na parte da frente da máquina.
NOTAO formato de ficheiro, taxa de compressão e resolução predefinidos podem ser alterados, caso seja necessário.
NOTAÉ possível introduzir até 64 caracteres (caracteres de um byte).
Se não introduzir um nome de ficheiro, é utilizado o nome de ficheiro predefinido.
Se não for introduzido um nome de ficheiro e se não tiver especificado um nome de ficheiro predefinido, o nome de ficheiro utilizado por predefinição pela máquina será "Image" (Imagem) (os ficheiros subsequentes serão incrementados, image00001 (imagem00001), image00002 (imagem00002), etc.).
NOTASe o nome do ficheiro a escrever na USB Memory (Memória USB) já existir ser-lhe-á perguntado se pretende Save File? (Guardar ficheiro?)
> OK (OK) - O ficheiro substituirá o ficheiro existente (opção limitada a um ficheiro).
> Rename (Mudar o nome) - Permite a mudança de nome do ficheiro.
> Cancel (Cancelar) - Cancela a escrita no ficheiro.
Digitalização > 49

11. Para continuar a digitalizar mais folhas, coloque os documentos com a face do texto virada para CIMA no ADA ou com a face do texto virada para BAIXO no vidro e prima o botão Iniciar para continuar ou prima Enter para concluir.
O documento será digitalizado para o directório raiz na memória USB.
Após a conclusão deste processo, é apresentada uma mensagem de confirmação.
12. Remova a memória USB da máquina.
SCAN TO NETWORK PC (DIGITALIZAR PARA PC DE REDE)
Antes de enviar o documento para um servidor de ficheiros, deve configurar os perfis para acelerar o processo. Um perfil contém uma lista de parâmetros de arquivo, tais como o protocolo de arquivo, directório, nome de ficheiro e outros parâmetros de digitalização. Adicione um novo perfil, introduzindo a página Web da máquina ou instalando e iniciando a Network Setup Tool (Ferramenta de configuração da rede) no DVD-ROM fornecido.
1. Coloque os documentos com a face do texto virada para CIMA no ADA ou com a face do texto virada para BAIXO no vidro.
2. Utilizando a tecla de seta Para baixo, vá para Scan (Digitalizar) e prima Enter.
3. Utilizando a tecla de seta Para baixo, vá para Network PC (PC de rede) e prima Enter.
É apresentada a lista de perfis do servidor de ficheiros. Se não existir um perfil, a lista de perfis estará em branco.
4. Utilizando as teclas de seta, vá para o perfil pretendido (destino de arquivo) e prima Enter.
5. Prima o botão Iniciar relativo a cores ou monocromática.
SCAN TO PC (DIGITALIZAR PARA PC)
A função de digitalização pode ser controlada a partir do PMF (Push Scan (Push Scan)) ou do PC (Pull Scan (Pull Scan)).
Push scan (Push scan)
1. Coloque os documentos com a face do texto virada para CIMA no ADA ou com a face do texto virada para BAIXO no vidro.
2. Utilizando a tecla de seta Para baixo, vá para Scan (Digitalizar) e prima Enter.
3. Utilizando a tecla de seta Para baixo, vá para PC (PC) e prima Enter.
NOTAAo digitalizar vários documentos a partir do ADA, ou na superfície plana a partir da Job Build Scanning com File Format (Formato de ficheiro) definido como Jpeg, o ficheiro de imagem é dividido por páginas e gravado. O nome de ficheiro é "nome de ficheiro introduzido-###", sendo que ### corresponde a um número entre 000 e 999 atribuído automaticamente a cada página.
NOTAPode criar até 20 perfis.
NOTAEm primeiro lugar, certifique-se de que o utilitário Hotkey (Tecla de atalho) está instalado e configurado. Consulte “Utilitário Hotkey (Tecla de atalho) - só para Windows” na página 20.
Digitalização > 50

4. O ecrã Push Scan (Push Scan) apresenta quatro opções. Utilizando as teclas de seta, vá para a função pretendida e prima Enter.
5. Prima o botão Iniciar relativo a cores ou monocromática.
Pull scan (Pull scan)
Faça duplo clique no ícone Hotkey (Tecla de atalho) no ambiente de trabalho. A consola Hotkey (Tecla de atalho, abaixo) é apresentada.
As funções mostradas abaixo já podem ser controladas a partir do PC:
> Scan to Application1 (Digitalizar para aplicação1)
> Scan to Application2 (Digitalizar para aplicação2)
> Scan to Email (Digitalizar para e-mail)
> Scan to Folder (Digitalizar para pasta)
> Scan & Print (Digitalizar e imprimir)
> Scan to PCFax (Digitalizar para PCFax)
> Settings (Definições)
Digitalização > 51

ENVIO DE FAXES (MC360)
FUNCIONAMENTO BÁSICO
PESQUISAS NA LISTA DE TELEFONES
Para pesquisar o conteúdo da lista de telefones pode:
> Utilizar as teclas de seta para percorrer a lista e realçar a entrada pretendida.
> Utilizar o teclado para introduzir um carácter de procura, por exemplo, as primeiras letras do nome. As correspondências entre o carácter inicial e o carácter introduzido são apresentadas no ecrã.
ENVIO DE UM FAX
1. Coloque os documentos com a face do texto virada para Cima no ADA ou com a face do texto virada para Baixo no vidro.
2. Utilizando a tecla de seta Para baixo, vá para Fax (Fax) e prima Enter.
3. Introduza o número de fax de destino:
(a) Seleccionando Fax No. (N.º de fax) e introduzindo o número com o teclado numérico.
(i) Prima Enter.
(ii) Quando visualizar Continue (Continuar), seleccione More (Mais) para adicionar números adicionais ou Done (Concluído) para confirmar.
NOTAAs listas Speed Dials (Marcações rápidas) e Group Dials (Grupo de marcações) que foram adicionadas à Phone Book (Lista de telefones) são apresentadas pela ordem Group Dial (Grupo de marcação) (G00~09) e Speed Dial (Marcação rápida) (#00~#99).
NOTAÉ possível alternar entre números, maiúsculas/minúsculas e símbolos premindo a mesma tecla várias vezes. Ao premir várias vezes, tem de voltar a premir a tecla num espaço de 2 segundos após premir a primeira vez.
NOTAPode introduzir um número de destino completo ou introduzir um número de marcação rápida ou de grupo de marcação.
> Para introduzir um número de marcação rápida, prima a tecla "#" e introduza o número de marcação rápida de dois dígitos, por exemplo "#29".
> Para introduzir um grupo de marcação, prima a tecla "*" e introduza o número do grupo de marcação de um dígito, por exemplo "*3".
O número de fax e o ID registados no número de marcação seleccionado são apresentados.
Envio de faxes (MC360) > 52

(b) Seleccionando Phone Book (Lista de telefones) e seleccionando o número das entradas da lista de telefones.
(i) Pesquise as entradas da lista de telefones, consulte “Pesquisas na lista de telefones” na página 52.
(ii) Repita até seleccionar todas as entradas pretendidas.
(iii) Prima a tecla de seta Para a esquerda para sair da lista.
4. Se necessário, prima a tecla de seta Para cima e vá para Check Dest. (Confirmar) para visualizar/editar a lista de números de fax:
> Prima Enter para remover uma entrada da lista (deixa de aparecer o símbolo * junto da entrada).
> Prima a tecla de seta Para a esquerda para sair da lista.
5. Prima o botão Iniciar para enviar os documentos.
FUNCIONAMENTO AVANÇADO
ALTERAÇÃO DA QUALIDADE DO FAX
A máquina está predefinida para "Standard" (Padrão). Caso seja necessário, pode seleccionar Fine (Alta resolução) Extra Fine (Excelente qualidade) ou Photo (Fotografia) para melhorar a qualidade do fax.
Para alterar a qualidade do fax:
1. Consulte “Envio de um fax” , passos 1 até 4.
2. Utilizando a tecla de seta Para baixo, vá para *Standard (*Padrão) e prima Enter.
3. Utilizando a tecla de seta Para baixo, vá para a definição de qualidade pretendida e prima Enter.
4. Prima o botão Iniciar para enviar os documentos.
AJUSTE DE DENSIDADE
A máquina está predefinida para o nível "Normal" de densidade. Se o documento original apresentar um contraste demasiado escuro ou claro, pode melhorar a qualidade ajustando a definição de densidade.
Para alterar a densidade:
1. Consulte “Envio de um fax” , passos 1 até 4.
2. Utilizando a tecla de seta Para baixo, vá para Density: 0 (Densidade: 0) e prima Enter.
3. Utilizando a tecla de seta Para baixo, vá para a definição de densidade pretendida e prima Enter.
NOTASe pretender cancelar o envio de faxes, prima Parar para abortar a operação.
As transmissões por fax são enviadas apenas a preto e branco.
NOTADepois de concluída a operação de fax, a máquina irá regressar automaticamente ao valor predefinido.
Envio de faxes (MC360) > 53

4. Prima o botão Iniciar para enviar os documentos.
FORMATO DO DOCUMENTO
A máquina está predefinida para formato "A4".
Para alterar o formato do documento:
1. Consulte “Envio de um fax” , passos 1 até 4.
2. Utilizando a tecla de seta Para baixo, vá para *A4 e prima Enter.
3. Utilizando a tecla de seta Para baixo, vá para o formato de documento pretendido e prima Enter.
4. Prima o botão Iniciar para enviar os documentos.
ENVIO MANUAL
A função de envio manual permite enviar documentos por fax automaticamente sem digitalização para a memória primeiro. Isto é especialmente útil se já estiver a utilizar o auscultador de telefone para uma chamada de voz ou caso a memória da máquina tenha acumulado diversas tarefas de fax.
1. Coloque os documentos com a face do texto virada para Cima no ADA ou com a face do texto virada para Baixo no vidro.
2. Utilizando o telefone externo, marque o número de fax pretendido.
3. Utilizando a tecla de seta Para baixo, vá para Fax (Fax) e prima Enter.
4. Prima o botão Iniciar para enviar os documentos.
Enquanto o documento está a ser digitalizado, visualizará "Manual TX Start" (Manual TX Início) que mudará para "Sending" (A enviar) durante a transmissão.
ENVIO RETARDADO
A função de envio retardado permite enviar documentos por fax numa data e hora específicas.
Para definir o fax para adiar o envio:
1. Consulte “Envio de um fax” , passos 1 até 4.
2. Utilizando a tecla de seta Para baixo, vá para Delayed Time (Tempo de retardamento) e prima Enter.
3. Utilizando o teclado e as teclas de seta, introduza a data e hora pretendidas e prima Enter.
4. Prima o botão Iniciar para digitalizar e armazenar os documentos prontos a enviar na data/hora especificadas.
NOTADepois de concluída a operação de fax, a máquina irá regressar automaticamente ao valor predefinido.
NOTADepois de concluída a operação de fax, a máquina irá regressar automaticamente ao valor predefinido.
NOTATem de ter um auscultador externo instalado. Consulte “Adição de um auscultador de telefone” na página 38.
Envio de faxes (MC360) > 54

RECEPÇÃO DE FAX
O PMF está definido para receber faxes automaticamente; se pretende alterar o modo de recepção, consulte “Modo de recepção” na página 38 para obter detalhes.
Recepção automática de faxes (modo predefinido)
Quando o PMF está no modo de recepção automática de faxes:
> Ao tocar - Receiving Start (A iniciar recepção) é apresentado no ecrã.
> Durante a recepção de um Fax – visualiza Fax Receiving (Recepção de fax), o n.º de fax do remetente e o número de páginas recebidas até terminar a recepção de dados de todas as páginas.
> Ao terminar a Fax Receiving (Recepção do fax) – o n.º de fax do remetente, o número total de páginas recebidas e Receiving OK (Recepção OK) são apresentados durante 3 segundos e o ecrã muda para o ecrã Mode Selection (Selecção do modo).
> Quando a máquina imprime imagens de fax, os ecrãs são iguais aos da impressão.
Se a recepção de um fax falhar, é apresentada uma mensagem de erro até premir o botão Parar:
> Se ocorrer um erro durante a recepção de um fax, são apresentados os erros relacionados com a comunicação do fax.
> Se ocorrer um erro durante a impressão de um fax, as mensagens de erro apresentadas são iguais às do modo de impressão.
Recepção manual
Ao receber uma chamada, o auscultador de telefone tocará:
1. Levante o auscultador de telefone.
2. Prima o botão Iniciar no PMF.
3. Volte a colocar o auscultador de telefone no sítio.
O fax iniciará a impressão.
Consulte “Modo de recepção” na página 38 para obter detalhes sobre a activação do modo de recepção manual.
Mudança automática de TEL/FAX
Modo Telefone/Fax (T/F): Quando as chamadas recebidas variam entre fax e telefone, é conveniente escolher o modo Telefone/Fax. Neste modo, a máquina detecta se a chamada recebida é um fax ou chamada de voz.
Quando a chamada é proveniente de um outro fax, a máquina muda para o modo fax e recebe a mensagem. Quando a chamada é uma chamada de voz, a máquina tocará como um telefone. Se não atender, a máquina passará para o modo de fax de forma a permitir que o chamador envie manualmente um fax.
Consulte “Modo de recepção” na página 38 para obter detalhes sobre a activação do modo telefone/fax.
NOTAA opção para cancelar é desactivada durante a recepção de um fax.
NOTAÉ necessário ter um auscultador de telefone ligado antes de utilizar a função de recepção manual.
Envio de faxes (MC360) > 55

Interface TAD
Modo TAD (Telephone Answering Device): Utilize este modo se pretender que a máquina e um atendedor de chamadas partilhem a mesma linha telefónica. Tal como no modo Telefone/Fax, o modo TAD detecta se a chamada recebida é um fax ou chamada de voz. Consulte “Adição de um auscultador de telefone” na página 38 para mais informações.
Para configurar o modo TAD:
1. Utilizando a tecla de seta Para baixo, vá para Menu (Menu) e prima Enter.
2. Utilizando a tecla de seta Para baixo, vá para Admin Setup (Config. admin.) e prima Enter.
3. Utilizando as teclas de seta e o teclado no ecrã, introduza a palavra-passe de Administrador. Realce Done (Concluído) e prima Enter.
4. Utilizando a tecla de seta Para baixo, vá para Fax Setup (Configuração do fax) e prima Enter.
5. Utilizando a tecla de seta Para baixo, vá para Basic Setup (Configuração básica) e prima Enter.
6. Utilizando a tecla de seta Para baixo, vá para TAD Mode (Modo TAD) e prima Enter.
7. Seleccione a definição adequada: Type1 (Tipo1), Type2 (Tipo2) Type3 (Tipo3).
8. Prima a tecla de seta Para a esquerda para sair do menu.
Consulte “Modo de recepção” na página 38 para obter detalhes sobre a activação do modo TAD.
Recepção remota
Se tiver um auscultador de telefone externo ligado ao fax, pode configurar o fax para iniciar a recepção introduzindo um código de três dígitos no teclado do telefone. Esta funcionalidade é útil quando atende uma chamada no telefone externo, mas necessita de mudar a linha para o fax.
1. Utilizando a tecla de seta Para baixo, vá para Menu (Menu) e prima Enter.
2. Utilizando a tecla de seta Para baixo, vá para Admin Setup (Config. admin.) e prima Enter.
3. Utilizando as teclas de seta e o teclado no ecrã, introduza a palavra-passe de Administrador. Realce Done (Concluído) e prima Enter.
4. Utilizando a tecla de seta Para baixo, vá para Fax Setup (Configuração do fax) e prima Enter.
5. Utilizando a tecla de seta Para baixo, vá para Basic Setup (Configuração básica) e prima Enter.
6. Utilizando a tecla de seta Para baixo, vá para Remote Receive No. (Nr recep. remota) e prima Enter.
7. Seleccione a definição adequada: Desligado, 000, 111, 222, 333, 444, 555, 666, 777, 888, 999, ***, ###.
8. Prima a tecla de seta Para a esquerda para sair do menu.
Envio de faxes (MC360) > 56

IMPRESSÃO DE UM RELATÓRIO DE ACTIVIDADE DO FAX
1. Utilizando a tecla de seta Para baixo, vá para Menu (Menu) e prima Enter.
2. Utilizando a tecla de seta Para baixo, vá para Admin Setup (Config. admin.) e prima Enter.
3. Utilizando as teclas de seta e o teclado no ecrã, introduza a palavra-passe de Administrador. Realce Done (Concluído) e prima Enter.
4. Prima Enter para seleccionar System Setup (Config. do sistema).
5. Utilizando a tecla de seta Para baixo, vá para Report Full Print (Relat. total impre.) e prima Enter.
6. Utilizando a tecla de seta Para cima, vá para On (Activar) e prima Enter.
7. Prima a tecla de seta Para a esquerda duas vezes para sair do menu.
8. Utilizando as teclas de seta, vá para Print Information (Inf. impressão) e prima Enter.
9. Utilizando a tecla de seta Para baixo, vá para FAX Activity Report (Relatório de actividade do fax) e prima Enter.
10. Prima Enter para executar.
RELATÓRIOS DE TRANSMISSÃO DE IMPRESSÃO
1. Utilizando a tecla de seta Para baixo, vá para Menu (Menu) e prima Enter.
2. Utilizando a tecla de seta Para baixo, vá para Admin Setup (Config. admin.) e prima Enter.
3. Utilizando as teclas de seta e o teclado no ecrã, introduza a palavra-passe de Administrador. Realce Done (Concluído) e prima Enter.
4. Utilizando a tecla de seta Para baixo, vá para Fax Setup (Configuração do fax) e prima Enter.
5. Utilizando a tecla de seta Para baixo, vá para Basic Setup (Configuração básica) e prima Enter.
6. Utilizando a tecla de seta Para baixo, navegue para o relatório pretendido e prima Enter para seleccionar. Escolha entre:
> MCF(Single Location) (MCF (Local único)) - imprime um relatório de transmissão após cada fax.
> MCF(Multi Location) (MCF (Múlti. localização)) - imprime um relatório resumido descrevendo os números que tiveram êxito e os que falharam.
> Error MCF (Erro MCF) - imprime um relatório após cada transmissão de fax falhada.
> Image in MCF (Imagem em MCF) - inclui uma imagem do fax em cada relatório de transmissão.
7. Utilizando a tecla de seta Para cima, vá para On (Activar) e prima Enter.
8. Prima a tecla de seta Para a esquerda para sair do menu.
Envio de faxes (MC360) > 57

ENVIO DE UM FAX A PARTIR DO PC
1. No menu Ficheiro da sua aplicação, seleccione Imprimir.
2. Na janela Seleccionar impressora, realce a opção do controlador de fax.
3. Prima o botão Preferências para visualizar a janela do controlador de fax.
4. No separador Configuração:
(a) Seleccione o formato apropriado do suporte no menu pendente.
(b) Defina a qualidade de resolução como Alta resolução, Normal ou Rápida.
(c) Defina a orientação como Vertical ou Horizontal.
5. No separador Folha de rosto:
(a) Configure as definições de utilização da folha de rosto apropriadas.
(b) Seleccione um formato de folha de rosto.
6. No separador Remetente:
(a) Introduza o nome.
(b) Introduza o número de fax.
(c) Se necessário, introduza comentários.
(d) Se necessário, seleccione a caixa de verificação Adicionar um número de chamada externa e introduza o número de chamada externa conforme apropriado.
NOTATem de ter o controlador de fax instalado no PC. Transfira o mais recente controlador de fax em www.okiprintingsolutions.com.
Envio de faxes (MC360) > 58

7. No separador Destinatário:
(a) Clique no botão Destinatário....
(b) Seleccione um número de fax no painel Lista de telefones do lado direito. Consulte “Adição de números de fax à lista de telefones” na página 60.
(c) Prima o botão Adicionar para adicionar este número à lista de destinatários.
(d) Repita os passos b e c conforme necessário para criar a lista de destinatários.
(e) Se necessitar de remover um número da lista de destinatários, realce o nome apropriado e, em seguida, prima o botão Eliminar.
(f) Quando concluir a lista, prima o botão OK para fechar a janela Seleccionar destinatários.
8. Prima o botão OK para fechar a janela do controlador de fax.
9. Prima OK para iniciar o envio do fax.
Envio de faxes (MC360) > 59

ADIÇÃO DE NÚMEROS DE FAX À LISTA DE TELEFONES
Para adicionar um número de destino de fax à lista de telefones:
1. No menu Ficheiro da sua aplicação, seleccione Imprimir.
2. Na janela Seleccionar impressora, realce a opção do controlador de fax.
3. Prima o botão Preferências para visualizar a janela do controlador de fax.
4. Clique no botão Lista de telefones....
O ecrã da lista de telefones é apresentado.
5. Seleccione Número de FAX -> Novo (número de FAX).
6. Introduza o Nome de destino do número de fax.
7. Introduza o Número de FAX pretendido.
8. Se necessário, introduza um Comentário.
9. Prima o botão OK para guardar.
ADIÇÃO DE NOVOS GRUPOS À LISTA DE TELEFONES
Para adicionar um novo grupo à lista de telefones:
1. No menu Ficheiro da sua aplicação, seleccione Imprimir.
2. Na janela Seleccionar impressora, realce a opção do controlador de fax.
3. Prima o botão Preferências para visualizar a janela do controlador de fax.
4. Clique no botão Lista de telefones....
O ecrã da lista de telefones é apresentado.
5. Seleccione Número de FAX -> Novo (grupo).
6. Introduza o Nome do grupo.
7. Se necessário, introduza um Comentário.
Envio de faxes (MC360) > 60

8. Adicione destinatários à lista de grupos:
(a) Seleccione um número de fax no painel Lista de telefones do lado direito.
(b) Prima o botão Adicionar-> para adicionar este número à lista de grupos.
(c) Repita os passos a e b conforme necessário para criar a lista de grupos.
(d) Se necessitar de remover um número da lista de destinatários, realce o nome apropriado e, em seguida, prima o botão <-Eliminar.
9. Quando concluir a lista, prima o botão OK para fechar a janela Novo grupo.
IMPORTAÇÃO E EXPORTAÇÃO DE NÚMEROS DE FAX
Utilizando as funções de importação e exportação, pode gerir números de fax numa lista de telefones criada noutro computador.
1. No Windows:
XP: seleccione Iniciar > Painel de Controlo > Impressoras e Outro Hardware > Impressoras e Faxes.
Server 2003: seleccione Iniciar > Impressoras e Faxes.
2000: seleccione Iniciar > Definições > Impressoras.
2. Clique com o botão direito do rato no ícone da sua máquina e seleccione Printer Preferences (Preferências da Impressora).
3. No separador Setup (Configuração), clique no botão Phone Book (Lista de telefones).
4. No menu pendente, clique em Tool (Ferramenta) > Export (Exportar).
5. No ecrã Export File (Exportar Ficheiro), introduza um nome para o ficheiro e clique no botão Save (Guardar). A lista de telefones é guardada.
6. Importe o ficheiro da lista de telefones guardado para o outro computador:
(a) No controlador de fax instalado no outro computador para o qual o ficheiro da lista de telefones foi importado, inicie a lista de telefones do mesmo modo e clique em Tool (Ferramenta) > Import (Importar) no menu.
(b) No ecrã Import File (Importar Ficheiro), seleccione um ficheiro de lista de telefones a importar. Quando clicar no botão Abrir, os dados são importados para a lista de telefones.
NOTAUm grupo pode conter um máximo de 100 destinatários.
NOTAPode adicionar um novo número de fax directamente, clicando no botão Novo (número de FAX)... e adicionando uma entrada ao painel da lista de telefones.
NOTAO registo de grupos não pode ser exportado. (Os destinos incluídos no grupo são exportados.)
Se o mesmo nome já se encontrar incluído na lista de telefones do controlador de fax a importar, este é ignorado.
Envio de faxes (MC360) > 61

DEFINIÇÕES DE IMPRESSÃO NO WINDOWSOs menus do painel de controlo da impressora permitem aceder a várias opções.
O controlador da impressora para Windows também inclui definições para muitas destas opções. Quando as opções do controlador da impressora são iguais às dos menus do painel de controlo e os documentos são impressos a partir do Windows, as definições do controlador da impressora para Windows substituem as opções dos menus do painel de controlo.
As ilustrações mostradas neste capítulo dizem respeito ao Windows XP. As outras versões do Windows podem ser ligeiramente diferentes, mas os princípios são os mesmos.
PREFERÊNCIAS DE IMPRESSÃO EM APLICAÇÕES DO WINDOWS
Quando imprime um documento a partir de uma aplicação do Windows, aparece uma caixa de diálogo de impressão. Regra geral, a caixa de diálogo apresenta o nome da impressora que irá utilizar para imprimir o documento. Junto ao nome da impressora existe um botão Propriedades.
Se clicar em Propriedades, abre-se uma nova janela que contém uma lista abreviada das definições da impressora disponíveis no controlador que pode escolher para este documento.
As definições disponíveis na aplicação dizem respeito apenas às opções que pode pretender alterar para aplicações ou documentos específicos. As definições alteradas aqui, geralmente, só funcionam enquanto a aplicação estiver a ser utilizada.
SEPARADOR SETUP (CONFIGURAÇÃO)
Quando clica no botão Propriedades da caixa de diálogo Imprimir da aplicação, a janela do controlador é aberta, podendo assim especificar as preferências de impressão para o documento actual.
1. O tamanho do papel deve ser igual ao tamanho de página do documento (a não ser que pretenda dimensionar a impressão para ajustar a um tamanho diferente) e igual ao do papel colocado na impressora.
2. É possível escolher a origem do papel colocado, que inclui o Tray 1 (Tabuleiro 1, o tabuleiro para papel normal) ou o alimentador multiusos. Também pode clicar na parte respectiva do gráfico do ecrã para seleccionar o tabuleiro pretendido.
3. A definição da gramagem do papel deve corresponder ao tipo de papel no qual pretende imprimir.
1 23
4
5
6
7
Definições de impressão no Windows > 62

4. Pode escolher um conjunto de opções de acabamento de documentos, como uma página por folha ou N por página (em que N pode ser qualquer número até 16) para imprimir várias páginas reduzidas por folha. A impressão de folhetos imprime duas páginas por folha em cada lado do papel, de forma a criar um folheto quando o papel é dobrado. Consulte “Impressão frente e verso” na página 67.
A impressão de posters imprime páginas de grande dimensão como mosaicos dispostos em várias folhas.
5. Na impressão frente e verso, pode virar a página pela margem mais comprida ou pela mais estreita. Consulte “Impressão frente e verso” na página 67.
6. Se tiver alterado algumas preferências de impressão anteriormente e as tiver guardado como um conjunto, pode activá-las novamente, não sendo necessário defini-las uma a uma sempre que precisar de utilizá-las.
7. Um simples botão no ecrã repõe as predefinições.
SEPARADOR JOB OPTIONS (OPÇÕES DE TRABALHO)
1. A resolução de impressão da página impressa pode ser definida da seguinte forma.
> A definição ProQ2400 imprime a 600 x 600 ppp x 2 bits. Esta opção requer uma maior capacidade de memória da impressora e demora mais tempo a imprimir.
> A definição Fine/Detail (Pormenor/Detalhes) imprime a 1200 x 600 ppp e é adequada para todas as aplicações, excepto as de maior resolução.
> A definição Normal (Normal) imprime a 600 x 300 ppp e é adequada para a maioria dos rascunhos, em que a qualidade de impressão é menos importante.
2. Pode imprimir texto de marca de água atrás da imagem principal da página. Esta opção é útil para marcar documentos como rascunho, confidencial, etc.
3. Pode seleccionar um máximo de 999 cópias para imprimir consecutivamente, embora seja necessário colocar mais papel no tabuleiro, porque é uma impressão demorada.
4. A orientação de página pode ser definida como vertical (comprimento) ou horizontal (largura).
5. As páginas impressas podem ser dimensionadas de forma a ajustarem-se a papel maior ou menor.
6. Clicar no botão Advanced (Avançadas) dá acesso a mais definições. Por exemplo, é possível optar por imprimir as áreas a preto utilizando toner 100%K (um aspecto mais mate).
7. Um simples botão no ecrã repõe as predefinições.
8. A qualidade das imagens fotográficas pode ser melhorada.
Definições de impressão no Windows > 63

SEPARADOR COLOUR (COR)
1. O controlo da impressão a cores pode ser efectuado de forma automática ou para um controlo avançado, manualmente. A definição automática é mais adequada para a maior parte das situações. As outras opções da janela só estão disponíveis se seleccionar uma opção que não seja a automática.
2. Pode escolher a partir de uma gama de opções de correspondência de cores, dependendo da origem de imagem escolhida para o documento. Por exemplo, uma fotografia tirada com uma câmara digital requer uma correspondência de cores diferente de um gráfico empresarial criado numa aplicação de folha de cálculo. Neste caso, a definição automática também é a mais adequada para a maior parte das situações.
3. Pode fazer com que a impressão fique mais clara ou escura ou pode tornar as cores mais saturadas e vivas, conforme necessário.
4. As áreas a preto podem ser impressas utilizando 100 % ciano, magenta e amarelo (preto composto), criando assim um aspecto mais brilhante, ou utilizando apenas o toner preto (preto puro), conferindo um aspecto mais mate. Se escolher a definição automática, o controlador efectua a escolha mais adequada, tendo como base o tipo de imagem.
5. Um simples botão no ecrã repõe as predefinições.
1
5
4
2
3
Definições de impressão no Windows > 64

DEFINIÇÃO A PARTIR DO PAINEL DE CONTROLO DO WINDOWS
Quando abre a janela de propriedades do controlador a partir do Windows, em vez de o fazer a partir de uma aplicação, aparece um conjunto de definições mais alargado. As alterações efectuadas aqui afectam, de um modo geral, todos os documentos impressos a partir de aplicações do Windows e são mantidas de uma sessão do Windows para a seguinte.
SEPARADOR GERAL
1. Esta área mostra algumas das funções principais da impressora.
2. Este botão abre as mesmas janelas, descritas anteriormente, para as opções que podem ser definidas a partir das aplicações. No entanto, as alterações efectuadas aqui ficam predefinidas para todas as aplicações do Windows.
3. Este botão imprime uma página de teste para garantir que a impressora está a funcionar.
SEPARADOR ADVANCED (AVANÇADAS)
1. Pode especificar as horas do dia a que a impressora está disponível.
2. Indica a prioridade actual, de 1 (a mais baixa) a 99 (a mais alta). Os documentos de prioridade mais alta são impressos primeiro.
1
2 3
12
35
4
679
810
11
Definições de impressão no Windows > 65

3. Especifica que os documentos devem ser colocados em spool (armazenados num ficheiro de impressão especial) antes de serem impressos. Em seguida, o documento é impresso em segundo plano, permitindo que a aplicação fique disponível mais rapidamente.
4. Isto especifica que a impressão só é iniciada depois de a última página ser colocada em spool. Se a aplicação necessitar de mais tempo para processar os dados durante uma tarefa de impressão, fazendo com que a mesma seja interrompida durante algum tempo, a impressora pode partir do pressuposto que a impressão do documento foi concluída. Se seleccionar esta opção, esse tipo de problema pode ser resolvido, mas a impressão é efectuada um pouco mais tarde, uma vez que o início é atrasado.
5. Esta opção é o oposto da referida acima. A impressão é iniciada assim que o documento começa a ser colocado em spool.
6. Esta opção especifica que o documento não é colocado em spool, mas impresso directamente. A aplicação só fica disponível depois de concluída a tarefa de impressão. Esta opção necessita de menos espaço no disco do computador, uma vez que não existem ficheiros de colocação em spool.
7. Faz com que o spooler verifique a configuração do documento e faça a correspondência com a configuração da impressora antes de enviar o documento para impressão. Se for detectado um erro de correspondência, o documento é mantido na fila de impressão e só é impresso depois de a configuração da impressora ser alterada e o documento reiniciado a partir da fila de impressão. O erro de correspondência de alguns documentos não impede que os documentos correspondidos correctamente sejam impressos.
8. Especifica que o spooler imprime primeiro os documentos já colocados em spool, mesmo se os documentos concluídos tiverem uma prioridade inferior à dos documentos que ainda estão a ser colocados em spool. Se ainda não estiver qualquer documento em spool, o spooler dá prioridade aos documentos maiores para colocação em spool, em detrimento dos documentos mais pequenos. Utilize esta opção se pretender maximizar a eficácia da impressora. Se a opção estiver desactivada, o spooler escolhe os documentos com base apenas nas definições de prioridade.
9. Especifica que o spooler não deve eliminar documentos depois de serem concluídos. Desta forma, os documentos podem ser reenviados para a impressora a partir do spooler em vez de a partir da aplicação. Se utilizar esta opção com frequência, é necessário uma maior quantidade de espaço em disco no computador.
10. Especifica se estão disponíveis funcionalidades avançadas, como impressão de folhetos, ordem de páginas e páginas por folha, consoante a impressora. Para impressão normal, mantenha esta opção activada. Se ocorrerem problemas de compatibilidade, desactive esta funcionalidade. No entanto, estas opções avançadas podem não estar disponíveis, mesmo que sejam suportadas pelo hardware.
11. Este botão permite aceder às mesmas janelas de configuração que quando imprime a partir das aplicações. As alterações efectuadas através do painel de controlo do Windows passam a ser as predefinições do Windows.
Definições de impressão no Windows > 66

IMPRESSÃO FRENTE E VERSO
Para efectuar impressão em frente e verso, ou Impressão duplex manual, deverá fazer passar o papel através da impressora duas vezes. Pode efectuar impressão em frente e verso utilizando o Tabuleiro tipo cassete ou o Tabuleiro multiusos.
A impressão frente e verso apenas é suportada nos sistemas operativos Windows.
Impressão duplex manual utilizando o tabuleiro tipo cassete
1. Certifique-se de que existe papel suficiente no tabuleiro tipo cassete para efectuar a tarefa de impressão.
2. Seleccione Ficheiro > Imprimir e clique no botão Propriedades. No menu de lista pendente de impressão em frente e verso, seleccione “Long Edge” (“Margem mais comprida”) ou “Short Edge” (“Margem mais estreita”) de acordo com as suas preferências de impressão. Se necessitar de mais informações, clique no botão Duplex Help (Ajuda duplex). Em seguida, clique no botão Imprimir.
3. Todas as páginas pares do documento são impressas primeiro. Quando este processo estiver concluído, surge uma mensagem no visor da impressora pedindo-lhe para:
Print/Install paper/Tray 1/Duplex request/Press START button (Imprimir/Colocar papel/Tabuleiro 1/Pedido duplex/Pressione Tecla Start)
4. Abra o Tabuleiro tipo cassete.
Definições de impressão no Windows > 67

5. Retire o papel impresso do empilhador de saída, vire o papel como mostrado, com a face impressa para cima, e coloque-o no tabuleiro tipo cassete.
6. Feche o Tabuleiro tipo cassete e prima o botão INICIAR, como pedido no visor da impressora.
A janela de mensagem deve desaparecer do ecrã e a impressão das restantes páginas do documento deve ser concluída.
Impressão duplex manual utilizando o Tabuleiro multiusos
1. Seleccione Ficheiro > Imprimir para visualizar a caixa de diálogo Imprimir.
2. Clique no botão Propriedades. No menu de lista pendente de impressão em frente e verso, seleccione Long Edge (Margem mais comprida) ou Short Edge (Margem mais estreita) de acordo com as suas preferências de impressão. Se necessitar de mais informações, clique no botão Duplex Help (Ajuda duplex).
3. Coloque as guias de papel no Tabuleiro multiusos de acordo com o formato do papel.
4. Coloque uma folha de papel no Tabuleiro multiusos. O papel é automaticamente preso no respectivo lugar.
5. Quando a página tiver sido impressa, retire-a do empilhador de saída.
6. Coloque a página no Tabuleiro multiusos com o lado impresso virado para BAIXO, como mostrado. Certifique-se de que o papel está preso na respectiva posição.
7. Prima o botão INICIAR.
8. Repita os passos 4 a 7 para imprimir as restantes páginas do documento.
NOTAAo utilizar o Tabuleiro multiusos, coloque uma folha de cada vez.
ca b
56
Definições de impressão no Windows > 68

DEFINIÇÕES DE IMPRESSÃO NO MAC OS XAs informações desta secção baseiam-se no Mac OS X Tiger (10.4). As outras versões poderão ser ligeiramente diferentes, mas os princípios são os mesmos.
DEFINIÇÃO DAS OPÇÕES DE IMPRESSÃO
Pode escolher a impressora e seleccionar as opções que definem a forma como pretende imprimir os documentos utilizando a caixa de diálogo Print.
Para definir as opções da impressora:
1. Abra o documento que pretende imprimir.
2. Para alterar o tamanho do papel ou a orientação da página, seleccione File > Page Setup. Para ver uma descrição de cada opção, consulte “Opções de configuração da página” na página 71.
3. Feche a caixa de diálogo Page Setup.
4. Seleccione File > Print.
5. Seleccione a impressora no menu pendente Printer.
6. Para alterar quaisquer definições do controlador da impressora, seleccione as opções necessárias no menu pendente Settings. Pode seleccionar mais opções no menu Copies & Pages. Para ver uma descrição destas opções, consulte “Opções de impressão” na página 72.
7. Clique no botão Print.
Definições de impressão no Mac OS X > 69

DEFINIÇÃO DAS OPÇÕES DE IMPRESSÃO - GUARDAR AS DEFINIÇÕES DO CONTROLADOR
Pode guardar um conjunto de opções do controlador da impressora para utilizar em documentos futuros.
1. Abra o documento que pretende imprimir.
2. Para alterar o tamanho do papel ou a orientação da página, seleccione File > Page Setup.
3. Seleccione Save As Default no menu pendente Settings.
4. Seleccione File > Print.
5. Para guardar as definições actuais do controlador da impressora como uma predefinição, seleccione Save As no menu Preset.
6. Introduza um nome para a predefinição e clique em OK.
ALTERAÇÃO DA IMPRESSORA PREDEFINIDA E DO TAMANHO DE PAPEL
Os passos seguintes descrevem como alterar a impressora predefinida e as opções de tamanho de papel.
1. Seleccione Apple menu > System Preferences.
2. Clique no ícone Print & Fax.
3. Seleccione a impressora no menu pendente Selected Printer da caixa de diálogo Print.
4. Seleccione o tamanho de papel pretendido no menu pendente Default Size de Page Setup.
Definições de impressão no Mac OS X > 70

OPÇÕES DE CONFIGURAÇÃO DA PÁGINA
Esta secção fornece uma descrição das opções de configuração de página disponíveis.
Page Attributes
Pode seleccionar Save As Default para utilizar as definições actuais de Page Setup como padrão para todos os documentos.
Format for
Permite seleccionar o modelo da impressora antes de alterar opções como Paper size e Orientation.
Paper Size
Seleccione um tamanho de papel que corresponda ao documento e ao papel colocado na impressora. A margem do papel é de 4,2 mm para todas as margens. Para especificar os seus próprios tamanhos de papel, seleccione Manage Custom Sizes...
Scale
Pode aumentar ou diminuir a escala dos documentos de forma a ajustá-los a diferentes tamanhos de papel. Para ajustar o documento a um tamanho de papel específico, seleccione Options no menu pendente Paper Handling da caixa de diálogo Print Options (consulte “Opções de impressão” na página 72).
Orientation
Pode seleccionar uma opção de retrato ou paisagem. Quando utilizar paisagem, pode rodar o documento 180 graus.
Definições de impressão no Mac OS X > 71

OPÇÕES DE IMPRESSÃO
COPIES & PAGES
Copies
Esta opção permite introduzir o número de cópias a imprimir. Se seleccionar Collate, todas as páginas do documento serão impressas antes de ser impressa a cópia seguinte.
Pages
Pode seleccionar se pretende imprimir todas as páginas de um documento ou apenas uma secção do mesmo.
LAYOUT
Pages per sheet
Pode reduzir várias páginas e imprimi-las numa única folha de papel. Por exemplo, se escolher 4 por página, imprimirá quatro páginas do documento dispostas numa única folha de papel.
Pode controlar a ordem pela qual as páginas são dispostas e também escolher circundar cada página do documento com um limite.
Scheduler
Esta opção permite escolher entre imprimir o documento imediatamente ou diferir a impressão. Também pode atribuir uma prioridade a uma tarefa de impressão.
Definições de impressão no Mac OS X > 72

Estas funções são úteis se imprimir grandes documentos, cuja impressão demore muito tempo.
PAPER HANDLING
Page order
Pode escolher imprimir o documento na ordem normal das páginas (1, 2, 3..) ou pela ordem inversa (... 3, 2, 1).
Esta opção permite escolher se pretende imprimir apenas páginas de número ímpare ou par. Esta definição é útil se estiver a utilizar impressão frente e verso manual, para a qual imprime primeiro todas as páginas ímpares, volta a inserir o papel na impressora e, em seguida, imprime todas as páginas pares.
Destination paper size
Defina a escala dos documentos de modo a ajustar ao tamanho do papel na impressora. Por exemplo, pode utilizar um documento formatado para A3 e imprimi-lo em papel A4 utilizando uma impressora A4.
COLORSYNC
Color conversion
Para a definição Color Conversion, Standard é a única opção disponível para o modelo da sua impressora.
Quartz Filter
Escolha um filtro de quartzo se pretender aplicar um efeito especial à tarefa de impressão, como Sepia ou Blue Tone.
Definições de impressão no Mac OS X > 73

COVER PAGE
Escolher uma folha de rosto pode ajudá-lo a identificar o documento impresso numa grande pilha de papel. Esta definição é útil num escritório movimentado em que muitas pessoas partilhem a impressora.
PAPER SOURCE
Esta opção permite seleccionar o tabuleiro de papel a utilizar para a tarefa de impressão.
PRINT QUALITY
Print quality
Utilize esta opção para seleccionar a resolução de impressão. A definição ProQ2400 produz as melhores imagens gráficas, mas estas imagens podem demorar mais tempo a imprimir.
Photo Enhance
Utilize a opção Photo Enhance para melhorar significativamente a qualidade ao imprimir imagens. O controlador da impressora analisa quaisquer imagens fotográficas e processa-as para melhorar o aspecto global. Esta definição não pode ser utilizada juntamente com a definição de qualidade de impressão "ProQ2400".
Toner Saving
A definição Toner saving utiliza menos toner ao imprimir o documento. É mais adequada para documentos de texto de rascunho, pois faz com que a impressão fique significativamente mais clara.
Definições de impressão no Mac OS X > 74

COLOUR
Colour mode
Color matching
MODO DE COR DESCRIÇÃO
Advanced Colour O controlador selecciona as definições de cor mais apropriadas.
Manual Permite ajustar manualmente as definições de cor e de preto e branco ou seleccioná-las.
Grayscale Converte todas as cores em tons de cinzento.
COR DESCRIÇÃO
Monitor (6500K) Perceptual Optimizada para imprimir fotografias. As cores são impressas com ênfase na saturação.
Monitor (6500K) Vivid Optimizada para impressão de fotografias, mas com cores ainda mais saturadas.
Monitor (9300K) Optimizada para imprimir gráficos a partir de aplicações como o Microsoft Office. As cores são impressas com ênfase na Claridade.
Digital Camera Os resultados irão variar consoante o motivo e condições da fotografia tirada.
sRGB A impressora reproduz o sistema de cores sRGB. Esta definição pode ser útil ao efectuar a correspondência de cores de um dispositivo de entrada sRGB, como um scanner ou uma câmara digital.
Definições de impressão no Mac OS X > 75

Black Finish
Utilize esta opção para controlar a forma como preto é impresso em documentos coloridos. Seleccione Composite Black (CMYK) para utilizar as 4 cores de toner para representar o preto. Esta opção é recomendada para fotografias a cores. Seleccione True Black (K) para utilizar toner 100 % preto para representar o preto. Esta opção é recomendada para gráficos empresariais e texto.
Brightness/Saturation
Esta opção permite aumentar a luminosidade para obter uma impressão mais clara. Modifique a saturação para alterar a intensidade (ou pureza) de uma cor.
Se as cores impressas forem demasiado intensas, reduza a saturação e aumente a luminosidade. Como regra geral, reduza a saturação na mesma quantidade que aumenta a luminosidade. Por exemplo, se reduzir a saturação em 10, aumente a luminosidade em 10 para compensar.
OPÇÕES DE CONFIGURAÇÃO DA IMPRESSORA
OPÇÕES DA IMPRESSORA
Media weight
Seleccione a espessura ou o tipo de papel colocado na impressora. É importante definir esta opção correctamente pois afecta a temperatura de fusão do toner com o papel. Por exemplo, se estiver a imprimir em papel A4 normal, não seleccione Labels ou Transparency, dado que poderá provocar borrões de toner e papel encravado.
Paper size check
Seleccione Paper Size check se pretender ser avisado pela impressora no caso de o tamanho do papel do documento ser diferente do tamanho do papel colocado na impressora.
Será apresentada uma mensagem de aviso e a impressão prosseguirá quando colocar o papel correcto no tabuleiro e premir ONLINE. Quando esta opção é desactivada, a impressora utiliza o papel colocado no tabuleiro seleccionado, independentemente do tamanho do documento.
Always create 100% black (K) toner
Seleccione esta opção se pretender que a impressora utilize sempre apenas toner preto (K) ao imprimir preto puro (RGB = 0,0,0). É eficaz mesmo quando está seleccionada a definição Composite Black (CMYK) nas opções de cor.
Definições de impressão no Mac OS X > 76

Run maintenance cycle before printing
Dependendo dos hábitos de impressão e dos padrões de utilização, a execução do ciclo de manutenção antes de imprimir poderá garantir a melhor qualidade de impressão possível. Esta função utiliza os tambores de imagem e a fita de transferência da impressora. A duração destes consumíveis da impressora pode ser abreviada se a impressora executar ciclos de manutenção com frequência.
PRINT CONTROL
Se utilizar o software de servidor de controlo de impressão do Windows para gerir impressoras, introduza o ID e o nome de utilizador atribuídos. Estas informações são enviadas para a impressora juntamente com a tarefa de impressão, sendo registadas pela impressora.
SUMMARY
Esta opção apresenta um resumo de todas as opções de impressão seleccionadas para a tarefa actual.
Definições de impressão no Mac OS X > 77

IMPRESSÃO GERAL
IMPRESSÃO EM DIVERSOS SUPORTES
Esta secção descreve como imprimir em material que não papel A4 normal.
IMPRESSÃO EM PAPEL LEGAL
Ao imprimir em papel legal, necessitará de alterar as definições de suporte do software da impressora para obter os melhores resultados.
Pode definir um controlador predefinido para cada tipo de suporte ou pode alterar as definições de suporte de impressão através das propriedades da impressora no Windows ou das opções Mac Print sempre que imprimir em suportes diferentes.
IMPRESSÃO EM ENVELOPES
1. No tabuleiro tipo cassete ou no Tabuleiro multiusos, ajuste as guias de papel utilizando os indicadores marcados na impressora.
2. Coloque os envelopes no tabuleiro, com a frente para cima e a margem curta voltada para a impressora e a dobra para a direita. Não coloque mais do que um envelope de cada vez.
3. No sistema operativo, aceda ao menu de suportes de impressão e seleccione o tamanho do envelope.
4. Imprima da forma habitual de acordo com o software do sistema operativo.
NOTANão utilize envelopes com janelas transparentes. Utilize apenas envelopes de papel. Consulte “Recomendações relativas ao papel” na página 22.
Impressão geral > 78

DEFINIÇÃO DE OUTRAS OPÇÕES DE IMPRESSÃO
Esta secção descreve brevemente como definir opções de impressão para uma tarefa de impressão específica.
IMPRESSÃO AJUSTANDO À PÁGINA
Pode optar por imprimir o documento em papel com um formato maior ou mais reduzido, consoante o tamanho do suporte de impressão disponível.
Windows
1. No separador Setup (Configuração) do controlador, clique no botão Paper Feed Options (Opções de alimentação de papel).
2. Seleccione a caixa de verificação Fit to Page (Ajustar à página).
3. Escolha o factor de escala necessário na lista pendente Conversions (Conversões).
Mac OS X
1. Seleccione Paper Handling (1).
2. Seleccione a caixa de verificação Fit Paper Size para a escala (2).
3. Escolha o tamanho de papel necessário na lista pendente (3).
1
32
Impressão geral > 79

IMPRESSÃO DE VÁRIAS PÁGINAS NUMA FOLHA
Esta função dimensiona o tamanho da página do seu documento para ser impresso e reproduz várias páginas por folha.
Isto é útil quando pretende simplesmente testar o esquema de páginas ou distribuir o seu documento num formato mais compacto. Economiza papel, diminui o volume, peso e custo.
Windows
1. No separador Setup (Configuração) do controlador, escolha o número de páginas (N por página) que pretende imprimir em cada folha. 1 por página é normal, 16 por página é o máximo.
2. Clique em Options (Opções) para escolher entre as opções disponíveis para esta funcionalidade.
A partir daqui pode escolher a ordem de impressão das páginas, o esquema de páginas, se pretende os limites impressos na página e uma margem para encadernação, caso necessite.
4
3 2
1
1 2
3 4
4-up
Impressão geral > 80

Mac OS X
1. Seleccione Layout (1).
2. No menu Pages per Sheet (2), seleccione o número de páginas que pretende incluir numa única folha de papel.
3. Caso seja necessário, altere a direcção (3) em que as páginas do documento são colocadas em cada folha de papel.
4. Caso seja necessário, pode circundar cada página com um limite (4).
IMPRESSÃO DE DOCUMENTOS COLORIDOS A PRETO E BRANCO
Pode poupar tempo e toner imprimindo documentos coloridos a preto e branco. Aceda ao separador Color (Cor) e seleccione a opção Greyscale (Escala de cinzentos) antes de imprimir o documento.
1
3
4
2
WINDOWS MAC
Impressão geral > 81

CANCELAMENTO DE UMA TAREFA DE IMPRESSÃO
Pode cancelar uma tarefa de impressão a partir da aplicação de software, da fila de impressão ou utilizando o botão PARAR da impressora.
ESTADO DE IMPRESSÃO
COMO CANCELAR
A impressão do documento ainda não foi iniciada
Tente cancelar a tarefa de impressão na aplicação de software.
O documento está em espera numa fila de impressão
Elimine a tarefa de impressão da Fila de impressão. Pode aceder à fila de impressão a partir do Tabuleiro do sistema no Windows ou da Print Center Queue no Mac.
A impressão do documento foi iniciada
Prima o botão PARAR na impressora. Quaisquer páginas que já se encontrem em movimento na impressora serão impressas. Terá de premir PARAR para cada tarefa de impressão que pretenda parar.
Impressão geral > 82

IMPRESSÃO A CORESOs controladores da impressora fornecidos com o PMF disponibilizam vários comandos para alterar o resultado da impressão a cores. As definições automáticas são suficientes para utilizações normais, uma vez que fornecem predefinições razoáveis que permitem bons resultados para a maior parte dos documentos.
A maior parte das aplicações têm definições de cor próprias, que podem substituir as definições do controlador da impressora. Consulte a documentação da aplicação de software para obter mais informações sobre como funciona a gestão de cores do programa.
FACTORES QUE AFECTAM O ASPECTO DAS IMPRESSÕES
Se quiser ajustar as definições de cor manualmente no controlador da impressora, tenha em atenção que a reprodução de cores é um assunto complexo e que existem vários aspectos a ter em conta. Alguns dos factores mais importantes são indicados abaixo.
Diferenças entre as gamas de coresreproduzidas pelo monitor ou pela impressora
> A gama total de cores visualizada pelo olho humano não pode ser reproduzida nem por uma impressora nem por um monitor. Cada dispositivo está restringido a uma determinada gama de cores. Além disso, uma impressora não consegue reproduzir todas as cores que aparecem num monitor e vice-versa.
> Ambos os dispositivos utilizam tecnologias muito diferentes para representar cores. Um monitor utiliza as cores Vermelho, Verde e Azul (RGB) (ou LCD), uma impressora utiliza uma tinta ou toner com as cores Ciano, Magenta, Amarelo e Preto (CMYK).
> Um monitor pode mostrar cores muito vivas, tais como azuis e vermelhos intensos, que não podem ser facilmente reproduzidas numa impressora que utilize toner ou tinta. Do mesmo modo, existem determinadas cores (alguns tipos de amarelo, por exemplo), que podem ser impressas, mas que não aparecem de forma precisa num monitor. Esta disparidade entre monitores e impressoras representa a principal razão pela qual as cores impressas não correspondem às cores que aparecem no ecrã.
Condições de visualização
O aspecto de uma impressão pode variar muito, consoante as condições de iluminação. Por exemplo, as cores de uma impressão podem ter um aspecto muito diferente se estiver próximo de uma janela com luz natural ou se estiver num escritório com lâmpadas fluorescentes.
Definições de cor do controlador da impressora
As definições do controlador relativas a cor Manual podem mudar o aspecto de uma impressão. Existem várias opções disponíveis que ajudam a corresponder as cores impressas com as cores que aparecem no ecrã.
Impressão a cores > 83

Definições do monitor
Os comandos de luminosidade e de contraste do monitor influenciam o aspecto do documento no ecrã. Além disso, a temperatura de cor do monitor influencia o modo como as cores “quentes” ou “frias” aparecem no ecrã.
Existem várias definições num monitor normal:
> 5000k A mais quente; iluminação amarelada, normalmente utilizada em artes gráficas.
> 6500k Mais fria; aproxima-se das condições de luz natural.
> 9300k Fria; predefinição utilizada por grande parte dos monitores e televisores.
(k = graus Kelvin, uma unidade de medida de temperatura.)
Como é que a aplicação de software mostra as cores
Algumas aplicações de gráficos, como o Corel Draw ou o Adobe Photoshop, podem mostrar as cores de maneira diferente de aplicações do “Office”, como o Microsoft Word. Consulte o manual do utilizador ou a ajuda online da aplicação para obter mais informações.
Tipo de papel
O tipo de papel utilizado também pode afectar significativamente a cor impressa. Por exemplo, uma impressão em papel reciclado pode ter um aspecto mais baço do que num papel acetinado.
SUGESTÕES PARA IMPRESSÃO A CORES
As seguintes linhas de orientação podem ajudá-lo a obter uma boa impressão a cores.
IMPRESSÃO DE IMAGENS FOTOGRÁFICAS
Utilize a definição Monitor (6500k) Perceptual (Monitor (6500k) Perceptual).
Se as cores apresentarem pouco brilho, experimente as definições Monitor (6500k) Vivid (Monitor (6500k) Vivid) ou Digital Camera (Câmara digital).
IMPRESSÃO A PARTIR DE APLICAÇÕES DO MICROSOFT OFFICE
Utilize a definição Monitor (9300k) (Monitor (9300k)). Isto pode ajudar se tiver problemas com cores específicas em aplicações como o Microsoft Excel ou Microsoft Powerpoint.
IMPRESSÃO DE CORES ESPECÍFICAS (POR EXEMPLO, O LOGÓTIPO DE UMA EMPRESA)
Existem 2 utilitários no DVD-ROM que podem ajudar a fazer corresponder cores específicas:
> Utilitário Colour Correct (Correcção de cores)
> Utilitário Colour Swatch (Amostra de cores)
AJUSTE DA LUMINOSIDADE OU INTENSIDADE DE UMA IMPRESSÃO
Se a impressão for demasiado clara/escura, é possível utilizar o controlo Brightness (Luminosidade) para a ajustar.
Se as cores forem demasiado ou não o suficiente intensas, utilize o controlo Saturation (Saturação).
Impressão a cores > 84

ACESSO ÀS OPÇÕES DE CORRESPONDÊNCIA DE CORES
As opções de correspondência de cores do controlador da impressora podem ser utilizadas para o ajudar a fazer corresponder as cores impressas às cores que aparecem no monitor ou de outra origem como, por exemplo, uma câmara digital.
Para abrir as opções de correspondência de cores a partir do Painel de controlo do Windows:
1. Abra a janela Impressoras (denominada "Impressoras e Faxes" no Windows XP).
2. Clique com o botão direito do rato no nome da impressora e seleccione Propriedades.
3. Clique no botão Preferências de Impressão (1).
Para abrir as opções de correspondência de cores a partir de uma aplicação do Windows:
1. Seleccione Ficheiro> Imprimir… na barra de menus da aplicação.
2. Clique no botão Propriedades junto ao nome da impressora.
DEFINIÇÃO DAS OPÇÕES DE CORRESPONDÊNCIA DE CORES
1. No separador Colour (Cor), seleccione Advanced Colour (Cor avançada, 1) para a correspondência de cores.
2. Escolha a definição de cor Manual (Manual, 2) e seleccione uma das seguintes opções:
(a) Monitor (6500k) Perceptual (Monitor (6500k) Perceptual)
Optimizada para imprimir fotografias. As cores são impressas com ênfase na saturação.
(b) Monitor (6500k) Vivid (Monitor (6500k) Vivid)
Optimizada para impressão de fotografias, mas com cores ainda mais saturadas que a definição Monitor (6500k) Perceptual (Monitor (6500k) Perceptual).
(c) Monitor (9300k) (Monitor (9300k))
Optimizada para imprimir gráficos a partir de aplicações como o Microsoft Office. As cores são impressas com ênfase na claridade.
(d) Digital Camera (Câmara digital)
Optimizada para imprimir fotografias tiradas com uma câmara digital.
Os resultados variam consoante o motivo e as condições em que a fotografia foi tirada.
1
1
21
2
WINDOWSMAC
Impressão a cores > 85

(e) sRGB (sRGB)
A impressora tenta reproduzir o sistema de cores sRGB. Isto pode ser útil se efectuar a correspondência de cores a partir de um dispositivo de entrada sRGB, como um scanner ou uma câmara digital.
UTILIZAÇÃO DA FUNCIONALIDADE DE AMOSTRA DE CORES
Para utilizar a funcionalidade Colour Swatch (Amostra de cores), tem de instalar o utilitário Colour Swatch (Amostra de cores). Este é fornecido no DVD-ROM que recebeu com a impressora.
A funcionalidade Colour Swatch (Amostra de cores) imprime gráficos que contêm uma gama de cores de amostra. Tenha em atenção que esta funcionalidade não corresponde à gama total de cores que podem ser impressas pela impressora. Os valores RGB (Vermelho, Verde, Azul) correspondentes são indicados em cada cor de amostra. Isto pode ser utilizado para seleccionar cores específicas em aplicações que permitem escolher valores RGB próprios. Basta clicar no botão Colour Swatch (Amostra de cores, 1) e seleccionar uma das opções disponíveis.
Exemplo de utilização da funcionalidade Colour Swatch (Amostra de cores):
Pretende imprimir um logótipo com um determinado tom de vermelho. Os passos necessários são os seguintes:
1. Imprimir uma amostra de cor e, em seguida, seleccionar o tom de vermelho que melhor se adequa às suas necessidades.
2. Anotar o valor RGB do tom específico que pretende.
3. Utilizando o seleccionador de cores do programa, introduza os valores RGB anotados e altere o logótipo para essa cor.
A cor RGB apresentada no monitor pode não corresponder necessariamente à cor impressa na amostra de cores. Se for esse o caso, isto deve-se provavelmente ao facto de o monitor e a impressora reproduzirem cores de maneira diferente. Neste caso, é indiferente porque o objectivo principal é imprimir a cor pretendida.
UTILIZAÇÃO DO UTILITÁRIO COLOUR CORRECT (CORRECÇÃO DE CORES)O Utilitário Colour Correct (Correcção de cores) da OKI é fornecido no DVD-ROM.
O utilitário Colour Correct (Correcção de cores) tem as seguintes funcionalidades:
> As cores da paleta do Office podem ser ajustadas individualmente. Isto é útil se pretender alterar a forma como uma cor específica é impressa.
> As cores podem ser ajustadas alterando a Hue (Tonalidade), a Saturation (Saturação) e a Gamma (Gama). Isto é útil se pretender alterar a impressão global de cores.
Depois de efectuar estes ajustes, as novas definições podem ser seleccionadas a partir do separador Colour (Cor) do controlador da impressora.
1
Impressão a cores > 86

Para seleccionar ajustes efectuados com o Utilitário Colour Correct (Correcção de cores):
1. Na aplicação, clique em Ficheiro e seleccione Imprimir.
2. Clique em Propriedades. São apresentadas as opções do controlador da impressora.
3. Clique no separador Colour (Cor).
4. Clique em Advanced Colour (Cor avançada).
5. Clique em User Defined (Definido pelo utilizador).
Seleccione o ajuste de cor que efectuou com o Utilitário Colour Correct (Correcção de cores).
Impressão a cores > 87

MANUTENÇÃO
SUBSTITUIÇÃO DE CONSUMÍVEIS
Utilize apenas consumíveis genuínos para garantir a melhor qualidade e desempenho do hardware. Produtos não genuínos podem prejudicar o desempenho da impressora e invalidar a garantia.
SUBSTITUIÇÃO DO CARTUCHO DE TONER
O toner utilizado nesta impressora é um pó seco muito fino. É colocado nos quatro cartuchos: um de cada para ciano, magenta, amarelo e preto.
Tenha uma folha de papel disponível para pousar o cartucho usado quando instalar o novo.
Elimine o cartucho gasto de forma responsável, colocando-o dentro da embalagem do cartucho novo. Siga as normas, recomendações, etc., relacionadas com a reciclagem de resíduos.
Se derramar algum pó de toner, escove-o levemente. Se não for suficiente, utilize um pano humedecido frio para retirar os resíduos.
Não utilize água quente e NUNCA utilize quaisquer solventes. Estes fazem com que as manchas se tornem permanentes.
1. Levante o scanner.
ATENÇÃO!
Para evitar o desperdício de toner e possíveis erros no sensor de toner, não mude o(s) cartucho(s) de toner antes de ser apresentada a mensagem “TONER VAZIO” no Monitor de estado.
AVISO!
Se inalar toner ou se este entrar em contacto com os olhos, beba água ou lave bem os olhos com água fria. Procure ajuda médica imediatamente.
< <
<
<
Manutenção > 88

2. Pressione a alavanca de libertação (a) da tampa e abra totalmente a tampa superior da impressora (b).
3. Anote as posições dos 4 cartuchos.
AVISO!
Se a impressora tiver estado ligada, o fusor estará quente. Esta área está bem identificada. Não toque nesta área.
1. Cartucho ciano 3. Cartucho amarelo2. Cartucho magenta 4. Cartucho preto
a
b
1
2
3
4
Manutenção > 89

4. Efectue um dos seguintes passos:
(a) Se estiver a substituir um cartucho de toner que fornecido com a impressora (a alavanca de libertação tem 3 posições), puxe a alavanca colorida de libertação do cartucho que pretende substituir na direcção da parte frontal da impressora, na direcção da seta, mas pare na posição central (vertical).
(b) Se estiver a substituir qualquer outro cartucho de toner (a alavanca tem 2 posições), puxe a alavanca colorida de libertação(1) do cartucho que pretende substituir totalmente na direcção da parte frontal da impressora.
5. Levante a extremidade direita do cartucho e, em seguida, puxe o cartucho para a direita, de forma a libertar a extremidade esquerda, conforme é mostrado acima, e retire o cartucho de toner da impressora.
6. Coloque cuidadosamente o cartucho sobre uma folha de papel, de modo a reter resíduos de toner.
7. Retire o novo cartucho da respectiva embalagem, mas não retire a protecção.
ATENÇÃO!
A superfície verde do tambor de imagem é muito delicada e sensível à luz. Não toque nela nem a exponha à luz ambiente por mais de 5 minutos. Se for necessário retirar a unidade do tambor da impressora durante um período mais longo, embrulhe o cartucho num saco de plástico preto para o manter protegido da luz. Nunca exponha o tambor à incidência directa dos raios solares, nem o coloque em locais com muita iluminação.
1
Manutenção > 90

8. Agite várias vezes o novo cartucho com cuidado, na direcção mostrada, para soltar o toner e distribuí-lo uniformemente no interior do cartucho.
9. Retire o material de protecção e puxe a fita adesiva da parte inferior do cartucho.
10. Segurando no cartucho pela parte central superior com a alavanca colorida virada para a direita, coloque-o na impressora, sobre o tambor de imagem, onde estava o cartucho antigo.
11. Insira a extremidade esquerda do cartucho na parte superior do tambor de imagem, empurrando-o contra a mola da unidade do tambor e, em seguida, baixe a extremidade direita do cartucho até à unidade do tambor de imagem.
12. Carregue ligeiramente no cartucho para se certificar de que está correctamente colocado e empurre a alavanca colorida (1) na direcção da parte posterior da impressora. Isto bloqueia o cartucho no respectivo local e liberta toner para a unidade do tambor de imagem.
Manutenção > 91

13. Feche a tampa superior da impressora e exerça pressão, de modo a que a tampa encaixe.
14. Cuidadosamente, baixe o scanner sobre os suportes.
SUBSTITUIÇÃO DO TAMBOR DE IMAGEM
Não é necessário desligar o PMF para trocar o(s) tambor(es) de imagem.
1. Levante o scanner.
2. Pressione a alavanca de libertação (a) da tampa e abra totalmente a tampa superior da impressora (b).
AVISO!
Se a impressora tiver estado ligada, o fusor estará quente. Esta área está bem identificada. Não toque nesta área.
< <
<
<
a
b
Manutenção > 92

3. Anote as posições dos 4 cartuchos/tambores de imagem.
4. Segurando-o pela parte central superior, levante o tambor de imagem, incluindo o respectivo cartucho de toner, e retire-o da impressora.
5. Coloque cuidadosamente a unidade gasta sobre uma folha de papel, de modo a reter resíduos de toner.
6. Peque na nova unidade do tambor de imagem, incluindo o cartucho de toner (montado de acordo com o manual de instalação) e coloque-o sobre a folha de papel junto à unidade gasta.
1. Cartucho ciano 3. Cartucho amarelo2. Cartucho magenta 4. Cartucho preto
ATENÇÃO!
A superfície verde do tambor de imagem, na base do cartucho, é muito delicada e sensível à luz. Não toque nela nem a exponha à luz ambiente por mais de 5 minutos. Se for necessário retirar a unidade do tambor da impressora durante um período mais longo, embrulhe o cartucho num saco de plástico preto para o manter protegido da luz. Nunca exponha o tambor à incidência directa dos raios solares, nem o coloque em locais com muita iluminação.
1
2
3
4
Manutenção > 93

7. Retire as folhas de protecção da unidade do tambor de imagem. Efectue o mesmo procedimento que utilizou para a unidade gasta. Coloque a unidade do tambor de imagem gasta dentro da embalagem para eliminação.
8. Segurando no conjunto completo pela parte central superior, coloque-o na impressora, introduzindo as cavilhas de cada extremidade nas respectivas ranhuras existentes na parte lateral da cavidade da impressora.
9. Feche a tampa superior da impressora e exerça pressão, de modo a que a tampa encaixe.
10. Cuidadosamente, baixe o scanner sobre os suportes.
NOTASe necessitar de devolver ou transportar a impressora por qualquer razão, certifique-se de que remove a unidade do tambor de imagem antes do transporte e a coloca no saco fornecido. Isto destina-se a evitar o derrame de toner.
C,M,Y
Manutenção > 94

SUBSTITUIÇÃO DA FITA DE TRANSFERÊNCIA
A unidade da fita encontra-se por baixo dos quatro tambores de imagem.
1. Desligue o PMF.
2. Levante o scanner.
3. Pressione a alavanca de libertação (a) da tampa e abra totalmente a tampa superior da impressora (b).
AVISO!
Se a impressora tiver estado ligada, o fusor estará quente. Esta área está bem identificada. Não toque nesta área.
< <
<
<
a
b
Manutenção > 95

4. Anote as posições dos 4 cartuchos.
Os cartuchos têm de ser colocados pela mesma ordem.
5. A partir da parte posterior, retire da impressora todas as unidades de tambor de imagem e coloque-as num local seguro, afastadas da incidência directa de calor e luz.
1. Cartucho ciano 3. Cartucho amarelo2. Cartucho magenta 4. Cartucho preto
ATENÇÃO!
A superfície verde do tambor de imagem, na base de cada cartucho, é muito delicada e sensível à luz. Não toque nela nem a exponha à luz ambiente por mais de 5 minutos. Se for necessário retirar a unidade do tambor da impressora durante um período mais longo, embrulhe o cartucho num saco de plástico preto para o manter protegido da luz. Nunca exponha o tambor à incidência directa dos raios solares, nem o coloque em locais com muita iluminação.
1
2
3
4
Manutenção > 96

6. Localize os dois fixadores(a) em cada lado da fita (b) e a barra de elevação (c) na parte frontal. Rode os dois fixadores 90° para a esquerda. Deste modo, liberta a fita do chassis da impressora.
7. Puxe a barra de elevação (c) para cima, de forma a que a fita fique inclinada para a frente e, em seguida, retire da impressora a unidade da fita.
8. Coloque a nova unidade de fita no respectivo local, com a barra de elevação virada para a frente e a engrenagem accionadora virada para a parte posterior da impressora. Encaixe a engrenagem accionadora na engrenagem que se encontra dentro da impressora, no canto posterior esquerdo da unidade, e baixe a unidade de fita na horizontal dentro da impressora.
a
a
b
c
Manutenção > 97

9. Rode os dois fixadores (a) 90° para a direita até fixarem. Assim, a unidade de fita ficará fixa no respectivo local.
10. Coloque novamente os 4 tambores de imagem, juntamente com os respectivos cartuchos de toner, na impressora nas posições correctas, conforme mostrado.
11. Feche a tampa superior da impressora e exerça pressão, de modo a que a tampa encaixe.
12. Cuidadosamente, baixe o scanner sobre os suportes.
13. Ligue o PMF.
1. Cartucho ciano 3. Cartucho amarelo2. Cartucho magenta 4. Cartucho preto
a
a
1
2
3
4
Manutenção > 98

SUBSTITUIÇÃO DO FUSOR
O fusor encontra-se no interior da impressora, atrás das quatro unidades de tambor de imagem.
1. Desligue o PMF.
2. Levante o scanner.
3. Pressione a alavanca de libertação (a) da tampa e abra totalmente a tampa superior da impressora (b).
AVISO!
Se o PMF tiver estado ligado há pouco tempo, alguns componentes do fusor estarão muito quentes. Manuseie o fusor com muito cuidado, segurando-o apenas pela pega, que não fica muito quente. Uma etiqueta de aviso indica claramente esta área. Em caso de dúvida, desligue a impressora e aguarde pelo menos 10 minutos até o fusor arrefecer antes de abrir a tampa da impressora.
< <
<
<
a
b
Manutenção > 99

4. Identifique a pega do fusor (1) na parte superior da respectiva unidade.
5. Puxe as duas alavancas de retenção do fusor (a) na direcção da parte frontal da impressora, de modo a ficarem totalmente na vertical.
6. Segurando no fusor pela pega (1), levante-o e retire-o da impressora. Se o fusor ainda estiver quente, coloque-a numa superfície plana resistente ao calor.
7. Retire o novo fusor da embalagem e remova o material de transporte.
8. Segurando no novo fusor pela pega, certifique-se de que está virada para o lado correcto. As alavancas de retenção (2) devem estar totalmente na vertical e as saliências de colocação (3) devem estar viradas para si. Existe uma saliência de colocação em cada uma das extremidades do fusor.
9. Segurando o fusor pela pega, coloque-o na impressora introduzindo as duas saliências de colocação nas respectivas ranhuras existentes na divisória metálica que separa a área do fusor dos tambores de imagem.
a
a
1
322
Manutenção > 100

10. Empurre as duas alavancas de fixação na direcção da parte posterior da impressora para bloquear o fusor no respectivo local.
11. Feche a tampa superior da impressora e exerça pressão, de modo a que a tampa encaixe.
12. Cuidadosamente, baixe o scanner sobre os suportes.
13. Ligue o PMF.
Manutenção > 101

LIMPAR
Passado algum tempo de utilização, acumular-se-ão “resíduos”, como tinta, toner e pós de papel, no ADA e no vidro para documentos dos documentos copiados.
... A CABEÇA DE LEDS
Limpe a cabeça de LEDs quando a impressão não for perceptível, quando apresentar linhas brancas ou quando o texto estiver desfocado.
Não é necessário desligar a impressora para limpar a lente.
1. Levante o scanner.
2. Pressione a alavanca de libertação (a) da tampa e abra totalmente a tampa superior da impressora (b).
ATENÇÃO!
Utilize um pano limpo, húmido e sem pêlo para limpar. Não utilize benzina, diluentes ou álcool como agente de limpeza.
< <
<
<
a
b
Manutenção > 102

3. Limpe cuidadosamente a superfície da cabeça de LEDs (1) com o produto de limpeza de lente de LED ou com um pano suave sem pêlo.
4. Feche a tampa superior da impressora e exerça pressão, de modo a que a tampa encaixe.
5. Cuidadosamente, baixe o scanner sobre os suportes.
... O PERCURSO DO PAPEL NO ADA
Se detectar marcas numa imagem que tenha sido lida pelo ADA, ou o ADA não introduzir os documentos suavemente, siga o procedimento de limpeza abaixo.
1. Desligue o PMF.
2. Abra a tampa superior do ADA.
3. Pressione a alavanca de bloqueio do ADA e rode o mecanismo do alimentador para cima até bloquear.
1
Manutenção > 103

4. Humedeça um pano macio, limpo e sem pêlo e remova quaisquer marcas passando o pano na direcção da seta, como mostrado.
5. Coloque o mecanismo do alimentador na posição original.
6. Feche a tampa superior do ADA.
... A PARTE INFERIOR DO ADA
1. Abra a tampa de acesso aos documentos.
2. Humedeça um pano macio, limpo e sem pêlo e remova quaisquer marcas, como mostrado.
3. Feche a tampa de acesso aos documentos.
... O VIDRO PARA DOCUMENTOS
O vidro para documentos tem de ser limpo ocasionalmente, para garantir uma qualidade de imagem e desempenho óptimos.
1. Abra a tampa de acesso aos documentos.
Manutenção > 104

2. Humedeça um pano macio, limpo e sem pêlo e remova quaisquer marcas, como mostrado.
3. Feche a tampa de acesso aos documentos.
...OS CILINDROS DE ALIMENTAÇÃO DO PAPEL
Limpe os cilindros de alimentação do papel, caso ocorram encravamentos de papel com frequência.
1. Retire itens, como, por exemplo, o relógio de pulso ou pulseiras.
2. Desligue a impressora.
3. Retire o tabuleiro para papel da impressora.
4. Através do espaço onde o tabuleiro para papel estava instalado, limpe os cilindros de alimentação do papel com um pano limpo e sem pêlo, humedecido.
5. Limpe o cilindro de alimentação do tabuleiro para papel.
6. Volte a colocar o tabuleiro para papel.
CUIDADO!
Utilize um pano limpo, húmido, sem pêlo, para limpar. Não utilize benzina, diluentes ou álcool como agente de limpeza.
Manutenção > 105

INSTALAÇÃO DE MEMÓRIA ADICIONALEsta secção explica como instalar memória RAM adicional no PMF como uma actualização de memória.
O modelo de PMF base está equipado com 128 MB de memória (64 MB “incorporados” e 64 MB na ranhura opcional). A memória pode ser actualizada substituindo a memória opcional (64 MB) por uma placa de memória com 256 MB, permitindo uma capacidade máxima de memória de 320 MB.
1. Desligue o PMF e retire o cabo de alimentação AC.
2. Levante o scanner.
3. Pressione a alavanca de libertação (a) da tampa e abra totalmente a tampa superior da impressora (b).
AVISO!
Se o PMF tiver estado ligado, o fusor estará quente. Esta área está bem identificada. Não toque nesta área.
< <
<
<
a
b
Instalação de memória adicional > 106

4. Anote as posições dos 4 cartuchos.
5. Retire cada uma das unidades de tambor de imagem começando pela parte dianteira. Cubra as unidades de tambor de imagem de modo a protegê-las da luz directa.
1. Cartucho ciano 3. Cartucho amarelo2. Cartucho magenta 4. Cartucho preto
ATENÇÃO!
A superfície verde do tambor de imagem, na base de cada cartucho, é muito delicada e sensível à luz. Não toque nela nem a exponha à luz ambiente por mais de 5 minutos. Se for necessário retirar a unidade do tambor do PMF durante um período mais longo, embrulhe o cartucho num saco de plástico preto para o manter protegido da luz. Nunca exponha o tambor à incidência directa dos raios solares, nem o coloque em locais com muita iluminação.
1
2
3
4
Instalação de memória adicional > 107

6. Localize os dois fixadores (1) em cada lado da fita (3) e a barra de elevação (2) na extremidade frontal. Rode os dois fixadores (1) 90° para a esquerda. Deste modo, liberta a fita do chassis da impressora.
7. Desbloqueie os fixadores e retire a fita como motrado.
8. Retire cuidadosamente a nova placa de memória da embalagem. Segure na placa pelas extremidades curtas, evitando tocar nas partes metálicas sempre que possível. Em especial, evite tocar no conector da extremidade.
Note que a placa de memória tem um pequeno recorte no conector da extremidade, que está mais próximo de uma extremidade do que da outra.
a
a
b
c
Instalação de memória adicional > 108

9. Identifique a ranhura de expansão da RAM na impressora. Solte a tampa de plástico para abrir esta ranhura.
10. Como a ranhura de expansão da RAM já tem uma placa de memória (64 MB), é necessário retirá-la antes de instalar a nova placa. Para a remover, proceda da seguinte forma:
(a) Identifique os clipes de bloqueio em cada extremidade da ranhura de expansão da RAM.
(b) Empurre os clipes para fora e para dentro da impressora. A placa fica ligeiramente saliente.
(c) Agarre bem na placa pelas extremidades curtas e puxe-a para fora da ranhura.
(d) Coloque a placa de memória retirada no invólucro antiestática onde estava originalmente a nova placa de memória.
11. Segure a nova placa de memória pelas extremidades curtas, de modo a que o conector da extremidade fique virado para a ranhura de expansão da RAM e que o pequeno recorte fique mais próximo da parte inferior da impressora.
12. Com cuidado, empurre a placa para dentro da ranhura de expansão da RAM até encaixar e não entrar mais.
13. Feche a ranhura de expansão da RAM.
14. Coloque novamente a fita e as unidades de tambor de imagem.
15. Feche a tampa superior da impressora e exerça pressão, de modo a que a tampa encaixe.
16. Cuidadosamente, baixe o scanner sobre os suportes.
b
a
b
a
Instalação de memória adicional > 109

17. Ligue novamente o cabo de alimentação AC e ligue o PMF.
18. Quando o PMF estiver preparado, verifique o estado da memória da seguinte forma:
(a) Utilizando a tecla de seta Para baixo, vá para Menu (Menu) e prima Enter.
(b) Utilizando a tecla de seta Para baixo, vá para View Information (Ver configuração) e prima Enter.
(c) Utilizando a tecla de seta Para baixo, vá para o menu System (Sistema) e prima Enter.
(d) Utilizando a tecla de seta Para baixo, desloque-se para Total Memory (Total de memória).
(e) Prima a tecla Enter para confirmar o total de memória instalado.
Instalação de memória adicional > 110

RESOLUÇÃO DE PROBLEMAS
RESOLUÇÃO DE ENCRAVAMENTOS DE PAPEL
Desde que siga as instruções deste manual relativas à utilização de suportes de impressão e mantenha esses suportes em boas condições antes da utilização, a sua impressora deverá funcionar de forma excelente durante muitos anos. No entanto, podem ocorrer ocasionalmente encravamentos de papel e esta secção explica como resolvê-los de forma rápida e simples.
Uma das principais causas de encravamento de papel é o papel deixado no tabuleiro tipo cassete com a máquina num ambiente de elevada humidade (normalmente, num escritório vazio durante o fim-de-semana).
O papel pode encravar devido a uma alimentação errada a partir de um tabuleiro de papel ou em qualquer ponto do percurso do papel através ADA da impressora ou do scanner. Quando o papel encrava, o PMF pára imediatamente. Se imprimir várias páginas (ou cópias), não parta do pressuposto que, se retirar uma folha encravada, as outras não ficam encravadas no caminho. É necessário retirar estas folhas para resolver o encravamento de papel e repor o funcionamento normal.
NA SECÇÃO ADA DO SCANNER...
1. Levante a tampa do ADA (1).
2. Remova todas as folhas que estejam na entrada do alimentador de folhas.
3. Caso existam folhas presas no mecanismo de alimentação:
(a) Levante o mecanismo de alimentação pela pega colorida (2).
(b) Retire todas as folhas do mecanismo do ADA.
4. Baixe a tampa do ADA (1).
1
2
Resolução de problemas > 111

5. Prima o botão Parar para colocar a cabeça de digitalização na posição correcta.
NA SECÇÃO DA IMPRESSORA...
1. Se uma folha estiver parcialmente de fora na parte superior da impressora, agarre na folha e puxe-a com cuidado para retirá-la. Se não sair facilmente, não utilize força excessiva. Pode retirá-la mais tarde, a partir da parte posterior.
2. Levante o scanner.
3. Prima o botão de abertura da tampa (a) e abra totalmente a tampa superior (b) da impressora.
4. Anote as posições dos 4 cartuchos.
É necessário retirar os quatro tambores de imagem para poder aceder ao percurso do papel.
AVISO!
Se a impressora tiver estado ligada, o fusor estará quente. Esta área está bem identificada. Não toque nesta área.
1. Cartucho ciano 3. Cartucho amarelo2. Cartucho magenta 4. Cartucho preto
a
b
1
2
3
4
Resolução de problemas > 112

5. Segurando-o pela parte central superior, levante o tambor de imagem ciano, incluindo o respectivo cartucho de toner, e retire-o da impressora.
6. Coloque cuidadosamente o cartucho sobre uma folha de papel, de modo a reter resíduos de toner.
7. Repita este procedimento de remoção para cada um dos restantes tambores de imagem.
8. Observe o interior da impressora e verifique se estão visíveis quaisquer folhas de papel em qualquer parte da unidade de fita.
ATENÇÃO!
A superfície verde do tambor de imagem é muito delicada e sensível à luz. Não toque nela nem a exponha à luz ambiente por mais de 5 minutos. Se for necessário retirar a unidade do tambor da impressora durante um período mais longo, embrulhe o cartucho num saco de plástico preto para o manter protegido da luz. Nunca exponha o tambor à incidência directa dos raios solares, nem o coloque em locais com muita iluminação.
Resolução de problemas > 113

9. Retire quaisquer folhas de papel da seguinte forma:
> Para retirar uma folha com a respectiva extremidade anterior na parte da frente da fita (1), levante cuidadosamente a folha da fita de transferência, puxe-a para a frente, na direcção da cavidade do tambor, e retire a folha.
> Para retirar uma folha da área central da fita, separe cuidadosamente a folha da superfície da fita e retire a folha.
> Para retirar uma folha que tenha entrado apenas um pouco no fusor, separe a extremidade posterior da folha da fita, empurre a alavanca de pressão de libertação do fusor (1) para a frente e para baixo, para soltar a folha do fusor, e retire a folha através da área da cavidade do tambor. Em seguida, deixe que a alavanca de libertação de pressão volte à posição original.
10. Começando pela unidade do tambor de imagem ciano, que está mais próxima do fusor, introduza novamente os quatro tambores de imagem na cavidade de tambores, colocando-os pela ordem correcta.
ATENÇÃO!
Não utilize objectos afiados nem abrasivos para separar as folhas da fita de transferência. Isto pode danificar a superfície da fita de transferência.
NOTASe a folha estiver muito avançada no fusor (apenas uma pequena parte está visível), não tente puxá-la para trás. Execute o passo passo 12 para a retirar a partir da parte posterior da impressora.
1. Cartucho ciano 3. Cartucho amarelo2. Cartucho magenta 4. Cartucho preto
1
1
1
2
3
4
Resolução de problemas > 114

Segurando no conjunto completo pela parte central superior, coloque-o na impressora, introduzindo as cavilhas de cada extremidade nas ranhuras existentes na parte lateral da cavidade da impressora.
11. Baixe a tampa superior da impressora, mas ainda não exerça pressão para prendê-la. Isto evita que os tambores fiquem demasiado expostos à luz, enquanto verifica se existem folhas encravadas nas restantes áreas.
12. Abra o empilhador posterior e verifique se existem folhas de papel na área posterior do percurso.
> Retire as folhas de papel que estejam nesta área.
> Se a folha estiver num local de difícil acesso, é provável que esteja presa ao fusor. Nesse caso, levante a tampa superior, procure a folha e pressione a alavanca de pressão de libertação do fusor (1).
13. Se não utiliza o empilhador posterior, feche-o depois de retirar o papel desta área.
14. Pressione o botão de libertação da tampa frontal e abra-a.
15. Verifique se existem folhas nesta área, retire as folhas e, em seguida, feche a tampa.
1
1
1
2
Resolução de problemas > 115

16. Retire o Tabuleiro tipo cassete e certifique-se de que o papel está empilhado correctamente, de que não está danificado e de que as guias de papel estão correctamente encostadas às extremidades da pilha de papel. Se estiver tudo bem, volte a colocar o tabuleiro.
17. Feche a tampa frontal.
18. Feche a tampa superior da impressora e exerça pressão, de modo a que a tampa encaixe.
19. Cuidadosamente, baixe o scanner sobre os suportes.
Resolução de problemas > 116

RESOLUÇÃO DE QUESTÕES DE IMPRESSÃO INSATISFATÓRIA
SINTOMAS POSSÍVEIS CAUSAS PASSOS A EFECTUAR
Existem linhas brancas verticais na página impressa.
A cabeça de LEDs está suja. Limpe a cabeça de LEDs com um pano macio e sem pêlo.
Existe pouco toner. Abra a tampa superior e bata levemente algumas vezes no cartucho para distribuir uniformemente o toner restante. Se o problema persistir, substitua o cartucho de toner.
Podem estar presentes materiais estranhos no tambor de imagem.
Substitua o cartucho do tambor de imagem.
A película de protecção do cartucho do tambor de imagem está suja.
Limpe a película com um pano macio e sem pêlo.
As imagens impressas estão esbatidas verticalmente.
A cabeça de LEDs está suja. Limpe a cabeça de LEDs com um pano macio e sem pêlo.
Existe pouco toner. Abra a tampa superior e bata levemente algumas vezes no cartucho para distribuir uniformemente o toner restante. Se o problema persistir, substitua o cartucho de toner.
O papel não é apropriado para a impressora.
Utilize papel recomendado.
A impressão fica clara. O cartucho de toner não está correctamente colocado.
Volte a colocar o cartucho de toner.
Existe pouco toner. Abra a tampa superior e bata levemente algumas vezes no cartucho para distribuir uniformemente o toner restante. Se o problema persistir, substitua o cartucho de toner.
O papel está húmido. Utilize papel que tenha sido guardado a uma temperatura apropriada, num local sem humidade.
O papel não é apropriado para a impressora.
Utilize papel recomendado.
A espessura e o tipo de papel não são apropriados.
Defina um valor apropriado para Media Weight (Peso do suporte) e Media Type (Tipo de suporte) no menu Printer (Impressora) ou defina um valor mais espesso para Media Weight (Peso do suporte).
Está a ser utilizado papel reciclado.
Defina um valor mais espesso para Media Weight (Peso do suporte) no menu Printer (Impressora).
Resolução de problemas > 117

Imagens parcialmente esbatidas. Existem linhas e pontos brancos na impressão.
O papel está húmido ou seco. Utilize papel que tenha sido guardado a uma temperatura apropriada, num local sem humidade.
Existem linhas verticais.
O cartucho do tambor de imagem está danificado.
Substitua o cartucho do tambor de imagem.
Existe pouco toner. Abra a tampa superior e bata levemente algumas vezes no cartucho para distribuir uniformemente o toner restante. Se o problema persistir, substitua o cartucho de toner.
Surgem pontos e linhas horizontais ocasionalmente.
Quando o intervalo é de cerca de 94 mm (4 polegadas), o tambor de imagem (o tubo verde) está danificado ou sujo.
Limpe-o cuidadosamente com um pano suave. Substitua o cartucho do tambor de imagem quando está danificado.
Quando o intervalo é de cerca de 42 mm (1,5 polegadas), podem existir partículas estranhas no cartucho do tambor de imagem.
Abra/feche a tampa superior e imprima novamente.
Quando o intervalo é de cerca de 87 mm (3,5 polegadas), o fusor está danificado.
Substitua o fusor.
O cartucho do tambor de imagem foi exposto à luz.
Substitua o cartucho do tambor de imagem, caso o problema não seja resolvido.
Um área branca do papel está ligeiramente manchada.
O papel contém estática. Utilize papel que tenha sido guardado a uma temperatura apropriada, num local sem humidade.
Está a ser utilizado papel demasiado espesso.
Utilize papel mais fino.
Existe pouco toner. Abra a tampa superior e bata levemente algumas vezes no cartucho para distribuir uniformemente o toner restante. Se o problema persistir, substitua o cartucho de toner.
A periferia das letras está borrada.
A cabeça de LEDs está suja. Limpe a cabeça de LEDs com um pano macio e sem pêlo.
O toner desaparece quando é esfregado.
A espessura e o tipo do papel estão incorrectamente definidos.
Defina o valor correcto de Media Type (Tipo de suporte) e Media Weight (Peso do suporte) no menu Printer (Impressora) ou defina um valor mais espesso para Media Weight (Peso do suporte).
Está a ser utilizado papel reciclado.
Defina um valor mais espesso para Media Weight (Peso do suporte) no menu Printer (Impressora).
SINTOMAS POSSÍVEIS CAUSAS PASSOS A EFECTUAR
Resolução de problemas > 118

RESOLUÇÃO DE QUESTÕES DE CÓPIAS INSATISFATÓRIAS
Além das sugestões apresentadas em “Resolução de questões de impressão insatisfatória” na página 117, certifique-se de que o vidro do scanner está sempre limpo. Consulte “... o vidro para documentos” na página 104.
LISTA DE VERIFICAÇÃO DE PROBLEMAS DO FAX (MC360)Se ocorrer um problema, leia a lista de problemas e soluções antes de contactar o serviço de assistência técnica.
A máquina não marca um número de telefone: Verifique o cabo de alimentação e a tomada eléctrica. Certifique-se de que a linha telefónica (e não o telefone ou o auscultador externo) está ligada ao conector LINE (LINHA) na parte posterior da máquina. Se estiver instalado um telefone externo, levante o auscultador e verifique se tem sinal de linha. Se não tiver sinal de linha, pode haver um problema com a linha telefónica. Se tiver sinal de linha, a máquina pode estar a utilizar o método de marcação incorrecto (impulsos ou tons) para a região. Se ouvir tons alternados em vez impulsos de marcação e a região utilizar marcação por impulsos, altere os parâmetros de marcação.
O visor mostra um erro de comunicações: Este indica um de vários problemas.
> A máquina pode ser incompatível com a máquina remota ou esta poderá não conseguir executar a função pedida, como ligar a outra máquina para efectuar consultas ou enviar faxes confidenciais.
> A máquina remota também pode estar sem papel ou com o papel encravado.
> Más condições de linha telefónica também podem provocar erros de comunicação. Tente enviar o fax novamente e certifique-se de que está a marcar o número de telefone correcto.
> Se for necessário marcar um prefixo para obter uma linha externa ou se o destino da chamada for internacional, pode ser necessário introduzir uma pausa após o prefixo ou o indicativo internacional para indicar à máquina que aguarde por um sinal de linha. Se ocorrerem problemas frequentes na comunicação com determinada máquina remota, tente programar o número numa tecla de marcação rápida e, em seguida, altere os parâmetros dessa tecla.
> Por último, a máquina local ou a máquina remota requer intervenção técnica. Tente enviar um fax para outra localização para verificar a máquina local.
O envio de faxes é possível, mas a qualidade de imagem do documento impresso pela máquina remota é muito fraca: Se o documento enviado por fax tiver um tipo de letra pequeno, ilustrações complexas, fotos ou for muito claro ou muito escuro, tente alterar as definições de densidade do fax. Copie o documento na máquina para determinar como será transmitido. O problema pode ser provocado por uma interferência na linha telefónica. Tente enviar o documento novamente mais tarde.
O fax é enviado, mas a mensagem recebida está completamente em branco: Certifique-se de que o documento está correctamente colocado antes de enviar o fax; com a face do texto virada PARA CIMA no ADA ou virada PARA BAIXO no vidro.
O brilho não é uniforme.
A espessura e o tipo do papel estão incorrectamente definidos.
Defina o valor correcto de Media Type (Tipo de suporte) e Media Weight (Peso do suporte) no menu Printer (Impressora) ou defina um valor mais leve para Media Weight (Peso do suporte).
SINTOMAS POSSÍVEIS CAUSAS PASSOS A EFECTUAR
Resolução de problemas > 119

A qualidade de imagem do fax recebido é muito fraca: Tente fazer uma cópia de um documento na máquina local para se certificar de que está a funcionar correctamente. Se o problema persistir, contacte a pessoa que está a enviar o fax e solicite que altere as definições de qualidade e densidade do fax. Peça à pessoa que faça uma cópia do documento na própria máquina para se certificar de que está a funcionar correctamente. Em seguida, solicite que lhe envie o fax de novo.
Foi tentada a marcação com um número de Speed Dial/Group Dial (Speed Dial/Grupo de Marcação), mas nada aconteceu: Certifique-se de que o número de Speed Dial (Speed Dial) utilizado está correctamente programado. Ao marcar um número de dois ou três dígitos, certifique-se de que prime # ou * antes de introduzir o número.
Os documentos recebidos são claros ou têm faixas verticais e a máquina tem toner: Levante a tampa superior e limpe cuidadosamente a superfície da lente do conjunto de LEDs da máquina. Em seguida, verifique se é necessário substituir o toner ou o tambor de imagem (consulte “Substituição de consumíveis” na página 88).
A máquina está configurada para transmissão retardada, mas não efectuou o envio: Verifique o visor para se certificar de que o relógio da máquina está definido com a hora e data correctas.
A máquina está ligada a uma central telefónica, mas não é possível efectuar uma chamada: Certifique-se de que introduz o prefixo de marcação antes do número de telefone para cada número marcado ou programado na máquina. Além disso, a máquina deve ser programada para funcionamento com uma central telefónica para funcionar com uma (consulte “Ligação a uma central telefónica privada” na página 37).
A máquina atende sempre antes de ser possível utilizar o telefone externo: Se estiver ligado um telefone externo, aumente a definição do toque de resposta da máquina.
Por vezes, os faxes recebidos aparecem distorcidos: Se o documento recebido for mais largo ou mais comprido do que o papel carregado no tabuleiro de papel, a máquina reduz automaticamente a largura ou o comprimento do documento, de forma a ajustá-lo ao papel. Este tipo de problema também pode estar associado à ligação.
Resolução de problemas > 120

Especificações > 121
ESPECIFICAÇÕESMC350 N34118B
MC360 N34117B
ITEM ESPECIFICAÇÃO
Dimensões 447 x 547 x 521 mm (L x P x A), aproximadamente
Peso 29 kg, aproximadamente
Fonte de alimentação Entrada: 220 a 240 V AC, 50 a 60 Hz
Consumo de energia Máx.:
Funcionamento normal:
Modo de espera:
Poupança de energia:
980 W
400 W
110 W
<30 W
Condições ambientais Ruído
Temperatura
Humidade
53,5 dBA (em funcionamento)
10°C a 32°C
20 % a 80 % HR

ÍNDICE REMISSIVOAAddress book (Livro de
endereços)adição de uma entrada de
e-mail ............................. 39adição de uma entrada de
grupo.............................. 40edição de uma entrada de
e-mail ............................. 40edição de uma entrada de
grupo.............................. 41eliminação de uma entrada de
e-mail ............................. 40eliminação de uma entrada de
grupo.............................. 41Adição de um auscultador de
telefone............................... 38
CColocação de papel
definição do formato de papel .............................. 28
tabuleiro multiusos ........... 27tabuleiro tipo cassete ....... 25
Configuração da máquinaa partir da página Web..... 32a partir do painel de
controlo .......................... 33a partir do utilitário da
ferramenta de configuração................... 33
Controlo de acessoactivar .............................. 43PIN de administrador........ 43PIN de utilizador ............... 43
DDesbloqueio do scanner ........ 15Digitalização
e-mail ............................... 48network PC (PC de
rede) .............................. 50PC ..................................... 50pull scan ........................... 51push scan ......................... 50USB memory (Memória
USB)............................... 49
EEnvelopes
colocação.......................... 28
FFax
alteração da densidade..... 53alteração da qualidade ..... 53alteração do formato do
documento ..................... 54configuração inicial ........... 34envio................................. 52envio a partir do pc .......... 58envio retardado ................ 54impressão de relatórios de
actividade ....................... 57modo de recepção ............ 38recepção automática ........ 55recepção manual .............. 55
relatórios de transmissão de impressão....................... 57
remarcação automática.... 37Fita
como substituir................. 95Fusor
como substituir................. 99
GGramagem do papel
tabuleiro multiusos........... 23tabuleiro tipo cassete ....... 23
IImpressão
frente e verso manual ...... 67Instalação de controladores
fax .................................... 19impressora...................16, 18TWAIN .............................. 16
Instalação de utilitários......... 16Ferramenta de configuração
do PMF ........................... 21HOTKEY (Tecla de
atalho)............................ 20
LLimpar
LED................................. 102parte inferior do ADA...... 104percurso do papel no
ADA .............................. 103vidro para
documentos.................. 104Lista de verificação de problemas
cópia não satisfatória ..... 119impressão
insatisfatória ................ 117problemas do fax............ 119
MMemória
instalação de uma actualização ................. 106
verificação do estado...... 110Múltiplas tarefas ................... 45
PPalavras-passe predefinidas de
fábrica................................. 29Papel de carta pré-impresso
colocação.......................... 28Para desligar
correctamente .................... 15Phone book (Lista de telefones)
adição de números de fax .................................. 60
adição de uma entrada de grupo de marcação ........ 36
adição de uma entrada de marcação rápida............. 35
eliminação de uma entrada de grupo de marcação ........ 37
eliminação de uma entrada de marcação rápida............. 36
importação/exportação de números de fax .............. 61
pesquisa ........................... 52
RRecomendações relativas ao
papelcartões de visita ............... 22envelopes ......................... 22etiquetas .......................... 22papel de carta
pré-impresso.................. 22Requisitos de configuração
e-mail ............................... 29fax .................................... 29
Resolução de encravamentos de papel
na impressora .................112no ADA ............................111
TTambor de imagem
como substituir................. 92Toner
como substituir................. 88Transparências
tipos recomendados ......... 22
Índice remissivo > 122

OKI DETALHES DE CONTACTOOki Systems (UK) Limited550 Dundee RoadSlough Trading EstateSloughBerkshireSL1 4LE
Tel:+44 (0) 1753 819819Fax:+44 (0) 1753 819899http://www.oki.co.uk
Oki Systems Ireland LimitedThe Square Industrial ComplexTallaghtDublin 24
Tel:+353 (0) 1 4049590Fax:+353 (0)1 4049591http://www.oki.ie
Oki Systems Ireland Limited - Northern Ireland19 Ferndale AvenueGlengormleyBT36 5ALNorthern Ireland
Tel:+44 (0) 7767 271447Fax:+44 (0) 1 404 9520http://www.oki.ie
Technical Support for all Ireland:Tel:+353 1 4049570Fax:+353 1 4049555E-mail: [email protected]
OKI Systems (Czech and Slovak), s.r.o.IBC – Pobřežní 3186 00 Praha 8Czech Republic
Tel: +420 224 890158Fax:+420 22 232 6621Website: www.oki.cz, www.oki.sk
Oki Systems (Deutschland) GmbHHansaallee 18740549 Düsseldorf
Tel: 01805/6544357**01805/OKIHELP**
Fax: +49 (0) 211 59 33 45 Website: [email protected]
**0,14€/Minute aus dem dt. Festnetz der T-Com (Stand 11.2008)
Διανομέας των συστημάτων OKICPI S.A1 Rafailidou str.177 78 TavrosAthensGreece Τel: +30 210 48 05 800 Fax:+30 210 48 05 801 EMail:[email protected] Systems (Iberica), S.A.UC/Teide, 3San Sebastian de los Reyes28703, Madrid
Tel:+34 91 3431620Fax: +34 91-3431624Atención al cliente: 902 36 00 36Website: www.oki.es
Oki Systèmes (France) S.A.44-50 Av. du Général de Gaulle94246 L'Hay les RosesParis
Tel:+33 01 46 15 80 00Télécopie:+33 01 46 15 80 60Website: www.oki.fr
OKI Systems (Magyarország) Kft.Capital SquareTower 27th FloorH-1133 Budapest,Váci út 76Hungary
Telefon: +36 1 814 8000Telefax: +36 1 814 8009Website: www.okihu.hu
OKI Systems (Italia) S.p.A.via Milano, 11,20084 Lacchiarella (MI)
Tel:+39 (0) 2 900261 Fax:+39 (0) 2 90026344Website: www.oki.it
OKI Printing SolutionsPlatinium Business Park II, 3rd Floorul. Domaniewska 4202-672 WarsawPoland
Tel:+48 22 448 65 00 Fax:+48 22 448 65 01Website: www.oki.com.plE-mail: [email protected]: 0800 120066E-mail: [email protected]
Oki Systems (Ibérica) S.A.Sucursal PortugalEdifício Prime - Av. Quinta Grande 537º C Alfragide2614-521 AmadoraPortugal
Tel:+351 21 470 4200Fax:+351 21 470 4201Website:www.oki.ptE-mail : [email protected]
Oki Service Serviço de apoio técnico ao ClienteTel: 808 200 197E-mail : [email protected]
OKI Europe Ltd. (Russia)Office 702, Bldg 1Zagorodnoye shosse117152, Moscow
Tel: +74 095 258 6065Fax: +74 095 258 6070e-mail: [email protected]: www.oki.ru
Technical support:Tel: +7 495 564 8421e-mail: [email protected]
Oki Systems (Österreich)Campus 21Businesszentrum Wien SuedLiebermannstrasse A02 60322345 Brun am Gebirge
Tel: +43 223 6677 110Drucker Support: +43 (0) 2236 677110-501Fax Support: +43 (0) 2236 677110-502Website: www.oki.at
OKI Europe Ltd. (Ukraine)Raisy Opkinoy Street,8Building B, 2nd Floor,Kiev 02002Ukraine
Tel: +380 44 537 5288e-mail: [email protected]: www.oki.ua
OKI Sistem ve Yazıcı Çözümleri Tic. Ltd. Şti.Harman sok Duran Is Merkezi,No:4, Kat:6,34394, Leventİstanbul
Tel: +90 212 279 2393Faks: +90 212 279 2366Web: www.oki.com.trwww.okiprintingsolutions.com.tr
Oki Systems (Belgium)Medialaan 241800 Vilvoorde
Helpdesk: 02-2574620Fax: 02 2531848Website: www.oki.be
AlphaLink Bulgaria Ltd.2 Kukush Str.Building "Antim Tower", fl. 61463 Sofia, Bulgaria
tel: +359 2 821 1160fax: +359 2 821 1193Website: http://bulgaria.oki.com
OKI Printing SolutionsHerstedøstervej 272620 AlbertslundDanmark
Adm.: +45 43 66 65 00Hotline: +45 43 66 65 40Salg: +45 43 66 65 30Fax: +45 43 66 65 90Website: www.oki.dk
Oki Systems (Finland) OyPolaris CapellaVänrikinkuja 302600 Espoo
Tel: +358 (0) 207 900 800Fax: +358 (0) 207 900 809Website: www.oki.fi
Oki Systems (Holland) b.v.Neptunustraat 27-292132 JA Hoofddorp
Helpdesk: 0800 5667654Tel:+31 (0) 23 55 63 740Fax:+31 (0) 23 55 63 750Website: www.oki.nl
Oki detalhes de contacto > 123

Oki Systems (Norway) ASTevlingveien 23N-1081 Oslo
Tel:+47 (0) 63 89 36 00Telefax:+47 (0) 63 89 36 01Ordrefax:+47 (0) 63 89 36 02Website: www.oki.no
General Systems S.R.L. (Romania)Sos. Bucuresti-Ploiesti Nr. 135. Bucharest 1Romania
Tel: +40 21 303 3138Fax: +40 21303 3150Website: http://romania.oki.com
Var vänlig kontakta din Återförsäljare i första hand, för konsultation. I andra hand kontakta
Oki Systems (Sweden) ABBorgafjordsgatan 7Box 1191164 26 Kista
Tel. +46 (0) 8 634 37 00e-mail: [email protected] för allmänna frågor om Oki produkter
[email protected] för teknisk support gällandes Oki produkter
Vardagar: 08.30 - 12.00, 13.00 - 16.00Website: www.oki.se
Oki Systems (Schweiz)Baslerstrasse 15CH-4310 Rheinfelden
Support deutsch +41 61 827 94 81Support français +41 61 827 94 82Support italiano +41 061 827 9473Tel: +41 61 827 9494Website: www.oki.ch
Oki detalhes de contacto > 124

Oki EuroBlays HouWick RoadEghamSurrey TWUnited Ki
Tel: +44Fax: +44www.oki
pe Limitedse
20 0HJngdom
(0) 208 219 2190 (0) 208 219 2199printingsolutions.com