Manual Domínio Escrita Fiscaldownload.dominiosistemas.com.br/manuais/Dom%EDnio... ·...
Transcript of Manual Domínio Escrita Fiscaldownload.dominiosistemas.com.br/manuais/Dom%EDnio... ·...
Saiba que este documento não poderá ser reproduzido, seja por meio eletrônico ou
mecânico, sem a permissão expressa por escrito da Domínio Sistemas Ltda. Nesse caso,
somente a Domínio Sistemas poderá ter patentes ou pedidos de patentes, marcas comerciais,
direitos autorais ou outros de propriedade intelectual, relacionados aos assuntos tratados nesse
documento. Além disso, o fornecimento desse documento não lhe concede licença sobre tais
patentes, marcas comerciais, direitos autorais ou outros de propriedade intelectual; exceto nos
termos expressamente estipulados em contrato de licença da Domínio Sistemas.
É importante lembrar que as empresas, os nomes de pessoas e os dados aqui
mencionados são fictícios; salvo indicação contrária.
© 1998 - 2017 Domínio Sistemas Ltda. Todos os direitos reservados.
Sugestões
A Domínio Sistemas busca aumentar a qualidade dos seus produtos continuamente.
Um exemplo disso é esse material, que tem como objetivo aumentar a produtividade e o
desempenho dos usuários de nossos sistemas.
O processo de elaboração desse material passou por frequentes correções e testes de
qualidade, mas isso não exime o material de erros e possíveis melhorias. Para que haja
melhoras, nós contamos com o seu apoio. Caso você tenha alguma sugestão, reclamação ou
até mesmo encontre algum tipo de erro nesse material, solicitamos que você entre em contato
conosco. Dessa forma, poderemos analisar suas sugestões e reclamações para corrigir
eventuais erros.
Para entrar em contato com o nosso Centro de Treinamento, escreva para
[email protected]. Relate, pois, a sua sugestão, reclamação ou o erro
encontrado e sua localização para que possamos fazer as devidas correções.
Você também dispõe do seguinte formulário para enviar-nos suas notações. Basta
destacar essa folha, relatar sua sugestão e/ou reclamação e remeter ao seguinte endereço:
Centro de Treinamento Domínio
Avenida Centenário, 7405
Nossa Senhora da Salete
Criciúma – SC – CEP: 88815-001
__________________________________________________________________________
__________________________________________________________________________
__________________________________________________________________________
__________________________________________________________________________
__________________________________________________________________________
__________________________________________________________________________
__________________________________________________________________________
__________________________________________________________________________
__________________________________________________________________________
__________________________________________________________________________
__________________________________________________________________________
Índice
Convenção de cursores, ícones e tipografia ......................................................................................... 8
Lista de Abreviaturas e Siglas ............................................................................................................ 10
Visão Geral do Curso ......................................................................................................................... 12
Público Alvo .................................................................................................................................. 12
Pré-requisitos ................................................................................................................................. 12
Objetivos ........................................................................................................................................ 12
1. Acessar o Domínio Atualizar .......................................................................................................... 13
1.1. Troca de temas no Sistema ..................................................................................................... 15
2. Menu Controle ................................................................................................................................ 16
2.1. Empresas ................................................................................................................................. 16
2.1.1. Guia Empresa .................................................................................................................. 16
2.1.2. Guia Atividades ............................................................................................................... 19
2.1.3. Guia Responsável Legal .................................................................................................. 20
2.1.4. Guia Registro .................................................................................................................. 21
2.1.5. Guia Quadro Societário ................................................................................................... 23
2.1.6. Guia Observações ........................................................................................................... 25
2.1.7. Botão Alterações ............................................................................................................. 28
2.1.8. Excluir Empresas ............................................................................................................ 29
2.2. Troca de Empresas – F8 .......................................................................................................... 31
2.2. Perfis de Empresas .................................................................................................................. 32
2.3. Sócios...................................................................................................................................... 34
2.3.1. Guia Geral ....................................................................................................................... 34
2.3.2. Guia Cônjuge .................................................................................................................. 37
2.3.3. Guia Comercial/Social .................................................................................................... 38
2.3.4. Guia Dependentes ........................................................................................................... 39
2.3.5. Guia Participações Societárias ........................................................................................ 40
2.3.6. Guia Referências ............................................................................................................. 42
2.3.6.1. Guia Bancárias ........................................................................................................ 42
2.3.6.2. Guia Comerciais ...................................................................................................... 42
2.3.6.3. Guia Pessoais .......................................................................................................... 43
2.3.7. Guia Seguros ................................................................................................................... 44
2.3.8. Guia Bens ........................................................................................................................ 45
2.4. Contadores .............................................................................................................................. 48
2.4.1. Guia Geral ............................................................................................................................ 49
2.4.2. Guia Endereço ..................................................................................................................... 50
2.4.3. Guia Acesso SEFAZ ............................................................................................................ 51
2.5. Trocar Senha ........................................................................................................................... 52
2.6. Trocar Usuário ........................................................................................................................ 53
2.7. Permissões .............................................................................................................................. 53
2.7.1. Usuários .......................................................................................................................... 53
2.7.1.1. Guia Geral ............................................................................................................... 54
2.7.1.2. Guia Acessos ........................................................................................................... 56
2.7.1.2.1. Guia Individual ................................................................................................ 57
2.7.1.2.1.1. Guia Módulo/Menu ................................................................................. 57
2.7.1.2.1.2. Guia Empresas ......................................................................................... 58
2.7.1.2.2. Guia Conforme grupo ...................................................................................... 59
2.7.2. Grupo de Módulos .......................................................................................................... 60
2.7.3. Grupo de Empresas ......................................................................................................... 61
2.8. Sair do Sistema ....................................................................................................................... 62
3. Menu Arquivo................................................................................................................................. 64
3.1. Índices ..................................................................................................................................... 64
3.1.1. Guia Diários .................................................................................................................... 65
3.1.2. Guia Médios .................................................................................................................... 65
3.1.1.1. Botão Duplicar ........................................................................................................ 66
3.2. SELIC ..................................................................................................................................... 66
3.3. INSS ........................................................................................................................................ 67
3.4. Feriados .................................................................................................................................. 68
4. Menu Processos .............................................................................................................................. 71
4.1. Cálculo de Impostos em Atraso .............................................................................................. 71
4.2. Pagamento de impostos-Escrita Fiscal ................................................................................... 75
4.3. Pagamento de impostos-Folha ................................................................................................ 77
4.3. Pagamento de impostos-Lalur ................................................................................................ 80
4.4. Pagamento de Impostos via e-CAC ........................................................................................ 82
4.4.1. Escrita Fiscal ........................................................................................................................ 82
4.4.2. Folha .................................................................................................................................... 84
4.4.3. Lalur ..................................................................................................................................... 87
5. Menu Relatórios ............................................................................................................................. 90
5.1. Guias ....................................................................................................................................... 90
5.1.1. GPS ................................................................................................................................. 90
5.1.2. GPS Individual ................................................................................................................ 91
5.1.3. DARF .............................................................................................................................. 92
5.1.4. DARF Simples ................................................................................................................ 94
5.1.5. ICMS ............................................................................................................................... 95
5.1.6. GRCSU ........................................................................................................................... 96
5.1.7. DARF Quotas IRPJ ......................................................................................................... 97
5.2. Resumo dos Impostos Atualizados ......................................................................................... 97
5.3. Previsão para Pagamento ........................................................................................................ 98
5.4. Cadastrais .............................................................................................................................. 100
5.4.1. Empresas ....................................................................................................................... 100
5.4.2. Sócios ............................................................................................................................ 103
5.4.3. Perfis de Empresas ........................................................................................................ 105
5.4.4. Índices ........................................................................................................................... 106
5.4.5. SELIC............................................................................................................................ 107
5.4.6. INSS .............................................................................................................................. 108
5.4.7. Feriados ......................................................................................................................... 108
6. Menu Utilitários ........................................................................................................................... 110
6.1. Configuração de Conteúdo Contábil Tributário ................................................................... 110
6.1.1. Guia Empresas .............................................................................................................. 111
6.1.2. Guia Erros e Pendências ............................................................................................... 111
6.2. Backup .................................................................................................................................. 112
6.3. Configurar Backup ................................................................................................................ 112
6.3.1. Guia Backup .................................................................................................................. 113
6.3.2. Guia Mais opções .......................................................................................................... 114
6.3.3. Guia Valida .................................................................................................................... 115
6.3.4. Guia Compacta.............................................................................................................. 116
6.3.5. Relatório de Todos os Backups Realizados .................................................................. 117
6.4. Backup em Nuvem ............................................................................................................... 118
6.4.1. Guia Serviço.................................................................................................................. 118
6.4.2. Guia Backup .................................................................................................................. 119
6.4.3. Guia Histórico ............................................................................................................... 119
6.5. Configurar Atualização ......................................................................................................... 120
6.6. Configurar Conexão Internet ................................................................................................ 121
6.7. Configurar envio de e-mail ................................................................................................... 122
6.7.1. Guia Geral ..................................................................................................................... 122
6.7.2. Guia Usuários................................................................................................................ 123
6.8. Menu Favoritos ..................................................................................................................... 124
6.8. Importação ............................................................................................................................ 126
6.8.1. De Empresas ................................................................................................................. 127
6.8.2. De Tabelas ..................................................................................................................... 127
6.9. Registro de Atividades – F9 .................................................................................................. 129
6.10. Calculadora – F12 ............................................................................................................... 130
7. Menu Ajuda .................................................................................................................................. 132
7.1. Conteúdo da Ajuda – F1 ....................................................................................................... 132
7.2. Novidades ............................................................................................................................. 133
7.3. Novidades das Versões ......................................................................................................... 133
7.4. Informações Técnicas ........................................................................................................... 134
7.5. Sobre ..................................................................................................................................... 135
Centro de Treinamento Domínio A sua melhor escolha
8
Convenção de cursores, ícones e tipografia
A fonte Arial é utilizada para se referir a títulos de janelas, guias e quadros, por
exemplo:
Dê duplo clique no ícone Domínio Contábil, para abrir a janela Conectando...
A fonte Arial em Negrito é utilizada para definir , ícones, menus e opções, onde
você deverá clicar, por exemplo:
Clique no menu Arquivo, opção Impostos.
A fonte Arial em Itálico é utilizada para definir os nomes dos sistemas da Domínio,
bem como as marcas registradas citadas nesse material, por exemplo:
Pronto! Você pode começar a utilizar o módulo Atualizar do Domínio Contábil.
A fonte Arial Sublinhado é utilizada para definir os nomes dos campos de cadastros e
parâmetros dos sistemas da Domínio, por exemplo:
No campo Competência, informe a competência desejada.
A fonte Times New Roman em Itálico, junto com o ícone abaixo são utilizados em
observações importantes, que estarão dispostas nesse material, por exemplo:
A partir da versão 7.2A-05, os módulos foram desagrupados do Domínio Contábil,
sendo assim, cada módulo poderá ser acessado individualmente.
Estes ícones você encontrará ao lado dos títulos de algumas rotinas, para
que se possa identificar a periodicidade delas, ou seja, saber se a rotina é
diária, semanal, mensal ou anual.
Centro de Treinamento Domínio A sua melhor escolha
9
Este ícone você encontrará ao lado dos títulos de alguns relatórios, livros, guias, etc.,
indicando que você poderá salvar esse item em alguns formatos disponíveis.
Este ícone você encontrará ao lado dos títulos de alguns relatórios, livros, guias, etc.
Ele indica que você poderá enviar esse item por e-mail.
Este ícone você encontrará ao lado dos títulos dos relatórios, livros, guias, etc. Ele
indica que você poderá salvar esse item no formato Excel.
Este ícone você encontrará ao lado dos títulos dos relatórios, livros, guias, etc. Ele
indica que você poderá salvar esse item no formato PDF.
Este ícone você encontrará nas explicações sobre alguns campos. Nesses campos, ao
pressionar a tecla de função F2, você terá acesso à janela de consulta do cadastro desse
campo, sem sair da janela em que você estiver trabalhando.
Este ícone você encontrará nas explicações sobre alguns campos. Nesses campos, ao
pressionar a tecla de função F2, você terá acesso à janela de consulta do cadastro desse
campo, sem sair da janela em que você estiver trabalhando e ao pressionar a tecla da
função F7, você terá acesso à janela de cadastro desse campo.
Centro de Treinamento Domínio A sua melhor escolha
10
Lista de Abreviaturas e Siglas
CAE – Código de Atividades Estadual;
CEI – Cadastro Específico do INSS;
CEP – Código de Endereçamento Postal;
CGC – Cadastro Geral do Contribuinte;
CNAE – Código Nacional de Atividade Econômica;
CNH – Carteira Nacional de Habilitação;
CNPJ – Cadastro Nacional de Pessoa Jurídica;
COFINS – Contribuição para Fins Sociais;
CPF – Cadastro Nacional de Pessoa Física;
CRC – Conselho Regional de Contabilidade;
CREA – Conselho Regional de Engenharia, Arquitetura e
Agronomia;
CRM – Conselho Regional de Medicina;
CSOC – Contribuição Social;
CTPS – Carteira de Trabalho e Previdência Social;
DARF – Documento de Arrecadação Federal;
DCTF – Declaração de Débitos e Créditos Tributários Federais;
DDD – Discagem Direta à Distância;
FUNDESE – Fundo de Desenvolvimento Social e Econômico;
GPS – Guia da Previdência Social;
ICMS – Imposto sobre Operações Relativas à Circulação de
Mercadorias e sobre Prestações de Serviços de
Transporte Interestadual, Intermunicipal e de
Comunicação;
INSS – Instituto Nacional do Seguro Social;
IPI – Imposto sobre Produtos Industrializados;
IRPJ – Imposto de Renda Pessoa Jurídica;
IRRF – Imposto de Renda Retido na Fonte;
ISS – Imposto Sobre Serviço;
LP – Lucro Presumido;
Centro de Treinamento Domínio A sua melhor escolha
11
PIS – Programa de Integração Social;
PJ – Pessoa Jurídica;
RECALI – Recomposição de Alíquota;
REFIS – Programa de Recuperação Fiscal;
RG – Registro Geral;
SELIC – Sistema Especial de Liquidação da Custódia;
SIMPLES – Sistema Integrado de Pagamento de Impostos e
Contribuições;
UF – Unidade Federativa;
UFIR – Unidade Fiscal de Referência;
UFR – Unidade Fiscal de Referência.
Centro de Treinamento Domínio A sua melhor escolha
12
Visão Geral do Curso
Descrição
A finalidade do curso do módulo Domínio Atualizar é apresentar aos nossos usuários
e técnicos os seguintes tópicos:
• Utilização do Sistema;
• Acessando o Atualizar;
• Cadastrando Empresas;
• Alterando Dados;
• Exclusão de Empresas;
• Ativando Empresas;
• Cadastrando Indexadores;
• Processos para Cálculos das Guias;
• Relatórios do Atualizar;
• Utilitários do Atualizar;
• Teclas de Função.
Público Alvo
Este curso é direcionado aos novos usuários dos sistemas da Domínio, sendo que
nesse curso será ensinado o módulo Domínio Atualizar. O conhecimento a ser adquirido é
inteiramente voltado a operar de maneira correta e eficaz o módulo Domínio Atualizar.
Pré-requisitos
Para o estudante ter um bom desempenho durante o treinamento, é necessário que
atenda aos seguintes requisitos:
• Conhecimento na área de contabilidade;
• Noções básicas de informática.
Objetivos
Ao término desse treinamento, o aluno estará apto a realizar as seguintes funções:
• Cadastrar, consultar, alterar e excluir empresas, impostos e índices;
• Efetuar processos para cálculos de impostos atrasados a serem pagos;
• Emitir relatórios do Atualizar.
Centro de Treinamento Domínio A sua melhor escolha
13
1. Acessar o Domínio Atualizar
Para você acessar o módulo Domínio Atualizar, proceda da seguinte maneira:
1. Dê duplo clique na pasta Domínio Contábil, na área de trabalho.
2. Abrindo a janela Domínio Contábil, conforme a figura a seguir:
3. Nessa janela, dê duplo clique no ícone Domínio Contábil, para abrir a janela
Conectando..., conforme a figura a seguir:
4. Digite o Nome do Usuário e a Senha para acessar o sistema, e após, clique no botão OK.
A partir da versão 7.2A-05, os módulos foram desagrupados do Domínio Contábil,
sendo assim, cada módulo poderá ser acessado individualmente.
5. Verifique que você ainda poderá, acessar outros módulos, através do módulo que está
Centro de Treinamento Domínio A sua melhor escolha
14
ativo. Para isso, clique no botão e escolha o módulo correspondente para que o
mesmo seja ativado. Verifique conforme a figura abaixo:
6. Veja que você poderá realizar uma pesquisa em todos os módulos. Basta informar uma
palavra chave no campo Pesquisar Menu, que o sistema listará todos os módulos e
menus que possuem a palavra informada. Verifique um exemplo conforme a figura abaixo:
Centro de Treinamento Domínio A sua melhor escolha
15
• Você deverá clicar sobre a opção desejada e o sistema automaticamente abrirá a opção
selecionada.
1.1. Troca de temas no Sistema
Nessa opção você poderá trocar o tema do sistema conforme desejar. Para isso proceda
da seguinte maneira:
1. Clique no ícone para abrir a janela com as opções de temas disponíveis, conforme
imagem abaixo:
2. Os temas disponíveis são: Thomson Reuters, Harmonic, Elegance e Boreal. Selecione o
tema desejado e o sistema automaticamente mudará conforme opção selecionada.
Centro de Treinamento Domínio A sua melhor escolha
16
2. Menu Controle
2.1. Empresas
Para cadastrar uma nova empresa, proceda da seguinte maneira:
1. Clique no menu Controle, opção Empresas, para abrir a janela Empresas, conforme a
figura a seguir:
2. Clique no botão Novo, e aparecerá um novo cadastro, a ser preenchido.
3. Clique no botão Soluções, para acessar a Central de Soluções no Domínio Atendimento.
4. Essa janela é composta por 06 (seis) guias, onde você deverá preencher os campos de cada
uma delas, conforme segue.
2.1.1. Guia Empresa
Nessa guia você deverá informar os dados cadastrais da empresa. Para isso, proceda da
seguinte maneira:
1. No campo Código, será informado automaticamente pelo sistema um código sequencial,
caso seja necessário você poderá alterar.
Centro de Treinamento Domínio A sua melhor escolha
17
2. No campo Tipo inscrição, selecione a opção:
• C.N.P.J., caso a empresa seja pessoa jurídica e tenha o número do Cadastro Nacional de
Pessoa Jurídica;
• C.P.F., caso a empresa seja pessoa física e tenha o número do Cadastro Nacional de
Pessoa Física;
• C.E.I., caso a empresa seja pessoa jurídica e tenha o número do Cadastro Específico do
INSS.
3. No campo seguinte, informe o número correspondente ao tipo de inscrição da empresa.
4. No campo Apelido, informe um apelido (nome reduzido) para a empresa.
5. No campo Nome, informe o nome da empresa.
6. No campo Razão Social, informe a razão social da empresa.
7. No campo Nome Fantasia, informe o nome fantasia da empresa.
8. No campo Tipo do Endereço, selecione o logradouro da empresa.
9. No campo Endereço, informe o endereço da empresa.
10. No campo Número, informe o número do endereço da empresa.
11. No campo Bairro, informe o bairro da empresa.
12. No campo Complemento, informe o complemento do endereço da empresa.
13. No campo Município, informe o código do município da empresa.
14. O campo UF, será preenchido automaticamente com o Estado do município informado no
campo Município, caso o campo Município não seja informado, deverá ser informada a
UF.
15. No campo C.E.P., informe o código de endereçamento postal da empresa.
16. No campo Caixa Postal, informe o número da caixa postal da empresa.
17. O campo País, será preenchido automaticamente com o País Brasil, caso no campo
UF esteja informado uma UF Brasileira, caso contrário, você deverá informar o País
correspondente.
18. No campo DDD, informe o código de discagem direta a distância da empresa.
19. No campo Fone, informe o número do telefone da empresa.
20. No campo Fax, informe o número do fax da empresa.
21. No campo E-mail, informe o endereço eletrônico da empresa.
22. No campo Página na Internet, informe a página eletrônica oficial da empresa na
Centro de Treinamento Domínio A sua melhor escolha
18
internet.
23. No campo Insc. Estadual, informe a inscrição estadual da empresa.
24. No campo Insc. Municipal, informe a inscrição municipal da empresa.
25. No campo Insc. Junta Com., informe a inscrição da empresa na junta comercial.
26. No campo Data, informe a data de inscrição na junta comercial.
27. No campo Insc. Suframa, informe a inscrição da Suframa.
28. No campo Insc. Sub. Trib., informe a inscrição de substituição tributária correspondente.
29. No campo Natureza Jurídica, informe o código da natureza jurídica da empresa.
30. No campo Contador, informe o código do contador previamente cadastrado (ver
item 2.4.).
31. No campo Início Atividades, informe a data de início das atividades da empresa.
32. No campo Cliente desde, informe a data em que a empresa se tornou cliente do
escritório.
33. No campo Situação, selecione a opção:
• Ativo, para empresas que estejam ativas;
• Inativo, para empresas que estejam inativas;
• Em Constituição, para empresas que estejam em constituição.
Os campos Data e Motivo somente estarão disponíveis, se no campo Situação, você
selecionar a opção Inativo.
34. No campo Data, informe a data em que a empresa se tornou inativa.
35. No campo Motivo, selecione a opção correspondente.
36. No campo Duração do Contrato, selecione a opção:
• Indeterminado, para contrato social com prazo indeterminado;
• Determinado, para contrato social com prazo determinado.
O campo Data somente estará disponível, se no campo Duração do Contrato, você
selecionar a opção Determinado.
37. No campo Data, informe a data de término do contrato.
38. No campo Foro Comarca, informe o foro da comarca para dirimir quaisquer divergências
do contrato.
Centro de Treinamento Domínio A sua melhor escolha
19
39. Selecione a opção Outro registro, caso a empresa tenha sido registrada.
2.1.2. Guia Atividades
Nessa guia, conforme a figura abaixo, você deverá informar a atividade primária e
secundária da empresa, quando houver. Para isso, proceda da seguinte maneira:
1. No quadro Primária, no campo:
• CNAE, informe o código nacional de atividade econômica da empresa;
• CNAE 2.2, informe o código nacional de atividade econômica da empresa conforme
versão 2.2 dessa tabela;
• CAE, informe o código de atividade estadual da empresa;
• Ramo Atividade, será informado automaticamente o ramo de acordo com o código
informado no campo CNAE, caso seja necessário, você poderá alterá-lo;
• No campo Objeto Social, informe o objeto social da empresa.
2. No quadro Secundárias, clique no botão Incluir, para incluir uma ou mais atividades
secundárias da empresa, ao clicar nesse botão, será habilitado o campo Código CNAE.
3. No campo Código CNAE, informe o código nacional de atividade econômica,
lembrando que essa é uma atividade secundária da empresa.
Centro de Treinamento Domínio A sua melhor escolha
20
2.1.3. Guia Responsável Legal
Nessa guia, conforme a figura abaixo, você deverá informar os dados do responsável
legal da empresa. Para isso, proceda da seguinte maneira:
1. No campo C.P.F., informe o número do Cadastro Nacional de Pessoa Física do
responsável legal.
Caso você informe o CPF de um sócio já cadastrado no sistema, será exibida uma
mensagem, conforme a figura abaixo. Clique no botão Sim para confirmar a
importação.
2. No campo Nome, informe o nome do responsável legal.
3. No quadro Dados residencial, no campo:
• Endereço, informe o endereço do responsável legal;
• Número, informe o número do endereço do responsável legal;
Centro de Treinamento Domínio A sua melhor escolha
21
• Complemento, informe o complemento do endereço do responsável legal;
• Bairro, informe o bairro do responsável legal;
• Município, informe o nome do município do responsável legal;
• UF, informe o Estado do responsável legal;
• C.E.P., informe o código de endereçamento postal do responsável legal;
• DDD, informe o código de discagem direta à distância do responsável legal;
• Fone, informe o número do telefone do responsável legal.
4. No quadro Outros dados, no campo:
• Qualificação, selecione o código de qualificação para o responsável legal;
• Identidade Profissional, informe a identidade profissional do responsável legal;
• Cargo, informe o cargo do responsável legal;
• E-mail, informe o endereço eletrônico do responsável legal;
• RG, informe o número do Registro Geral do responsável legal;
• Orgão Emissor, informe o órgão emissor da identidade do responsável legal;
• UF Emissão, informe o Estado de emissão do Registro Geral do responsável legal;
• Data de Emissão, informe a data de emissão da identidade do responsável legal;
• Selecione a opção Possui o Certificado digital para assinatura dos atos da
Junta Comercial, selecione para identificar que o responsável legal pela empresa
possui o certificado digital para assinatura dos arquivos;
A opção É responsável legal da empresa junto as bases de RFB somente
ficará habilitada quando a opção Possui o Certificado Digital para assinatura
dos atos na Junta Comercial estiver selecionada..
• Selecione a opção É responsável legal da empresa junto as bases de RFB,
para informar que esse responsável é o responsável legal da empresa na base da Receita
Federal do Brasil.
2.1.4. Guia Registro
A guia Registro somente estará habilitada, se na guia Empresa, você
selecionar a opção Outro registro.
Nessa guia, conforme a figura abaixo, você deverá informar os dados da empresa com
Centro de Treinamento Domínio A sua melhor escolha
22
registro no cartório ou na OAB. Para isso, proceda da seguinte maneira:
1. No campo Registro, selecione a opção correspondente ao registro da empresa.
O campo Nome do Cartório somente estará habilitado quando no campo Registro,
for selecionada a opção Cartório.
2. No campo Nome do Cartório, informe o nome do cartório onde está registrada a
empresa.
3. No campo Data de Registro, informe a data em que foi realizado o registro da empresa.
4. No campo Número, informe o número do registro.
O campo Folha somente estará habilitado quando no campo Registro, for
selecionada a opção Cartório.
5. No campo Folha, informe o número da folha do livro em que foi realizado o registro.
O campo Livro somente estará habilitado quando no campo Registro, for
selecionada a opção Cartório.
6. No campo Livro, informe o número do livro em que foi realizado o registro.
Centro de Treinamento Domínio A sua melhor escolha
23
Quando o tipo de registro selecionado for Cartório, no campo Identificação da
empresa nos livros e demonstrativos serão listadas as opções Empresa, Entidade
e Sociedade. Caso o tipo de registro selecionado seja OAB, no campo Identificação
da empresa nos livros e demonstrativos serão listadas as opções Empresa,
Entidade, Sociedade e Sociedade de advogados.
7. No campo Identificação da empresa nos livros e demonstrativos, selecione a opção
correspondente a identificação da empresa nos livros e demonstrativos.
2.1.5. Guia Quadro Societário
A guia Quadro Societário somente estará disponível, se a empresa for matriz.
Nessa guia, conforme a figura abaixo, você deverá informar os dados referente ao
capital social e sócios da empresa. Para isso, proceda da seguinte maneira:
1. Clique no botão Incluir, para adicionar um quadro societário.
2. No campo Data, informe a data correspondente.
3. No campo Capital Social Total, informe o valor do capital social da empresa.
4. Clique no botão Incluir, para adicionar um sócio previamente cadastrado (ver item 2.3.).
5. Na coluna Ordem, será demonstrada a ordem que os sócios foram vinculados ao quadro
Centro de Treinamento Domínio A sua melhor escolha
24
societário.
6. Na coluna Código/CPF/CNPJ, informe o código, CPF ou CNPJ do sócio previamente
cadastrado.
7. Na coluna Nome, será informado automaticamente o nome do sócio.
8. Na coluna Participação %, informe o percentual de participação do sócio na empresa.
9. Na coluna Quotas integralizadas, informe a quantidade de quotas que foram
integralizadas pelo sócio.
10. Na coluna Quotas a integralizar, informe a quantidade de quotas que não foram
integralizadas.
11. Na coluna Total de Quotas, será informado automaticamente a soma da quantidade de
quotas integralizadas e não integralizadas.
12. Na coluna Valor da quota, informe o valor da quota da sociedade.
13. Na coluna Capital integralizado R$, será informado automaticamente o resultado da
quantidade de Quotas integralizadas multiplicado pelo Valor da quota.
14. Na coluna Capital a integralizar R$, será informado automaticamente o resultado da
quantidade de Quotas a integralizar multiplicado pelo Valor da quota.
15. Na coluna Participação R$, será informado automaticamente a soma dos valores das
colunas Capital integralizado R$ e Capital a integralizar R$.
16. Na coluna Meses para integralização, informe os meses que será integralizado o
restante do capital.
17. Na coluna Tipo, selecione a opção correspondente.
18. Na coluna Condição, selecione a opção correspondente.
19. Na coluna Exerce atividade, selecione a opção correspondente, para informar se o sócio
cadastrado exercerá alguma atividade na empresa.
20. Na coluna Cargo, informe o cargo do sócio.
1. Na coluna Possui representante legal, selecione a opção correspondente indicando se o
sócio possui ou não representante legal. Quando selecionada a opção Sim, na coluna ao
lado será habilitado o botão , clicando neste botão você poderá informar um ou mais
representante legal, na janela Representante Legal, conforme figura a seguir:
Centro de Treinamento Domínio A sua melhor escolha
25
• No quadro Dados, clique no botão Incluir, para incluir o representante legal da
empresa;
• No campo CPF, informe o número de inscrição do CPF do representante legal;
• No campo Nome, informe o nome do representante legal;
• No campo Qualificação, selecione a opção correspondente indicando a qualificação do
representante legal;
• Clique no botão Excluir, para excluir um representante legal da empresa.
21. Na coluna Data Ingresso, informe a data em que o sócio passou a fazer parte da
sociedade.
22. Na coluna Data Saída, informe a data em que o sócio deixou de fazer parte da sociedade.
23. No campo Capital integralizado, será informado automaticamente o total de capital
integralizado na empresa.
24. No campo Quotas integralizadas, será informado automaticamente o total de quotas
integralizadas na empresa.
25. No campo Capital a integralizar, será informado automaticamente o capital que falta ser
integralizado na empresa.
26. No campo Quotas a integralizar, será informado automaticamente as quotas que faltam
ser integralizadas na empresa.
27. No campo Total do capital, será informado automaticamente o total do capital da
empresa.
28. No campo Total de quotas, será informado automaticamente o total de quotas da
empresa.
2.1.6. Guia Observações
Centro de Treinamento Domínio A sua melhor escolha
26
1. Na guia Observações subguias Geral, Societário, Contábil, Fiscal e Pessoal insira
observações pertinentes a área geral, societária, contábil, fiscal e pessoal da empresa em
cada uma das respectivas guias.
2. Clique no botão Gravar, para salvar as alterações realizadas. Aparecerá a janela
Empresas - Módulos, conforme a figura abaixo, onde você deverá selecionar quais
sistemas serão utilizados pela empresa que você está cadastrando.
Os sistemas relacionados na janela Empresas - Módulos, somente estarão
disponíveis de acordo com o tipo de licença de uso do sistema.
Centro de Treinamento Domínio A sua melhor escolha
27
1. Caso você tenha uma empresa cadastrada, ou queira utilizar os dados (opções, contas
contábeis, contas gerenciais, etc.) de outra empresa cadastrada, você poderá clicar no
botão Importação do cadastro da empresa onde aparecerá a janela Empresa -
Importação, com as opções a serem importadas de acordo com o perfil configurado para
a empresa, conforme a figura abaixo.
2. No quadro Importar, em cada um dos módulos disponíveis clique no botão Importar
dados, para que sejam importados os dados de acordo com a configuração realizada para
a empresa.
3. Clique no botão Sim, em cada uma das mensagens que aparecer, após clique no botão
OK, concluindo a operação de importação de dados.
Ao realizar alterações em um dos campos: Guia Empresa: Nome, Razão Social,
Centro de Treinamento Domínio A sua melhor escolha
28
Nome Fantasia, Endereço, Número, Bairro, Complemento, Município, UF,
CEP, País, Inscrição Estadual, Inscrição Municipal, Inscrição Junta
Comercial, Inscrição Suframa, Inscrição Sub.Tributária, Natureza Jurídica;
Guia Atividades: CNAE, CNAE 2.2, CAE; Guia Responsável legal: CPF, Nome,
Endereço, Número, Complemento, Bairro, Município, UF, CEP, Qualificação,
Cargo e RG, no cadastro da empresa, o sistema emite uma mensagem solicitando a
confirmação do registro dessas alterações:
Se você clicar no botão Sim, será aberta a janela Alterações, conforme a figura a
seguir:
Nesta janela serão demonstradas as alterações realizadas e um campo para informar
a data da alteração.
2.1.7. Botão Alterações
Nesta opção, você poderá visualizar os registros das alterações já realizadas no cadastro da
empresa, agrupadas por data.
1. Clique no botão Alterações..., da janela Empresas, para visualizar as alterações
cadastrais da empresa correspondente, conforme a figura a seguir:
Centro de Treinamento Domínio A sua melhor escolha
29
2. No campo Data, será informada a data da alteração, caso queira visualizar alterações em
outra data clique em um dos botões de navegação.
3. No quadro Alterações, serão demonstradas as alterações referente a data correspondente.
4. Você poderá marcar e desmarcar cada registro de alteração, clicando sobre os mesmos. E
poderá utilizar os botões abaixo, como auxílio:
• Clique no botão Todos, para selecionar todos os registros de alterações;
• Clique no botão Nenhum, para que nenhum registro de alteração fique selecionado;
• Clique no botão Inverter, caso você queira que a seleção seja invertida. Ex: Os
registros de alterações que estavam desmarcados ficarão selecionados. E os que estavam
selecionados, ficarão desmarcados.
5. Clique no botão Excluir, para excluir o(s) registro(s) de alteração(ões), lembrando que, o
cadastro continuará com as informações alteradas.
6. Clique no botão Fechar, para retornar à janela de cadastro de empresas.
As alterações realizadas na janela Alteração Contratual, no módulo Domínio
Registro, serão gravadas na tela de alterações com a data em que foram finalizadas e
não poderão ser excluídas.
2.1.8. Excluir Empresas
Caso você necessite excluir uma empresa cadastrada, proceda da seguinte maneira:
A exclusão de empresas somente poderá ser realizada pelo usuário Gerente.
Centro de Treinamento Domínio A sua melhor escolha
30
1. Clique no menu Controle, opção Empresas, para abrir a janela Troca de Empresa.
2. Selecione a empresa que você deseja excluir, clicando sobre ela e após, clique no botão
Dados..., para abrir a janela de Cadastro de Empresas.
3. Clique com o botão direito do mouse em qualquer campo dessa janela, e clique no
submenu Excluir registro, conforme a figura a seguir:
4. Aparecerá uma mensagem, conforme a figura a seguir:
5. Clique no botão Sim, para confirmar a exclusão dessa empresa ou clique no botão Não,
para cancelar a exclusão.
6. Se você clicar no botão Sim, aparecerá uma nova mensagem, conforme a figura a seguir:
Centro de Treinamento Domínio A sua melhor escolha
31
2.2. Troca de Empresas – F8
Pelo fato do Domínio Atualizar ser um módulo multi-empresa, é necessário que você
“ative” a empresa que deseja trabalhar.
Para ativar uma empresa, proceda da seguinte maneira:
1. Clique no menu Controle, opção Troca de empresas, ou pressione a tecla de função
2. F8, ou ainda clique diretamente no botão , na barra de ferramentas do
sistema, para abrir a janela de Troca de empresa, conforme a figura a seguir:
3. Clique sobre a empresa correspondente, e clique no botão Ativar.
Centro de Treinamento Domínio A sua melhor escolha
32
4. Você poderá ainda procurar uma empresa determinada. Para isso, proceda da seguinte
maneira:
5. No quadro Buscar por, selecione a opção:
• Código, e informe o código da empresa a ser localizada;
• Apelido, e informe o apelido, ou parte dele, da empresa a ser localizada.
6. Você poderá listar somente as empresas que utilizam esse módulo, selecionando a opção
Só deste módulo, no quadro Empresas, e ainda ocultar as empresas inativas,
selecionando a opção Ocultar inativas, no quadro Empresas.
Você também poderá ativar a empresa, da seguinte maneira:
1. No canto superior direito da janela do sistema, você encontrará um campo onde você
poderá clicar na seta ao lado dele, para visualizar uma lista com todas as empresas
cadastradas em seu sistema, conforme a figura a seguir:
2. Clique sobre a empresa que você deseja ativar.
2.2. Perfis de Empresas
Através dessa opção você poderá criar cadastro de perfis de empresas para ser
utilizado na importação de configurações e cadastros.
Para cadastrar o perfil da empresa, proceda da seguinte maneira:
1. Clique no menu Controle, opção Perfis de Empresas, para abrir a janela Perfil de
Empresas, conforme a figura a seguir:
Centro de Treinamento Domínio A sua melhor escolha
33
2. No campo Código, será informado automaticamente pelo sistema um código sequencial,
caso seja necessário você poderá alterar.
3. No campo Nome, informe o nome para o ferfil da empresa.
4. No quadro Módulos configurados, na coluna:
Configurar, selecione a opção para informar que deseja configuar o módulo em
questão.
Módulo, estará informado o nome dos módulo para configuração do perfil;
Empresa, selecione a empresa que desejar configurar;
Nome, será demonstrado o nome da empresa selecionada;
Cadastro a importar, clique no botão em cada um dos módulos que
desejar importar, para brir a janela Perfil de Empresas – Cadastros a Importar,
conforme abaixo:
Para cada um dos módulos Folha, Escrita Fiscal, Contabilidade, Patrimônio,
Honorários, Atualizar e Lalur serão importadas as informações de acordo com cada
um dos módulos.
Centro de Treinamento Domínio A sua melhor escolha
34
4. No quadro Cadastro do Módulo Atualizar a serem importados, selecione os cadastros
que você deseja importar.
5. Clique no botão OK, para realizar a importação dos cadastros selecionados.
6. Clique no botão Sim, em cada uma das mensagens que aparecer, após clique no botão
OK, concluindo a operação de importação de dados
2.3. Sócios
Para cadastrar os sócios, proceda da seguinte maneira:
1. Clique no menu Controle, opção Sócios, para abrir a janela Sócio, conforme a figura a
seguir:
2. Essa janela é composta por 08 (oito) guias, onde você deverá preencher os campos de cada
uma delas, conforme segue.
2.3.1. Guia Geral
Nessa guia, você deverá informar os dados cadastrais do sócio. Para isso, proceda da
seguinte maneira:
1. No campo Código, será informado automaticamente pelo sistema um código sequencial,
Centro de Treinamento Domínio A sua melhor escolha
35
caso seja necessário você poderá alterar.
2. No campo Tipo inscrição, selecione a opção:
• C.N.P.J., caso o sócio seja pessoa jurídica e tenha o número do Cadastro Nacional de
Pessoa Jurídica;
• C.P.F., caso o sócio seja pessoa física e tenha o número do Cadastro Nacional de Pessoa
Física.
Caso o sócio seja pessoa jurídica, todos os campos a partir do campo Data de
Nascimento serão desabilitados bem como as demais guias.
3. No campo C.P.F. ou C.N.P.J., informe o número correspondente.
4. No campo Nome, informe o nome do sócio.
5. No campo Endereço, informe o endereço do sócio.
6. No campo Número, informe o número do endereço do sócio.
7. No campo Complemento, informe o complemento do endereço do sócio.
8. No campo Bairro, informe o bairro do sócio.
9. No campo Cidade, informe a cidade do sócio.
10. No campo UF, selecione o Estado do sócio.
11. O campo País será preenchido automaticamente com o país Brasil quando
informado uma UF brasileira, caso contrário, informe o país correspondente.
12. No campo C.E.P., informe o código de endereçamento postal do sócio.
13. No campo E-mail, informe o endereço eletrônico do sócio.
14. No campo Fone, informe o DDD e o número do telefone do sócio.
15. No campo Celular, informe o número do telefone celular do sócio.
16. No campo Tipo de Imóvel, selecione a opção correspondente.
O campo Valor do Aluguel/Financiamento somente estará disponível, se no campo
Tipo de Imóvel, você selecionar a opção Próprio Financiado ou Alugado.
17. No campo Valor do Aluguel/Financiamento, informe o valor do aluguel ou
financiamento pago pelo sócio.
18. No campo Data de Nascimento, informe a data de nascimento do sócio.
19. No campo Sexo, selecione a opção correspondente.
Centro de Treinamento Domínio A sua melhor escolha
36
20. No campo Estado Civil, selecione a opção correspondente.
21. No campo C.N.H., informe o número da carteira nacional de habilitação do sócio.
22. No campo C.T.P.S., informe o número da carteira de trabalho e previdência social do
sócio.
23. No campo Certificado de Reservista, informe o número do certificado de reservista do
sócio.
24. No campo Identidade, informe o número do registro geral do sócio.
25. No campo Órgão Emissor, informe o órgão emissor da identidade do sócio.
26. No campo UF de Emissão, informe o Estado de emissão da identidade do sócio.
27. No campo Data de Emissão, informe a data de emissão da identidade do sócio.
28. No campo Título eleitoral, informe o número do título eleitoral do sócio.
29. No campo Zona eleitoral, informe o número da zona eleitoral do sócio.
30. No campo Seção eleitoral, informe o número da seção eleitoral do sócio.
31. No campo Nacionalidade, informe a nacionalidade do sócio.
32. No campo Naturalidade, informe a naturalidade do sócio.
33. No campo UF, informe o Estado da naturalidade do sócio.
34. No campo Nome do Pai, informe o nome do pai do sócio.
35. No campo Nome da Mãe, informe o nome da mãe do sócio.
36. No campo Emancipado, selecione a opção correspondente.
O campo Forma de Emancipação somente estará disponível, se no campo
Emancipado, você selecionar a opção Sim.
37. No campo Forma de Emancipação, selecione a opção correspondente.
38. Selecione a opção Possui o Certificado digital para assinatura dos atos da
Junta Comercial, para identificar que o sócio possui certificado digital para assinatura
dos arquivos.
A opção É responsável legal da empresa junto as bases de RFB somente
ficará habilitada quando a opção Possui o Certificado Digital para assinatura
dos atos na Junta Comercial estiver selecionada..
39. Selecione a opção É responsável legal da empresa junto as bases de RFB, para
informar que esse responsável é o responsável legal da empresa na base da Receita Federal
Centro de Treinamento Domínio A sua melhor escolha
37
do Brasil.
2.3.2. Guia Cônjuge
Nessa guia, conforme a figura abaixo, você deverá informar os dados do cônjuge do
sócio cadastrado. Para isso, proceda da seguinte maneira:
A guia Cônjuge somente estará habilitada se no campo Estado Civil, da guia Geral,
você selecionar a opção Casado ou Concubinado.
1. No quadro Dados do Cônjuge, nos campos:
• Nome, informe o nome do cônjuge do sócio;
• Data de Nascimento, informe a data de nascimento do cônjuge do sócio;
• Regime Casamento, selecione a opção correspondente;
• C.P.F., informe o número do Cadastro Nacional de Pessoa Física do cônjuge do sócio;
• Profissão, informe a profissão do cônjuge do sócio;
• Renda, informe a renda do cônjuge do sócio;
• Identidade, informe o número do registro geral do cônjuge do sócio;
• Órgão Emissor, informe o órgão emissor da identidade do cônjuge do sócio;
• UF de Emissão, informe o Estado de emissão da identidade do cônjuge do sócio;
• Data de Emissão, informe a data de emissão da identidade do cônjuge do sócio;
Centro de Treinamento Domínio A sua melhor escolha
38
• Título eleitoral, informe o número do título eleitoral do cônjuge do sócio;
• Zona eleitoral, informe o número da zona eleitoral do cônjuge do sócio;
• Seção eleitoral, informe o número da seção eleitoral do cônjuge do sócio.
2.3.3. Guia Comercial/Social
Nessa guia, conforme a figura abaixo, você deverá informar os dados comerciais e
sociais do sócio. Para isso, proceda da seguinte maneira:
1. No campo Profissão, informe a profissão do sócio.
2. No campo Identidade Profissional, informe o número da identidade profissional do
sócio.
3. No campo Endereço, informe o endereço comercial do sócio.
4. No campo Número, informe o número do endereço comercial do sócio.
5. No campo Bairro, informe o bairro do endereço comercial do sócio.
6. No campo Cidade, informe a cidade do endereço comercial do sócio.
7. No campo Complemento, informe o complemento do endereço comercial do sócio.
8. No campo C.E.P., informe o código de endereçamento postal do endereço comercial do
sócio.
9. No campo UF, selecione o Estado do endereço comercial do sócio.
Centro de Treinamento Domínio A sua melhor escolha
39
10. No campo DDD, informe o código de discagem direta à distância comercial do sócio.
11. No campo Fone, informe o número do telefone comercial do sócio.
12. No campo Fax, informe o número do fax comercial do sócio.
13. No quadro Dados Escolares, no campo:
• Escolaridade, selecione a opção correspondente;
• Formação Acadêmica, informe o curso de formação do sócio;
• Nível Acadêmico, selecione a opção correspondente;
• C.N.P.J., informe o número do CNPJ da instituição de ensino em que o sócio se
formou;
• Previsão de Conclusão, informe a data de previsão da conclusão do curso.
14. No quadro Dados Sociais, no campo:
• Cartões de Crédito, informe os cartões de crédito que o sócio possui;
• Planos de Saúde, informe os planos de saúde que o sócio possui;
• Planos de Previdência, informe os planos de previdência que o sócio possui;
• Hobby, informe o hobby do sócio;
• Recursos Tecnológicos, informe os recursos tecnológicos que o sócio possui.
2.3.4. Guia Dependentes
Nessa guia, conforme a figura abaixo, você deverá informar os dados dos dependentes
do sócio. Para isso, proceda da seguinte maneira:
Centro de Treinamento Domínio A sua melhor escolha
40
1. Clique no botão Incluir, para incluir um novo dependente.
2. Na coluna Tipo, selecione a opção correspondente.
3. Na coluna Nome, informe o nome do dependente.
4. Na coluna D. Nascimento, informe a data de nascimento do dependente.
5. Clique no botão Excluir, caso queira excluir algum dependente informado.
6. Você poderá também clicar no botão Importar, para importar os dependentes de
contribuintes cadastrados no módulo Domínio Folha.
2.3.5. Guia Participações Societárias
Nessa guia, conforme a figura abaixo, você deverá informar os dados referentes à
participação do sócio em outras empresas. Para isso, proceda da seguinte maneira:
Centro de Treinamento Domínio A sua melhor escolha
41
1. Clique no botão Incluir, para incluir uma empresa onde o sócio tenha participação.
2. Na coluna C.N.P.J., informe o Código Nacional de Pessoa Jurídica da empresa onde o
sócio tenha participação.
3. Na coluna Razão Social, informe a razão social da empresa onde o sócio tenha
participação.
4. Na coluna D. de Entrada, informe a data em que o sócio passou a fazer parte da
sociedade.
5. Na coluna D. de Saída, informe a data em que o sócio deixou de fazer parte da
sociedade.
6. Na coluna Participação, informe o percentual de participação do sócio na empresa.
7. Na coluna Dirigente, selecione a opção correspondente para indicar se o sócio é dirigente
da empresa.
8. Clique no botão Excluir, caso queira excluir alguma empresa onde o sócio tenha
participação.
9. Você poderá também clicar no botão Importar, para importar as empresas cadastradas no
sistema em que esse sócio participa do quadro societário.
Centro de Treinamento Domínio A sua melhor escolha
42
2.3.6. Guia Referências
Nessa guia, conforme a figura abaixo, você deverá informar os dados das referências
bancárias, comerciais e pessoais do sócio. Para isso, proceda da seguinte maneira:
Essa guia é composta por outras 03 (três) guias, onde você deverá preencher os
campos de cada uma delas, conforme segue:
2.3.6.1. Guia Bancárias
Nessa guia, você deverá informar os dados das referências bancárias do sócio. Para
isso, proceda da seguinte maneira:
1. Clique no botão Incluir, para incluir uma referência bancária do sócio.
2. Na coluna Código, informe o código da agência bancária previamente cadastrada no
módulo Domínio Novo Honorários.
3. As colunas Nome, Agência e Banco, serão preenchidos automaticamente.
4. Clique no botão Excluir, caso queira excluir alguma referência bancária.
2.3.6.2. Guia Comerciais
Nessa guia, conforme a figura abaixo, você deverá informar os dados das referências
comerciais do sócio. Para isso, proceda da seguinte maneira:
Centro de Treinamento Domínio A sua melhor escolha
43
1. Clique no botão Incluir, para incluir uma referência comercial do sócio.
2. Na coluna Empresa, informe o nome da empresa.
3. Na coluna Endereço, informe o endereço da empresa.
4. Na coluna Número, informe o número do endereço da empresa.
5. Na coluna Complemento, informe o complemento do endereço da empresa.
6. Na coluna Bairro, informe o bairro da empresa.
7. Na coluna Cidade, informe a cidade da empresa.
8. Na coluna UF, informe o Estado da empresa.
9. Na coluna CEP, informe o código de endereçamento postal da empresa.
10. Na coluna DDD, informe o código de discagem direta à distância da empresa.
11. Na coluna Fone, informe o número do telefone da empresa.
12. Clique no botão Excluir, caso queira excluir alguma referência comercial.
2.3.6.3. Guia Pessoais
Nessa guia, conforme a figura abaixo, você deverá informar os dados das referências
pessoais do sócio. Para isso, proceda da seguinte maneira:
Centro de Treinamento Domínio A sua melhor escolha
44
1. Clique no botão Incluir, para incluir uma referência pessoal do sócio.
2. Na coluna Nome, informe o nome da pessoa.
3. Na coluna Endereço, informe o endereço da pessoa.
4. Na coluna Número, informe o número do endereço da pessoa.
5. Na coluna Complemento, informe o complemento do endereço da pessoa.
6. Na coluna Bairro, informe o bairro da pessoa.
7. Na coluna Cidade, informe a cidade da pessoa.
8. Na coluna UF, informe o Estado da pessoa.
9. Na coluna CEP, informe o código de endereçamento postal da pessoa.
10. Na coluna DDD, informe o código de discagem direta à distância da pessoa.
11. Na coluna Fone, informe o número do telefone da pessoa.
12. Clique no botão Excluir, caso queira excluir alguma referência pessoal.
2.3.7. Guia Seguros
Nessa guia, conforme a figura abaixo, você deverá informar os dados referentes aos
seguros que o sócio possui. Para isso, proceda da seguinte maneira:
Centro de Treinamento Domínio A sua melhor escolha
45
1. Clique no botão Incluir, para incluir um seguro.
2. Na coluna Seguradora, informe o nome da seguradora.
3. Na coluna Modalidade, informe a modalidade do seguro.
4. Na coluna Bem, informe o bem segurado.
5. Na coluna Valor, informe o valor do seguro.
6. Na coluna Vencimento, informe o vencimento do seguro.
7. Clique no botão Excluir, caso queira excluir algum seguro.
2.3.8. Guia Bens
Nessa guia, conforme a figura abaixo, você deverá informar os dados referentes aos
bens que o sócio possui. Para isso, proceda da seguinte maneira:
Centro de Treinamento Domínio A sua melhor escolha
46
1. Clique no botão Incluir, para incluir um bem.
2. No campo Descrição, informe a descrição do bem.
3. No campo Classificação, selecione a opção correspondente.
4. No campo Valor, informe o valor do bem.
Os campos do quadro Imóvel somente estarão habilitados, se no campo
Classificação, você selecionar a opção Imóvel.
5. No quadro Imóvel, no campo:
• Localização, informe a localização do imóvel;
• Cartório, informe o cartório de registro do imóvel;
• Matrícula, informe o número da matrícula do imóvel;
• Data Matrícula, informe a data da matrícula do imóvel;
• Livro, informe o número do livro de registro do imóvel;
• Folha, informe o número da folha do livro de registro do imóvel;
• Tipo, selecione a opção correspondente;
O campo Imóvel Explorado somente estará habilitado, se no campo Tipo, você
selecionar a opção Rural.
• Imóvel Explorado, selecione a opção correspondente;
Centro de Treinamento Domínio A sua melhor escolha
47
• Área Construída, informe a área construída do imóvel;
• Área, informe a área do imóvel;
• Cessão, selecione a opção correspondente;
• Impenhorável, selecione a opção correspondente;
• Ônus, selecione a opção correspondente;
Os campos Tipo Ônus, Valor, Vencimento e Credor somente estarão habilitados,
se no campo Ônus, você selecionar a opção Sim.
• Tipo Ônus, selecione a opção correspondente;
• Valor, informe o valor do ônus;
• Vencimento, informe o vencimento do ônus;
• Credor, informe o nome do credor do ônus.
Os campos do quadro Móvel somente estarão habilitados, se no campo
Classificação, você selecionar a opção Móvel.
6. No quadro Móvel, no campo:
• Marca, informe a marca do móvel;
• Ano, informe o ano do móvel;
• Alienado, selecione a opção correspondente;
O campo Vencimento somente estará habilitado, se no campo Alienado, você
selecionar a opção Sim.
• Vencimento, informe a data de vencimento da alienação do móvel;
O campo Leasing somente estará habilitado, se no campo Alienado, você
selecionar a opção Não.
• Leasing, selecione a opção correspondente;
Os campos Empresa, Contrato e Vencimento somente estarão habilitados, se no
campo Leasing, você selecionar a opção Sim.
• Empresa, informe o nome da empresa do leasing do móvel;
• Contrato, informe a data de contrato de leasing do móvel;
Centro de Treinamento Domínio A sua melhor escolha
48
• Vencimento, informe a data de vencimento do leasing do móvel.
Os campos do quadro Semovente somente estarão habilitados, se no campo
Classificação, você selecionar a opção Semovente.
7. No quadro Semovente, no campo:
• Ônus, selecione a opção correspondente;
• Vencimento, informe o vencimento do ônus.
8. Clique no botão Gravar, para salvar as alterações realizadas.
2.4. Contadores
Para cadastrar os contadores, proceda da seguinte maneira:
1. Clique no menu Controle, opção Contadores, ou clique no botão que fica ao lado
do campo Contador, na janela Empresa, para abrir a janela Cadastro de contadores,
conforme a figura a seguir:
1. No campo Código, será informado automaticamente pelo sistema um código sequencial,
caso seja necessário você poderá alterar.
Centro de Treinamento Domínio A sua melhor escolha
49
No campo Nome, informe o nome do completo do contador.
2.4.1. Guia Geral
1. No quadro Documentos, no campo:
• C.P.F., informe o número do Cadastro Nacional de Pessoa Física do contador;
• C.R.C., informe o número do registro do contador junto ao CRC;
• UF de expedição do CRC, informe a unidade federativa de expedição do registro do
contador junto ao CRC;
• Data de validade do CRC, informe a data de vencimento do CRC;
• Sequencial do CRC, informe o número da sequencia do CRC;
• Matrícula, informe o número da matrícula do contador:
• Identidade, informe o número do registro de identidade do contador;
• Órgão expedição identidade, informe o órgão de expedição da identidade do
contador;
• Data expedição identidade, informe a data de expedição da identidade do contador;
• Selecione a opção Possui o Certificado digital para assinatura dos atos da
Junta Comercial, selecione para identificar que o contador possui certificado digital
para assinatura dos arquivos.
A opção É responsável legal da empresa junto as bases de RFB somente
ficará habilitada quando a opção Possui o Certificado Digital para assinatura
dos atos na Junta Comercial estiver selecionada..
• Selecione a opção É responsável legal da empresa junto as bases de RFB,
para informar que esse responsável é o responsável legal da empresa na base da Receita
Federal do Brasil.
2. No quadro Contato, no campo:
• Fone, informe o número de telefone do contador;
• Fax, informe o número do fax do contador;
• E-mail, informe o endereço de e-mail do contador.
3. No quadro Pessoa jurídica, no campo:
Centro de Treinamento Domínio A sua melhor escolha
50
• Razão Social, informe o nome da razão social da pessoa jurídica;
• CNPJ, informe o CNPJ da pessoa jurídica responsável pelas informações, caso esse não
seja contador;
• CRC do escritório, informe o número do registro do contador junto ao CRC para
emitir o CRC da empresa na Carta de Responsabilidade da Administração.
4. No quadro Categoria, no campo:
• Nome, selecione a categoria do contador.
O quadro Acesso ao portal - SEFAZ, somente estará habilitado quando no campo
UF do CRC estiver informado RS, SC ou MT.
5. Selecione o quadro Acesso ao portal – SEFAZ.
• Selecione a opção Pessoa Física, caso o contador seja pessoa física;
• Selecione a opção Pessoa Jurídica, caso o contador seja pessoa jurídica;
• No campo Senha, informe a senha de acesso ao portal SEFAZ.
O campo Tipo do CRC somente ficará habilitado quando no campo UF do CRC
estiver selecionada a opção MT.
• No campo Tipo do CRC, selecione a opção correspondente ao tipo do CRC.
2.4.2. Guia Endereço
Centro de Treinamento Domínio A sua melhor escolha
51
1. No campo Endereço, informe o endereço do contador.
2. No campo Número, informe o número do endereço do contador.
3. No campo Complemento, informe o complemento do endereço do contador.
4. No campo Bairro, informe o bairro do contador.
5. No campo CEP, informe o código de endereçamento postal do contador.
6. No campo Município, informe o código do Município do contador, o campo ao lado será
preenchido automaticamente com o nome e a sigla do Estado do município.
2.4.3. Guia Acesso SEFAZ
Centro de Treinamento Domínio A sua melhor escolha
52
1. No quadro Dados do certificado digital, no campo:
Arquivo, selecione o arquivo do certificado digital correspondente;
Emitido para, será demonstrado para que o certificado digital foi emitido;
Emitido por, será demonstrado quem emitiu o certificado digital;
Validade, será demonstrada a validade do certificado digital.
2. Clique no botão Gravar, para salvar as informações cadastradas.
2.5. Trocar Senha
Nesta opção do sistema, você poderá trocar uma senha já cadastrada, para isso,
proceda da seguinte maneira:
1. Clique no menu Controle, submenu Trocar Senha, para abrir a janela Troca de
senha, conforme a figura a seguir:
Centro de Treinamento Domínio A sua melhor escolha
53
2. No campo Senha Atual, informe a senha já cadastrada.
3. No campo Digite a Nova Senha, informe a nova senha a ser cadastrada.
4. No campo Confirme a Nova Senha, repita a nova senha.
5. Clique no botão Gravar, para efetuar a alteração da senha.
2.6. Trocar Usuário
Nesta opção do sistema, você poderá trocar de usuário sem ter a necessidade de sair do
programa, para isso, proceda da seguinte maneira:
1. Clique no menu Controle, submenu Trocar Usuário, para abrir a janela Troca de
Usuários, conforme figura a seguir:
2. No campo Usuário, informe o nome do usuário que irá se logar ao sistema.
3. Clique no botão OK, para efetuar a troca de usuário.
2.7. Permissões
O submenu Permissões, somente estará disponível, se o usuário ativo for o Gerente.
Nessa opção você poderá cadastrar usuários, vinculando os módulos e o grupo de
empresas que o usuário terá acesso.
2.7.1. Usuários
Para cadastrar um novo usuário do sistema, proceda da seguinte maneira:
1. Clique no menu Controle, submenu Permissões, opção Usuários, para abrir a janela
Cadastro de usuários, conforme a figura a seguir:
Centro de Treinamento Domínio A sua melhor escolha
54
2. Clique no botão Novo, para incluir um novo usuário.
3. Clique no botão Editar, para editar o cadastro de um usuário.
4. No campo Código, o sistema trará o número sequencial para cada usuário;
5. No campo Nome, informe o nome do usuário;
6. Clique no botão Gravar para salvar o cadastro do usuário.
7. Clique no botão Listagem>>, para listar os usuários cadastrados.
8. Clique no botão Soluções, para acessar a central de soluções do Domínio Atendimento.
2.7.1.1. Guia Geral
1. No quadro Dados, no campo:
• Usurário, informe o nome do novo usuário.
• Senha, informe uma senha para o novo usuário;
• Confirmar senha, confirme a senha que foi informada para o novo usuário;
• Tipo de acesso, selecione o tipo de acesso do usuário no sistema, esse acesso pode ser:
• Pelo próprio sistema, o usuário acessa o banco de dados pelo próprio sistema,
como normalmente já vêm sendo feito;
• Externo, o usuário vai ter acesso ao banco de dados externamente via ODBC, este
usuário terá permissão de somente consultar as tabelas do sistema.
• Situação, selecione a opção que indique se o usuário está ativo ou inativo da empresa.
2. No quadro Definição de acesso, selecione a opção:
Centro de Treinamento Domínio A sua melhor escolha
55
• Individual, para cadastrar usuários com acesso individual;
• Conforme grupo, para cadastrar usuários com acesso em grupos.
3. No quadro Opções, selecione a opção:
• Controle de acesso por empresa, para permitir selecionar as empresas que o
usuário poderá acessar;
As opções Não permite alterar relatórios, Não permitir acesso aos novos
módulos e menus e Não permitir acesso as novas empresas
cadastradas, somente ficarão habilitadas caso no quadro Definição de acesso
esteja selecionada a opção Individual.
• Não permite alterar relatórios, para definir que o usuário não poderá alterar
relatórios que estão disponíveis no gerador;
• Não permitir acesso aos novos módulos e menus, para definir que o usuário
não poderá acessar novos módulos e menus cadastrados;
• Não permitir acesso as novas empresas cadastradas, para definir que o
usuário não poderá acessar novas empresas cadastradas;
O campo Utiliza Domínio Atendimento somente estará habilitado, se no cadastro
de Empresas, no botão Sistemas estiver selecionado o módulo Atendimento.
• Utiliza Domínio Atendimento, em todos os usuários do escritório que terão acesso
ao módulo Domínio Atendimento, o usuário gerente deve selecionar o campo, e na
sequência clicar no botão , para abrir a janela Usuário Domínio Atendimento,
conforme a figura a seguir:
• No campo Usuário no Domínio Atendimento, primeiramente o usuário gerente
deve informar seu nome de usuário supervisor que foi configurado no Domínio
Atendimento. Após configurar o seu próprio acesso, o usuário gerente deverá
configurar o acesso dos demais usuários do escritório que terão acesso ao módulo
Centro de Treinamento Domínio A sua melhor escolha
56
Domínio Atendimento.
• No campo Senha, deve ser informado a senha de acesso ao Domínio Atendimento.
• Na opção Usuário para acessar Conteúdo Contábil Tributário, clicar no botão
, para abrir a janela Usuário Conteúdo Contábil Tributário, conforme a figura a
seguir:
Selecione o quadro Permite acesso ao Conteúdo Contábil Tributário, e no campo:
• Usuário, primeiramente o usuário deve informar seu nome de usuário. Após
configurar o seu próprio acesso, o usuário gerente deverá configurar o acesso dos
demais usuários do escritório que terão acesso ao Conteúdo Contábil Tributário.
• Senha, deve ser informado a senha de acesso ao Conteúdo Contábil Tributário.
• Clique no botão Gravar, para gravar a confirmação de conexão do usuário e
conectar o sistema com o Conteúdo Contábil Tributário.
• Clique no botão Soluções, para acessar a Central de Soluções no Domínio
Atendimento.
2.7.1.2. Guia Acessos
Nessa guia você definirá o acesso a quais módulos e empresas o usuário terá permissão
para alteração.
Centro de Treinamento Domínio A sua melhor escolha
57
2.7.1.2.1. Guia Individual
A guia Individual somente ficará habilitada se na guia Geral, no quadro Definição
de acesso estiver selecionada a opção Individual.
2.7.1.2.1.1. Guia Módulo/Menu
• Selecione as opções correspondentes aos módulos que o usuário terá permissão de
acesso. Caso você queira restringir o acesso do usuário a alguns menus do sistema,
clique no botão , para abrir a janela Configurar Contabilidade para, conforme a
figura a seguir:
Centro de Treinamento Domínio A sua melhor escolha
58
O sistema trará por padrão todas as opções assinaladas, e você terá a opção de
desmarcar os menus que o usuário não poderá acessar.
Em alguns menus de cadastros e processos, é possível limitar o acesso do usuário para
somente visualização, inclusão, alteração ou exclusão. O sistema trará todas as opções
assinaladas, e você terá a opção de desmarcar as ações que o usuário não poderá realizar. Para
permitir ao usuário somente visualizar, você deverá desmarcar as três opções (inclusão,
alteração, exclusão).
2.7.1.2.1.2. Guia Empresas
A guia Empresas somente ficará habilitada para alteração se na guia Geral, no
quadro Opções estiver selecionada a opção Controle de acesso por empresa.
• Selecione os campos correspondentes às empresas que o usuário terá acesso. Caso você
queira restringir o acesso do usuário à empresa somente para alguns módulos do
sistema, clique no botão , para abrir a janela Seleção de Módulos, conforme a
figura a seguir:
Centro de Treinamento Domínio A sua melhor escolha
59
• No quadro Módulos desmarque os campos dos módulos que você não deseja que o
usuário tenha acesso.
2.7.1.2.2. Guia Conforme grupo
A guia Conforme grupo somente ficará habilitada se na guia Geral, no quadro
Definição de acesso estiver selecionada a opção Conforme Grupo.
1. No quadro Grupos:
• No quadro Módulo/Menu, clique no botão Incluir, para abrir a janela Seleção de
Grupos de Módulos/Menus, onde você deverá selecionar o grupo de módulos/menus
previamente cadastrado.
Centro de Treinamento Domínio A sua melhor escolha
60
No quadro Grupos, o campo Empresas somente estará habilitado, se no quadro
Opções a opção Controle de acesso por empresa estiver selecionada.
• No quadro Empresas, clique no botão Incluir, para abrir a janela Seleção de Grupos
de Empresas, onde você deverá selecionar o grupo de empresas previamente
cadastrado.
2.7.2. Grupo de Módulos
Para cadastrar um novo grupo de módulos/menus, proceda da seguinte maneira:
1. Clique no menu Controle, submenu Permissões, opção Grupo de Módulos, para
abrir a janela Grupos de Módulos/Menus, conforme a figura a seguir:
2. Caso não haja grupo de módulos/menus cadastrado, entrará automaticamente no modo de
inclusão. Caso contrário clique no botão Novo, para incluir um novo grupo.
3. No quadro Dados do grupo, no campo:
• Código, o sistema trará o número sequencial para cada grupo;
• Nome, informe um nome para o grupo.
4. No quadro Módulos/Menus, selecione as opções correspondentes aos módulos que o
usuário terá permissão de acesso. Caso você queira restringir o acesso do usuário a alguns
menus do sistema, clique no botão , para abrir a janela Configurar Contabilidade
para, conforme a figura a seguir:
Centro de Treinamento Domínio A sua melhor escolha
61
O sistema trará por padrão todas as opções assinaladas, e você terá a opção de
desmarcar os menus que o usuário não poderá acessar.
Em alguns menus de cadastros e processos é possível limitar o acesso do usuário para
somente visualização, inclusão, alteração ou exclusão. O sistema trará todas as opções
assinaladas, e você terá a opção de desmarcar as ações que o usuário não poderá realizar. Para
permitir ao usuário somente visualizar, você deverá desmarcar as três opções (inclusão,
alteração, exclusão).
5. No quadro Opção, selecione a opção:
• Não permite alterar relatórios; para definir que o usuário não poderá alterar
relatórios que estão disponíveis no gerador;
• Não permitir acesso aos novos módulos e menus, para definir que o usuário
não terá acesso a novos módulos e menus cadastrados.
6. Clique no botão Editar, caso queira editar algum cadastro.
7. Clique no botão Gravar, para salvar as alterações realizadas.
8. Clique no botão Excluir, para excluir o cadastro.
9. Clique no botão Listagem>>, para listar os grupos de módulos cadastrados.
2.7.3. Grupo de Empresas
Para cadastrar um novo grupo de empresas, proceda da seguinte maneira:
1. Clique no menu Controle, submenu Permissões, opção Grupo de Empresas, para
abrir a janela Grupos de Empresas, conforme a figura a seguir:
Centro de Treinamento Domínio A sua melhor escolha
62
2. Caso não haja grupo de empresas, entrará automaticamente no modo de inclusão; caso
contrário clique no botão Novo, para incluir um novo grupo.
3. No quadro Dados do grupo, no campo:
• Código, o sistema trará o número sequencial para cada grupo;
• Nome, informe um nome para o grupo.
4. No quadro abaixo dessa janela, selecione os campos correspondentes às empresas que o
usuário terá acesso. Caso você queira restringir o acesso do usuário à empresa somente
para alguns módulos do sistema, clique no botão , para abrir a janela Seleção de
Módulos, e desmarque os campos dos módulos que você não deseja que o usuário tenha
acesso.
5. No quadro Dados do grupo, selecione a opção:
• Não permitir acesso as novas empresas cadastradas, caso o usuário não
tenha permissão de acesso as novas empresas cadastradas.
6. Clique no botão Editar, para editar o cadastro.
7. Clique no botão Gravar, para salvar as alterações realizadas.
8. Clique no botão Excluir, para excluir o cadastro.
9. Clique no botão Listagem, para listar os grupos de Empresas cadastradas.
2.8. Sair do Sistema
Para sair do módulo Domínio Atualizar, proceda da seguinte maneira:
Centro de Treinamento Domínio A sua melhor escolha
63
1. Acesse o menu Controle, opção Sair, ou clique diretamente no botão , na barra
de ferramentas do sistema, aparecerá uma mensagem, conforme a figura a seguir:
2. Clique no botão OK, para sair do módulo Domínio Atualizar.
Caso você tenha configurado o backup para ser realizado no dia atual e, nesse dia,
você ainda não tenha efetuado o mesmo; antes de aparecer a mensagem de saída do
sistema, aparecerá a mensagem conforme a figura abaixo, onde você poderá
cancelar ou realizar o backup neste momento.
Centro de Treinamento Domínio A sua melhor escolha
64
3. Menu Arquivo
No módulo Domínio Atualizar, através do menu Arquivo, você poderá efetuar os
cadastros necessários para esse módulo.
3.1. Índices
Nesta opção são cadastrados todos os índices utilizados pelo sistema para a conversão
de valores expressos em moeda corrente nacional para os índices desejados, tais como: UFIR,
UFR, DÓLAR, etc.
Para cadastrar novos índices, proceda da seguinte maneira:
1. Clique no menu Arquivos, opção Índices, para abrir a janela Índices, conforme a figura
a seguir:
2. Caso não haja índice cadastrado, entrará automaticamente no modo de inclusão; caso
contrário clique no botão Novo, para incluir um novo índice.
3. No campo Código, será informado automaticamente pelo sistema um código sequencial,
caso necessário poderá ser alterado.
4. No campo Descrição, informe a descrição do índice.
5. No campo Sigla, informe a sigla do índice.
6. No campo Tipo de índice, informe o tipo de índice correspondente.
Centro de Treinamento Domínio A sua melhor escolha
65
7. Clique no botão Editar, para editar um índice já cadastrado.
8. Clique no botão Gravar, para salvar as alterações realizadas.
9. Clique no botão Listagem>>, para listar os índices cadastrados.
3.1.1. Guia Diários
1. Clique no botão Incluir para incluir em uma data o valor do índice.
2. Na coluna Data, informe a data do índice no formato DD/MM/AAAA.
3. Na coluna Valor/Percentual, informe o valor/percentual do índice.
4. Clique no botão Excluir, para excluir a linha informada.
5. Clique no botão Duplicar, para duplicar o índice. Ao clicar no botão Duplicar, será
aberta a janela Índices – Duplicar.
3.1.2. Guia Médios
1. Clique no botão Incluir, para incluir em uma competência o valor médio do índice.
2. Na coluna Data, informe a data do índice no formato MM/AAAA.
3. Na coluna Valor/Percentual, informe o valor/percentual médio do índice.
4. Clique no botão Excluir, para excluir a linha informada.
5. Clique no botão Duplicar, para duplicar o índice. Ao clicar no botão Duplicar, será
Centro de Treinamento Domínio A sua melhor escolha
66
aberta a janela Índices – Duplicar.
3.1.1.1. Botão Duplicar
Ao clicar no botão Duplicar, os campos Inicial e Final devem ter o formato
DD/MM/AAAA quando for clicado para duplicar na guia Diários, e o formato
MM/AAAA quando clicado em duplicar na guia Médios.
Nessa opção, você poderá duplicar as informações dos índices.
1. Clique no botão Duplicar da janela Índices, para abrir a janela Índices – Duplicar,
conforme figura a seguir:
2. No quadro Período, no campo:
• Inicial, informe a data inicial para duplicar o índice;
• Final, informe a data final para duplicar o índice.
3. No quadro Índice, no campo:
• Valor/Percentual, informe o valor/percentual do índice que será duplicado.
4. Clique no botão Gerar, para gerar os valores para a tela do cadastro de índices dentro do
período informado.
3.2. SELIC
Nesta opção, você irá cadastrar o SELIC (Sistema Especial de Liquidação e Custódia),
que é uma taxa referencial informada mensalmente pelo governo, para indicar um percentual
de cálculo para os impostos em atraso. O SELIC é utilizado para cálculo da tabela de correção
do INSS e para cálculo de todos os impostos federais.
Essas taxas deverão ser atualizadas por você, sendo que os percentuais já inclusos
deverão permanecer para possíveis cálculos de meses e até anos anteriores.
Para cadastrar novas taxas do SELIC, proceda da seguinte maneira:
Centro de Treinamento Domínio A sua melhor escolha
67
1. Clique no menu Arquivo, opção SELIC, para abrir a janela SELIC, conforme a figura a
seguir:
2. Clique no botão Novo, para poder incluir o percentual da SELIC, a competência é
informada automaticamente pelo sistema.
Informe sempre o valor exato, pois após gravar, o sistema atualiza a tabela do INSS
com base nos dados que você informou. Você poderá excluir apenas o último SELIC
cadastrado.
3. Para excluir uma taxa do Selic, selecione a última taxa cadastrada e clique no botão
Excluir.
4. Para alterar uma taxa do Selic, selecione a taxa correspondente e clique no botão Alterar.
5. Clique no botão Atualizar, para atualizar os valores na tabela SELIC automaticamente.
6. Clique no botão Gravar, para salvar as alterações realizadas.
3.3. INSS
Nesta opção, você irá apenas visualizar a tabela do INSS com as competências
informadas no cadastro do SELIC, com o coeficiente da UFIR e a porcentagem de juros, e
também, a tabela do INSS para 13º salário. Essas tabelas são atualizadas automaticamente
pelo sistema ao cadastrar-se a taxa do SELIC.
Para ter acesso à tabela do INSS, proceda da seguinte maneira:
1. Clique no menu Arquivo, opção INSS, para abrir a janela Tabela INSS, conforme a
figura a seguir:
Centro de Treinamento Domínio A sua melhor escolha
68
2. Após consultar as informações dessas tabelas, clique no botão Fechar, para sair da janela
Tabela INSS.
3.4. Feriados
Nesta opção são cadastrados os feriados a nível Federal, Estadual ou Municipal. Os
feriados são utilizados em vários processos, como por exemplo, para cálculo do vencimento
dos impostos.
Para cadastrar feriados, proceda da seguinte maneira:
1. Clique no menu Arquivo, opção Feriados, para abrir a janela Cadastro de Feriados,
conforme a figura a seguir:
Centro de Treinamento Domínio A sua melhor escolha
69
2. No campo Descrição, informe e descrição para o feriado.
3. No quadro Abrangência, no campo:
A opção Sindical, somente estará disponível para o módulo Domínio Folha.
• Nível, selecione o nível para o feriado cadastrado, o feriado poderá ser cadastrado nos
níveis Federal, Estadual, Municipal ou Sindical;
O campo Município somente estará habilitado se no campo Nível estiver selecionada
a opção Municipal.
• Município, informe o município do feriado cadastrado;
O campo Estado somente estará habilitado se no campo Nível estiver selecionada a
opção Estadual.
• Estado, selecione o Estado do feriado cadastrado;
O campo Sindicato somente estará habilitado se no campo Nível estiver selecionada
a opção Sindical.
• Sindicato, informe o sindicato do feriado cadastrado;
O campo Considerar somente estará habilitado se no campo Nível estiver
Centro de Treinamento Domínio A sua melhor escolha
70
selecionada a opção Federal.
• Considerar, selecione a opção:
• Para todos os cálculos e vencimentos, para que o feriado seja considerado no
cálculo do DSR e no vencimento das guias INSS, IRRF, PIS e GRCSU patronal e
empregado;
• Somente para cálculos, para que o feriado seja considerado somente no cálculo
do DSR;
• Somente para vencimentos, para que o feriado seja considerado somente no
vencimento das guias INSS, IRRF, PIS e GRCSU patronal e empregado.
4. No quadro Tipo do Feriado, selecione a opção:
• Móvel, para os feriados que conforme o ano não ocorrem nos mesmos dias. No campo
Data, informe a data do feriado;
• Fixo, para os feriados em que todos os anos ocorrem no mesmo dia. No campo
Dia/Mês, informe o dia e o mês para o feriado cadastrado.
5. Clique no botão Gravar, para salvar os feriados.
Centro de Treinamento Domínio A sua melhor escolha
71
4. Menu Processos
Por meio deste menu, você executará o cálculo dos impostos em atraso para que sejam
emitidas as guias de recolhimentos.
4.1. Cálculo de Impostos em Atraso
Através dessa opção você poderá efetuar o cálculo dos impostos que estão em atraso,
caso esses impostos estejam calculados no módulo Domínio Escrita Fiscal e no módulo
Domínio Folha, você poderá importar os valores para que sejam calculados conforme os dias
em atraso.
Para calcular o valor dos juros e multas dos impostos em atraso, proceda da seguinte
maneira:
1. Clique no menu Processos, opção Cálculo de Impostos em Atraso, ou clique
diretamente no botão , na barra de ferramentas do sistema, para abrir a janela
Cálculo de Impostos em Atraso, conforme a figura a seguir:
Caso a empresa não tenha os impostos cadastrados, o sistema não permite que a
janela Cálculo de Impostos em Atraso seja aberta e emite a mensagem:
Ao clicar no botão Sim, o sistema disponibiliza a janela Importação de Cadastros
de Outra Empresa e permite que o cadastro de impostos seja importado.
Centro de Treinamento Domínio A sua melhor escolha
72
2. No campo Competência, informe a competência correspondente.
3. Caso o imposto informado já esteja calculado no módulo Domínio Escrita Fiscal ou no
módulo Domínio Folha, clique no botão Importar..., para abrir a janela Importação
dos Impostos, conforme a figura a seguir:
Caso não exista cálculo do imposto selecionado na competência informada, será
exibida a mensagem Imposto não calculado, caso o imposto tenha cálculo, mas já
tenha sido efetuado o pagamento, será exibida a mensagem Imposto já pago.
4. Nessa janela selecione o imposto e clique no botão Importar. Os dados do imposto serão
transportados automaticamente para a janela Cálculo de Impostos em Atraso.
Centro de Treinamento Domínio A sua melhor escolha
73
5. Na janela Cálculo de Impostos em Atraso clique no botão Calcular, para que o
sistema calcule automaticamente o valor total para o pagamento do imposto.
Caso você não tenha o cálculo no módulo Domínio Escrita Fiscal ou no módulo
Domínio Folha, proceda da seguinte maneira:
1. No campo Competência, informe a competência correspondente.
2. No campo Imposto, selecione o imposto correspondente.
3. No campo Periodicidade, será informado automaticamente conforme imposto
selecionado.
O campo Recolhimento somente estará habilitado quando for selecionado o
imposto 16 – IRRF e 26-INSS- RET..
Os códigos que serão listados no campo Recolhimento serão os códigos de
recolhimento configurados no cadastro de impostos.
4. No campo Recolhimento, selecione o código de recolhimento correspondente.
O campo Fornecedor somente ficará habilitado quando for selecionado o imposto 26
– INSS Retido.
5. No campo Fornecedor, informe o código do fornecedor correspondente.
O campo SCP somente ficará habilitado quando a empresa possuir SCP no módulo
Lalur, e o imposto selecionado for CSLL-LALUR ou IRPJ-LALUR.
6. No campo SCP, selecione a sociedade em conta de participação correspondente.
O quadro INSS somente estará habilitado quando for selecionado no campo Imposto
a opção INSS.
Caso você não utilize o Domínio Folha basta preencher nesse quadro apenas o
código de recolhimento.
1. No quadro INSS, no campo:
• Tipo Guia, selecione o tipo de guia do INSS;
• Tipo Serviço, selecione o tipo de serviço conforme cálculo da folha;
• Serviço, informe o serviço correspondente;
Centro de Treinamento Domínio A sua melhor escolha
74
• Filial, informe a filial correspondente;
• Código recolhimento, informe o código de recolhimento referente ao recolhimento do
INSS.
2. No campo Vencimento, informe a data de vencimento do cálculo de origem do imposto.
O campo Índice p/ correção somente estará habilitado para os impostos ICMS e
ICMS antecipado.
3. No campo Índice p/ correção, selecione o índice correspondente.
4. No quadro Pagamento, no campo:
O campo Parcela somente terá informação quando o imposto que estiver selecionado
no campo Imposto for IRPJ - Lucro Presumido.
• Parcela, será demonstrado o número da parcela que está sendo atualizada;
Ao realizar o cálculo de um imposto em atraso, e no quadro Pagamento no campo
Data, for informado um dia não útil (Domingo e Feriado), ao clicar em gravar o
sistema emitirá a seguinte mensagem:
• Data, informe a data prevista para o pagamento do imposto;
• Valor, informe o valor origem do imposto;
Os campos Valor INSS e Valor outras entidades somente estarão habilitados para
o imposto INSS.
• Valor INSS, informe o valor do imposto referente ao INSS Empregados, INSS
Empresa, INSS Pró-Labore e INSS Autônomos;
• Valor outras entidades, informe o valor do imposto referente à parte de terceiros.
5. Ao clicar no botão Calcular, os campos do quadro Cálculo serão calculados
automaticamente. Para isso é necessário cadastrar corretamente o valor dos Índices e da
SELIC.
Centro de Treinamento Domínio A sua melhor escolha
75
6. Clique no botão Gravar, para salvar o cálculo do imposto.
4.2. Pagamento de impostos-Escrita Fiscal
Nesse processo, você poderá efetuar o pagamento dos impostos, gerando para a
contabilidade o seu devido lançamento contábil.
Para efetuar o pagamento dos impostos, proceda da seguinte maneira:
1. Clique no menu Processos, opção Pagamento de Impostos - Escrita Fiscal, para
abrir a janela Pagamento de impostos - Escrita Fiscal, conforme a figura a seguir:
2. No quadro Período, no campo:
• Competência, informe a competência correspondente;
• Vencimento, informe o vencimento correspondente.
3. No quadro Situação, selecione a opção:
• Todos, para listar todos os impostos;
• Somente em aberto, para listar somente os impostos que estão em situação aberto;
• Somente pago parcial, para listar somente os impostos que estão com pagamento
parcial;
• Somente pagos, para listar somente os impostos que já estão totalmente pagos;
Centro de Treinamento Domínio A sua melhor escolha
76
• Somente parcelados, para listar somente os impostos que já estão parcelados.
4. Clique no botão Buscar, para listar nessa janela todos os impostos, conforme período e
situação informados.
5. Selecione o(s) imposto(s) correspondente(s) e clique no botão Pagar, para abrir a janela
Baixa Impostos, conforme a figura a seguir:
6. No quadro Impostos, clique no botão Novo, para informar um novo pagamento.
7. Na coluna Pagamento, informe a data de pagamento correspondente.
8. Na coluna Valor pago, informe o valor efetivamente pago incluindo multa e juros.
9. Na coluna Multa, se houver, informe o valor da multa.
10. Na coluna Juros, se houver, informe o valor dos juros.
Na coluna Valor Pago a Maior, as linhas referentes a impostos parcelados não
ficarão habilitadas.
11. Na coluna Valor Pago a Maior, será demonstrado o valor pago a maior na baixa do
imposto.
A coluna Parcela somente ficará habilitada quando for selecionada uma parcela para
ser baixada.
Centro de Treinamento Domínio A sua melhor escolha
77
12. Na coluna Parcela, clique no botão , para verificar as informações sobre a parcela.
• Na coluna Principal, será demonstrado o valor principal da parcela;
• Na coluna Multa, se houver, será demonstrado o valor da multa;
• Na coluna Juros, se houver, será demonstrado o valor dos juros;
• Na coluna Total parcela, será demonstrado a soma do valor principal com juros e
multa.
A coluna Cod. Rec. somente estará habilitada para o imposto 16 - IRRF sendo o
mesmo necessário para o devido preenchimento da DCTF.
13. Na coluna Cod. Rec. informe o código de recolhimento do imposto.
14. Na coluna Descrição, será demonstrada a descrição do código de recolhimento.
15. No quadro Lançamentos contábeis, na opção:
• Gerar lançamentos de partida simples, clique nessa opção para gerar somente
um lançamento a crédito com valor de todos impostos pagos, e os débitos dos impostos
separadamente.
16. Clique no botão Gerar, para gerar os lançamentos contábeis referentes a esse pagamento.
Os lançamentos contábeis são gerados por pagamento, ou seja, nos casos em que
você efetuar o pagamento de mais de um imposto ao mesmo tempo, você terá que
selecionar cada pagamento efetuado para visualizar o seu respectivo lançamento
contábil.
17. Clique no botão Gravar, para salvar as alterações realizadas.
4.3. Pagamento de impostos-Folha
Através dessa opção, você poderá informar o pagamento dos encargos referentes a
folha de pagamento.
Centro de Treinamento Domínio A sua melhor escolha
78
Para efetuar o pagamento dos encargos, proceda da seguinte maneira:
1. Clique no menu Processos, opção Pagamento de impostos-Folha, para abrir a
janela Pagamento de impostos-Folha, conforme a figura a seguir:
2. No quadro Dados do Pagamento, no campo:
• Competência, informe a competência correspondente;
Se o campo Filial não for informado, será listado todos os encargos conforme a
competência informada.
• Filial, informe a filial, para listar somente os encargos dessa filial.
3. No quadro Seleção de situação, selecione a opção:
• Todos, para listar todos os encargos da folha;
• Somente em aberto, para listar somente os encargos que estão em situação aberto;
• Somente pago parcial, para listar somente os encargos que estão com pagamento
parcial;
• Somente pagos, para listar somente os encargos que já estão totalmente pagos.
4. Selecione o encargo e clique no botão Pagar.... para efetuar o pagamento dos encargos da
folha. Conforme figura a seguir:
Centro de Treinamento Domínio A sua melhor escolha
79
5. No quadro Imposto, na coluna:
• Pagamento, será informado automaticamente a data correta do vencimento do
imposto;
• Valor Pago, informe o valor efetivamente pago, incluindo multa e juros;
• Multa, informe o valor da multa correspondente aos dias de atraso;
• Juros, informe o valor dos juros correspondentes aos dias de atraso.
O botão somente estará habilitado para tipos de encargos de INSS.
6. Clique no botão , para informar o valor discriminado da GPS.
7. Clique no botão Novo, para incluir um novo pagamento.
8. Clique no botão Excluir, caso queira excluir algum pagamento.
9. No quadro Lançamentos Contábeis, na opção:
• Gerar lançamentos de partida simples, clique nessa opção para gerar somente
um lançamento a crédito com valor de todos encargos pagos, e os débitos dos encargos
separadamente.
10. Clique no botão Gerar, para gerar lançamentos contábeis.
11. Clique no botão Novo, para inserir um novo lançamento contábil.
12. Clique no botão Excluir, para excluir um lançamento contábil.
Centro de Treinamento Domínio A sua melhor escolha
80
13. Clique no botão Gravar, para gravar o pagamento.
4.3. Pagamento de impostos-Lalur
Nesse processo, você poderá efetuar o pagamento dos impostos, gerando para a
contabilidade o seu devido lançamento contábil.
Para efetuar o pagamento dos impostos, proceda da seguinte maneira:
1. Clique no menu Processos, opção Pagamento de Impostos - Lalur, para abrir a
janela Pagamento de impostos - Lalur, conforme a figura a seguir:
2. No quadro Competência, no campo:
• Período, informe o período correspondente.
3. No quadro Situação, selecione a opção:
• Todos, para listar todos os impostos;
• Somente em aberto, para listar somente os impostos que estão em situação em
aberto;
• Somente pago parcial, para listar somente os impostos que estão com pagamento
parcial;
• Somente pagos, para listar somente os impostos que já estão totalmente pagos.
4. Selecione o(s) imposto(s) desejado(s) e clique no botão Pagar, para abrir a janela
Centro de Treinamento Domínio A sua melhor escolha
81
Pagamento de Impostos.
Quando informada a baixa de mais de uma parcela, os botões Incluir e Excluir não
ficaram disponíveis.
6. No quadro Dados do imposto, no campo:
• Nome, será demonstrado o nome do imposto que esta sendo pago;
• Parcela, será demonstrado o número da parcela que está sendo paga;
• Valor, será demonstrado o valor da parcela do imposto;
• Vencimento, será demonstrado a data de vencimento da parcela.
7. No quadro Imposto:
• Na coluna Data de pagamento, informe a data do pagamento do imposto;
• Na coluna Valor pago, informe o valor efetivamente pago incluindo multa e juros;
• Na coluna Multa, se houver, informe o valor da multa;
• Na coluna Juros, se houver, informe o valor dos juros;
• Na coluna Código de recolhimento, será demonstrado o código de recolhimento do
imposto que estiver sendo pago.
5. No quadro Lançamentos contábeis:
• Clique no botão Incluir, para incluir os lançamentos contábeis;
Centro de Treinamento Domínio A sua melhor escolha
82
• Clique no botão Excluir, para excluir os lançamentos contábeis;
• Clique no botão Regerar, para regerar os lançamentos contábeis referentes a esse
pagamento.
6. Clique no botão Gravar, para salvar as alterações realizadas.
4.4. Pagamento de Impostos via e-CAC
4.4.1. Escrita Fiscal
Nesse processo, você poderá consultar o pagamento de impostos no site da Receita
Federal.
Para isto, proceda da seguinte maneira:
1. Clique no menu Processos submenu Pagamento de Impostos via e-CAC opçao
Escrita Fiscal para abrir a janela Consultar Pagamento de Impostos e-CAC,
conforme a figura a seguir:
2. No quadro Período, no campo:
• Inicial, informe a competência inicial correspondente;
• Final, informe a competência final correspondente.
2. Selecione o quadro Selecionar impostos, para selecionar os impostos desejados. Clique
Centro de Treinamento Domínio A sua melhor escolha
83
no botão:
• Todos, para selecionar todos os impostos listados
• Nenhum, para que nenhum imposto seja selecionado;
• Inverter, para que seja invertida a seleção dos impostos.
3. No quadro Acesso ao portal e-CAC, selecione a opção:
• Com certificado digital da própria empresa, para acessar o portal e-CAC com o
certificado digital da própria empresa;
• Com certificado digital por procuração, para acessar o portal e-CAC com o
certificado digital por procuração;
• Código de acesso, para acessar o portal e-CAC com código de acesso.
O quadro Dados do login somente ficará habilitado quando a opção Com o
código de acesso estiver selecionada no quadro Acesso ao portal e-CAC.
4. No quadro Dados do login, no campo:
• Código de acesso, informe o código de acesso ao portal e-CAC;
• Senha, informe a senha correspondente.
5. Clique no botão Consultar e-CAC, para consultar o pagamento de impostos pelo site da
Receita Federal, na janela Importar Baixa de Impostos:
Centro de Treinamento Domínio A sua melhor escolha
84
6. No quadro Empresa a ser importada, no campo:
• Nome, será demonstrado o nome da empresa a ser importada;
• CNPJ, será demonstrado o CNPJ da empresa.
7. Na guia Baixa de pagamento, no quadro Impostos a serem baixados, selecione os
impostos desejados para serem baixados.
8. Na guia Pagamentos não relacionados, no quadro Pagamentos disponíveis no
portal e-CAC sem vínculo com os impostos do sistema, serão demonstrados os
impostos disponíveis no portal e-CAC e que não possuem vinculo com os impostos do
sistema.
9. Na guia Portal e-CAC, você deverá informar os caracteries especiais para acessar o
portal.
10. Clique no botão Gravar, para salvar as informações alteradas.
11. Clique no botão Fechar, para fechar a janela Importar Baixa de Impostos.
4.4.2. Folha
Nesse processo, você poderá consultar o pagamento de impostos no site da Receita
Federal.
Para isto, proceda da seguinte maneira:
1. Clique no menu Processos submenu Pagamento de Impostos via e-CAC opçao
Folha para abrir a janela Consultar Pagamento de Impostos e-CAC, conforme a
figura a seguir:
Centro de Treinamento Domínio A sua melhor escolha
85
3. No quadro Período, no campo:
• Inicial, informe a competência inicial correspondente;
• Final, informe a competência final correspondente.
2. Selecione o quadro Selecionar impostos, para selecionar os impostos desejados. Clique
no botão:
• Todos, para selecionar todos os impostos listados
• Nenhum, para que nenhum imposto seja selecionado;
• Inverter, para que seja invertida a seleção dos impostos.
3. No quadro Acesso ao portal e-CAC, selecione a opção:
• Com certificado digital da própria empresa, para acessar o portal e-CAC com o
certificado digital da própria empresa;
• Com certificado digital por procuração, para acessar o portal e-CAC com o
certificado digital por procuração;
• Código de acesso, para acessar o portal e-CAC com código de acesso.
O quadro Dados do login somente ficará habilitado quando a opção Com o
código de acesso estiver selecionada no quadro Acesso ao portal e-CAC.
4. No quadro Dados do login, no campo:
• Código de acesso, informe o código de acesso ao portal e-CAC;
Centro de Treinamento Domínio A sua melhor escolha
86
• Senha, informe a senha correspondente.
5. Clique no botão Consultar e-CAC, para consultar o pagamento de impostos pelo site da
Receita Federal, na janela Importar Baixa de Impostos:
6. No quadro Empresa a ser importada, no campo:
• Nome, será demonstrado o nome da empresa a ser importada;
• CNPJ, será demonstrado o CNPJ da empresa.
7. Na guia Baixa de pagamento, no quadro Impostos a serem baixados, selecione os
impostos desejados para serem baixados.
8. Na guia Pagamentos não relacionados, no quadro Pagamentos disponíveis no
portal e-CAC sem vínculo com os impostos do sistema, serão demonstrados os
impostos disponíveis no portal e-CAC e que não possuem vinculo com os impostos do
sistema.
9. Na guia Portal e-CAC, você deverá informar os caracteries especiais para acessar o
portal.
10. Clique no botão Gravar, para salvar as informações alteradas.
11. Clique no botão Fechar, para fechar a janela Importar Baixa de Impostos.
Centro de Treinamento Domínio A sua melhor escolha
87
4.4.3. Lalur
Nesse processo, você poderá consultar o pagamento de impostos no site da Receita
Federal.
Para isto, proceda da seguinte maneira:
1. Clique no menu Processos submenu Pagamento de Impostos via e-CAC opçao
Lalur para abrir a janela Consultar Pagamento de Impostos e-CAC, conforme a
figura a seguir:
4. No quadro Período, no campo:
• Inicial, informe a competência inicial correspondente;
• Final, informe a competência final correspondente.
2. Selecione o quadro Selecionar impostos, para selecionar os impostos desejados. Clique
no botão:
• Todos, para selecionar todos os impostos listados
• Nenhum, para que nenhum imposto seja selecionado;
• Inverter, para que seja invertida a seleção dos impostos.
3. No quadro Acesso ao portal e-CAC, selecione a opção:
Centro de Treinamento Domínio A sua melhor escolha
88
• Com certificado digital da própria empresa, para acessar o portal e-CAC com o
certificado digital da própria empresa;
• Com certificado digital por procuração, para acessar o portal e-CAC com o
certificado digital por procuração;
• Código de acesso, para acessar o portal e-CAC com código de acesso.
O quadro Dados do login somente ficará habilitado quando a opção Com o
código de acesso estiver selecionada no quadro Acesso ao portal e-CAC.
4. No quadro Dados do login, no campo:
• Código de acesso, informe o código de acesso ao portal e-CAC;
• Senha, informe a senha correspondente.
5. Clique no botão Consultar e-CAC, para consultar o pagamento de impostos pelo site da
Receita Federal, na janela Importar Baixa de Impostos:
6. No quadro Empresa a ser importada, no campo:
• Nome, será demonstrado o nome da empresa a ser importada;
• CNPJ, será demonstrado o CNPJ da empresa.
7. Na guia Baixa de pagamento, no quadro Impostos a serem baixados, selecione os
Centro de Treinamento Domínio A sua melhor escolha
89
impostos desejados para serem baixados.
8. Na guia Pagamentos não relacionados, no quadro Pagamentos disponíveis no
portal e-CAC sem vínculo com os impostos do sistema, serão demonstrados os
impostos disponíveis no portal e-CAC e que não possuem vinculo com os impostos do
sistema.
9. Na guia Portal e-CAC, você deverá informar os caracteries especiais para acessar o
portal.
10. Clique no botão Gravar, para salvar as informações alteradas.
11. Clique no botão Fechar, para fechar a janela Importar Baixa de Impostos.
Centro de Treinamento Domínio A sua melhor escolha
90
5. Menu Relatórios
No módulo Domínio Atualizar, você poderá emitir vários relatórios de
acompanhamento e todas as guias para recolhimento dos impostos já atualizadas.
5.1. Guias
Nessa opção do sistema, você poderá emitir as guias para recolhimentos dos impostos
em atraso.
5.1.1. GPS
Nesta opção, você irá emitir a GPS do período que foi realizado o cálculo. Para isso,
proceda da seguinte maneira.
1. Clique no menu Relatórios, submenu Guias, opção GPS, para abrir a janela GPS,
conforme a figura a seguir:
2. No quadro Dados da guia, no campo:
• Competência, informe a competência do cálculo;
• Imposto, selecione o imposto correspondente;
O campo Tipo de folha somente estará habilitado quando for selecionado o imposto
INSS.
• Tipo de folha, selecione o tipo de cálculo da folha;
Centro de Treinamento Domínio A sua melhor escolha
91
O campo Fornecedor somente ficará habilitado quando for selecionado o imposto
26 – INSS Retido.
• Fornecedor, informe o código do fornecedor correspondente;
• Modelo, selecione o modelo de acordo com a sua impressora.
3. No quadro Opções, selecione a opção:
• Preencher total, para que no campo 11 da GPS, seja preenchido com o valor total a
ser recolhido;
• Preencher data de vencimento, para que no campo 2 da GPS, seja preenchido com
a data de vencimento da GPS;
A opção Selecionar código de recolhimento somente estará habilitada quando
for selecionado o imposto 26 – INSS Retido
• Selecionar código de recolhimento e no campo ao lado selecione o código de
recolhimento correspondente.
O botão Seleção... somente estará habilitado quando for selecionado o imposto
INSS.
4. Clique no botão Seleção..., caso você queira efetuar uma seleção para emitir a GPS.
5. Clique no botão OK, para emitir a guia GPS.
6. Verifique as informações exibidas, você poderá imprimir esse relatório clicando no botão
, na barra de ferramentas do sistema.
7. Para fechar o relatório, clique no botão Fechar.
5.1.2. GPS Individual
Nesta opção, você irá emitir a GPS Individual do período que foi realizado o cálculo.
Para isso, proceda da seguinte maneira.
1. Clique no menu Relatórios, submenu Guias, opção GPS Individual, para abrir a
janela GPS Individual, conforme a figura a seguir:
Centro de Treinamento Domínio A sua melhor escolha
92
2. No quadro Dados da guia, no campo:
• Competência, informe a competência do cálculo;
• Tipo de folha, selecione o tipo de cálculo da folha;
• Contribuinte, selecione o contribuinte correspondente;
• Modelo, selecione o modelo de acordo com a sua impressora.
3. No quadro Opções, selecione a opção:
• Preencher total, para que no campo 11 da GPS Individual, seja preenchido com o
valor total a ser recolhido;
• Preencher data de vencimento, para que no campo 2 da GPS Individual, seja
preenchido com a data de vencimento da GPS Individual.
4. Clique no botão Seleção..., caso você queira efetuar uma seleção para emitir a GPS
Individual.
5. Clique no botão OK, para emitir a guia GPS Individual.
6. Verifique as informações exibidas, você poderá imprimir esse relatório clicando no botão
, na barra de ferramentas do sistema.
7. Para fechar o relatório, clique no botão Fechar.
5.1.3. DARF
Nesta opção, você irá emitir o DARF dos impostos federais do período em que foi
realizado o cálculo. Para isso, proceda da seguinte maneira:
1. Clique no menu Relatórios, submenu Guias, opção DARF, para abrir a janela DARF,
conforme a figura a seguir:
Centro de Treinamento Domínio A sua melhor escolha
93
2. No quadro Dados da guia, no campo:
• Competência, informe a competência do cálculo;
• Modelo, selecione o modelo de acordo com o formulário, número de vias e impressora
utilizada.
3. No quadro Impostos, no campo:
• Imposto, selecione o imposto correspondente;
• Periodicidade, selecione a periodicidade do imposto.
4. No quadro Opção, selecione a opção:
• Preencher Total, para que no campo 10 da DARF, seja impresso o valor total a ser
recolhido nessa guia;
A opção Selecionar código de recolhimento somente estará habilitada quando
for selecionado o imposto 16- IRRF.
Os códigos que serão listados na opção Selecionar código de recolhimento
serão os códigos de recolhimento configurados no cadastro de impostos.
• Selecionar código de recolhimento, para que a DARF seja emitida com o código
de recolhimento.
5. Clique no botão OK, para emitir a DARF.
6. Verifique as informações exibidas, você poderá imprimir esse relatório clicando no botão
, na barra de ferramentas do sistema.
7. Para fechar o relatório, clique no botão Fechar.
Centro de Treinamento Domínio A sua melhor escolha
94
5.1.4. DARF Simples
Nesta opção, você irá emitir o DARF Simples do período em que foi realizado o
cálculo. Para isso, proceda da seguinte maneira:
1. Clique no menu Relatórios, submenu Guias, opção DARF Simples, para abrir a
janela DARF Simples, conforme a figura a seguir:
2. No quadro Dados da guia, no campo:
• Competência, informe a competência do cálculo;
• Receita Bruta, informe o valor da receita bruta na competência informada;
• Alíquota, informe o percentual de alíquota conforme a tabela enquadramento na
competência informada;
• Modelo, selecione o modelo de acordo com o formulário, número de vias e impressora
utilizada.
3. No quadro Opção, selecione a opção:
• Preencher Total, para que no campo 10 da DARF Simples, seja impresso o valor total
a ser recolhido nessa guia.
4. Clique no botão OK, para emitir a DARF Simples.
5. Verifique as informações exibidas, você poderá imprimir esse relatório clicando no botão
, na barra de ferramentas do sistema.
6. Para fechar o relatório, clique no botão Fechar.
Centro de Treinamento Domínio A sua melhor escolha
95
5.1.5. ICMS
Nesta opção, você irá emitir a guia para recolhimento do ICMS do período em que foi
realizado o cálculo. Para isso, proceda da seguinte maneira:
1. Clique no menu Relatórios, submenu Guias, opção ICMS, para abrir a janela Guia do
ICMS, conforme a figura a seguir:
2. No quadro Imposto, selecione a opção:
• ICMS, para gerar a guia DARE do ICMS;
• Substituição Tributária, para gerar a guia DARE da Substituição Tributária.
3. No quadro Dados da guia, no campo:
• Competência, informe a competência do cálculo;
• Periodicidade, selecione a periodicidade do imposto selecionado.
4. No quadro Gerar, selecione a opção:
• Relatório, para gerar a guia DARE em relatório, e no campo Modelo, selecione o
modelo de acordo com o formulário e impressora utilizada;
• Arquivo, para gerar a guia DARE em arquivo texto, e no campo Nome, informe o
caminho para geração do arquivo, e juntamente o nome do arquivo.
5. No quadro Opção, selecione a opção:
• Preencher total, para que seja impresso o valor total a ser recolhido nessa guia.
6. Clique no botão OK, para emitir a guia.
7. Verifique as informações exibidas, você poderá imprimir esse relatório clicando no botão
, na barra de ferramentas do sistema.
Centro de Treinamento Domínio A sua melhor escolha
96
8. Para fechar o relatório, clique no botão Fechar.
5.1.6. GRCSU
Nesta opção, você irá emitir a guia para recolhimento da Contribuição Sindical Urbana
– Empregados e Patronal. Para isso, proceda da seguinte maneira:
1. Clique no menu Relatórios, submenu Guias, opção GRCSU, para abrir a janela
GRCSU, conforme a figura a seguir:
2. No quadro Dados da guia, no campo:
• Tipo de guia, selecione a opção informando se trata-se da GRCSU patronal ou de
empregados;
• Competência, informe a competência do cálculo;
• Tipo de cálculo, selecione o tipo de cálculo correspondente;
• Sindicato, selecione o sindicato correspondente a guia da GRCSU;
• Modelo, selecione o modelo de acordo com o formulário, número de vias e impressora
utilizada.
3. No quadro Opção, selecione a opção:
• Preencher Total, para que a GRCSU seja impressa com o valor total do recolhimento.
5. Clique no botão OK, para emitir a GRCSU.
6. Verifique as informações exibidas, você poderá imprimir esse relatório clicando no botão
, na barra de ferramentas do sistema.
7. Para fechar o relatório, clique no botão Fechar.
Centro de Treinamento Domínio A sua melhor escolha
97
5.1.7. DARF Quotas IRPJ
Nesta opção, você irá emitir a guia para recolhimento do IRPJ do período em que foi
realizado o cálculo. Para isso, proceda da seguinte maneira:
3. Clique no menu Relatórios, submenu Guias, opção DARF Quotas IRPJ, para abrir a
janela DARF Quotas IRPJ, conforme a figura a seguir:
4. No quadro Dados da guia, no campo:
• Competência, informe a competência do cálculo;
• Modelo, selecione o modelo de acordo com o formulário, número de vias e impressora
utilizada.
4. No quadro Emitir, selecione a opção:
• 1ª Parcela, para emitir a primeira parcela do imposto;
• 2ª Parcela, para emitir a segunda parcela do imposto;
• 3ª Parcela, para emitir a terceira parcela do imposto.
5. No quadro Opção, selecione a opção:
• Preencher Total, para que a DARF Quotas seja impressa com o valor total do
recolhimento.
8. Clique no botão OK, para emitir a DARF Quotas IRPJ.
9. Verifique as informações exibidas, você poderá imprimir esse relatório clicando no botão
, na barra de ferramentas do sistema.
10. Para fechar o relatório, clique no botão Fechar.
5.2. Resumo dos Impostos Atualizados
Centro de Treinamento Domínio A sua melhor escolha
98
Nesta opção, você irá emitir uma relação dos impostos que tiveram seus valores
atualizados nesse módulo. Para isso, proceda da seguinte maneira:
11. Clique no menu Relatórios, opção Resumo dos Impostos Atualizados, para abrir a
janela Resumo dos Impostos Atualizados, conforme a figura a seguir:
12. No quadro Pagamento, no campo:
• Inicial, informe a data inicial de pagamento dos impostos atualizados;
• Final, informe a data final de pagamento dos impostos atualizados.
13. No quadro Opções, no campo:
Se no campo Imposto for selecionado a opção Todos ou um dos IRRF da folha o
campo Periodicidade não estará habilitado.
• Imposto, selecione o imposto correspondente para emitir o resumo;
• Periodicidade, selecione a periodicidade do imposto.
14. Clique no botão OK, para emitir o resumo dos impostos.
15. Verifique as informações exibidas, você poderá imprimir esse relatório clicando no botão
, na barra de ferramentas do sistema.
16. Para fechar o relatório, clique no botão Fechar.
5.3. Previsão para Pagamento
Nesta opção, você irá emitir uma previsão para pagamento, simulando o cálculo de
multa e juros dos impostos.
Nesta previsão você terá uma relação de todos impostos em aberto de forma que o
sistema relacionará o valor original do imposto, o juros e a multa a serem
Centro de Treinamento Domínio A sua melhor escolha
99
pagos, conforme a data de pagamento informada. É importante lembrar que é apenas
uma simulação, para emitir as guias terão que ser realizados os cálculos por meio do
menu Processos. (ver item 4.).
Para emitir a previsão para pagamento, proceda da seguinte maneira:
1. Clique no menu Relatórios, opção Previsão para Pagamento, para abrir a janela
Previsão para Pagamento, conforme a figura a seguir:
2. No quadro Competência, no campo:
• Inicial, informe a data inicial do cálculo de origem dos impostos em atraso;
• Final, informe a data final do cálculo de origem dos impostos em atraso.
3. No quadro Seleção, no campo:
• Pagamento, informe a data de previsão para o pagamento dos impostos em atraso;
Se no campo Imposto for selecionada a opção Todos o campo Periodicidade não
ficará habilitado.
• Imposto, selecione o imposto para que o sistema simule a previsão para pagamento;
• Periodicidade, selecione a periodicidade do imposto.
4. No quadro Opção, selecione a opção:
• Destacar linhas, para que as linhas do relatório sejam destacadas.
5. Clique no botão OK, para emitir a previsão.
6. Verifique as informações exibidas, você poderá imprimir esse relatório clicando no botão
, na barra de ferramentas do sistema.
7. Para fechar o relatório, clique no botão Fechar.
Centro de Treinamento Domínio A sua melhor escolha
100
5.4. Cadastrais
Muitas vezes é necessário emitir uma relação de todos os impostos, índices, feriados,
etc., ou seja, uma relação dos cadastros do sistema. No módulo Domínio Atualizar você tem
a possibilidade de emitir facilmente esses relatórios.
5.4.1. Empresas
Essa opção tem por finalidade emitir uma relação das empresas cadastradas no
sistema.
1. Clique no menu Relatórios, submenu Cadastrais, opção Empresas, para abrir a
janela Relação de Empresas, conforme a figura a seguir:
2. No quadro Modelo, no campo Nome, selecione a opção desejada.
O quadro Emitir quadro societário, somente ficará disponível para seleção quando
no quadro Modelo, no campo Nome estiver selecionada a opção Completo.
3. No quadro Emitir quadro societário, selecione a opção:
• Com sócios da última vigência, para que no relatório sejam emitidos os sócios
Centro de Treinamento Domínio A sua melhor escolha
101
cadastrados na última vigência.
• Com todos os sócios desde o início das atividades, para que sejam emitidos
todos os sócios da empresa, desde o da primeira vigência;
• Com sócios vigentes na data DD/MM/AAAA, para que sejam emitidos no
relatório o quadro societário de determinada data, que será informado no quadro ao lado
da opção.
O quadro Agrupar por, somente ficará disponível para seleção quando no quadro
Modelo, no campo Nome estiver selecionada a opção Simples.
4. No quadro Agupa por, selecione a opção:
• Sem agrupamento, para ordenar as empresas por código;
• Empresa, para ordenar as empresas pelo código das empresas;
• Sócio, para ordenar as empresas por sócios.
5. No quadro Ordem das empresas, selecione a opção:
• Código, para ordenar as empresas por código;
• Apelido, para ordenar as empresas pelo apelido;
• Razão social, para ordenar as empresas por sua razão social;
• CNPJ/CEI, para ordenar as empresas por CEI.
6. No quadro Ordem dos sócios, selecione a opção:
• Código, para ordenar os sócios por código;
• nome, para ordenar os sócios por nome;
• CPF, para ordenar os sócios por CPF;
• Data de ingresso, para ordenar os sócios por sua data de ingresso.
7. No quadro Filtro, no campo:
• Cliente desde e a, informe o intervalo de período que deseja consultar;
• Situação, selecione a situação correspondente;
O campo Motivo inatividade somente estará habilitado se você selecionar no campo
Situação, a opção Inativo.
• Motivo, selecione o motivo correspondente.
8. No quadro Opções, selecione a opção:
Centro de Treinamento Domínio A sua melhor escolha
102
• Destacar linhas, para que as linhas do relatório saiam destacadas;
• Emitir módulos utilizados, para que no relatório sejam demonstrados os módulos
utilizados.
9. Clique no botão OK, para visualizar o relatório.
10. Verifique as informações exibidas, você poderá imprimir esse relatório clicando no botão
na barra de ferramentas do sistema.
11. Se você deseja emitir esse relatório para mais de uma empresa, clique no botão
Empresas..., para abrir a janela Selecionar Empresas, onde você deverá selecionar as
empresas desejadas e clicar no botão OK.
12. Se você deseja emitir esse relatório selecionando os sócios desejados, clique no botão
Sócios..., para abrir a janela Seleção de Sócios:
13. No quadro Sócios selecionados, você poderá selecionar os sócios, clicando sobre os
mesmos. E poderá utilizar os botões abaixo como auxílio:
• Clique no botão Todos, para selecionar todos os sócios;
• Clique no botão Nenhum, para que nenhum sócio fique selecionado;
• Clique no botão Inverter, caso queira que a seleção seja invertida. Ex: Os sócios que
estavam desmarcados ficarão selecionados. E os que estavam selecionados, ficarão
desmarcados.
14. Se você deseja emitir esse relatório para mais de um módulo, clique no botão Módulos...,
Centro de Treinamento Domínio A sua melhor escolha
103
para abrir a janela Selecionar de módulos, onde você deverá selecionar os módulos
desejados e clicar no botão OK.
15. Para fechar esse relatório clique no botão Fechar.
5.4.2. Sócios
Essa opção tem por finalidade emitir uma relação dos sócios cadastrados no sistema.
1. Clique no menu Relatórios, submenu Cadastrais, opção Sócios, para abrir a janela
Sócios, conforme a figura a seguir:
2. No quadro Modelo, no campo Nome, selecione a opção desejada.
3. No quadro Agrupar por, selecione a opção:
• Sem agrupamento, para que os sócios não saiam agrupados;
• Empresa, para que os sócios saiam agrupados por empresa.
4. No quadro Ordem dos sócios, selecione a opção:
• Código, para ordenar os sócios por código;
• Nome, para ordenar os sócios por nome.
5. No quadro Ordem das empresas, selecione a opção:
• Código, para ordenar as empresas por código;
• Razão Social, para ordenar as empresas por razão social.
6. No quadro Emitir, selecione a opção:
Centro de Treinamento Domínio A sua melhor escolha
104
• Sócios da última vigência do quadro societário, para emitir o sócio da última
vigência do quadro societário da empresa;
• Todos os sócios desde o início das atividades, para emitir todos os sócios que
a empresa teve desde o início das atividades;
• Sócios vigentes na data, para emitir os sócios que estão vigente na data informada
no campo ao lado.
7. No quadro Opções, selecione a opção:
• Destacar linhas, para que as linhas do relatório saiam destacadas;
• Nova página a cada quebra, para que a cada quebra seja gerada uma nova página.
Quando a descrição do botão Empresas..., estiver sublinhada e com um asterisco no
final do nome Empresas, ou seja, estiver descrito Empresas*..., estará indicando que
existe um filtro de empresas configuradas.
8. Se você deseja emitir esse relatório para mais de uma empresa, clique no botão
Empresas..., para abrir a janela Selecionar Empresas, onde você deverá selecionar as
empresas desejadas e clicar no botão OK.
9. Se você deseja emitir esse relatório selecionando os sócios desejados, clique no botão
Sócios..., para abrir a janela Seleção de Sócios:
10. No quadro Sócios selecionados, você poderá selecionar os sócios, clicando sobre os
Centro de Treinamento Domínio A sua melhor escolha
105
mesmos. E poderá utilizar os botões abaixo como auxílio:
• Clique no botão Todos, para selecionar todos os sócios;
• Clique no botão Nenhum, para que nenhum sócio fique selecionado;
• Clique no botão Inverter, caso queira que a seleção seja invertida. Ex: Os sócios que
estavam desmarcados ficarão selecionados. E os que estavam selecionados, ficarão
desmarcados.
11. No quadro Seleção, no campo:
• Descrição, selecione a opção Novo Filtro, para cadastrar uma nova seleção;
• Ao clicar no botão Gravar, será aberta a janela Gravar Seleção, conforme a figura a
seguir:
• Nesta janela você deverá cadastrar um nome para seleção realizada. A seleção será
gravada, de modo que quando desejar filtrar novamente, basta selecioná-la no campo
Descrição. A seleção poderá ser alterada realizando novos filtros e clicando no botão
Gravar;
O botão Excluir, somente estará habilitado quando no campo Descrição, você
selecionar uma Seleção já gravada.
• Clique no botão Excluir, para excluir a seleção correspondente.
12. Clique no botão OK, para filtrar a configuração realizada.
13. Clique no botão Fechar, para fechar a janela Seleção de Sócios.
14. Clique no botão OK, para visualizar o relatório.
15. Verifique as informações exibidas, você poderá imprimir esse relatório clicando no botão
na barra de ferramentas do sistema.
16. Para fechar esse relatório clique no botão Fechar.
5.4.3. Perfis de Empresas
Centro de Treinamento Domínio A sua melhor escolha
106
Essa opção tem por finalidade emitir uma relação dos perfis das empresas cadastrados
no sistema.
1. Clique no menu Relatórios, submenu Cadastrais, opção Perfis de empresas, para
abrir a janela Perfis de Empresas, conforme a figura a seguir:
2. No quadro Ordem, selecione a opção:
• Código, para ordenar os perfis por código;
• Nome, para ordenar os perfis por nome.
3. No quadro Opções, selecione a opção:
• Detalhar cadastros a serem importados, para que sejam detalhados os cadastros
a serem importados;
• Destacar linhas, para que as linhas do relatório saiam destacadas;
4. Clique no botão OK, para visualizar o relatório.
5. Verifique as informações exibidas, você poderá imprimir esse relatório clicando no botão
na barra de ferramentas do sistema.
6. Para fechar esse relatório clique no botão Fechar.
5.4.4. Índices
Essa opção tem por finalidade emitir uma relação dos índices cadastrados no sistema.
1. Clique no menu Relatórios, submenu Cadastrais, opção Índices, para abrir a janela
Índices, conforme a figura a seguir:
Centro de Treinamento Domínio A sua melhor escolha
107
2. No quadro Índice, no campo:
• Índice, selecione o índice correspondente.
3. No quadro Tipo, selecione a opção:
• Diário, para emitir o relatório com os índices diários;
• Médio, para emitir o relatório com os índices médios.
4. No quadro Período, selecione o campo:
• Inicial, informe o período inicial correspondente, no formato DD/MM/AAAA;
• Final, informe o período final correspondente, no formato DD/MM/AAAA.
5. No quadro Opção, selecione a opção:
• Destacar linhas, para que as linhas do relatório de índices sejam destacadas.
6. Clique no botão OK, para visualizar o relatório.
7. Verifique as informações exibidas, você poderá imprimir esse relatório clicando no botão
, na barra de ferramentas do sistema.
8. Para fechar o relatório, clique no botão Fechar.
5.4.5. SELIC
Para emitir o relatório cadastral do SELIC, proceda da seguinte maneira:
1. Clique no menu Relatórios, submenu Cadastrais, opção SELIC, para abrir a janela
SELIC, conforme a figura a seguir:
Centro de Treinamento Domínio A sua melhor escolha
108
2. No campo Data Inicial, informe a data inicial correspondente.
3. No campo Final, informe a data final correspondente.
4. Clique no botão OK, para visualizar o relatório.
5. Verifique as informações exibidas, você poderá imprimir esse relatório clicando no botão
, na barra de ferramentas do sistema.
6. Para fechar o relatório, clique no botão Fechar.
5.4.6. INSS
Para emitir o relatório cadastral do INSS, proceda da seguinte maneira:
1. Clique no menu Relatórios, submenu Cadastrais, opção INSS, para abrir a janela
Tabela do INSS, conforme a figura a seguir:
2. No campo Data Inicial, informe a data inicial correspondente.
3. No campo Final, informe a data final correspondente.
4. Clique no botão OK, para visualizar o relatório.
5. Verifique as informações exibidas, você poderá imprimir esse relatório clicando no botão
, na barra de ferramentas do sistema.
6. Para fechar o relatório, clique no botão Fechar.
5.4.7. Feriados
Para emitir o relatório cadastral de feriados, proceda da seguinte maneira:
Centro de Treinamento Domínio A sua melhor escolha
109
1. Clique no menu Relatórios, submenu Cadastrais, opção Feriados, para abrir a janela
Feriados, conforme a figura a seguir:
2. No quadro Período, no campo:
• Data Inicial, informe a data inicial correspondente;
• Data Final, informe a data final correspondente.
3. Clique no botão OK, para visualizar esse relatório.
4. Verifique as informações exibidas, você poderá imprimir esse relatório clicando no botão
, na barra de ferramentas do sistema.
5. Para fechar o relatório, clique no botão Fechar.
Centro de Treinamento Domínio A sua melhor escolha
110
6. Menu Utilitários
Neste menu, você terá acesso a alguns utilitários do sistema, tais como: backup,
calculadora, entre outros.
6.1. Configuração de Conteúdo Contábil Tributário
Para configurar as empresas que irão gerar as informações das empresas para o
Thomson Reuters Integra, proceda da seguinte maneira:
1. Clique no menu Utilitários, opção Configuração de Conteúdo Contábil Tributário,
para abrir a janela Configuração de Conteúdo Contábil Tributário - Integra, conforme
a figura a seguir:
2. Selecione a opção Gerar cadastro das empresas para o Thomson Reuters
Integra, para que os cadastro das empresas selecionadas seja gerados para o Thomson
Reuters Integra.
Centro de Treinamento Domínio A sua melhor escolha
111
6.1.1. Guia Empresas
1. No quadro Empresas a serem geradas, na coluna:
Selecionar, selecione a empresa, para que a mesma tenha suas informações geradas
para a Thomson Reuters Integra;
Código, será gerado o código da empresa;
Apelido, será gerado o apelido da empresa;
Nome, será gerado o nome da empresa.
2. Clique no botão Todos, para selecionar todas as empresas.
3. Clique no botão Nenhum, para selecionar nenhuma empresa.
4. Clique no botão Inverter, para inverter a seleção das empresas.
6.1.2. Guia Erros e Pendências
1. No quadro Erros no envio de dados para o Thomson Reuters Integra, na coluna:
Grupo, será gerado o grupo do erro que ocorreu no envio dos dados para o Thomson
Reuters Integra.
2. Na guia Erros de comunicação, será gerado o erro de comunicação que ocorreu na
Centro de Treinamento Domínio A sua melhor escolha
112
transferência dos dados das empresas para o Thomson Reuters Integra.
3. Na guia Itens pendentes devido ao erro de comunicação, na coluna:
Tipo, será gerado o tipo do erro;
Quantidade, será gerada a quantidade de erros que ocorreram.
4. Clique no botão Fechar, para fechar a janela Configuração de Conteúdo Contábil
Tributário - Integra.
6.2. Backup
Para realizar o backup do banco de dados, proceda da seguinte maneira:
1. Clique no menu Utilitários, opção Backup, ou clique diretamente no botão , na
barra de ferramentas do sistema, para abrir a janela Backup, conforme a figura a seguir:
2. Clique no botão OK, para que o sistema inicie o backup e execute todas as funções
definidas na configuração do backup (ver item 6.2.).
6.3. Configurar Backup
Por meio desse utilitário, você irá configurar a execução da cópia de segurança do seu
banco de dados. É importante que você realize o Backup completo diariamente. Se o seu
banco de dados apresentar problemas, você poderá restaurar o último backup, realizado antes
do dia em que ocorreu o problema.
Para realizar o backup completo, primeiramente você deverá configurá-lo. Para isso,
proceda da seguinte maneira:
1. Clique no menu Utilitários, opção Configurar Backup, para abrir a janela
Configurações do backup, conforme a figura a seguir:
Centro de Treinamento Domínio A sua melhor escolha
113
2. Essa janela é composta por 04 (quatro) guias, onde você deverá configurar as opções de
cada uma delas, conforme segue.
6.3.1. Guia Backup
1. No quadro Opções:
• Selecione a opção Configuração do Backup individual para cada usuário, para
definir as configurações do backup, somente para o usuário ativo;
• No campo Me avise sobre o backup, você deve escolher quando deseja ser avisado
pelo sistema sobre o backup. Você poderá escolher a opção: Entrada do sistema,
Saída do sistema ou Entrada e saída do sistema, ou ainda, a opção Nunca,
para nunca ser avisado sobre o backup;
• No campo Quais usuários poderão ser avisados, clique no botão Definir..., para
abrir a janela Para quem avisar, conforme a figura a seguir:
Centro de Treinamento Domínio A sua melhor escolha
114
• Nessa janela, selecione os usuários que você deseja que sejam avisados sobre o backup e
clique no botão OK.
2. No quadro Executar o backup completo:
• Selecione a opção Diariamente, para fazer o backup completo do seu banco de dados
todos os dias;
• Selecione a opção Semanalmente, para fazer o backup completo do seu banco de
dados uma vez por semana. Após selecionar esse campo, escolha o dia da semana no
campo Dia semana;
• Selecione a opção Mensalmente, para fazer o backup completo do seu banco de dados
uma vez por mês. Após selecionar esse campo, escolha o dia do mês no campo Dia.
Além do backup completo do banco de dados, você poderá também realizar o backup
das últimas modificações do seu banco de dados. Esse tipo de backup grava somente
as modificações que você fez no banco de dados, em um arquivo do tipo .log.
3. No quadro Executar o backup das últimas modificações:
• Selecione a opção Diariamente, para fazer o backup das últimas modificações do seu
banco de dados todos os dias;
• Selecione a opção Semanalmente, para fazer o backup das últimas modificações do
seu banco de dados uma vez por semana. Após selecionar esse campo, escolha o dia da
semana no campo Dia semana;
• Selecione a opção Mensalmente, para fazer o backup das últimas modificações do seu
banco de dados uma vez por mês. Após selecionar esse campo, escolha o dia do mês no
campo Dia.
6.3.2. Guia Mais opções
Centro de Treinamento Domínio A sua melhor escolha
115
1. No campo Caminho onde serão gravados os arquivos, você deverá informar o local
onde será realizada a cópia do seu banco de dados.
2. No quadro Opções, selecione a opção:
• Imprimir notificação sobre o backup, para que sejam impressos os resultados do
backup;
• Executar utilitário de validação após backup, para que o utilitário de validação
seja executado após a conclusão do backup. É importante que sempre seja realizada a
validação do banco de dados, pois através dessa, o sistema verificará se o seu banco de
dados possui algum erro;
• Executar utilitário de compactação após o backup, para que o utilitário de
compactação seja executado, após a conclusão do backup. É importante que seja
realizada a compactação do banco de dados, pois através dessa, o sistema diminuirá o
tamanho do seu arquivo de backup, para que o mesmo não ocupe muito espaço em
disco.
6.3.3. Guia Valida
Centro de Treinamento Domínio A sua melhor escolha
116
1. No quadro Opção, no campo Quanto de memória cache você deseja usar na
validação?, informe a quantidade de memória que você deseja usar, para validar o banco
de dados.
É importante que sempre seja realizada a validação do banco de dados, pois através
dessa, o sistema verificará se o seu banco de dados possui algum erro.
A quantidade de memória a ser usada na validação do seu banco de dados deve ser
de aproximadamente 50% (cinquenta por cento) da quantidade de memória
disponível no computador.
6.3.4. Guia Compacta
1. Informe o caminho onde será compactado o seu banco de dados. Por exemplo: se você
deseja compactar seu banco de dados para disquetes, defina o caminho a:\compacta,
especificando o disco (a:) e a pasta (compacta) de destino da compactação.
Centro de Treinamento Domínio A sua melhor escolha
117
A guia Compacta somente estará disponível quando você selecionar na guia Mais
opções a opção Executar utilitário de compactação após o backup.
2. Se você selecionar na guia Compacta o campo Gerar múltiplos discos, o sistema irá
gerar vários arquivos do tamanho especificado no campo Tamanho máx. do arquivo. Se
você direcionar o backup para disquetes (a:\) o sistema exibirá automaticamente no campo
Tamanho máx. do arquivo o valor 1.440.000 bytes, que é a capacidade de
armazenamento dos disquetes, ou seja de 1,44 Mb.
3. Se você selecionar, na guia Compacta, a opção Formatar o disco antes de iniciar a
compactação, o sistema irá realizar a formatação do(s) disquete(s), antes de iniciar a
compactação. Essa formatação apagará TODOS os dados contidos no disquete.
4. Clique no botão Gravar, para salvar as alterações realizadas.
6.3.5. Relatório de Todos os Backups Realizados
Ainda na janela Configurações do backup, você poderá emitir um relatório de
todos os backups realizados no seu banco de dados.
Para isso, proceda da seguinte maneira:
1. Clique no botão Relação..., para abrir a janela Relação de Backup´s, conforme a
figura a seguir:
2. No quadro Período, no campo:
• Data inicial, informe a data inicial correspondente;
• Data final, informe a data final correspondente.
3. No quadro Ordem, selecione a opção:
• Data, para emitir o relatório com os backups ordenados por data;
• Usuário, para emitir o relatório com os backups ordenados por usuário.
Centro de Treinamento Domínio A sua melhor escolha
118
4. Clique no botão OK, para visualizar o relatório.
5. Verifique as informações exibidas, você poderá imprimir esse relatório clicando no botão
, na barra de ferramentas do sistema.
6. Para fechar o relatório, clique no botão Fechar.
6.4. Backup em Nuvem
Por meio deste utilitário, poderão ser acompanhados os processos do backup em
nuvem e efetuado o desvinculo da estação responsável pelo agente de backup. Se o seu banco
de dados apresentar problemas, você poderá restaurar o último backup enviado para a nuvem,
realizado antes do dia em que ocorreu o problema.
1. Clique no menu Utilitários, opção Backup em Nuvem, para abrir a janela Backup em
Nuvem, conforme a figura a seguir:
6.4.1. Guia Serviço
1. No quadro Informações, será demonstrada informação sobre a situação do Backup em
nuvem, e em qual estação que possui o serviço de backup em nuvem vinculado.
Centro de Treinamento Domínio A sua melhor escolha
119
6.4.2. Guia Backup
1. No campo Backup que está sendo realizado ou próximo agendado, no campo:
Data e Hora, será demonstrada a data e a hora do backup.
Tipo, será demonstrado o tipo do backup;
Status, será demonstrado o status do backup.
Clique no botão Refazer Agora, para que seja refeito o backup agora;
Clique no botão Reenviar, para reenviar o backup para a nuvem.
2. No quadro Próximos backups, será demonstrada a data, hora e tipo dos próximos
backups a serem realizados.
6.4.3. Guia Histórico
Centro de Treinamento Domínio A sua melhor escolha
120
1. Na guia Histórico, serão demonstrados os históricos dos backups.
Na coluna Data e Hora, será demonstrada a data e a hora que o backup foi realizado.
Na coluna Tipo, será demonstrado o tipo do backup;
Na coluna Situação, será demonstrada a situação do Backup.
2. Clique no botão Desativar Serviço, para que seja desativado o serviço de backup em
nuvem e desvinculado da estação responsável pelo agente de backup em nuvem.
3. Clique no botão Fechar, para fechar a janela Backup em Nuvem.
6.5. Configurar Atualização
A opção Configurar Atualização do menu Utilitários somente estará disponível
se o usuário ativo for o Gerente.
Por meio dessa opção, você poderá efetuar a configuração para fazer a atualização de
seus programas automaticamente, para isso, proceda da seguinte maneira:
1. Clique no menu Utilitários, opção Configurar Atualização, para abrir a janela
Configurar Atualização, conforme a figura a seguir:
Centro de Treinamento Domínio A sua melhor escolha
121
2. Selecione o campo Verificar novas versões, para ativar a atualização automática.
O campo Caminho e o quadro Usuários prioritários para receber aviso de novas
versões somente estarão disponíveis se você selecionar o campo Verificar novas
versões.
3. No campo Caminho, informe ou selecione através do botão , o caminho onde o
sistema deverá buscar os arquivos de atualização.
4. No quadro Usuários prioritários para receber aviso de novas versões, selecione o(s)
usuário(s) que deverá(ão) ser avisados sobre a existência de uma nova versão, antes
mesmo do banco de dados estar atualizado.
Os usuários que não forem selecionados nessa janela, somente serão avisados sobre a
existência de uma nova versão, após o banco de dados estar atualizado.
5. Clique no botão Gravar, para salvar as alterações realizadas.
6.6. Configurar Conexão Internet
A opção Configurar Conexão Internet do menu Utilitários somente estará
disponível, se o usuário ativo for o Gerente.
Por meio dessa opção, os usuários que tenham acesso à Internet através do Servidor
Proxy, poderão solicitar diretamente do sistema a liberação de senhas através do botão
Internet. Para isso será necessário efetuar a configuração do servidor através do menu:
1. Clique no menu Utilitários, opção Configurar Conexão Internet, para abrir a janela
Configurar Conexão Internet, conforme a figura a seguir:
Centro de Treinamento Domínio A sua melhor escolha
122
2. Selecione o quadro Usar web proxy, e preencha todos os campos conforme a
configuração de sua rede local (para maiores informações, consulte o administrador da
rede).
3. Clique no botão Gravar, para salvar a configuração informada.
6.7. Configurar envio de e-mail
Por meio dessa opção, os usuários poderá configurar o envio de relatórios do sistema
por e-mail no Domínio Contábil e no Domínio Web. Verifique conforme a seguir:
1. Clique no menu Utilitários, opção Configurar envio de e-mail, para abrir a janela
Configurar envio de e-mail, conforme a figura a seguir:
6.7.1. Guia Geral
Centro de Treinamento Domínio A sua melhor escolha
123
1. No quadro Configuração de envio de e-mail, selecione a opção:
• Utilizar as configurações do Microsoft Outlook, para que sejam utilizadas as
configurações do Microsoft Outlook;
• Definir configurações para envio de e-mail, para que sejam definidas as
configurações para envio de e-mail.
Os quadros Opção e Parâmetros de e-mail somente ficarão habilitadas quando no
quadro Configuração de envio de e-mail estiver selecionada a opção
Definir configurações para envio de e-mail.
2. No quadro Opção, selecione a opção:
• Definir configurações para envio de e-mail por usuário, para que sejam
definidas as configurações para envio de e-mail por usuário.
3. No quadro Parâmetros de e-mail, deverá ser preenchido todos os campos conforme a
configuração de seu e-mail (para maiores informações, consulte o administrador da rede).
6.7.2. Guia Usuários
A guia Usuários somente ficará habilitada quando no quadro Opção estiver
selecionada a opção Definir configurações para envio de e-mail por
usuário.
1. No quadro Configuração de envio de e-mail, serão listados todos os usuários ativos
Centro de Treinamento Domínio A sua melhor escolha
124
cadastrados no sistema.
• No usuário listado clique no botão , para abrir a janela Configurar envio
de e-mail, conforme a seguir;
No campo Usuário, é demonstrado o usuário selecionado para a configuração.
No quadro Parâmetros de e-mail, deverá ser preenchido todos os campos conforme a
configuração de seu e-mail (para maiores informações, consulte o administrador da
rede).
Clique no botão Gravar, para salvar as informações cadastradas.
Clique no botão Fechar, para fechar a janela Configurar envio de e-mail.
4. Clique no botão Gravar, para salvar as informações cadastradas.
5. Clique no botão Fechar, para fechar a janela Configurar envio de e-mail.
6.8. Menu Favoritos
Nessa opção do sistema você poderá classificar uma seleção de opções do sistema,
programas externos e páginas da web que são acessados com maior frequência, como
favoritos, ou seja, ao cadastrar alguma opção como favoritos, a mesma ficará disponível no
menu Favoritos e você poderá acessar a hora que desejar, agilizando seu trabalho. Para isso,
proceda da seguinte maneira:
1. Clique no menu Utilitários, opção Menu Favoritos, para abrir a janela Menu
Favoritos, conforme a figura a seguir:
Centro de Treinamento Domínio A sua melhor escolha
125
2. No campo Módulo do menu, informe o módulo que será cadastrada a opção como
favoritos.
3. No campo Usuário, será demonstrado o usuário logado no sistema.
4. No quadro Menu, clique no botão:
• Incluir menu, para incluir o menu desejado para que seja classificado como favorito;
O botão Incluir submenu somente ficará habilitado quando já houver um menu
cadastrado e que no quadro Propriedades do item de menu, no campo Tipo, esteja
selecionada a opção Item de menu.
• Incluir submenu, para incluir um submenu abaixo do menu informado, com o
submenu desejado;
• Incluir separador, para que sejam separadas as opções abaixo do menu informado;
• Excluir, para excluir algum menu ou submenu informado.
• Clique no botão , para mover o menu para cima.
• Clique no botão , para mover o menu para baixo.
O quadro Propriedades do item de menu, somente ficará habilitado quando no
Centro de Treinamento Domínio A sua melhor escolha
126
quadro Menu, for clicado no botão Incluir menu ou Incluir submenu.
5. No quadro Propriedades do item de menu, no campo:
• Nome, informe o nome do menu ou submenu que está sendo cadastrado;
• Tipo, selecione a opção:
• Opção do Domínio Contábil, caso o favorito que está sendo cadastrado seja uma
opção do sistema;
• Sistema Externo, caso o favorito que está sendo cadastrado faça parte de algum
sistema externo;
• Página Web, caso o favorito que está sendo cadastrado seja uma página da web;
• Item de menu, caso o favorito que está sendo cadastrado seja um item do menu.
O campo Módulo somente ficará habilitado quando no campo Tipo, estiver
selecionada a opção Opção do Domínio Contábil.
• Módulo, informe o módulo da opção do favorito que está sendo cadastrado;
O botão do campo Vínculo somente ficará habilitado quando no campo Tipo,
estiverem selecionadas as opções Opção do Domínio Contábil ou Sistema
Externo.
• Vínculo, caso no campo Tipo estiver selecionada a opção Página na Web, você deve
informar o endereço do site que deseja que seja salvo no menu Favoritos. Caso
contrário, clique no botão para abrir uma janela onde você realizará o vínculo com
o sistema, ou a seleção de sistema externo.
6. Clique no botão Gravar, para salvar a seleção de favoritos.
7. Clique no botão Fechar, para fechar a janela Menu Favoritos.
6.8. Importação
Nessa opção do sistema, você poderá efetuar a importação de alguns cadastros do
sistema.
Centro de Treinamento Domínio A sua melhor escolha
127
6.8.1. De Empresas
Estas importações só poderão ser efetuadas através de um leiaute pré-definido que
você encontrará no help do sistema.
Nesta opção do sistema, você poderá efetuar a importação de uma ou mais empresas
geradas por outros sistemas, para efetuar essa importação, proceda da seguinte maneira:
1. Clique no menu Utilitários, submenu Importação, opção de Empresas, para abrir a
janela Importação de Empresas, conforme a figura a seguir:
2. No campo Arquivo, informe ou selecione através do botão , o caminho e o
nome do arquivo a ser importado.
3. Clique no botão Importar, para efetuar a importação desse cadastro.
6.8.2. De Tabelas
Nesta opção do sistema, você poderá efetuar a importação de dados para o sistema,
você também poderá configurar o leiaute de cada tabela com a possibilidade de ter vários
leiautes cadastrados. Já existe um leiaute cadastrado, chamado de padrão, você não poderá
alterá-lo e nem excluí-lo. Se você precisar alterar algum leiaute, utilize o botão Salvar
como..., para criar o seu próprio leiaute, para isto, proceda da seguinte maneira:
1. Clique no menu Utilitários, submenu Importação, opção de Tabelas, para abrir a
janela Importação de Tabelas, conforme a figura a seguir:
Centro de Treinamento Domínio A sua melhor escolha
128
2. No campo Diretório Origem, informe o caminho dos arquivos a serem importados.
3. Abaixo do campo Diretório Origem, existe a relação de todas as tabelas disponíveis para
importação, com os seguintes campos:
• Imp., selecione esse campo para importar ou emitir relatórios;
• Módulo, exibe o módulo do sistema correspondente à tabela;
• Descrição, exibe a descrição da tabela;
• Arquivo, informe o nome do arquivo a ser importado. Esse arquivo deverá estar no
caminho informado no campo Diretório Origem. Você também poderá informar nesse
campo o caminho e o nome do arquivo.
4. No quadro Layout, no campo:
• Nome do Layout, selecione o leiaute correspondente.
5. Clique no botão Salvar como..., para criar um novo leiaute, a partir de um leiaute
selecionado.
6. Clique no botão Excluir, para excluir um leiaute selecionado.
7. Clique no botão Gravar, para salvar as alterações realizadas.
8. Clique no botão Fechar, para fechar o utilitário de importação de tabelas.
9. No campo Delimitador, informe se o arquivo a ser importado possui tamanho fixo ou usa
separador. Se utilizar um separador, você deverá indicar o caracter que separa os campos,
no campo Separador.
10. Clique no botão Importar..., para iniciar o processo de importação.
Centro de Treinamento Domínio A sua melhor escolha
129
11. Clique no botão Ordenar..., para ordenar a listagem das tabelas.
6.9. Registro de Atividades – F9
O utilitário Registro de Atividades, somente estará habilitado para clientes com
a licença Domínio Contábil Plus.
Através desse utilitário, você poderá realizar o registro de atividades extra sistema,
para que o tempo gasto na realização dessa atividade seja contabilizado pelo módulo Domínio
Administrar.
Para efetuar o registro de uma atividade extra sistema, proceda da seguinte maneira:
1. Clique no menu Utilitários, opção Registro de Atividades, ou pressione a tecla de
função F9, para abrir a janela Registro de atividades, conforme a figura a seguir:
2. No campo Usuário, será mostrado o nome do usuário que efetuou login no sistema.
3. No campo Cliente, informe o código do cliente para o qual será realizado essa
atividade.
4. No campo Classificação, informe o código da classificação referente a essa
atividade.
5. No campo Data, informe a data de realização da atividade, no formato DD/MM/AAAA.
6. No campo Hora Inicial, informe a hora de início da atividade, no formato HH:MM.
7. No campo Finalizar, selecione a opção:
• Sim, caso você deseje finalizar essa atividade, informando a hora final para a mesma;
• Não, caso você deseje gravar essa atividade sem definir a hora final.
Centro de Treinamento Domínio A sua melhor escolha
130
O campo Hora Final somente estará disponível, se no campo Finalizar, você
selecionar a opção Sim.
8. No campo Hora Final, informe a hora de término da atividade, no formato HH:MM.
9. No campo Descrição, caso deseje, você poderá descrever mais detalhes da atividade
realizada.
10. Clique no botão Gravar, para salvar o registro da atividade.
O usuário gerente, desde que não tenha conflito de horário, poderá registrar uma
atividade no sistema sem finalizar a anterior, enquanto que os demais usuários
somente poderão incluir o registro de uma nova atividade quando tiverem informado
a hora final da atividade anterior.
6.10. Calculadora – F12
A calculadora é de grande utilidade no uso do sistema. Através dela, você poderá fazer
os cálculos necessários, sem se deslocar do campo onde está trabalhando.
Para abrir a calculadora, proceda da seguinte maneira:
1. Clique no menu Utilitários, opção Calculadora, ou pressione a tecla de função F12, ou
ainda clique diretamente no botão , na barra de ferramentas do sistema, para
abrir a janela Calculadora, conforme a figura a seguir:
2. A calculadora do Domínio Atualizar funciona como uma calculadora normal, mas com
Centro de Treinamento Domínio A sua melhor escolha
131
algumas funções que a diferenciam das demais, tais como:
• Decimal, nesse campo é definido a quantidade de casas decimais para a execução da
calculadora, com o mínimo de zero e o máximo de quatro casas decimais;
• Transportar, esse botão realiza a transferência de dados calculados na calculadora para
o campo onde o cursor estiver posicionado.
3. Para fechar a calculadora, pressione as teclas CTRL + F4 ou clique no botão .
Centro de Treinamento Domínio A sua melhor escolha
132
7. Menu Ajuda
Através do menu ajuda, você poderá acessar o conteúdo do help on-line do sistema, as
novidades inseridas na versão atual e anteriores, e também informações da versão instalada e
registro do sistema.
7.1. Conteúdo da Ajuda – F1
Para ter acesso ao conteúdo da ajuda, proceda da seguinte maneira:
1. Clique no menu Ajuda, opção Conteúdo da ajuda, ou pressione a tecla de função F1,
para abrir a janela Ajuda do Domínio Contábil Plus, conforme a figura a seguir:
2. Você poderá utilizar as guias Conteúdo, Índice e Pesquisar que ficam no lado esquerdo
dessa janela para navegar no conteúdo do help on-line e localizar os tópicos que deseja
consultar.
Centro de Treinamento Domínio A sua melhor escolha
133
7.2. Novidades
Para ter acesso às novidades da Thomson Reuters, proceda da seguinte maneira:
1. Clique no menu Ajuda, opção Novidades, para abrir a janela Novidades, conforme a
figura a seguir:
2. Clique no botão Saiba Mais, para saber mais sobre as ferramentas do Contábil Plus 10.
3. Clique no botão Adquira Já, para adquirir sua versão do Contábil Plus 10.
7.3. Novidades das Versões
Para ter acesso às novidades da versão atual ou de versões anteriores, proceda da
seguinte maneira:
1. Clique no menu Ajuda, opção Novidades das Versões, para abrir a janela Bem
Vindo ao Domínio Contábil, conforme a figura a seguir:
Centro de Treinamento Domínio A sua melhor escolha
134
2. Você poderá utilizar as guias Conteúdo, Índice e Pesquisar que ficam no lado esquerdo
dessa janela para navegar no conteúdo das novidades e localizar as versões que deseja
consultar. Você encontra as novidades de todos os módulos do Domínio Contábil.
7.4. Informações Técnicas
Nessa janela você visualiza as informações técnicas sobre o Contábil Plus 10 e sobre a
sua máquina.
1. Clique no menu Ajuda, opção Informações Técnicas, para abrir a janela
Informações Técnicas, conforme a figura a seguir:
Centro de Treinamento Domínio A sua melhor escolha
135
2. No quadro Informações do Domínio Contábil, na linha:
Versão, será demonstrada a versão de seu Contábil Plus 10;
Atualização, será demonstrada a atualização de seu Contábil Plus 10;
Versão do bancos de dados, será demonstrada a versão atual de seu banco de
dados;
Gerenciador de banco de dados, será demonstrada a versão atual de seu
gerenciador de banco de dados.
3. Nas linhas abaixo, serão demonstradas as informações sobre a autora do sistema.
4. No quadro Informações da máquina, na linha:
Quantidade de núcleos físicos, será demonstrada a quantidade de núcleos físicos da
sua máquina;
Quantidade de núcleos virtuais, será demonstrada a quantidade de núcleos virtuais
da sua máquina;
Tipo de sistema, será demonstrada o sistema operacional utilizado pela sua máquina;
Processador, será demonstrada as especificações do processador da sua máquina;
Frequência de processador, será demonstrada a frequência de seu processador;
Memória, será demonstrada a quantidade de memória RAM de sua máquina.
7.5. Sobre
Para ter acesso às informações da versão, do licenciamento e registro do sistema,
proceda da seguinte maneira:
Centro de Treinamento Domínio A sua melhor escolha
136
1. Clique no menu Ajuda, opção Sobre..., para abrir a janela Sobre o Domínio Contábil,
conforme a figura a seguir:
2. Para informar a senha de liberação periódica do sistema, clique no botão Registro..., para
abrir a janela Domínio Sistemas – Senha, conforme a figura a seguir:
3. Clique no botão Internet, para obter a senha diretamente pela internet.
4. Se você recebeu a senha por e-mail, selecione o conteúdo do e-mail e copie (Ctrl+C) e
nessa janela clique no botão E-mail, para colar a senha copiada.
O botão Proxy somente ficará habilitado quando o usuário ativo no sistema for o
usuário GERENTE.
5. Clique no botão Proxy, para abrir a janela Configurar Conexão Internet, conforme
imagem a seguir:
Centro de Treinamento Domínio A sua melhor escolha
137
Selecione o quadro Usar web proxy, e preencha todos os campos conforme a
configuração de sua rede local (para maiores informações, consulte o administrador da
rede).
Clique no botão Gravar, para salvar a configuração informada.
6. Você poderá ainda informar a senha manualmente no campo Senha, e clicar no botão
Liberar.
7. Ao utilizar de forma correta qualquer uma das alternativas anteriores, será exibida uma
mensagem, conforme a figura a seguir:
8. Clique no botão OK, para concluir o processo de liberação do sistema.













































































































































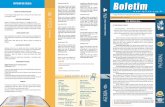



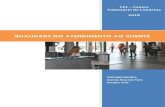


![Kocuzqnn e ErJrrupvrfi 3 03/Volume 3.pdf · .ti!t[Urcos (corf..i-er)f Urcos (at2t! en)]21 , . . , and their derivatives relate to values corresponding to the along the sweep at the](https://static.fdocumentos.com/doc/165x107/61048dba02fb42013740ed35/kocuzqnn-e-erjrrupvrfi-3-03volume-3pdf-titurcos-corfi-erf-urcos-at2t.jpg)







